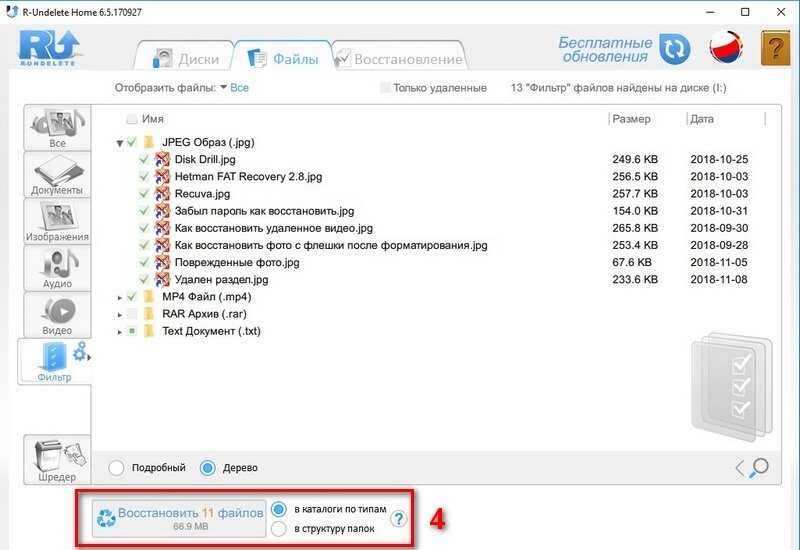Как восстановить файлы с флешки отформатированной: Как восстановить данные с флешки после форматирования
Содержание
Программа для восстановления отформатированной флешки
Восстановление данных » Восстановление usb флешки
Обновлено: 02.12.2021, автор —
Илья
Илья – главный редактор сайта softdroid.net. Является автором нескольких сотен руководств и статей по настройке Android. Около 15 лет занимается ремонтом техники и решением технических проблем iOS и Android. Имел дело практически со всеми более-менее популярными марками мобильных смартфонов и планшетов Samsung, HTC, Xiaomi и др. Для тестирования используется iPhone 12 и Samsung Galaxy S21 с последней версией прошивки.
Информация об авторе
Программа Unformat необходима для восстановления файлов на usb-флешке. Эта бесплатная утилита пользуется заслуженной популярностью в сфере ПО для реанимации флеш-накопителей, о чем говорят положительные отзывы.
Остановимся на ключевых функциях программы Unformat:
- Поддержка восстановления файловых систем exFAT, Apple HFS+ & Linux ExtFS.
 Правда, флешки, как правило, форматируются в FAT и реже в NTFS. Но эта программа для восстановления флешки поддерживает и NTFS, и FAT32, и FAT.
Правда, флешки, как правило, форматируются в FAT и реже в NTFS. Но эта программа для восстановления флешки поддерживает и NTFS, и FAT32, и FAT. - Продвинутое сканирование файлов и папок
- Сможет восстановить файлы с флешки, отформатированных HDD, USB- & и flash-карт
- Работает по интерфейсу USB с присоединенными дисками и флешками
- Работает с картами памяти фотоаппаратов, цифровых видеокамер, смартфонов, плееров и т. п.
Шаг 1: выбираем устройство для сохранения
В нашем случае, нужно выбрать все физические устройства и указать в списке флешку, для последующего поиска файлов, ориентируясь по ее названию.
Выбор устройства
Нажимаем кнопку «Next» для продолжения.
Шаг 2. Сканирование устройства с помощью Unformat
Unformat начнет глубокое сканирование флешки в поисках файлов, которые вы стерли. Процесс может занять продолжительное время: от нескольких минут до получаса, зависит от объема flash-устройства. У меня эта процедура заняла около 5 минут при стандартном способе сканирования файлов.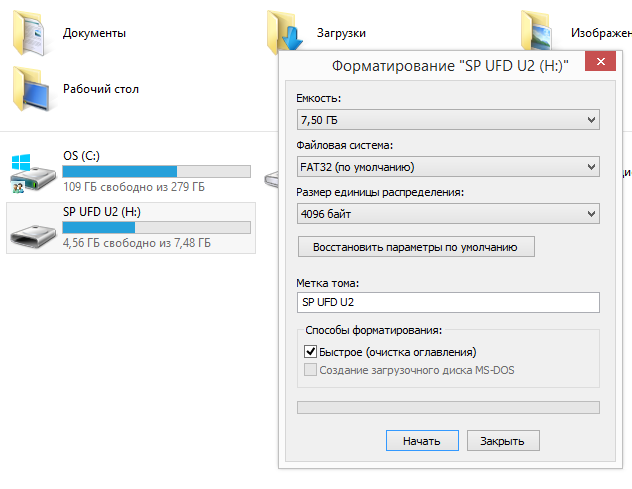
Процесс восстановления
Какую информацию мы видим в окне программы в это время? За что мне нравится Unformat, так это за информативность: это позволяет восстановить файлы на флешке проще чем где-либо.
- Во-первых, указывается время окончания процесса.
- Во-вторых, отображается скорость сканирования.
- В-третьих, мы видим, что на устройстве может быть обнаружено несколько разделов, хотя, по факту, имеется только один. Дело в том, что данная программа для восстановления флешек без проблем обнаруживает и удаленные файловые разделы. В этом и состоит ее ценность. Однако самое важное при восстановлении с флешки то, что пользователь может увидеть тип раздела, его расположение по секторам, а также статус – вероятность возврата информации. Всего есть два статуса:
- Bad: вероятность низкая; не всегда есть шанс восстановить файлы с флешки
- Excellent: есть определенная вероятность вернуть удаленные файлы.
Шаг 3. Просмотр результатов сканирования флешки
Давайте разбираться дальше.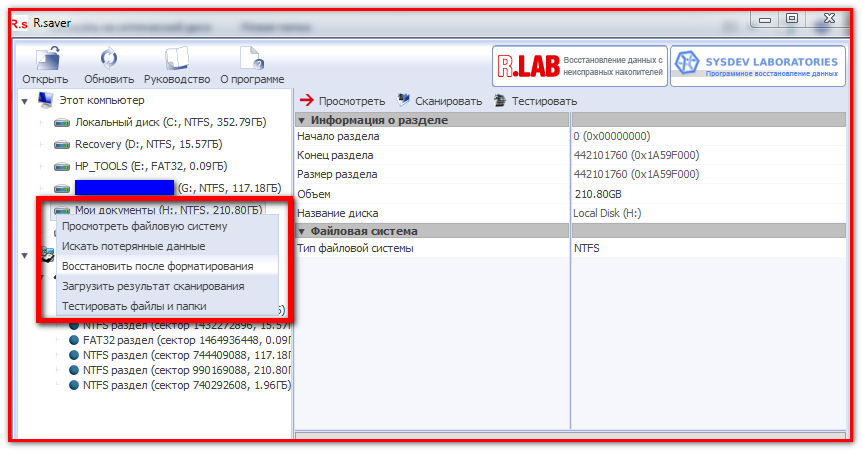 Вы видите перед собой окно с результатами сканирования устройства:
Вы видите перед собой окно с результатами сканирования устройства:
Выбор раздела для восстановления файлов, двухпанельный режим
Uniformat показывает также удаленные диски – то есть, файловые разделы, которых по факту может не существовать на флешке в данный момент. Итак, расшифруем, какая информация доступна пользователю:
- F/S: тип файловой системы. Помогает сориентироваться в том случае, если вы помните, когда форматировали диск.
- Size: размер раздела на флешке
- First Sector: начало первого сектора раздела
- Total Sectors: общее количество разделов
- Details. Здесь может быть указано, что диск был перезаписан другим разделом. Это не есть хорошо, поскольку вероятность вернуть данные уменьшается во много крат.
Шаг 4. Восстановление файлов и папок
Итак, сейчас выбираем нужный раздел и в нижней части программы для восстановления flash и наблюдаем следующую картину. В древе каталогов вы видите найденную информацию, отсортированную по различным типам данных. Если выбрать определённую папку, в правой нижней части Unformat вы увидите файлы, которые, В теории, можно восстановить. При этом, однако, имейте в виду, что названия файлов не всегда воссоздаются, поскольку они могли быть удалены из файловой таблицы. Поэтому ориентируйтесь по размеру файла (на скриншоте видно, что мне нужно было восстановить видеофайл, примерный размер 200 Мб. То есть, то, что и требовалось).
Если выбрать определённую папку, в правой нижней части Unformat вы увидите файлы, которые, В теории, можно восстановить. При этом, однако, имейте в виду, что названия файлов не всегда воссоздаются, поскольку они могли быть удалены из файловой таблицы. Поэтому ориентируйтесь по размеру файла (на скриншоте видно, что мне нужно было восстановить видеофайл, примерный размер 200 Мб. То есть, то, что и требовалось).
Кстати, есть еще один режим отображения файлов на флешке, кому-то именно он покажется более удобным: таким образом, вы сможете быстрее выбрать каталог для сохранения найденной информации. Если вы четко знаете, что именно вам нужно восстановить, то не составит труда найти нужную информацию в файловом навигаторе. В ином случае, просто попробуйте выбрать все данные и потом сохранить их все скопом.
Шаг 5. Сохранение восстановленных файлов с флешки на диск
Сейчас выберите папку для сохранения данных. Программа начнет сохранение данных в указанную папку. Если вы выбрали все файлы, содержащиеся на носителе, придется ждать. При этом позаботьтесь о том, чтобы на диске было достаточно свободного места для хранения данной информации.
При этом позаботьтесь о том, чтобы на диске было достаточно свободного места для хранения данной информации.
Ждем результатов…
Сейчас перейдите в папку, которую вы указали и убедитесь, что файлы восстановлены.
Шаг 6. Если ничего не помогло
Если вдруг у вас не получилось реанимировать информацию с flash-носителя, есть в приложении Unformat одна хитрость. Зайдите в настройки программы (кнопка “Options”) и выберите тип сканирования по умолчанию (“Default Scan Type”) – “Always Superscan”. Суперсканирование, выбранное сейчас по умолчанию, обычно занимает намного больше времени, чем стандартный поиск, но при этом производится более тщательное и качественное обнаружение поврежденной или стертой информации на флешке.
На этом – все. Если у вас будут вопросы, задавайте их в комментариях. Если вышеописанный метод не помог и вы все еще не в курсе, как восстановить флешку, поищите другие программы для восстановления флешки или другое универсальные решения для всех типов носителей.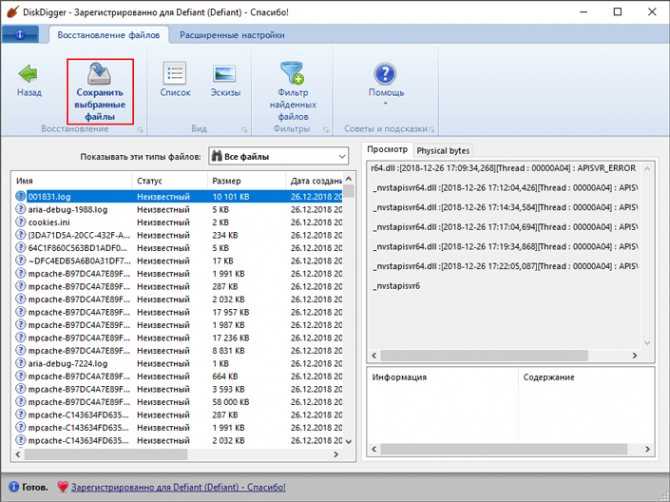
Пожалуйста, оцените статью:
Илья – главный редактор сайта softdroid.net. Является автором нескольких сотен руководств и статей по настройке Android. Около 15 лет занимается ремонтом техники и решением технических проблем iOS и Android. Имел дело практически со всеми более-менее популярными марками мобильных смартфонов и планшетов Samsung, HTC, Xiaomi и др. Для тестирования используется iPhone 12 и Samsung Galaxy S21 с последней версией прошивки.
Не нашли ответ на свой вопрос? Возможно, вы найдете решение проблемы на нашем канале в Youtube! Здесь мы собрали небольшие, но эффективные инструкции. Смотрите и подписывайтесь на наш youtube-канал!
Смотреть на Youtube
↑ Вернуться в начало ↑
Как восстановить отформатированные файлы с карты памяти
admin ~
Modified: February 24th, 2021 ~ Восстановление данных ~ 1 Minute Reading
«За несколько дней я сохранил несколько важных файлов, связанных с моим проектом, на SD-карте или карте памяти.
Но я непреднамеренно отформатировал свою SD-карту, пытаясь перенести их на свой компьютер. Я знаю, что эти отформатированные файлы не хранятся в корзине. Может ли кто-нибудь предложить мне оптимальное и эффективное решение, как быстро восстановить отформатированные файлы с карты памяти?”
В настоящее время потеря данных стала очень серьезной проблемой. Иногда пользователи могут ошибочно форматировать свои SD-карты. Хотя в некоторых случаях пользователям приходится форматировать свою SD-карту, потому что пользователи не могут нормально использовать это устройство без форматирования. Однако SD-карты являются очень важным устройством хранения, используемым для хранения важных файлов, фотографий и видео. Эти устройства также используются для перемещения и резервного копирования наиболее важных данных.
В большинстве случаев отформатированная SD-карта содержит очень важные данные, которые пользователи не хотят терять. Следовательно, в этой статье мы обсудим, как безвредно восстановить отформатированные файлы с карты памяти.
Причины потери данных с SD-карты
Как всем известно, удалить данные с карты памяти или SD-карты очень сложно. Просто, когда файлы удаляются, они не сохраняются в корзине, потому что файлы и папки удаляются безвозвратно. Это известно как удаление «твердых данных». Некоторые из причин удаления данных с SD-карты обсуждаются ниже:
- Ненужное / ошибочное удаление данных
- Непреднамеренное форматирование SD-карты
- SD-карта отключена во время перемещения файла
- Недостаточное питание кард-ридера
- Приобретение файла повреждено из-за внезапного отключения системы
- Вирусная атака может повредить или зашифровать файлы данных
- Потеря файлов в процессе вырезания и вставки
как восстановить отформатированные файлы с карты памяти с помощью CMD
В ОС Windows есть встроенная программа управления, командная строка, которая помогает восстанавливать отформатированные файлы с SD-карты. Вот полное решение для восстановления отформатированных файлов с карты памяти с помощью CMD:
- Подключите отформатированную SD-карту к компьютеру.

- Нажмите на значок поиска и введите cmd
- В командной строке введите chkdsk F: / f и нажмите Enter (замените F буквой диска вашей отформатированной SD-карты)
- Затем введите Y и букву диска вашей отформатированной SD-карты.
- Введите F: \> attrib –h –r –s / s / d *. * И нажмите клавишу Enter.
- Проверьте свою SD-карту, и вы обнаружите, что CMD полностью восстановила все ваши файлы.
После завершения этой процедуры вы получите все отформатированные файлы во вновь созданной папке на SD-карте.
Ограничения восстановления отформатированных файлов с карты памяти с помощью CMD
- Это очень сложная и длительная процедура восстановления.
- Восстановление файлов с выборочным форматированием не поддерживается.
- Если вы пропустите какой-либо шаг во время этой процедуры, пользователи навсегда потеряют свои данные.
Профессиональный подход к восстановлению отформатированных файлов с карты памяти
Чтобы преодолеть ограничения вышеуказанного метода, пользователь может загрузить надежный сторонний инструмент под названием SysTools SD card Recovery tool.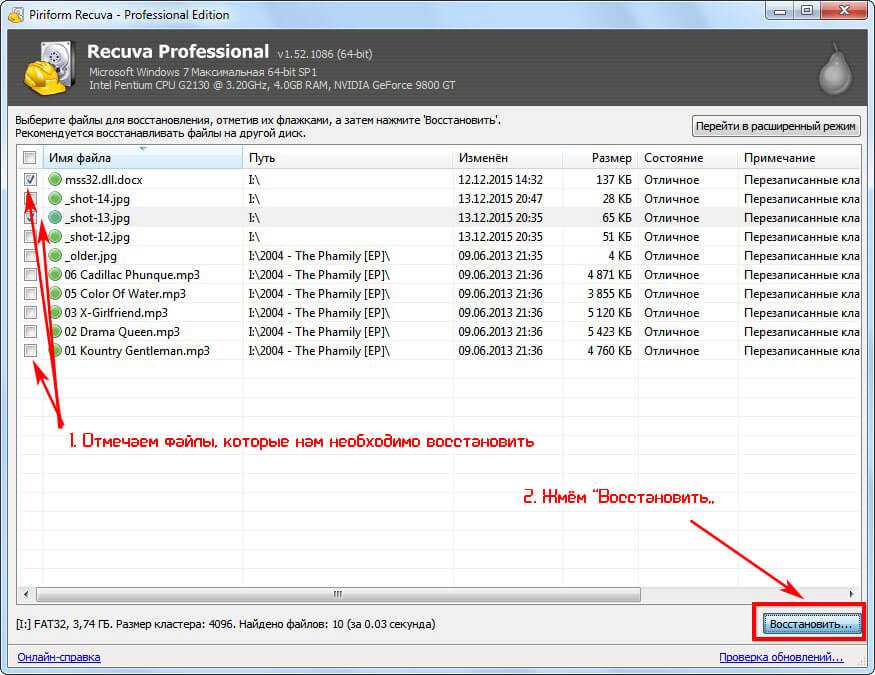 Этот инструмент – всемогущее и безопасное решение для восстановления отформатированных файлов с карты памяти. Он способен восстанавливать поврежденные, поврежденные и окончательно удаленные данные с SD-карты без потери данных. Эта утилита удобна для пользователя, следовательно, ее можно эффективно использовать. Некоторые из преимуществ этого приложения упомянуты ниже:
Этот инструмент – всемогущее и безопасное решение для восстановления отформатированных файлов с карты памяти. Он способен восстанавливать поврежденные, поврежденные и окончательно удаленные данные с SD-карты без потери данных. Эта утилита удобна для пользователя, следовательно, ее можно эффективно использовать. Некоторые из преимуществ этого приложения упомянуты ниже:
Скачать сейчас купить сейча
Преимущества использования утилиты восстановления SD-карты
- Восстановить поврежденные и перенести удаленные данные с SD-карты
- Он способен обнаруживать различные внешние устройства одновременно
- Позволяет извлекать выбранные файлы и папки с SD-карты
- Предоставляет возможность расширенного поиска для поиска необходимых файлов и папок
- Совместимость со всеми редакциями ОС Windows без каких-либо ограничений
Выполните шаги по извлечению отформатированных файлов с SD-карты с помощью этой утилиты
Шаг 1: После установки этого приложения на экране появится список всех подключенных SD-карт или карт памяти.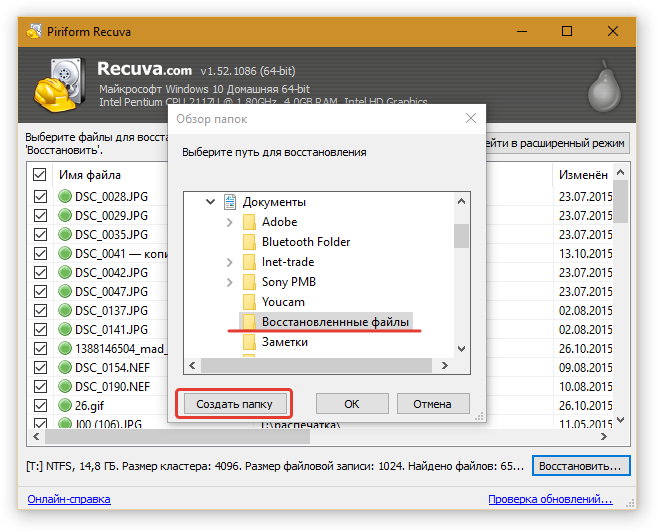
Шаг 2. Теперь пользователи могут выбрать опцию «Отформатированное сканирование» для восстановления отформатированных файлов с карты памяти.
Шаг 3. Теперь вы можете предварительно просмотреть восстановленные данные на панели программного обеспечения.
Шаг 4: Наконец, пользователи нажимают кнопку «Сохранить», чтобы сохранить полученные файлы, и нажимают кнопку «ОК».
Подведение итогов
Иногда пользователи непреднамеренно отформатировали свои файлы с SD-карты. В то время они хотят знать, как восстановить отформатированные файлы с карты памяти. Поэтому в этом посте мы обсудили ручной метод получения отформатированных файлов с SD-карты. Наряду с этим мы порекомендовали надежную стороннюю утилиту. Это необычный инструмент, предназначенный для беспроблемной потери данных с SD.
Как восстановить потерянные файлы с отформатированной флешки [2022]
При подключении флешки к компьютеру появилось сообщение об ошибке: Диск в дисководе G: необходимо отформатировать перед использованием .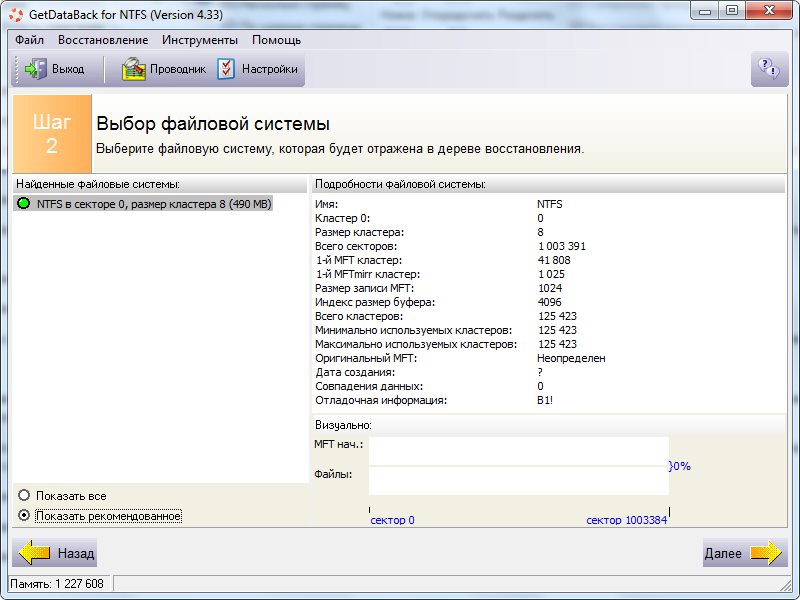 Вы хотите его отформатировать?» , затем я отформатировал его. Но я обнаружил, что все мои данные на диске пропали, мне нужно их вернуть. Могу ли я восстановить файлы с отформатированного жесткого диска?
Вы хотите его отформатировать?» , затем я отформатировал его. Но я обнаружил, что все мои данные на диске пропали, мне нужно их вернуть. Могу ли я восстановить файлы с отформатированного жесткого диска?
Что вам следует Что делать с отформатированной флешкой?
После отформатировал флешку , первое, что важно, вы не можете записывать на нее какие-либо данные, иначе отформатированные данные не будут восстановлены. Данные на диске скрыты и не могут быть доступны. На следующих шагах мы покажем вам , как восстановить файлы с отформатированного флэш-накопителя , мы представим программу восстановления флэш-накопителя с лучшим форматированием, которая поможет вам решить проблему с отформатированным диском.
Лучшее бесплатное программное обеспечение для восстановления флэш-накопителей — Recoverit
Лучшее средство для восстановления данных, мы рекомендуем программу Recoverit Data Recovery .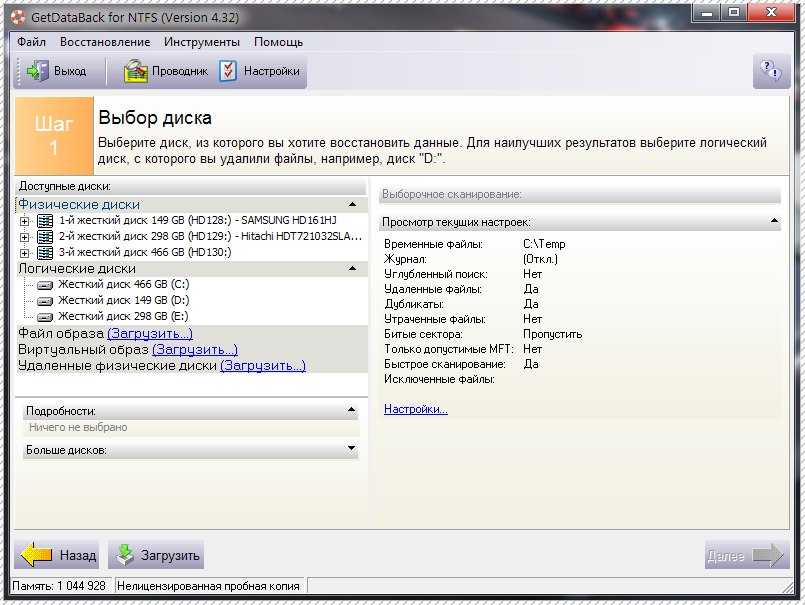 Это профессиональное программное обеспечение для восстановления отформатированных флэш-накопителей, оно может легко помочь вам восстановить файлы, включая фотографии, видео, электронные письма, офисные документы. Восстанавливайте файлы с отформатированной флешки легко и эффективно.
Это профессиональное программное обеспечение для восстановления отформатированных флэш-накопителей, оно может легко помочь вам восстановить файлы, включая фотографии, видео, электронные письма, офисные документы. Восстанавливайте файлы с отформатированной флешки легко и эффективно.
Recoverit — Лучшее программное обеспечение для восстановления USB-накопителей
- Программа восстановления отформатированных данных может легко восстанавливать удаленные файлы с USB-накопителей на Windows и MAC.
- Неудаленные файлы с отформатированного USB-устройства, восстановление файлов после заражения вирусом USB или любая другая проблема потери данных с USB-накопителя.
- Восстановление данных со всех типов накопителей, таких как USB-накопители, SD-карты, твердотельные накопители, жесткие диски, дискеты, флеш-накопители и т. д.
- Предварительный просмотр файлов перед их восстановлением.
- Предоставляет бесплатную версию для восстановления файлов размером до 100 МБ абсолютно бесплатно.

Бесплатная пробная версия Версия для Windows Бесплатная пробная версия Mac Версия
Видеоруководство по восстановлению отформатированного флэш-накопителя
Загрузить сейчас Загрузить сейчас
Шаги по восстановлению файлов с отформатированного флэш-накопителя
Загрузите и установите Recoverit Formatted Data Recovery на свой компьютер и подключите отформатированный флэш-накопитель к компьютеру и обнаружено. Выполните следующие шаги, чтобы выполнить восстановление отформатированных данных на компьютере с Windows.
Шаг 1. Выберите » Formatted Disk Recovery » после запуска программы Recoverit Data Recovery.
Шаг 2. Выберите отформатированный диск, который вы подключаете к компьютеру, и Далее.
Шаг 3. Программа восстановления отформатированных данных начнет сканирование устройство для поиска ваших данных.
Шаг 4. После сканирования вы можете просмотреть некоторые восстановленные файлы фотографий. Выберите свои файлы и восстановите их, нажав кнопку «Восстановить» (пожалуйста, не сохраняйте данные на отформатировать диск, иначе он снова потеряется.)
Программное обеспечение для восстановления отформатированных данных может легко восстановить ваши форматированные данные, оно также может восстановить потерянные файлы с других носителей, таких как жесткий диск компьютера, Mac, SD-карта, USB-накопитель, цифровая камера и т. д. Скачать Recoverit Data Восстановите программное обеспечение , как показано ниже, и попробуйте его сейчас.
Загрузить | Win Windows Версия Скачать | Mac Версия Mac
Другие популярные статьи Wondershare
Как отформатировать USB-накопитель и восстановить данные
Вы по ошибке отформатировали USB-накопитель и хотите восстановить его содержимое? Ну, это всего лишь одна из ситуаций, которые затрагивают многих людей.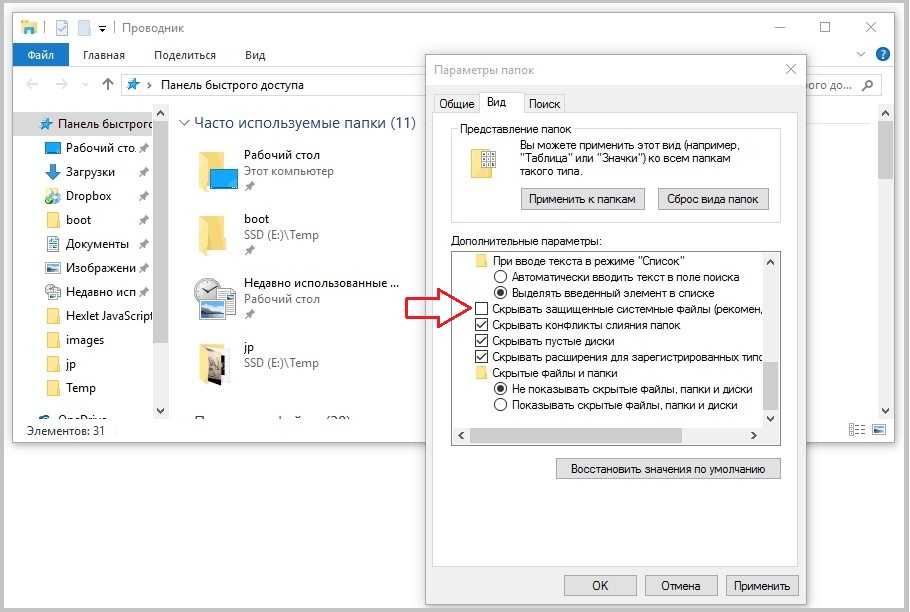 Поскольку USB-накопитель портативный, многие из нас используют его для хранения важных данных. Тем не менее, его использование более чем на одном ПК или в разных условиях может привести к сбою, но вам потребуется Unformat USB Flash Drive . Возможно, у вас есть друг с флешкой, но он может безошибочно отформатировать флешку. Что ж, это будет огромная потеря, учитывая объем информации, которую вы храните, и ее конфиденциальность.
Поскольку USB-накопитель портативный, многие из нас используют его для хранения важных данных. Тем не менее, его использование более чем на одном ПК или в разных условиях может привести к сбою, но вам потребуется Unformat USB Flash Drive . Возможно, у вас есть друг с флешкой, но он может безошибочно отформатировать флешку. Что ж, это будет огромная потеря, учитывая объем информации, которую вы храните, и ее конфиденциальность.
- Каковы причины форматирования USB-накопителей?
- Эффективные способы восстановления данных с отформатированного USB-накопителя
- Дополнительные советы: автоматическое резервное копирование файлов/накопителя USB
Каковы причины форматирования USB-накопителей?
- Проверка и исправление сбойных секторов памяти: сбойных секторов на USB-накопителе могут ограничить объем памяти и срок ее службы.
 Формирование USB-накопителя, если вы не включили быстрое форматирование, поможет отсканировать и исправить поврежденные сектора. В результате USB-накопитель будет работать эффективно.
Формирование USB-накопителя, если вы не включили быстрое форматирование, поможет отсканировать и исправить поврежденные сектора. В результате USB-накопитель будет работать эффективно.
- Изменение формата файла: Большинство форматов файлов могут быть несовместимы с вашей ОС. Поэтому его форматирование решит всю проблему. Например, формат NTFS несовместим с Mac OS. Но exFat будет более надежным, чем другие форматы файлов.
- Вирус или вредоносное ПО: Поскольку USB-накопитель часто используется для передачи и хранения данных, вы можете столкнуться с компьютером, зараженным вирусом. Когда вирус атакует USB, он делает всю вашу информацию недоступной. В таком случае формирование USB-накопителя — лучший способ избавиться от вируса.
- Удаление файла: Если вы хотите очистить USB-накопитель для целей хранения, вы можете сделать это одним движением, отформатировав его.
 Отформатировав USB-накопитель, вы сможете удалить с него все лишние файлы.
Отформатировав USB-накопитель, вы сможете удалить с него все лишние файлы.
- Продажа USB-накопителя: Если вы продаете или одалживаете свой USB-накопитель, вам необходимо защитить свою личную информацию. Вот почему форматирование USB — отличная идея. При смене файловой системы ваши данные не будут восстановлены.
- Повторное использование USB-накопителя: Если вы купили продукт у компании и получили рекламный USB-накопитель с маркетинговой информацией. Возможно, вам придется отформатировать диск и использовать его повторно, а не отказываться от него из-за его небольшого размера.
Можно ли отформатировать флэш-накопитель USB?
Да, вы можете отформатировать USB-накопитель. Всякий раз, когда USB-накопитель подключен к компьютеру, пользователь может читать и записывать на него данные. Когда вы запишете данные на USB-накопитель, ОС вашего ПК сохранит файлы в двух частях.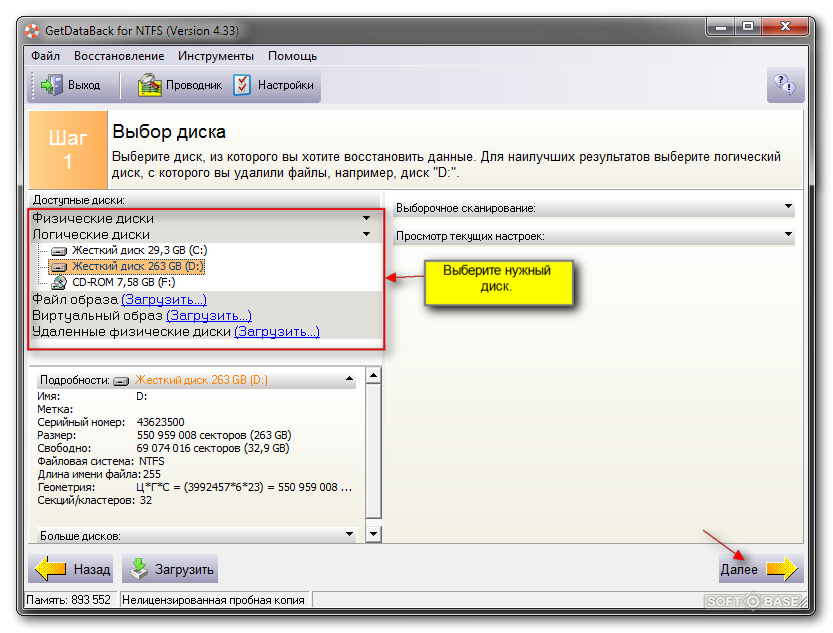 Всякий раз, когда вы удаляете файл с USB-накопителя, операционная система удаляет фактические данные, находящиеся в таблице размещения файлов.
Всякий раз, когда вы удаляете файл с USB-накопителя, операционная система удаляет фактические данные, находящиеся в таблице размещения файлов.
Однако содержимое файла все еще будет где-то на вашем компьютере, и вы сможете восстановить его с помощью соответствующего метода. Если вы цените содержимое своего диска и хотите отформатировать USB-накопитель, убедитесь, что вы не копируете и не добавляете какие-либо другие файлы на форматированный USB-накопитель, пока не восстановите все удаленные данные. Иначе вы потеряете их навсегда.
Эффективные способы восстановления данных с отформатированного USB-накопителя
Мы видели, что восстановление данных с отформатированного USB-накопителя возможно, но главный вопрос заключается в том, как отформатировать USB-накопитель без потери изначально сохраненных данных? Вам не нужно быть техническим гуру, чтобы отформатировать флэш-память USB; все, что вам нужно, это правильное программное обеспечение и лучшие рекомендации, которые мы предоставили ниже.
Способ 1: Использование CMD
Мы понимаем, насколько важно содержимое вашего USB-накопителя; Вот почему нам придется попробовать все возможные средства для неформатирования USB-накопителя. Во-первых, мы попытаемся использовать CMD, доступную на всех ПК с Windows. Командная строка позволяет пользователям выполнять различные команды для решения различных проблем, включая восстановление данных с отформатированных USB-накопителей.
Процедура
- Подключите отформатированный USB-накопитель к компьютеру/ноутбуку.
- Перейдите к строке поиска, расположенной в левом нижнем углу вашего ПК.
- Введите «Командная строка» в строке поиска и нажмите «Ввод».
Шаг 1: Выберите «Запуск от имени администратора»; в следующем окне нажмите Да.
Шаг 2: В окне командной строки введите chkdsk F: /f и нажмите Enter. (однако буква F относится к расположению USB-накопителя, вставленного в компьютер, с которого вы собираетесь восстанавливать данные.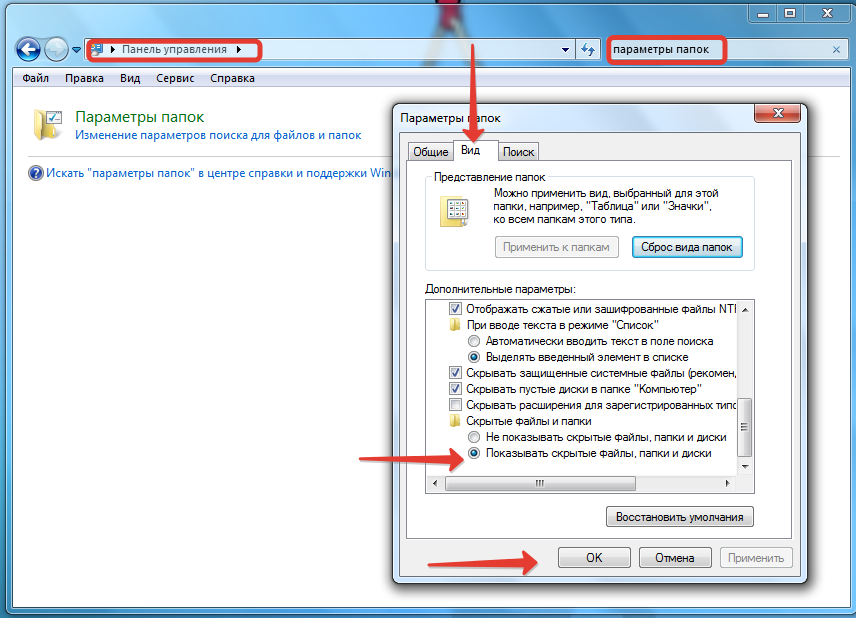 )
)
Шаг 3: Далее введите Y и нажмите клавишу Enter и снова введите F , затем введите.
Шаг 4: На последнем шаге введите F: \ >attrib –h –r –s /s /d *.* (Всегда помните, что F относится к местоположению вашего отформатированного USB-накопителя. Это Командная строка восстановит все ваши удаленные файлы, и если вы сделаете это правильно, вы получите обратно всю свою информацию.0004
Еще один эффективный способ восстановить потерянные данные на USB-накопителе — это отформатировать USB-накопитель, и для этого вам понадобится надежное программное обеспечение. К счастью, у нас есть Wondershare Recoverit, который очень эффективен для восстановления данных в три основных этапа. Кроме того, программное обеспечение может помочь вам защитить данные, связанные с внезапным удалением, вирусной атакой, потерей раздела и сбоем системы. Чтобы отформатировать USB-накопитель с помощью Wondershare Recoverit, выполните следующие действия.
Сначала загрузите Wondershare Recoverit на свой компьютер, установите и запустите его.
Шаг 1: Подключите USB-накопитель к компьютеру, затем позвольте программе обнаружить USB-накопитель или флеш-накопитель. Выберите USB-накопитель, который вы хотите разформатировать, затем нажмите «Пуск», чтобы начать процесс восстановления данных.
Шаг 2: После запуска процесса Wondershare Recoverit начнет восстановление данных с USB-накопителя. После завершения первого сканирования вы можете предварительно просмотреть восстанавливаемые файлы.
Шаг 3: Используйте вкладку восстановления, чтобы получить все потерянные файлы. Таким образом, у вас будет неотформатированный USB-накопитель.
Советы
Однако перед попыткой восстановления не следует копировать новые файлы на отформатированный диск, так как вы потеряете содержимое. Существует пробная версия этого программного обеспечения, поэтому вы всегда можете наслаждаться безрисковой операцией.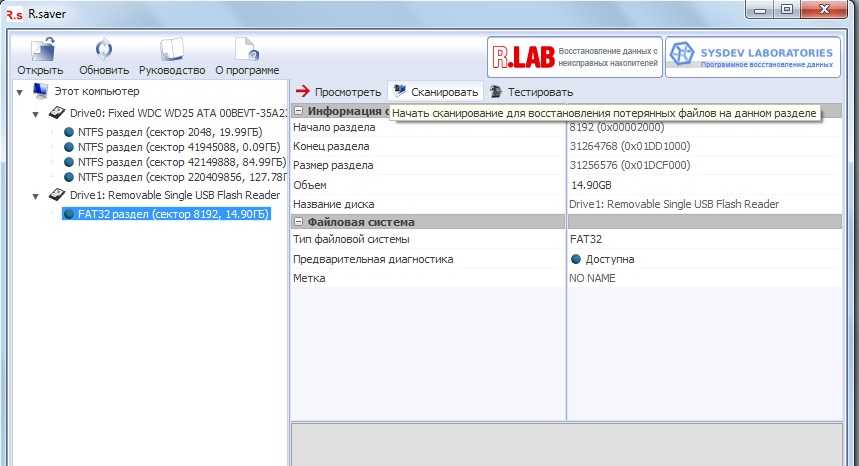 Почти 98% пользователей Wondershare Recoverit считают это программное обеспечение очень эффективным для отформатирования USB-накопителей.
Почти 98% пользователей Wondershare Recoverit считают это программное обеспечение очень эффективным для отформатирования USB-накопителей.
Способ 3: Восстановление из резервной копии
Помимо использования CMD и Wondershare Recoverit, вы также можете восстановить информацию с отформатированного USB-накопителя с помощью резервной копии.
Однако этот метод восстановления данных требует, чтобы вы сделали резервную копию своего USB до того, как произошел инцидент . Поэтому вы всегда можете использовать программное обеспечение для резервного копирования, облачные или онлайн-хранилища, такие как Mega, Google Drive, One Drive и другие. Как мы упоминали ранее, этот метод идеален только в том случае, если у вас ранее была резервная копия данных.
Дополнительные советы: автоматическое резервное копирование файлов/USB-накопителя
Выше мы упоминали, что один из способов неформатирования USB-накопителей — это резервное копирование информации, чтобы вам больше никогда не пришлось ее терять. В этом разделе мы будем использовать Wondershare UBackit, который вы можете скачать с официального сайта.
В этом разделе мы будем использовать Wondershare UBackit, который вы можете скачать с официального сайта.
Прежде чем приступить к отформатированию USB-накопителя, вам необходимо загрузить официальное программное обеспечение. После загрузки перейдите к месту загрузки и щелкните правой кнопкой мыши файл .exe, затем выберите «Установить». Следуйте предоставленным инструкциям, чтобы обеспечить успешную установку.
После установки найдите его на рабочем столе или в месте установки и запустите. Если вы не можете найти его на рабочем столе, выполните поиск на панели задач. После установки вам нужно будет войти в систему с вашими личными данными. Если у вас нет данных для входа в систему, вы можете создать новую учетную запись. Теперь, когда ваша учетная запись настроена, вы можете начать резервное копирование содержимого на USB-накопитель.
- Сначала выберите источник резервного копирования с ПК, ноутбука или внешнего жесткого диска.
- Во-вторых, укажите места назначения резервного копирования на ПК, ноутбук или внешний жесткий диск.


 Правда, флешки, как правило, форматируются в FAT и реже в NTFS. Но эта программа для восстановления флешки поддерживает и NTFS, и FAT32, и FAT.
Правда, флешки, как правило, форматируются в FAT и реже в NTFS. Но эта программа для восстановления флешки поддерживает и NTFS, и FAT32, и FAT. Но я непреднамеренно отформатировал свою SD-карту, пытаясь перенести их на свой компьютер. Я знаю, что эти отформатированные файлы не хранятся в корзине. Может ли кто-нибудь предложить мне оптимальное и эффективное решение, как быстро восстановить отформатированные файлы с карты памяти?”
Но я непреднамеренно отформатировал свою SD-карту, пытаясь перенести их на свой компьютер. Я знаю, что эти отформатированные файлы не хранятся в корзине. Может ли кто-нибудь предложить мне оптимальное и эффективное решение, как быстро восстановить отформатированные файлы с карты памяти?”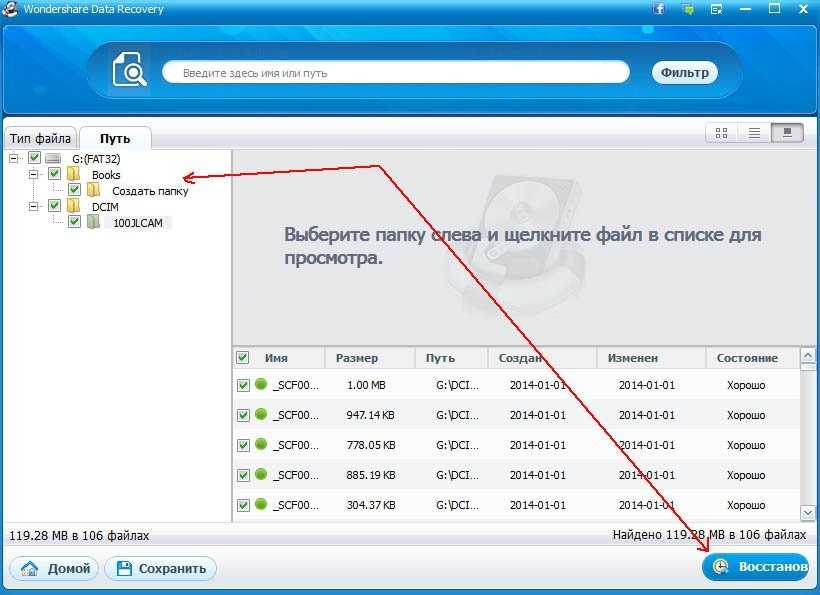
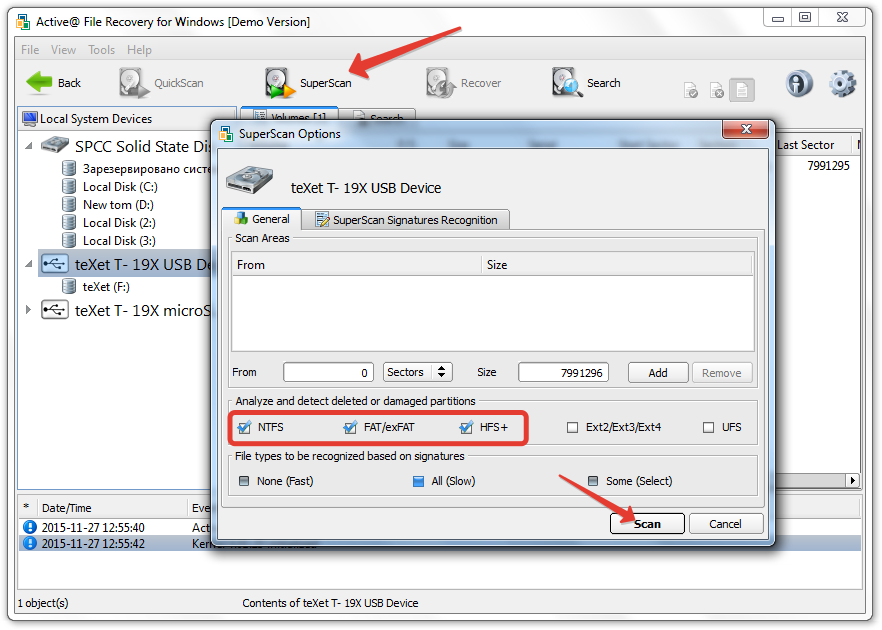
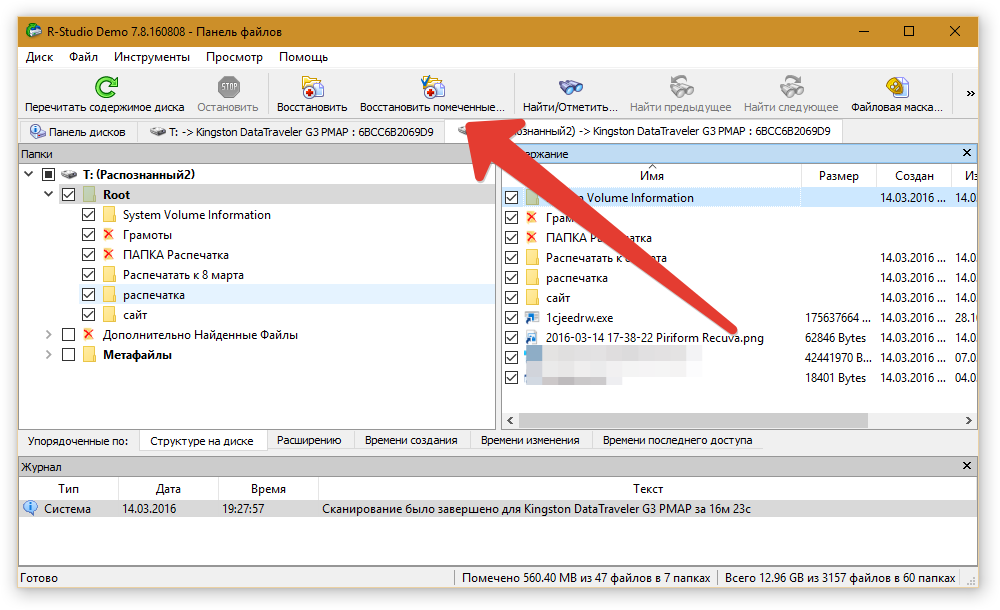 Формирование USB-накопителя, если вы не включили быстрое форматирование, поможет отсканировать и исправить поврежденные сектора. В результате USB-накопитель будет работать эффективно.
Формирование USB-накопителя, если вы не включили быстрое форматирование, поможет отсканировать и исправить поврежденные сектора. В результате USB-накопитель будет работать эффективно. Отформатировав USB-накопитель, вы сможете удалить с него все лишние файлы.
Отформатировав USB-накопитель, вы сможете удалить с него все лишние файлы.