Список команд для командной строки windows 10: Работа с сетью в командной строке Windows (CMD).
Содержание
Полный список команд командной строки Windows 10
Представляем вашему вниманию полный список команд командной строки Windows 10.
Для ввода команд сделайте следующие действия:
Откройте утилиту Выполнить (Win + R) и введите туда команду cmd, нажмите Ok и у вас откроется окно командной строки операционной системы.
Перейдем непосредственно к списку команд командной строки Windows 10.
A
Arp – выводит и позволяет редактировать записи протокола ARP.
Assoc — выводит и позволяет изменять связь между расширениями имени и типов того или иного файла.
Attrib – позволяет редактировать атрибуты указанного вами файла или же папки.
B
Bcdboot – создание или восстановление системного раздела.
Bcdedit – задаст свойства в БД загрузки для настройки начальной загрузки.
Break – включить/отключить расширенную обработку сочетания клавиш CTRL+C.
C
Cacls – вывод и редактирование списка управления доступом к файлам (АСL).
Call – вызовет один пакетный файл из другого.
Cd – посмотреть имя текущей папки, либо перейти в другую.
Chcp – вывести, либо установить активную кодовую страницу.
Chdir – посмотреть имя текущей папки, либо перейти в другую.
Chkdsk – проверка диска и отображение статистических данных.
Chkntfs — показать либо изменить параметр, который выполняет проверку диска во время лоадинга (загрузки).
Cls – очистка содержимого на экране.
Cmd – запуск еще одной командной строки Windows OC.
Color – изменение фона и цвета, которые используются по умолчанию.
Comp – позволит сравнить содержимое двух файлов или двух пакетов.
Compact – показать или изменить параметр сжатия файлов в разделах с ФС типа NTFS.
Convert – преобразует тот или иной том из FAT в NTFS.
Copy – копирование файла(-ов) в заданный каталог.
D
Date – покажет текущую дату, а также позволит ее изменить.
Del – удалит указанные вами файлы.
Dir – выведет список файлов и подпапок (при их наличии) из указанного пути.
Diskcopm – позволит сравнить содержимое двух гибких дисков.
Dickcopy – полностью скопирует содержимое одного гибкого диска на любой другой (указанный вами).
Diskpart – покажет и позволит настроить свойства раздела диска.
Dockey – создание макросов, редактирование и повторный вызов командных строк.
Driverquery – состояние и свойства драйвера того или иного устройства.
E
Echo – перекючение режимов отображения на экране команд.
Endlocal – окончание локальных изменений среды для того или иного пакетного файла.
Erase – позволит удалить один или сразу несколько файлов.
Exit – выход из командной строки, завершение ее работы.
F
Fc – сравнит два файла или два набора файлов и выявит различия между ними.
Find – позволит найти текстовую строку в одном или нескольких файлах.
Findstr – позволит найти строку в файлах.
For – запустит указанную вами команду для каждого из файлов в наборе.
Format – форматирование (разметка) диска для работы с операционной системой Windows.
Fsutil – покажет и позволит настроить свойства файловой системы.
Ftype – выведет и позволит изменить типы файлов, используемых при сопоставлении по расширениям имен файлов.
G
Goto – передача управления в отмеченную строку пакетного файла.
Gpresult – покажет информацию о групповой политике для компьютера или пользователя.
Graftabl – позволит Windows OC отображать расширенный набор символов в графическом режиме.
H
Help – выведет полный список команд командной строки CMD.exe.
I
Icacls — отображение, изменение, архивация, а также восстановление списков ACL для файлов и каталогов.
If – оператор условного выполнения команд в пакетном файле.
L
Label – удаление, изменение, а также создание меток тома для дисков.
M
Md – команда для создания новой папки.
Mkdir – еще одна команда для создания папки.
Mklink – создание символических, а также жестких ссылок.
Mode – изменение параметров и настройка системных устройств.
More — последовательный вывод данных по частям размером на один экран.
Move – позволит переместить один или сразу несколько файлов из одной папки в другую.
O
Openfiles – покажет файлы, открытые в общей папке удаленным пользователем.
P
Path – покажет текущий, а также позволяет устанавливать путь поиска исполняемых файлов.
Pause – останавливает выполнение пакетного файла и выводит сообщение об этом.
Popd – восстанавливает предыдущее значение активной папки, сохраненное с помощью команды PUSHD.
Print – распечатает содержимое указанного текстового файла.
Prompt – изменяет приглашение в командной строке Windows.
Pushd – сохраняет значение активной папки и переходит к другой папке.
R
Rd – позволяет удалить указанную папку.
Recover – восстанавливает данные, которые можно прочитать, с плохого или поврежденного диска.
Rem – помещает комментарии в пакетные файлы и в CONFIG.SYS.
Ren – позволяет переименовать указанные папки или файлы.
Rename – команда для переименования, алиас команды «ren».
Replace – замещает какие-либо файлы.
Rmdir – позволяет удалить указанную папку.
Robocopy – улучшенное средство для копирования файлов и деревьев каталогов.
S
Set – показывает, устанавливает, а также удаляет переменные среды Windows.
Setlocal – начинает локализацию изменений среды в пакетном файле.
Sc – показывает и позволяет настроить службы (фоновые процессы).
Schtasks – позволит выполнить команду или запустить программу в установленное время.
Shift – изменение положения (сдвиг) подставляемых параметров для пакетного файла.
Shutdown – завершение работы компьютера (работает и с удаленным режимом).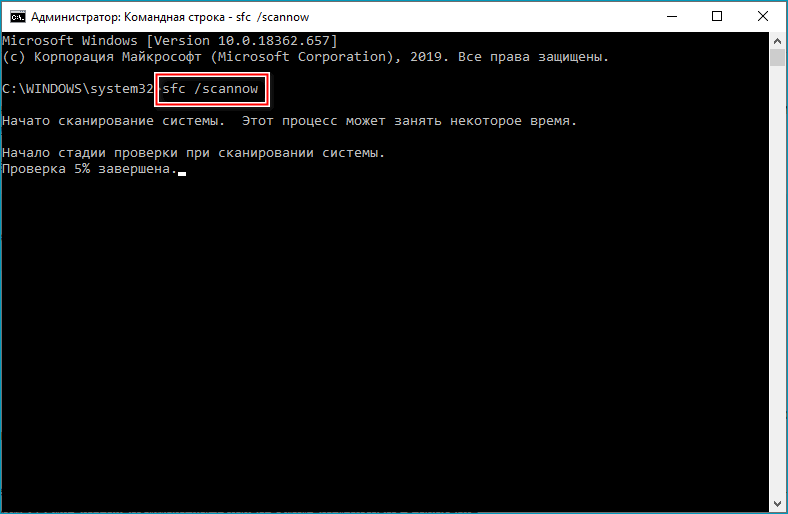
Sort – позволяет сортировать ввод.
Start – выполнение программы или команды в отдельном Windows окне.
Subst – назначит заданному пути имя диска.
Systeminfo – отобразит информацию о системе и конфигурации ПК.
T
Tasklist – покажет полный список выполняемых задач и служб.
Taskkill – позволяет остановить фоновый процесс или приложение.
Time – посмотреть или изменить текущее время.
Title – назначение заголовка окна для текущего сеанса командной строки.
Tree – графическое отображение структуры каталогов диска или папки.
Type – вывод на экран содержимого текстовых файлов.
V
Ver – показать сведения о версии операционной системы Windows.
Verify – установка режима проверки правильности записи файлов на диск.
Vol – покажет собственную метку и серийный номер тома для диска.
X
Xcopy – позволяет осуществить копирование каталогов и файлов.
W
Wmic – отобразит сведения WMI в интерактивной среде.
Полезные команды для Windows, о которых вы не знали
В Windows есть множество способов попасть в нужное меню или изменить определенный параметр системы. Один из способов — меню «Выполнить», другой не менее полезный инструмент — командная строка. В этой статье мы собрали наиболее полезные команды, которые можно выполнить через меню или в командной строке.
Полезные команды для меню «Выполнить»
Меню «Выполнить» можно вызвать сочетанием клавиш Win + R. Также можно кликнуть правой кнопкой мыши на «Пуск» и выбрать соответствующую строку меню. Кроме того, есть еще возможность выполнить команду через «Диспетчер задач». Нажмите на меню «Файл», затем выберите «Запустить новую задачу».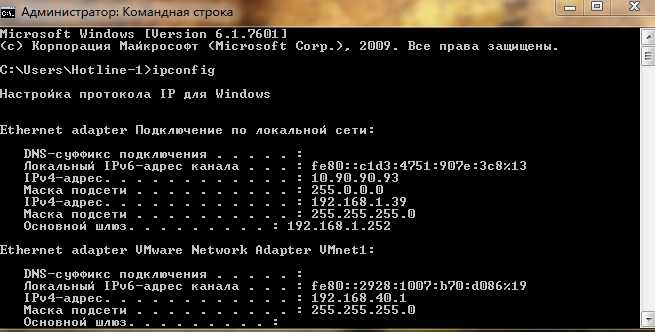
Explorer.exe — в нормальном режиме работы вызывает «Проводник». Если в системе произошел сбой, и привычные элементы вроде панели задач и меню «Пуск» пропали, эта команда поможет вернуть их.
Msconfig.exe — вызывает меню «Конфигурация системы». Здесь можно удалить лишние операционные системы из списка загрузки, изменить параметры при загрузке системы, запустить встроенные утилиты для диагностики, а также отключить работающие службы. Кроме того, именно из этого меню можно «включить все ядра» вашего процессора, о чем часто говорят блогеры в Сети. Вопреки распространенному мнению, делать это не нужно. Если у вас многоядерный процессор, он и так должен использовать все ядра по умолчанию.
Вопреки советам некоторых блогеров менять здесь ничего не нужно
Charmap.exe — открывает таблицу символов. Полезно, если нужно вставить какой-то особый символ в текст. Например, длинное тире (—). Впрочем, частоупотребляемые символы проще вводить при помощи Alt-кодов, которые и подскажет эта табличка. Так, длинное тире можно вставить сочетанием Alt + 0151, а кавычки елочки («») — Alt + 0171 и Alt + 0187.
Так, длинное тире можно вставить сочетанием Alt + 0151, а кавычки елочки («») — Alt + 0171 и Alt + 0187.
Mrt.exe — запускает утилиту «Средство удаления вредоносных программ Microsoft Windows». Ее можно использовать для проверки системы на вирусы, однако это не полноценный антивирус. Кроме того, лучше использовать сразу несколько подобных программ для проверки. В дополнение можно скачать Dr.Web CureIt! или AdwCleaner.
Встроенная утилита вполне может заменить сторонние платные аналоги
Diskmgmt.msc — открывает утилиту управления дисками. Это довольно мощный инструмент, который позволяет видеть скрытые разделы, преобразовывать MBR в GPT (это важно знать, например, при создании загрузочной флешки), создавать виртуальные жесткие диски и многое другое.
Также полезно будет знать и другие команды:
- regedit.exe — запускает редактор реестра, но без должных знаний никакие параметры менять не стоит;
- lpksetup — установка или удаление языков системы;
- intl.
 cpl — установка региональных и языковых параметров;
cpl — установка региональных и языковых параметров; - winver.exe — показывает сведения об операционной системе. В частности, можно узнать версию и сборку ОС;
- msinfo32 — показывает сведения о системе. В отличие от предыдущего пункта здесь содержится более подробная информация;
- dxdiag — диагностика компонентов DirectX;
- mdsched — проверка оперативной памяти на ошибки;
- joy.cpl — настройка геймпадов, джойстиков или других игровых контроллеров;
- osk.exe — выводит экранную клавиатуру. Может быть полезно, если ваша физическая клавиатура по какой-то причине не работает;
- control — открывает «Панель управления Windows»;
- control folders — открывает свойства проводника, где можно задать видимость папок и настроить другие параметры;
- appwiz.cpl — открывает «Программы и компоненты»;
- devmgmt.msc — открывает «Диспетчер устройств»;
- ncpa.cpl — открывает сетевые подключения;
- powercfg.
 cpl — открывает настройки электропитания;
cpl — открывает настройки электропитания; - sysdm.cpl — открывает «Свойства системы»;
- perfmon /res — мониторинг ресурсов ПК, позволяет увидеть загрузку комплектующих;
- netplwiz — открывает настройки учетных записей пользователей;
- cmd — запускает командную строку, с помощью которой можно отформатировать диск, проверить пинг или восстановить системные файлы;
- powershell — запускает оболочку PowerShell.
Полезные команды для командной строки
Командную строку или ее более продвинутую вариацию проще всего вызвать через команду cmd или PowerShell, как уже было написано выше. Кроме того, командную строку можно найти через поиск Windows. Обратите внимание, командную строку можно запустить от имени администратора, если выбрать соответствующий пункт в выдаче поиска операционной системы. Это может понадобиться для выполнения некоторых команд.
Ping — полезная команда, которая позволит узнать сетевые задержки. Пригодится, если возникают проблемы в онлайн-играх или с доступом к сайтам. Например, ping hi-tech.mail.ru -n 50 отправит 50 пакетов к серверу нашего портала. Для проверки сетевых игр можно использовать адреса серверов игры.
Пригодится, если возникают проблемы в онлайн-играх или с доступом к сайтам. Например, ping hi-tech.mail.ru -n 50 отправит 50 пакетов к серверу нашего портала. Для проверки сетевых игр можно использовать адреса серверов игры.
Sfc — проверка и восстановления целостности системных файлов. Не помешает проверить после сбоев, вызванных вредоносными программами или действиями пользователя. Доступно несколько параметров. Если вам нужно только проверить — Sfc /verifyonly, если проверить и по возможности исправить — Sfc /scannow.
Chkdsk — проверка диска на ошибки. Полезно, если возникают неполадки с накопителем. Стоит сразу запускать с параметрами для исправления ошибок и проверки секторов — chkdsk C: /F /R, где вместо C: поставьте букву нужного диска. Это может занять продолжительное время, а также потребует перезагрузки.
Format — позволяет отформатировать выбранный диск. Если нужно отформатировать накопитель, но в графическом интерфейсе системы нет нужных параметров, можно использовать командную строку. Введите format D: /Q /FS:exFAT /A:2048 /V:name, где D: — буква диска, FS — файловая система, А — размер кластера, V — метка тома.
Введите format D: /Q /FS:exFAT /A:2048 /V:name, где D: — буква диска, FS — файловая система, А — размер кластера, V — метка тома.
CLS — очищает окно командной строки. Полезно, когда вы уже продолжительное время пользуетесь командной строкой и она переполнена командами.
Разумеется, это далеко не все команды, которые могут пригодиться. Полезных команд намного больше, все из них можно найти на официальном сайте Microsoft. А еще в командной строке можно посмотреть «Звездные войны», правда, в виде ASCII-анимации. Но об этом мы писали в отдельном материале.
Это тоже интересно:
Фото: Depositphotos
Автор: Тарас Сухов
Windows
лайфхаки
Подпишитесь на нас
Новости Hi-Tech Mail.ru
Нажимая «Подписаться» вы соглашаетесь с условиями использования
- Mail.Ru
- О компании
- Реклама
- Редакция
- Условия использования материалов
- Обратная связь
| Специальные возможности | доступ.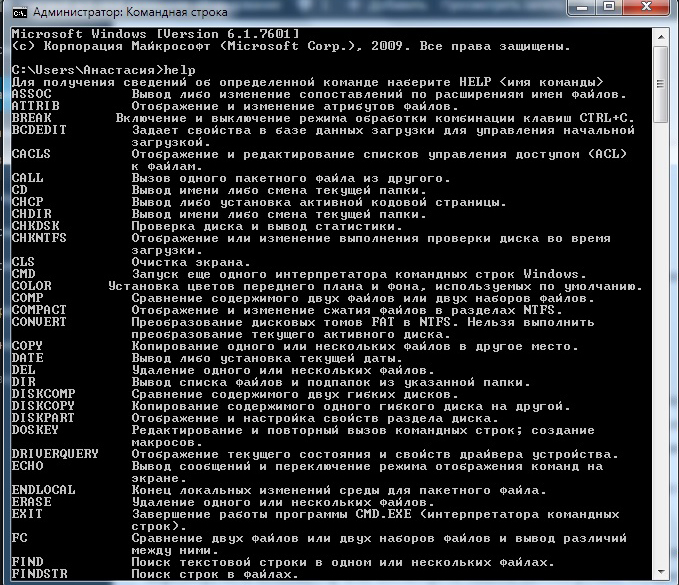 cpl cpl |
| Мастер добавления оборудования | hdwwiz.cpl |
| Установка/удаление программ | appwiz.cpl |
| Инструменты администрирования | управление инструментами администрирования |
| Автоматические обновления | wuaucpl.cpl |
| Мастер передачи Bluetooth | ФСквирт |
| Калькулятор | расчет |
| Диспетчер сертификатов | certmgr.msc |
| Карта символов | шармап |
| Утилита проверки диска | чкдск |
| Средство просмотра буфера обмена | клипбрд |
| Командная строка | команда |
| Службы компонентов | dcomcnfg |
| Управление компьютером | compmgmt.msc |
| Свойства даты/времени | timedate.cpl |
| Доля DDE | ddeshare |
| Диспетчер устройств | devmgmt. msc msc |
| Панель управления Direct X (если установлена)* | directx.cpl |
| Средство устранения неполадок Direct X | dxdiag |
| Утилита очистки диска | очиститель |
| Дефрагментация диска | dfrg.msc |
| Управление дисками | diskmgmt.msc |
| Диспетчер разделов диска | часть диска |
| Свойства дисплея | рабочий стол управления |
| Свойства дисплея | стол.cpl |
| Свойства отображения (с предварительно выбранной вкладкой «Внешний вид») | контрольный цвет |
| Утилита устранения неполадок системы Dr. Watson | drwtsn32 |
| Утилита проверки драйверов | верификатор |
| Просмотр событий | eventvwr.msc |
| Средство проверки подписи файлов | подпись |
| Финдфаст | findfast.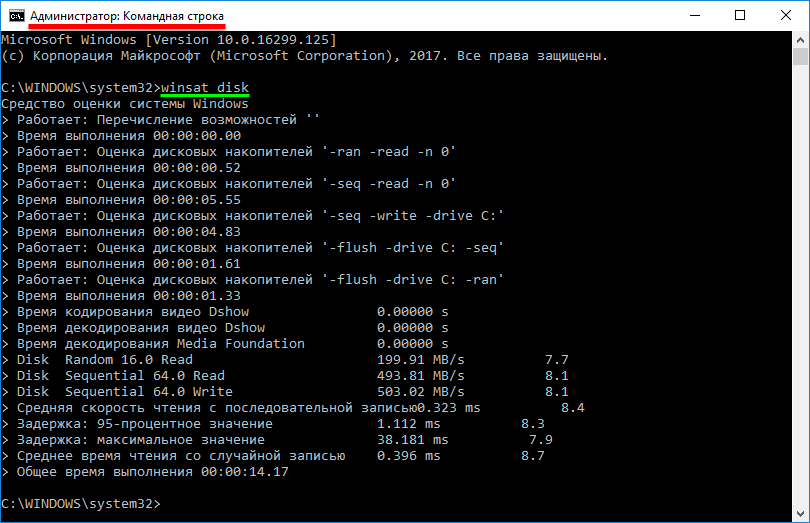 cpl cpl |
| Свойства папок | контрольные папки |
| Шрифты | контрольные шрифты |
| Папка шрифтов | шрифтов |
| Бесплатная карточная игра | свободная ячейка |
| Игровые контроллеры | радость.cpl |
| Редактор групповой политики (XP Prof) | gpedit.msc |
| Карточная игра «Сердца» | mshearts |
| Мастер Iexpress | iExpress |
| Служба индексирования | ciadv.msc |
| Интернет-свойства | inetcpl.cpl |
| Конфигурация IP (Конфигурация подключения дисплея) | ipconfig /все |
| Конфигурация IP (отображение содержимого кэша DNS) | ipconfig/displaydns |
| Конфигурация IP (удаление содержимого кэша DNS) | ipconfig /flushdns |
| Конфигурация IP (разблокировать все подключения) | ipconfig/выпуск |
| Конфигурация IP (обновить все соединения) | ipconfig/обновить |
| Конфигурация IP (обновляет DHCP и перерегистрирует DNS) | ipconfig /registerdns |
| Конфигурация IP (отображение идентификатора класса DHCP) | ipconfig/showclassid |
| Конфигурация IP (изменение идентификатора класса DHCP) | ipconfig/setclassid |
| Панель управления Java (если установлена) | jpicpl32.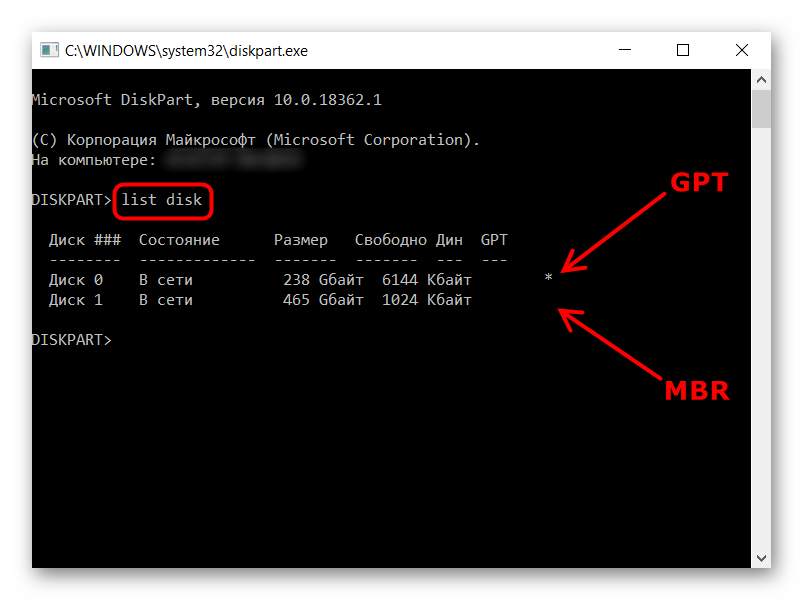 cpl cpl |
| Панель управления Java (если установлена) | javaws |
| Свойства клавиатуры | клавиатура управления |
| Локальные настройки безопасности | секпол.msc |
| Локальные пользователи и группы | lusrmgr.msc |
| Выводит вас из Windows | выход из системы |
| Чат Майкрософт | винчат |
| Игра «Сапер» | Винмайн |
| Свойства мыши | управляющая мышь |
| Свойства мыши | main.cpl |
| Сетевые подключения | управление сетевыми соединениями |
| Сетевые подключения | ncpa.cpl |
| Мастер настройки сети | netsetup.cpl |
| Блокнот | блокнот |
| Nview Desktop Manager (если установлен) | nvtuicpl.cpl |
| Упаковщик объектов | упаковщик |
| Администратор источника данных ODBC | одбккп32. cpl cpl |
| Экранная клавиатура | оск |
| Открывает фильтр AC3 (если установлен) | ac3filter.cpl |
| Свойства пароля | пароль.cpl |
| Монитор производительности | производительность |
| Опции телефона и модема | телефон.cpl |
| Конфигурация питания | powercfg.cpl |
| Принтеры и факсы | управляющие принтеры |
| Папка для принтеров | принтеры |
| Частный редактор персонажей | эудсидит |
| Quicktime (если установлен) | QuickTime.cpl |
| Региональные настройки | международный код |
| Редактор реестра | regedit |
| Редактор реестра | regedit32 |
| Удаленный рабочий стол | мстск |
| Съемное хранилище | ntmsmgr. msc msc |
| Запросы оператора съемного хранилища | нтмсопрк.msc |
| Результирующий набор политик (XP Prof) | rsop.msc |
| Сканеры и камеры | sticpl.cpl |
| Запланированные задачи | управление плановыми задачами |
| Центр безопасности | wscui.cpl |
| Услуги | services.msc |
| Общие папки | fsmgmt.msc |
| Завершает работу Windows | выключение |
| Звуки и аудио | mmsys.cpl |
| Карточная игра «Паук пасьянс» | паук |
| Конфигурация клиента SQL | кликонфг |
| Редактор конфигурации системы | системный редактор |
| Утилита настройки системы | мсконфиг |
| Утилита проверки системных файлов (немедленное сканирование) | sfc/scannow |
| Утилита проверки системных файлов (однократное сканирование при следующей загрузке) | sfc/scanonce |
| Утилита проверки системных файлов (сканирование при каждой загрузке) | sfc/scanboot |
| Утилита проверки системных файлов (возврат к настройкам по умолчанию) sfc /revert | |
| Утилита проверки системных файлов (очистка файлового кэша) | пфк /purgecache |
| Утилита проверки системных файлов (установите размер кэша равным x) sfc /cachesize=x | |
| Свойства системы | sysdm.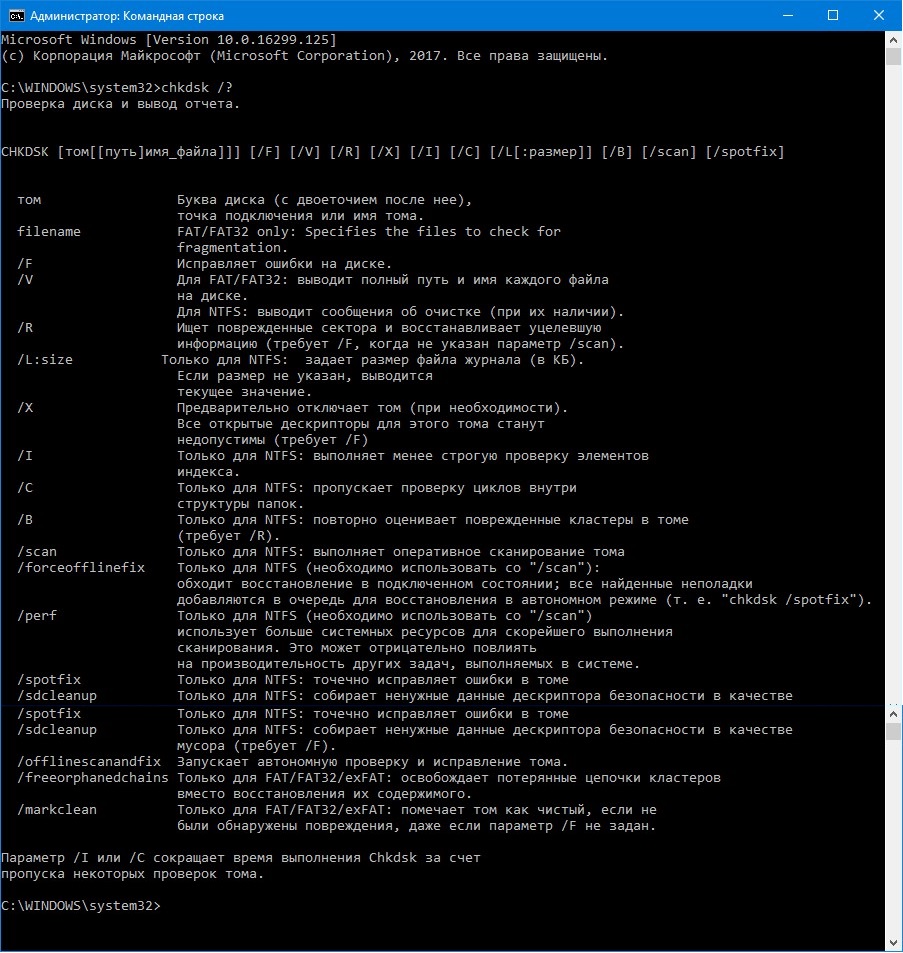 cpl cpl |
| Диспетчер задач | диспетчер задач |
| Клиент Telnet | телнет |
| Управление учетными записями пользователей | nusrmgr.cpl |
| Диспетчер утилит | Утилман |
| Брандмауэр Windows | firewall.cpl |
| Экранная лупа | увеличить |
| Инфраструктура управления Windows | wmimgmt.msc |
| Инструмент безопасности системы Windows | системный ключ |
| Центр обновления Windows запускает | вупдмгр |
| Мастер Windows XP Tour | турстарт |
| Вордпад | напишите |
Шпаргалка по командам Windows CMD
Даниил Федоров
4 августа 2021 г.
Обновлено 4 августа 2022 г.
Windows
Иногда можно забыть команды cmd в Windows и сохранить их на своем компьютере или в использование бумаги в качестве шпаргалки является хорошей практикой. Этот список не является полным, но содержит наиболее часто используемые команды. Не стесняйтесь добавлять свои наиболее часто используемые команды в комментарии ниже и делиться списком.
Этот список не является полным, но содержит наиболее часто используемые команды. Не стесняйтесь добавлять свои наиболее часто используемые команды в комментарии ниже и делиться списком.
Управление файлами и папками
- КОПИРОВАНИЕ — Копирует файлы в другое место
- DIR — Отображает файлы и папки в текущем каталоге
- DEL или ERASE — Удаляет файлы
- РЕДАКТИРОВАТЬ — Запускает редактор файлов
- CD — Каталог изменений
- EXPAND — распаковывает сжатые файлы
- FC — Сравнивает файлы и показывает различия между ними
- НАЙТИ — Находит текстовую строку в файле
- MD или MAKEDIR — Создает папку
- MOVE — Перемещает файлы из одной папки в другую
- ПЕЧАТЬ — Распечатывает содержимое текстового файла
- RD или RMDIR — Удаляет папку
- REN или RENAME — переименовывает файл или папку
- REPLACE — Заменяет файлы в одном каталоге файлами с тем же именем в другом каталоге (перезапись)
- ROBOCOPY — использует расширенный инструмент для копирования файлов и каталогов
- ДЕРЕВО — Показывает структуру каталогов диска или папки
- ТИП — Отображает содержимое текстовых файлов
- OPENFILES — Управляет открытыми локальными или сетевыми файлами
- XCOPY — Копирует файлы и деревья каталогов
Приложения и процессы
- SCHTASKS — Выполняет команду или запускает запланированное приложение (Планировщик заданий)
- ВЫКЛЮЧЕНИЕ — выключает или перезагружает компьютер
- TASKLIST — список выполняемых задач
- TASKKILL — Останавливает или останавливает задачу (чтобы остановить задачу, вы используете PID, который вы можете узнать из TASKLIST)
- REG — Запускает редактор реестра
- RUNAS — Запускает задачу от имени другого пользователя
Управление дисками
- CHKDISK — Проверяет диск и показывает статистику
- DEFRAG — Запускает дефрагментацию диска
- CHKNTFS — отображает или изменяет выполнение проверки диска при загрузке
- COMPACT — Отображает и изменяет сжатие файлов в разделах NTFS
- CONVERT — Преобразует том диска FAT в NTFS
- DISKPART — Отображает и настраивает свойства раздела диска
- ФОРМАТ — Форматирует диск
- FSUTIL — отображает и настраивает свойства файловой системы
- LABEL — создает, изменяет или удаляет метку тома диска
- RECOVER — восстанавливает данные с плохого или поврежденного диска
- VOL — Отображает метку тома и серийный номер диска
Системная информация
- ДАТА — Выводит или устанавливает текущую дату
- ВРЕМЯ — Отображает или устанавливает системное время
- DRIVERQUERY — Отображает текущее состояние и свойства драйвера устройства
- HOSTNAME — Отображает имя компьютера
- SYSTEMINFO — показывает информацию о конфигурации вашего компьютера
- VER — позволяет просматривать версию Windows
- GPRESULT — Отображает текущие примененные групповые политики (RSoP)
- GPUPDATE — Обновления групповых политик
Сеть
- IPCONFIG — Показывает информацию о сетевых интерфейсах
- PING — отправляет запросы ICMP на целевой хост, проверяет доступность хоста
- TRACERT — Находит путь для пакетов, проходящих по сети
- NSLOOKUP — находит IP-адрес по имени ресурса
- МАРШРУТ — Отображает таблицы сетевых маршрутов
- ARP — показывает таблицу с IP-адресами, преобразованными в физические адреса
- NETSH — Starts — программа управления сетевыми настройками
- GETMAC — показывает MAC-адрес сетевого адаптера
- TFTP — Запускает TFTP-клиент в консоли
Настройка командной строки
- CLS — очищает экран
- CMD — отображает другую командную строку
- ЦВЕТ — Устанавливает цвет текста и фона
- PROMPT — Изменяет приглашение командной строки
- TITLE — Присваивает заголовок для текущего сеанса
- ПОМОЩЬ — Запускает справку CMD
- ВЫХОД — Выход из командной строки
‘
Голосование:
3 из 5
Средний рейтинг : 3.

 cpl — установка региональных и языковых параметров;
cpl — установка региональных и языковых параметров;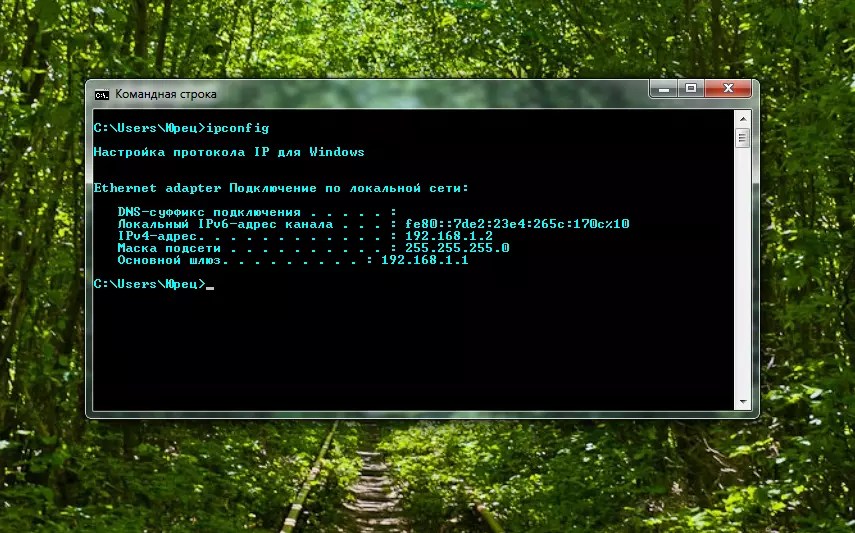 cpl — открывает настройки электропитания;
cpl — открывает настройки электропитания;