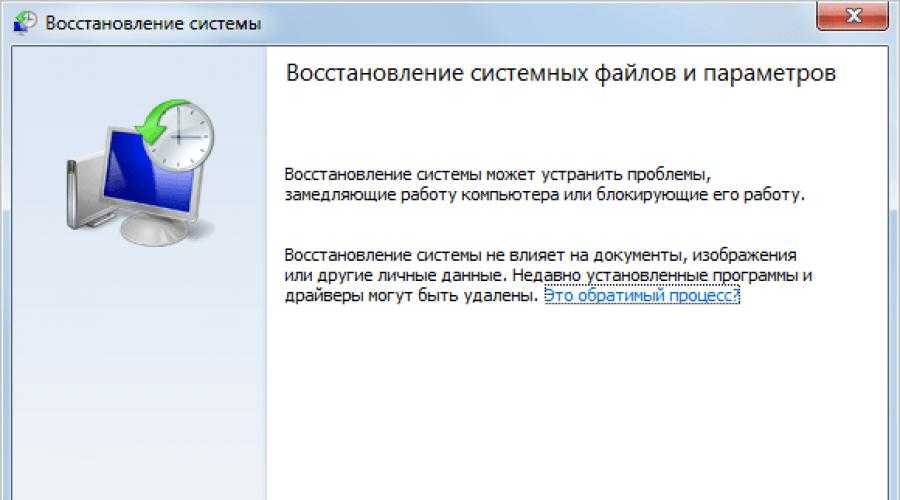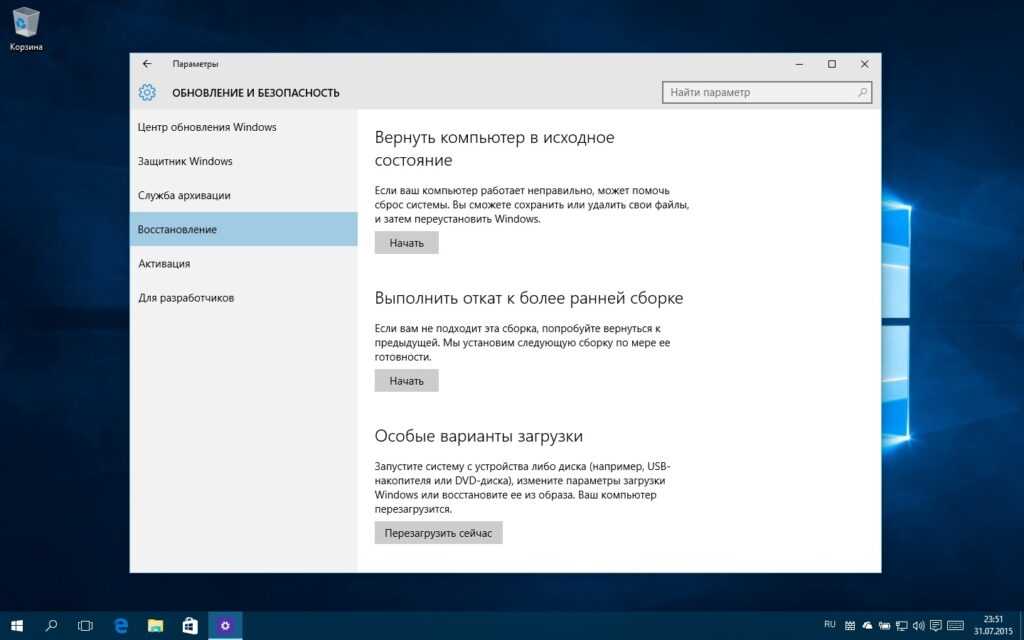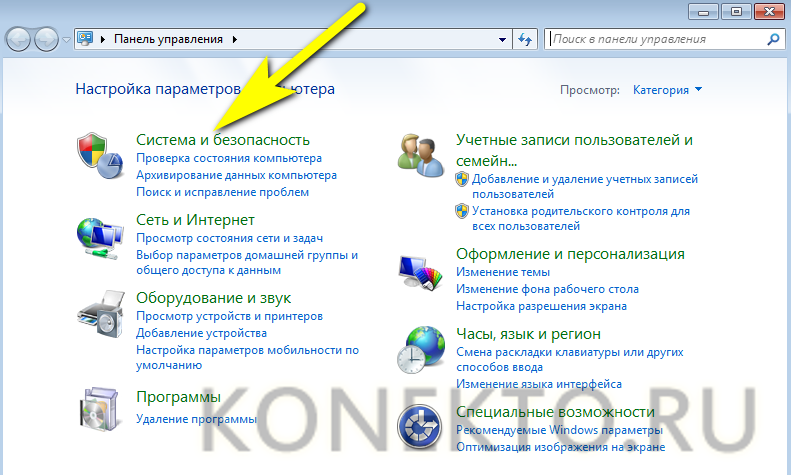Как сделать откат с виндовс 7 на виндовс 10: возврат к предыдущей версии до и после 30 дней
Содержание
Как бесплатно обновить Windows 7 и 8.1 до Windows 10 после 29.07.2016 / Хабр
Как известно, в Microsoft изначально заявляли, что Windows 10, вышедшая 29.07.2015, будет бесплатным обновлением для розничных и OEM инсталляций Windows 7 и Windows 8.1 в течении одного года – до 29.07.2016. А после 29.07.2016 обновление через Windows Update предлагаться не будет, и его придётся покупать. Windows Update на Windows 7 и Windows 8.1 регулярно предлагал выполнить обновление до Windows 10.
В действительности, с 19.07.2016 на всех активированных системах с установленными розничными изданиями Windows 7/8.1 на которые пользователи регулярно устанавливали рекомендованные обновления Microsoft, включился счётчик с обратным отсчётом оставшегося для бесплатного обновления времени. Безусловно, это подстегнуло многих, отложивших обновление на последние дни. И, как и обещали, с 29.07.2016 предложения бесплатно обновить ОС через Windows Update исчезли. Неужели те, кто не успели обновить остались без возможности получить новую ОС бесплатно? К счастью, нет! Возможность бесплатного обновления ОС осталась. Давайте разберемся, как теперь можно обновить свои Windows 7 и Windows 8.1 до Windows 10.
Давайте разберемся, как теперь можно обновить свои Windows 7 и Windows 8.1 до Windows 10.
С 29.07.2016 Microsoft все еще предлагает бесплатное обновление Windows 10 для пользователей с ограниченными возможностям. Microsoft предлагает вам самим решить, касается ли это предложение вас или нет. Оставим это мучительное моральное решение за вами и разберемся в технической стороне вопроса.
Для начала, я зашел на страницу данной акции и загрузил помощника по обновлению.
В качестве примера для данной заметки я установил, полностью обновил и активировал Windows 8.1 Профессиональную в виртуальной машине. Проверил способ и на Windows 7. Результат и процесс не отличаются, поэтому ниже рассказываю на примере обновления Windows 8.1.
Запускаю загруженного помощника по обновления моей ОС.
Принимаю соглашение, и короткое время ОС проверяет возможности моего ПК на обновление. Основное требование – 2ГБ памяти (для 64-бит ОС, 1ГБ для 32-бит) и около 20ГБ (16ГБ для 32-бит) на системном разделе жесткого диска.
Приложение сразу начинает загружать из Интернет образ Windows 10 издания, соответствующего вашему. На момент написания заметки загружалась версия ветви Threshold2, но я очень надеюсь, что уже через неделю-другую этот же помощник по обновлению будет сразу устанавливать Windows 10 Anniversary Update ветви Redstone1.
После нескольких минут (часов? дней??) загрузки, система проверяет целостность загруженного образа.
И начинается процесс обновления.
Первые минут 30-40 все происходит внутри работающей ОС. Вы можете заниматься своими делами. Далее система предупредит вас о том, что требуется перезагрузка. У вас будет полчаса, чтобы заметить это.
После перезагрузки начнётся стандартный процесс установки ОС Windows 10:
В зависимости от скорости жесткого диска процесс занимает 10-40 минут и завершается сообщением об успешном окончании обновления.
Выбираем настройки ОС (отключить все, что предлагает включить Microsoft), заходим в ОС и видим, что наша Window 10 активирована!
Как я уже пояснил выше, версия ОС, полученная мной при написании этой заметки, принадлежит ветки Threshold2 (более известной как Версия 1511). Включены все последние кумулятивные обновления ОС. Подробно о том, что такое Threshold, Redstone и вообще о сборках Windows 10 можно почитать в моей статье «Все о версиях Windows 10» — рекомендую.
Включены все последние кумулятивные обновления ОС. Подробно о том, что такое Threshold, Redstone и вообще о сборках Windows 10 можно почитать в моей статье «Все о версиях Windows 10» — рекомендую.
Теперь мне лишь остаётся дождаться, когда через Windows Update можно будет получить Windows 10 Anniversary Update — версию 1607 ветви Redstone1. Тем, кто хочет сразу завершить и это обновление, могу посоветовать в панели Настройки/Обновления выбрать расширенные настройки и включить получение сборок Insider Preview:
Выберите «Начать» получать сборки Insider Preview. Вам потребуется ввести учетную запись Microsoft ID, которую нужно будет зарегистрировать в программе Insider Preview. Моя запись там давно зарегистрирована, так что мне лишних вопросов ОС не задавала. Если вы на этом шаге хотите привязать свою локальную учётную запись к Microsoft ID, выбирайте «Далее», если хотите лишь получать Insider сборки, но продолжить использовать локальную учётную запись без связи с облаками Microsoft, выберите опцию «Выполнить вход только в это приложение»
Повторно выберите «Начать» для установки Insider сборок, примите соглашение и перезагрузите ПК.
В настройках обновлений я указываю, что хочу получать сборки ветви RS1_Release и опцию Ранний доступ. Финальная версия уже вышла и доступна, предварительные версии пойдут теперь только в ветви RS_Prerelease для Redstone2.
Сборка 14393 – финальная версия Windows 10 Anniversary Update — придёт вам через Windows Update. Правда, не сразу, а в течении суток. Так работает программа Insider Preview.
После примерно получасового обновления вы получаете финальную версию Windows 10 Anniversary Update – 14393 ветви Redstone1. Теперь при желании можно отключить получение Insider сборок.
Вниманию тех, кто не любит устанавливать одну ОС поверх другой и не считает такие установки сильно стабильными. Windows 10, обновлённая через Помощник по обновлению или до 29 июля через Windows Update, после установки не просто является активированной ОС, но и сохраняет на серверах Microsoft информацию об этом. Что это означает? Если вы теперь на этом же ПК переустановите ОС начисто, даже отформатировав системный диск, то не вводите серийного номера при установке – там есть незаметная кнопка «сделать это позднее». Выберите «сделать это позднее», и ОС сама свяжется с серверами активации, убедится, что на данном конкретном ПК Windows 10 ранее уже активировалась и активирует вновь установленную ОС.
Выберите «сделать это позднее», и ОС сама свяжется с серверами активации, убедится, что на данном конкретном ПК Windows 10 ранее уже активировалась и активирует вновь установленную ОС.
Если вас заинтересовала тема, как в обход официальных анонсов загрузить Windows 10 с сайта Microsoft, возможно, вам будет интересно, что уже давно то же самое можно делать и с Office. Я об этом писал несколько заметок.
Откат системы Windows 7: инструкция и специфические особенности
Windows 7 — популярная и удобная операционная система. Ею на данный момент пользуются многие люди. И поэтому каждому необходимо знать азы работы с соответствующим программным обеспечением. В этой статье мы расскажем об откате системы Windows 7. Что это такое? Как его провести? Что поможет юзерам избежать проблем при реализации поставленной задачи? Ответы на все эти вопросы и не только вы сможете прочесть далее.
Описание
Откатом системы Windows 7 принято называть системный сброс настроек операционной системы до параметров, которые были включены на ту или иную дату.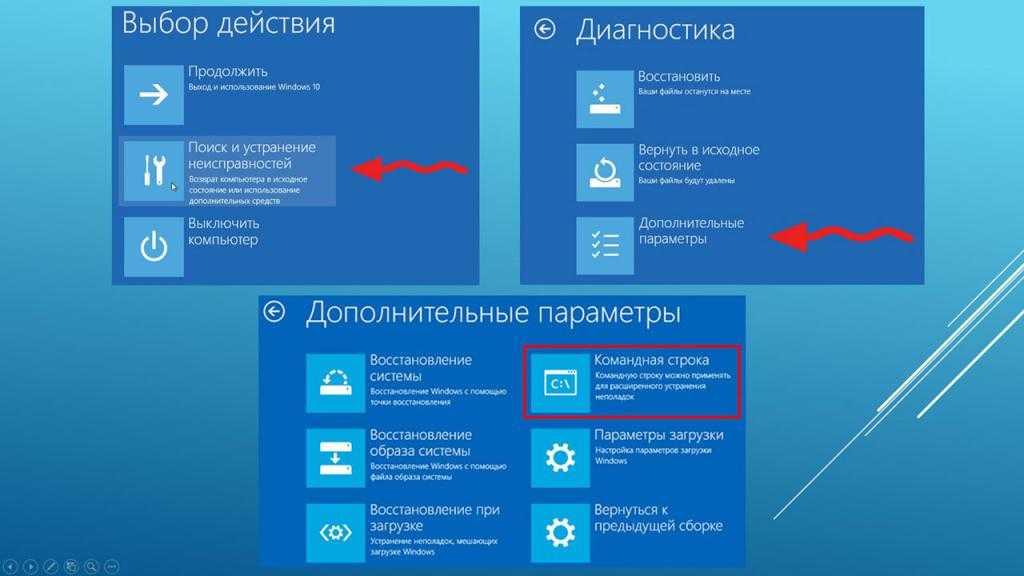 Фактически, это восстановление системы определенной давности.
Фактически, это восстановление системы определенной давности.
Подобная опция может использоваться при критических системных ошибках, удалении важных компьютерных файлов, при вирусах или сбросе параметров ОС. Главное — знать, как ее осуществить.
Способы активации
Откат системы Windows 7 на данный момент может проводиться по-разному. Существуют несколько вариантов развития событий. А именно:
- Восстановление непосредственно из «Виндовс».
- Проведение операции через безопасный режим.
- Откат с установочного диска.
Далее мы рассмотрим все перечисленные приемы. В любом случае, ни один из них не доставит реальных проблем или хлопот.
Стандартное решение
Как сделать откат системы Windows 7? Начнем с самого простого расклада. Речь идет о восстановлении ОС непосредственно из «Виндовс». Для реализации поставленной задачи вам потребуется:
- Включить компьютер и дождаться его полной загрузки.
- Открыть меню «Пуск».

- Перейти в раздел «Все программы» — «Стандартные» — «Служебные».
- Кликнуть по строчке «Восстановление…».
- Выбрать точку отката. Соответствующие отметки в идеале должны делаться автоматически.
- Нажать на кнопку «Далее».
- Согласиться с предупреждением о необратимости процесса.
- Ждать окончания операции.
В ходе отката системы Windows 7 компьютер нельзя трогать. Точнее, работать за ним. В процессе обработки запроса ПК самостоятельно перезагрузится несколько раз. Это вполне нормальное явление. Как только восстановление будет завершено, система будет успешно загружена. Ее настройки вернутся в прежнее состояние. Пользовательские файлы описываемая операция не затрагивает.
«Безопасный режим» и восстановление
Но это только один из возможных вариантов. Восстановление системы Windows 7 (откат) может осуществляться из безопасного режима. Такой прием, как правило, используется, если в обычном режиме ОС не загружается.
Инструкция по восстановлению программного обеспечения будет иметь приблизительно такой вид:
- Включить ПК.

- Сразу нажать на F8. Желательно сделать это несколько раз и очень быстро.
- Выбрать в появившемся меню «Загрузка в безопасном режиме».
- Кликнуть по кнопке «Ввод» на клавиатуре или подождать, пока по таймеру кончится отведенное на решение время.
- Дождаться загрузки ОС.
- Повторить ранее предложенную вниманию инструкцию.
Дело сделано. Операционная система перезагрузится несколько раз, после чего она будет успешно восстановлена.
Windows 10 и откат
А как осуществить откат системы Windows 10? На Windows 7 эта операция проводится без особого труда. Но с «десяткой» работать труднее. Поэтому рассмотрим один из способов ее восстановления. Например, пользователь может:
- Зайти в «Виндовс 10».
- Нажать на кнопку Shift, а затем выбрать параметр «Перезагрузка».
- Кликнуть по строчке «Диагностика».
- Перейти в блок «Дополнительно».
- Щелкнуть по пункту «Восстановление».
Далее останется выбрать точку отката и подтвердить процедуру.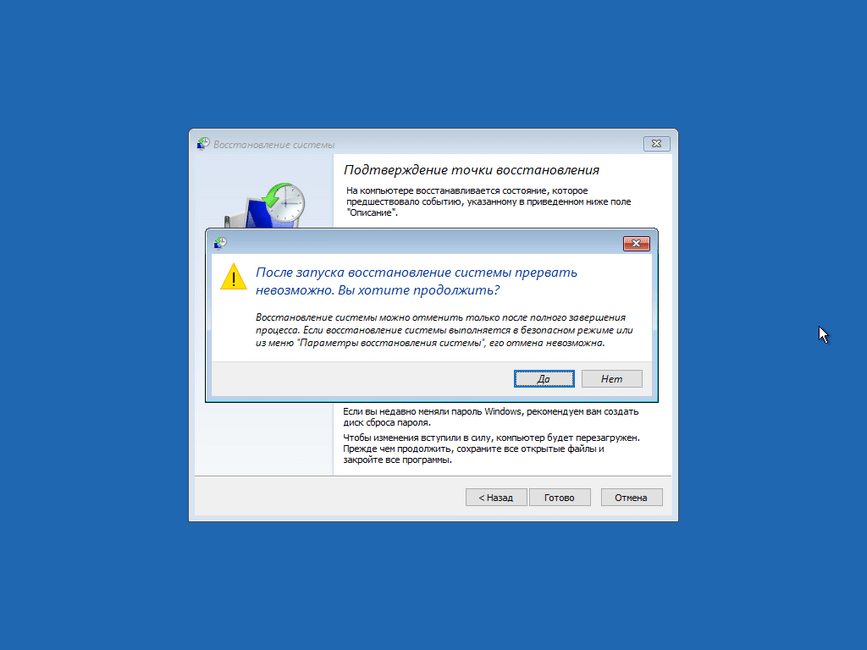 Соответствующий пункт меню можно найти в «Панели управления». Он находится в подменю «Система и безопасность».
Соответствующий пункт меню можно найти в «Панели управления». Он находится в подменю «Система и безопасность».
С диска
Есть универсальный прием для осуществления восстановления «Виндовс». Это откат с установочного диска. Используется данный подход в крайних случаях.
Откат системы Windows 7 в этом случае подразумевает следование таким шагам:
- Вставить в дисковод загрузочный диск с Windows.
- Выбрать в настройках BIOS загрузку с дисковода в первую очередь.
- Перезагрузить компьютер.
- Дождаться загрузки установочного диска.
- Нажать на строчку «Восстановление…» (она появится на главном экране после выбора языка).
- Кликнуть «Восстановление системы» еще раз.
- Нажать на «Далее». Теперь предстоит выбрать точку отката и подтвердить операцию.
- Щелкнуть по «Готово», а затем по «Да».
- Подождать окончания восстановления.
- Прожать элемент управления под названием «Перезагрузка».
Дело сделано. Теперь вы знаете, как осуществить откат системы Windows 7 или Windows 10.
Теперь вы знаете, как осуществить откат системы Windows 7 или Windows 10.
Обратите внимание, что перед началом действий рекомендуется сохранить на съемный носитель все важные данные. Восстановление ОС иногда приводит к ее разрушению (при критических ошибках в сочетании с вирусным заражением).
Как удалить Windows 10 и перейти на Windows 7 или 8
11 августа 2015 г. Мохит Кумар
После выпуска Windows 10, миллионы пользователей Windows 10. Благодаря бесплатному обновлению системы от Microsoft.
Встроенный откат Windows 10 по сравнению с EaseUS System GoBack
Microsoft даже предлагает пользователям Windows возможность понизить версию своего компьютера до предыдущей версии операционной системы после обновления, но эта возможность длится всего 30 дней.
Это действительно круто, но что, если вы обновили свою систему до Windows 10, использовали ее больше месяца, а потом поняли, что вам сложно ее адаптировать?
Итак, как вернуть любимую версию Windows?
Вам не нужно проходить долгую процедуру повторной загрузки и установки старой Windows, чтобы понизить систему до предыдущей версии.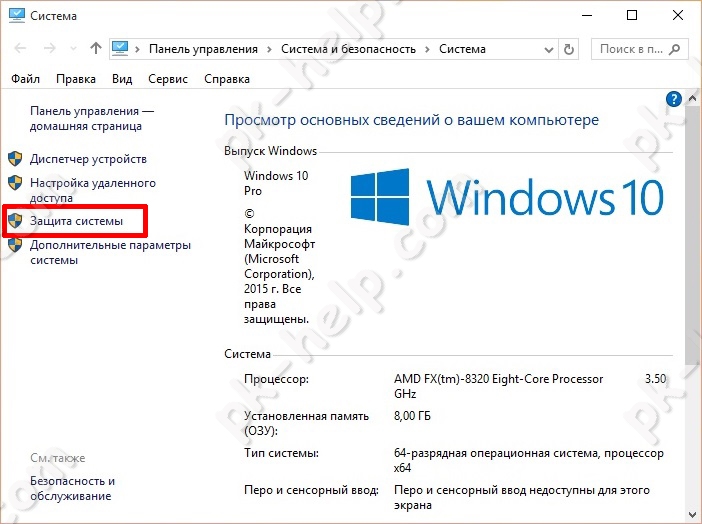
У меня есть лучшее и простое решение вашей проблемы.
Теперь вы можете быстро вернуться к предыдущей операционной системе Windows и восстановить все свои старые приложения и игры одним щелчком мыши. Благодаря новому инструменту под названием EaseUS System GoBack Free .
Компания EaseUS хорошо известна своими программными инструментами для восстановления и резервного копирования данных и теперь предлагает новую бесплатную альтернативу отката Windows, которая позволяет пользователям Windows безопасно понизить версию своей системы Windows 10 до Windows 7, 8 или 8.1.
Бесплатное программное средство создает образ вашей старой операционной системы, чтобы использовать ее впоследствии, если вы решите перейти на последнюю версию Windows 10.
Быстрые возможности EaseUS System GoBack Free
- Защитите процесс обновления до Windows 10, чтобы избежать потери данных.
- Восстановите старую операционную систему, приложения и игры без переустановки.

- Переход с Windows 10 на Windows 7/8/8.1 при необходимости.
- Возвращайтесь к предыдущей системной станции в любое время.
На рынке существует множество программ для резервного копирования, предлагающих ту же функцию, но простота этого программного обеспечения делает его лучшим среди других.
EaseUS System GoBack Free работает на всех версиях операционной системы Windows, начиная с Windows XP и заканчивая Windows 7,8 и 8.1.
Как понизить версию Windows 10
- Загрузите приложение «EaseUS System GoBack Free» с веб-сайта разработчика.
- Установите программное обеспечение из меню «Пуск». Теперь при запуске программы вы заметите только две опции: « Backup System » и «Вернуться».
- Нажмите « Backup System » перед обновлением операционной системы или откатом к предыдущей системе.
- Теперь, если вы хотите вернуться к предыдущей операционной системе, просто откройте программное обеспечение и нажмите « Вернуться ».

EaseUS System GoBack Free — это всего лишь один щелчок, чтобы вернуться к вашей старой операционной системе, и вы должны серьезно подумать об этом перед обновлением вашей системы до Windows 10.
Примечание. Программное обеспечение работает только тогда, когда вы запускаете его до обновления на Windows 10. Вам необходимо создать резервную копию вашей старой операционной системы с помощью этой программы. В противном случае вы не сможете вернуться к своей предыдущей ОС с помощью стороннего ПО.
Статья показалась вам интересной? Подпишитесь на THN в Facebook, Twitter и LinkedIn, чтобы читать больше эксклюзивного контента, который мы публикуем.
ДОЛЯ
Поделиться
Твитнуть
Поделиться
Поделиться 7 90
Поделиться на Facebook
Поделиться в Твиттере
Поделиться на Linkedin
Поделиться на Reddit
Поделиться в Hacker News
Поделиться по электронной почте
Поделиться в WhatsApp
Поделиться в Facebook Messenger
Поделиться в Telegram
SHARE
Понижение версии Windows 10, EaseUS System GoBack Free, удаление Windows 10, Windows 10, загрузка программного обеспечения для Windows 10
Как откатить сборки и удалить обновления в Windows 10 фон.
 Единственный способ предотвратить их установку — установить лимитное подключение, чтобы они не загружались автоматически. Но обновления — особенно крупные новые сборки Windows 10, такие как ноябрьское обновление, — потенциально могут вызвать проблемы.
Единственный способ предотвратить их установку — установить лимитное подключение, чтобы они не загружались автоматически. Но обновления — особенно крупные новые сборки Windows 10, такие как ноябрьское обновление, — потенциально могут вызвать проблемы.
В большинстве случаев в этом нет необходимости, но вы можете попробовать, если вдруг обнаружите, что на вашем компьютере возникла новая проблема. Патчи Microsoft не идеальны, и может помочь отказ от обновлений до тех пор, пока они не будут исправлены. Также важно выполнить эти шаги, если вы узнали, что недавнее обновление вызывает проблемы с вашим программным или аппаратным обеспечением.
Удаление основных обновлений или сборок
Это также важный шаг по устранению неполадок, если вы участвуете в программе предварительной оценки Windows и помогаете тестировать новые нестабильные предварительные сборки Windows 10. Если устанавливаемая сборка слишком нестабилен, вы можете откатиться до того, который вы использовали ранее.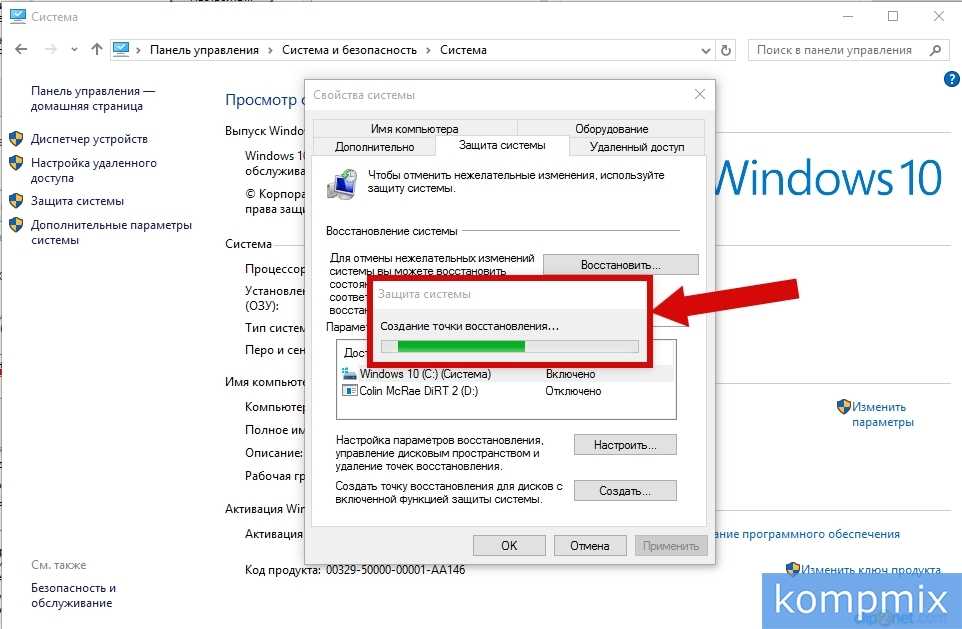
Для этого откройте начальный экран или меню «Пуск» и выберите «Настройки». Перейдите в «Обновление и безопасность» > «Восстановление». Нажмите или коснитесь кнопки «Начать» в разделе «Вернуться к более ранней сборке», чтобы удалить текущую сборку Windows 10 и вернуться к той, которую вы использовали ранее.
Это не способ навсегда отказаться от новых сборок. Windows 10 автоматически загрузит и установит следующую выпущенную основную сборку. Если вы используете стабильную версию Windows 10, это может произойти через несколько месяцев. Если вы используете сборки Insider Preview, вы, скорее всего, получите новую сборку гораздо раньше.
Если вы не видите эту опцию, это значит, что вы слишком давно обновлялись до текущей сборки. Windows 10 автоматически удалит эти установочные файлы через 30 дней. Также возможно, что вы запустили инструмент очистки диска и удалили файлы «Предыдущие установки Windows». Сборки обрабатываются практически как новые версии Windows, поэтому вы удаляете сборку так же, как удаляете Windows 10 и возвращаетесь к Windows 8.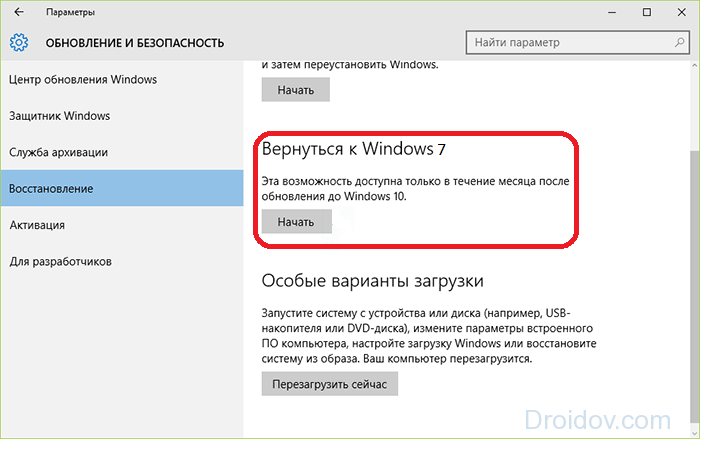 1 или 7. Вам придется переустанавливать Windows 10 или восстанавливать компьютер с полной -системная резервная копия, чтобы вернуться к предыдущей сборке по истечении этих 30 дней.
1 или 7. Вам придется переустанавливать Windows 10 или восстанавливать компьютер с полной -системная резервная копия, чтобы вернуться к предыдущей сборке по истечении этих 30 дней.
Благодаря новому дизайну Windows 10 «Сбросить этот компьютер» вы не можете вернуться к более старой сборке Windows 10, перезагрузив компьютер. Перезагрузите компьютер, и Windows 10 предоставит вам новую систему с использованием текущей сборки Windows. Это экономит время, так как вам не придется обновлять Windows 10 с нуля при сбросе настроек — то, что вы делали с Windows 8.
Удаление типичных обновлений Windows
постоянно развертывается, как и в предыдущих версиях Windows 10.
Для этого откройте приложение «Настройки», перейдите в «Обновление и безопасность» > «Центр обновления Windows», выберите «Дополнительные параметры», выберите «Просмотреть историю обновлений», а затем выберите «Удалить обновления».
На этой панели также отображается список недавно установленных обновлений Windows.
Панель управления Windows откроется со списком недавно установленных обновлений. Вы также можете получить к нему доступ, открыв саму панель управления, нажав «Удалить программу» в разделе «Программы», а затем нажав «Просмотр установленных обновлений» на боковой панели.
В этом списке обновления автоматически сортируются по дате их установки. Вы можете просмотреть этот список, чтобы узнать, какие обновления были установлены недавно, если вы ищете обновление, которое могло вызвать проблемы. Вы можете использовать поле поиска в правом верхнем углу окна для поиска определенного обновления по его номеру базы знаний, если вы знаете точный номер обновления, которое хотите удалить.
Выберите обновление и нажмите «Удалить» или дважды щелкните его, чтобы удалить.
Этот список позволяет удалять только те обновления, которые Windows установила с момента установки предыдущей «сборки». Каждая сборка — это свежий планшет, к которому применяются новые незначительные обновления.