Windows 7 отключена учетная запись администратора: Включить учетную запись администратора в Windows 7
Содержание
5 способов показать учетную запись администратора на экране входа в Windows
Помимо стандартных учетных записей и учетных записей администраторов, созданных пользователями на компьютере с Windows, существуют также другие учетные записи, которые встроены по умолчанию. Учетная запись «Гость» может разрешить другим пользователям, не имеющим собственной учетной записи, ограниченный краткосрочный доступ в системе. Затем есть встроенная учетная запись администратора, которая похожа на обычную учетную запись администратора. Основное отличие состоит в том, что по умолчанию он не имеет ограничений разрешений, налагаемых контролем учетных записей (UAC).
Сравнение скорости процессоров (Intel и AMD)
Несмотря на то, что встроенный администратор – это учетная запись, которую вы можете использовать каждый день, это определенно не рекомендуется. Его следует использовать только в чрезвычайной ситуации, когда вам необходимо устранить неполадки или восстановить другие системные учетные записи, а затем снова отключить. Это уменьшит возможные угрозы безопасности, оставив его активным. Хотя учетная запись администратора была включена по умолчанию в Windows XP, она была отключена по умолчанию в каждой версии Windows, начиная с Vista, для повышения безопасности.
Это уменьшит возможные угрозы безопасности, оставив его активным. Хотя учетная запись администратора была включена по умолчанию в Windows XP, она была отключена по умолчанию в каждой версии Windows, начиная с Vista, для повышения безопасности.
Здесь мы покажем вам несколько возможных способов включения встроенной учетной записи администратора. Методы для Windows Vista, 7, 8.x, 10, а также XP включены. Помните, что администратор предназначен только для временного использования и должен быть отключен, как только вы покончили с ним.
Включить учетную запись администратора в Windows Vista, 7, 8 и 10
Поскольку во времена Windows XP встроенная учетная запись администратора была включена по умолчанию, все, что вам нужно было сделать, – это получить к ней доступ. В Windows Vista и выше его необходимо сначала включить, прежде чем он станет доступен на экране входа в систему. Это можно сделать несколькими разными способами.
Включить администратора из управления компьютером
Этот метод включения учетной записи администратора, вероятно, является самым простым и может быть реализован всего за 9 щелчков мыши.
1. Щелкните правой кнопкой мыши Компьютер / Этот ПК на рабочем столе и выберите управлять, Либо откройте Start и введите compmgmt.msc.
2. Разверните Системные инструменты> Локальные пользователи и группы> Пользователи
3. Дважды щелкните имя администратора и снимите флажок «Аккаунт отключенКоробка.
4. Нажмите кнопку ОК, чтобы сохранить изменения и перезагрузить компьютер или выйти из системы.
Включить администратора через политику безопасности
Консоли групповой политики и политики безопасности недоступны в домашней или базовой версиях Windows, таким пользователям потребуется использовать один из других вариантов.
1. Откройте Пуск и введите Secpol.msc открыть оснастку «Параметры безопасности».
2. Разверните Локальные политики и нажмите Параметры безопасности.
3. На правой панели дважды щелкните «Учетные записи: статус учетной записи администратора» (должен быть самый верхний вариант). Нажмите на Включено Нажмите кнопку ОК и закройте окно настроек безопасности.
Нажмите на Включено Нажмите кнопку ОК и закройте окно настроек безопасности.
Когда вы в следующий раз дойдете до экрана входа, будет видна учетная запись администратора.
Используйте команду Net для включения учетной записи администратора
Использование встроенной команды Windows, вероятно, является наиболее гибким способом включения учетной записи администратора. Это потому, что вы можете использовать его из командной строки, из пакетных сценариев, из своих собственных программ (см. Ниже) или даже когда вы не можете войти в Windows из другой учетной записи.
Откройте командную строку администратора (или PowerShell администратора) и введите следующую команду, чтобы включить учетную запись администратора:
Сетевой пользователь Администратор / Активный: Да
Вы также можете использовать «/ Active: No», чтобы снова отключить его из командной строки. Если вы хотите включить и одновременно защитить паролем учетную запись (рекомендуется), используйте:
Сетевой пользователь Администратор «Мой пароль» / Активен: Да
Чтобы максимально упростить задачу, мы создали три очень маленьких пакетных файла (всего 3 строки в каждом), которые будут включать, отключать или включать учетную запись администратора с паролем. Загрузите Zip-файл Administrator_Accounts, распакуйте его, щелкните правой кнопкой мыши и запустите пакетный файл, который вы хотите использовать в качестве администратора. Откройте скрипт учетной записи пароля в Блокноте, прежде чем запускать его, и измените «changeme» на свой предпочитаемый пароль.
Загрузите Zip-файл Administrator_Accounts, распакуйте его, щелкните правой кнопкой мыши и запустите пакетный файл, который вы хотите использовать в качестве администратора. Откройте скрипт учетной записи пароля в Блокноте, прежде чем запускать его, и измените «changeme» на свой предпочитаемый пароль.
Любое сообщение об отказе в доступе при использовании этих команд или командных файлов означает, что вы не запускали командную строку или сценарий от имени администратора.
Использование сторонней утилиты для включения учетной записи администратора
Если вы не хотите возиться с командной строкой или консолями управления и безопасности, есть возможность включить учетную запись администратора в сторонней программе. Рассматриваемая программа – отличный маленький инструмент Winaero Tweaker.
Скачайте и запустите установщик, и вы можете создать переносную версию, если хотите. Откройте программу Winaero Tweaker и перейдите в раздел «Учетные записи пользователей»> «Встроенный администратор» в дереве параметров слева. Просто нажмите на «Включить учетную запись администратора”В правой панели и закройте программу. Необходимо установить .NET Framework 3.5, если у вас Windows 8.x или 10.
Просто нажмите на «Включить учетную запись администратора”В правой панели и закройте программу. Необходимо установить .NET Framework 3.5, если у вас Windows 8.x или 10.
Эта программа использует тот же метод, чтобы включить администратора, как указано выше. Команда «net user administrator / active: yes» запускается в фоновом режиме в скрытой командной строке.
Скачать Winaero Tweaker
Отображение учетной записи администратора на экране приветствия Windows XP
WIndows XP давно не поддерживается Microsoft, но все еще используется значительной частью пользователей, поэтому мы включим эту опцию. Разница между XP и всеми более новыми версиями Windows заключается в том, что учетная запись администратора уже активна. Нажатие Ctrl + Alt + Delete на экране приветствия дважды откроет классический вход в систему, где вы можете просто ввести «administrator» в качестве имени пользователя и войти в систему.
Если вы хотите, чтобы учетная запись администратора отображалась в виде значка на экране приветствия вместе с другими пользователями, чтобы ее можно было выбрать одним щелчком мыши, есть простой способ добиться этого.
Очень старый инструмент 2002 года Добавить администратора / Экран приветствия сделаю работу. Просто запустите программу, установите флажок «Включить учетную запись администратора на экране приветствия», а затем нажмите кнопку «Применить».
Скачать Добавить администратора / Экран приветствия
Вы также можете достичь того же результата в XP, используя один из сторонних инструментов в нашей статье о том, как скрыть определенные учетные записи пользователей с экрана входа в систему.
Включить учетную запись администратора, пока не вошли в систему
Если у вас возникли проблемы с учетной записью, например, вы забыли пароль или испортили профиль, чтобы он не запустился, учетная запись администратора станет очень полезной. Есть несколько способов добиться этого в автономном режиме, хотя следующий метод имеет несколько преимуществ, таких как возможность изменять или сбрасывать пароли и запускать другие инструменты, такие как Regedit, прежде чем кто-либо войдет в систему.
Главное требование – иметь возможность перемещать пару файлов Windows, пока сама Windows не запущена. Это можно сделать с помощью утилит для восстановления дисков, таких как BootCD Hiren, WinPE Gandalf или дистрибутив Live Linux. Мы собираемся использовать установочный DVD-диск Windows для этой задачи.
1. Загрузитесь с установочного носителя Windows и нажмите Shift + F10, чтобы открыть командную строку при достижении выбранного языка, времени и экрана клавиатуры.
2. Введите Dir D :, если в нем перечислены папки Program Files, Users и Windows, у вас есть правильная буква диска. Если нет, попробуйте другие команды Dir, такие как Dir C :, Dir E: и т. Д., Пока не найдете нужный диск с этими папками.
3. Введите эти команды по порядку, измените букву диска с D: если вы нашли альтернативную букву диска на предыдущем шаге.
D:
CD Windows System32
Копировать Sethc.exe Sethc.exe.bak
Копировать Cmd.exe Sethc.exe
Нажмите Y, когда вас попросят перезаписать файл.
4. Закройте командную строку, а затем окно настройки для принудительной перезагрузки. Когда вы дойдете до экрана входа в систему, нажмите клавишу Shift 5 раз (или нажмите Alt + Shift + PrintScreen), чтобы открыть командную строку.
5. Введите следующую команду в командной строке:
Сетевой пользователь Администратор / Активный: Да
6. Используйте кнопку питания на экране входа в систему, чтобы перезагрузить компьютер, или введите shutdown / r в командной строке. Администратор будет доступен на экране входа в систему.
7. Чтобы восстановить файлы до нормального состояния, снова загрузитесь с установочного DVD-диска Windows и откройте другую командную строку, нажав Shift + F10. Введите следующее, используя ту же букву диска, что и раньше.
D:
CD Windows System32
Копировать Sethc.exe.bak Sethc.exe
Сравнение скорости процессоров (Intel и AMD)
Что делать если компьютер требует права администратора
Статьи › Приложение › Это приложение заблокировано в целях защиты windows 10 как отключить
Программа может запрашивать права администратора условно в двух случаях: Когда хочет получить доступ туда, куда «простым смертным» нельзя: например, создавать файлы в системных каталогах. Когда программу скомпилировали со специальным флагом «Требовать права администратора».
Когда программу скомпилировали со специальным флагом «Требовать права администратора».
- Программа может запрашивать права администратора, если нужен доступ к системным каталогам и файлам.
- Запрос прав администратора можно снять в MMC, выбрав учетную запись администратора и снимая флажок «Учетная запись отключена».
- Чтобы сделать пользователя администратором, нужно в Параметрах выбрать учетную запись, выбрать тип «Администратор» и нажать ОК.
- Режим запроса прав администратора можно отключить в разделе «Параметры безопасности» в групповой политике.
- Для запуска программ без прав администратора нужно выбрать «Run as user without UAC elevation» в контекстном меню проводника Windows File Explorer.
- Чтобы получить все права администратора, нужно выбрать в разделе «Учетные записи» тип «Администратор» и зайти в систему под этой учетной записью.
- Режим администратора можно отключить в разделе «Безопасность» в настройках компьютера.

- Учетную запись администратора можно получить, выбрав в Панели управления «Учетные записи пользователей» и нажав на кнопку «Свойства».
- Включить учетную запись администратора можно в командной строке, введя команду «net user Администратор /active:yes».
- Как снять запрет администратора с компьютера
- Что делать если пишет нужны права администратора
- Как убрать запрос на права администратора
- Как сделать чтобы программа запускалась без прав администратора
- Как дать все права администратора
- Как отключить режим администратора
- Где взять права администратора
- Как включить учетную запись без прав администратора
- Как получить права администратора в Windows 10 без прав администратора
- Как выдать группе администратора полные права
- Что такое права администратора
- Как обойти Контроль учетных записей Windows 10 без прав администратора
- Как убрать подтверждение администратора в Windows 10
- Как получить права администратора не зная пароля
- Какой стандартный пароль администратора на Windows 10
- Как включить учетную запись администратора
- Как запустить установку с правами администратора
- Как убрать запрет администратора на установку ПО
- Как получить права администратора в Windows 7 без прав администратора
- Как включить учетную запись администратора в Windows 10 отказано в доступе
- Как запустить программу от имени администратора без ввода пароля
- Как отключить контроль учетных записей без прав администратора
- Как убрать Администратор заблокировал выполнение этого приложения
- Как отключить проверку прав администратора Windows 10
- Как убрать пароль админ
Как снять запрет администратора с компьютера
Откройте MMC и выберите «Локальные пользователи и группы». Щелкните правой кнопкой мыши учетную запись администратора и выберите пункт «Свойства». Откроется окно свойств администратора. На вкладке «Общие» снимите флажок « Учетная запись отключена».
Щелкните правой кнопкой мыши учетную запись администратора и выберите пункт «Свойства». Откроется окно свойств администратора. На вкладке «Общие» снимите флажок « Учетная запись отключена».
Что делать если пишет нужны права администратора
Зайдите в Параметры (клавиши Win+I) — Учетные записи — Семья и другие люди. В разделе «Другие люди» нажмите по учетной записи пользователя, которого требуется сделать администратором и нажмите кнопку «Изменить тип учетной записи». В следующем окне в поле «Тип учетной записи» выберите «Администратор» и нажмите «Ок».
Как убрать запрос на права администратора
В редакторе перейдите к разделу «Конфигурация компьютера» — «Конфигурация Windows» — «Параметры Безопасности» — «Локальные политики» — «Параметры безопасности». В правой панели найдите параметр «Контроль учетных записей: все администраторы работают в режиме одобрения администратором» и дважды нажмите по нему.
Как сделать чтобы программа запускалась без прав администратора
Можно распространить этот пункт меню на компьютеры в домене через импорт ветки реестра с помощью групповых политики. После этого для запуска любого приложения без прав админа достаточно выбрать пункт «Run as user without UAC elevation» в контекстном меню проводника Windows File Explorer.
После этого для запуска любого приложения без прав админа достаточно выбрать пункт «Run as user without UAC elevation» в контекстном меню проводника Windows File Explorer.
Как дать все права администратора
- Выберите Пуск > Параметры > Учетные записи.
- В разделе Семья и другие пользователи щелкните имя владельца учетной записи и нажмите Изменить тип учетной записи.
- В разделе Тип учетной записи выберите Администратор, и нажмите OK.
- Войдите в систему с новой учетной записью администратора.
Как отключить режим администратора
Для этого надо просто перейти в настройки и найти там пункт «Безопасность», в котором собраны все соответствующие органы управления. Открыв раздел «Безопасность», переходим к пункту «Дополнительные настройки». Там надо найти пункт «Администраторы устройства» и вы сможете настраивать то, что вам нужно.
Где взять права администратора
Нажмите кнопку Пуск и выберите пункт Панель управления. В окне панели управления выберите пункты Учетные записи пользователей и семейная безопасность > Управление учетными записями. В окне «Учетные записи пользователей» нажмите кнопку Свойства и откройте вкладку Членство в группах. Выберите вариант Администратор.
В окне панели управления выберите пункты Учетные записи пользователей и семейная безопасность > Управление учетными записями. В окне «Учетные записи пользователей» нажмите кнопку Свойства и откройте вкладку Членство в группах. Выберите вариант Администратор.
Как включить учетную запись без прав администратора
Простое включение встроенной учетной записи Администратор в Windows 11:
- Откройте командную строку от имени администратора, PowerShell от имени администратора или Терминал Windows от имени администратора.
- Введите команду net user Администратор /active:yes.
- Скрытая учетная запись включена.
Как получить права администратора в Windows 10 без прав администратора
Параметры системы
Выбираем раздел «Учетные записи». В нем нажимаем на пункт «Семья и другие пользователи». Находим профиль, которому нужно дать административный доступ, и кликаем «Изменить тип учетной записи». Из списка выбираем вариант «Администратор» и жмем «ОК».
Как выдать группе администратора полные права
Windows 8 и новее
Щелкните правой кнопкой мыши на разделе реестра и выберите из меню пункт Разрешения. Выделите группу «Администраторы»: Если доступен флажок Полный доступ, установите его и нажмите кнопку ОК.
Что такое права администратора
Администраторы могут изменять параметры безопасности, устанавливать программное обеспечение и оборудование, вносить изменения в другие учетные записи, а также имеют доступ ко всем файлам на компьютере. Чтобы выполнить вход с правами администратора, на компьютере необходима учетная запись типа Администратор.
Как обойти Контроль учетных записей Windows 10 без прав администратора
Откройте командную строку. И для того, чтобы обойти контроль учетных записей, нужно ввести следующий код: «C:\Windows\System32\cmd.exe /k %windir%\System32\reg.exe ADD HKLM\SOFTWARE\Microsoft\Windows\CurrentVersion\Policies\System /v EnableLUA /t REG_DWORD /d 0 /f».
Как убрать подтверждение администратора в Windows 10
Решение:
- В меню «Пуск» Windows введите uac.

- Выберите «Изменение параметров контроля учетных записей».
- Переместите ползунок вниз к значению «Никогда не уведомлять».
- Нажмите ОК и перезагрузите компьютер.
Как получить права администратора не зная пароля
Если вы хотите использовать встроенную учетную запись администратора без указания пароля, введите команду «net user Администратор /active:yes» (для русскоязычной версии). Если вы установили пароль, команда должна выглядеть так: «net user Администратор ваш_пароль /active: yes» (для русскоязычной версии).
Какой стандартный пароль администратора на Windows 10
Нет, стандартного пароля не существует, рекомендую обратиться к тому, кто вам установил данную ОС.
Как включить учетную запись администратора
В командной строке введите команду: Для англоязычной Windows: net user administrator /active:yes и нажмите клавишуВВОД. Для русскоязычной Windows: net user администратор /active:yes и нажмите клавишу ВВОД.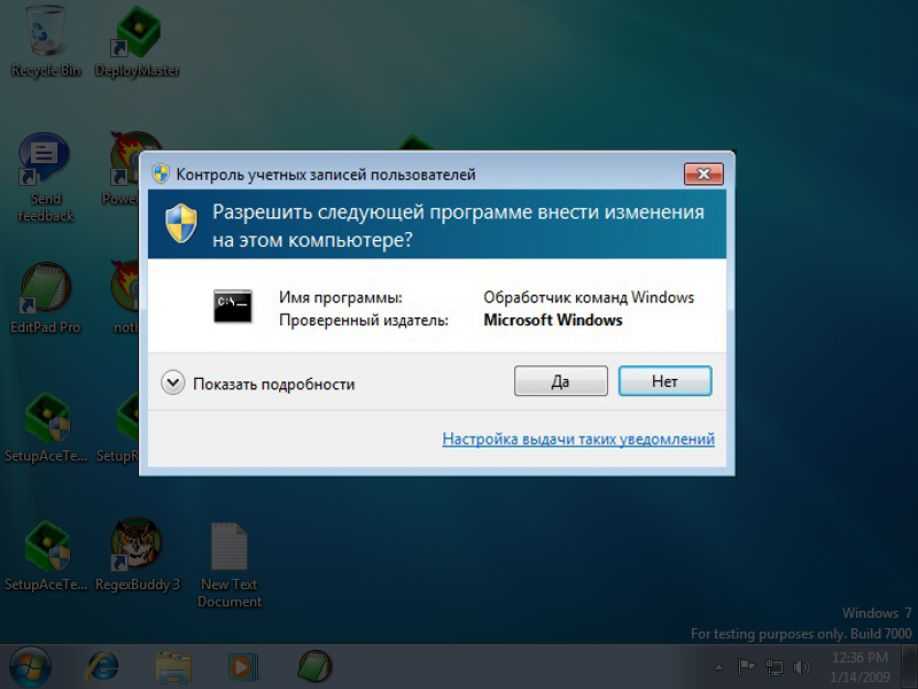
Как запустить установку с правами администратора
Запуск приложения от имени администратора через поиск:
- Откройте меню Пуск.
- Выполните поиск приложения.
- Выберите опцию Запуск от имени администратора с правой стороны.
- (Необязательно) Щелкните правой кнопкой мыши найденное приложение и выберите параметр Запуск от имени администратора.
Как убрать запрет администратора на установку ПО
Сделать это можно командой net user Администратор /active:no (Administrator в английской версии).Но если включить эту скрытую учётку и воспользоваться ей, то можно снять запрет на выполнение приложения:
- Запустите командную строку с правами администратора.
- Выполните команду net user Администратор /active:yes.
Как получить права администратора в Windows 7 без прав администратора
Так же его можно включить при помощи командной строки:
- Пуск — Все программы — Стандартные — правой кнопкой мыши по Командная строка — Запуск от имени администратора.

- В открывшемся окне введите: net user Администратор /active:yes и нажмите Enter.
- Теперь в систему можно войти под учетной записью администратора.
Как включить учетную запись администратора в Windows 10 отказано в доступе
В командной строке введите net user Администратор /active:yes (если у вас англоязычная система, а также на некоторых «сборках» используйте написание Administrator) и нажмите Enter. Готово, можно закрыть командную строку. Учетная запись администратора активирована.
Как запустить программу от имени администратора без ввода пароля
Включаем учетную запись администратора
В первую очередь необходимо включить встроенную учетную запись администратора, которая по умолчанию отключена. Итак, щелкните правой кнопкой мыши по ярлыку командной строки и выберите «Запустить от имени администратора». Теперь учетная запись включена, хотя и без пароля.
Как отключить контроль учетных записей без прав администратора
Отключить контроль учетных записей Windows в настройках
В поле Открыть: введите useraccountcontrolsettings и нажмите кнопку ОК. Откроется окно настроек контроля учетных записей Windows. Теперь переведите селектор до «Никогда не уведомлять». Нажмите ОК.
Откроется окно настроек контроля учетных записей Windows. Теперь переведите селектор до «Никогда не уведомлять». Нажмите ОК.
Как убрать Администратор заблокировал выполнение этого приложения
Но если включить эту скрытую учётку и воспользоваться ей, то можно снять запрет на выполнение приложения. Запустите командную строку с правами администратора. Выполните команду net user Администратор /active:yes. На английской версии Windows нужно использовать команду net user Administrator /active:yes.
Как отключить проверку прав администратора Windows 10
В меню «Пуск» Windows введите uac. Выберите «Изменение параметров контроля учетных записей». Переместите ползунок вниз к значению «Никогда не уведомлять». Нажмите ОК и перезагрузите компьютер.
Как убрать пароль админ
Сброс пароля:
- Войдите с помощью учетной записи домена с правами администратора на это устройство.
- Нажмите кнопку Пуск
- На вкладке «Пользователи» в разделе Пользователи этого компьютера нажмите имя нужной учетной записи пользователя и выберите Сброс пароля.

- Введите новый пароль, подтвердите его и нажмите кнопку ОК.
(Решено) Как легко включить учетную запись администратора в Windows 10, 7, 8
Вопрос: Решено
Как включить учетную запись администратора (скрытую) в Windows 10?
Решение:
Обычно эта учетная запись администратора (встроенная учетная запись Windows) по умолчанию отключена. Поскольку он отключен, он не отображается на экране входа в систему или где-либо еще. Если вы хотите включить его, вы можете легко сделать это, выполнив простую команду в командной строке.
Команда:
net useradmin /active:yes
Однако включение учетной записи администратора в Windows 10 — простая задача, но иногда она становится сложной, особенно если у вас нет администратора. права на вашей текущей учетной записи или пытаетесь включить ее через свою стандартную учетную запись (без прав администратора).
Таким образом, мы рассматриваем оба сценария: один, если у вас есть права администратора , и второй, если у вас нет прав администратора .
Мы поделимся некоторыми методами включения учетной записи администратора на экране входа в систему . Перейдите к приведенным ниже шагам и примените их на своем компьютере в соответствии со своим сценарием. Шаги должным образом аннотированы снимками экрана и видеоуроком, чтобы вы могли легко понять процедуру. Выполните следующие действия:
Существует два способа включения учетной записи администратора. Мы объяснили оба из них ниже. Выберите один метод, а затем следуйте его инструкциям. Мы выполнили эти шаги на компьютере с Windows 7, но те же шаги можно выполнить на всех операционных системах Microsoft Windows, таких как Windows 10, 8, 8.1, Vista, XP.
- Включить учетную запись администратора через командную строку.
- Автоматическое включение учетной записи администратора через файл «.
 bat».
bat».
Способ 1: Включить учетную запись администратора с помощью командной строки
В методе 1 вы получите ручные команды для включения учетной записи администратора. Следующие шаги предназначены для Windows 7, 8, 8.1, Windows 10, Vista, XP, серверов.
Шаг 1: Откройте командную строку с правами администратора.
- Нажмите кнопку Пуск .
- Введите « cmd » в строке поиска.
- Щелкните правой кнопкой мыши на найденном cmd.exe в качестве результата поиска и нажмите « Запуск от имени администратора ». Откроется окно командной строки с правами администратора. Щелкните здесь, чтобы получить более подробную информацию о том, как открыть командную строку с правами администратора.
Шаг 2: Запустите следующую команду в командной строке.
- Введите следующую команду в командную строку.

- Нажмите кнопку ввода на клавиатуре.
net useradmin /active:yes
- Через несколько секунд после нажатия клавиши ввода вы получите либо сообщение об ошибке: « произошла системная ошибка 5 — доступ запрещен », либо сообщение об успешном выполнении: « Команда выполнена успешно »
Если вы получили это сообщение: « Команда выполнена успешно ” означает, что ваша учетная запись администратора активирована.Если вы получаете сообщение «Отказано в доступе» , это означает, что либо вы не открывали командную строку с правами администратора, либо ваша текущая учетная запись пользователя не имеет прав администратора . В этом случае мы предлагаем вам просто запустить командную строку с « Запуск от имени администратора ». Если у вас нет прав администратора, вы не можете включить учетную запись администратора.

- Теперь перезагрузите компьютер и проверьте, включена ли учетная запись встроенного администратора Windows или нет.
Вот шаги, если вы хотите деактивировать (скрыть/отключить) свою учетную запись администратора.
- Если вы хотите отключить учетную запись администратора, введите следующую команду в CMD.
net useradmin /active:no
- По завершении выйдите из своей текущей учетной записи или перезагрузите компьютер .
- После перезагрузки учетная запись администратора не должна отображаться на экране входа в систему.
Способ 2. Включение учетной записи администратора с помощью файла .bat
Если вы хотите сделать это автоматически, вы можете легко сделать это с помощью файла «.bat». Пожалуйста, выполните следующие шаги: Ваша учетная запись администратора будет находиться в активном состоянии на экране входа в систему.
- Скачать activ_administrator_user.bat
- Загрузка de-activate_administrator_user.bat
- Шаг 1: Загрузка «activate_administrator_user.bat»
- Шаг 2: Щелкните правой кнопкой мыши в файле activ_administrator_user.bat и нажмите « Запуск от имени администратора». ” Он запустит командную строку и автоматически создаст учетную запись администратора на экране входа в Windows. Если вы хотите отключить учетную запись администратора, то вы можете запустить ее файл деактиватора: de-activate_administrator_user.bat
Вот и все.
Надеюсь, эта статья помогла вам включить или отключить учетную запись администратора (встроенную учетную запись Windows) на экране входа в систему в Windows 10, 7, 8. Если у вас есть какие-либо вопросы или предложения по этой проблеме, сообщите нам об этом в раздел комментариев внизу.
Включить скрытую учетную запись администратора в Windows 7, 8, 8.
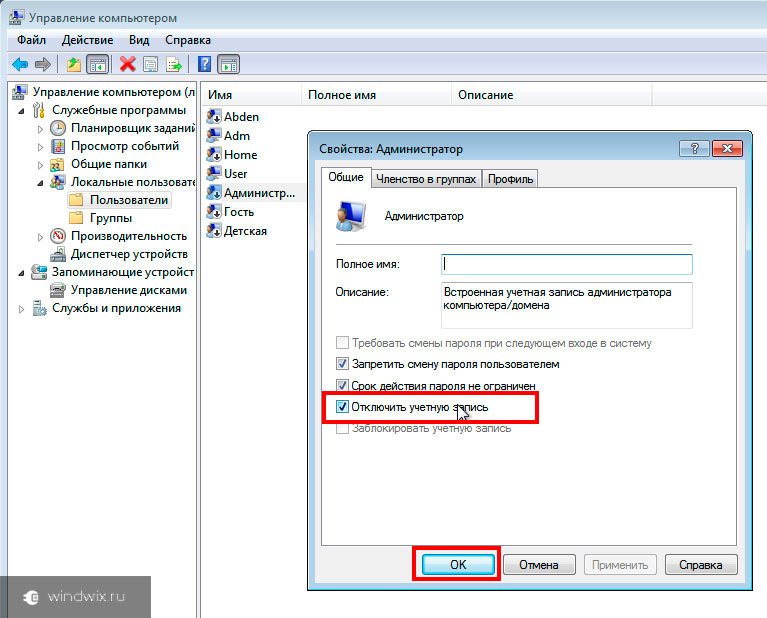 1 и 10
1 и 10
Windows автоматически создает учетную запись администратора с повышенными привилегиями в процессе установки. В основном нам нужен доступ к нему для выполнения задач, ограниченных только системными администраторами. Это задачи, выполнение которых приводит к тому, что UAC запрашивает подтверждение, даже если вы используете учетную запись с правами администратора. Учетная запись администратора с повышенными правами отключена по умолчанию в Windows Vista , Windows 7 , Windows 8 , Windows 8.1 и Windows 10 .
Чтобы активировать его, вам нужно использовать любой из следующих простых способов.
Важно : рекомендуется использовать эту учетную запись только для устранения неполадок и отключать ее после завершения задачи. Если вы оставите его включенным, защитите его надежным паролем, чтобы предотвратить несанкционированный доступ.
Включение/отключение учетной записи администратора с помощью командной строки с повышенными правами
1. Если вы используете Windows 7, перейдите в «Пуск»> «Программы»> «Стандартные», щелкните правой кнопкой мыши командную строку и выберите «Запуск от имени администратора» . Пользователи Windows 8 и 8.1, найдите CMD на начальном экране и в возвращенных результатах щелкните правой кнопкой мыши командную строку и выберите Запуск от имени администратора . Пользователи Windows 10 найдите CMD в меню «Пуск» и нажмите Ctrl+Shift+Enter .
Если вы используете Windows 7, перейдите в «Пуск»> «Программы»> «Стандартные», щелкните правой кнопкой мыши командную строку и выберите «Запуск от имени администратора» . Пользователи Windows 8 и 8.1, найдите CMD на начальном экране и в возвращенных результатах щелкните правой кнопкой мыши командную строку и выберите Запуск от имени администратора . Пользователи Windows 10 найдите CMD в меню «Пуск» и нажмите Ctrl+Shift+Enter .
2. В командной строке с повышенными правами введите и выполните следующую команду.
net useradmin /active:yes
3. Вы должны увидеть сообщение об успешном выполнении команды.
4. После выхода вы увидите доступную учетную запись администратора на экране входа.
Отключить встроенную учетную запись администратора
Чтобы отключить учетную запись администратора, введите следующую команду на шаге 2. появляются на экране входа в систему.
Включить учетную запись администратора с помощью диспетчера локальных пользователей и групп
1. Нажмите клавишу Windows+R , чтобы открыть диалоговое окно «Выполнить».
Нажмите клавишу Windows+R , чтобы открыть диалоговое окно «Выполнить».
2. В нем введите lusrmgr.msc и нажмите Enter. Это запустит диспетчер локальных пользователей и групп.
3. В диспетчере локальных пользователей и групп щелкните Пользователи на левой панели.
4. Затем в рабочей области с правой стороны дважды щелкните Администратор .
5. В следующем диалоговом окне снимите флажок Учетная запись отключена и нажмите OK .
6. Учетная запись администратора будет немедленно доступна на экране входа в систему.
Чтобы отключить учетную запись администратора , установите флажок « Учетная запись отключена » на шаге 5. Windows 10. Если вы используете домашнюю и базовую версии этих операционных систем, этот метод вам не подойдет, так как в них недоступен диспетчер локальных пользователей и групп.
Включение или отключение учетной записи администратора с помощью редактора локальной политики безопасности
1.





 bat».
bat».

