Список excel формул: Функции Excel (по алфавиту) — Служба поддержки Майкрософт
Содержание
Добавление списка или списка на лист в Excel
Если вам нужно отобразить список значений, которые сможет выбирать пользователь, добавьте на лист список.
Добавление списка на лист
-
Создайте перечень элементов, которые должны отображаться в списке, как показано на рисунке.
-
На вкладке Разработчик нажмите кнопку Вставить.
Примечание: Если вкладка Разработчик не отображается, на вкладке Файл выберите Параметры > Настроить ленту. В списке Основные вкладки установите флажок для вкладки Разработчик и нажмите кнопку ОК.

-
В разделе Элементы управления формы выберите элемент управления Список (элемент управления формы).
-
Щелкните ячейку, в которой нужно создать список.
-
Нажмите кнопку Свойства и на вкладке Элемент управления задайте необходимые свойства:
-
В поле Формировать список по диапазону введите диапазон ячеек, содержащий список значений.
Примечание: Если нужно отобразить в списке больше элементов, можно изменить размер шрифта для текста.

-
В поле Связь с ячейкой введите ссылку на ячейку.
Совет: Выбираемая ячейка содержит число, связанное с элементом, выбранным в списке. Его можно использовать в формуле для получения фактического элемента из входного диапазона.
-
В группе Возможен выбор установите переключатель одинарного значения и нажмите кнопку ОК.
Примечание: Если вы хотите выбрать параметр набора значений или списка значений, подумайте о том, чтобы использовать элемент ActiveX «Список».
-
Добавление поля со списком на лист
Упростите ввод данных для пользователей, позволив им выбирать значение из поля со списком. Поле со списком состоит из текстового поля и списка, которые вместе образуют раскрывающийся список.
Поле со списком состоит из текстового поля и списка, которые вместе образуют раскрывающийся список.
Можно добавить поле со списком одного из двух типов: элемент управления формы или элемент ActiveX. Если вы хотите создать поле со полем, которое позволит пользователю редактировать текст в текстовом поле, можно использовать ActiveX поле со ActiveX. Поле со списком ActiveX Control является более универсальным, так как можно изменить свойства шрифта, чтобы текст на листе с увеличенным масштабом было удобнее читать, и с помощью программирования отображать его в ячейках, содержащих список проверки данных.
-
Выберите столбец, который можно скрыть на листе, и создайте список, введя по одному значению в ячейки.
Примечание: Можно также создать список на другом листе той же книги.

-
На вкладке Разработчик нажмите кнопку Вставить.
Примечание: Если вкладка Разработчик не отображается, на вкладке Файл выберите Параметры > Настроить ленту. В списке Основные вкладки установите флажок для вкладки Разработчик и нажмите кнопку ОК.
-
Выберите тип поля со списком, которое нужно добавить:
-
Щелкните ячейку, в которую нужно добавить поле со списком, и нарисуйте его с помощью перетаскивания.
Советы:
- org/ListItem»>
-
Чтобы переместить поле со списком на листе, выделите его и перетащите в нужное место.
Чтобы изменить размер поля, наведите указатель мыши на один из маркеров изменения размера и перетащите границу элемента управления до достижения нужной высоты и ширины.
Форматирование элемента управления формы «Поле со списком»
-
Щелкните правой кнопкой мыши поле со списком и выберите команду Формат объекта.
-
Откройте вкладку Элемент управления и настройте следующие параметры.

-
Формировать список по диапазону: введите диапазон ячеек, содержащий список элементов. -
Связь с ячейкой: поле со списком можно связать с ячейкой, где отображается номер элемента при его выборе из списка. Введите номер ячейки, где должен отображаться номер элемента.Например, в ячейке C1 отображается значение 3, если выбрать пункт Фруктовое мороженое, так как это третий элемент в списке.
Совет: Чтобы вместо номера отображать сам элемент, можно воспользоваться функцией ИНДЕКС.
 В нашем примере поле со списком связано с ячейкой B1, а диапазон ячеек для списка — A1:A2. Если в ячейку C1 ввести формулу =ИНДЕКС(A1:A5;B1), то при выборе третьего пункта в ячейке C1 появится текст «Фруктовое мороженое».
В нашем примере поле со списком связано с ячейкой B1, а диапазон ячеек для списка — A1:A2. Если в ячейку C1 ввести формулу =ИНДЕКС(A1:A5;B1), то при выборе третьего пункта в ячейке C1 появится текст «Фруктовое мороженое». -
Количество строк списка: количество строк, которые должны отображаться, если щелкнуть стрелку вниз. Например, если список содержит 10 элементов и вы не хотите использовать прокрутку, вместо значения по умолчанию введите 10. Если ввести число, которое меньше количества элементов в списке, появится полоса прокрутки.
-
-
Нажмите кнопку ОК.
Форматирование элемента ActiveX «Поле со списком»
На вкладке Разработчик нажмите кнопку Режим конструктора.
Щелкните правой кнопкой мыши поле со списком и выберите пункт Свойства. Откройте вкладку Alphabetic (По алфавиту) и измените нужные свойства.
Вот как можно настроить свойства поля со списком на этом рисунке:
|
Настраиваемое свойство
|
Действие
|
|---|---|
|
Цвет заливки
|
Щелкните свойство BackColor (Цвет фона), щелкните стрелку вниз, откройте вкладку Pallet (Палитра) и выберите цвет.
|
|
Тип, начертание или размер шрифта
|
Щелкните свойство Font (Шрифт), нажмите кнопку … и выберите тип, размер или начертание шрифта.
|
|
Цвет шрифта
|
Щелкните свойство ForeColor (Цвет текста), щелкните стрелку вниз, откройте вкладку Pallet (Палитра) и выберите цвет.
|
|
Связь с ячейкой для отображения значения, выбранного в списке
|
Щелкните свойство LinkedCell (Связанная ячейка).
|
|
Связывание поля со списком и списка элементов
|
Щелкните поле рядом со свойством ListFillRange (Диапазон элементов списка) и укажите диапазон ячеек для списка.
|
|
Изменение количества отображаемых элементов списка
|
Щелкните поле ListRows и введите число элементов.
|
Закройте область Properties (Свойства) и нажмите кнопку Режим конструктора.
org/ListItem»>
Завершив форматирование, можно щелкнуть правой кнопкой мыши столбец, который содержит список, и выбрать команду Скрыть.
Дополнительные сведения
Вы всегда можете задать вопрос специалисту Excel Tech Community или попросить помощи в сообществе Answers community.
См. также
Обзор форм, элементов управления формы и ActiveX элементов управления на сайте
Добавление флажков и переключателей (элементы управления формы)
Как создать или удалить выпадающий список в Excel
Работа в Excel с таблицами и данными в них выстроена таким образом, чтобы пользователь мог комфортно обрабатывать и анализировать их. Для этого в программу встроены различные инструменты. Их использование предполагает наличие у пользователя некоторых знаний, но с ними Excel превращается в мощнейшее средство анализа.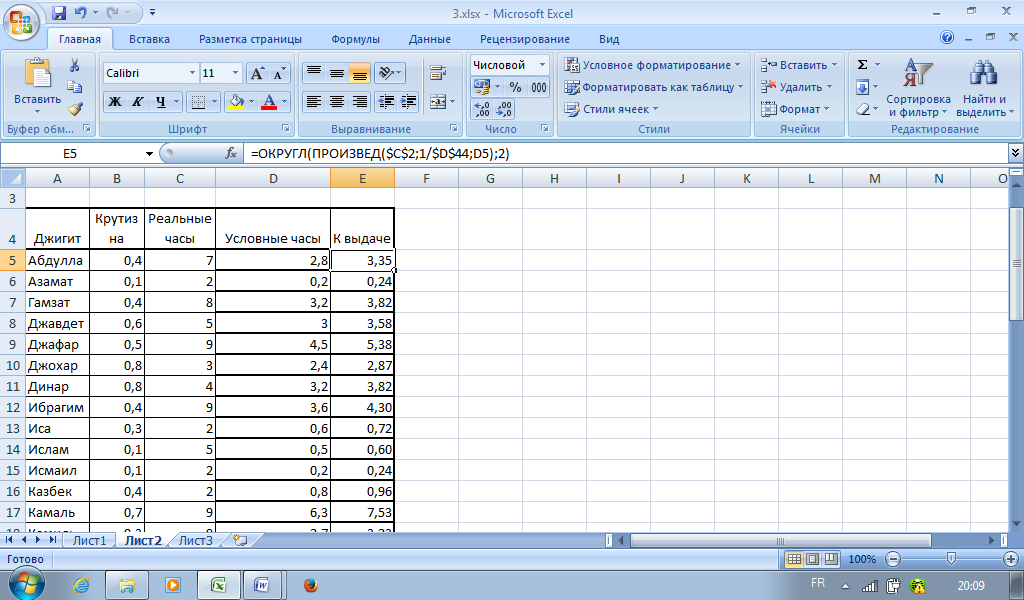 Разработчик Office старается большинство своих программ упростить так, чтобы ими мог полноценно пользоваться любой человек.
Разработчик Office старается большинство своих программ упростить так, чтобы ими мог полноценно пользоваться любой человек.
Электронную таблицу можно превратить в инструмент для анализа данных
Иногда перед автором документа возникает необходимость ограничения ввода. Например, в определённую ячейку должны быть введены данные только из заранее заданного набора. Эксель даёт такую возможность.
Создание раскрывающихся списков
Одной из самых распространённых причин для создания всплывающего списка является использование данных из ячейки в формуле Excel. Предусмотреть конечное количество вариантов проще, поэтому целесообразно будет дать выбор из нескольких значений, чтобы пользователь мог выбрать из готового набора. Кроме того, может быть ещё и другая причина: заранее заданный стиль документа. Например, для отчётов или других официальных документов. Одно и то же название отдела можно написать по-разному. Если этот документ позже будет обрабатываться машиной, более правильно будет использовать единый стиль заполнения, а не ставить перед ней задачу распознавания, к примеру, по ключевым словам. Это может внести элемент неточности в её работу.
Это может внести элемент неточности в её работу.
Техническая сторона вопроса
Перед тем, как сделать выпадающий список в Excel, сформируйте на листе в диапазоне ячеек необходимые варианты. Проследите за тем, чтобы в этом перечне не было пустых строк, иначе Эксель не сможет создать нужный объект на листе. Введённые значения в строках можно отсортировать по алфавиту. Для этого найдите в Ленте настроек вкладку данные и нажмите на «Сортировку». Когда работа с данными у вас закончится, выделите нужный диапазон. В нём не должно быть пустых строк, это важно! Программа не сможет создать список с пустым элементом внутри себя, потому что пустая строка не будет восприниматься в качестве данных для выбора. При этом перечень данных вы можете сформировать и на другом листе, не только на том, где будет располагаться поле ввода. Допустим, вы не хотите, чтобы они были доступны для редактирования другим пользователям. Тогда имеет смысл расположить их на скрытом листе.
Тогда имеет смысл расположить их на скрытом листе.
После того, как вы сформировали перечень данных, выделите ячейку, в которой должен быть создан выпадающий список. В Ленте настроек Excel на вкладке «Данные» найдите кнопку «Проверка». При нажатии на неё откроется диалоговое окно. В нём вам нужно выбрать пункт «Разрешить» и установить его значение на «Список». Так в этой ячейке способ ввода будет изменён на выбор из доступных вариантов. Но пока что эти варианты не определены. Для того, чтобы добавить их в созданный объект, в поле «Источник» введите диапазон данных. Чтобы не впечатывать их вручную, нажмите на значок ввода в правой части поля, тогда окно свернётся, и вы привычным выделением мышкой сможете выбрать нужные ячейки. Как только вы отпустите левую кнопку мыши, окно откроется снова. Осталось нажать ОК, и в выделенной ячейке появится треугольник, значок выпадающего списка. Нажав на него, вы получите перечень вариантов, введённых вами ранее. После этого, если варианты расположены на отдельном листе, его можно скрыть, кликнув правой кнопкой мыши на его название внизу рабочего окна и выбрав одноимённый пункт в контекстном меню.
При выделении этой ячейки рядом с ней появятся несколько кнопок. Чтобы упростить пользователю задачу ввода, вы можете с помощью этой кнопки задать имя ячейки. То же самое вы можете сделать выше, рядом с окном ввода формул есть соответствующий пункт. Так список будет понятнее, ведь пользователю не придётся гадать по его значениям, что именно тут нужно выбрать. Кроме того, в диалоговом окне можно внести сообщение-подсказку, которое будет отображено при наведении курсора на ячейку. Если ячейка не должна оставаться пустой, уберите галочку «Игнорировать пустые значения». Флажок «Список допустимых значений» должен быть установлен в любом случае.
Удаление списка
Когда выпадающий список больше не нужен, его можно удалить из документа. Для этого выделите ячейку на листе Excel, содержащую его, и перейдите в Ленте настроек на вкладку «Данные» — «Проверка данных». Там во вкладке параметров нажмите на кнопку «Очистить всё». Объект будет удалён, но при этом диапазон данных останется без изменений, то есть значения не будут удалены.
Заключение
Алгоритм создания таких объектов прост. Перед тем, как создать в Excel раскрывающийся список, сформируйте перечень значений, при необходимости отформатируйте так, как вам удобно. Обратите внимание на 2 нюанса. Первый: длина диапазона данных ограничена, пороговое значение 32767 элементов, второй: длина всплывающего окна будет определена длиной пунктов из перечня. Располагая этот объект на странице, вы упростите ввод данных от других пользователей. Их использование положительно влияет на скорость и точность работы, помогает упростить формулы, работающие в документе, и разрешает проблему неодинакового форматирования текстовых данных. Но если вы используете в книге Экселя Microsoft Share Point, создать выпадающий список будет невозможно, что связано с ограничениями в работе публикующей программы.
Функция ABS
— служба поддержки Microsoft
Excel для Microsoft 365 Excel для Microsoft 365 для Mac Excel для Интернета Excel 2021 Excel 2021 для Mac Excel 2019 Excel 2019 для Mac Excel 2016 Excel 2016 для Mac Excel 2013 Excel 2010 Excel 2007 Excel для Mac 2011 Excel Starter 2010 Дополнительно. .. Меньше
.. Меньше
В этой статье описаны синтаксис формулы и использование функции ABS в Microsoft Excel.
Описание
Возвращает абсолютное значение числа. Абсолютное значение числа — это число без знака.
Синтаксис
АБС (номер)
Синтаксис функции ABS имеет следующие аргументы:
Пример
Скопируйте приведенную ниже таблицу и вставьте ее в ячейку A1 в Excel. Возможно, вам придется выбрать любые ячейки, содержащие формулы, и нажать F2, а затем Enter, чтобы формулы заработали. Вы также можете сделать столбцы шире, чтобы лист было легче читать.
Данные | ||
-4 | ||
Формула | Описание | Результат |
=АБС(2) | Абсолютное значение 2 | 2 |
=АБС(-2) | Абсолютное значение -2 | 2 |
=АБС(А2) | Абсолютное значение -4 | 4 |
См.
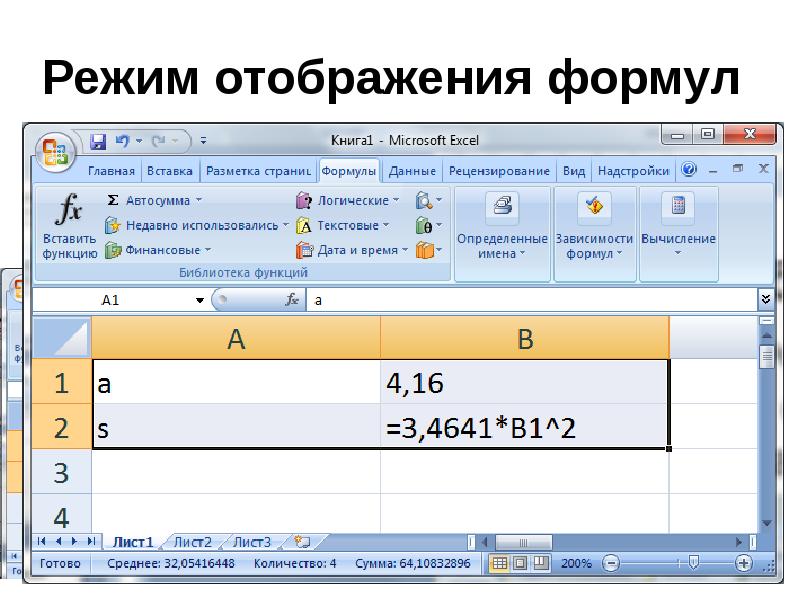 также
также
Вычесть числа
Умножение и деление чисел в Excel
Рассчитать проценты
102 Шпаргалка по полезным формулам Excel PDF (бесплатная загрузка листа)
Получите БЕСПЛАТНО расширенные упражнения Excel с решениями!
Если вы хотите быть опытным пользователем MS Excel, вы должны освоить наиболее полезные формулы Excel Excel. Откровенно говоря, это непростая задача для всех, так как функций очень много.
Один трюк может вам помочь!
Позвольте мне поделиться приемом , который я использовал и до сих пор использую для освоения формул: я пересматривал 5-10 формул Excel каждый день, прежде чем начать работать с Excel. Эта редакция создает постоянный образ формул в моем мозгу. Тогда, где бы я ни увидел название формулы Excel, я смогу быстро запомнить ее синтаксис и использование. Это очень помогает мне, когда я пытаюсь решить проблему Excel с формулами. Вы можете использовать этот трюк, чтобы освоить что-нибудь сложное, а не только формулы Excel.
Это очень помогает мне, когда я пытаюсь решить проблему Excel с формулами. Вы можете использовать этот трюк, чтобы освоить что-нибудь сложное, а не только формулы Excel.
В этом учебнике по формулам Excel я делюсь здесь самой полезной шпаргалкой по 102+ формулам Excel и загружаемым бесплатным PDF. Вы можете скачать PDF-файл и распечатать его, чтобы использовать где угодно, но только не в личных целях. Вы не можете использовать этот PDF-файл для любого коммерческого использования.
Б. Н.: Я не включил сюда специальные формулы для инженерных, статистических, веб-приложений и т. д.
Скачать шпаргалку по формулам Excel PDF и файлы Excel
102 самых полезных формулы Excel с примерами
А. ФУНКЦИИ ИС
1. ПУСТО
2. ОШЭРР
3. ОШИБКА
4. СЕМЬ
5. ИЗОДД
6. ИФОРМУЛА
7. ИЗОЛОГИЧЕСКИЙ
ИЗОЛОГИЧЕСКИЙ
8. ИСНА
9. НОМЕР
10. ИСРЕФ
11. ИСТЕКСТ
12. НЕТЕКСТ
Б. УСЛОВНЫЕ ФУНКЦИИ
13. СРЕДНЕЕСЛИ
14. СУММЕСЛИ
15. СЧЁТЕСЛИ
16. СРЕДНИЕ
17. СУММЕСЛИМН
18. СЧЁТЕСЛИ
19. ЕСЛИ
20. ЕСЛИ ОШИБКА
21. ИФНА
C. МАТЕМАТИЧЕСКИЕ ФУНКЦИИ
22. СУММА
23. СРЕДНЯЯ
24. СРЕДНЯЯ
25. СЧЕТ
26. СЧЁТ
27. МЕДИАНА
28. СУММПРОДУКТ
29. СУМСК
30. СЧИТАТЬ ПРОПУСК
31. ДАЖЕ
32. НЕЧЕТНЫЙ
33. ИНТ
34. БОЛЬШОЙ
35. МАЛЕНЬКИЙ
36. МАКС И МАКСА
37. МИН И МИНА
38. МОД
39. РЭНД
40. СЛУЧАЙНО МЕЖДУ
41. СКВРТ
42. ПРОМЕЖУТОЧНЫЙ ИТОГ
D. ФУНКЦИИ ПОИСКА И ПОИСКА
43. НАЙТИ
НАЙТИ
44. ПОИСК
45. ЗАМЕНА
46. ЗАМЕНИТЬ
E. ФУНКЦИИ ПОИСКА
47. МАТЧ
48. ПОИСК
49. ПРОСМОТР
50. ВПР
F. ОПОРНЫЕ ФУНКЦИИ
51. АДРЕС
52. ВЫБЕРИТЕ
53. УКАЗАТЕЛЬ
54. НЕПРЯМОЙ
55. СМЕЩЕНИЕ
G. ФУНКЦИИ ДАТЫ И ВРЕМЕНИ
56. ДАТА
57. ДАТАЗНАЧ
58. ВРЕМЯ
59. ЗНАЧЕНИЕ ВРЕМЕНИ
60. СЕЙЧАС
61. СЕГОДНЯ
62. ГОД(), МЕСЯЦ(), ДЕНЬ(), ЧАС(), МИНУТА(), СЕКУНДА()
63. БУДНИ
64. ДНИ
65. РАБОЧИЕ ДНИ
66. РАБДЕНЬ
H. ПРОЧИЕ ФУНКЦИИ
67. ОБЛАСТИ
68. СИМВОЛ
69. КОД
70. ЧИСТЫЙ
71. ОТДЕЛКА
72. ЛЕН
73. Функции COLUMN() и ROW()
74. ТОЧНЫЙ
75. ФОРМУЛАТЕКСТ
76. Функции LEFT(), RIGHT() и MID()
Функции LEFT(), RIGHT() и MID()
77. Функции LOWER(), PROPER() и UPPER()
78. ПОВТОР
79. ЛИСТ
80. ЛИСТЫ
81. ТРАНСПОНИРОВАТЬ
82. ТИП
83. ЦЕННОСТЬ
I. Ранговые функции
84. РАНГ
85. РАНГ.СРЕДНИЙ
86. РАНГ.ЭКВ
J. ЛОГИЧЕСКИЕ ФУНКЦИИ
87. И
88. НЕ
89. ИЛИ
90. Исключающее ИЛИ
Скачать шпаргалку по формулам Excel PDF и файлы Excel
Дальнейшие чтения
Скачать шпаргалку по формулам Excel PDF и файлы Excel
Укажите свой действительный идентификатор электронной почты ниже, чтобы загрузить PDF-файлы и файлы Excel с 102 функциями Excel . Я задокументировал каждую формулу Excel с ее синтаксисом и большим количеством примеров.
102 самых полезных формулы Excel с примерами
А. ФУНКЦИИ ИС
1.
 ПРОПУСК
ПРОПУСК
=ПУСТО(значение)
Если ячейка пуста, возвращается ИСТИНА. Если ячейка не пуста, возвращается ЛОЖЬ.
2. ISERR
=ISERR(значение)
Проверяет, является ли значение ошибкой (#VALUE!, #REF!, #DIV/0!, #NUM!, #NAME? или #NULL!), за исключением #N/A, и возвращает TRUE или FALSE
3. ОШИБКА
=ЕОШИБКА(значение)
Проверяет, является ли значение ошибкой (#N/A, #VALUE!, #REF!, #DIV/0!, #NUM!, #NAME? или #NULL!), и возвращает TRUE или FALSE
4. ИСЭВЕН
=ISEVEN(значение)
Возвращает TRUE, если число равно
.
5. ИЗОДД
=ISODD(значение)
Возвращает TRUE, если число нечетное
6. ИФОРМУЛА
=ИСФОРМУЛА(значение)
Проверяет, является ли ссылка ссылкой на ячейку, содержащую формулу, и возвращает ИСТИНА или ЛОЖЬ
7. НЕЛОГИЧНОСТЬ
=НЕЛОГИЧНО(значение)
Проверяет, является ли значение логическим значением (ИСТИНА или ЛОЖЬ), и возвращает ИСТИНА или ЛОЖЬ
8.
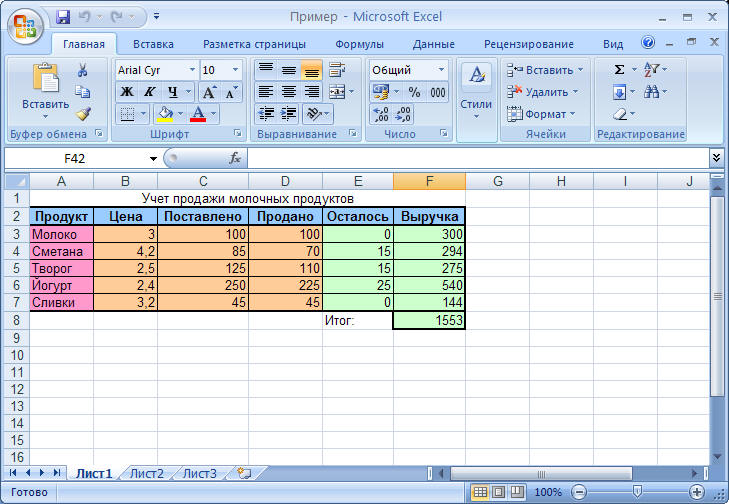 ИСНА
ИСНА
=ISNA(значение)
Проверяет, является ли значение #Н/Д, и возвращает ИСТИНА или ЛОЖЬ
9. НОМЕР
=ЧИСЛО(значение)
Проверяет, является ли значение числом, и возвращает ИСТИНА или ЛОЖЬ
10. ИСРЭФ
=ISREF(значение)
Проверяет, является ли значение ссылкой, и возвращает значение ИСТИНА или ЛОЖЬ
11. ИСТЕКСТ
=ИСТЕКСТ(значение)
Проверяет, является ли значение текстом, и возвращает ИСТИНА или ЛОЖЬ
12. НЕТЕКСТ
= НЕТТЕКСТ (значение)
Проверяет, не является ли значение текстом (пустые ячейки не являются текстом), и возвращает ИСТИНА или ЛОЖЬ
B. УСЛОВНЫЕ ФУНКЦИИ
13. СРЕДНЕЕСЛИ
=СРЗНАЧЕСЛИ(диапазон, критерии, [средний_диапазон])
Находит среднее (среднее арифметическое) для ячеек, заданных заданным условием или критериями
14. СУММЕСЛИ
=СУММЕСЛИ(диапазон, критерии, [сумма_диапазон])
Добавляет ячейки, заданные заданным условием или критериями
15.
 СЧЁТЕСЛИ
СЧЁТЕСЛИ
=СЧЁТЕСЛИ(диапазон, критерии)
Подсчитывает количество ячеек в диапазоне, удовлетворяющих заданному условию
16. СРЕДНИЕ
=СРЗНАЧЕСЛИ(средний_диапазон, критерий_диапазон1, критерий1, [критерий_диапазон2, критерий2], …)
Находит среднее (среднее арифметическое) для ячеек, заданных заданным набором условий или критериев
17. СУММЕСЛИМН
=СУММЕСЛИМН(диапазон_суммы, диапазон_критериев1, критерий1, [диапазон_критериев2, критерий2], …)
Добавляет ячейки, заданные заданным набором условий или критериев
18. СЧЁТЕСЛИ
=СЧЁТЕСЛИМН(диапазон_критериев1, диапазон_критериев1, [диапазон_критериев2, критерий2], …)
Подсчитывает количество ячеек, заданных заданным набором условий или критериев
19. ИФ
=ЕСЛИ(логическая_проверка, [значение_если_истина], [значение_если_ложь]
Проверяет, выполнено ли условие, и возвращает одно значение, если оно ИСТИНА, и другое значение, ЛОЖЬ
20.
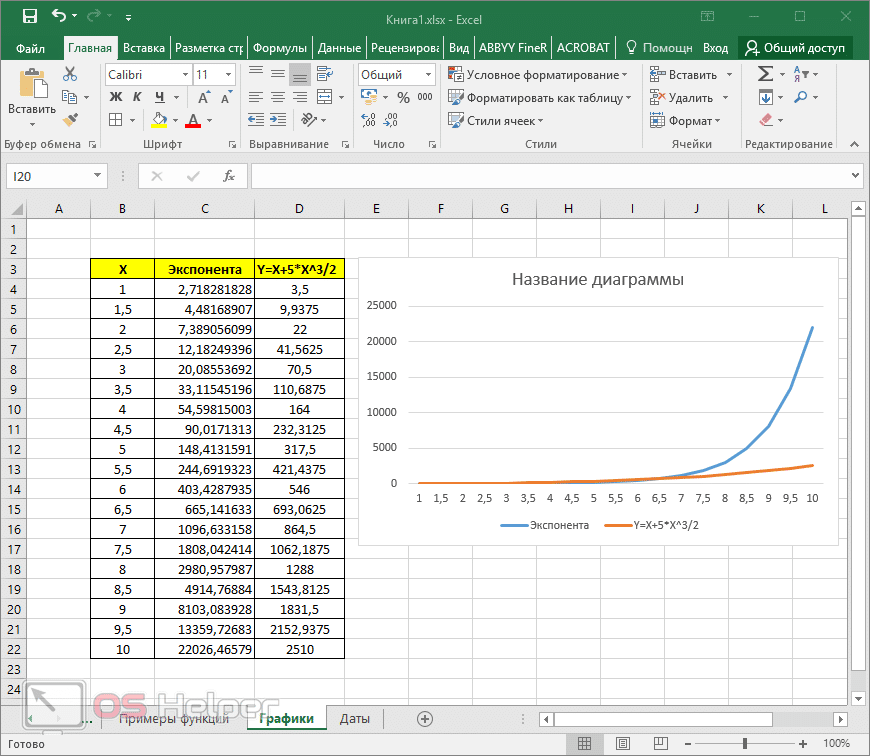 ЕСЛИ ОШИБКА
ЕСЛИ ОШИБКА
=ЕСЛИОШИБКА(значение, значение_если_ошибка)
Возвращает значение_если_ошибка, если выражение является ошибкой, и значение самого выражения в противном случае
21. ИФНА
=IFNA(значение, значение_если_на)
Возвращает указанное вами значение, если выражение разрешается в #N/A, в противном случае возвращает результат выражения
C. МАТЕМАТИЧЕСКИЕ ФУНКЦИИ
22. СУММА
=СУММ(число1, [число2], [число3], [число4], …)
Складывает все числа в диапазоне ячеек
23. СРЕДНЯЯ
=СРЗНАЧ(число1, [число2], [число3], [число4], …)
Возвращает среднее (среднее арифметическое) своих аргументов, которые могут быть числами или именами, массивами или ссылками, содержащими числа
24. СРЕДНЕЕA
=СРЗНАЧA(значение1, [значение2], [значение3], [значение4], …)
Возвращает среднее (среднее арифметическое) своих аргументов, оценивая текст и ЛОЖЬ в аргументах как 0; ИСТИНА оценивается как 1.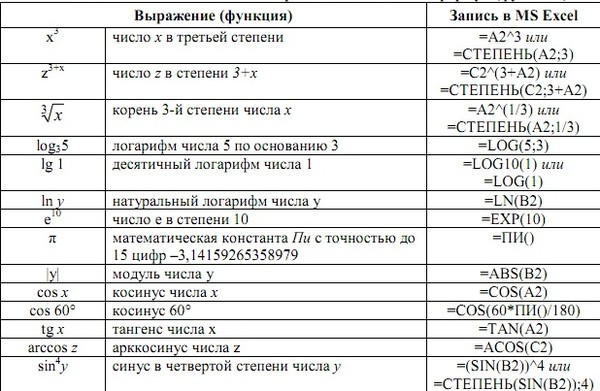 Аргументы могут быть числами, именами, массивами или ссылками.
Аргументы могут быть числами, именами, массивами или ссылками.
25. СЧЕТ
=СЧЁТ(значение1, [значение2], [значение3], …)
Подсчитать количество ячеек в диапазоне, содержащих числа
26. СЧЁТ
=СЧЕТЧ(значение1, [значение2], [значение3], …)
Подсчитывает количество непустых ячеек в диапазоне
27. МЕДИАНА
=МЕДИАНА(число1, [число2], [число3], …)
Возвращает медиану или число в середине набора заданных чисел
28. СУММПРОДУКТ
=СУММПРОИЗВ(массив1, [массив2], [массив3], …)
Возвращает сумму произведений соответствующих диапазонов или массивов
29. СУММСК
=СУММЧ(число1, [число2], [число3], …)
Возвращает сумму квадратов аргументов. Аргументами могут быть числа, массивы, имена или ссылки на ячейки, содержащие числа 9.0003
30. СЧИТАТЬ ПРОПУСТЫ
=СЧИТАТЬПУСТОТЫ(диапазон)
Подсчитывает количество пустых ячеек в диапазоне
31.
 ДАЖЕ
ДАЖЕ
=ЧЕТНЫЙ(число)
Округляет положительное число вверх и отрицательное число вниз до ближайшего четного целого числа
32. НЕЧЕТНЫЙ
=НЕЧЕТНОЕ(число)
Округляет положительное число вверх и отрицательное число вниз до ближайшего нечетного целого числа.
33. ИНТ
=INT(число)
Округляет число в меньшую сторону до ближайшего целого числа
34. БОЛЬШОЙ
=БОЛЬШОЙ(массив, к)
Возвращает k-е наибольшее значение в наборе данных. Например, пятое по величине число
.
35. МАЛЕНЬКИЙ
= МАЛЕНЬКИЙ (массив, к)
Возвращает k-е наименьшее значение в наборе данных. Например, пятое наименьшее число
.
36. МАКС И МАКС
=МАКС(число1, [число2], [число3], [число4], …)
Возвращает наибольшее значение в наборе значений. Игнорирует логические значения и текст
=MAXA(значение1, [значение2], [значение3], [значение4], …)
Возвращает наибольшее значение в наборе значений. Не игнорируйте логические значения и текст. Функция MAXA оценивает ИСТИНА как 1, ЛОЖЬ как 0 и любое текстовое значение как 0. Пустые ячейки игнорируются
Не игнорируйте логические значения и текст. Функция MAXA оценивает ИСТИНА как 1, ЛОЖЬ как 0 и любое текстовое значение как 0. Пустые ячейки игнорируются
37. МИН И МИН
=МИН(число1, [число2], [число3], [число4], …)
Возвращает наименьшее число в наборе значений. Игнорирует логические значения и текст
=МИНА(значение1, [значение2], [значение3], [значение4], …)
Возвращает наименьшее значение в наборе значений. Не игнорируйте логические значения и текст. Функция MAXA оценивает ИСТИНА как 1, ЛОЖЬ как 0 и любое текстовое значение как 0. Пустые ячейки игнорируются
38. МОД
=MOD(число, делитель)
Возвращает остаток после деления числа на делитель
39. РЭНД
=СЛЧИС()
Возвращает случайное число, большее или равное 0 и меньшее 1, равномерно распределенное (изменяется при пересчете)
40. СЛУЧМЕЖДУ
= СЛУЧМЕЖДУ (нижний, верхний)
Возвращает случайное число между указанными вами числами
41.
 SQRT
SQRT
=SQRT(число)
Возвращает квадратный корень числа
42. ИТОГО
=ПРОМЕЖУТОЧНЫЙ ИТОГ(номер_функции, ссылка1, [ссылка2], [ссылка3], …)
Возвращает промежуточный итог в списке или базе данных
D. ФУНКЦИИ ПОИСКА И ПОИСКА
43. НАЙТИ
=НАЙТИ(найти_текст, внутри_текста, [начальный_номер])
Возвращает начальную позицию одной текстовой строки в другой текстовой строке. ПОИСК чувствителен к регистру
44. ПОИСК
=ПОИСК(найти_текст, внутри_текста, [начальный_номер])
Возвращает номер символа, под которым впервые найден определенный символ или текстовая строка, читается слева направо (без учета регистра)
45. ЗАМЕНА
=ПОДСТАВИТЬ(текст, старый_текст, новый_текст, [номер_экземпляра])
Заменяет существующий текст новым текстом в текстовой строке
46. ЗАМЕНИТЕ
=ЗАМЕНИТЬ(старый_текст, начальный_номер, число_знаков, новый_текст)
Заменяет часть текстовой строки другой текстовой строкой
E.
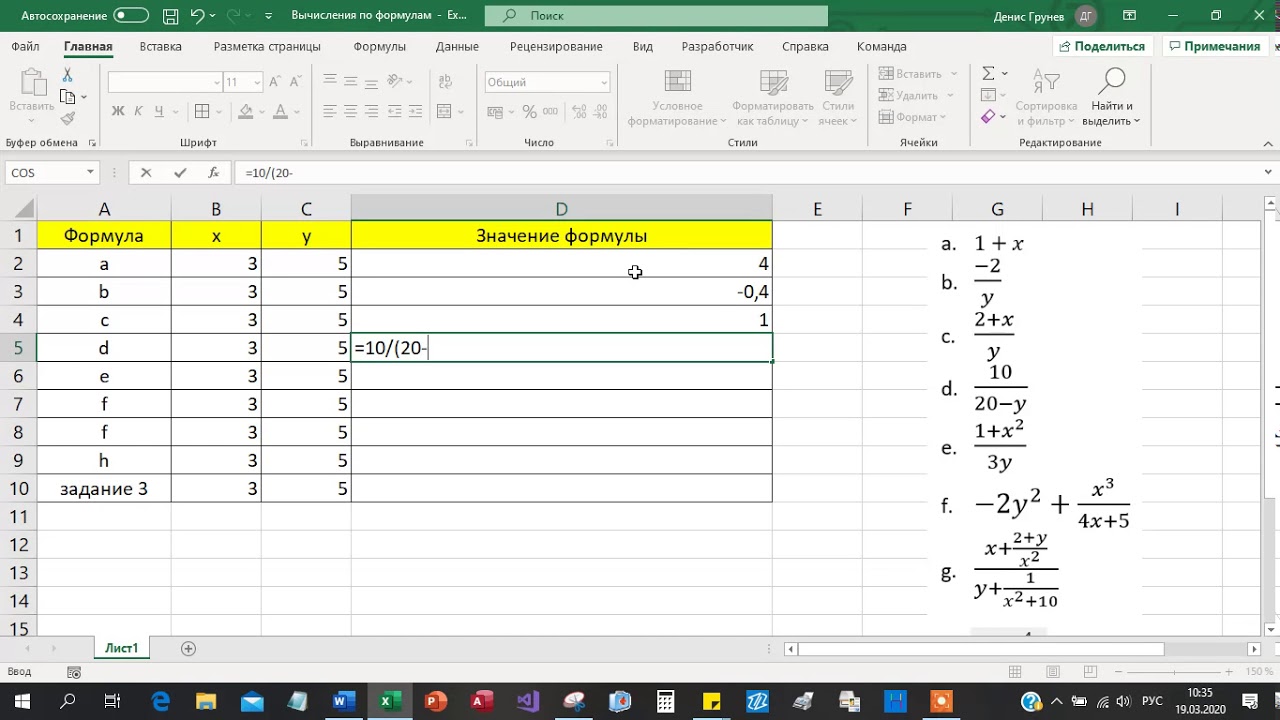 ФУНКЦИИ ПОИСКА
ФУНКЦИИ ПОИСКА
47. СПИЧКА
=ПОИСКПОЗ(искомое_значение, искомый_массив, [тип_совпадения])
Возвращает относительное положение элемента в массиве, которое соответствует указанному значению в указанном порядке
48. ПРОСМОТР
=ПРОСМОТР(искомое_значение, искомый_вектор, [результативный_вектор])
Ищет значение либо в диапазоне из одной строки или одного столбца, либо в массиве. Предусмотрено для обратной совместимости
49. ГПР
=HLOOKUP(искомое_значение, массив_таблиц, номер_индекса_строки, [диапазон_поиска])
Ищет значение в верхней строке таблицы или массива значений и возвращает значение в том же столбце из указанной вами строки
50. ВПР
=ВПР(искомое_значение, массив_таблиц, индекс_столбца, [диапазон_просмотра])
Ищет значение в крайнем левом столбце таблицы, затем возвращает значение в той же строке из указанного вами столбца. По умолчанию таблица должна быть отсортирована в порядке возрастания
F.
 ЗАДАННЫЕ ФУНКЦИИ
ЗАДАННЫЕ ФУНКЦИИ
51. АДРЕС
= АДРЕС(номер_строки, номер_столбца, [номер_абс.], [a1], [текст_листа])
Создает ссылку на ячейку в виде текста с заданными номерами строки и столбца
52. ВЫБЕРИТЕ
=ВЫБОР(номер_индекса, значение1, [значение2], [значение3], …)
Выбирает значение или действие для выполнения из списка значений на основе номера индекса
53. ИНДЕКС
Форма массива: =ИНДЕКС(массив,номер_строки,[номер_столбца])
Возвращает значение указанной ячейки или массива ячеек
Форма ссылки: =ИНДЕКС(ссылка,номер_строки,[номер_столбца],[номер_области])
Возвращает ссылку на указанные ячейки
54. НЕПРЯМАЯ
= НЕПРЯМОЙ (ref_text, [a1])
Возвращает ссылку, заданную текстовой строкой
55. СМЕЩЕНИЕ
=СМЕЩЕНИЕ(ссылочные строки, столбцы, [высота], [ширина])
Возвращает ссылку на диапазон, который представляет собой заданное количество строк и столбцов из заданной ссылки
G.
 ФУНКЦИИ ДАТЫ И ВРЕМЕНИ
ФУНКЦИИ ДАТЫ И ВРЕМЕНИ
56. ДАТА
=ДАТА(год, месяц, день)
Возвращает число, представляющее дату в коде даты и времени Microsoft Excel
57. ДАТАЗНАЧ
=ДАТАЗНАЧ(дата_текст)
Преобразует дату в виде текста в число, представляющее дату в коде даты и времени Microsoft Excel
58. ВРЕМЯ
=ВРЕМЯ(час,минута,секунда)
Преобразует часы, минуты и секунды, представленные в виде чисел, в серийный номер Excel, отформатированный в формате времени
59. ЗНАЧЕНИЕ ВРЕМЕНИ
=ЗНАЧ ВРЕМЕНИ(текст_времени)
Преобразует текстовое время в серийный номер Excel для времени, число от 0 (00:00:00) до 0,999988424 (23:59:59). Отформатируйте число в формате времени после ввода формулы
.
60. СЕЙЧАС
=СЕЙЧАС()
Возвращает текущую дату и время в формате даты и времени
61. СЕГОДНЯ
=СЕГОДНЯ()
Возвращает текущую дату в формате даты
62.
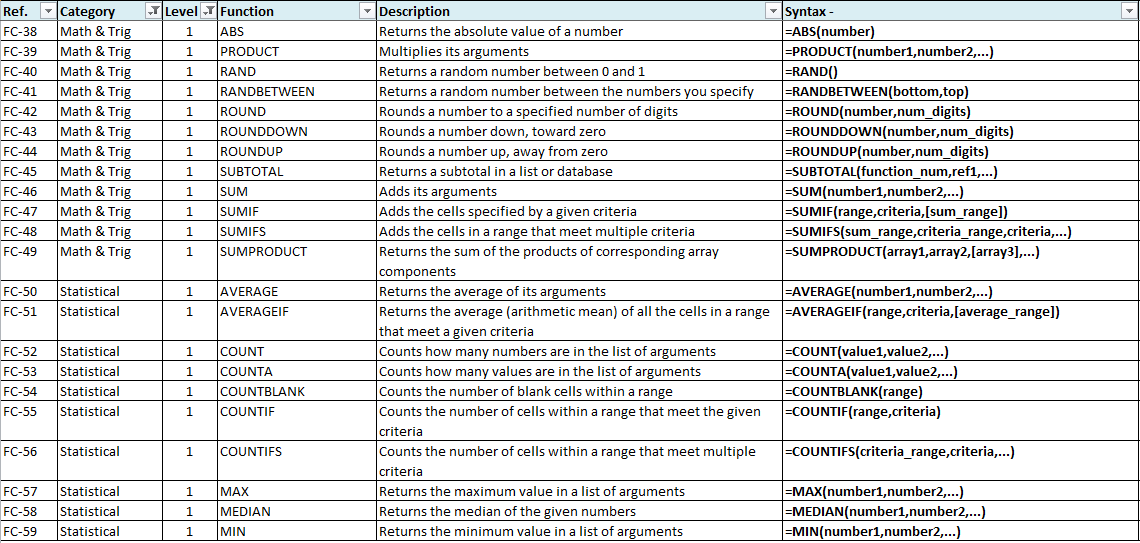 ГОД(), МЕСЯЦ(), ДЕНЬ(), ЧАС(), МИНУТЫ(), СЕКУНДЫ()
ГОД(), МЕСЯЦ(), ДЕНЬ(), ЧАС(), МИНУТЫ(), СЕКУНДЫ()
Функции ГОД(), МЕСЯЦ(), ДЕНЬ(), ЧАС(), МИНУТА() и СЕКУНД()
Все эти функции принимают один аргумент: серийный_номер
63. ДЕНЬ БУДНИ
=ДЕНЬНЕД(серийный_номер, [тип_возврата])
Возвращает число от 1 до 7, определяющее день недели по дате
64. ДНЕЙ
=ДНЕЙ(дата_конца, дата_начала)
Возвращает количество дней между двумя датами
65. ЧИСТРАБДНИ
= ЧИСТРАБДНИ(дата_начала, дата_окончания, [праздники])
Возвращает количество полных рабочих дней между двумя датами
66. РАБДЕНЬ
= РАБДЕНЬ(дата_начала, дни, [праздники])
Возвращает порядковый номер даты до или после указанного количества рабочих дней
H. ПРОЧИЕ ФУНКЦИИ
67. ОБЛАСТИ
=ОБЛАСТИ(ссылка)
Возвращает количество областей в ссылке. Область представляет собой диапазон смежных ячеек или одну ячейку
68.
 СИМВОЛ
СИМВОЛ
=СИМВОЛ(число)
Возвращает символ, указанный кодовым номером, из набора символов для вашего компьютера
69. КОД
=КОД(текст)
Возвращает числовой код для первого символа в текстовой строке в наборе символов, используемом вашим компьютером
70. ЧИСТЫЙ
=ЧИСТЫЙ(текст)
Удаляет из текста все непечатаемые символы. Примерами непечатаемых символов являются символы табуляции и новой строки. Их коды 9и 10.
71. НАКЛАДКА
=ОТРЕЗАТЬ(текст)
Удаляет все пробелы из текстовой строки, кроме одиночных пробелов между словами
72. ЛЕН
=ДЛСТР(текст)
Возвращает количество символов в текстовой строке
73. Функции COLUMN() и ROW()
=СТОЛБЦ([ссылка])
Возвращает номер столбца ссылки
=СТРОКА([ссылка])
Возвращает номер строки ссылки
74. ТОЧНЫЙ
=ТОЧНО(текст1, текст2)
Проверяет, совпадают ли две текстовые строки, и возвращает значение ИСТИНА или ЛОЖЬ.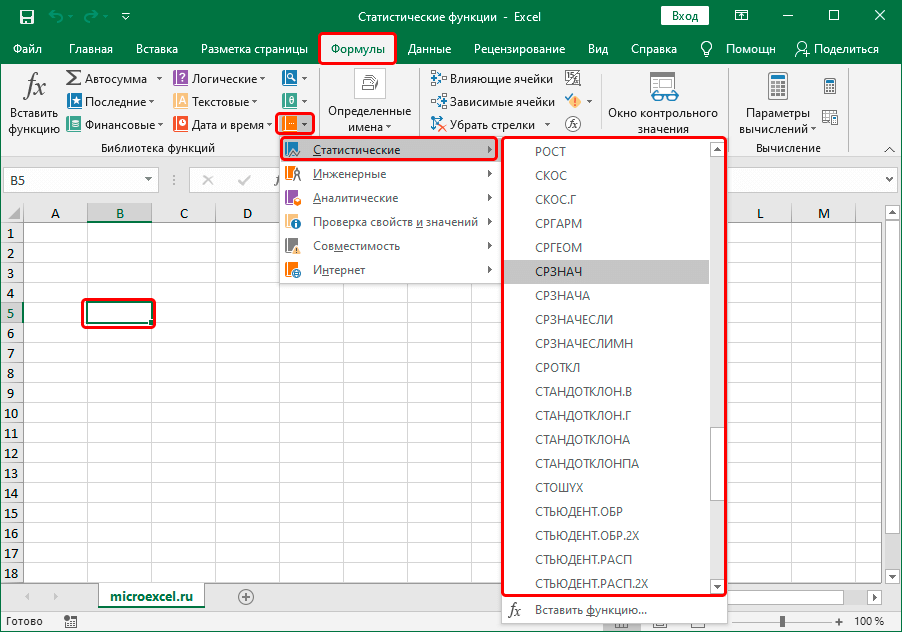 EXACT чувствителен к регистру
EXACT чувствителен к регистру
75. ФОРМУЛАТЕКС
=ФОРМУЛАТЕКСТ(ссылка)
Возвращает формулу в виде строки
76. Функции LEFT(), RIGHT() и MID()
=ЛЕВО(текст, [число_знаков])
Возвращает указанное количество символов от начала текстовой строки
=MID(текст, start_num, num_chars)
Возвращает символы из середины текстовой строки, учитывая начальную позицию и длину
=ВПРАВО(текст, [число_знаков])
Возвращает указанное количество символов с конца текстовой строки
77. Функции LOWER(), PROPER() и UPPER()
=НИЖНИЙ(текст)
Преобразует все буквы текстовой строки в нижний регистр
=ПРОП(текст)
Преобразует текстовую строку в правильный регистр; первая буква в каждом слове в верхнем регистре, а все остальные буквы в нижнем регистре
= ПРОПИСНАЯ (текст)
Преобразует текстовую строку во все буквы верхнего регистра
78.
 ПОВТОР
ПОВТОР
=ПОВТОР(текст, количество_раз)
Повторяет текст заданное количество раз. Используйте REPT, чтобы заполнить ячейку несколькими экземплярами текстовой строки
.
79. ЛИСТ
=ЛИСТ([значение])
Возвращает номер листа ссылочного листа
80. ЛИСТЫ
=ЛИСТЫ([ссылка])
Возвращает количество листов в ссылке
81. ТРАНСПОЗИЦИЯ
=ТРАНСП(массив)
Преобразует диапазон ячеек по вертикали в диапазон по горизонтали или наоборот
82. ТИП
=ТИП(значение)
Возвращает целое число, представляющее тип данных значения: число = 1, текст = 2; логическое значение = 4, значение ошибки = 16; массив = 64
83. ЗНАЧЕНИЕ
=ЗНАЧ(текст)
Преобразует текстовую строку, представляющую число, в число 9.0003
I. ФУНКЦИИ РАНГА
84. РАНГ
=РАНГ(номер, ссылка, [заказ])
Эта функция доступна для совместимости с Excel 2007 и другими.
Возвращает ранг числа в списке чисел: его размер относительно других значений в списке
85. РАНГ.СРЕДНИЙ
=RANK.AVG(число, ссылка, [порядок])
Возвращает ранг числа в списке чисел: его размер относительно других значений в списке; если несколько значений имеют одинаковый ранг, возвращается средний ранг
86. РАНГ.EQ
=РАНГ.EQ(число, ссылка, [порядок])
Возвращает ранг числа в списке чисел: его размер относительно других значений в списке; если несколько значений имеют одинаковый ранг, возвращается верхний ранг этого набора значений
J. ЛОГИЧЕСКИЕ ФУНКЦИИ
87. И
=И(логический1, [логический2], [логический3], [логический4], …)
Проверяет, все ли аргументы ИСТИНА, и возвращает ИСТИНА, если все аргументы ИСТИНА
88. НЕ
= НЕ (логический)
Изменяет ЛОЖЬ на ИСТИНА или ИСТИНА на ЛОЖЬ
89. ИЛИ
=ИЛИ(лог1, [лог2], [лог3], [лог4], …)
Проверяет, является ли какой-либо из аргументов ИСТИННЫМ, и возвращает ИСТИНА или ЛОЖЬ.





 В нашем примере поле со списком связано с ячейкой B1, а диапазон ячеек для списка — A1:A2. Если в ячейку C1 ввести формулу =ИНДЕКС(A1:A5;B1), то при выборе третьего пункта в ячейке C1 появится текст «Фруктовое мороженое».
В нашем примере поле со списком связано с ячейкой B1, а диапазон ячеек для списка — A1:A2. Если в ячейку C1 ввести формулу =ИНДЕКС(A1:A5;B1), то при выборе третьего пункта в ячейке C1 появится текст «Фруктовое мороженое».

