Как изменить тип файла в windows: Как изменить тип файла в Windows 11/10
Содержание
Как изменить тип файла в Windows 11
Тип файла определяется расширением, которое имеет конкретный файл, а расширения файлов помогают операционной системе определить, какое приложение следует использовать для правильного открытия файла. Казалось бы, не такая уж большая сущность играет важную роль, когда дело доходит до открытия файла с помощью правильного приложения.
Для непосвященных вы могли видеть различные суффиксы, добавленные в конце имени файла; например, .DOCX, .MP4, .PNG, .AVI, .EXE, все расширения файлов. И, как видно из приведенных выше примеров, все они трех-четырехбуквенные.
Можете ли вы изменить тип файла в Windows?
Теперь Windows позволяет вам изменять тип файла на лету, но вы не можете просто преобразовать любой тип файла в любой другой. Они должны быть из одной категории, и только тогда вы сможете успешно изменить тип файла, не повреждая файл и не делая его полностью бесполезным.
Например, вы не можете изменить расширение файла с.mpg на.jpg, так как оба эти формата файлов предназначены для совершенно разных типов файлов. Один тип файла для видео, а другой для фотографий. С другой стороны, вы можете легко изменить формат с.jpg на.png, поскольку оба они являются форматами для фотографий.
Теперь существует несколько способов изменить расширения файлов на ПК с Windows. Давайте посмотрим их все.
Способ 1: переименовать из проводника
Один из самых простых способов изменить имя файла — прямо из Проводника.
Перейдите в каталог, содержащий файл, который вы хотите переименовать. Затем на панели инструментов в верхней части окна нажмите кнопку «Просмотр», чтобы развернуть меню. Затем наведите указатель мыши на параметр «Показать», чтобы развернуть подменю, а затем выберите параметр «Расширения имен файлов», чтобы просмотреть все расширения файлов. При выборе опции рядом с ней будет стоять галочка.
Теперь щелкните правой кнопкой мыши файл, который вы хотите переименовать, чтобы открыть контекстное меню, а затем нажмите «Переименовать», чтобы продолжить.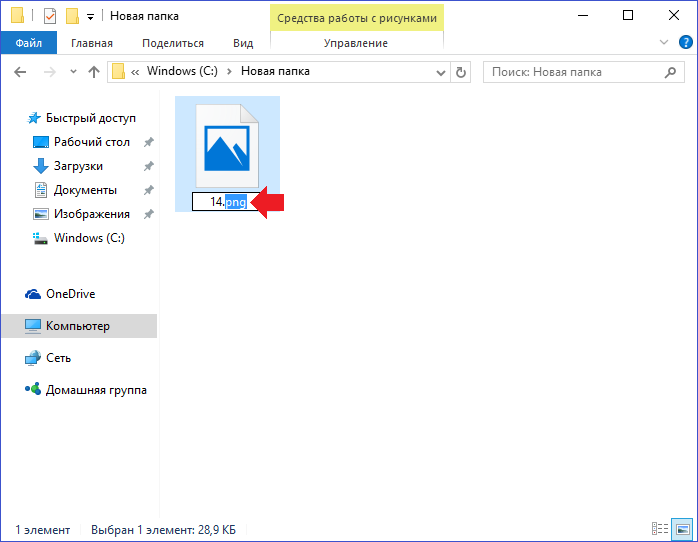 Кроме того, вы также можете нажать F2клавишу на клавиатуре, чтобы сделать это.
Кроме того, вы также можете нажать F2клавишу на клавиатуре, чтобы сделать это.
Примечание. Убедитесь, что вы включили параметр «Показать расширения файлов» на панели инструментов, так как без этого вы будете просто переименовывать файл, а не фактическое расширение.
Теперь, переименовывая файл, убедитесь, что вы направляетесь к части расширения имени файла, то есть к части после точки. Затем измените расширение на то, которое относится к той же категории, чтобы не повредить файл и по-прежнему иметь возможность его просматривать. После этого нажмите Enter на клавиатуре, чтобы сохранить изменения. Это вызовет предупреждение на ваш экран.
В окне предупреждения нажмите кнопку «Да», чтобы подтвердить изменения.
Способ 2: использование опции «Сохранить как» в приложении
Еще один способ — изменить тип файла определенного файла из приложения, которое позволяет вам это делать. Например, Microsoft Word и Microsoft Paint — это некоторые из приложений, которые позволяют вам изменять тип файла существующих файлов, хотя они уже должны быть одним из типов файлов, поддерживаемых этими приложениями.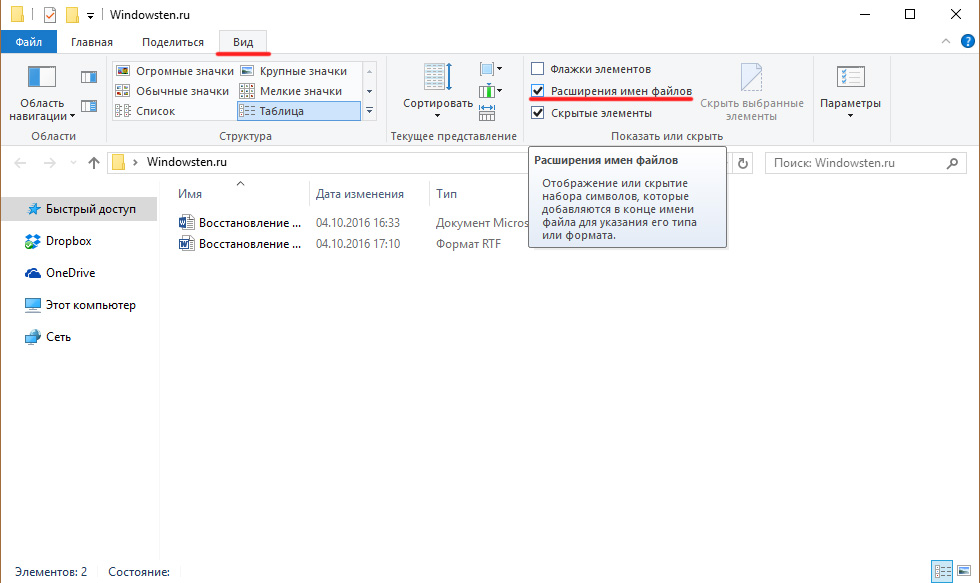
Чтобы продемонстрировать, мы изменим тип файла Word на тип PDF, используя Microsoft Word.
Сначала перейдите в меню «Пуск» и введите Word, чтобы выполнить его поиск. Затем в результатах поиска щелкните плитку «Word», чтобы открыть ее.
Затем нажмите на плитку «Открыть» на левой боковой панели окна, чтобы продолжить.
Затем нажмите кнопку «Обзор», расположенную в разделе «Другое местоположение». На экране появится окно наложения.
В окне наложения найдите файл, для которого вы хотите изменить тип, и нажмите кнопку «Открыть» в правом нижнем углу, чтобы продолжить.
Когда файл открыт, щелкните вкладку «Файл» на панели инструментов, расположенной в правом верхнем углу экрана, чтобы продолжить.
На следующем экране нажмите кнопку «Сохранить как» на левой боковой панели окна, чтобы продолжить. Это откроет отдельное окно наложения на вашем экране.
Теперь в окне наложения щелкните раскрывающееся меню после параметра «Сохранить как тип» и выберите параметр «PDF» из списка.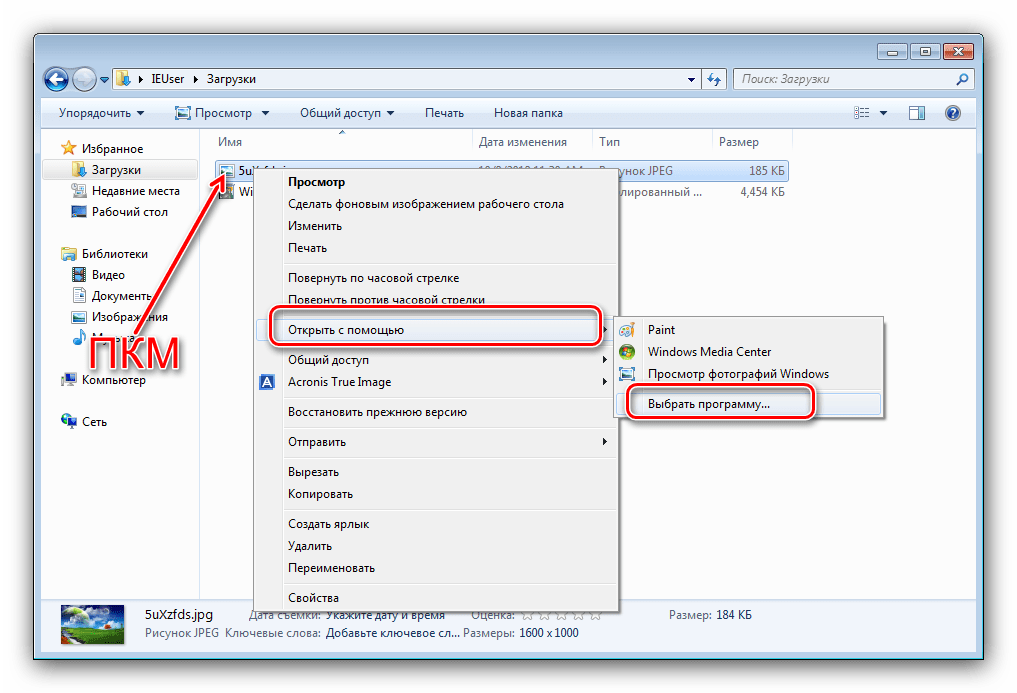
После этого нажмите кнопку «Сохранить» в правом нижнем углу окна, чтобы сохранить файл в формате PDF. Вот и все, вы успешно изменили тип файла документа с помощью Microsoft Word.
Способ 3: использование командной строки
Если вы предпочитаете делать что-то через командную строку на своем компьютере, вы также можете переименовать свои файлы таким образом. Командная строка позволяет переименовывать один файл или несколько файлов за один раз, что намного удобнее по сравнению с методом графического интерфейса. Однако он переименует все файлы одного типа, присутствующие в папке, если их несколько.
Чтобы изменить один тип файла в папке, сначала перейдите в каталог, в котором находится файл. Затем щелкните адресную строку, чтобы открыть полный путь к файлу, и нажмите клавиши Ctrl+ Cна клавиатуре вместе, чтобы скопировать его.
После этого перейдите в меню «Пуск» и введите «Терминал», чтобы выполнить его поиск. В результатах поиска щелкните правой кнопкой мыши плитку «Терминал» и выберите в списке параметр «Запуск от имени администратора», чтобы продолжить.
На экране появится окно UAC (Контроль учетных записей). Если вы не вошли в систему с учетной записью администратора, введите учетные данные для нее. В противном случае нажмите кнопку «Да» в окне, чтобы продолжить.
После этого в окне «Терминал» щелкните значок шеврона (стрелка вниз), присутствующий на верхней панели, и щелкните, чтобы выбрать параметр «Командная строка» из списка, чтобы продолжить. Это откроет командную строку на отдельной вкладке.
В окне командной строки сначала введите или скопируйте+вставьте указанную ниже команду, чтобы установить каталог. Кроме того, вставьте сюда путь к каталогу, который вы скопировали ранее из Проводника, в кавычках.
cd /d "<File Directory Path>"
После того, как каталог установлен, введите указанную ниже команду и нажмите Enter на клавиатуре, чтобы выполнить команду и изменить тип файла для всех файлов той же категории, присутствующих в папке.
Примечание. Убедитесь, что вы заменяете заполнитель имени файла и расширения фактическим именем файла и расширением ваших файлов для успешного выполнения команды.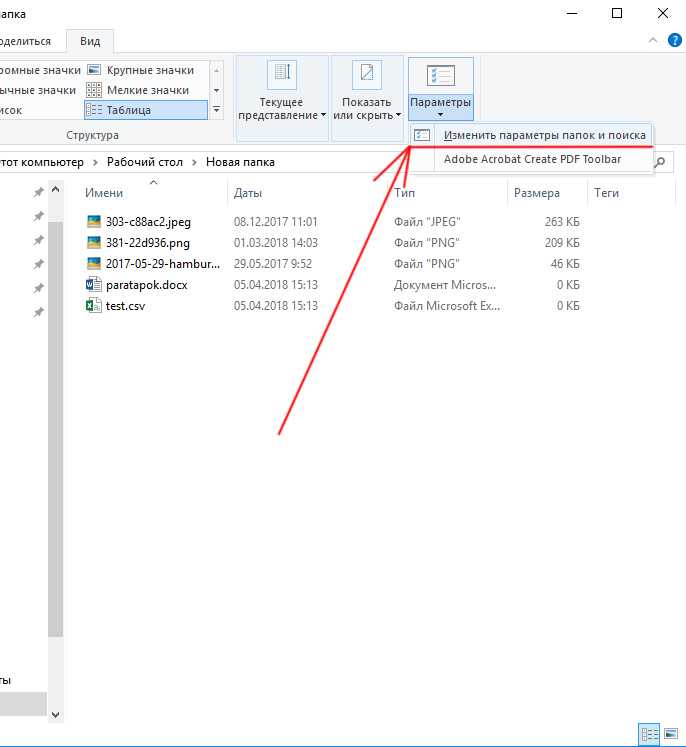
rename "<filename>.<extension>" "<filename>.<extension>"
Хотя вы можете не получить никакого подтверждения, тип файла будет изменен в заданном каталоге.
Чтобы изменить тип файла для нескольких файлов, присутствующих в папке, введите или скопируйте+вставьте указанную ниже команду и нажмите Enter на клавиатуре, чтобы выполнить ее.
Примечание. Обязательно замените заполнитель <extensions> на фактическое имя расширения, чтобы успешно выполнить команду.
rename *.<extension> *.<extension>
Если вы хотите изменить типы файлов для файлов с разными расширениями, введите или скопируйте+вставьте следующую команду и нажмите Enter, чтобы выполнить команду.
Примечание. Убедитесь, что вы заменяете заполнитель <extension> фактическими расширениями, чтобы не получить ошибку при выполнении команды.
rename *.* *.<extension>
Вот и все, вы успешно изменили тип нескольких файлов за один раз с помощью командной строки.
Способ 4: используйте онлайн-сервис
Существуют сотни типов файлов, которые поддерживаются операционной системой, и у вас не может быть приложения, которое предлагает вам прямое преобразование типа файла или поддерживает изменение, просто переименовав его для всех из них. В таком случае вы можете положиться на онлайн-сервис, который обычно бесплатный, надежный и быстрый.
Поскольку существует много типов файлов, количество онлайн-конвертеров также равно. Следовательно, определить лучший из них может быть невозможно.
Если вы не можете найти конвертер для ваших типов файлов с помощью любого из этих вышеупомянутых инструментов, простой поиск в Google всегда может прийти вам на помощь и предоставить вам наиболее подходящий вариант для ваших нужд и требований.
Ну вот, народ! Надеемся, что это руководство помогло вам узнать, как изменить тип файла на вашем компьютере и какие типы файлов можно изменить на вашем компьютере.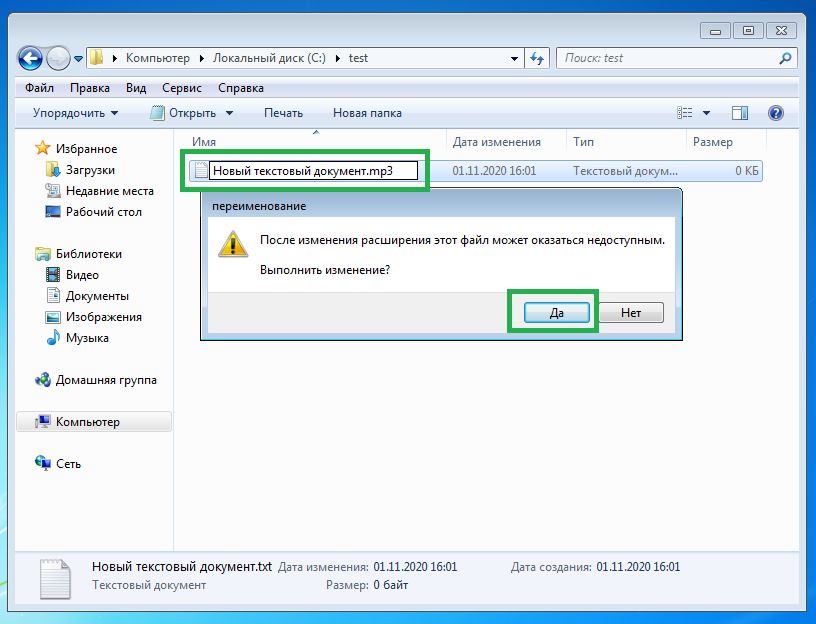
Насколько публикация полезна?
Нажмите на звезду, чтобы оценить!
Средняя оценка / 5. Количество оценок:
Оценок пока нет. Поставьте оценку первым.
Статьи по теме:
Как изменить тип файла в Windows 10
как
СОВЕТУЕМ: Нажмите здесь, чтобы исправить ошибки Windows и оптимизировать производительность системы
С ростом использования компьютеров в нашей повседневной жизни может возникнуть необходимость даже для простого пользователя изменить тип файла для файла из одного формата в другой. Каждый формат файла имеет свои свойства. Например, файл «.txt», вероятно, будет открыт текстовым редактором, а файл «HTML» будет запущен в браузере по умолчанию.
Например, файл «.txt», вероятно, будет открыт текстовым редактором, а файл «HTML» будет запущен в браузере по умолчанию.
Аналогия с форматом файла
Даже если содержимое файлов может быть одинаковым, тип файла имеет большое значение. Процесс изменения типа файла довольно прост и понятен. Однако в некоторых случаях при изменении типа файла файл становится непригодным для использования. Следовательно, рекомендуется точно знать, что вы делаете, а также сделать дополнительную копию файла.
Отображение расширений файлов и изменение формата файлов
По умолчанию Windows не отображает формат файла рядом с каждым файлом. Например, если файл представляет собой текстовый файл, его имя не будет отображаться как «appuals.txt». Вместо этого он будет отображать только «appuals». Сначала мы включим расширения файлов, а затем с помощью базового переименования изменим расширение файлов.
- Нажмите Windows + E, нажмите Вид с самой верхней ленты.
 Теперь нажмите « Параметры» и выберите « Изменить папку и параметры поиска» .
Теперь нажмите « Параметры» и выберите « Изменить папку и параметры поиска» .
Изменить папку и параметры поиска — Windows Explorer
- Теперь снимите флажок Скрыть расширения для известных типов файлов . Теперь все файлы будут иметь свои расширения файлов вместе с именами.
Включение расширений файлов — проводник Windows
- Теперь перейдите к файлу, для которого вы хотите изменить формат файла. Щелкните правой кнопкой мыши и выберите « Переименовать» .
- Теперь измените расширение файла на расширение типа, который вы хотите изменить. В этом примере мы изменяем текстовый файл на файл python. Расширения для текстового файла: «txt» и для python «py».
Процесс изменения типа файла
Вот список распространенных расширений файлов, используемых в мире вычислений. Мы перечислили их в соответствии с их типом.
Мы перечислили их в соответствии с их типом.
Текстовые файлы
.DOC Документ Microsoft Word .DOCX Документ Microsoft Word Open XML. Файл журнала .LOG. Почтовое сообщение Outlook. ODT Текстовый документ OpenDocument. Страницы с документами формата .RAG. Файл форматированного текста RTF. Исходный документ RTX LaTeX. Простой текстовый файл TXT. Документ WordPerfect Word .WPS Microsoft Works Документ текстового процессора
Аудио файлы
.AIF Формат файла обмена аудио .IFF Формат обмена файлами .M3U Файл списка воспроизведения мультимедиа .M4A Аудиофайл MPEG-4. Файл MID MIDI .MP3 Аудио файл MP3. Аудио файл MPA MPEG-2. Аудио файл WAV WAVE Аудио файл WMA Windows Media
Файлы электронных таблиц
.XLR Works Spreadsheet .XLS Excel Spreadsheet .XLSX Microsoft Excel Open XML Spreadsheet
Дата файлы
Файл с разделителями-запятыми .CSV. Файл данных .DAT. Файл генеалогических данных GED GEDCOM.Презентация ключевого слова .KEYCHAIN. Файл цепочки ключей Mac OS. .PPS Слайд-шоу PowerPoint. Архив Unix. Файл .VCF vCard. XML-файл XML
простых и продвинутых способов сделать это!
Типы файлов или расширения файлов помогают Windows идентифицировать приложения и программное обеспечение, необходимые для их открытия. Это MP3 мира, DOCX, JPG, TXT и сотни других форматов файлов, которые может распознать ваш компьютер. И можно с уверенностью сказать, что если ваш компьютер может распознать файл, у него есть тип файла.
Но иногда вам может понадобиться изменить расширение файла, например, чтобы Windows открывала его в другом приложении. Итак, вот все, что вам нужно знать об изменении типа файла в Windows 11.
Как изменить тип файла в Windows 11
Существует несколько способов изменить тип файла в Windows 11. Вы также можете изменить тип нескольких файлов с помощью нескольких команд. Давайте рассмотрим все эти способы по отдельности, чтобы вы могли легко перемещаться по ним для своей конкретной цели.
Связанный: Как очистить пространство в Windows 11
Метод № 01: использование переименования
Самый простой способ изменить тип файла — переименовать сам файл. Но прежде чем мы начнем, вам нужно включить расширения файлов в параметрах папки «Просмотр». Если он у вас уже включен, пропустите этот бит. Для всех остальных, вот как это сделать:
Нажмите Win + E , чтобы открыть проводник, и нажмите View .
Затем выберите Показать и нажмите Расширения имени файла , чтобы рядом с ним была установлена галочка.
Теперь вы увидите расширение файла в конце его имени.
Чтобы изменить тип файла, выберите этот файл и щелкните значок Переименовать .
Теперь измените расширение файла (все после последней точки) на нужное.
Нажмите Enter. Когда вас спросят, уверены ли вы в изменении, нажмите Да .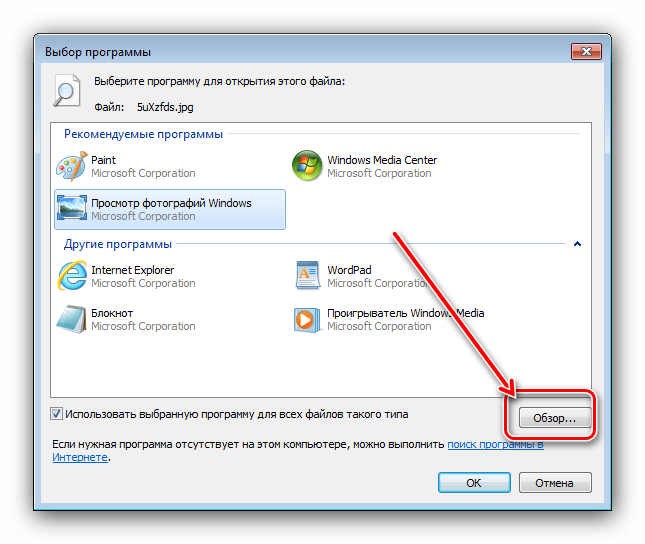
Обратите внимание, что вы не можете просто изменить тип файла на любой другой тип файла. Например, вы не можете изменить файл .doc на файл .wav. Один представляет собой файл документа, а другой — звуковой файл формы волны. Два типа файлов должны быть связаны или быть достаточно похожими, чтобы файл по-прежнему открывался после переименования.
Связанный: Как очистить реестр в Windows 11 [4 способа]
Метод № 02: использование «Сохранить как»
Другой способ изменить тип файла — сохранить его в другом формате из приложения, которое позволяет это делать. Программы из пакета Microsoft Office Suite (Word, Excel и др.), Paint, Text Editor и др. позволяют экспортировать файлы в другой формат. Это работает до тех пор, пока экспортируемый формат связан с форматом сохранения программы по умолчанию и доступен из списка форматов в приложении.
Например, вы можете легко сохранить документ Word в формате PDF или текстовый файл в формате BAT.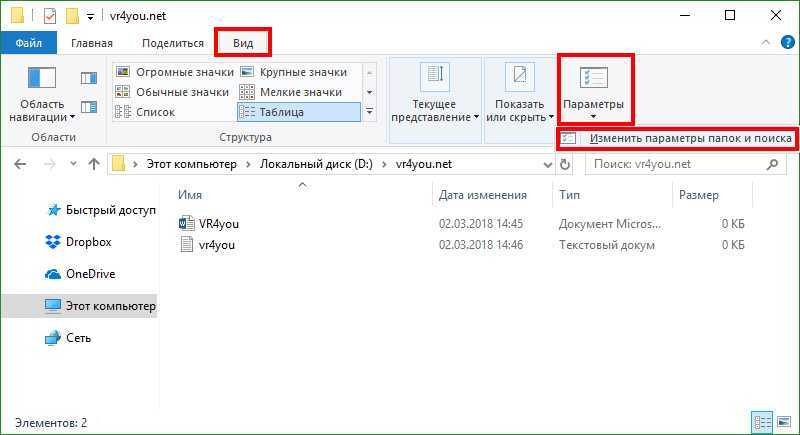 Давайте возьмем первое в качестве примера, чтобы вы знали, как это достигается:
Давайте возьмем первое в качестве примера, чтобы вы знали, как это достигается:
Откройте файл в программе по умолчанию (файл документа в MS Word). Затем перейдите к опции File (у большинства программ есть аналогичная опция).
Выберите Сохранить как .
Выберите место для сохранения файла.
Рядом с «Имя файла» введите желаемое имя файла. Затем рядом с «Сохранить как тип» нажмите на раскрывающееся меню.
Выберите нужный тип файла.
Нажмите Сохранить .
Теперь вы изменили расширение вашего файла. Этот метод работает для всех приложений, которые позволяют сохранять файлы в другом типе. Если вы не видите расширение файла, в котором хотите сохранить файл, вы можете воспользоваться методами, упомянутыми ниже.
Способ № 3. Использование командной строки
С помощью командной строки вы можете изменить расширение как одного, так и нескольких файлов за один раз.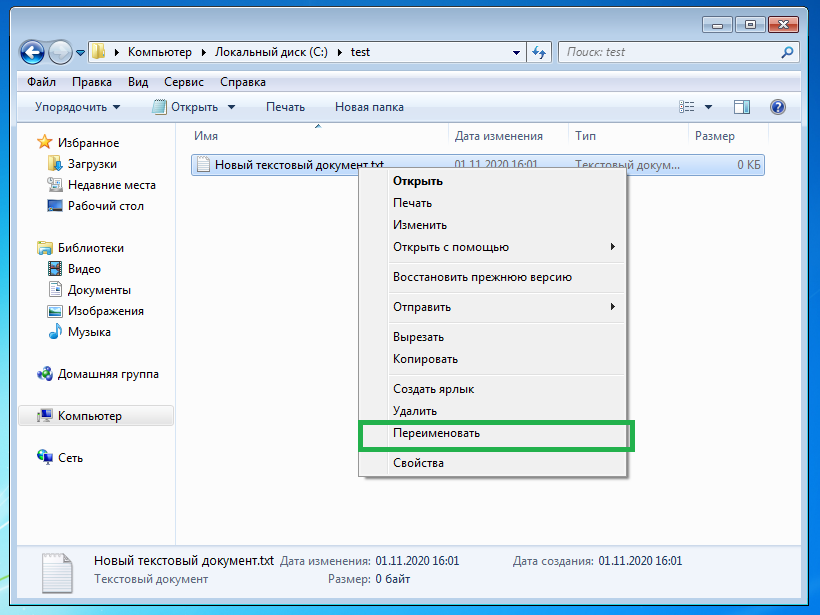 Во-первых, давайте посмотрим, как вы можете сделать это для одного файла.
Во-первых, давайте посмотрим, как вы можете сделать это для одного файла.
3.1 Для одного файла в папке
Перейдите к папке, содержащей файл, расширение которого вы хотите изменить. Щелкните его правой кнопкой мыши и выберите Копировать как путь .
Теперь нажмите «Пуск», введите cmd и выберите приложение командной строки.
Введите cd /d , а затем нажмите Ctrl + V , чтобы вставить путь к папке, который был скопирован ранее. Это должно выглядеть примерно так:
Нажмите Enter. Это изменит каталог на папку, содержащую файлы.
Это означает, что все изменения, сделанные в дальнейшем, будут внесены в файлы, находящиеся непосредственно в этой папке.
Теперь введите следующую команду для расширения файла, которое вы хотите изменить. Обязательно измените файлы и их расширения в соответствии с вашими файлами.
переименовать "файл-с-расширением-1" "файл-с-расширением-2"
В нашем примере ниже мы меняем расширение файла «Image 1.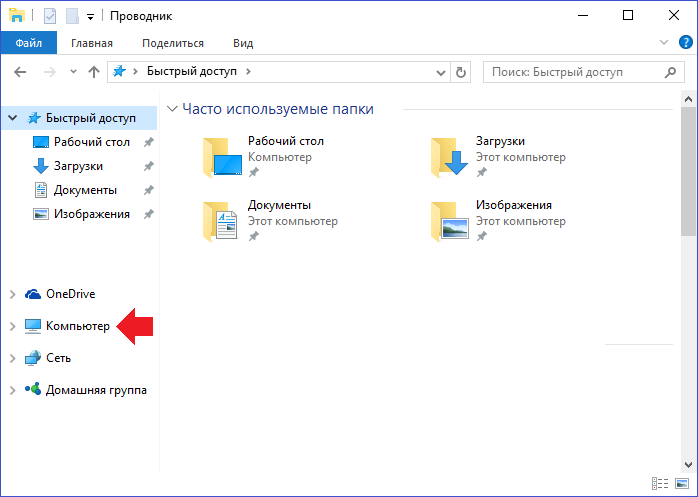 jpg» на «Image 1.png». Таким образом, команда будет выглядеть примерно так:
jpg» на «Image 1.png». Таким образом, команда будет выглядеть примерно так:
Примечание. При вводе имени файла, содержащего пробел, заключайте полное имя файла в кавычки, как это сделано в нашем примере.
3.2 Для нескольких файлов в папке (пакет)
Теперь давайте посмотрим, как изменить расширение файла для всех файлов, находящихся в папке.
Откройте командную строку и измените каталог на папку, содержащую файлы, расширения которых вы хотите изменить (как показано ранее). Затем введите команду, как указано ниже, с существующим расширением файла и новым расширением файла:
переименовать *.extension1 *.extension2
Опять же, обязательно измените расширения соответствующим образом. Затем нажмите Enter. sdf В нашем примере ниже мы изменяем все файлы JPG на формат PNG.
Как только вы нажмете Enter, расширения всех файлов в этой папке будут изменены на новое расширение.
3.3 Для нескольких файлов (с сохранением оригинала)
Если вы хотите изменить расширение файла, но хотите сохранить исходный файл нетронутым, введите следующую команду:
xcopy *.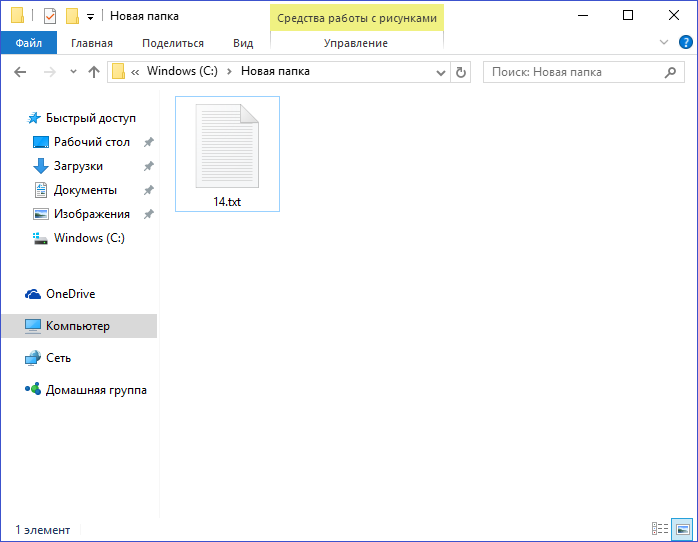 extension1 * .extension2
extension1 * .extension2
Нажмите Enter. Еще раз, расширения, использованные выше, предназначены только для демонстрационных целей. Вы должны заменить эти расширения в соответствии с вашими потребностями.
3.4 Для нескольких файлов (независимо от расширения)
Наконец, если вы хотите, чтобы все файлы в этой папке изменились на новое расширение независимо от их исходного расширения, введите следующую команду:
ren *.* *.newextension
Нажмите Enter. Обязательно замените «newextension» фактическим расширением файла, которое вы хотите. В нашем примере это PNG, поэтому он выглядит так:
3.5 Для нескольких файлов (включая файлы во всех подпапках)
Вы также можете использовать командную строку, чтобы изменить тип файла для всех файлов в папке. папке, включая те, что находятся в подпапках. Вот как это сделать:
Откройте командную строку и измените каталог на целевую папку, содержащую файлы (показаны ранее).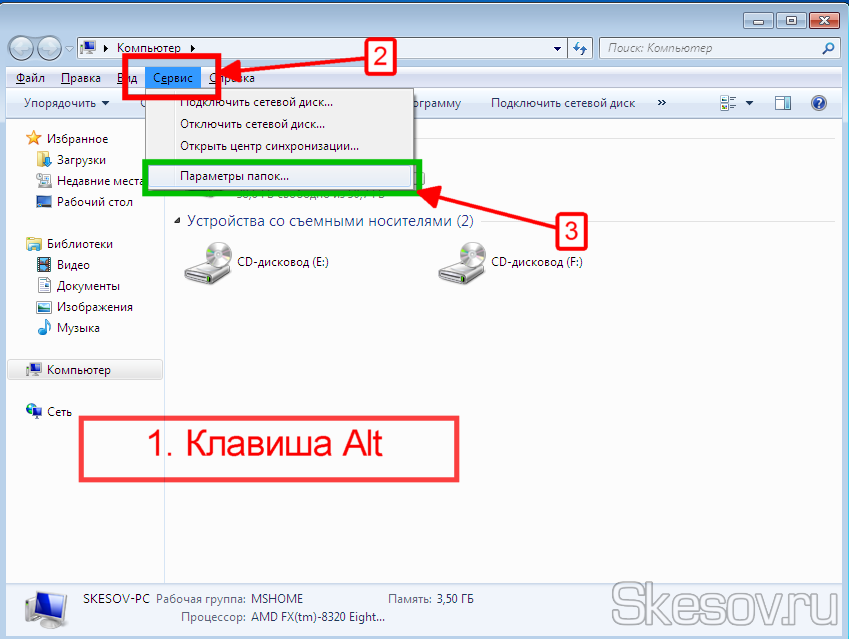 Затем введите следующую команду:
Затем введите следующую команду:
for /R %x in (*.ext1) do ren "%x" *.ext2
Обязательно замените «ext1» на текущее расширение файла, а «ext2» на новое расширение файла. В нашем примере мы меняем JPG на PNG.
При использовании команд для изменения расширений файлов обратите внимание на несколько моментов: убедитесь, что вводите команды правильно. Чтобы быть в большей безопасности, вы можете сделать резервную копию файлов в другой папке, знаете ли, на случай, если вы совершите ошибку или что-то пойдет не так, как планировалось.
Метод № 04: Использование онлайн-сервисов
Если вы не можете просмотреть содержимое файла после изменения его типа или если у вас нет приложения для сохранения файла в другом типе, вы всегда можете прибегнуть к бесплатные онлайн-сервисы, которые позволяют это сделать. Они помогают преобразовать один тип файла в другой и, в зависимости от типа файла и службы, которую вы используете, могут даже предлагать дополнительные параметры, такие как сжатие файла, чтобы сделать его меньше.
Поскольку существует множество типов файлов и столько же онлайн-сервисов для их преобразования, невозможно рекомендовать тот или иной. Быстрый поиск в Google должен помочь вам найти несколько сайтов для вашей цели.
Что происходит, когда вы меняете расширение файла?
Когда вы меняете расширение файла, вы сообщаете своему компьютеру, что вы меняете способ чтения файла. Однако это не меняет способ форматирования файла. Например, если файл имеет формат MPEG (mpg) и вы изменяете его на PNG или любой другой несвязанный формат, он не станет внезапно изображением и не откроется в средстве просмотра фотографий.
Вы можете изменить расширения файлов, чтобы Windows открывала их в другом приложении. Но если приложение не может прочитать формат, в котором изначально был отрендерен файл, то оно зарегистрирует ошибку. Вот почему иногда вы не сможете открыть их после изменения типа файла.
Как установить приложения по умолчанию для типов файлов в Windows 11
Обычно не рекомендуется изменять тип файла, в котором он был отформатирован, так как это затрудняет анализ файла некоторыми приложениями. Если вы меняете расширение файла только потому, что хотите открыть его в другом приложении, вместо этого вы можете просто изменить приложение по умолчанию для этого типа файла.
Если вы меняете расширение файла только потому, что хотите открыть его в другом приложении, вместо этого вы можете просто изменить приложение по умолчанию для этого типа файла.
Чтобы изменить приложения по умолчанию для типа файла, выполните следующие действия:
Нажмите Win + I , чтобы открыть приложение «Настройки». Затем нажмите на строку поиска слева. введите «приложение по умолчанию» и выберите Выберите приложение по умолчанию для каждого типа файлов .
Здесь вы найдете длинный список типов файлов, для которых можно установить приложения по умолчанию. Нажмите на строку поиска выше и найдите тип файла.
Нажмите на результат поиска.
Выберите приложение, которое вы хотите установить по умолчанию для этого типа файлов.
Если вы не нашли приложение здесь, нажмите «Другие приложения», чтобы открыть дополнительные параметры приложений.
Мы надеемся, что вы смогли изменить один тип файла на другой с помощью методов, упомянутых в этом руководстве.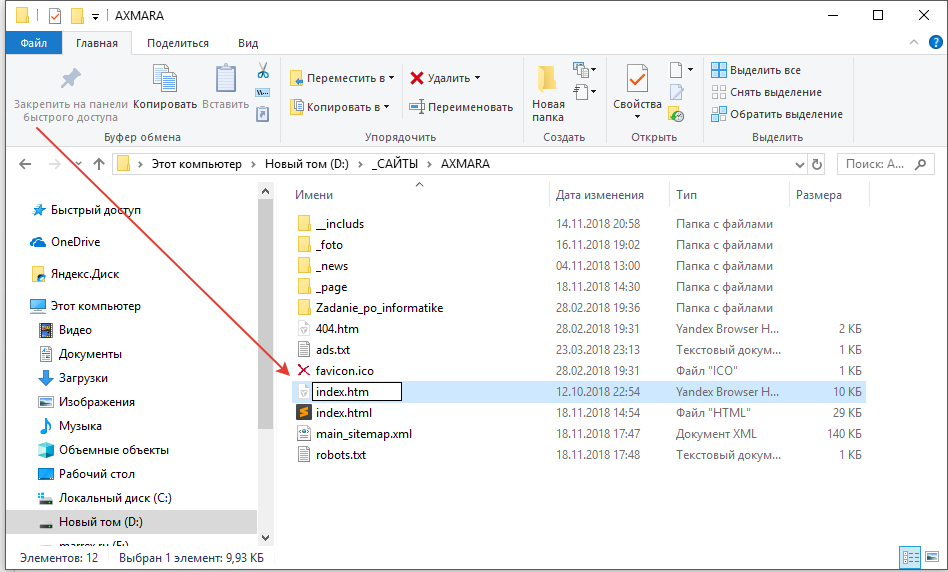 Это удобно, когда вы хотите, чтобы Windows использовала правильное приложение для открытия файла. Просто не забудьте включить видимость расширения файла и введите команды, как указано. Если возможно, также сделайте резервную копию ваших файлов.
Это удобно, когда вы хотите, чтобы Windows использовала правильное приложение для открытия файла. Просто не забудьте включить видимость расширения файла и введите команды, как указано. Если возможно, также сделайте резервную копию ваших файлов.
СВЯЗАННЫЕ
- Как исправить проблему с серым цветом параметров программы предварительной оценки Windows в Windows 11
- не работают в Windows 11? Как исправить
- Как сбросить настройки BIOS в Windows 11
- Как проверить работоспособность батареи Windows 11
- 18 способов исправить 100% использование диска в Windows 11
- Как стереть жесткий диск в Windows 11
- Как разгруппировать значки на панели задач Windows 11 с помощью взлома реестра
- Как переместить панель задач вверх в Windows 11
- Как создать точку восстановления в Windows 11
Горячие клавиши ноутбука
Как изменить тип файла в Windows 10 (2 шага) Itechguides.
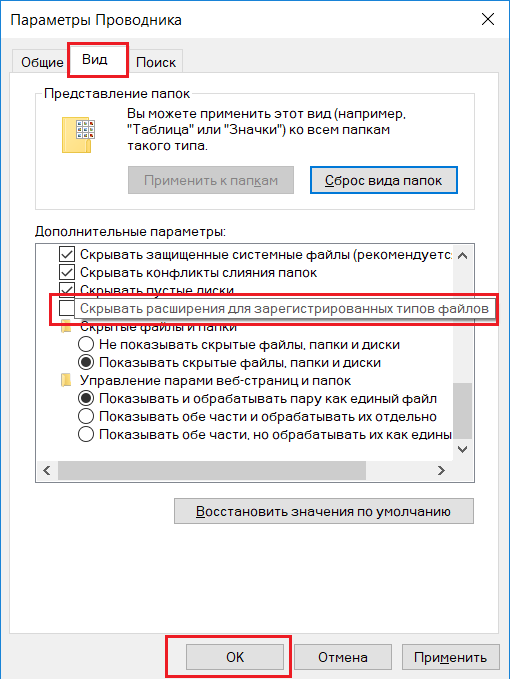 com
com
В этом Itechguide вы узнаете, как изменить тип файла в Windows 10. Руководство охватывает 2 шага, чтобы изменить тип файла в Windows 10.
Виктор Ашиэду | Обновлено 16 марта 2023 г. | 5 минут чтения
Разверните «Просмотреть темы сообщений» ниже, чтобы сразу перейти к теме.
Просмотр тем сообщений
Шаг 1. Как изменить тип файла в Windows 10: Показать расширение файла
Прежде чем вы сможете изменить тип файла любого файла, вы должны настроить Windows 10 для отображения расширений файлов.
По умолчанию Windows скрывает расширения для известных типов файлов. Вот шаги, чтобы изменить это…
- Щелкните правой кнопкой мыши меню «Пуск» Windows 10 и выберите File Explorer .
- Когда откроется проводник, щелкните вкладку View , чтобы развернуть ее.
- Затем на расширенном Вид , щелкните Параметры , чтобы открыть Параметры папки .

- В окне Параметры папки щелкните вкладку Просмотр .
- Наконец, в разделе Расширенные настройки вкладки Свойства папки Просмотр снимите флажок Скрыть расширения для известных типов файлов .
- После снятия флажка Скрыть расширения для известных типов файлов , чтобы сохранить изменения, нажмите OK.
- Когда вы показываете расширения известных файлов, все файлы на вашем ПК теперь будут отображать свои расширения. Используйте шаги шага 2 ниже, чтобы изменить расширение файла.
Существуют и другие способы отображения расширений файлов.
Шаг 2. Как изменить тип файла в Windows 10 после включения параметра «Показать расширение файла»
- Щелкните правой кнопкой мыши файл, расширение которого вы хотите изменить, и выберите Переименовать .
- Когда файл выделен для переименования, переименуйте расширение – после точки (.
 ).
). - Например, чтобы изменить файл . png расширение файла . jpg , измените png на jpg и нажмите Enter. Вы получите всплывающее окно подтверждения изменения расширения файла.
- Чтобы подтвердить, что вы хотите изменить расширение на новое, нажмите Да .
- Расширение изменится на новое расширение.
После изменения расширения файла настоятельно рекомендуется использовать шаг 1 для настройки ПК на 9.0011 Скрыть расширения для известных типов файлов — см. изображение ниже.
Если вам удалось изменить тип файла на ПК с Windows 10 с помощью шагов, описанных в этом руководстве, поделитесь своим опытом на форуме сообщества Itechguides.
Кроме того, если у вас есть какие-либо вопросы или вы хотите поделиться использованным методом, разместите их на форуме сообщества Itechguides. У нас есть команда преданных своему делу сотрудников и участников форума, которые быстро ответят на ваши вопросы.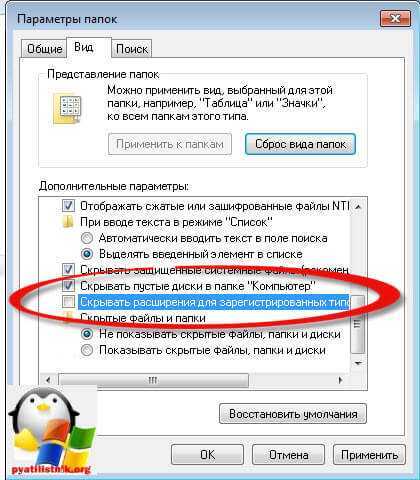

 <extension>
<extension>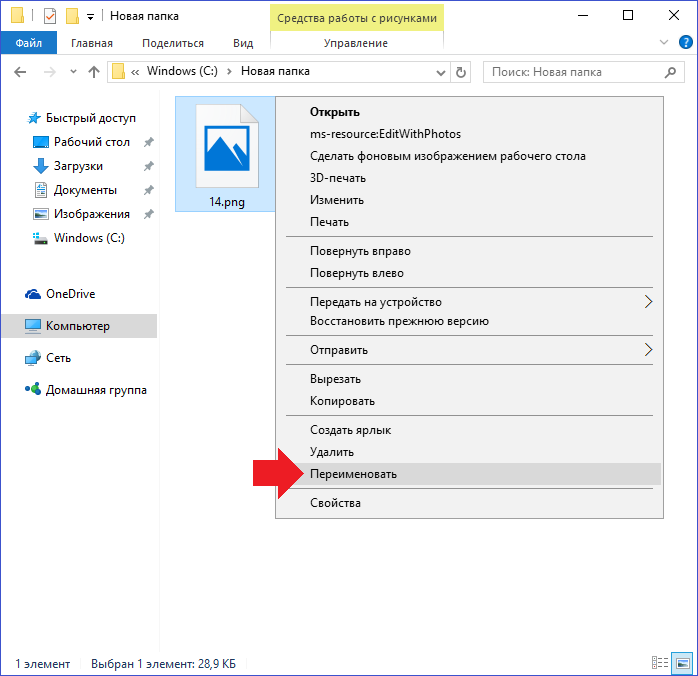 Теперь нажмите « Параметры» и выберите « Изменить папку и параметры поиска» .
Теперь нажмите « Параметры» и выберите « Изменить папку и параметры поиска» . Презентация ключевого слова .KEYCHAIN. Файл цепочки ключей Mac OS. .PPS Слайд-шоу PowerPoint. Архив Unix. Файл .VCF vCard. XML-файл XML
Презентация ключевого слова .KEYCHAIN. Файл цепочки ключей Mac OS. .PPS Слайд-шоу PowerPoint. Архив Unix. Файл .VCF vCard. XML-файл XML 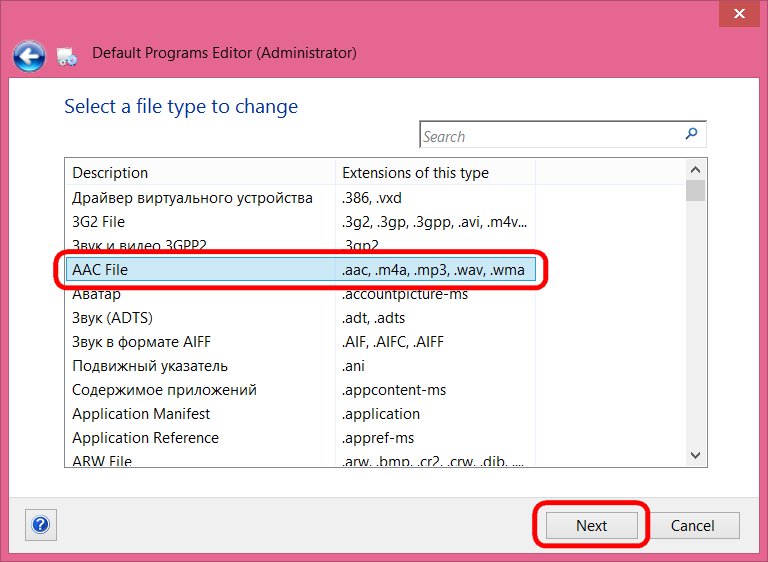
 ).
).