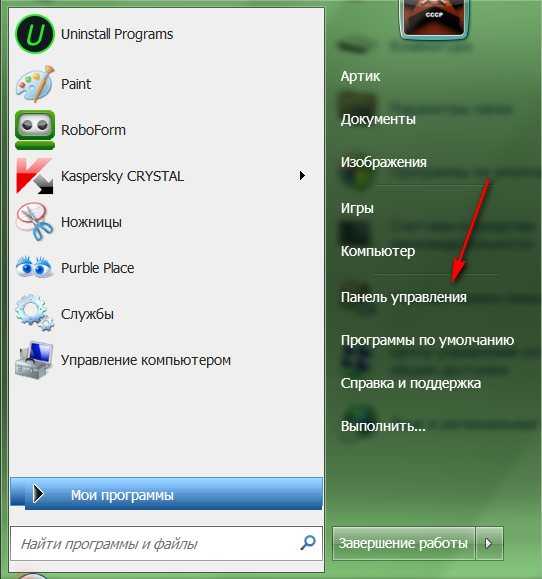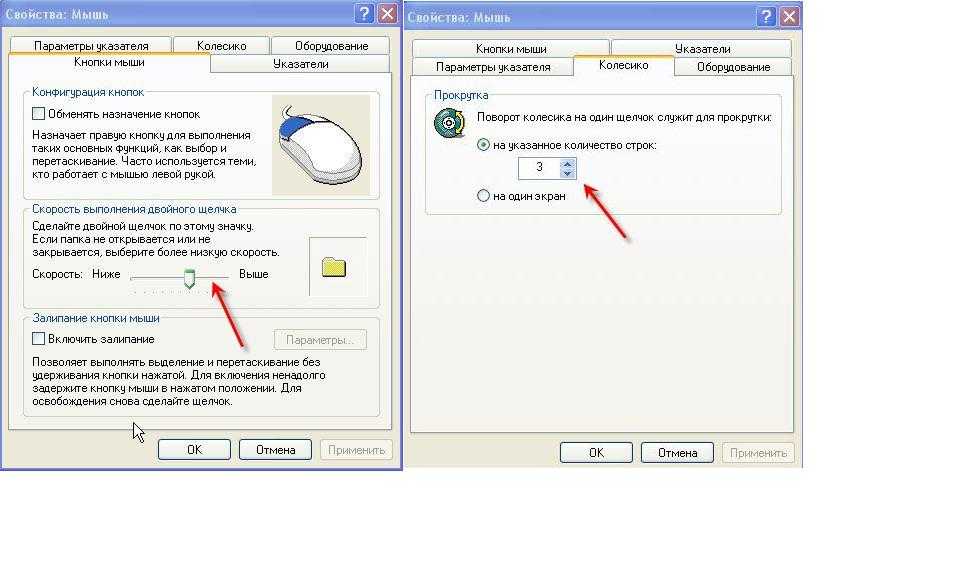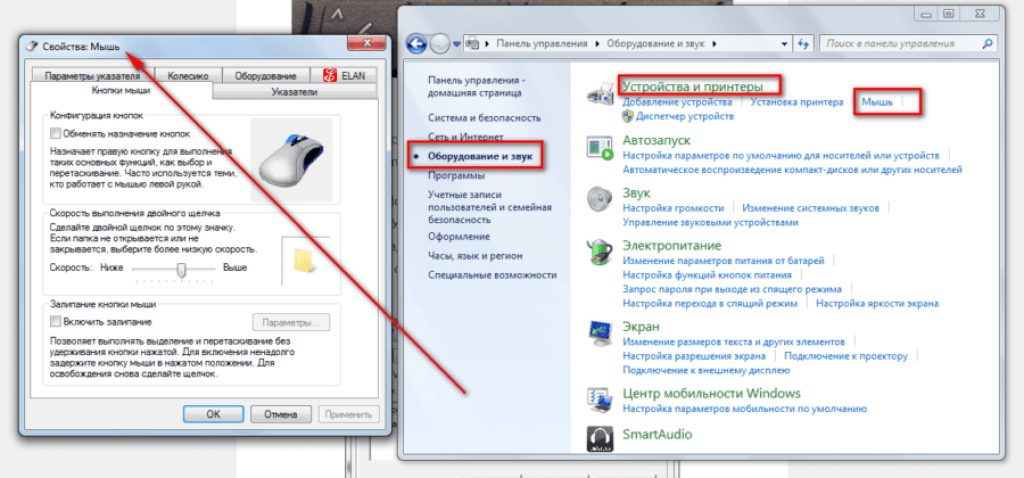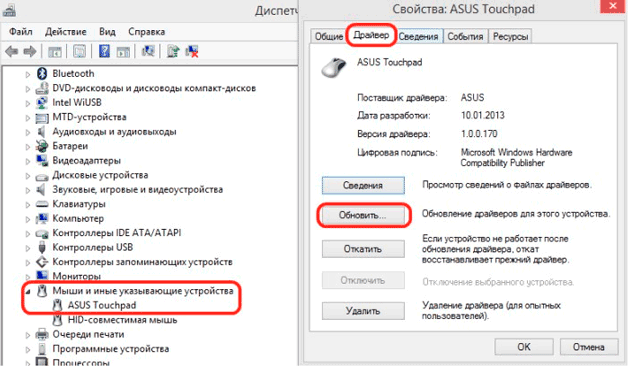Почему мышка на ноуте не работает: Не работает тачпад на ноутбуке? Возможные решения проблемы
Содержание
Не работает мышка на ноутбуке
Главная » помощь
Рубрика: помощь
Содержание
- По типу манипулятора
- Проводная
- Беспроводная
- Тачпад
- В Windows
- Мастер устранения в Windows
- Настройки манипулятора
- Драйвера
- На Apple MacBook c Mac OS X
- Заключение
Управление курсором с помощью мыши значительно упрощает и ускоряет работу за компьютером, по сравнению с манипуляциями клавишами клавиатуры. Когда не работает мышка на любом ноутбуке, управлять им становится значительно труднее. Разберемся, как решить проблему – действия зависят от типа манипулятора и установленной на ноуте ОС.
Если компьютер не видит мышь, сначала переключите манипулятор или беспроводной адаптер в другой USB разъем. Порт может выгореть, загрязниться или окислиться и перестать передавать сигналы. Если не помогло, перезагрузите ноутбук. Если мышка на компьютере все равно не работает, переходите к следующим пунктам.
При выполнении инструкций все действия можно выполнять только с клавиатуры – по меню двигайтесь стрелками и клавишей Tab, заходите в разделы с помощью Enter. Чтобы открыть контекстное меню, которое обычно появляется по правому клику, используйте Shift+F10 или Shift+Fn+F10 для мультимедийной клавиатуры.
По типу манипулятора
Управлять курсором на ноутбуке можно через встроенный тачпад или внешнюю мышь – проводную или беспроводную.
Проводная
Чаще используют компактные манипуляторы, подключаемые к USB-порту. Старые экземпляры подключаются к порту PS/2 – если вы пользуетесь именно таким, подключите его к разъему USB с помощью переходника с PS/2. Проверьте действие мыши на другом компьютере – если она перестает работать именно на вашем, значит дело в ПК.
Последовательно подключайте манипулятор во все USB-порты, если вы используете пассивные концентраторы без дополнительного питания, включите мышку напрямую в разъем. Отсоедините другие устройства, подключенные в разъемы USB – если манипулятор сразу заработает, контроллерам ноутбука не хватает питания для всех гаджетов.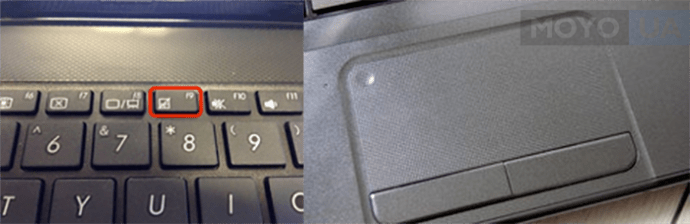 В этом случае приобретите активный USB-хаб, который дополнительно подключается в розетку.
В этом случае приобретите активный USB-хаб, который дополнительно подключается в розетку.
Возможная причина проблемы – USB-порты отключены в BIOS, поэтому ноутбук не видит мышь USB. Что делать в этом случае? Зайдите в BIOS – в начале загрузки компьютера несколько раз нажмите клавишу Del или F12 (точную комбинацию вы увидите в подписи на приветственном экране). В меню переходите в «Advanced» или «Integrated Peripherals», там активируйте подпункты функции и контроллер USB.
Если в компьютере и разъемах проблем не найдено, неисправен сам манипулятор. Осмотрите кабель – нет ли на нем заломов, и саму мышь. Протрите колесико и оптическую линзу спиртовыми салфетками – их загрязнение будет мешать работе сенсора.
Беспроводная
Когда компьютер не видит беспроводную мышь, действуйте так:
- Посмотрите – включена ли она. Найдите снизу переключатель и поставьте его в положение «On».
- Проверьте батарейку, при ее разряде курсор будет застывать на экране. Вставьте новую батарейку или подзарядите аккумулятор.

- Переставьте приемник в другой USB-порт.
- Если манипулятор был включен, отключите и включите заново.
- Очистите окошко сенсора ватной палочкой.
Тачпад
При проблемах с тачпадом посмотрите, не была ли отключена сенсорная панель. Найдите в верхнем ряду функциональных клавиш изображение прямоугольника, нажмите эту кнопку вместе с Fn. Эта комбинация включает и отключает тачпад на вашем ноутбуке.
Проверьте системные настройки Windows:
- Запустите «Панель управления» из служебных подпрограмм или вызвав функцию control, нажав Win+R.
- В блоке «Оборудование» заходите в пункт «Мышь».
- Открывайте вкладку управления тачпадом – ее название отличается у разных производителей.
- Проверьте, не активирована ли опция отключения панели, когда подсоединена сенсорная мышка
В конце протрите тачпад влажной салфеткой – обилие жирных отпечатков затрудняет работу сенсора.
В Windows
Чтобы разобраться, почему не работает внешняя мышка на ноутбуке с ОС Windows, используйте ряд встроенных средств.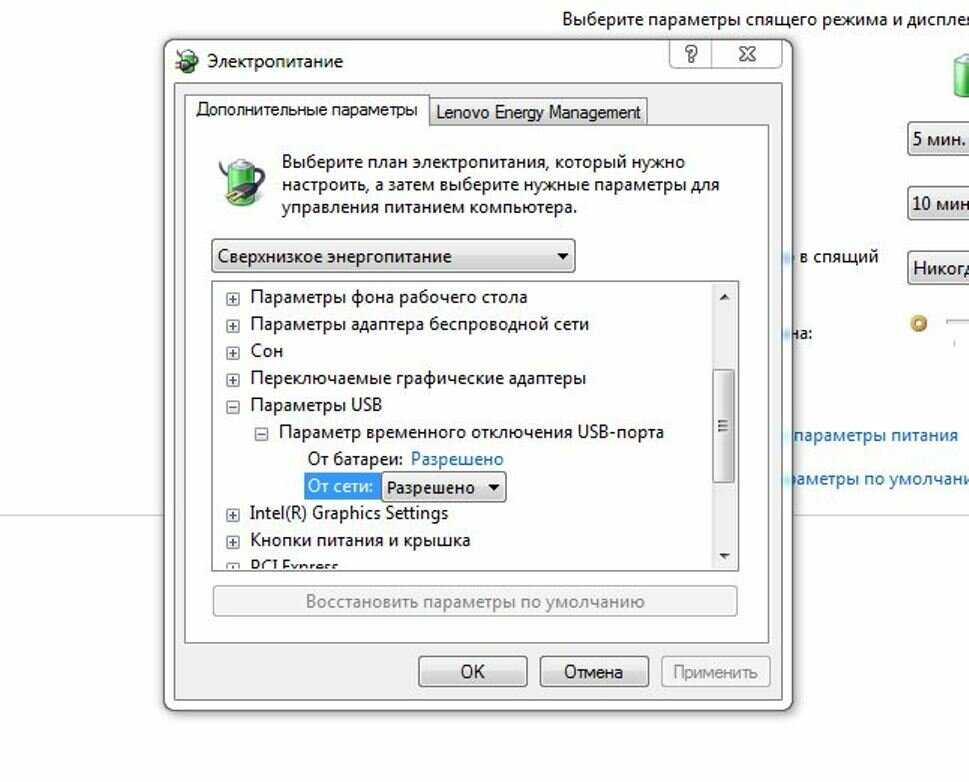
Мастер устранения в Windows
Утилита по диагностике проблем поможет быстро устранить ряд проблем в полуавтоматическом режиме. Для ее запуска найдите в «Панели управления» ваш манипулятор в списке оборудования. Кликайте на нем, из контекстного меню вызывайте «Устранение неполадок».
Утилита запустит поиск неисправностей, в конце вы увидите перечень найденных проблем. Если их можно исправить автоматически, мастер сделает это. В ином случае вы увидите только название неисправности.
Настройки манипулятора
Если диагностическая утилита не нашла проблем, а мышка по-прежнему светится, но не работает – проверьте ее настройки. Для этого опять найдите манипулятор в перечне оборудования в «Панели управления», кликайте на нем и вызывайте «Параметры». Проверьте выставленную скорость движения курсора, назначение кнопок, наличие залипания.
Драйвера
Сбой драйверов может сделать любой устройство неработоспособным. Зайдите в «Диспетчер устройств» через свойства «Моего компьютера».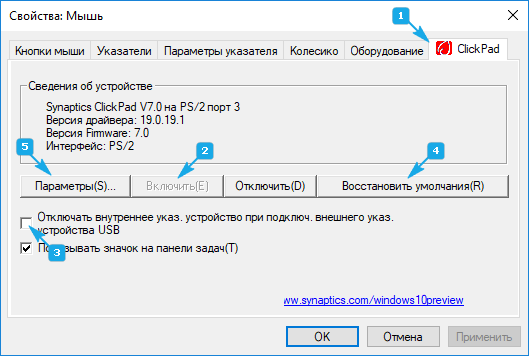 В перечне найдите пункт «Мыши» — если рядом с каким-то устройством вы увидите восклицательный знак, его драйвер работает некорректно. Кликните на нем и выберите «Обновить драйверы» в подменю.
В перечне найдите пункт «Мыши» — если рядом с каким-то устройством вы увидите восклицательный знак, его драйвер работает некорректно. Кликните на нем и выберите «Обновить драйверы» в подменю.
Также найти нужный файл можно на диске производителя, если он шел в комплекте с мышью.
На Apple MacBook c Mac OS X
Если MacBook не видит беспроводную мышь, подключите заново Bluetooth устройство:
- Открывайте системные настройки
- Переходите в пункт Bluetooth.
- Зажимайте Ctrl и кликайте в списке по названию мышки, из подменю выбирайте «Удалить».
- Отключите и запустите манипулятор с помощью кнопки на нижней стороне.
- Дождитесь появления устройства в списке.
Восстановить управление USB-портами можно через сброс параметров:
- Выключите ноутбук.
- Отсоедините адаптер и аккумулятор.
- Зажмите кнопку питания на 3-5 секунд.
- Вставьте аккумулятор и включите ноутбук.
Заключение
Мы разобрали все возможные проблемы с компьютерными мышками. Не забывайте первым делом перезагрузить компьютер и вставить устройство в другой разъем – эти простые действия устраняют большинство неисправностей. А регулярная проверка антивирусом предупредит многие неисправности – шпионское ПО способно выводить из строя драйвера и системные утилиты.
Не забывайте первым делом перезагрузить компьютер и вставить устройство в другой разъем – эти простые действия устраняют большинство неисправностей. А регулярная проверка антивирусом предупредит многие неисправности – шпионское ПО способно выводить из строя драйвера и системные утилиты.
Как вам статья?
Сергей
Задать вопрос
Рейтинг
( Пока оценок нет )
Понравилась статья? Поделиться с друзьями:
После обновления Windows 10 не работает мышь: причины и решения | IT S.W.A.T.
Доброго времени суток, друзья. Предлагаю сегодня поговорить о том, почему после обновления Windows 10 не работает мышь. Выбор темы неслучаен – за последнюю неделю я получил более десяти обращений по этому поводу. Кто-то обновился с «Семёрки» до «Десятки» и столкнулся с данной проблемой, а у некоторых мышь не работает после обновления драйверов. Будем выяснять причины поломок, и искать решения. Заодно разберёмся с отказами клавиатуры и тачпада, но начнём всё-таки с мыши.
Кто-то обновился с «Семёрки» до «Десятки» и столкнулся с данной проблемой, а у некоторых мышь не работает после обновления драйверов. Будем выяснять причины поломок, и искать решения. Заодно разберёмся с отказами клавиатуры и тачпада, но начнём всё-таки с мыши.
Мышь
Итак, после обновления Windows 10 не работает мышь – курсор не реагирует на движения мыши или вообще нет стрелки на экране монитора. Давайте выясним, почему так происходит и как с этим бороться. Мыши бывают разные – проводные (USB) и беспроводные (радио и bluetooth). Поговорим отдельно о каждой разновидности, но сначала попробуйте просто перезагрузить компьютер. Бывает, что причина неполадок оборудования – банальное зависание ПК или некорректная загрузка драйверов. Новый запуск системы легко решает такие проблемы.
USB
С выходом десятой версии самой распространённой операционной системы пользователи столкнулись с новыми её лагами и отказами работать. Многие из них начали жаловаться на то, что после обновления компьютера до Windows 10, перестала функционировать мышь (часто не работает и клавиатура), подключенная в USB-порт.
Вероятные причины:
- Неисправность USB-портов – механическая или программная (слетели драйвера).
- Поломка мыши – возможен перегиб или перелом провода, неисправность самой мышки или крах соответствующих драйверов.
Те же проблемы после обновления Windows 10 могут возникнуть не только на стационарном компьютере, но и на ноутбуке, если пользователь работает USB-мышью. Чтобы приступить к их устранению, сначала нужно выяснить, что именно требуется лечить, для этого выполняем следующие действия:
- Проверяем провод на наличие перекусов, перегибов и прочих дефектов.
- Переставляем мышиный кабель в другой USB-порт и проверяем её работоспособность (лучше после перестановки сделать перезагрузку ПК).
- Если есть возможность, то подключаем нашего хвостатого друга к иному компу, а к нашему – другую мышь. Таким способом можно выяснить, что именно не функционирует – мышь, порт или капризничает система.
- Либо тестируем исправность мышки до загрузки системы, для чего перезагружаем комп и вызываем BIOS (UEFI) – если там хвостатый помощник работает как надо, то дело в системе.

Решения:
- Если в процессе тестирования обнаруживаются механические неполадки (что бывает редко), то устраняем их посредством замены «больных» элементов.
- Если всё-таки инициатором и виновником отказа является «Десятка», то пробуем сделать следующее:
- Пользуясь клавишами Win, Tab и стрелочками на клавиатуре, заходим сначала в меню «Пуск», затем в «Панель управления» и открываем свойства нашей мышки, а оттуда обновляем её драйвера (то же можно сделать через «Центр обновления» и «Диспетчер устройств»).
- Пользуясь теми же клавишами, открываем меню «Пуск» (или на рабочем столе) выделяем ярлык «Мой компьютер», с правой стороны на клавиатуре имеется кнопка, отвечающая за вызов контекстного меню, жмём её и выбираем пункт «Диспетчер устройств», находим и раскрываем пункт «Контроллеры универсальной последовательной шины», вызываем на каждом контроллере контекстное меню и обновляем их драйвера.
Если ничего из вышеперечисленного не помогло, то остаётся только откатить систему назад до рабочего состояния оборудования.
Беспроводная (радио)
Примерно треть всех пользователей жалуется на то, что после обновления Windows 10 перестала работать беспроводная мышь, работающая по радиоканалу. Расскажу, как она устроена – основной мышиный блок передаёт сигналы на радиопередатчик, который выглядит как флешка и вставляется в USB-порт.
Причины и решения:
- Для начала проделываем манипуляции, описанные выше, чтобы выявить виновника чрезвычайной ситуации – переключаем приёмник (вместо кабеля) в другой порт, меняем батарейки в основном блоке, перезагружаем компьютер, заходим в BIOS, проверяем на другом ПК и иным оборудованием.
- Если оборудование рабочее и причина в ОС, то делаем следующее:
- С клавиатуры открываем «Диспетчер устройств» (как это делать описано выше), находим нужные нам пунктики и смотрим, нет ли напротив них жёлтых или красных значков, сигнализирующих о том, что пора обновить программное обеспечение.
- Даже если значков нет, всё равно загружаем драйвера – через «Центр обновления», с сайта производителя, удаляем старые, запускаем «Мастер нового оборудования» или просто перезагружаем комп и ждём, пока Windows это самое оборудование найдёт и установит к нему программную начинку.

Иногда мышь перестаёт работать после обновления каких-либо драйверов (причём даже на другие устройства). В таком случае нужно выполнить откат системы на дату, предшествующую установке злополучных «дров», причём делать это придётся из безопасного режима:
- Перезагружаем комп и при запуске жмём клавишу F8.
- Выбираем «Безопасный режим».
- Раскрываем меню «Пуск», пишем в поисковой строке «Восстановление системы» и выбираем соответствующий пункт в результатах.
- Выделяем нужную дату из предложенных вариантов, нажимаем «Далее» и «Готово».
Кстати, я рекомендую перед любым обновлением, апгрейде конфигурации или ещё какими-нибудь кардинальными изменениями в системе, создавать точку её восстановления.
Bluetooth
Друзья, плавно переходим к вопросу о том, что делать, если после обновления системы до Windows 10 не работает bluetooth-мышь, которая отличается от предыдущей радиомышки тем, что соединяется с компьютером посредством технологии bluetooth (в большинстве современных ПК и ноутбуков данный приёмник встроен в системный блок).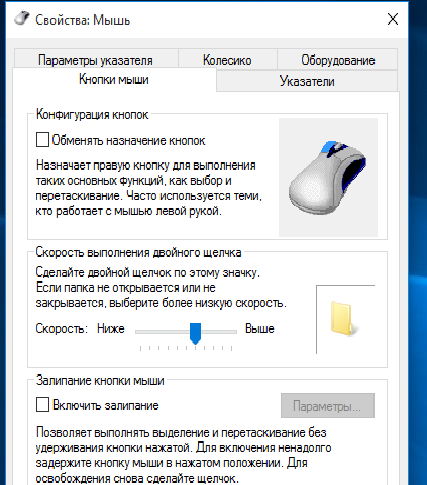
Решения данной неприятности:
- Первым делом проверяем батарейки в «мышином теле».
- Если bluetooth-приёмник не встроен в ПК, то переставляем его в другой порт.
- Проверяем наличие всех драйверов и обновляем их с установочного диска (обычно идёт в комплекте с оборудованием) или из интернета.
- Делаем повторное сопряжение устройства с приёмником на ПК.
- Если ничего не помогло, то пробуем другую мышь или делаем откат системы на предыдущую версию.
Если bluetooth-мышь не работает после установки каких-то драйверов, то также откатываем систему назад через вход в безопасный режим.
Тачпад
Если после обновления Windows 10 не работает мышка и/или тачпад (сенсорная панель), то в этом случае опять обращаемся к «Диспетчеру устройств» и проверяем работоспособность оборудования. А также в настройках убеждаемся в наличии галочки напротив пункта «Работать вместе с мышью» и выполняем перезагрузку ноута. Если эти действия не помогли, то следует обратиться в сервисный центр.
Клавиатура
Если после обновления Windows 10 не работает мышь и/или клавиатура на ноутбуке или стационарном ПК, то делаем следующее:
- Проверяем целостность проводов и исправность портов.
- Выполняем банальную перезагрузку.
- Заходим в «Параметры» через «Пуск» (при условии, что работает мышь), а оттуда в «Специальные возможности».
- Включаем экранную клавиатуру в соответствующей вкладке, переведя бегунок в положение «ВКЛ».
- Нажимаем кнопки экранной клавиатуры — Win и R, чтобы вызвать окно «Выполнить», в котором вводим команду «regedit».
- Откроется редактор реестра, в котором нужно перейти в папку{4D36E96B-E325-11CE-BFC1-08002BE10318}.
- Чтобы туда попасть сначала раскрываем каталог HKEY_LOCAL_MACHINE.
- В нём отображаем содержимое директорий SYSTEM и CurrentControlSet.
- Нужная нам папка, обозначенная выше, найдётся после раскрытия раздела Control, а в нём папки Class.
- Ищем параметр UpperFilters, если его нет, то создаём.

- С помощью соответствующей кнопки на экранной клавиатуре вызываем контекстное меню параметра и выбираем пункт «Изменить».
- Прописываем значение как «kbdclass», удалив всё лишнее, и перезагружаем ПК.
Напоследок повторюсь. Если мышь и клавиатура не работают после обновления любых драйверов, то достаточно через безопасный режим посредством отката системы вернуться к тому моменту, когда всё функционировало исправно. У меня всё. Делитесь вашими методами решения описанных мною проблем.
Медленный отклик мыши в Windows 10: как исправить?
Работа с медленно работающей мышью может вызывать разочарование, особенно если вам нужно выполнить работу в короткие сроки. Ниже вы можете найти шаги по исправлению медленного отклика мыши в Windows 10.
Проблема медленного отклика мыши на компьютере с Windows 10 может возникать по разным причинам, начиная от разряженных батарей, неисправной мыши, неправильных настроек. к другим причинам.
В большинстве случаев проблему медленной работы мыши в Windows 10 можно решить с помощью действий по устранению неполадок, описанных ниже.
1. Отсоедините и снова подключите мышь
Если вы используете проводную мышь, отсоедините ее от компьютера и снова подключите. Если это беспроводная мышь, отсоедините ее USB-приемник от компьютера и снова подключите ее.
Это должно помочь компьютеру распознать мышь, и вы можете обнаружить, что она работает быстрее, чем раньше.
2. Проверка мыши и коврика для мыши
Очистите нижнюю часть мыши, чтобы убедиться в отсутствии мусора, хлебных крошек или грязи в отверстии лазера мыши.
Также убедитесь, что коврик для мыши не запылен, не поврежден и не изношен.
3. Замените батареи
Простая причина того, что беспроводная мышь работает медленно или зависает, связана с разрядкой ее батареи. Для подтверждения замените батарею мыши на новую и посмотрите, поможет ли это решить проблему.
4. Отключите USB-устройства
Иногда другие устройства, подключенные к компьютеру, могут мешать нормальной работе мыши. Это особенно верно, если к вашему компьютеру подключено устройство USB 3. 0.
0.
Пользователи сообщают об устранении проблемы с медленным откликом мыши в Windows 10 путем отключения портативного жесткого диска и USB-накопителей, подключенных к компьютеру.
5. Подключите приемник мыши к порту USB 2.0
Если на вашем компьютере есть порты USB 2.0 и USB 3.0, попробуйте подключить мышь к порту USB 2.0, а не к порту USB 3.0.
Пользователи сообщают об устранении задержки мыши путем подключения проводной мыши к порту USB 2.0 и подключения USB-приемника беспроводной мыши к порту USB 2.0.
6. Изменить USB-порт
Отключите проводную мышь от ее текущего USB-порта и снова подключите ее к другому USB-порту. Если это беспроводная мышь, отключите ее приемник от USB-порта и снова подключите его к другому USB-порту.
Если вы используете USB-концентратор, отсоедините мышь от USB-концентратора и подключите ее непосредственно к USB-порту компьютера.
7. Обновить драйвер мыши
Щелкните правой кнопкой мыши кнопку «Пуск» и выберите «Диспетчер устройств».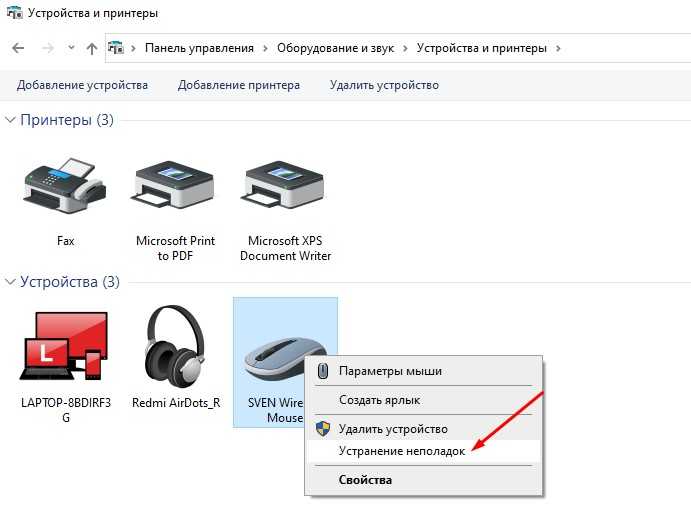 На экране диспетчера устройств разверните запись «Мыши и другие указывающие устройства»> щелкните правой кнопкой мыши мышь с жалобой на HID и выберите параметр «Обновить драйвер».
На экране диспетчера устройств разверните запись «Мыши и другие указывающие устройства»> щелкните правой кнопкой мыши мышь с жалобой на HID и выберите параметр «Обновить драйвер».
На следующем экране нажмите Автоматический поиск обновленного программного обеспечения драйвера и разрешите Windows автоматически искать и обновлять программное обеспечение драйвера.
7. Отключить улучшение рукописного ввода и набора текста
Пользователи сообщают об улучшении реакции мыши после отключения параметра «Улучшение рукописного ввода и ввода».
Выберите «Настройки» > «Конфиденциальность» > «Диагностика и обратная связь» > «Прокрутите вниз» на правой панели и отключите параметр «Улучшить рукописный ввод и распознавание ввода».
8. Отключить неактивную прокрутку
Перейдите в «Настройки»> «Устройства»> «Мышь»> «Прокрутите вниз» на правой панели и выберите «Отключить неактивную прокрутку Windows».
9. Отключить быстрый запуск
Хотя функция быстрого запуска полезна для жестких дисков, известно, что она вызывает проблемы как с проводной, так и с беспроводной мышью.
Следовательно, отключите быстрый запуск, выполнив действия, описанные в этом руководстве: Как отключить быстрый запуск в Windows 10.
После отключения быстрого запуска перезагрузите компьютер и посмотрите, поможет ли это повысить производительность мыши.
10. Запретить компьютеру выключать мышь
Щелкните правой кнопкой мыши кнопку «Пуск» и выберите «Диспетчер устройств». На экране диспетчера устройств разверните запись «Мыши и другие указывающие устройства»> щелкните правой кнопкой мыши мышь с жалобой на HID и выберите «Свойства».
На следующем экране перейдите на вкладку «Управление питанием» и снимите флажок «Разрешить компьютеру отключать это устройство для экономии энергии».
11. Проверка обновлений
Ваш компьютер и мышь могут работать медленнее, если они готовятся или ожидают установки обновлений.
Перейдите в «Настройки» > «Обновление и безопасность» > выберите «Центр обновления Windows» на левой панели и нажмите кнопку «Проверить наличие обновлений» на правой панели.
Разрешите Windows проверять наличие обновлений и следуйте инструкциям по загрузке и установке обновлений (если они доступны).
12. Мышь неисправна?
Подключите к компьютеру другую проводную или беспроводную мышь и проверьте ее работу. Если новая мышь работает отлично, это указывает на возможность неисправности вашей мыши.
Теперь подключите неисправную мышь к другому компьютеру (ПК, Mac или Chromebook).
Если мышь по-прежнему не работает должным образом, это означает, что мышь неисправна. Если вы недавно купили мышь, верните или обменяйте ее как можно скорее.
- Как включить удаленный рабочий стол (RDP) в Windows 10
- Как сделать резервную копию компьютера с Windows 10
Мышь случайно перестает двигаться (12 причин, способы устранения)
У вас когда-нибудь мышь переставала двигаться из ниоткуда?
Иногда ваш курсор тоже исчезает.
Это происходит каждые несколько минут или даже секунд?
Зависание курсора может быть довольно раздражающим, особенно если вы не можете использовать вместо него клавиатуру.
Информация, которую мы предоставили ниже, может помочь с любым типом зависания курсора, с которым вы можете столкнуться.
Причины и исправления могут различаться в разных версиях Windows, но мы позаботились о решениях для каждой из них.
Причина 1: Неработающая мышь
Перво-наперво.
Вы должны убедиться, что ваша мышь работает правильно.
Компьютерные мыши подвержены износу, особенно дешевые.
Кроме того, если вы недавно уронили мышь или обычно не очень осторожны при обращении с мышью, у вас, скорее всего, возникнет эта проблема.
Ищите оборванные провода, видимые признаки повреждения или поврежденные USB-порты.
Как исправить
Убедитесь, что индикатор в нижней части мыши горит.
Показывает, что устройство подключено к компьютеру и активно.
Вы также можете исключить поврежденную мышь, подключив ее к другому компьютеру.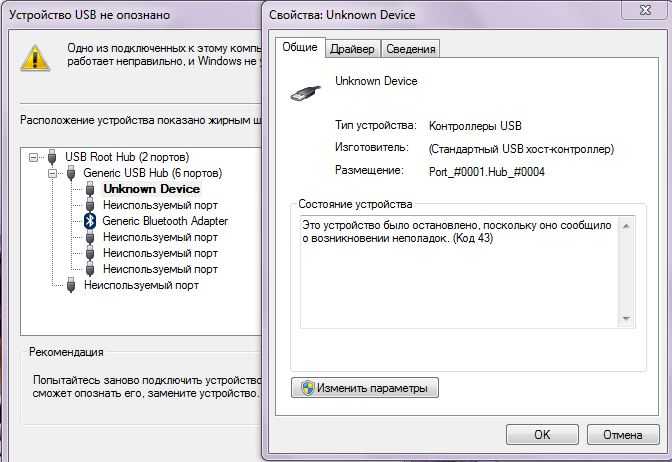
Если на второй системе не работает, то можно быть на 100% уверенным, что мышь неисправна и либо заменить, либо отремонтировать.
Причина 2: Недостаточно мощности
Проблемы с питанием часто возникают у беспроводных мышей, для работы которых требуется батарея.
Когда срок службы батарей подходит к концу, мышь начинает вести себя странно и случайным образом перестает двигаться.
Вот почему первое, что вы должны сделать с беспроводной мышью, — это убедиться, что ее батареи полностью заряжены и работают.
Как исправить
Рассмотрите замену батарей , если ваша мышь беспроводная.
Если вы используете аккумуляторы, проверьте, полностью ли они заряжены.
Убедившись, что батареи полностью заряжены, по возможности используйте их на другой мыши или устройстве, чтобы убедиться, что они работают правильно.
Если батарейки в новом устройстве не работают, подумайте о покупке новых.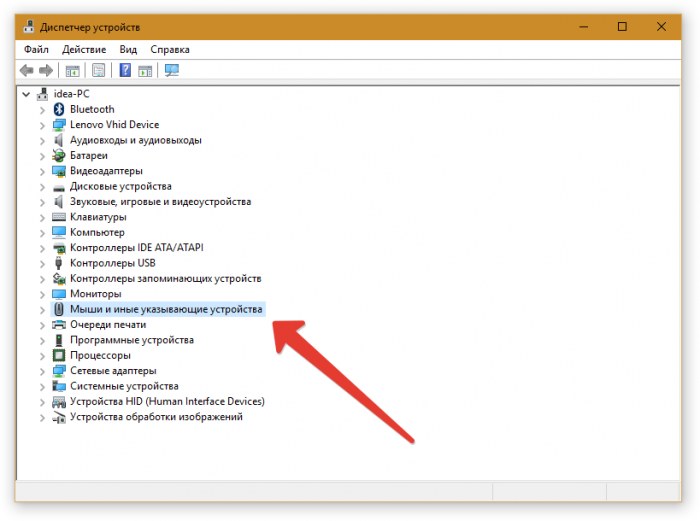
Причина 3: физическое отключение
Проводные мыши используют USB-порт для подключения к компьютеру, поэтому проблема может быть связана с USB-портом.
Однако это не единственная точка подключения, которую вы должны проверить.
Например, у оптической мыши свет на задней панели должен полностью касаться коврика для мыши.
Иногда грязь или мусор могут привести к неисправности мыши, не позволяя ей полностью соприкасаться с ковриком.
Даже грязный или старый коврик для мыши может привести к небрежным движениям мыши, что приведет к частым отключениям.
Как исправить
Попробуйте другой разъем USB .
Некоторые материнские платы имеют две разные группы разъемов USB, одна из которых управляется базовым набором микросхем Intel, а другая — набором микросхем для конкретной материнской платы.
Не бойтесь перемещать вещи и проверять, работает ли это.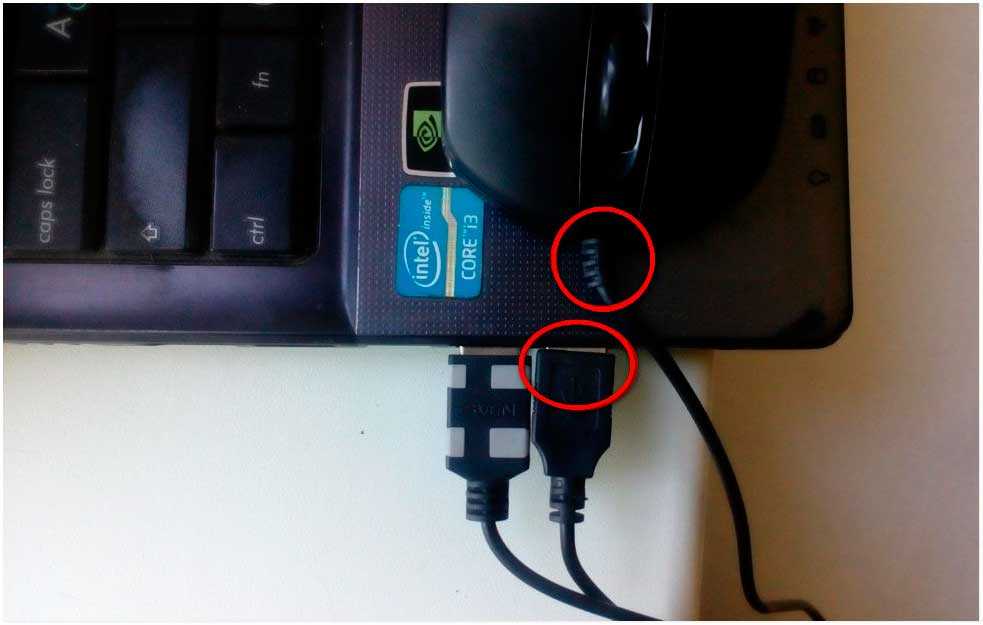
Виновником может быть даже забитый порт USB, поэтому вы можете очистить порты сжатым воздухом.
Убедитесь, что мышь чистая, используя салфетку из микрофибры и медицинский спирт.
Некоторые оптические мыши имеют отверстия, в которых размещается инфракрасный или светодиодный свет.
Вы можете дунуть в это отверстие или использовать сжатый воздух, чтобы удалить всю грязь или мусор, скопившиеся внутри.
Кроме того, если коврик для мыши грязный или старый, купите новый, чтобы не потерять мышь из-за дешевого коврика.
Беспроводные мыши также могут терять соединение, что встречается чаще, чем у проводных мышей.
В таком случае нужно просто отключить его от компьютера и снова подключить.
Для этого отключите USB-ключ от компьютера и выключите мышь.
Теперь снова подключите USB-соединение и через минуту включите мышь.
Причина 4. Исчезающий курсор в Windows
Когда эта функция включена, указатель исчезает, чтобы вы меньше отвлекались, и возвращается при перемещении мыши.
Если ваша мышь перестает двигаться или указатель исчезает только при наборе текста, вероятной причиной является эта функция.
К счастью, это легко исправить: отключить эту функцию.
Как исправить
Чтобы отключить функцию исчезновения в Windows 10, выполните следующие действия:
- Откройте панель управления
- Щелкните левой кнопкой мыши значок «Мышь».
- Должно открыться окно с «Свойствами мыши» ; вам нужно будет щелкнуть левой кнопкой мыши на вкладке «Параметры указателя» в верхней части окна.
- Снимите флажок рядом с «Скрыть указатель при наборе текста».
- Нажмите OK и перезагрузите компьютер.
Пока вы находитесь в окне «Свойства мыши» , вы можете проверить, нет ли другого параметра мыши, который, по сообщениям пользователей, может вызвать случайное зависание мыши.
Хотя в вашей системе это может быть не так, вы можете попробовать.
После открытия окна «Свойства мыши» перейдите на вкладку «Указатель» .
Под «Схема», откройте раскрывающееся меню и выберите «Нет».
Теперь перейдите в нижнюю часть окна и посмотрите, установлен ли флажок «Включить тень указателя» .
Если да, снимите флажок и примените изменения.
Причина 5: Проблемы с драйверами
Обновленный драйвер
Иногда при обновлении драйверов возникают конфликты с другими драйверами на компьютере.
Исправить просто.
Вам просто нужно откатить новый драйвер, чтобы увидеть, устранена ли проблема.
Вот шаги:
- Введите «Диспетчер устройств» в поле поиска Windows в левом углу панели задач.
- Прокрутите вниз, чтобы найти «Мыши и другие указывающие устройства».
- Разверните меню и найдите мышь.

- Щелкните правой кнопкой мыши и выберите «свойства».
- Перейти к «Драйвер» и выберите опцию «Откатить драйвер» .
Если параметр отката неактивен, это означает, что в Windows нет предыдущего обновления, и вам необходимо установить его вручную.
Для этого вам нужно зайти на сайт производителя и найти предыдущие обновления.
Затем удалите текущее обновление и установите предыдущую версию, скачав ее с сайта производителя.
Чтобы удалить драйвер, необходимо выполнить описанные выше действия по откату.
Вместо нажатия «Свойства» выберите «Удалить устройство».
Старый водитель
Верно и обратное.
Программное обеспечение часто обновляется, и иногда вам нужно установить новые версии драйверов, чтобы сделать их совместимыми с остальной частью вашей установки.
Вот как это сделать:
- Перейдите в «Диспетчер устройств» и нажмите «Мыши и другие указывающие устройства».

- Щелкните правой кнопкой мыши и выберите «Обновить драйверы».
Кроме того, вы можете нажать «Удалить устройство» и перезагрузить компьютер.
После загрузки Windows автоматически выполнит поиск последних обновлений и установит их.
Причина 6. Проблемы с точностью указателя
Повышение точности указателя — это тип ускорения мыши .
Если этот параметр включен, Windows будет отслеживать, как быстро вы двигаете мышь, и корректировать DPI при этом.
DPI увеличивается, когда вы двигаете мышь быстрее.
По мере роста DPI ваш курсор перемещается на большее расстояние.
Как исправить
Вы можете легко решить эту проблему, отключив функцию Pointer Precision.
- Введите «Панель управления» в поле поиска Windows и нажмите на верхний результат.

- Найдите «Мышь» и нажмите на нее.
- Перейдите на вкладку «Параметры указателей» и снимите флажок « Увеличить точность указателя ».
Причина 7: Зона управления HP
Если у вас есть устройство HP, ваша мышь может перестать двигаться из-за функции Зоны управления HP.
Это программа, разработанная Synaptics, которая делит сенсорную панель на три зоны, каждая из которых выполняет свое действие.
Он определяет запись реестра для автоматического запуска после установки и настройки, заставляя эту программу запускаться при каждой загрузке Windows для входа всех пользователей.
Добавляет службу фонового контроллера , которая запускается автоматически.
Однако многие пользователи сообщают, что в нем быстро возникают сбои, что приводит к таким проблемам, как случайное нажатие на разные элементы.
Как исправить
Если на вашем устройстве HP возникает эта проблема с мышью, попробуйте отключить ее.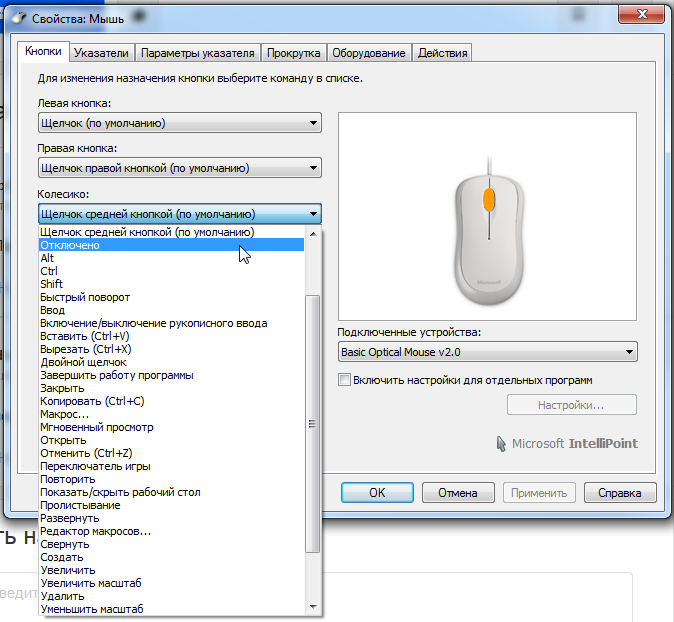
Чтобы отключить HP Control Zone, выполните следующие действия:
- Перейдите к разделу Мышь на панели управления .
- Перейдите на вкладку HP Control Zone и отключите HP Control Zone .
- Нажмите Применить и OK .
Причина 8: AdAware
AdAware — это мощное антивирусное средство, способное защитить ваш компьютер от шпионского и вредоносного ПО.
Однако пользователи сообщают, что эта программа вызывала проблемы с их мышами, из-за чего курсор исчезал или зависал.
Как исправить
Удаление программы безопасности, такой как AdAware, может поставить вашу систему под угрозу заражения вредоносным ПО.
Поэтому перед удалением программы можно попробовать другие исправления.
Вы можете попробовать обновить AdAware и посмотреть, решит ли это вашу проблему.
Затем исключите эту программу, удалив ее, и, если проблема не исчезнет, переустановите ее, чтобы обеспечить безопасность вашей системы.
Причина 9: Realtek HD Audio Manager
Realtek HD Audio Manager действует как панель управления для аудиоадаптеров.
Он автоматически обнаруживает недавно добавленные устройства, такие как динамики, наушники или микрофоны на вашем ПК, позволяя вам настроить их при их связывании, но это может вызвать проблемы с вашими устройствами.
Это потому, что он запускается при каждой загрузке и может мешать работе некоторых других устройств.
Некоторые пользователи даже сообщают, что Realtek вызывает сбой Windows.
Если Realtek входит в число ваших недавно установленных программ, после которых возникла проблема с мышью, вам следует изучить ее.
Как исправить
Необходимо запретить автоматический запуск Realtek HD Audio Manager на вашем ПК.
- Нажмите Ctrl + Shift + Esc , чтобы открыть диспетчер задач .
- Когда откроется Диспетчер задач, перейдите к Запуск вкладка. Найдите Realtek HD Audio Manager , щелкните его правой кнопкой мыши и выберите Отключить .
- Перезагрузите компьютер и проверьте, появляется ли проблема снова.
Предположим, вы не можете найти Realtek HD Audio Manager в списке.
В этом случае вы можете решить проблему, перейдя в C: Program Files > RealtekAudioHDA и переименовав FMAPP.exe в .
Причина 10: Вирусные инфекции
Вредоносное ПО и вирусы могут создавать широкий спектр проблем, некоторые из которых мы никогда не заподозрим в результате атаки.
Если вы не можете найти видимых причин проблемы с мышью, убедитесь, что ваша система чиста и не содержит вирусов.
Как исправить
Windows имеет встроенный инструмент для защиты от вредоносных программ под названием Защитник Windows, который часто сканирует вашу систему и ищет угрозы.
Однако он может не справляться со всеми возможными угрозами.
По этой причине вам может потребоваться установить более мощный антивирус и запустить сканирование системы, чтобы удалить все вирусы или вредоносные программы, которые могут скрываться в вашей системе.
Причина 11: Отсутствующие или поврежденные системные файлы
Отсутствующие или поврежденные системные файлы часто могут появляться после установки или удаления программного обеспечения, обновлений и драйверов оборудования.
В процессе установки могут отсутствовать различные системные файлы, что может вызвать множество проблем с вашей операционной системой.
Они могут варьироваться от случайных зависаний и сбоев до синего экрана и проблем с запуском.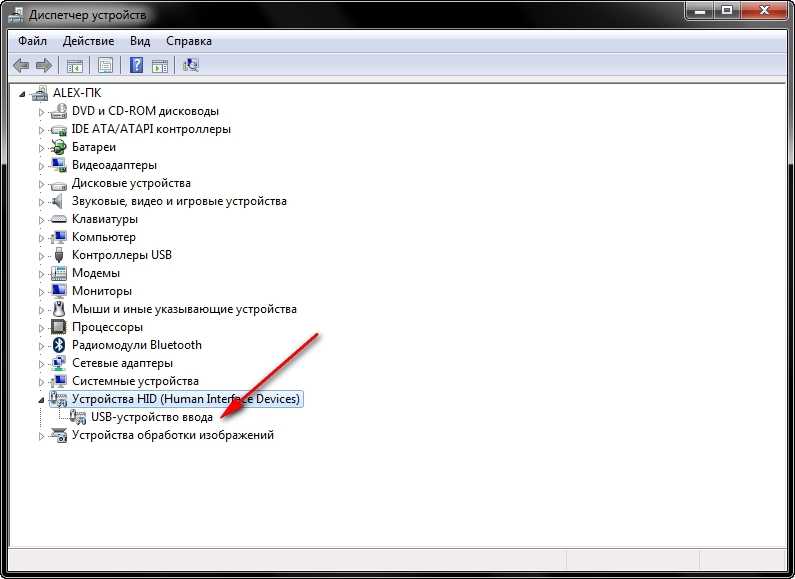
Было бы полезно проверить эти поврежденные файловые системы и решить их проблемы, чтобы увидеть, исчезнет ли ваша проблема с мышью.
Как исправить
Используйте средство проверки системных файлов для восстановления отсутствующих или поврежденных системных файлов.
Этот инструмент позволяет пользователям сканировать системные файлы Windows на наличие повреждений и восстанавливать поврежденные файлы.
- Открыть Старт , тип: CMD
- Щелкните правой кнопкой мыши CMD
- Щелкните Запуск от имени администратора
- Введите в командной строке ИЛИ Скопируйте и вставьте их по одному (нажимая Enter после каждого):
- Dism/Online/Cleanup-Image/CheckHealth
- Dism/Online/Cleanup-Image/ScanHealth
- Dism/Online/Cleanup-Image/RestoreHealth
- Также запустите утилиту System File Checker :
- Открыть Пуск , тип: СМД
- Щелкните правой кнопкой мыши CMD
- Нажмите Запуск от имени администратора
- В командной строке введите: SFC/scannow
- Это сканирование проверит любые нарушения целостности
- Перезагрузите систему
Причина 12: Неизвестные системные проблемы
Возможно, вы испробовали все программные исправления, но проблема осталась.
Это потому, что на вашем компьютере установлено много разных программ, и любая из них может быть основной причиной.
Мы упомянули некоторые из этих программ, которые часто упоминаются онлайн-пользователями, но не все системы одинаковы.
Таким образом, это помогает сузить круг вариантов и посмотреть, решена ли ваша проблема.
Как исправить
Вы можете выполнить чистую загрузку, чтобы запустить Windows только с необходимыми драйверами и приложениями.
В этом режиме у вас будет меньше графических возможностей, и Windows будет казаться устаревшей.
Не пугайтесь.
Это связано с тем, что большинство ненужных функций отключено, чтобы упростить устранение неполадок.
Выполните следующие действия, чтобы выполнить чистую загрузку с использованием учетной записи администратора:
- Нажмите Windows + R и введите MSConfig .
- Перейдите на вкладку «Службы» и установите флажок «Скрыть все службы Microsoft».