Спикер не пищит при включении: Не пищит спикер — Вопросы и ответы
Содержание
Не включается компьютер, на мониторе нет изображения
Эта статья посвящена комплексной диагностики компьютера в таких случаях как — компьютер не включается вообще то есть никак не реагирует на нажатие кнопки включения, компьютер включается но на мониторе ничего не отображается — в системном блоке работают кулеры (вентиляторы) простым языком, там, что то шумит ?
Приступим, для начала разберем случай когда компьютер вроде как включается, но на мониторе не появляется изображение (На нём горит жёлтая лампочка или бегает надпись – нет сигнала no signal ) здесь тоже может быть два варианта
Вариант номер один — при включении спикер издаёт одинарный звук (писк) то есть сообщает, что всё в порядке в этом случае основная вероятность в том что у вас сгорела видеокарта попробуйте сначала вынуть её из слота и воткнуть вновь так же проверьте кабель идущий от видеокарты к монитору – переткните его, пошевелите. Если не помогли манипуляции с видеокартой и кабелем попробуйте заменить видеокарту на другую.
Вариант номер два — спикер молчит (не пищит), из этого делаем вывод, что сломалась либо материнская плата,либо блок питания, это касается и случая когда компьютер никак не реагирует на нажатие кнопки включения.
Для диагностики нам потребуется рабочий блок питания, но откручивать и вынимать старый блок не нужно.
Внимание! Все действия проводите при отключенном кабеле питания
- Кладём системный блок на правый бок и снимаем левую крышку (В лежачем положении она сверху).
- Отключаем блок питания от материнской платы. (Отключать питание от жёстких дисков(HDD) и привода(CD-DVD) не нужно, только от материнской платы )
- Кладём заведомо рабочий блок питания на корпус компьютера так, чтобы его шнуры питания доставали до соответствующих входов на материнской плате и подключаем его к ней.
- Подключаем шнур питания от сети в блок питания и включаем компьютер.
Если всё заработала, значит у вас неисправен блок питания, в противном случае неисправна материнская плата.
Вот и всё, в такой последовательности обычно проводиться диагностика компьютера при такой неполадке. Как видите, нечего трудного здесь нет, проблема лишь в том, что нужно иметь при себе исправный блок питания, но его всегда можно снять с компьютера друга или подруги только ли одобрит он(она) это, а это уже другой вопрос ?
Так же для тех кто умеет держать в руках паяльник — обычно в блоке питания вздуваются конденсаторы, следовательно вскрываем его смотрим если вздулись то бежим в ближайший радио магазин и покупаем соответствующие конденсаторы приходим домой и впаиваем их в блок питания.
Спасибо, информативно. Но у меня возник вопрос. Я заменила сгоревший блок питания, становила как следует, а комп ни в какую все равно не работает. То есть как:после нажатия кнопки включения включаются кулеры, спикер не пищит, а потом комп сам выключается. Если верить инструкции, то мне надо менять материнку?
Вы правы, значит ваш старый блок питания 90% что исправен, замените материнскую плату.
ну а если вот компютер включиш монитор не работает вместо изображения стоя палоски разных цветов в виде111111 вертикально мы отвезли комп к мастеру он просто сня видеокарту и комп спова начал работать но без видеокарты и вход снаушника не работает толь калонки работают в этом случае видокарта сломана или нет
Полосы на мониторе, прямо свидетельствуют о неисправности видеокарты. Так-же компьютер не может выводить изображение на монитор без видеокарты. Либо мастер её вам заменил либо убрал её полностью и теперь вы подключаете монитор к интегрированной в материнскую плату видео карте. Но стоит учесть, что интегрированные видеокарты намного слабее своих полноценных собратьев.
а не могли драйвера видеокарты сгореть?
Драйвера сгореть или сломаться не могут, драйвер это программа.
Проблема следующая — ПК рабоатал, выключили, включаю — кулуры крутятся, лампочка винчестера горит, лампочка питания не горит и спикер не пищит.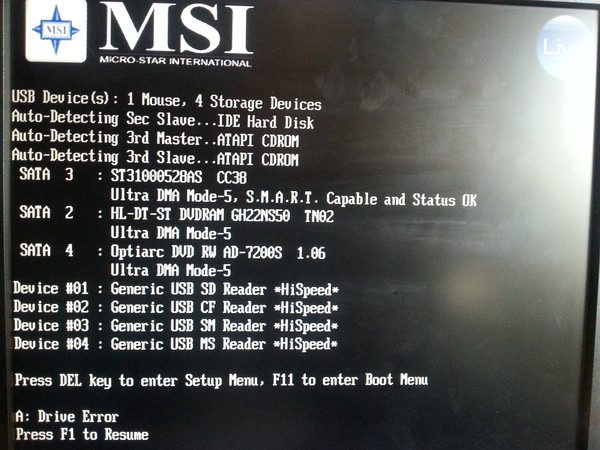 вытаскивал все платы, отсоединял винт и привод. писку нет… замерял напряжение на БП все напряжения есть. (раньше такие явления наблюдались — хозяин говорит что дергал провода и ПК заводился.) счас чистка разъёмов и преретык проводов не помогает. что может быть с пк?
вытаскивал все платы, отсоединял винт и привод. писку нет… замерял напряжение на БП все напряжения есть. (раньше такие явления наблюдались — хозяин говорит что дергал провода и ПК заводился.) счас чистка разъёмов и преретык проводов не помогает. что может быть с пк?
Посмотрите, возможно вздулись конденсаторы на системной плате. Обычно ремонт такой неполадки сводится к замене системной платы. Так-же замер напряжения не всегда говорит о работоспособности блока питания, возможно под нагрузкой он неработоспособен.
меня такая ситуация произошла, выключили свет электрики в подьезде и через несколько секунд включили, комп был включён, потом я его запускаю, не издаёт сигнал, лампочка на мониторе мигает изображения нет, на системнике горят постоянно две лампочки зелёная и жёлтая, блок питания и видеокарту менял ситуация такая-же, подскожите что делать, может материнка сгорела, заранее благодарен!!!
сними крышку с системника, осмотри все провода, не отвалилось ли что, проверь материнку на наличие вздутых кондеров. Сними блок питания, запусти его автономно, замкнув зеленый и черный провода (черный любой, это земля, зеленый там один). Если не запускается то проблема в нём и тебе повезло ? если нет то проблема уже в материнке и там может быть всё что угодно…
Сними блок питания, запусти его автономно, замкнув зеленый и черный провода (черный любой, это земля, зеленый там один). Если не запускается то проблема в нём и тебе повезло ? если нет то проблема уже в материнке и там может быть всё что угодно…
Так же, возможно у слота видеокарты на системной плате плохой контакт.
Проблема следующая — ПК рабоатал, выключили, включаю — кулуры крутятся, лампочка винчестера горит, лампочка питания не горит и спикер не пищит. вытаскивал все платы, отсоединял винт и привод. писку нет… замерял напряжение на БП все напряжения есть. (раньше такие явления наблюдались — хозяин говорит что дергал провода и ПК заводился.) счас чистка разъёмов и преретык проводов не помогает. что может быть с пк?
Что либо сделать наверно не получиться, постарайтесь получше объяснить в сервисе свою проблему и надейтесь на то что «Ремонтники» серьезно отнесутся к ней. У вас проблема либо с блоком питания, либо с системной платой. Хотя точно, не осматривая компьютер, сказать нельзя.
Хотя точно, не осматривая компьютер, сказать нельзя.
а у меня такая проблема, работал на компе, внезапно повисло изображение, все кулеры продолжали крутиться. Ребутнул систему, винт закрутился и секунд через 5 отключился, при последующем включении винт нервно покрякивал, сгорел… При этом биос грузился и спикер пищал, купил новый винт. Сегодня его ставил, изображения на мониторе нет, спикер не пищит, все кулеры крутятся, новый винт исправен и тоже крутится, планки памяти все три сразу сгореть не могли, проверял их поочереди никакой реакции, пробовал запускать только проц, двух характерных «пи» спикера не наблюдается, видимо проблема в бп, напряжение на них падает со временем и питания хватает лишь на кулеры. Или… Read more »
Если писк непрерывный, то неисправен блок питания.
я загрузил диск c операционной системой windows xp, перезагрузил, нажимаю F12, потом у меня появляется установить виндовс в автоматическом режиме, запускаю и идет подготовка, но в следующем меню где вверху надпись «Установка Windows XP Professional» совсем другая картина и нет там строки восстановить виндовс. у меня там вот такие три строки — 1. Чтобы установить Windows XP в выделенном развеле нажмите ВВОД. 2. Чтобы создать раздел неразмеченной области диска, нажмите С. 3. Чтобы удалить выделенный раздел, нажмите D. и далее внизу раделы дисков. «C» «E» «D» и что мне делать в таком случае? Еще раз хочу подчеркнуть свою проблему,… Read more »
у меня там вот такие три строки — 1. Чтобы установить Windows XP в выделенном развеле нажмите ВВОД. 2. Чтобы создать раздел неразмеченной области диска, нажмите С. 3. Чтобы удалить выделенный раздел, нажмите D. и далее внизу раделы дисков. «C» «E» «D» и что мне делать в таком случае? Еще раз хочу подчеркнуть свою проблему,… Read more »
у вас 100% повреждены системные файлы виндовс. CHKDSK должен помочь. У меня тоже есть диск на котором нет (консоли восстановления), вам нужен другой диск.
прошу помощи…Предыстория: Была проблема с видео картой, специалист сказал что она сгорела… но я её с компа не вытаскивал а подключил шнур в строенную видяху в материнки так и работал, потом экран снова потух я вставил шнур в якогбы сгоревшую видео карту и всё заработало но до первой перезагрузки компа. Потом она снова отказывалась работать и так было раз 7 за месяц. Вот недавно включил комп подключенный в строенную видео карту всё минут 5 норм работало потом появился синий экран… я нажал на пробел и потух экран.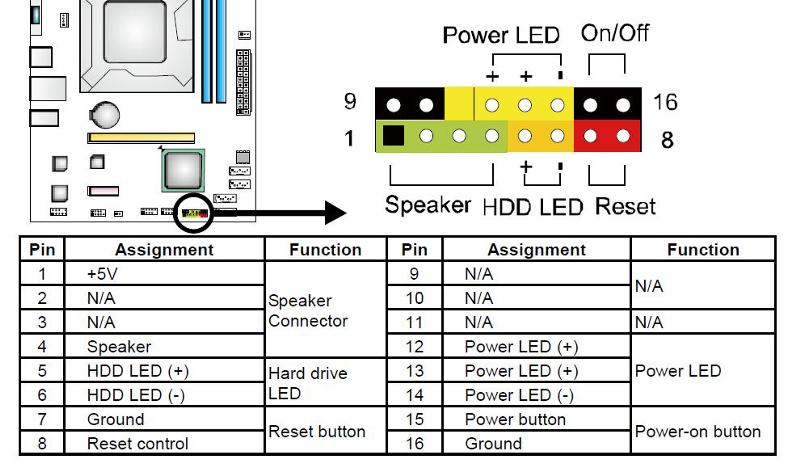 Я отключил/включил комп и он включился (кулеры шумят) но загрузки… Read more »
Я отключил/включил комп и он включился (кулеры шумят) но загрузки… Read more »
чтобы выяснить точную неполадку нужно все проверять. Для начала попросите у знакомых для теста видео карту, если с ней запустится то значит причина в ней. Еще вопрос, а компьютер при запуске издает одинарный писк?
Свежие записи
Как убрать стрелки с ярлыков в Windows 7
Здравствуйте, дорогие читатели. В данной статье я расскажу вам о
Вывод описания термина таксаноми ( taxonomy term ) в Drupal 7
Добрый день, сегодня мы поговорим о том как вывести описание
Выражения в языке программирования. Выражения в PHP.
Добрый день! Вы уже знаете, что такое константы и переменные
Social Up: социальная сеть и интернет бизнес онлайн
Social Up – cсоциальная сеть и онлайн заработок в интернете.
ШОРТКОДЫ [SHORTCODES]
Доброго времени суток, дорогой читатель! В этой статье речь пойдет
Новостная лента / лента статей / лента анонсов статей в CMS Drupal
Для создания новостной ленты используем таксономию. Таксономия предназначена для упорядочивания
Таксономия предназначена для упорядочивания
Lightbox Plus ColorBox – это слайдер для сайта
Lightbox Plus ColorBox. Как установить слайдер для сайта. Lightbox Plus
Ключевые слова в тексте статьи продвигают бизнес сайт
Ключевые слова и сайт для заработка. Вы уже начали писать
Что делаеть, если не работает Microsoft Word на Yosemite
Итак, если у вас не запускается Word, после обновления Mac
Анализ контента вэб-ресурса (инструменты)
Анализ контента сайта – это своеобразный сервис с набором инструментов,
Web-Дизайн
Работа с датами и временем на PHP
Рассмотрим, как работать с датами и временем в PHP. Время в Unix-компьютерах Для Unix-компьютеров начало отсчета времени –– полночь 1 января 1970 года. Любая дата
Web-Дизайн
Изучение HTML. Вёрстка сайта из PSD шаблона.
В данной статье речь пойдёт о сайтах, которые разработчики создают вручную, т. е. верстают. Статья предназначена для пользователей, знакомых с HTML и CSS. Также желательно знать хотя бы основы Adobe Photoshop
е. верстают. Статья предназначена для пользователей, знакомых с HTML и CSS. Также желательно знать хотя бы основы Adobe Photoshop
Web-Дизайн
Защита от спама для любого сайта (JavaScript)
Cегодня мы поговорим про насущную проблему «СПАМ». Способ решения данной проблемы позволит избавиться от спама на форме обратной связи, спам на комментарии или же спам на заказы в интернет магазине. Хотелось
Web-Дизайн
Lightbox Plus ColorBox – это слайдер для сайта
Lightbox Plus ColorBox. Как установить слайдер для сайта. Lightbox Plus ColorBox – это плагин wordpress, с помощью которого можно установить слайдер для сайта. Что такое
Web-Дизайн
Установка сервера MySQL 5.0
Доброго времени суток! В прошлый раз я рассказывал, как настроить Apache для работы с PHP как с модулем, а сегодня я расскажу как установить и
Аndroid
SetCPU — управление частотой процессора
Данная программа позволяет управлять частотой процессор на устройстве Android, с целью увеличения времени работы батареи и производительностью. Она не разгоняет процессор, а только управляет им. В
Она не разгоняет процессор, а только управляет им. В
Web-Дизайн
Как ускорить сайт на WordPress
В этой статье мы поговорим об ускорение времени загрузки сайта на CMS WordPress. Быстрая загрузка сайта необходима не только для удобства пользования сайтом посетителями, но
Web-Дизайн
Как очистить очередь сообщений postfix
Для начала давайте разберемся что такое Postfix? Postfix — это агент передачи почты (MTA — mail transfer agent). Postfix — это свободное программное обеспечение. Архитектура
Пищит компьютер во время работы. Отчего пищит ПК, компьютер, БИОС, BIOS
Что издает звуковой сигнал БИОС?
В современных компьютерах есть такая вещь, как динамик (Speaker) — в задачи которого входит оповестить пользователя, о состоянии оборудования при включении. Speaker бывает внешний
А бывает и встроенный в материнскую плату
При желании его можно отключать на компьютере.
Как узнать производителя BIOS
Перед тем как искать расшифровку звуков компьютера, необходимо выяснить производителя BIOS, поскольку звуковые сигналы у них существенно отличаются.
Способ 1
Произвести «идентификацию» можно различными способами, самый простой – посмотреть на экран в момент загрузки. Вверху обычно указан производитель и версия БИОСа. Чтобы успеть зафиксировать этот момент, нажмите на клавиатуре клавишу Pause. Если вместо необходимой информации вы видите лишь заставку производителя материнской платы, нажмите Tab.
Способ 2
Зайдите в BIOS. О том, как это сделать, я подробно писал здесь. Просмотрите разделы и найдите пункт – System Information. Там должна быть указана текущая версия БИОС. А в нижней (или верхней) части экрана будет указан производитель – American Megatrends Inc. (AMI), AWARD, DELL и т.д.
Способ 3
Один из самых быстрых способов выяснить производителя БИОС – использовать горячие клавиши Windows+R и в открывшейся строке «Выполнить» ввести команду MSINFO32. Таким образом будет запущена утилита «Сведения о системе», с помощью которой можно получить всю информацию об аппаратной конфигурации компьютера.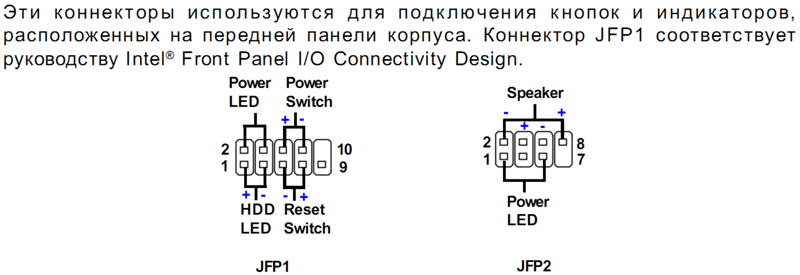
Запуск утилиты «Сведения о системе»
Также ее можно запустить из меню: Пуск -> Все программы -> Стандартные -> Служебные -> Сведения о системе
Узнать производителя БИОС можно через «Сведения о системе»
Способ 4
Использовать сторонние программы, о них подробно было рассказано в этой статье. Чаще всего используют CPU-Z, она абсолютно бесплатна и очень проста (скачать можно на официальном сайте). После запуска программы, перейдите во вкладку «Плата» и в разделе BIOS вы увидите всю информацию о производителе:
Расшифровка сигналов БИОС
После того, как мы с вами выяснили тип BIOS, можно приступить к расшифровке звуковых сигналов в зависимости от производителя. Рассмотрим основные из них в таблицах.
AMI BIOS – звуковые сигналы
AMI BIOS (American Megatrends Inc.) с 2002 года является самым популярным производителем в мире. Во всех версиях успешным окончанием самотестирования является один короткий звуковой сигнал, после которого происходит загрузка установленной операционной системы. Другие звуковые сигналы AMI BIOS указаны в таблице:
Другие звуковые сигналы AMI BIOS указаны в таблице:
| Тип сигнала | Расшифровка |
| 2 коротких | Ошибка четности оперативной памяти. |
| 3 коротких | Ошибка первых 64 Кб оперативной памяти. |
| 4 коротких | Неисправность системного таймера. |
| 5 коротких | Неисправность ЦП. |
| 6 коротких | Ошибка контроллера клавиатуры. |
| 7 коротких | Неисправность материнской платы. |
| 8 коротких | Неисправность памяти видеокарты. |
| 9 коротких | Ошибка контрольной суммы BIOS. |
| 10 коротких | Невозможно выполнить запись в CMOS. |
| 11 коротких | Ошибка ОЗУ. |
| 1 дл + 1 кор | Неисправность блока питания компьютера. |
| 1 дл + 2 кор | Ошибка работы видеокарты, неисправность ОЗУ. |
| 1 дл + 3 кор | Ошибка работы видеокарты, неисправность ОЗУ.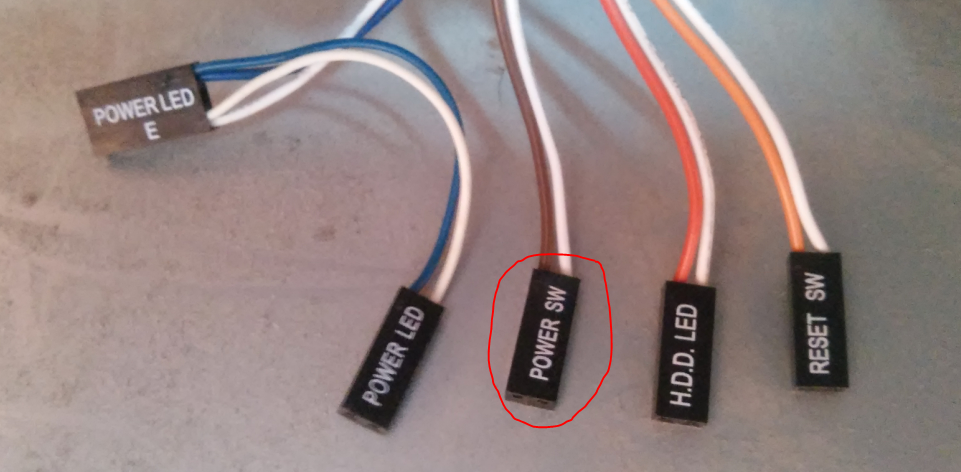 |
| 1 дл + 4 кор | Отсутствует видеокарта. |
| 1 дл + 8 кор | Не подключен монитор, либо проблемы с видеокартой. |
| 3 длинных | Неполадки с ОЗУ, тест завершен с ошибкой. |
| 5 кор + 1 дл | Отсутствует оперативная память. |
| Непрерывный | Проблемы с блоком питания или перегрев ПК. |
Как бы банально это ни звучало, но своим друзьям и клиентам я советую в большинстве случаев выключить и включить компьютер. Да, это типичная фраза ребят из техподдержки вашего провайдера, но ведь помогает! Однако если после очередной перезагрузки из динамика раздаются писки, отличные от привычного одного короткого звукового сигнала, то нужно устранять неисправность. Об этом я расскажу в конце статьи.
AWARD BIOS – сигналы
Наряду с AMI, AWARD также является одним из самых популярных производителей БИОСа. Сейчас на многих материнских платах установлена версия 6.0PG Phoenix Award BIOS. Интерфейс привычен, можно даже назвать его классическим, ведь он не менялся уже более десяти лет. Подробно и с кучей картинок я рассказывал об AWARD
Интерфейс привычен, можно даже назвать его классическим, ведь он не менялся уже более десяти лет. Подробно и с кучей картинок я рассказывал об AWARD
Как и у AMI, один короткий звуковой сигнал AWARD BIOS сигнализирует об успешном самотестировании и начале запуска операционной системы. Что же означают другие звуки? Смотрим таблицу:
| Тип сигнала | Расшифровка |
| 1 повторяющийся короткий | Проблемы с блоком питания. |
| 1 повторяющийся длинный | Неполадки с ОЗУ. |
| 1 длинный + 1 короткий | Неисправность ОЗУ. |
| 1 длинный + 2 коротких | Ошибка работы видеокарты. |
| 1 длинный + 3 коротких | Проблемы с клавиатурой. |
| 1 длинный + 9 коротких | Ошибка чтения данных с ПЗУ. |
| 2 коротких | Незначительные неисправности |
| 3 длинных | Ошибка контроллера клавиатуры |
| Непрерывный звук | Неисправен блок питания. |
Phoenix BIOS
У PHOENIX очень характерные «бипы», в таблице они записаны не так, как у AMI или AWARD. В таблице они указаны как сочетания звуков и пауз. Например, 1-1-2 будет звучать как один «бип», пауза, еще один «бип», опять пауза и два «бипа».
| Тип сигнала | Расшифровка |
| 1-1-2 | Ошибка ЦП. |
| 1-1-3 | Невозможно выполнить запись в CMOS. Вероятно, села батарейка на материнской плате. Неисправность материнской платы. |
| 1-1-4 | Неверная контрольная сумма BIOS ROM. |
| 1-2-1 | Неисправен программируемый таймер прерываний. |
| 1-2-2 | Ошибка контроллера DMA. |
| 1-2-3 | Ошибка чтения или записи контроллера DMA. |
| 1-3-1 | Ошибка регенерации памяти. |
| 1-3-2 | Не запускается тест ОЗУ. |
| 1-3-3 | Неисправен контроллер ОЗУ. |
| 1-3-4 | Неисправен контроллер ОЗУ. |
| 1-4-1 | Ошибка адресной строки ОЗУ. |
| 1-4-2 | Ошибка четности ОЗУ. |
| 3-2-4 | Ошибка инициализации клавиатуры. |
| 3-3-1 | Села батарейка на материнской плате. |
| 3-3-4 | Неисправность видеокарты. |
| 3-4-1 | Неисправность видеоадаптера. |
| 4-2-1 | Неисправность системного таймера. |
| 4-2-2 | Ошибка завершения CMOS. |
| 4-2-3 | Неисправность контроллера клавиатуры. |
| 4-2-4 | Ошибка работы ЦП. |
| 4-3-1 | Ошибка в тесте ОЗУ. |
| 4-3-3 | Ошибка таймера |
| 4-3-4 | Ошибка в работе RTC. |
| 4-4-1 | Неисправность последовательного порта. |
| 4-4-2 | Неисправность параллельного порта. |
| 4-4-3 | Неполадки в работе сопроцессора. |
Сигналы IBM BIOS
| Сигналы BIOS | Что значат | Что можно можно сделать |
| 1 короткий сигнал | Ошибок не обнаружено | |
| Нет сигналов | Неисправен блок питания | |
| Непрерывный сигнал | Неисправен блок питания | |
| Повторяющиеся короткие сигналы | Неисправен блок питания | |
| 1 длинный и 1 короткий | Неисправна материнская плата | |
| 1 сигнал и пустой экран | Неисправна видеосистема | |
| 1 длинный и 2 коротких сигнала | Неисправна видеосистема ( Mono/CGA ) | |
| 1 длинный и 3 коротких сигнала | Неисправна видеосистема ( EGA/VGA ) | |
| 2 коротких сигнала | Неисправна видеосистема ( не подключен монитор ). | |
| 3 длинных сигнала | Ошибка контроллера клавиатуры |
Сигналы AST BIOS
| Сигналы BIOS | Что значат | Что можно можно сделать |
| 1 короткий | Ошибка при проверке регистров процессора. Неисправность процессора | |
| 2 коротких | Ошибка буфера клавиатурного контроллера. Неисправность клавиатурного контроллера | |
| 3 коротких | Ошибка сброса клавиатурного контроллера. Неисправность клавиатурного контроллера или системной платы | |
| 4 коротких | Ошибка связи с клавиатурой | |
| 5 коротких | Ошибка клавиатурного ввода | |
| 6 коротких | Ошибка системной платы | |
| 9 коротких | Несовпадение контрольной суммы ПЗУ BIOS. Неисправна микросхема ПЗУ BIOS | |
| 10 коротких | Ошибка системного таймера. Системная микросхема таймера неисправна | |
| 11 коротких | Ошибка чипсета | |
| 12 коротких | Ошибка регистра управления питанием в энергонезависимой памяти.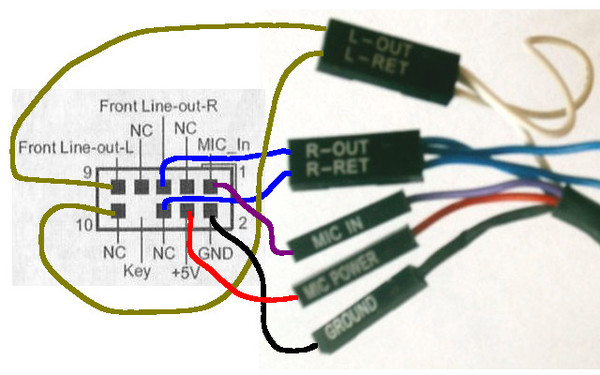 | |
| 1 длинный | Ошибка контроллера DMA 0. Неисправна микросхема контроллера DMA канала 0. | |
| 1 длинный, 1 короткий | Ошибка контроллера DMA 1. Неисправна микросхема контроллера DMA канала 1. | |
| 1 длинный, 2 коротких | Ошибка гашения обратного хода кадровой развёртки. Возможно, неисправен видеоадаптер. | |
| 1 длинный, 3 коротких | Ошибка в видеопамяти. Неисправна память видеоадаптера. | |
| 1 длинный, 4 коротких | Ошибка видеоадаптера. Неисправен видеоадаптер. | |
| 1 длинный, 5 коротких | Ошибка памяти 64K. | |
| 1 длинный, 6 коротких | Не удалось загрузить векторы прерываний. BIOS не смог загрузить векторы прерываний в память | |
| 1 длинный, 7 коротких | Не удалось инициализировать видеооборудование. | |
| 1 длинный, 8 коротких | Ошибка видеопамяти. |
Сигналы Compaq BIOS
| Сигналы BIOS | Что значат | Что можно можно сделать |
| 1 коротки | Нет ошибок.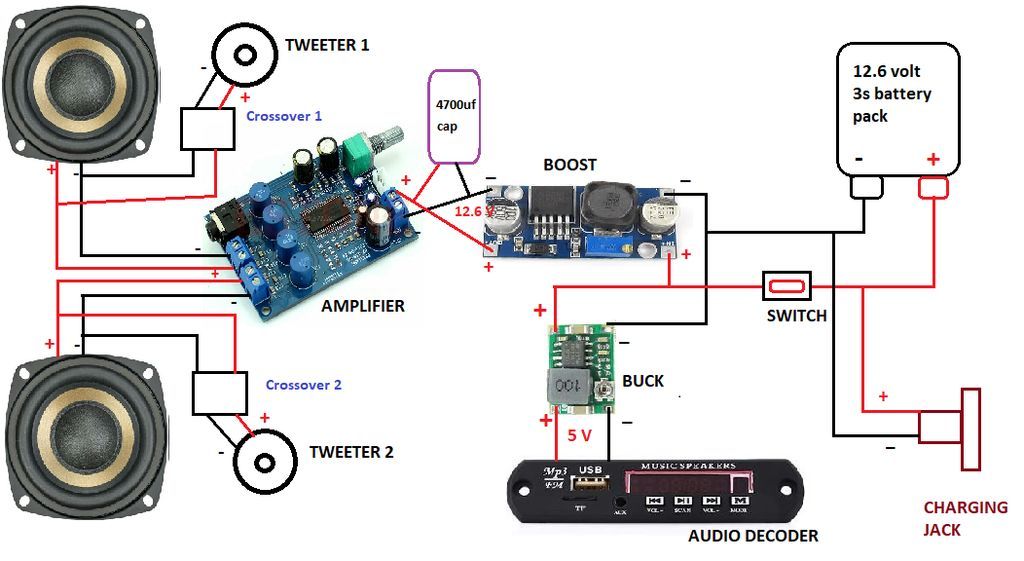 Система загружается нормально. Система загружается нормально. | Сидеть и получать удовольствие |
| 1 длинный, 1 короткий | Ошибка контрольной суммы в BIOS ROM. Содержимое BIOS повреждено или невозможно считать. | Плотнее вставить микросхему с BIOS. Попытаться перепрошить BIOS. Или востановить средствами системной платы. |
| 2 короткий | Неизвестная ошибка | |
| 1 длинный, 2 короткий | Ошибка видео системы | Проверьте правильность установки видеоадаптера. Проверьте контакти и протрите контакты спиртом. Заменить видео карту. |
| 7 сигналов (1 дл., 1кор., 1 дл., 1 кор, пауза, 1 дл, 1 кор, 1 кор) | Неисправна AGP видеокарта | Проверьте правильность установки видеоадаптера. Проверьте контакти и протрите контакты спиртом. Заменить видео карту. |
| 1 непрерывный сигнал | Ошибка ОЗУ | Проверить правильность установки памяти. Проверить контакты. Заменить модули памяти. |
| 1 короткий, 2 длинный | Плохое ОЗУ | Проверить правильность установки памяти.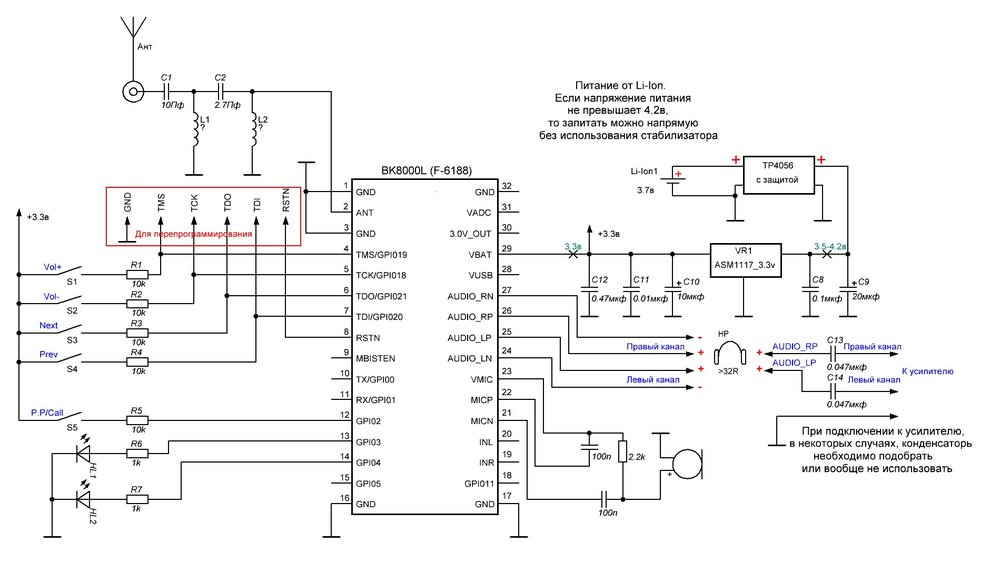 Проверить контакты. Заменить модули памяти. Проверить контакты. Заменить модули памяти. |
Сигналы IBM Desktop BIOS
| Сигналы BIOS | Что значат | Что можно можно сделать |
| 1 короткий | Все нормально | Получать удовольствие. |
| 2 коротких | Ошибка инициализации. Код ошибки отображается на экране. | В зависимости от кода ошибки. |
| 1 длинный, 1 короткий | Приблема на материнской плате. | |
| 1 длинный, 2 короткий | Проблемы видеоадаптера | |
| 1 длинный, 3 короткий | Проблемы EGA/VGA видеоплаты | |
| 3 длинный | Проблемы адаптера клавиатуры (типа 3270 ) | |
| Непрерывный | Ошибка источника питания. | Проверьте подключение источника питания к плате. Замените источник питания. |
| 999 секунд | Ошибка источника питания. | Проверьте подключение источника питания к плате. Замените источник питания. Замените источник питания. |
| Тишина | Нет питания | Проверьте подключение компьютера к сети.Проверьте подключение источника питания к плате. Замените источник питания. |
Сигналы Mylex BIOS
| Сигналы BIOS | Что значат | Что можно можно сделать |
| 1 | Все хорошо | Разслабиться и получать удовольствие |
| 2 | Проблемы видеоадаптера | Проверить правильность установки видео адаптера. Заменить видеоплату. |
| 3 | Ошибки контролера клавиатуры | Заменить контролер клавиатуры IC. |
| 4 | Проблемы клавиатуры | Подключите клавиатуру. Проверьте надежность контакта. Замените клавиатуру. Замените контролер клавиатуры. |
| 5 | Неисправен контролер прерываний | |
| 6 | Неисправен контролер прерываний | |
| 7 | Неисправен контролер DMA | |
| 8 | Не работает регенерация ОЗУ | |
| 9 | Ошибка данных в ОЗУ | |
| 10 | Ошибка четности в ОЗУ | |
| 11 | DMA контролер неисправен.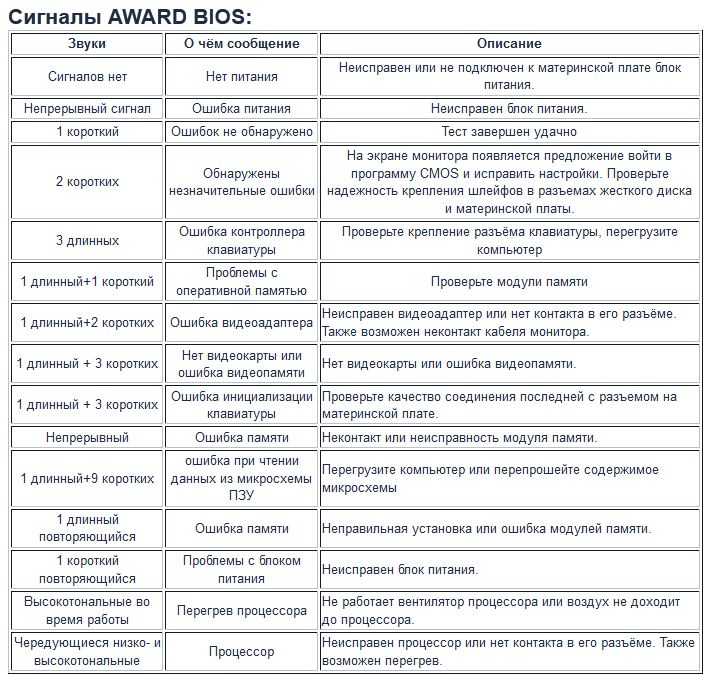 Проблемы на нулевом канале. Проблемы на нулевом канале. | |
| 12 | CMOS ОЗУ неисправно | |
| 13 | DMA неисправен. Проблемы на первом канале. | |
| 14 | CMOS батарейка неисправна | Заменить батарейку |
| 15 | ошибка в контрольной сумме ОЗУ CMOS | |
| 16 | Ошибка контрольной суммы BIOS ROM (ПЗУ) | Перепрошейте BIOS. Замените микросхему с BIOS |
Значение последовательности из трех гудков при включении компьютера
В зависимости от производителя BIOS вашей материнской платы последовательность из трех длинных сигналов может обозначать следующее:
- AWARD BIOS – Ошибка контроллера клавиатуры;
- AMI BIOS – Неполадки в работе оперативной памяти.
Что означает один длинный сигнал ?
Если при включении компьютера у вас издается один длинный сигнал — это означает, что в проверка всех устройств прошла успешно и компьютер загружается.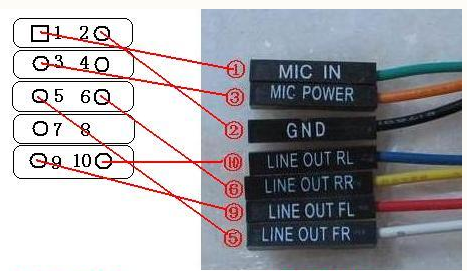
Что означает 1 длинный и 2 коротких сигнала?
Если у вас издается 1 длинный и 2 коротких сигнала при запуске компьютера — это означает, что у вас могут быть проблемы с видео картой и тут два варианта либо она отошла из слота либо из нее отошел провод питания, что бы это исправить необходимо проверить, соединение видеокарты с материнской платой, а также провода питания от блока питания к видеоадаптеру
Как видите, тут ничего сложного нет и разберется даже ребенок, ну а теперь давайте перейдем к расшифровкам вашего сигнала.
Что сделать, чтобы устранить проблему?
Если при включении вашего компьютера он выдает вам последовательность из трех сигналов, при этом на экране ничего не отображается, то вам нужно сделать следующее:
- Вытащить все модули оперативной памяти. На каждом из них протереть ластиком или просто рукой контактную дорожку и вставить обратно. Если модулей несколько, то вставлять их нужно по одному и после установки каждого пробовать включать ПК.

Вот так выглядит модуль оперативной памяти
- Если манипуляции с памятью не дали положительных результатов, то попробуйте вытащить батарейку с материнской платы на несколько минут, чтобы сбросить настройки BIOS.
Извлечение батарейки
- Проверить USB порты на предмет физического повреждения. Часто бывает, что один из USB разъемов повреждается и начинает коротить на корпус. Проверяйте USB как на передней панели, так и на задней. Также стоит попробовать отключить от компьютера все подключенные к нему устройства (клавиатуры, мышки, флешки и т. д.) и попробовать его включить без них.
Наиболее частые звуковые сигналы BIOS
Конечно, существует еще много звуковых последовательностей для различных типов BIOS, и таблиц здесь было бы куда больше. Поэтому я решил рассмотреть самые популярные сигналы, которые встречаются у большинства пользователей.
- 1 длинный и 2 коротких звука – обычно такой сигнал говорит о проблемах с видеокартой.
 Проверьте, хорошо ли вставлена видеокарта в свой слот, также не забывайте, что из-за пыли и грязи могут быть проблемы с подключением устройств, поэтому лучше все почистить. Вытащите видеокарты, протрите контактные дорожки стеркой, причем очень аккуратно. Потом вставьте обратно. Если трудность не исчезла, то можно попробовать вставить видеокарту в другой слот или переключиться на встроенную, при условии, что она есть на системной плате. Речь идет про интегрированную.
Проверьте, хорошо ли вставлена видеокарта в свой слот, также не забывайте, что из-за пыли и грязи могут быть проблемы с подключением устройств, поэтому лучше все почистить. Вытащите видеокарты, протрите контактные дорожки стеркой, причем очень аккуратно. Потом вставьте обратно. Если трудность не исчезла, то можно попробовать вставить видеокарту в другой слот или переключиться на встроенную, при условии, что она есть на системной плате. Речь идет про интегрированную.
- 1 длинный звук – говорит о неисправностях с оперативной памятью.
- 3 коротких звука – Опять ошибки в оперативно-запоминающем устройстве. Тут есть вариант следующий – вытащить модули оперативки и прочистить контакты, а также слоты от пыли и грязи, поменять местами, заменить другими модулями ОЗУ. Как вариант можно сбросить BIOS.
- 5 коротких звука – этот сигнал свидетельствует о неисправности процессора. Возможно, что вы приобрели новый процессор, который не совместим с вашей системной платой.
 Также проверьте все контакты и почистите пыль.
Также проверьте все контакты и почистите пыль.
- 4 длинных звука – сигнал говорит о проблемах с системой охлаждения, то есть с кулерами. Возможно они вообще неисправны, либо медленно работают. Тут два варианта, почистить их от пыли, либо поменять.
- 1 длинный + 2 коротких звука – неисправность видеокарты, либо с разъемов ОЗУ.
- 1 длинный + 3 коротких звука – тоже может свидетельствовать о проблемах с видеокартой и оперативной памятью, либо что-то с клавиатурой. Придется проверить все.
- 2 коротких звука – точно сказать не могу, проверьте свою документацию. Возможна проблема с оперативной памятью.
- Несколько коротких звуков – просто посчитайте сколько звуков и посмотрите, если ли такая комбинация в таблице.
- Нет загрузки ПК и звука BIOS – если нет звука, то скорее всего у вас нет динамика, либо он неисправен. Если не грузится компьютер, то проверьте блок питания.
Не пищит БИОС при включении ПК
Довольно часто бывает и такое, что при включении ПК БИОС не пищит вообще никак.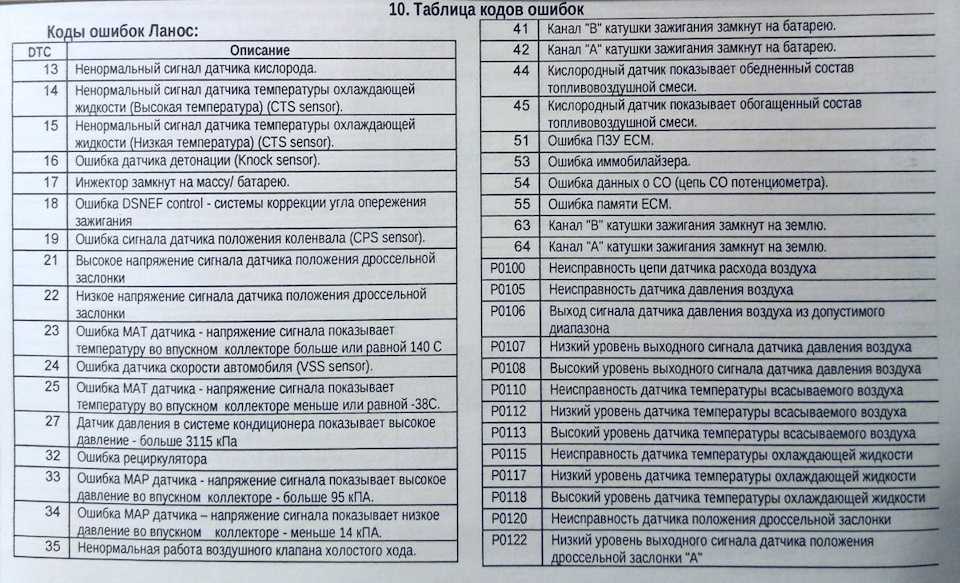 Почему? Зависит от конкретной ситуации. Чтобы быть в теме, для начала вам потребуется узнать, что такое спикер и зачем он нужен.
Почему? Зависит от конкретной ситуации. Чтобы быть в теме, для начала вам потребуется узнать, что такое спикер и зачем он нужен.
Что такое спикер материнской платы?
Спикер материнской платы – это миниатюрный высокочастотный динамик, предупреждающий пользователя о неисправностях в работе вашего компьютера еще до его включения. Другими словами, спикер – это средство вывода информации о состоянии компьютера. Еще, спикер — это устройство, которое выдает звуковые сигналы БИОС!
Вот как выглядит спикер на материнской плате. Именно он помогает издавать сигналы БИОС!
Некоторые причины, из-за которых ПК может не пищать при запуске
Часто бывает, что производители бюджетных компьютеров (да и не только бюджетных) либо забывают установить спикер на материнскую плату, либо умышленно экономят на этой запчасти. Соответственно, БИОС не пищит, потому что просто пищать нечему. Если вам срочно нужно продиагностировать неисправность вашего компьютера, вы можете просто позаимствовать спикер у своего друга на денек. Благо вытащить и вставить его не составит вам никакого труда.
Благо вытащить и вставить его не составит вам никакого труда.
Еще одна причина, почему вы можете не слышать звуковых сигналов БИОС при включении компьютера это то, что вы его случайно задели или дернули, и он просто немного отсоединился. В таком случае вставьте его плотнее и все у вас запищит. Бывают, кстати говоря, и такие материнские платы, в которых спикер и вовсе не отсоединяется.
На ноутбуках БИОС не пищит, потому что спикер на них не ставят по эстетическим соображениям. Представьте, если бы при каждом включении ноутбука он выдавал вам характерный, высокочастотный сигнал. Это раздражительно.
Особенно, если жена уже заснула, а ты решил поиграть в танки тайком, включаешь ноутбук, а тут на тебе БИИИИИИП!!! Жена тут же проснулась и ввалила тебе звездюлей. В общем, на ноутбуке спикер не так актуален.
Хотя некоторые ноутбуки могут выдавать аналогичные звуковые сигналы через внешние динамики и даже через наушники. Все, кто с этим сталкивается, пытаются скорее избавиться от этого писка (пиписка) любыми способами.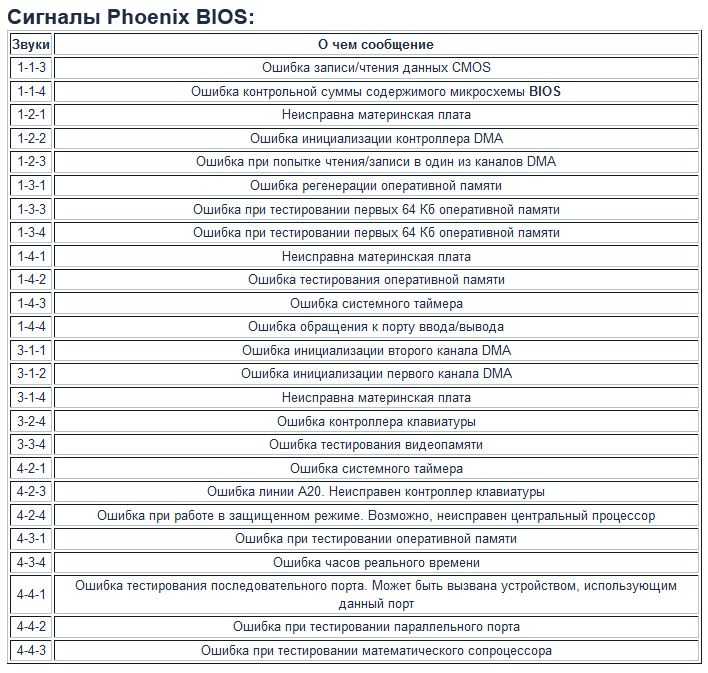
Куда и как подключить спикер на материнской плате?
Это вам пригодится знать, если вы все-таки решили позаимствовать недостающий спикер у друга или купить его. Когда вы вынимали спикер из материнской платы друга, то должны были обратить внимание, что место его подключения обозначено характерными надписями, чаще всего там фигурирует Speaker или spk или spkr. Полярность для спикера значения не имеет, так что подключить спикер вы сможете безошибочно.
Несколько примеров материнских плат с обозначенными местами для подключения спикера.
Советы по устранению проблем с ПК издающим сигналы BIOS
У меня практически никогда не выходили из строя какие-то компоненты, а звуковые сигналы появлялись только из-за плохого контакта каких-то комплектующих. Например, плохо вставил модули оперативной памяти или видеокарту. Иногда просто произошел какой-то сбой, и простая перезагрузка компьютера помогает. Иногда в решении проблем вообще может помочь сброс BIOS.
Хочу сказать, что не знающим людям не стоит предпринимать каких-либо действий. Если у вас есть знакомые, которые могут помочь, то обратитесь к ним, либо идите в сервис.
Если у вас есть знакомые, которые могут помочь, то обратитесь к ним, либо идите в сервис.
- Исправить ситуация иногда можно так: выньте какой-нибудь компонент и протрите его контакт от пыли, также продуйте разъем. Потом вставьте все обратно. Чистить контакты можно спиртом и сухой тряпкой, либо ластиком.
- Посмотрите на все компоненты и элементы, находящиеся внутри системного блока. Нет ли запаха сгоревших комплектующих, вздутых конденсаторов, окиси и прочих нехороших явлений.
- Прежде чем лезть внутрь системного блока – отключите его от питания, а еще снимите с себя статическое электричество. Можно просто дотронуться за сам блок питания руками.
- Не трогайте выводы плат.
- Для чистки модулей никогда не используйте металлические приспособления.
- Перед началом работ оцените ситуацию. Компьютер на гарантии, а у вас даже нет опыта работы? Тогда отдайте его по гарантии, либо попросите знающего знакомого помочь.
Источники
- https://MyComp.
 su/ustrojstva/zvukovye-signaly-bios.html
su/ustrojstva/zvukovye-signaly-bios.html - https://web-shpargalka.ru/3-dolgih-gudka-bios.php
- https://pcpro100.info/zvukovye-signaly-bios-pri-vklyuchenii-pk/
- http://www.mkuznecov.ru/signaly-bios.html
- https://helpadmins.ru/tri-dlinnykh-gudka-pri-vklyuchenii-komp/
- https://www.nibbl.ru/hardware/signaly-kompyutera-pri-vklyuchenii-chto-delat-esli-pishhit.html
- https://computerinfo.ru/zvukovye-signaly-bios/
- https://digital-boom.ru/hardware/zvukovye-signaly-bios.html
[свернуть]
Нет пост-бипа, но все работает нормально.
Самсон48
Сообщений: 25 +0
#1
Привет,
У меня небольшая проблема с моим компьютером, он запускается, но не издает звуковой сигнал, все работает, я могу смотреть фильмы, слушать музыку и играть в игры, я понятия не имею что не так с этой вещью, и я действительно не так много знаю о компьютерах, кроме того, что я читал в Интернете. Все началось, когда я решил сменить свой старый монитор на игровой монитор, я обнаружил, что ему не нравится кабель HDMI, поэтому вместо этого я заменил его на кабель порта дисплея, и все это сработало, за исключением сообщения о том, что это загрузился с этим звуковым сигналом.
Все началось, когда я решил сменить свой старый монитор на игровой монитор, я обнаружил, что ему не нравится кабель HDMI, поэтому вместо этого я заменил его на кабель порта дисплея, и все это сработало, за исключением сообщения о том, что это загрузился с этим звуковым сигналом.
Если кто-нибудь может подсказать, что может быть причиной этого, я был бы очень признателен.
Заранее спасибо.
Kshipper
Сообщения: 941 +225
#2
На некоторых материнских платах есть место, где можно отключить звуковой сигнал POST. Интересно, у тебя как-то отключили? Некоторые материнские платы используют небольшой динамик ПК для подачи звуковых сигналов POST, и его можно удалить или, в вашем случае, случайно удалить?
Если он работает, я думаю, вам не о чем беспокоиться. Единственный звуковой сигнал POST просто сообщает вам, что все работает. Теперь он загружается медленнее? Может быть, он каждый раз проходит новый этап, например, тренировку памяти? Вы должны были заметить, что он загружается медленнее, если это так.
Единственный звуковой сигнал POST просто сообщает вам, что все работает. Теперь он загружается медленнее? Может быть, он каждый раз проходит новый этап, например, тренировку памяти? Вы должны были заметить, что он загружается медленнее, если это так.
Моя последняя идея заключается в том, что была плохая партия кабелей displayport, у которых есть питание на контакте № 20. Там не должно быть питания, и это питание просачивается обратно в материнскую плату и делает странные вещи. Может еще раз попробовать кабель HDMI? Посмотрите, вернется ли звуковой сигнал … если да, вы можете проверить непрерывность этого контакта № 20
https://www.reddit.com/r/nvidia/comments/a1nmej
Последнее редактирование:
Самсон48
Сообщений: 25 +0
#3
Спасибо за ответ Kshipper, я заменил его с кабеля HDMI на кабель Displayport, потому что компьютер даже не загружался, на экране ничего не было, а клавиатура и мышь не работали, поэтому я решил заменить кабель, чтобы проверить, работает ли он. будет иметь какое-либо значение, и он загрузился, но без звукового сигнала, я попробую кабель HDMI еще раз и дам вам знать, как все прошло.
Kshipper
Сообщения: 941 +225
#4
Хорошо, круто
Самсон48
Сообщений: 25 +0
#5
Хорошо, я попробовал кабель HDMI, он загрузился, но без звукового сигнала, затем я удалил его, потому что HDMI поставил монитор на 144 Гц, когда он должен быть 165 Гц, а также дал неправильное максимальное разрешение, так оно и было. это первый раз, когда я использовал кабель HDMI, и он проработал меньше недели, прежде чем я потерял экран, клавиатуру и мышь. Я понятия не имею, что с этим не так, раньше все работало нормально, пока я не получил этот новый монитор, а потом все пошло прахом. Скорость загрузки хорошая с Displayport, а также с HDMI, не имеет значения, насколько быстро это было, и я использую кабель Displayport уже около 4 дней без каких-либо проблем, еще одна вещь есть настройка в биос, который включает звуковой сигнал.
Спасибо.
Последнее редактирование:
Kshipper
Сообщения: 941 +225
#6
О, ладно… значит, звуковой сигнал POST исправлен с помощью настройки BIOS
Самсон48
Сообщений: 25 +0
#7
Извините, Kshipper, я думаю, что вы могли неправильно меня понять, когда я упомянул о биосе и звуковом сигнале, я спрашивал, есть ли настройка в биосе, а не то, что она есть, и с кабелями, сколько вы нужно купить, прежде чем вы получите хороший, иногда вам просто нужно смириться с тем, что у вас есть, я понимаю, о чем говорит этот парень, но вы должны где-то провести черту. Иногда я просто задаюсь вопросом, делают ли производители это специально, чтобы мы тратили больше денег на их продукты.
Спасибо.
Kshipper
Сообщения: 941 +225
#8
О, хорошо. .. на некоторых материнских платах есть настройка, позволяющая отключить звуковой сигнал POST. Вы можете проверить настройки BIOS, чтобы узнать, есть ли у вас эта функция. Может быть, у вас отключили, если вы это сделаете. Я думаю, он упоминает список протестированных кабелей, на которые мы можем ссылаться.
.. на некоторых материнских платах есть настройка, позволяющая отключить звуковой сигнал POST. Вы можете проверить настройки BIOS, чтобы узнать, есть ли у вас эта функция. Может быть, у вас отключили, если вы это сделаете. Я думаю, он упоминает список протестированных кабелей, на которые мы можем ссылаться.
Самсон48
Сообщений: 25 +0
#9
Даже то, что этот парень говорит об этих кабелях HDMI, не означает, что мы в конечном итоге купим тот, который решит все наши проблемы, может быть, каждый второй или третий справится с этой задачей, те, о которых он говорил, были более пяти футов. длинный, а тот, который я использовал, был 3 фута в длину, и этот сломан, так как он не мог передать то, что было на выходе моего монитора, но я пойду и найду себе другой кабель HDMI, даже если я потрачу немного больше на это, я должен получить повезло когда-нибудь.
МистерТ
#10
Думаю, с видеокабелями немного не так. У меня два вопроса: во-первых, эта машина когда-нибудь загружалась со звуковым сигналом POST? Во-вторых, проверили ли вы визуально наличие динамика для подачи звукового сигнала POST?
Самое главное, почему вас беспокоит сигнал POST, если компьютер работает нормально? В большинстве новых компьютеров, прошедших через мой магазин, даже нет динамика, а во многих из них даже нет места, куда его поставить. Когда я соберу новый компьютер, а мобильное устройство будет поставляться с динамиком, я спрошу клиента, заботится ли он об этом. Честно говоря, большинство новых компьютеров, которые я видел, не поддерживают звуковые коды.
Что такое звуковые коды материнской платы? Объяснил!
Вы когда-нибудь пытались включить свой настольный ПК, и вместо приветственного логотипа вы видите пустой экран, сопровождаемый странным звуковым сигналом? Вы боитесь, что эти звуковые сигналы могут быть тревожным сигналом вашего ПК? Не беспокойтесь, с вами все будет в порядке (ну, в большинстве случаев). Хотя можно подумать, что звуковые сигналы компьютера являются зловещим признаком аппаратного сбоя, это не всегда так. Звуковые коды материнской платы, по сути, поступают из UEFI/BIOS материнской платы вашего ПК (встроенная часть микропрограммы, которая помогает вам загружать компьютер) и представляют собой способ связи вашего ПК с вами в стиле Wall-Esque. Они могут означать многое, от аппаратного сбоя до чего-то банального, вроде плохо сидящей клавиатуры. Поэтому, если вы ищете руководство, которое поможет вам понять, что означают все звуковые сигналы материнской платы, не ищите дальше.
Объяснение звуковых кодов материнской платы (2022)
В этой статье мы расскажем вам все, что вам нужно знать о звуковых кодах материнской платы — от того, почему они существуют и как их расшифровать, до более подробного обзора различных производителей BIOS, которые формируют основу современных звуковых кодов. Идея статьи состоит не только в том, чтобы помочь вам понять, что такое звуковые коды, но и в том, чтобы научить вас различным способам их интерпретации.
Идея статьи состоит не только в том, чтобы помочь вам понять, что такое звуковые коды, но и в том, чтобы научить вас различным способам их интерпретации.
Содержание
Почему существуют компьютерные звуковые коды?
Прежде чем мы перейдем к расшифровке того, что означают эти конкретные звуковые коды, важно понять, почему они появляются во время процесса запуска. Процесс, на который нам нужно обратить внимание, называется POST или Power-on-self-test .
Что такое POST ? По сути, каждый раз, когда пользователь включает свой компьютер, BIOS собирает информацию об основных компонентах системы и выполняет специальный диагностический тест, называемый Самотестирование при включении питания , чтобы убедиться, что каждый компонент работает правильно. Хотя весь процесс более сложный, следует помнить, что это своего рода диагностический тест для вашего компьютера. Таким образом, если во время этого теста BIOS обнаружит аппаратную проблему, на мониторе отобразится сообщение об ошибке, называемое POSTCODE.
Однако, если сбой происходит в процессе POST до отправки какого-либо сигнала дисплея, проблема не может отображаться в виде визуального сигнала. И вот где материнская плата издает звуковой сигнал . Будучи звуковым сигналом, звуковые сигналы могут брать информацию из BIOS и превращать ее во что-то, что мы можем понять, даже если BIOS не может получить доступ к видеокарте.
Что означают звуковые сигналы материнской платы?
Коды звуковых сигналов могут сильно различаться от BIOS к BIOS, и может быть немного сложно понять, что именно они означают. Но, в целом, один короткий звуковой сигнал означает, что все работает нормально . Однако, если вы слышите что-то, кроме одного радостного звукового сигнала при запуске, вам может потребоваться обратиться к руководству по материнской плате, чтобы расшифровать код звукового сигнала и выяснить, что не так с вашим ПК.
Аспект, который делает эту задачу особенно запутанной, заключается в том, что производители материнских плат не обязательно совпадают с производителями BIOS , что означает, что звуковые сигналы связаны не с производителем вашей материнской платы, а с прошивкой вашего BIOS. И, к сожалению, не существует стандартизированного звукового кода независимо от того, какая прошивка BIOS установлена на вашем компьютере.
И, к сожалению, не существует стандартизированного звукового кода независимо от того, какая прошивка BIOS установлена на вашем компьютере.
Это означает, что, несмотря на то, что производителей BIOS не так много, нет единого стандарта, который бы они все использовали, что приводит к тому, что каждый из них имеет свой собственный набор кодов звуковых сигналов. Они могут использовать разные шаблоны и длину звуковых сигналов — некоторые могут быть очень короткими, некоторые могут быть длинными, а некоторые даже могут иметь разную тональность. Таким образом, один и тот же звуковой сигнал на двух разных компьютерах, возможно, используется для выражения двух совершенно разных проблем.
Итак, как лучше всего расшифровать эти компьютерные звуковые коды? Как мы уже упоминали, самый простой способ выяснить, что означает звуковой сигнал, — это посмотреть руководство по материнской плате, поскольку звуковые коды BIOS зависят от каждой платы и производителя. Однако проблема, с которой мы сталкиваемся в наши дни, заключается в том, что большинство производителей материнских плат не указывают звуковые коды в своих руководствах по материнским платам .
Игровая материнская плата Asus z690 Содержание | Отсутствуют звуковые коды
Например, если вы видите руководство для новой материнской платы, такой как ASUS Z690 Gaming , звуковые коды не упоминаются. Одной из причин может быть тот факт, что некоторые современные материнские платы оснащены световыми индикаторами, которые действительно считаются более простым способом подачи сигнала, поскольку мы, люди, способны воспринимать визуальные нюансы лучше, чем звук. Но другой возможной причиной может быть тот факт, что в наши дни большинство материнских плат не имеют динамиков на материнской плате.
Динамик, который подключается к материнской плате
Однако это отсутствие информации в руководстве не означает, что коды ошибок не поддерживаются на вашей материнской плате, как мы выяснили, просматривая страницу поддержки Asus. Звуковые коды все еще там, но они просто не рассматриваются как важная часть материнской платы, как в старые времена. Однако, если вы считаете, что звуковые коды бесполезны, подумайте еще раз, поскольку это один из немногих способов диагностики системных проблем без помощи внешних инструментов. Итак, если вы хотите слышать коды звуковых сигналов на современной материнской плате, не забудьте приобрести динамик, который подключается к переднему порту ввода-вывода вашей материнской платы. Это будет немного похоже на устройство, показанное выше.
Итак, если вы хотите слышать коды звуковых сигналов на современной материнской плате, не забудьте приобрести динамик, который подключается к переднему порту ввода-вывода вашей материнской платы. Это будет немного похоже на устройство, показанное выше.
Как узнать производителя BIOS для вашего компьютера?
Теперь, если у вас больше нет руководства по материнской плате или вы купили себе подержанный компьютер, не беспокойтесь, так как есть еще много способов, с помощью которых вы можете выяснить, какой у вас BIOS материнской платы. Однако, прежде чем переходить к звуковым кодам, вы должны быть знакомы с основными производителями BIOS, чтобы знать, какой набор звуковых кодов вам нужно искать.
Три самых популярных производителя BIOS – AMI (American Megatrends International ) , Award и Phoenix . Все они имеют разные наборы звуковых кодов для одних и тех же проблем. Например, восемь коротких сигналов обозначают неисправную видеокарту в AMIBIOS, тогда как в Award BIOS вы услышите один длинный и два коротких сигнала. С другой стороны, звуковые коды Phoenix немного длиннее и сложнее, чем два других, в них используются чередующиеся последовательности длинных и коротких звуковых сигналов.
С другой стороны, звуковые коды Phoenix немного длиннее и сложнее, чем два других, в них используются чередующиеся последовательности длинных и коротких звуковых сигналов.
Тем не менее, давайте рассмотрим различные методы, которые вы можете использовать, чтобы узнать производителя BIOS на вашем компьютере:
Использование системной информации в Windows
Самый простой способ выяснить, какая компания произвела BIOS для вашего ПК, — воспользоваться страницей системной информации Windows. Он предоставляет быстрый способ получить информацию о вашем компьютере, и вот как получить к ней доступ в Windows 10 или Windows 11.
1. Сначала нажмите клавишу Windows или кнопку поиска на панели задач. Затем введите «информация о системе» в поле поиска и нажмите на результат.
2. Как только откроется окно «Информация о системе», нажмите « Сводка системы » на левой боковой панели. Затем найдите раздел версии/даты BIOS. Здесь будет написано название производителя вашего BIOS. Вы также можете получить доступ к BIOS или UEFI в Windows 11, чтобы проверить имя производителя.
Вы также можете получить доступ к BIOS или UEFI в Windows 11, чтобы проверить имя производителя.
Производитель BIOS был AMI на нашем компьютере
Использование стороннего программного обеспечения
Другой способ проверки — использование стороннего инструмента системной информации, такого как CPU-Z, чтобы вы могли выяснить, какой производитель BIOS выпустил Чип биоса на материнской плате. Он относительно прост в использовании и считается программным обеспечением для поиска информации о вашем процессоре и материнской плате на многих надежных компьютерных аппаратных платформах. Вот как это работает:
1. Во-первых, если вы еще этого не сделали, загрузите CPU-Z (бесплатно) по ссылке, прикрепленной здесь.
2. После загрузки и установки просто загрузите программу, дважды щелкнув значок CPU-Z на рабочем столе. Вы будете отправлены в окно, похожее на показанное ниже, которое даст вам некоторую соответствующую информацию о вашем процессоре.
3. Затем перейдите на вкладку « Mainboard » с помощью панели навигации вверху. Здесь, в разделе BIOS, вы найдете название производителя вашего BIOS рядом с заголовком «Бренд». В нашем случае производителем BIOS является компания American Megatrends International (AMI).
Затем перейдите на вкладку « Mainboard » с помощью панели навигации вверху. Здесь, в разделе BIOS, вы найдете название производителя вашего BIOS рядом с заголовком «Бренд». В нашем случае производителем BIOS является компания American Megatrends International (AMI).
Визуальная проверка вашего чипа BIOS
Если вы не хотите устанавливать стороннее приложение на свой рабочий стол, вы всегда можете попробовать самый старый метод в книге — визуальный осмотр. Это испытанный метод, который существует с незапамятных времен.
Итак, вам должно быть интересно – где находится микросхема BIOS? Микросхема BIOS обычно располагается под сокетом ЦП (где вы также найдете VRM материнской платы) или в правом нижнем углу материнской платы. Но это ни в коем случае не правило, и чип мог находиться совсем в другом месте. К счастью, он часто маркируется на печатной плате материнской платы, а также имеет на нем небольшое цветное пятно, как показано ниже.
Phoenix BIOS Chip
Звуковые коды материнских плат разных производителей
Теперь, когда вы выяснили, какой производитель BIOS (AMI, Award, Phoenix и т. п.) у вас есть, поиск в Интернете с ПК, который не издает загадочных звуковых сигналов, должен дать нужная вам информация. Однако, поскольку процесс обычно довольно громоздкий, мы проделали тяжелую работу и скомпилировали все доступные звуковые коды для нескольких распространенных BIOS , полученные из различных источников, таких как потоки BIOS и веб-сайты производителей.
И, как упоминалось ранее, звуковые сигналы различаются в зависимости от производителя, поэтому убедитесь, что вы ищете правильные. Кроме того, сами звуковые сигналы могут быть длинными или короткими, непрерывными или пульсирующими, высокими или низкими. Это различие важно иметь в виду, если вы хотите правильно понять коды. Ниже перечислены образцы звуковых сигналов и их значения в зависимости от производителя.
Коды звуковых сигналов для материнских плат AMI BIOS
| Звуковой сигнал , код | What they mean | What to do |
|---|---|---|
| 1 short beep | The memory circuit is faulty | Reset/Replace memory |
| 2 short beeps | Parity Circuit failure | Сброс/замена памяти |
| 3 коротких сигнала | Сбой оперативной памяти Vase 64k | Сброс/замена памяти |
| 4 коротких сигнала | Сбой системного таймера | Repair Motherboard |
| 5 short beeps | Process failure | Repair Motherboard |
| 6 short beeps | Keyboard controller Gate A20 error | Repair/Change Keyboard |
| 7 short beeps | CPU error | Ремонт материнской платы |
| 8 коротких сигналов | Видеоадаптер отсутствует | Замена видеокарты |
| 9 коротких сигналов | РАМ BIOS CHARSSUM Отказ | RESEATE/Замените BIOS |
| 1 Длинные, 2 короткие | ПЕРЕМЕНИМА. порт порт |
Звуковые коды для материнских плат DELL (Phoenix)
| Звуковой код | Что они означают | 2 1 | 20380 | Указывает на ошибку видео и не может отображать какую-либо информацию | |
|---|---|---|---|---|---|
| 1 длинный, 3 коротких | Видеокарта не обнаружена или неисправна видеокарта | ||||
| Многократные гудки | Повторяющиеся проблемы с памятью (RAM) 0| звуковые сигналы при включении ПК | Перегрев процессора (ЦП) | Повторяющиеся высокие и низкие звуковые сигналы | Диагностический код ошибки процессора | |
Звуковые коды для материнских плат AST BIOS
| Beep code | What They Mean | What To Do |
|---|---|---|
| 1 short beep | CPU register test failure | Motherboard/CPU replacement |
| 2 коротких сигнала | Сбой буфера контроллера клавиатуры | Замените материнскую плату/клавиатуру |
| 4 коротких сигнала | Сбой сброса контроллера клавиатуры | Replace keyboard |
| 5 short beeps | Keyboard input failure | Reseat keyboard |
| 6 short beeps | System board chipset failure | Replace the motherboard |
| 9 short beeps | BIOS ROM error | Заменить микросхему BIOS |
| 10 коротких сигналов | Сбой системного таймера | Заменить ИС системных часов |
| 12 short beeps | CMOS register failure | Replace CMOS battery |
Beep Codes for IBM Motherboards
| Beep Code | What They Mean | |
|---|---|---|
| 1 short | Normal POST, computer is хорошо. НепрерывноПовторяющий короткие звуковые сигналы НепрерывноПовторяющий короткие звуковые сигналы | Нет питания, или свободная карта |
| 1 Длин, 1 короткий звуковой сигнал | Выпуск материнской платы | |
| 1 Long, 2 короткие звуки | Видеоэкран Проблема | |
| 3 длинных гудка | Ошибка клавиатуры или карты клавиатуры. |
Звуковые коды для материнской платы Lenovo (Think Centre)
| Код звуки | Что они означают | Что делать | |
|---|---|---|---|
| 3 короткие, 1 Длинные звуки | Память не обнаружена | . | Карта расширения установлена неправильно |
| 4 длинных сигнала и ошибка 8998/8999 | Недостаточно ресурсов (PCIe) | Удалите некоторые карты расширения, чтобы освободить ресурсы | |
| 2 коротких сигнала | Ошибка POST | Просмотрите ошибку POST |
Звуковой сигнал Альтернативы кода: Отладка индикатора материнской платы
В недавнем прошлом появились новые категории инструментов отладки, и одна из самых популярных из них являются светодиодными индикаторами , которые проверяют аппаратный сбой. Популярная итерация этого метода используется MSI в некоторых материнских платах и называется индикатором отладки EZ .
Популярная итерация этого метода используется MSI в некоторых материнских платах и называется индикатором отладки EZ .
В поддерживаемых материнских платах светодиодные индикаторы расположены внизу, рядом с определенными текстами, такими как BOOT, VGA или CPU, и в принципе будут действовать как предупреждающие индикаторы, если что-то пойдет не так.
Эти светодиодные индикаторы будут мигать каждый раз, когда вы запускаете компьютер, а это означает, что простое их включение не является признаком аппаратного сбоя. Но если они становятся устойчивыми красными или белыми, в зависимости от производителя оборудования, это сигнализирует о том, что что-то пошло не так с этой конкретной частью.
Что нам нужно иметь в виду, так это то, что каждый индикатор материнской платы сообщает вам, где возникла проблема, но не обязательно, что это такое. Таким образом, они по-прежнему требуют некоторых рекомендаций для правильного понимания. В этом контексте, что такое способов, которыми мы можем интерпретировать эти светодиодные фонари? Светодиоды на материнских платах MSI обычно разделены на 4 части, и каждая из них предназначена для определенных областей материнской платы, поэтому, если какой-либо из них погаснет, это может означать следующее:
| Красный свет | Что это значит | Что делать | ||
|---|---|---|---|---|
| Boot | Указывает проблема с жестким диром/SSD | . Указывает проблему с жестким диривом/SSD Указывает проблему с жестким диривом/SSD | . Означает проблему с жестким диром/SSD | .0375 |
| VGA | Указывает, что графическая карта не обнаружена | Соберите свою видеокарту | ||
| DRAM | указывает на то, что RAM не установлен | . к поврежденным контактам | Переустановите/замените процессор |
Часто задаваемые вопросы
Что делать, если мой компьютер не издает звуковой сигнал?
Может быть много причин, по которым ваш компьютер не издает звуковых сигналов во время неудачного запуска. Во-первых, вы могли бы иметь плохой источник питания , и без питания ваш динамик BIOS не сможет работать. Также возможно (и весьма вероятно в наши дни), что ваш компьютер вообще не имеет внутреннего динамика , а без него BIOS не может озвучивать коды ошибок. Поэтому, прежде чем прийти к какому-либо радикальному выводу, проверьте блок питания и динамик материнской платы, чтобы убедиться, что ваш компьютер поддерживает коды звуковых сигналов.
Поэтому, прежде чем прийти к какому-либо радикальному выводу, проверьте блок питания и динамик материнской платы, чтобы убедиться, что ваш компьютер поддерживает коды звуковых сигналов.
Действительно ли необходимы звуковые коды материнской платы?
Если перед инициализацией видео возникает системная ошибка, знание звуковых кодов BIOS — ваша последняя линия защиты, когда что-то беспокоит вашу систему. Все, что вам нужно сделать, это внимательно прислушаться к последовательности звуковых сигналов вашего BIOS и найти соответствующие описания ошибок в этом руководстве. Затем вы можете сосредоточить свои усилия по устранению неполадок на этой конкретной проблеме, а не тратить время на догадки.
Что означает одиночный непрерывный звуковой сигнал?
Зависит от производителя BIOS. А одиночный непрерывный звуковой сигнал от материнской платы IBM означает проблему с питанием, а одиночный непрерывный звуковой сигнал от AMI BIOS может означать ошибку обновления памяти.

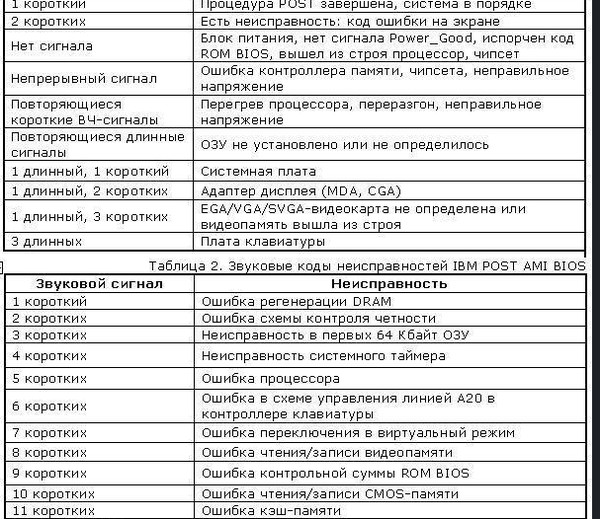
 Проверьте, хорошо ли вставлена видеокарта в свой слот, также не забывайте, что из-за пыли и грязи могут быть проблемы с подключением устройств, поэтому лучше все почистить. Вытащите видеокарты, протрите контактные дорожки стеркой, причем очень аккуратно. Потом вставьте обратно. Если трудность не исчезла, то можно попробовать вставить видеокарту в другой слот или переключиться на встроенную, при условии, что она есть на системной плате. Речь идет про интегрированную.
Проверьте, хорошо ли вставлена видеокарта в свой слот, также не забывайте, что из-за пыли и грязи могут быть проблемы с подключением устройств, поэтому лучше все почистить. Вытащите видеокарты, протрите контактные дорожки стеркой, причем очень аккуратно. Потом вставьте обратно. Если трудность не исчезла, то можно попробовать вставить видеокарту в другой слот или переключиться на встроенную, при условии, что она есть на системной плате. Речь идет про интегрированную. Также проверьте все контакты и почистите пыль.
Также проверьте все контакты и почистите пыль. su/ustrojstva/zvukovye-signaly-bios.html
su/ustrojstva/zvukovye-signaly-bios.html