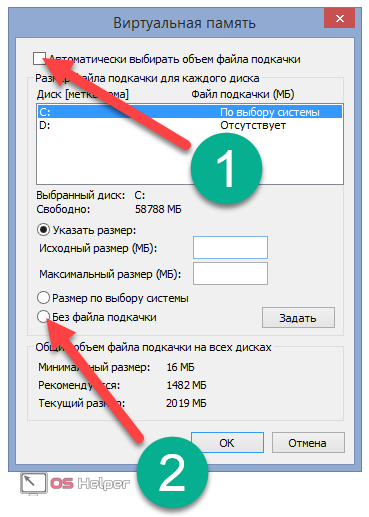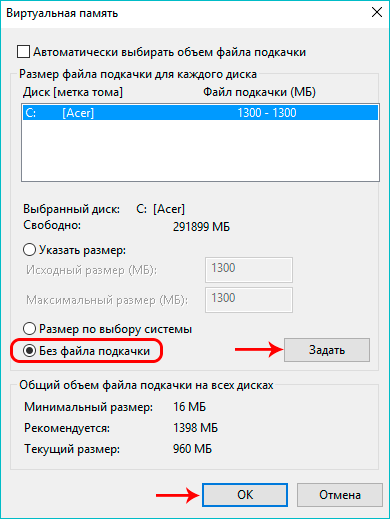Как настроить файл подкачки на windows 8: Настройка виртуальной памяти в Windows 8.1
Содержание
Настройка виртуальной памяти в Windows 8.1
Виртуальная память позволяет расширить оперативную память (RAM — Random Access Memory), используя в этом качестве дисковое пространство посредством технологии, называющейся подкачкой страниц (paging).
Суть этой технологии заключается в том, что на жестком диске создается специальный файл, называющийся файлом подкачки (paging file), в который из оперативной памяти записываются данные, не использующиеся в настоящий момент. Когда в данных возникает надобность, они снова возвращаются в память, возможно, вытесняя при этом на жесткий диск другой блок данных.
Первоначальный файл подкачки создается автоматически на жестком диске, на котором установлена операционная система. По умолчанию файлы подкачки для других дисков не создаются, поэтому, если в этом есть надобность, их нужно создавать вручную.
При создании файла подкачки для него задается исходный и максимальный размеры. В Windows 8, Windows 8.1 файл подкачки называется pagefile. sys.
sys.
В Windows 8.1 размер файла подкачки устанавливается как минимум вдвое больше общего объема физической памяти, установленной на компьютере. Это помогает избежать фрагментации файла подкачки, что может вызвать падение производительности системы. При ручном управлении виртуальной памятью фрагментацию файла подкачки можно уменьшить, установив его исходный размер равным как минимум общему объему физической памяти.
При объеме установленной оперативной памяти равным 4 Гбайт или меньше максимальный размер файла подкачки должен быть, по крайней мере, вдвое больше объема оперативной памяти.
При объеме установленной оперативной памяти больше, чем 4 Гбайт, максимальный размер файла подкачки должен быть, по крайней мере, в полтора раза больше объема физической памяти (или таким, как рекомендуется производителем компьютера). Это способствует поддержке целостности файла и записи в него данных в виде смежных блоков (если это возможно при доступном объеме тома).
Настройка виртуальной памяти
Для настройки виртуальной памяти выполните следующие действия:
Откройте диалоговое окно Параметры быстродействия, для этого нажмите сочетание клавиш + Q и в поле поиска появившейся боковой панели Поиск введите systempropertiesperformance и нажмите клавишу Enter ↵.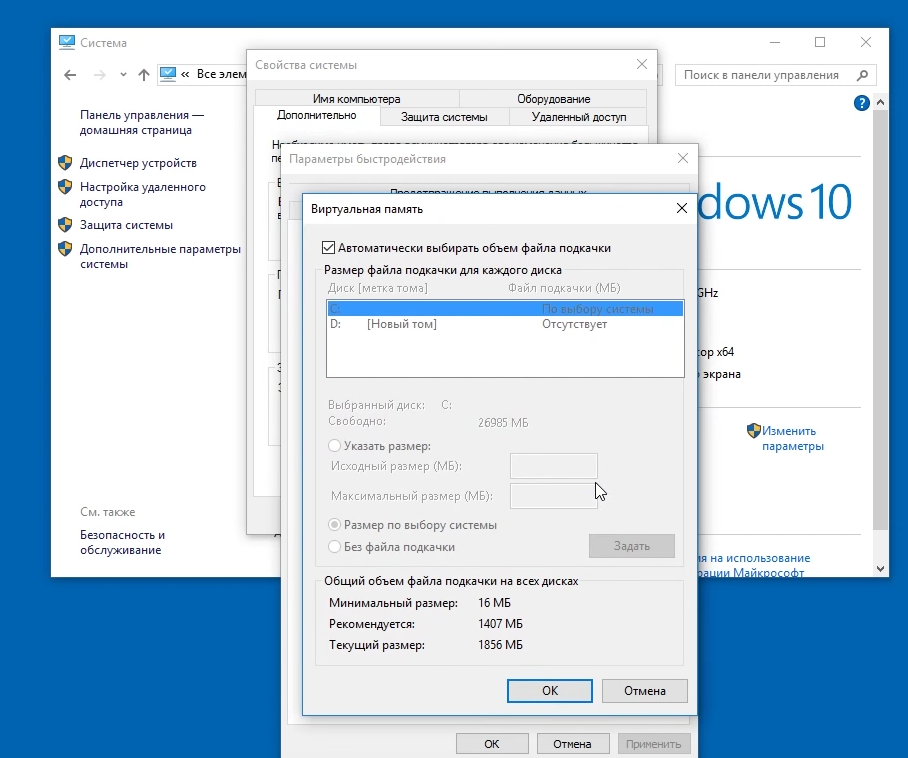
В открывшемся диалоговом окне Параметры быстродействия перейдите на вкладку Дополнительно.
На вкладке Дополнительно окна Параметры быстродействия нажмите кнопку Изменить..
Откроется диалоговое окно Виртуальная память.
В этом окне предоставляется следующая информация:
- Диск [метка тома] и Файл подкачки (МБ). Информация о текущих настройках виртуальной памяти системы. Для каждого тома указывается его файл подкачки (если имеется). Диапазон размера файла подкачки указывает его исходный и максимальный размеры.
- Общий объем файла подкачки на всех дисках. Этот раздел содержит информацию о рекомендуемом объеме виртуальной памяти для системы и текущем выделенном объеме. Обратите внимание на то обстоятельство, что (в большинстве случаев) для системного диска уже был выделен рекомендуемый объем файла подкачки, на что указывает установленный переключатель Размер по выбору системы.

По умолчанию Windows 8.1 управляет размером файла подкачки для всех дисков. Для ручного управления виртуальной памятью сбросьте флажок Автоматически выбирать объем файла подкачки.
В списке дисков выберите диск, для которого нужно настроить файл подкачки.
Установите переключатель Указать размер и введите значения для исходного и максимального размеров файла подкачки.
Нажмите кнопку Задать, чтобы применить заданные параметры.
По завершении настройки нажмите кнопку OK. В случае вывода окна с запросом, затереть ли старый файл pagefile.sys новым, нажмите в нем кнопку Да.
При изменении параметров файла подкачки, используемого в настоящее время, выводится сообщение о необходимости перезагрузить компьютер, чтобы внесенные изменения вступили в силу. Нажмите кнопку OK.
Закройте все открытые диалоговые окна, последовательно нажимая в них кнопку OK.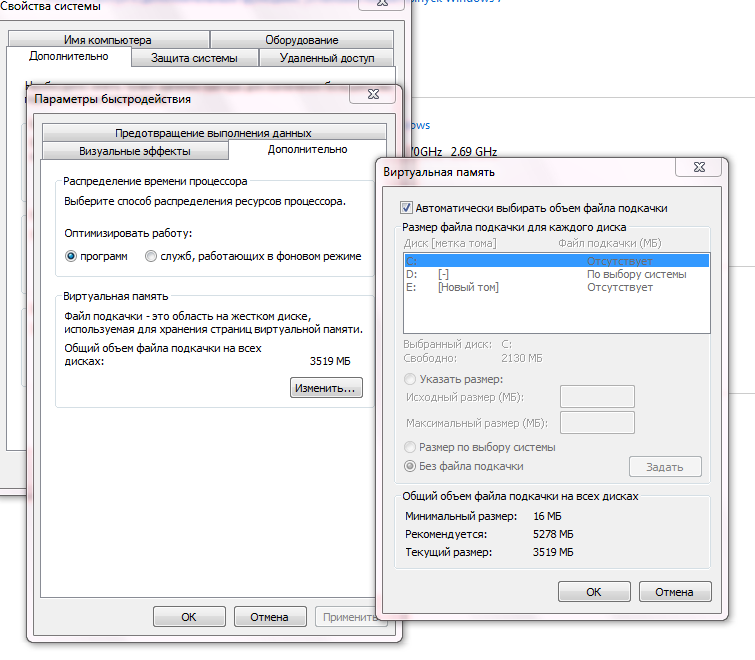 При закрытии окна Свойства системы выводится сообщение, что для применения внесенных изменений, компьютер нужно перезагрузить.
При закрытии окна Свойства системы выводится сообщение, что для применения внесенных изменений, компьютер нужно перезагрузить.
Автоматическое управление виртуальной памятью
Настройка Windows 8.1 на автоматическое управление виртуальной памятью выполняется следующим образом:
На вкладке Дополнительно диалогового окна Параметры быстродействия нажмите кнопку Изменить, чтобы открыть диалоговое окно Виртуальная память.
Установите в этом окне флажок Автоматически выбирать объем файла подкачки.
Закройте все открытые диалоговые окна, последовательно нажимая в них кнопку OK.
Файл подкачки Windows 10, 8.1
В операционных системах Windows для работы используется так называемый файл подкачки pagefile.sys (скрытый и системный, обычно находится на диске C), представляющий своего рода «расширение» оперативной памяти компьютера (иначе — виртуальная память) и обеспечивающий работу программ даже в том случае, когда физической памяти RAM недостаточно.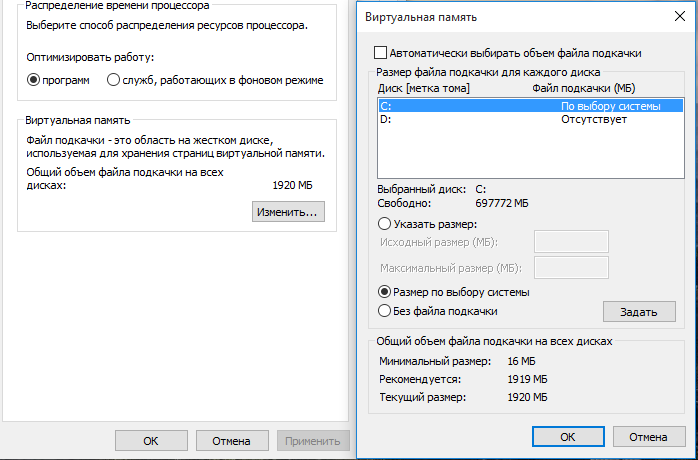 Windows 10, 8.1 или Windows 7 также пытается переместить неиспользуемые данные из оперативной памяти в файл подкачки, причем, по информации Microsoft, каждая новая версия делает это лучше.
Windows 10, 8.1 или Windows 7 также пытается переместить неиспользуемые данные из оперативной памяти в файл подкачки, причем, по информации Microsoft, каждая новая версия делает это лучше.
В этой инструкции подробно о том, как настроить файл подкачки Windows 10 и предыдущих версий системы: увеличить его, уменьшить, отключить вовсе или перенести на другой диск. А также о существующих рекомендациях, касающихся правильной настройки виртуальной памяти.
В этой статье найдете ответы на следующие вопросы:
- Что происходит при отключенном файле подкачки
- Файл подкачки Windows 10
- Как увеличить, уменьшить, отключить файл подкачки
- Видео инструкция
- Настройка файла подкачки Windows 8.1 и Windows 7
- Видео: изменение параметров виртуальной памяти
- Правильная настройка файла подкачки
Что будет, если отключить файл подкачки
При отключенном файле подкачки иногда всё работает как и прежде. Но при небольшом размере оперативной памяти (или при использовании требовательных к ресурсам компьютера процессов), вы можете получить сообщение с предупреждением: «На компьютере недостаточно памяти.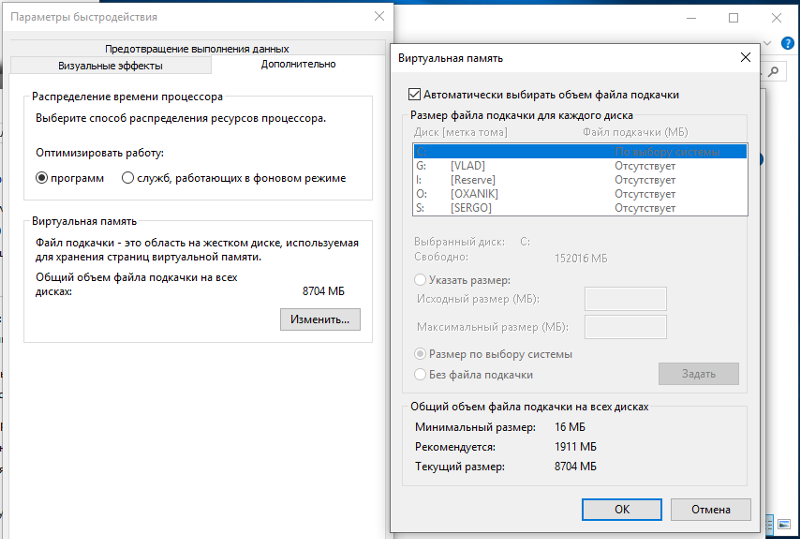 Чтобы освободить память для нормальной работы программ, сохраните файлы, а затем закройте или перезапустите все открытые программы» или «Чтобы предотвратить потерю данных, закройте программы». Также при отключенном файле подкачки не сохраняются дампы памяти при сбоях системы.
Чтобы освободить память для нормальной работы программ, сохраните файлы, а затем закройте или перезапустите все открытые программы» или «Чтобы предотвратить потерю данных, закройте программы». Также при отключенном файле подкачки не сохраняются дампы памяти при сбоях системы.
Но не всегда: распространён вариант, когда программы просто «вылетают» или ошибку бывает сложно связать с отключенным когда-то файлом виртуальной памяти (особенно если это было давно). Поэтому, если вы отключили файл подкачки и когда-либо столкнётесь что программы сообщают о собственных ошибках (например, ошибка вывода в OBS), либо молча не запускаются (Premiere Pro), выбивают черный экран (Photoshop), рекомендую в первую очередь попробовать снова включить его.
По умолчанию, Windows 10, 8.1 и Windows 7 автоматически определяют размер файла подкачки в соответствии с потребностями системы и особенностями работы. По мнению некоторых пользователей, в ряде случаев изменение файла подкачки вручную может помочь оптимизировать работу системы, иногда может быть целесообразно вообще отключить его, а в некоторых других ситуациях самое лучшее — ничего не изменять и оставить автоматическое определение размера файла подкачки.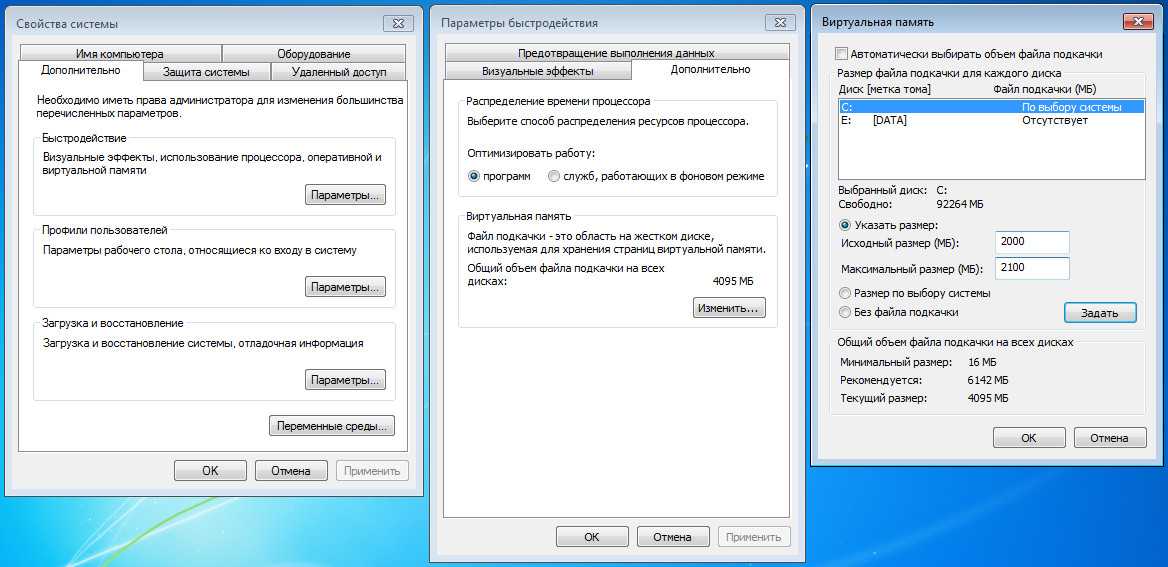 В этом руководстве — о том, как увеличить, уменьшить или отключить файл подкачки и удалить файл pagefile.sys с диска, а также о том, какие существуют рекомендации о правильной настройке файла подкачки, в зависимости от того, как вы используете компьютер и его характеристик.
В этом руководстве — о том, как увеличить, уменьшить или отключить файл подкачки и удалить файл pagefile.sys с диска, а также о том, какие существуют рекомендации о правильной настройке файла подкачки, в зависимости от того, как вы используете компьютер и его характеристик.
Файл подкачки Windows 10
Помимо файла подкачки pagefile.sys, который был и в предыдущих версиях ОС, в Windows 10 присутствует новый скрытый системный файл swapfile.sys так же находящийся в корне системного раздела диска и, по сути, тоже представляющий собой своеобразный файл подкачки, используемый не для обычных («Классическое приложение» в терминологии Windows 10), а для «Универсальных приложений» UWP.
Новый файл подкачки swapfile.sys потребовался в связи с тем, что для универсальных приложений изменились способы работы с памятью и, в отличие от обычных программ, которые используют файл подкачки как обычную оперативную память, файл swapfile.sys используется как файл, хранящий «полное» состояние отдельных приложений, своего рода файл гибернации конкретных приложений, из которого они могут в короткое время могут продолжать работу при обращении.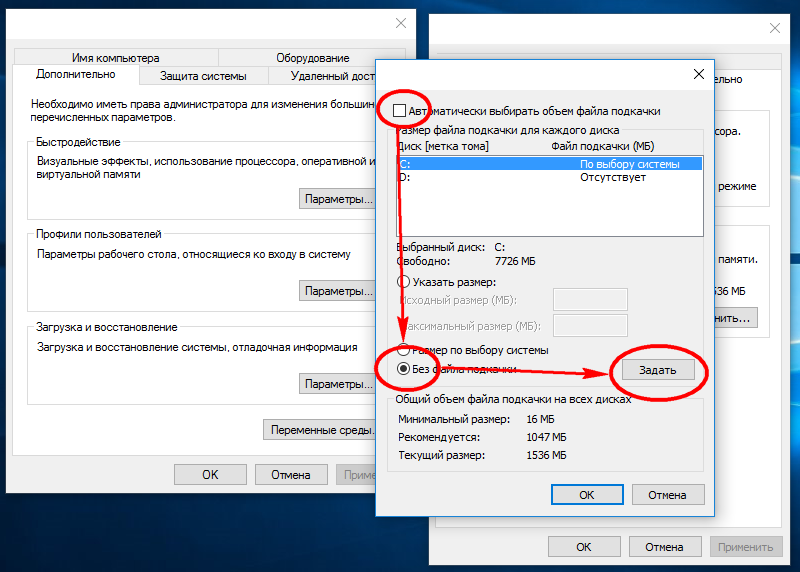 Предвидя вопрос о том, как удалить swapfile.sys: его наличие зависит от того, включен ли обычный файл подкачки (виртуальная память), т.е. удаляется он тем же способом, что и pagefile.sys, они взаимосвязаны.
Предвидя вопрос о том, как удалить swapfile.sys: его наличие зависит от того, включен ли обычный файл подкачки (виртуальная память), т.е. удаляется он тем же способом, что и pagefile.sys, они взаимосвязаны.
Как увеличить, уменьшить или отключить файл подкачки в Windows 10
А теперь о настройке файла подкачки в Windows 10 и о том, каким образом его можно увеличить (хотя тут, пожалуй, лучше просто задать рекомендуемые параметры системы), уменьшить, если вы считаете, что у вас достаточно оперативной памяти на компьютере или ноутбуке, или полностью отключить, освободив тем самым место на жестком диске.
- Для того, чтобы зайти в настройки файла подкачки Windows 10, вы можете просто начать набирать слово «производительность» в поле поиска, после чего выбрать пункт «Настройка представления и производительности системы». Второй вариант попасть в нужное окно — нажать клавиши Win+R на клавиатуре, ввести sysdm.cpl и нажать Enter, затем на вкладке «Дополнительно» в разделе «Быстродействие» нажмите кнопку «Параметры».

- В открывшемся окне выберите вкладку «Дополнительно», а в разделе «Виртуальная память» нажмите кнопку «Изменить» для настройки виртуальной памяти.
- По умолчанию в параметрах будет установлено «Автоматически выбирать объем файла подкачки» и на сегодня, пожалуй, это и есть моя рекомендация для большинства пользователей.
- Для того, чтобы увеличить или уменьшить, т.е. задать вручную размер файла подкачки, снимите отметку с автоматического определения размера, отметьте пункт «Указать размер» и задайте нужные размеры и нажмите кнопку «Задать». После этого примените настройки. Изменения вступают в силу после перезагрузки Windows 10.
- Для того, чтобы отключить файл подкачки и удалить файл pagefile.sys с диска C, выберите пункт «Без файла подкачки», а затем нажмите кнопку «Задать» справа и утвердительно ответьте на появившееся в результате сообщение и нажмите Ок.
- Файл подкачки с жесткого диска или SSD пропадает не сразу, а после перезагрузки компьютера, удалить его вручную до этого момента не получится: вы будете видеть сообщение о том, что он используется.
 Далее в статье имеется также видео, в котором показаны все описанные выше операции по изменению файла подкачки в Windows 10.
Далее в статье имеется также видео, в котором показаны все описанные выше операции по изменению файла подкачки в Windows 10.
Настройка файла подкачки Windows 7 и 8.1
Прежде чем рассказывать о том, какой размер файла подкачки оптимальный для различных сценариев, покажу, как вы можете менять этот размер или отключить использование виртуальной памяти Windows. Мы уже писали здесь про файл подкачки Windows 7, в этой статье мы обновляем информацию.
Для настройки параметров файла подкачки, зайдите в «Свойства компьютера» (правый клик по значку «Мой компьютер» — свойства»), после чего в списке слева выберите «Защита системы». Более быстрый способ сделать то же самое — нажать клавиши Win + R на клавиатуре и ввести команду sysdm.cpl (подойдет для Windows 7 и 8).
В диалоговом окне откройте вкладку «Дополнительно», а затем кликните по кнопке «Параметры» в разделе «Быстродействие» и тоже выберите вкладку «Дополнительно». Нажмите кнопку «Изменить» в разделе «Виртуальная память».
Как раз здесь вы можете настроить необходимые параметры виртуальной памяти:
- Отключить виртуальную память (файл подкачки)
- Уменьшить или увеличить файл подкачки Windows
Правильная настройка файла подкачки
Есть множество различных рекомендаций о том, как правильно настроить файл подкачки в Windows от людей с самым разным уровнем компетенции:
- Например, один из разработчиков Microsoft Sysinternals рекомендует устанавливать минимальный размер файла подкачки равный разнице между максимальным объемом используемой памяти при пиковой нагрузке и физическим объемом RAM. А в качестве максимального размера — это же число, умноженное в два раза.
- Еще одна частая рекомендация, не лишенная оснований — использовать одинаковый минимальный (исходный) и максимальный размер файла подкачки во избежание фрагментации этого файла и, как следствие, снижения производительности. Это не актуально для SSD, но может быть вполне осмысленным для HDD.

- Ну и вариант настройки, который приходится встречать чаще других — отключить файл подкачки Windows, если на компьютере имеется достаточный объем оперативной памяти.
Большинству своих читателей я бы не стал рекомендовать этого делать, потому как в случае возникновения проблем при запуске или работе программ и игр, можно и не вспомнить, что эти проблемы могут быть вызваны отключением файла подкачки. Однако, если у вас на компьютере строго ограниченный набор ПО, который вы всегда используете, и эти программы прекрасно работают без файла подкачки, данная оптимизация тоже имеет право на жизнь.
Перенос файла подкачки на другой диск
Один из вариантов настройки файла подкачки, который в ряде случаев может оказаться полезным для производительности системы — перенос его на отдельный жесткий диск или SSD. При этом имеется в виду именно отдельный физический диск, а не раздел на диске (в случае логического раздела перенос файла подкачки, наоборот, может привести к падению производительности).
Как перенести файл подкачки на другой диск в Windows 10, 8 и Windows 7:
- В настройках файла подкачки (виртуальной памяти) Windows отключите файл подкачки для диска, на котором он находится (выбрать пункт «Без файла подкачки» и нажать «Задать».
- Для второго диска, на который мы переносим файл подкачки, задайте размер или установите его по выбору системы и так же нажмите «Задать».
- Нажмите Ок и перезагрузите компьютер.
Однако, если вы хотите перенести файл подкачки с SSD на HDD с целью продлить срок жизни твердотельного накопителя — возможно, этого делать и не стоит, если только у вас не старый SSD с малой емкостью. В результате вы потеряете в производительности, а увеличение срока службы может оказаться очень несущественным.
Внимание: нижеследующий текст с рекомендациями был написан мною около двух лет назад и в некоторых пунктах не вполне актуален: например, для сегодняшних SSD я более не рекомендую отключать файл подкачки.
В различных статьях, касающихся оптимизации Windows, можно встретить рекомендации отключить файл подкачки, если размер оперативной памяти составляет 8 Гб или даже 6 Гб, а также не использовать автоматический выбора объема файла подкачки. Логика в этом есть — при отключенном файле подкачки, компьютер не будет использовать жесткий диск в качестве дополнительной памяти, что должно увеличить скорость работы (оперативная память в разы быстрее), а при ручном указании точного размера файла подкачки (при этом рекомендуется указывать исходный и максимальный размер одинаковыми), мы высвобождаем место на диске и снимаем с ОС задачи по настройке размеров данного файла.
Примечание: если вы используете SSD диск, то лучше всего озаботиться установкой максимального количества RAM и полностью отключить файл подкачки, это позволит продлить жизнь твердотельного диска.
По моему мнению, это не совсем верно и в первую очередь, следует ориентироваться не столько на размер доступной физической памяти, сколько на то, как именно используется компьютер, в противном случае, вы рискуете видеть сообщения о том, что Windows недостаточно памяти.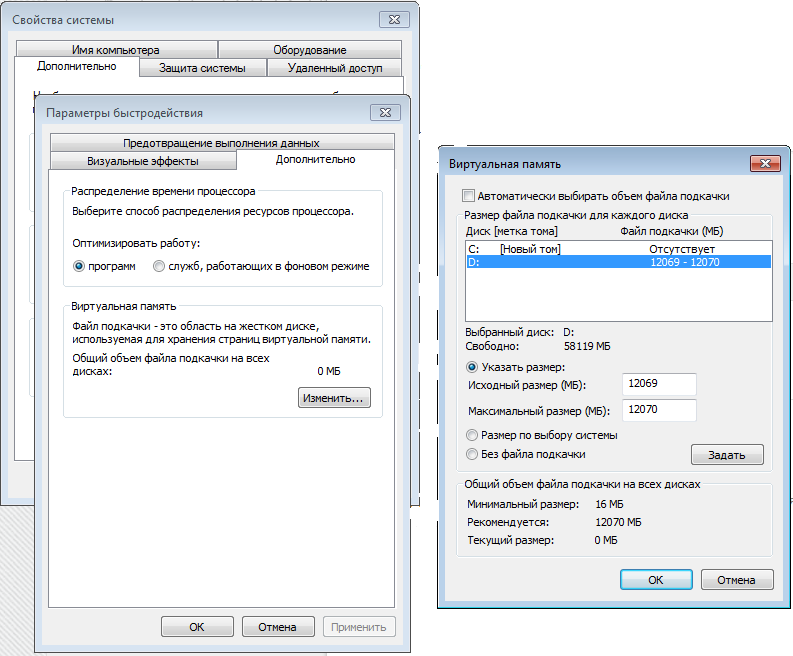
Действительно, если у вас 8 Гб оперативной памяти, и работа за компьютером заключается в просмотре сайтов и нескольких игр, вполне вероятно, что отключение файла подкачки будет хорошим решением (но есть риск столкнуться с сообщением о том, что недостаточно памяти).
Однако, если вы монтируете видео, занимаетесь редактированием фото в профессиональных пакетах, работаете с векторной или трехмерной графикой, проектируете дома и ракетные двигатели, используете виртуальные машины, 8 Гб RAM будет мало и файл подкачки непременно потребуется в процессе работы. Более того, отключив его, вы рискуете потерять несохраненные документы и файлы при возникновении нехватки памяти.
Если вы не уверены, в том, сколько оперативной памяти вам нужно и какой размер файла подкачки будет правильным в вашей ситуации, существует следующий подход к определению его размера, не ручаюсь за его истинность и применимость для каждого пользователя:
- Запустите на компьютере все те программы, которые, в теории, вы можете запустить одновременно — офис и скайп, откройте десяток вкладок YouTube в браузере, запустите игру (используйте ваш сценарий работы).

- Откройте диспетчер задач Windows, пока все это запущено и на вкладке быстродействие посмотрите, какой размер оперативной памяти задействован.
- Увеличьте это число на 50-100% (точного числа не дам, но рекомендовал бы 100) и сравните с размером физической оперативной памяти компьютера.
- То есть, к примеру, на ПК 8 Гб памяти, используется 6 Гб, увеличиваем в два раза (100%), получается 12 Гб. Вычитаем 8, ставим размер файла подкачки 4 Гб и можно быть относительно спокойным за то, что проблем с виртуальной памятью не возникнет даже при критических вариантах работы.
Мой личный взгляд на файл подкачки по состоянию на последнее обновление этой статьи — оставить его размер автоматически определяемым системой и, если есть возможность — именно на SSD, при условии, что вам требуется высокая производительность. В Интернете вы можете найти рекомендации, значительно отличающиеся от того, что предлагаю я. Каким из них следовать — решать вам. При использовании моего варианта, вы, скорее всего, не столкнетесь с ситуацией, когда программа не запустится из-за недостатка памяти, но при этом вариант полного отключения файла подкачки (что я не рекомендую для большинства случаев) теоретически может положительно повлиять на производительность системы в некоторых случаях.
Управление виртуальной памятью/файлом подкачки в Windows 8
Правильные способы выключения компьютера под управлением Windows |
Изменение расположения по умолчанию пользовательских файлов и свойств библиотеки в Windows 8
4 сентября 2014 г. 07:09
/
Скоттстгеле
/
Geek TipsComments (0)
Ваш компьютер имеет два типа памяти , оперативную память ( RAM ) и Виртуальная память . Все программы используют RAM , но когда для программы, которую вы пытаетесь запустить, недостаточно RAM , Windows временно перемещает информацию, которая обычно хранится в RAM , в файл на жестком диске с именем . Файл подкачки . Объем данных, временно сохраненных в файле подкачки , также называется виртуальной памятью . Использование виртуальной памяти , другими словами, перемещение информации в и из файл подкачки , освобождает достаточно RAM для правильной работы программ.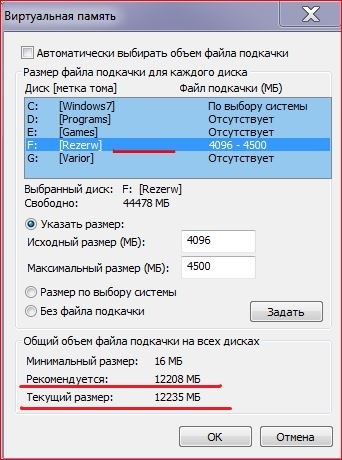
Чем больше RAM у вашего компьютера, тем быстрее будут работать ваши программы. Если нехватка RAM замедляет работу вашего компьютера, у вас может возникнуть соблазн увеличить виртуальную память , чтобы компенсировать это. Однако ваш компьютер может считывать данные с RAM гораздо быстрее, чем с жесткого диска, поэтому добавление RAM — лучшее решение.
Если вы получаете сообщения об ошибках, предупреждающие о нехватке виртуальной памяти, вам необходимо либо добавить еще RAM или увеличьте размер файла подкачки, чтобы запустить программу на своем компьютере. Windows обычно управляет этим автоматически, но вы можете вручную изменить размер виртуальной памяти, если размер по умолчанию недостаточно велик для ваших нужд.
Существует формула для расчета правильного размера файла подкачки. Минимальный размер файла подкачки составляет в полтора (1,5) раза больше объема памяти .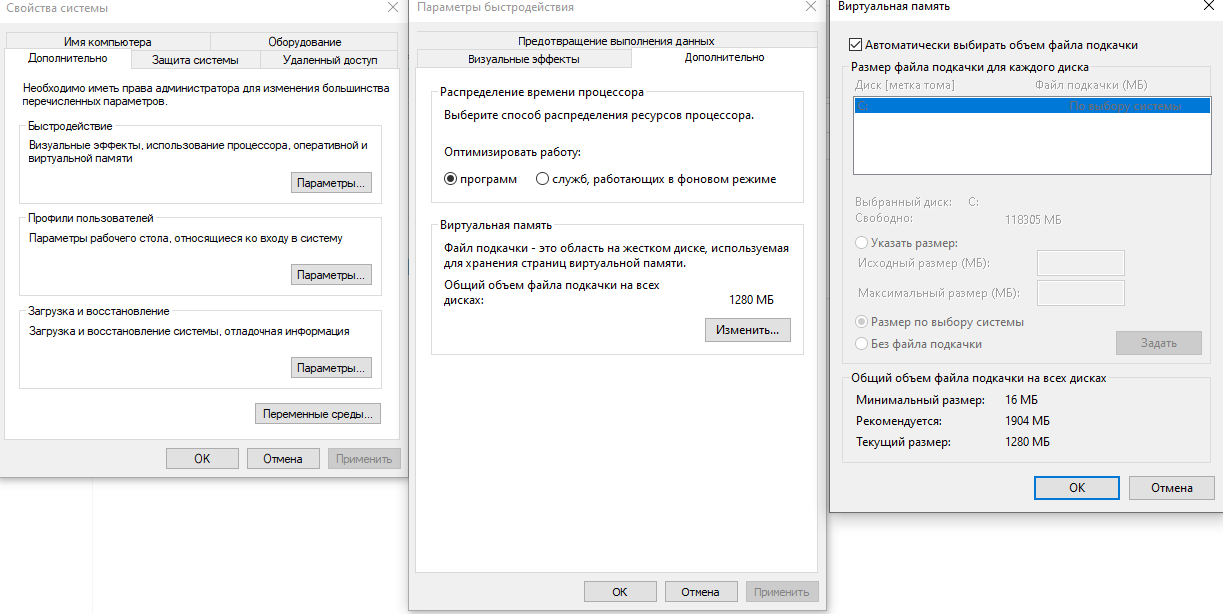 Максимальный размер файла подкачки равен три (3) x минимальный размер файла подкачки . Допустим, у вас 2 Гб (2048 Мб) памяти. Минимальный размер файла подкачки будет 1,5 x 2048 = 3072 МБ, а максимальный размер файла подкачки будет 3 x 3072 = 9216 МБ.
Максимальный размер файла подкачки равен три (3) x минимальный размер файла подкачки . Допустим, у вас 2 Гб (2048 Мб) памяти. Минимальный размер файла подкачки будет 1,5 x 2048 = 3072 МБ, а максимальный размер файла подкачки будет 3 x 3072 = 9216 МБ.
- Откройте Свойства системы , нажмите клавишу с логотипом Windows + Pause или используйте меню Power User ( клавиша с логотипом Windows + X ) и выберите System
0
0 .
- Если вы собираетесь использовать приведенную выше формулу для настройки файла подкачки, обратите внимание на объем установленной памяти под Категория системы .
- На левой панели щелкните Дополнительные параметры системы . Если вам будет предложено ввести пароль администратора или подтверждение, введите пароль или предоставьте подтверждение.
- На вкладке Advanced в разделе Performance щелкните Settings .

- Перейдите на вкладку Дополнительно и затем в разделе Виртуальная память щелкните Изменить .
- Снимите флажок Автоматически управлять размером файла подкачки для всех дисков .
- В разделе Диск [Метка тома] щелкните диск, содержащий файл подкачки, который вы хотите изменить.
- Щелкните Нестандартный размер , введите новый размер в мегабайтах в поля Начальный размер (МБ) и Максимальный размер (МБ), нажмите Задать, а затем нажмите кнопку ОК.
Примечание. Увеличение размера обычно не требует перезагрузки, чтобы изменения вступили в силу, но если вы уменьшите размер, вам потребуется перезагрузить компьютер. Не рекомендуется отключать или удалять файл подкачки.
49bcc4b5-ff64-4868-af32-42bf38041f46|1|5.0|96d5b379-7e1d-4dac-a6ba-1e50db561b04
Метки: файл подкачки.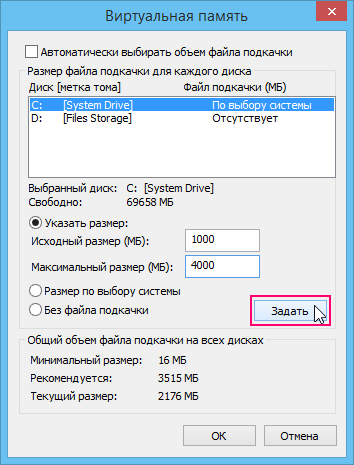 виртуальная память . Windows 8 . окна 8.1
виртуальная память . Windows 8 . окна 8.1
Windows 8.x — Как переместить новый файл подкачки
Файл подкачки и файл подкачки
Любой, кто хоть сколько-нибудь использовал Windows, знаком с файлом подкачки. И любой, кто использует твердотельный накопитель (SSD), вероятно, переместил файл подкачки на механический диск, чтобы минимизировать операции записи на своем SSD.
Примечание: Операции записи на SSD не так плохи, как вам говорят. При нормальном использовании современные твердотельные накопители прослужат пять и более лет, если не возникнут неисправности каких-либо компонентов. Это соответствует ожидаемому сроку службы механических жестких дисков. Тем не менее, не помешает по возможности свести к минимуму количество операций записи на твердотельные накопители.
В этой статье я не буду углубляться в тему перемещения или изменения размера файла подкачки. В Интернете есть бесчисленное множество сообщений на эту тему, и, как вы могли ожидать, у DCT есть свой собственный, который вы можете найти прямо здесь: Печально известный файл подкачки — насколько велик, куда я должен его поместить и нужен ли он мне?
Примечание: Инструкции в этой статье относятся к Windows 7, но они действительны и для Windows 8.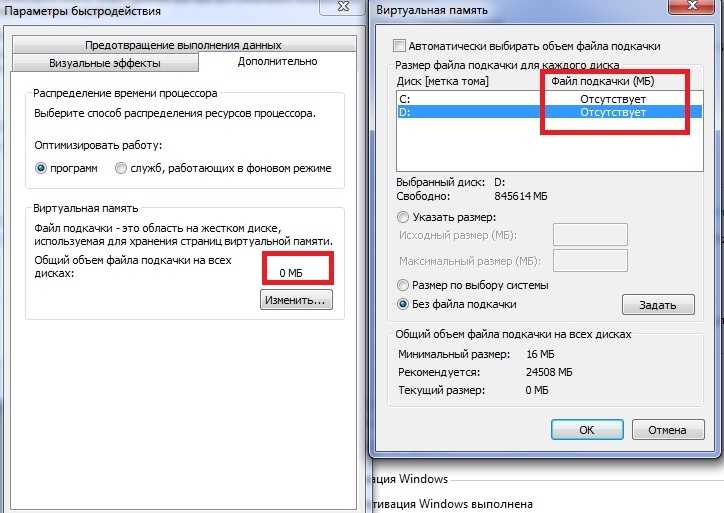 x.
x.
Новый файл подкачки
Вместо этого я хотел бы сосредоточиться на новом файле подкачки, реализованном в Windows 8.x.
По умолчанию он находится в корневом каталоге диска вашей операционной системы — обычно это диск C при использовании Windows.
Его размер составляет около 256 мегабайт (МБ) (у меня ~ 268).
Называется: swapfile.sys
Файл подкачки используется Windows 8.x для замены неиспользуемых приложений «метро», чтобы освободить больше памяти для активных приложений. Это похоже на то, как используется файл подкачки, но в данном случае специально для приложений «метро».
Примечание: Да, да, я знаю, что мы больше не должны называть их Метро, но я старше Microsoft и Билла Гейтса, капризный, пенсионер и заслужил право называть их как угодно . Метро, да.
Перемещение файла подкачки
В последнее время я читал много сообщений, в которых говорится, что это невозможно сделать.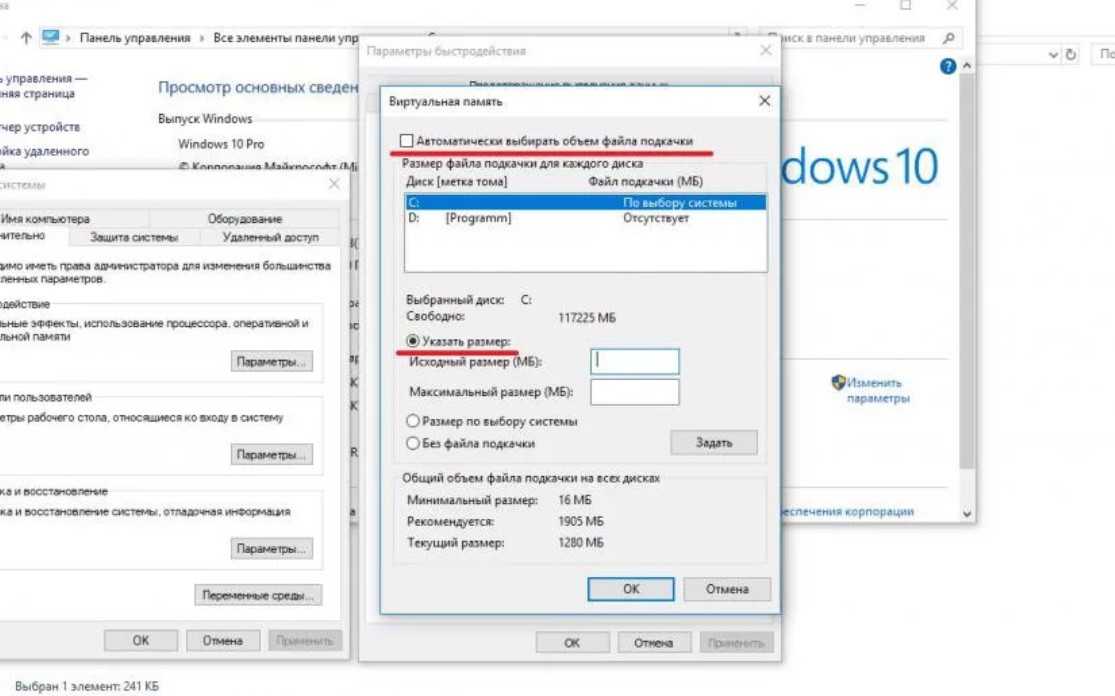 Неправильный! Это можно сделать, и я здесь, чтобы показать вам, насколько это просто.
Неправильный! Это можно сделать, и я здесь, чтобы показать вам, насколько это просто.
Шаг первый — отключение файла подкачки
Вы не можете напрямую установить размеры и расположение файла подкачки, как это можно сделать с файлом подкачки, поэтому нам придется немного пошалить.
Первое, что мы хотим сделать, это избавиться от файла подкачки, и мы делаем это, избавляясь от файла подкачки. Судя по всему, Windows считает, что если вам не нужен файл подкачки, вам также не нужен файл подкачки.
Примечание: Щелкните любое из изображений ниже для лучшего просмотра.
Вот как:
Щелкните правой кнопкой мыши кнопку «Пуск» Windows 8.x и выберите System . Это окно должно открыться:
Щелкните Дополнительные параметры системы , чтобы получить следующее:
На вкладке Дополнительно нажмите кнопку Настройки .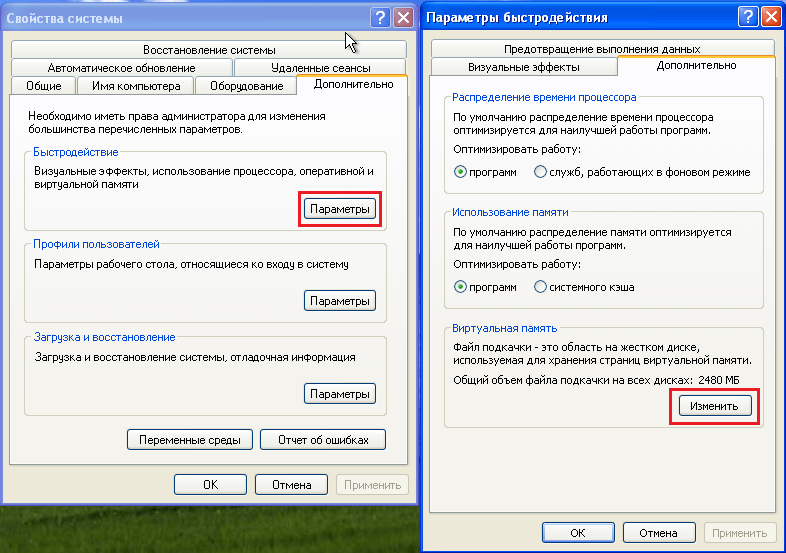 Вы должны быть здесь:
Вы должны быть здесь:
Под Вкладка «Дополнительно» нажмите кнопку «Изменить» . Теперь приступим к работе:
Лист свойств виртуальной памяти
- Убедитесь, что флажок помечен как Автоматически управлять размером файла подкачки для всех дисков снят
- Выделите каждый диск по очереди
- 1 Радиокнопка с надписью Не выбран файл подкачки
- Нажмите кнопку Установить (очень важно, иначе ваши изменения не вступят в силу)
Сделайте это для всех дисков в вашей системе. Все они должны указывать None в столбце Размер файла подкачки .
Примечание: При этом Windows может жаловаться на отсутствие файла подкачки. А пока просто игнорируйте это утомительное нытье, нажав кнопку « Теперь, теперь все в порядке ».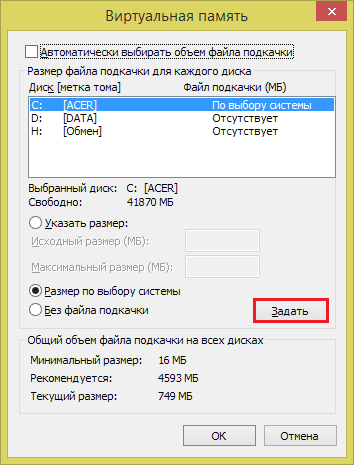
После завершения перезагрузите компьютер, чтобы изменения вступили в силу.
Если вы хотите проверить корневой каталог вашего диска Windows, файл swapfile.sys должен исчезнуть. Если нет, теперь вы можете удалить его, как и любой другой несистемный файл.
Шаг второй. Обман Windows
Windows ожидает, что файл подкачки находится в корневом каталоге. Мы позволим ему поверить, что файл подкачки все еще существует, создав указатель на другое место.
Например, у меня есть диск K, на котором я храню временные файлы, файл подкачки, кеши браузера и т. д. Кажется, это хорошее место для размещения файла подкачки.
Чтобы указать Windows на это место, вам нужно открыть Command Box с правами администратора .
Синтаксис команды mklink следующий: mklink
mklink c:\\swapfile.sys «<путь назначения>:\\swapfile.sys» 0 9 00023 Примечание: Если в <пути назначения> нет пробелов, кавычки можно убрать. Используя пример K Drive, мой будет выглядеть так: mklink c:\\swapfile.sys k:\\swapfile.sys Нажмите Примечание: Чтобы открыть окно команд администратора в Windows 8.x, Щелкните правой кнопкой мыши кнопку «Пуск» и выберите: Командная строка (администратор) файл подкачки Даже если на вашем компьютере установлено много памяти (ОЗУ), я все же рекомендую где-нибудь включить минимальный файл подкачки. Некоторые старые программы все еще ожидают его, и даже Windows любит иметь его для дампов памяти, если когда-нибудь возникнут ошибки. Вот почему он, возможно, жаловался вам ранее. Что ж, теперь мы собираемся сменить ему подгузник. Вернитесь к первому шагу (см. выше) и вернитесь к окну виртуальной памяти, как вы это делали раньше. Выберите диск для вашего файла подкачки. Я бы предложил нестандартный размер, а не файл подкачки, управляемый системой. Причина в том, что Windows по-прежнему придерживается старого правила умножения объема установленной оперативной памяти на 1,5 для определения оптимального размера файла подкачки. На моем компьютере это будет около 24 гигабайт (ГБ), и это просто безумие. С 16 ГБ оперативной памяти у меня есть файл подкачки нестандартного размера, установленный на 1024 (мин.) и 1024 (макс.) на том диске K, о котором я вам говорил. Примечание: Хорошей причиной для сохранения фиксированного размера является устранение возможности фрагментации файла подкачки. Сохраняйте минимальный и максимальный размер одинаковыми, чтобы избежать этого. Не забудьте нажать кнопку Set , когда закончите. OK вернитесь через все эти окна на рабочий стол и перезагрузите компьютер, чтобы изменения вступили в силу.
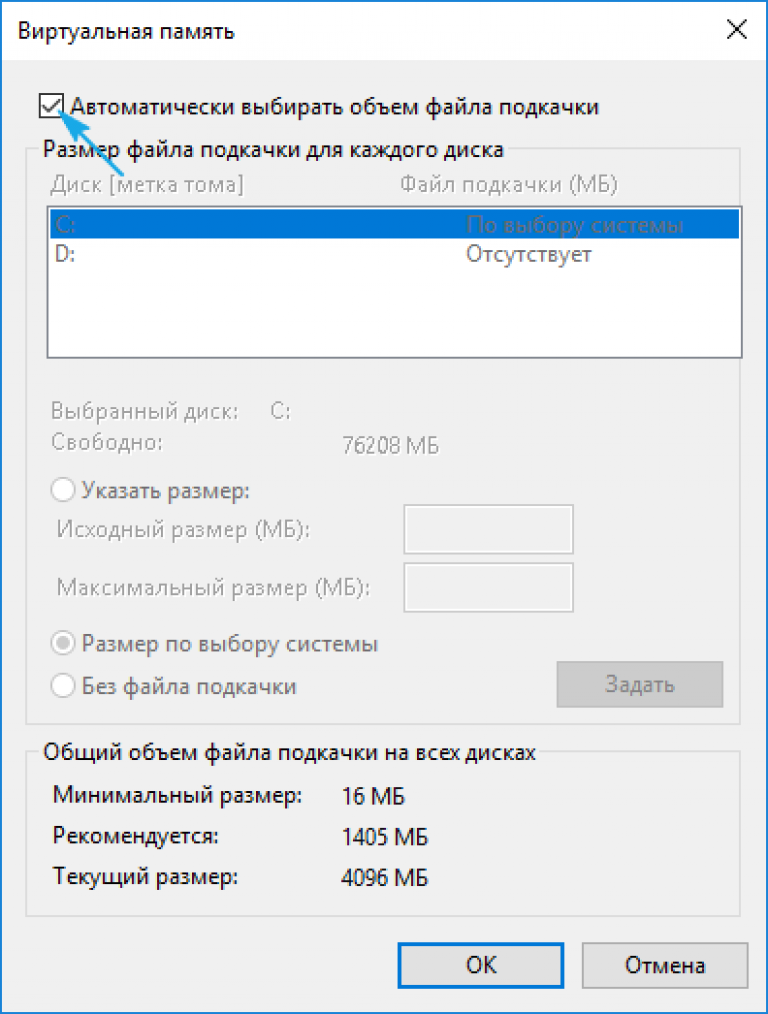
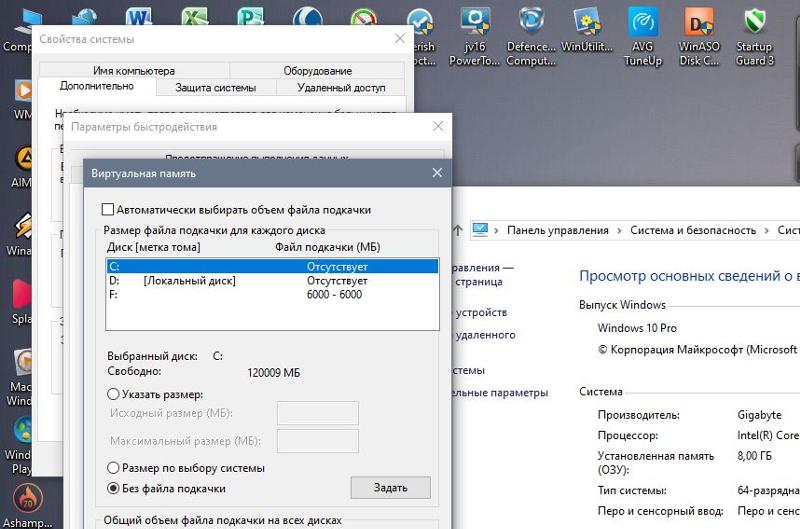


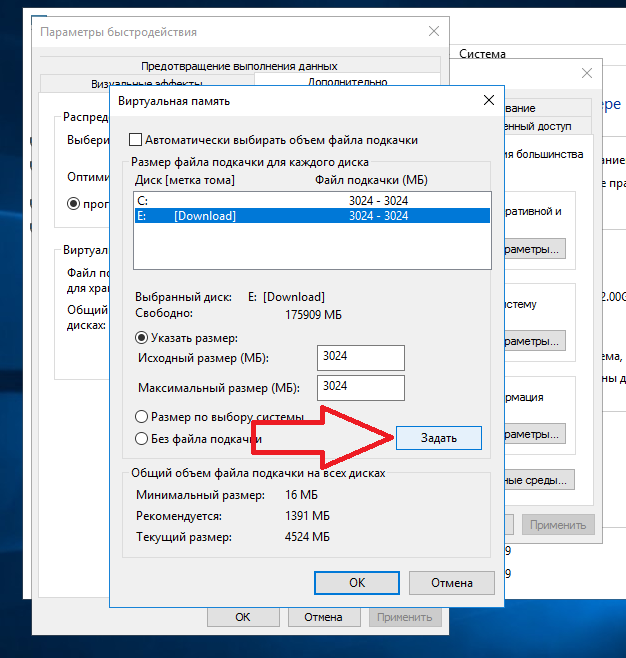
 Далее в статье имеется также видео, в котором показаны все описанные выше операции по изменению файла подкачки в Windows 10.
Далее в статье имеется также видео, в котором показаны все описанные выше операции по изменению файла подкачки в Windows 10.