Создать установочный носитель: Создание установочного носителя для Windows
Содержание
Загрузочная флешка Windows 10: способы создания
Нет ничего сложного в том, чтобы создать загрузочную флешку с операционной системой Windows 10. В статье рассмотрены различные способы, которые помогут вам в этом. Принципиального отличия от создания загрузочной флешки другой версии Windows нет, однако кое-что всё же следует оговорить. Вам может быть интересно: как создать загрузочный диск Windows 10.
Что нужно для создания загрузочной флешки Windows 10?
Для создания загрузочной флешки Windows 10 вам, так или иначе, понадобится USB флеш-накопитель с объёмом памяти от 8 ГБ. Даже в случае если ваш ISO образ Windows 10 весит меньше и вы запишете его на флешку объёмом 4 ГБ, вам всё равно не удастся установить с неё операционную систему. В процессе установки системы вас попросту будут сопровождать нерешаемые ошибки.
В статье мы рассмотрим способы создания загрузочной флешки без установки дополнительного софта посредством официальной утилиты от Microsoft и программ, функции которых помогут сделать установочный USB накопитель из образа операционной системы и дадут возможность устанавливать Windows или производить его восстановление.
Создание загрузочной флешки с Windows 10 посредством официальной утилиты
Вместе с выходом новой обновлённой операционной системы Windows 10 вышла и официальная утилита от Microsoft под названием Installation Media Creation Tool. Эта программа предоставляет возможность сделать из USB накопителя инструмент для установки Windows 10.
Стоит отметить, что используя эту утилиту, вы в итоге можете получить только официальную версию Windows Pro, Home и одноязычную версию Home. Это значит, что вам понадобится ввести ключ для активации Windows. Однако если вы уже производили обновление операционной системы до версии Windows 10 и успешно активировали её после этого, можете выполнить чистую установку операционной системы. Активация произойдёт автоматически при подключении к интернету. При установке в таком случае стоит нажать «У меня нет ключа продукта».
Утилиту Windows 10 Installation Media Creation Tool вы можете скачать с официального сайта Microsoft по ссылке. Переходим на сайт и нажимаем «Скачать средство сейчас».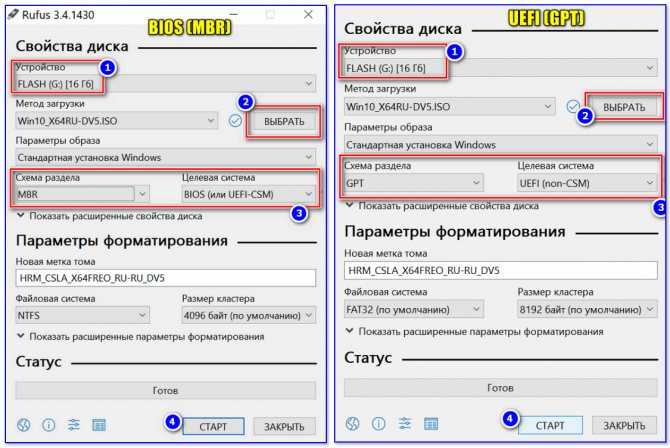
Создание загрузочной флешки — это легко!
Эта программа генерирует установочный образ системы индивидуально для вашей конфигурации оборудования. Для её работы нужно подключение к интернету. После завершения скачивания запускаем утилиту.
- При запуске нас встречает окно «Условия лицензионного соглашения на использование программного обеспечения Microsoft». Внимательно читаем лицензионное соглашение и в случае согласия с его условиями нажимаем кнопку «Принять».
Принимаем
- В окне программы установки Windows 10 отмечаем пункт «Создать установочный носитель» и жмём «Далее».
Создаем загрузочную флешку Windows
- Выбираем нужные параметры архитектуры. Для этого нужно убрать галочку с пункта ниже «Использовать рекомендованные параметры». Мне нужна 64-разрядная система, так что я выбираю этот вариант. Жмём «Далее».
Настраиваем параметры
- Вставляем flash-накопитель, если ещё этого не сделали, и выбираем пункт «USB устройство флэш-памяти».

Выбираем данный пункт, флешку
- В следующем окне выбираем флешку, если их установлено несколько. Нажимаем «Далее».
Тут все просто
- Создание загрузочного носителя займёт какое-то время. В зависимости от мощности компьютера примерно от 10 до 30 минут. После успешного завершения процедуры нажимаем «Готово».
Готово! Закрываем окно
Если всё прошло успешно, у вас будет готовый флеш-накопитель с установочной системой Windows 10.
Создаем загрузочную флешку без дополнительных программ
Для того чтобы устанавливать Windows 10 с флешки, которая была создана этим способом, ваша материнская плата должна поддерживать EFI-загрузку. То есть содержать UEFI вместо привычного BIOS. UEFI – это интерфейс, встроенный в материнскую плату. Если вы раньше работали с BIOS на этом компьютере, значит, в нём точно нет UEFI. И установить на него Windows, используя эту флешку, не получится. В таком случае, пропускаем этот способ и переходим к следующему.
Также вам понадобится установочный ISO-образ системой и USB-накопитель соответствующего объема. Флэшку обязательно надо отформатировать в FAT32. Для этого заходим в «Этот компьютер», нажимаем на флешку правой кнопкой мыши и выбираем пункт «Отформатировать». Далее выбираем файловую систему FAT32 и нажимаем «Начать».
Форматирование — обязательная процедура перед созданием загрузочного носителя
Подтверждаем удаление всех данных с флешки.
Да
Перед тем как создавать загрузочную флэш-карту, нужно смонтировать образ Windows 10. Это можно сделать также посредством Installation Media Creation Tool, работа с которым описана выше. Если вы хотите смонтировать установочный файл Windows с помощью этой программы, вам нужно выполнить все вышеперечисленные действия за исключением пункта 4. В нём нужно указать ISO-файл вместо USB-устройство флэш-памяти. Также можно создать образ, используя дополнительный софт, к примеру, Daemon Tools. Или же просто скачиваем ISO-образ Windows 10 с интернета.
Также можно создать образ, используя дополнительный софт, к примеру, Daemon Tools. Или же просто скачиваем ISO-образ Windows 10 с интернета.
Способ состоит всего из 2 шагов:
- Открываем образ с помощью архиватора, например.
Открываем образ в Винраре
- Копируем содержимое архива на флешку. Просто выделяем и перетаскиваем его мышкой.
Образ надо перенести на накопитель
Теперь если у вас на компьютере встроена UEFI, вы можете установить на него Windows с этой загрузочной флешки.
Создаём загрузочную флешку Windows 10 с помощью программы Rufus
Если вышеописанные способы вам не подходят, на помощь придёт лёгкая программа под названием Rufus. Скачиваем её и запускаем.
- В меню «Устройство» выбираем нашу флешку.
- Метод загрузки – Диск или ISO-образ. Далее нажимаем «ВЫБРАТЬ» и определяем путь до вашего образа.

- В меню файловая система (форматирование) должно стоять FAT32.
- После этого нажимаем «СТАРТ»
Выставляем в Rufus такие настройки
После окончания форматирования и установки у вас будет готовая загрузочная флешка с Windows 10.
Официальная утилита от Microsoft – Windows 7 USB/DVD Download Tool
Созданная ещё в далёком 2009 году программа для записи установочного образа Windows 7 не потеряла актуальности на данный момент. С её помощью также можно сделать загрузочную флешку Windows 10. Этим и займёмся. Запускаем программу!
- Нажимаем «Browse», находим ISO-образ Windows 10, выбираем его и нажимаем «Next».
Прописываем путь
- Далее кликаем на «USB device».
Жмем сюда
- Выбираем вашу флешку из списка и нажимаем «Being copying».
Выбираем нашу флешку
- В этом окне сказано, что с выбранного USB устройства будут удалены все данные.
 Подтверждаем форматирование нажатием на «Erase USB Device».
Подтверждаем форматирование нажатием на «Erase USB Device».
Этого шага не избежать
- После этого начнется процесс форматирования и создания загрузочной флешки с нашим образом.
Ждем завершения процесса
После завершения процесса можем использовать эту флешку для установки операционной системы.
Создание установочной флешки с помощью программы UltraISO
Программа UltraISO – мощный инструмент для записи, редактирования и создания ISO образов. Помимо этого он может записывать эти образы на диск или флэш-накопитель. Чем мы сейчас и займёмся.
- Устанавливаем и запускаем программу. Вначале находим образ Windows в разделе «Каталог». Выделяем его и нажимаем «Добавить».
Интерфейс UltraISO
- В главном окне выбираем пункт «Самозагрузка», а в нём «Записать образ жёсткого диска»
Следуем пути
- В следующем окне выбираем вашу флешку в разделе «Disk Drive» и нажимаем «Записать».

Записать
- Дальше даём согласие на форматирование флэш-карты памяти нажатием на «Да».
И снова форматирование
Готово. Теперь можно использовать эту флешку с операционной системой как загрузочную для установки или восстановления Windows 10.
Создание загрузочной флешки при помощи встроенной утилиты diskpart и командной строки
Процесс создания загрузочной флешки этим способом занял у меня достаточно много времени. Если есть возможность воспользоваться программами, про которые было написано выше, я бы советовал это сделать. Если же такой возможности нет, следуем нижеперечисленным инструкциям.
Предварительно нам нужно скачать или сгенерировать установочный ISO образ операционной системы Windows. Открываем его местонахождение в проводнике, нажимаем правой кнопкой мыши на образ и выбираем «Подключить». Это нужно для того, чтобы запустить образ в виртуальном дисководе.
Это нужно сделать обязательно
- Открываем командную строку от имени администратора.
 Для этого начинаем вводить «Командная строка» в поиске рядом с иконкой Windows. Видим командную строку в лучших совпадениях, нажимаем на неё правой кнопкой мыши и выбираем «Открыть от имени администратора».
Для этого начинаем вводить «Командная строка» в поиске рядом с иконкой Windows. Видим командную строку в лучших совпадениях, нажимаем на неё правой кнопкой мыши и выбираем «Открыть от имени администратора».
Не забудем и про админа
- Вводим команду «diskpart» и жмём Enter.
Вводим команду
- Далее вводим команду «list disk». Консоль выдаст список всех дисков, которые подключены к компьютеру. Ориентируясь на объём флэш карты (у меня это 8ГБ), находим её ID. Ваш ID вы увидите в столбце «Диск ###».
Наша флешка будет в списке
- Дальше выбираем наш диск командой «select disk» Цифра 2 – мой ID флешки.
Выбираем носитель для создания загрузочной флешки
- Для предварительной очистки всех данных с флешки вводим команду «clean».

Произведем быструю очистку
- Дальше вводим «create partition primary» для того, чтобы сформировать первичный раздел.
Пишем без ошибок
- Выбираем этот раздел, команда «select partition 1». И делаем этот раздел активным – «active».
Делаем все в точности, как показано на скриншоте
- Дальше нам нужно отформатировать наш раздел в системе FAT Для этого прописываем команду «format fs=FAT32».
Форматирование
- Следующей командой именуем раздел. Название может состоять из 1 буквы английского алфавита. Однако не стоит называть раздел флэш-карты буквой, которой уже называется один из ваших жестких дисков (C, D или E). Используйте, например, R. Прописываем команду «assign letter=R».

Буква должна быть уникальной
- Откроется окно проводника с флешкой. Не пугаемся, закрываем его. Выходим из утилиты diskpart командой exit. (Не выходим с самой командной строки, она нам ещё пригодится).
Таким образом мы покидаем процесс diskpart
- Теперь осталось скопировать смонтированный образ операционной системы на этот USB накопитель. Последовательно вводим команды:
bootsect /nt60 R: – запускаем работу с созданным ранее разделом. Буква «R» в команде – это наше имя раздела.
Продолжаем, осталось чуть-чуть
xcopy G:\*.* R:\ /E /F /H – копирование образа на USB накопитель «R». В этой команде G – это название раздела виртуального привода (дисковода), на который смонтирован образ Windows.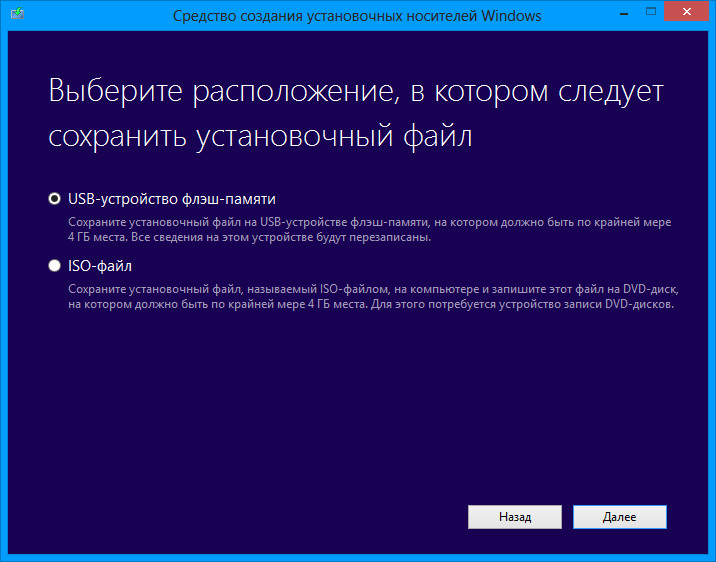 Его можно найти, открыв «Этот компьютер» на рабочем столе. R – название нашего раздела флешки. /E /F /H – это атрибуты команды.
Его можно найти, открыв «Этот компьютер» на рабочем столе. R – название нашего раздела флешки. /E /F /H – это атрибуты команды.
Много букв
- Начался процесс создания установочной флешки с вашим образом. Это займет какое-то время. По окончании вы увидите надпись с количеством скопированных файлов, это и будет означать успешное окончания процесса записи.
И все!
Готово. Теперь можно закрыть консоль и воспользоваться этим USB накопителем для установки или восстановления Windows 10.
Как по мне, лучший способ создания загрузочной флешки с Windows 10 – это старый добрый Windows 7 USB/DVD Download Tool. Программа компактная, быстрая и простая в использовании, не требует подключения к интернету, в отличие от той же новоиспечённой Windows 10 Installation Media Creation Tool. Она служит мне ещё со времён популярности Windows 7.
Если поискать, в интернете можно найти ещё кучу разных программ, которые способны создавать загрузочный USB-накопитель из образа Windows.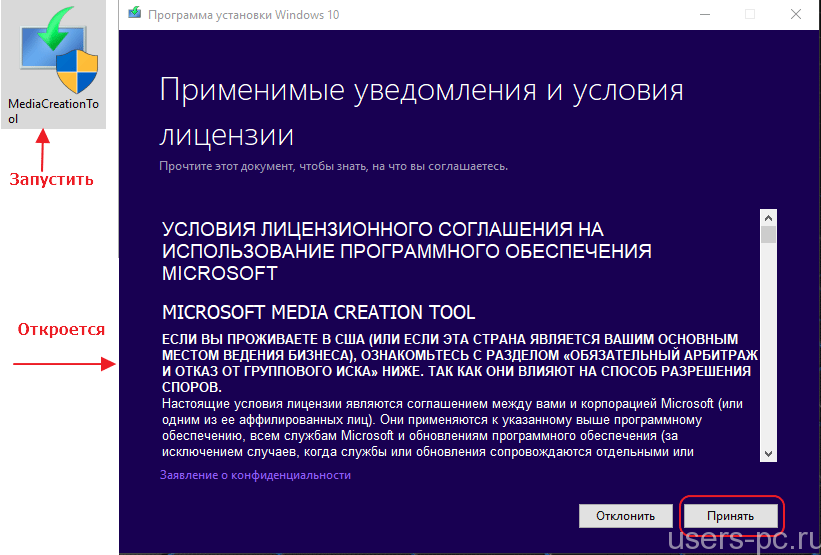 Однако в статье я постарался охватить все ситуации и описать способы на все случаи жизни. Удачи!
Однако в статье я постарался охватить все ситуации и описать способы на все случаи жизни. Удачи!
Видео
Post Views: 6 826
3 метода • Оки Доки
Независимо от того, пришли ли вы к Windows 10 с помощью специального обновления или новой блестящей лицензии на Windows 10, вам в конечном итоге придется восстановить или сбросить Windows 10.
Теперь существует целый ряд способов установить Windows 10. Читайте наше подробное руководство по созданию установочного носителя Windows 10.
1. Инструмент создания Windows Media
Первым и наиболее очевидным выбором для создания установочного носителя Windows 10 является Windows Media Creation Tool. Это приложение позволяет загружать домашнюю или профессиональную версию Windows 10, и вы можете выбрать 32-разрядную или 64-разрядную версию для обеих.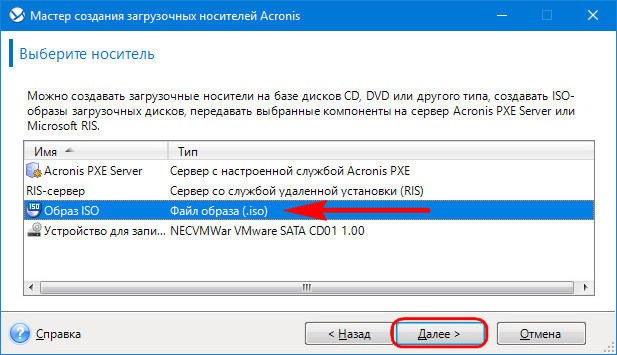 Следуя выбранному вами варианту, вы можете выбрать установку непосредственно на USB-накопитель или загрузить ISO-образ одно- или двойного использования для установки на диск позже.
Следуя выбранному вами варианту, вы можете выбрать установку непосредственно на USB-накопитель или загрузить ISO-образ одно- или двойного использования для установки на диск позже.
Загрузите Инструмент создания Windows Media. После загрузки запустите приложение и выберите Создайте установочный носитель для другого ПК. Windows 10 загрузится в приложении, и вы сможете выбрать свою версию, архитектуру системы и версии, которые вы хотите включить в установочный носитель Windows 10.
Программы для Windows, мобильные приложения, игры — ВСЁ БЕСПЛАТНО, в нашем закрытом телеграмм канале — Подписывайтесь:)
Если вы выбрали установку непосредственно на USB-накопитель или диск, следуйте инструкциям на экране для завершения установки. Если вы устанавливаете Windows 10 в дальнейшем, прочтите следующий раздел о том, как создать загрузочный носитель.
Загрузите Windows 10 ISO Direct от Microsoft
Вы можете загрузить Windows 10 прямо из Microsoft без Windows Media Creation Tool. ISO-образ Windows 10 был доступен в рамках программы обновления Microsoft Tech Bench в течение длительного времени, хотя этот вариант больше не доступен.
ISO-образ Windows 10 был доступен в рамках программы обновления Microsoft Tech Bench в течение длительного времени, хотя этот вариант больше не доступен.
Однако есть альтернативный метод загрузки ISO-образа Windows 10.
Направляйтесь к Windows 10 ISO
Нажмите F12 , чтобы открыть Параметры разработчика.
Нажмите CTRL + Shift + M открыть Переключить панель инструментов устройства, который отображается над веб-страницей. В раскрывающемся меню выберите Отзывчивый, затем нажмите F5 чтобы обновить страницу.
Когда страница перезагрузится, выберите в раскрывающемся списке последнюю версию Windows 10, затем Подтвердить загрузка.
После завершения загрузки ISO перейдите в раздел ниже.
2. Сделайте установочный носитель Windows 10.
Сделайте установочный носитель Windows 10.
Если вы скачали ISO-образ Windows 10 для последующей установки, вам необходимо создать загрузочный установочный носитель Windows 10 с помощью инструмента записи ISO. Вы можете записать ISO-образ Windows 10 на USB-накопитель или диск. Вы найдете инструкции для обоих вариантов ниже.
Установочный USB-носитель Windows 10
Чтобы создать установочный USB-носитель, вам понадобится инструмент для записи ISO на USB. я использую Руфус для этого руководства, но есть много других опций инструмента записи ISO на USB.
Загрузить и установить Руфус.
Выберите целевой USB Устройство из раскрывающегося меню, затем Выбрать ISO-образ Windows 10. Rufus автоматически обновит свойства и параметры записи.
Нажмите Начало чтобы записать ISO-образ Windows 10 на USB-накопитель.

Процесс записи зависит от вашего компьютера, но обычно занимает около 10-15 минут.
Установочный диск Windows 10
Вам не нужно использовать USB для создания установочного носителя. Многие люди предпочитают традиционный дисковый подход, и существует множество бесплатных приложений, которые помогут вам выполнить эту работу. В этом примере я собираюсь использовать ImgBurn.
Загрузить и установить ImgBurn.
Теперь выберите Запишите файл образа на диск.
В следующем окне выберите Найдите файл значок, который выглядит как папка, затем найдите и выберите свой ISO-образ Windows 10.
Установить Пункт назначения используя раскрывающееся меню, затем установите Скорость письма к МАКСИМУМ.
Когда вы будете готовы, нажмите значок ISO на диск, чтобы начать процесс записи.

У вас уже есть диск Windows, но вы хотите создать ISO-образ? Вот как можно создать загрузочный USB-накопитель с компакт-диска Windows.
3. Автоматическая установка Windows 10
Если у вас мало времени, вы собираетесь на вечер или просто у вас есть другие задачи, которыми нужно заняться при установке Windows 10, вы можете попробовать автоматическую установку. Автоматическая установка выглядит так, как звучит: во время установки вам ничего не нужно делать. Все, что нужно, — это предварительно немного настроить.
В этой части статьи я буду создавать загрузочный USB-накопитель.
Во-первых, вам нужно создать файл ответов Autounattend.xml. Этот файл ответов будет включен в наш загрузочный USB-накопитель и будет «отвечать» на вопросы во время установки Windows 10.
Создайте свой файл ответов
Направляйтесь к Генератор файлов ответов Windows (WAFG). Введите ключ продукта Windows 10 или используйте общий ключ продукта, предоставленный WAFG. Общие ключи продукта Windows 10 позволяют завершить настройку до ввода уникального ключа после установки.
Общие ключи продукта Windows 10 позволяют завершить настройку до ввода уникального ключа после установки.
Теперь выберите параметры, которые вы хотите включить в автоматическую установку. Например, принятие лицензионного соглашения с конечным пользователем, пропуск автоматической активации, пропуск повторного лицензирования, язык настройки, ввод имени компьютера, языка клавиатуры и ввода, использование явных настроек конфиденциальности и общего доступа и т. Д.
Связанный: После установки Windows 10: что вам следует делать
Введите настройки вашего раздела
Затем вам нужно ввести параметры разделов для автоматической установки Windows 10. Важно правильно настроить эти настройки. Если вы используете неправильную информацию о диске и разделе, вы можете стереть данные с другого диска в вашей системе.
Для начала решите, выполняете ли вы чистую установку или обновляете свою систему. Если вы выбираете чистую установку, измените Очистить диск возможность да. Выберите номер диска для установки. Если вы не уверены в номере диска, введите управление диском в строке поиска меню «Пуск» и выберите «Лучшее совпадение». Обратите внимание номер диска и номер раздела вы устанавливаете Windows. Используйте следующие изображения в качестве справки:
Выберите номер диска для установки. Если вы не уверены в номере диска, введите управление диском в строке поиска меню «Пуск» и выберите «Лучшее совпадение». Обратите внимание номер диска и номер раздела вы устанавливаете Windows. Используйте следующие изображения в качестве справки:
Я буду устанавливать на диск 0. Выберите да к Основной раздел активен. Убедитесь, что ваш Формат основного раздела является NTFS. Задайте имя для метки основного раздела. Убедитесь, что ваш Письмо основного раздела соответствует Порядок разделения, например, мой раздел C: эквивалентен порядку разделов номер два.
Наконец, введите информацию о своей учетной записи, включая имя пользователя, хотите ли вы включить UAC и хотите ли вы, чтобы для вашей учетной записи был автоматический вход. Все готово!
Загрузите и скопируйте файл ответов
Прокрутите вниз до окна консоли. Загрузите ваш Autounattend.xml файл с помощью Загрузить файл расположен под коробкой.
Загрузите ваш Autounattend.xml файл с помощью Загрузить файл расположен под коробкой.
Чтобы завершить автоматическую установку Windows 10 с носителя, следуйте разделу Создание установочного носителя Windows 10, описанному ранее в этой статье. Когда вы закончите запись установки Windows 10 на USB-накопитель или диск, вы должны скопировать файл Autounattend.xml в корневой каталог вместе с установочными файлами.
В следующий раз, когда вам потребуется установить Windows 10, весь процесс будет автоматизирован, и вы сможете пить чай и есть булочки.
Простой способ установки Windows 10
Теперь вы знаете три основных метода создания установочного носителя Windows 10. Вы можете использовать любой из этих методов для чистой установки Windows 10. Перед тем, как начать чистую установку, убедитесь, что вы сделали резервную копию всех важных файлов в безопасном месте, а не на том диске, на который вы будете устанавливать!
Программы для Windows, мобильные приложения, игры — ВСЁ БЕСПЛАТНО, в нашем закрытом телеграмм канале — Подписывайтесь:)
Создайте загрузочную программу установки для macOS
Вы можете использовать внешний диск или дополнительный том в качестве загрузочного диска, с которого можно установить операционную систему Mac.
Эти дополнительные шаги в первую очередь предназначены для системных администраторов и других опытных пользователей, знакомых с вводом команд в Терминале.
Вам не нужен загрузочный установщик для обновления macOS или переустановки macOS, но он может быть полезен, если вы хотите установить macOS на несколько компьютеров, не загружая установщик каждый раз, или если вы не можете установить совместимую macOS с Finder или восстановление macOS.
Что необходимо для создания загрузочной программы установки
- Флэш-накопитель USB или другой дополнительный том с объемом доступной памяти не менее 14 ГБ, отформатированный как Mac OS Extended.
- Установщик для OS X El Capitan или более поздней версии. Чтобы получить полную программу установки, на вашем Mac должна быть установлена последняя версия OS X El Capitan, последняя версия macOS Sierra или любая более поздняя версия macOS. Загрузите с компьютера Mac, совместимого с загружаемой macOS. Администраторы предприятия: загружайте с Apple, а не с локального сервера обновлений.

Скачать macOS
Используйте терминал для создания загрузочного установщика
- Подключите флэш-накопитель USB или другой том, который вы используете для загрузочного установщика.
- Откройте терминал, который находится в папке «Утилиты» папки «Приложения».
- Введите или вставьте одну из приведенных ниже команд в Терминал, затем нажмите клавишу Return, чтобы ввести команду. Каждая команда предполагает, что установщик находится в папке «Приложения», а MyVolume – это имя используемого вами USB-накопителя или другого тома. Если у тома другое имя, замените
MyVolumeв команде с названием вашего тома. - При появлении запроса введите пароль администратора. Терминал не отображает символы при вводе. Затем нажмите «Возврат».
- При появлении запроса введите Y, чтобы подтвердить, что вы хотите стереть том, а затем нажмите клавишу Return. Терминал показывает прогресс по мере стирания тома.

- После удаления тома вы можете увидеть предупреждение о том, что Терминал хочет получить доступ к файлам на съемном томе. Нажмите OK, чтобы продолжить копирование.
- Когда Терминал сообщит, что все готово, том будет иметь то же имя, что и загруженный вами установщик, например «Установка macOS Monterey». Теперь вы можете выйти из терминала и извлечь том.
Команды
В зависимости от того, какую macOS вы загрузили, введите одну из следующих команд в Терминале, как указано выше.
Если ваш Mac использует macOS Sierra или более раннюю версию, команда должна заканчиваться --applicationpath , за которой следует соответствующий путь установщика, как показано в приведенной ниже команде для El Capitan.
Вентура
sudo /Applications/Install\ macOS\ Ventura.app/Contents/Resources/createinstallmedia --volume /Volumes/MyVolume
Монтерей
sudo /Applications/Install\ macOS\ Monterey.app/Contents/Resources/createinstallmedia --volume /Volumes/MyVolume
Биг-Сур
sudo /Applications/Install\ macOS\ Big\ Sur.app/Contents/Resources/createinstallmedia --volume /Volumes/MyVolume
Каталина
sudo /Applications/Install\ macOS\ Catalina.app/Contents/Resources/createinstallmedia --volume /Volumes/MyVolume
Мохаве
sudo /Applications/Install\ macOS\ Mojave.app/Contents/Resources/createinstallmedia --volume /Volumes/MyVolume
Хай Сьерра
sudo /Applications/Install\ macOS\ High\ Sierra.app/Contents/Resources/createinstallmedia --volume /Volumes/MyVolume
Эль-Капитан
sudo /Applications/Install\ OS\ X\ El\ Capitan.app/Contents/Resources/createinstallmedia --volume /Volumes/MyVolume --applicationpath /Applications/Install\ OS\ X\ El\ Capitan.app
Используйте загрузочную программу установки
Apple Silicon
- Подключите загрузочную программу установки к компьютеру Mac, подключенному к Интернету и совместимому с устанавливаемой версией macOS. (Загрузочный установщик не загружает macOS из Интернета, но требует подключения к Интернету для получения прошивки и другой информации, относящейся к модели Mac.
 )
) - Включите Mac и продолжайте удерживать кнопку питания, пока не появится окно параметров запуска, в котором показаны ваши загрузочные тома.
- Выберите том, содержащий загрузочный установщик, и нажмите «Продолжить».
- Когда откроется программа установки macOS, следуйте инструкциям по установке на экране.
Процессор Intel
- Подключите загрузочный установщик к компьютеру Mac, подключенному к Интернету и совместимому с устанавливаемой версией macOS. (Загрузочный установщик не загружает macOS из Интернета, но требует подключения к Интернету для получения прошивки и другой информации, относящейся к модели Mac.)
- Включите Mac, затем сразу же нажмите и удерживайте клавишу Option (Alt).
- Отпустите клавишу Option, когда увидите темный экран с загрузочными томами.
- Выберите том, содержащий загрузочный установщик. Затем щелкните стрелку на экране или нажмите клавишу «Ввод».
Если вы не можете загрузиться из загрузочного установщика, убедитесь, что в Startup Security Utility разрешена загрузка с внешнего или съемного носителя.
- Выберите язык, если будет предложено.
- Выберите «Установить macOS» (или «Установить OS X») в окне «Утилиты», затем нажмите «Продолжить» и следуйте инструкциям на экране.
Подробнее
Для получения информации о команде createinstallmedia и аргументах, которые вы можете с ней использовать, убедитесь, что установщик macOS находится в папке «Приложения», а затем введите соответствующий путь в Терминале:
/Приложения/Установить\ macOS\ Ventura.app/Contents/Resources/createinstallmedia
/Приложения/Установить\ macOS\ Monterey.app/Contents/Resources/createinstallmedia
/Приложения/Установить\ macOS\ Big\ Sur.app/Contents/Resources/createinstallmedia
/Приложения/Установить\ macOS\ Catalina.app/Contents/Resources/createinstallmedia
/Приложения/Установить\ macOS\ Mojave.app/Contents/Resources/createinstallmedia
/Applications/Install\ macOS\ High\ Sierra.app/Contents/Resources/createinstallmedia
/Applications/Install\ OS\ X\ El\ Capitan.app/Contents/Resources/createinstallmedia
Дата публикации:
Создание установочного носителя для Ubuntu
Эти шаги помогут вам создать загрузочный образ Ubuntu на SD-карте или USB-накопителе.
ПРЕДУПРЕЖДЕНИЕ:
Это удалит все существующее содержимое на съемном диске!
Посмотреть инструкции для: Ubuntu, Windows или macOS.
В Ubuntu
Загрузите образ Ubuntu для своего устройства в `Загрузки` папка
Вставьте SD-карту или USB-накопитель
Определите его адрес, открыв приложение «Диски» и найдите строку «Устройство». Если строка имеет формат
/dev/mmcblk0p1, то адрес вашего диска:/dev/mmcblk0. Если он в формате
Если он в формате /dev/sdb1, то адрес/dev/sdbРазмонтируйте его, щелкнув правой кнопкой мыши его значок на панели запуска, значок извлечения в файловом менеджере или квадратный значок в приложении «Диски».
Откройте терминал (
Ctrl+Alt+T), чтобы скопировать образ на съемный диск.Если загруженный вами файл образа Ubuntu заканчивается расширением `.xz`, запустите:
xzcat ~/Загрузки/
| sudo dd of=<адрес диска> bs=32M В противном случае запустите:
sudo dd if=~/Downloads/<файл-образа> of=<адрес диска> bs=32M
Затем запустите команду
sync, чтобы завершить процесс.Теперь вы можете извлечь съемный диск.
 Вы готовы установить Ubuntu на свое устройство ›
Вы готовы установить Ubuntu на свое устройство ›
В Windows
Загрузите образ Ubuntu для своего устройства в папку «Загрузки» .
Если файл образа Ubuntu, который вы загрузили, заканчивается расширением .xz, вам необходимо сначала извлечь его. Для этого вам может потребоваться установить программное обеспечение для извлечения архивов, например 7-zip.
Вставьте SD-карту или USB-накопитель
Загрузите и установите Win32DiskImager, затем запустите его.
Узнайте, где смонтирован ваш съемный диск, открыв окно проводника, чтобы проверить, в какой точке подключения указан диск.
Вот пример SD-карты из списка E:
Чтобы прошить вашу карту образом Ubuntu, Win32DiskImager потребуется 2 элемента:
- an Файл изображения : перейдите в папку
Downloadsи выберите изображение, которое вы только что извлекли a Устройство : расположение вашей SD-карты.
 Выберите диск, на котором установлена ваша SD-карта
Выберите диск, на котором установлена ваша SD-карта
- an Файл изображения : перейдите в папку
Когда будете готовы, нажмите . Напишите и дождитесь завершения процесса.
Теперь вы можете извлечь съемный диск. Вы готовы установить Ubuntu на свое устройство ›
В macOS
Загрузите образ Ubuntu для своего устройства в папку Downloads .
Вставьте SD-карту или USB-накопитель
Откройте окно терминала (перейдите к шагу Application » Utilities , там вы найдете приложение Terminal), затем выполните эту команду:
список diskutil
В результатах определите адрес вашего съемного накопителя, он, вероятно, будет выглядеть как запись, подобная приведенной ниже:
/dev/disk0 #: НАИМЕНОВАНИЕ ТИПА ИДЕНТИФИКАТОР РАЗМЕРА 0: GUID_partition_scheme *500,3 ГБ disk0 /dev/диск2 #: НАИМЕНОВАНИЕ ТИПА ИДЕНТИФИКАТОР РАЗМЕРА 0: Apple_HFS Macintosh HD *428,8 ГБ на диске1 Логический том на disk0s2 E2E7C215-99E4-486D-B3CC-DAB8DF9E9C67 Разблокировано Зашифровано /dev/диск3 #: НАИМЕНОВАНИЕ ТИПА ИДЕНТИФИКАТОР РАЗМЕРА 0: FDisk_partition_scheme *7,9 ГБ disk3 1: DOS_FAT_32 БЕЗ ИМЕНИ 7,9 ГБ disk3s1
Ваш съемный диск должен быть отформатирован
DOS_FAT_32.

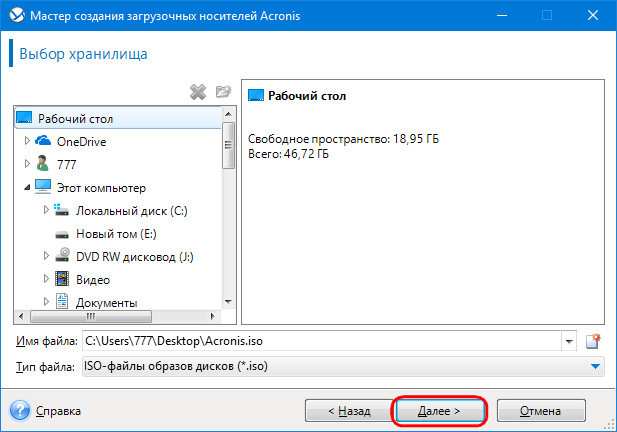
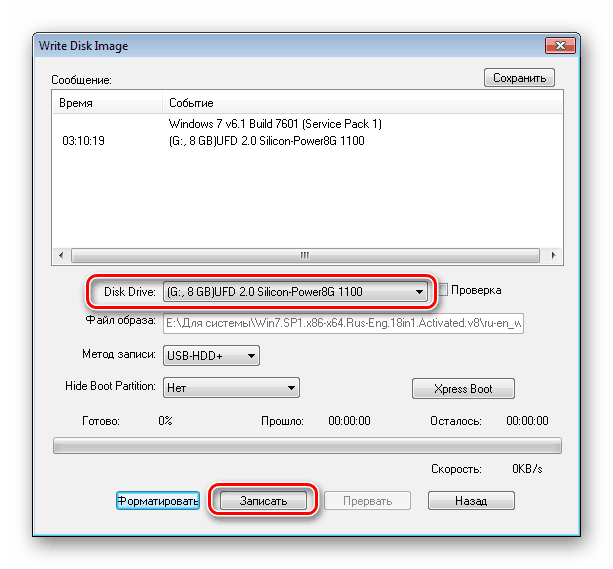
 Подтверждаем форматирование нажатием на «Erase USB Device».
Подтверждаем форматирование нажатием на «Erase USB Device».
 Для этого начинаем вводить «Командная строка» в поиске рядом с иконкой Windows. Видим командную строку в лучших совпадениях, нажимаем на неё правой кнопкой мыши и выбираем «Открыть от имени администратора».
Для этого начинаем вводить «Командная строка» в поиске рядом с иконкой Windows. Видим командную строку в лучших совпадениях, нажимаем на неё правой кнопкой мыши и выбираем «Открыть от имени администратора».
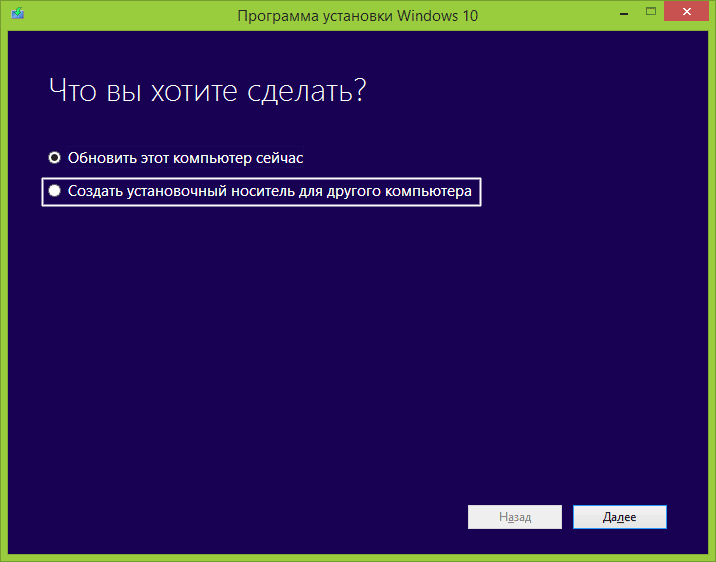
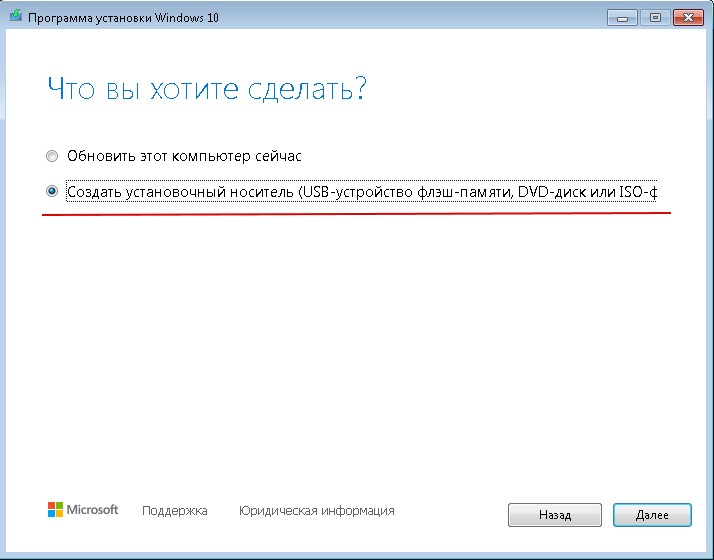



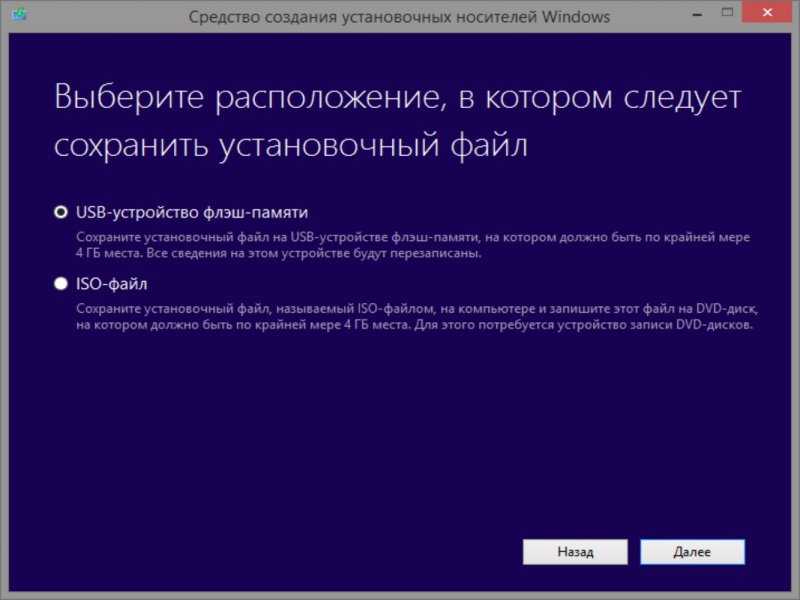 app/Contents/Resources/createinstallmedia --volume /Volumes/MyVolume
app/Contents/Resources/createinstallmedia --volume /Volumes/MyVolume
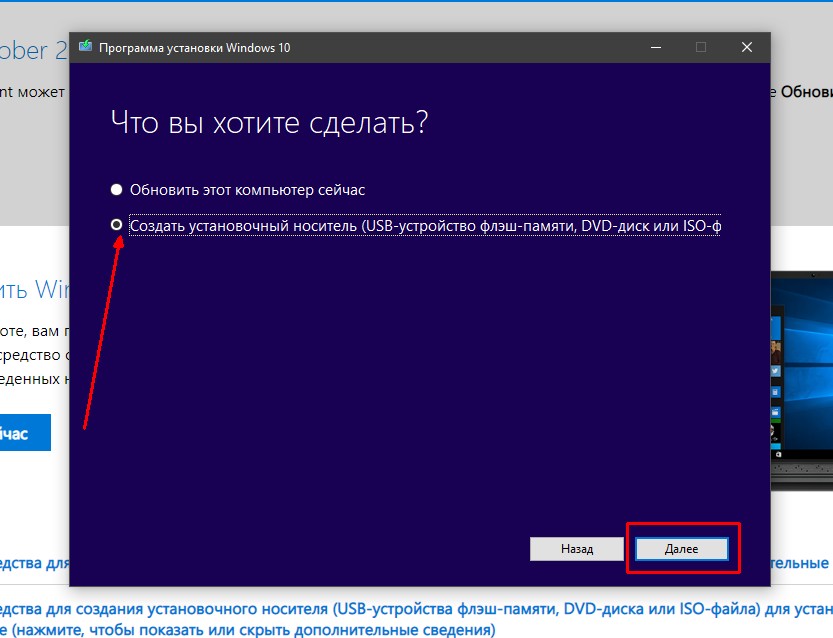 )
)
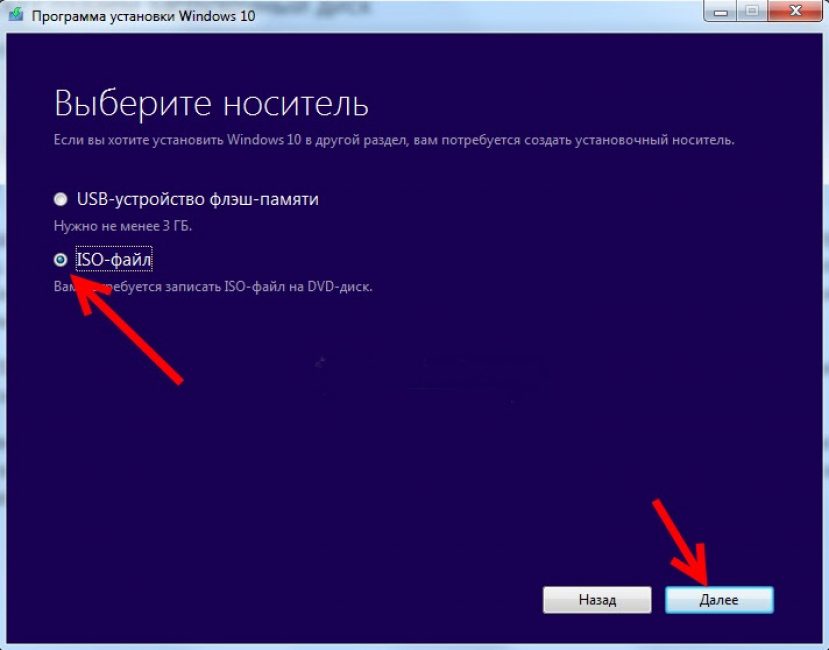 app/Contents/Resources/createinstallmedia
app/Contents/Resources/createinstallmedia
 Если он в формате
Если он в формате  Вы готовы установить Ubuntu на свое устройство ›
Вы готовы установить Ubuntu на свое устройство › Выберите диск, на котором установлена ваша SD-карта
Выберите диск, на котором установлена ваша SD-карта
