Яндекс диск установка: Установка и настройка программы — Яндекс Диск для Windows. Справка
Содержание
Как установить Яндекс Диск на компьютер с Windows 7 / 10
В статье разберемся с установкой Яндекс Диска на компьютер. Процесс этот такой же, как и любая другая установка программного обеспечения в персонального друга, но есть некоторые нюансы, с которыми будем разбираться.
Содержание
- Подробная установка Яндекс Диска
- Скачивание и установка
- Регистрация
- Настройка и работа в приложении
Для установки нужно найти и скачать программу, затем установить и зарегистрироваться или авторизоваться, далее уже учиться работать в приложении. Теперь об этом по-порядку.
Скачивание и установка
Для того чтобы установить Яндекс Диск в компьютер его необходимо скачать, обращаю внимание, что программа распространяется бесплатно. Никакие смс отправлять не нужно. Надежнее всего, скачать с официального сайта.
Скаченное приложение будет находиться в папке «загрузка», хотя я скачиваю установочные пакеты на диск D, можете сделать это и на любой другой диск, чтобы в случае переустановки системы не пришлось искать вновь. Рекомендую отключить антивирусник, чтобы не возникло конфликта во время установки.
Рекомендую отключить антивирусник, чтобы не возникло конфликта во время установки.
Запускайте установщик и наблюдайте за процессом установки, он пройдет быстро. В конце процесса установки предложат установить дополнительные разрешения для Яндекса, устанавливайте по необходимости. По окончанию установки на рабочем столе появиться два ярлыка: первый, сам запускной файл диска, второй, приложение для выполнения скриншота экрана. В трее появиться значок летающей тарелки, для удобства пользования нажимая на него можно включить необходимые настройки.
Регистрация
Теперь для работы облака нужно зарегистрироваться. Это тоже просто. Если есть авторизованная почта, во время регистрации предложат привязать Ядиск к ней. Об этом проинформирует появившееся окно с возможными вариантами (у меня было так на компьютере с Windows 7, думаю, то же самое будет и для Windows 10). Это немного ускорит процесс регистрации.
Если ничего не предложили, значит нужно регистрироваться самостоятельно. Придумайте уникальный логин и пароль, укажите номер мобильного телефона, на который придет сообщение с кодом, который нужно ввести. Если нет желания отображать номер телефона, можно выбрать секретный вопрос из появляющегося списка и написать ответ на него. Это нужно на случай, если вдруг злодеи взломают облако. Вам предложат сменить пароль путем получения сообщения на телефон или ответа на секретный вопрос.
Придумайте уникальный логин и пароль, укажите номер мобильного телефона, на который придет сообщение с кодом, который нужно ввести. Если нет желания отображать номер телефона, можно выбрать секретный вопрос из появляющегося списка и написать ответ на него. Это нужно на случай, если вдруг злодеи взломают облако. Вам предложат сменить пароль путем получения сообщения на телефон или ответа на секретный вопрос.
Все регистрация закончена. Теперь немного о настройке на вашем ноутбуке или на пк.
Настройка и работа в приложении
После того как поставили Ядиск на свой компьютер, его лучше настроить, чтобы он не начал съедать свободное место компьютера.
В настройках диска отключите автоматическую синхронизацию папок, которые не пригодятся, если будете работать удаленно. Облако сохраняет изменения во всех синхронизированных папках.
Если необходимо, настройте публичную папку, с которой смогут работать имеющие ссылку на нее.
Можно добавить папки и файлы в раздел «офлайн».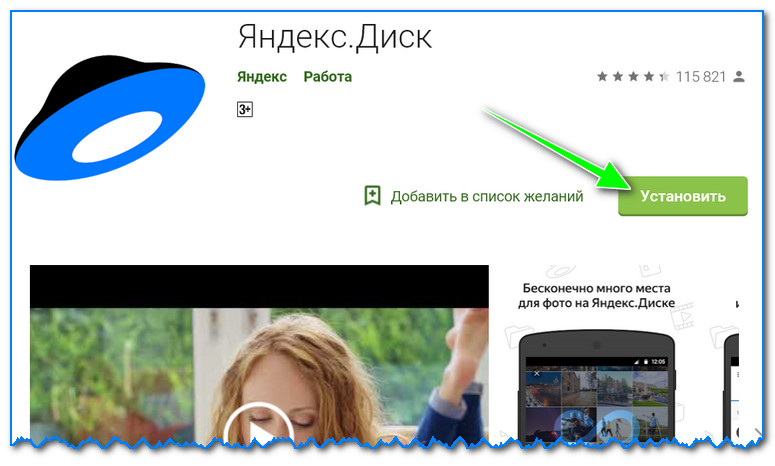 Это нужно для работы с данными, на случай отсутствия подключения к интернету. Удобная функция, когда могут появиться перебой с подключением. Файл хранится в памяти устройства и при следующей синхронизации, обновляется с изменениям, если они произошли.
Это нужно для работы с данными, на случай отсутствия подключения к интернету. Удобная функция, когда могут появиться перебой с подключением. Файл хранится в памяти устройства и при следующей синхронизации, обновляется с изменениям, если они произошли.
При включении автоматической загрузки фото и видео, они сохраняются в разделе «все фото», при этом место диска не расходуется. Для этого нужно просто поставить, в настройках облака переключатель в правую сторону, на включение.
Вот таким не сложным образом можно стать счастливым обладателем дополнительного места для хранения, доступ к которому осуществляется с любой платформы и устройства имеющего доступ к интернету с наличием браузера.
Яндекс Диск: Регистрация, Установка, Настройка
Яндекс диск – один из сервисов от Яндекса, а главная его возможность – это облачное хранение данных. То есть возможность хранения некоторых файлов (программы, документы, музыка и другое), как на нашем компьютере, так и одновременно в «облаке», то есть на серверах компании Yandex.
Это очень удобная функция, особенно когда вы работаете допустим на ноутбуке и компьютере. Либо же пользуетесь ПК на работе. Вам уже не придется постоянно копировать на флешку нужные файлы, либо же записывать всё это на диск. Просто используем на компьютере папку Яндекс диска и все файлы копируются в «облако» через интернет. Для того, чтобы получить доступ к этим файлам, на другом компьютере или даже телефоне, достаточно будет ввести свой пароль и логин на сайте, либо установить специальную программу.
Также можно легко делиться с другими людьми своими файлами, предоставляя им персональную ссылку на скачивание. Одним словом, давайте с Вами рассмотрим процесс регистрации Яндекс диска и основы работы.
Для начала стоит сказать, что если вы уже успели когда-либо зарегистрироваться в Яндексе, например, создавали почту, то этот шаг смело можете пропускать. Так как имея одну учетную запись от Яндекса можно её использовать абсолютно во всех сервисах.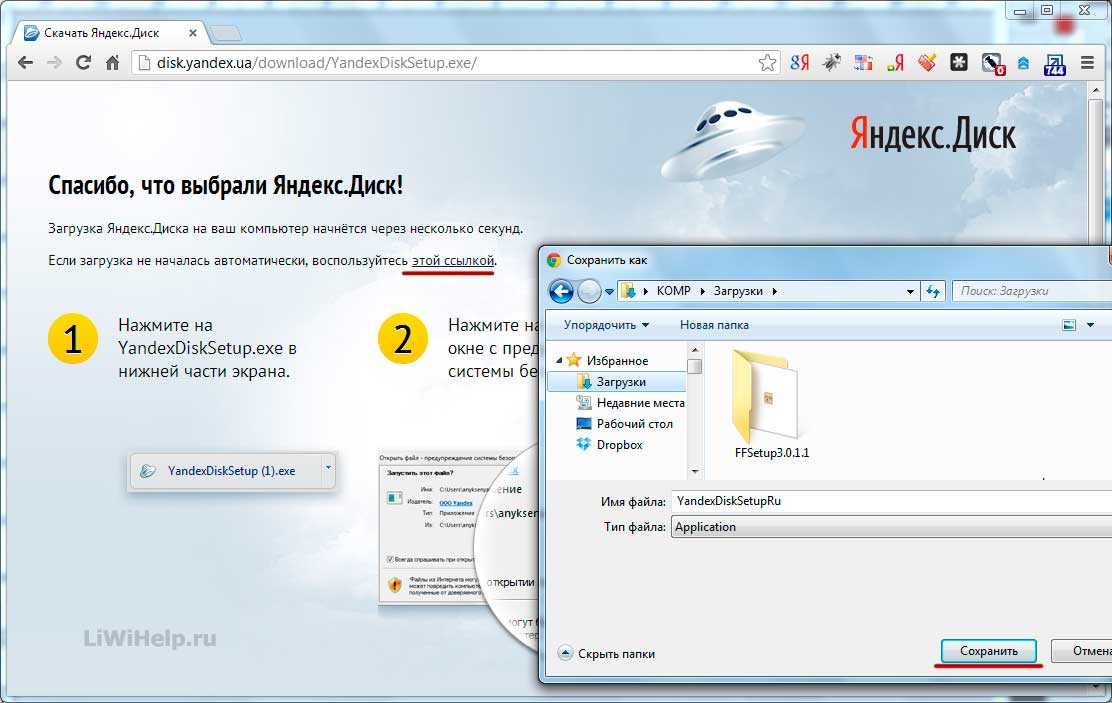
А мы продолжим.
Чтобы пройти процесс регистрации в Яндекс Диске достаточно ввести минимальное количество своих данных, придумать логин и пароль. Все это по адресу: https://passport.yandex.ru/registration?mode=register. Нажав жёлтую кнопку «Зарегистрироваться» наш аккаунт будет создан.
Теперь в этом же браузере открываем сайт Яндекс Диска. Вот ссылка: https://disk.yandex.ru/client/disk. И нас приветствуют тут, и сразу предлагают скачать Яндекс Диск — программу, с помощью которой мы легко можем управлять нашими файлами. Жмём кнопку в низу окна «Скачать Диск для Windows».
Теперь нужно установить Яндекс Диск. Процесс лёгкий. Просто запускаем скачанный файл.
И ждем пока нужные файлы скачаются с официального сайта.
После этого снимите галочки, чтобы не менять стартовую страницу и ничего лишнего не устанавливать и тогда уже нажмите кнопку «Готово».
Установка Яндекс Диск завершена и буквально в 5 шагов нас знакомят с возможностями программы:
1. Возможность хранить данные, работать с ними на любых устройствах, обмениваться с друзьями.
2. Запустить Яндекс Диск можно с помощью иконки в Области уведомлений.
3. Переносить файлы в папку Диска и дождавшись загрузки получать к ним доступ с любых устройств (ноутбук, ПК, смартфон, планшет).
4. Можно делиться файлами просто копируя ссылку правым кликом мыши по файлу.
5. А также нам напоминают, что есть приложения для смартфонов.
Первым делом после установки программы нам нужно запустить её и ввести свой логин и пароль от Яндекса.
Сразу рекомендую вам перейти в Настройки, нажав по значку программы возле часов.
И на вкладке «Основные» изменить папку, где будут храниться файлы.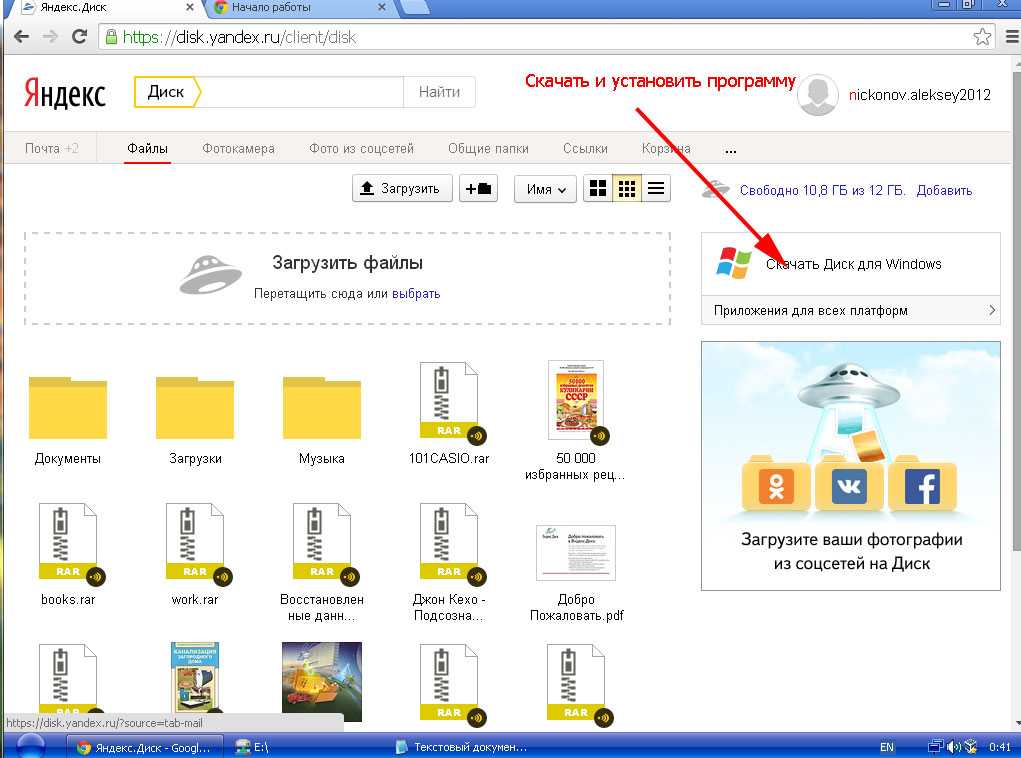 По умолчанию там выбран системный диск, что не очень хорошо. Указываем какую-нибудь папку на другом диске, например, (D:).
По умолчанию там выбран системный диск, что не очень хорошо. Указываем какую-нибудь папку на другом диске, например, (D:).
Всё отлично. Теперь попробуйте открыть эту папку (которую указали Яндекс диску в настройках) и помещаем в неё файлы, доступ к которым хотели бы получать с других компьютеров, ноутубков, смартфонов. Вот так выглядит это у меня.
Кстати, зелёная галочка внизу папки означает что файл на сервер успешно загружен.
И ещё. Открыть папку Яндекс диска можно очень быстрым путём. Для этого достаточно зайти в Компьютер и под дисками найти значок Яндекс.Диск.
Открываете, и видите там свои файлы. Можете помещать туда новые, старые удалять при необходимости. Таким образом можно управлять этими файлами на компьютере. Любые сделанные изменения (удаление, редактирование, добавление нового) тут же применяются и на сервере Яндекса.
Если вы теперь откроете Яндекс Диск через браузер Opera или любой другой: https://disk. yandex.ru/client/disk, то увидите там свои файлы.
yandex.ru/client/disk, то увидите там свои файлы.
Здесь с ними также можно работать (открывать, удалять, загружать новые). Это самый простой способ работы со своими файлами с чужого компьютера. Зашёл на сайт Яндекс диска, ввёл свой логин и пароль, выполнил нужную работу и нажал кнопку Выйти. Изменения сохранятся, а когда мы вернемся домой и включим свой ПК, то через интернет пройдет синхронизация последних изменений.
Кстати, в последних версиях Диска появилась функция сохранения скриншотов. Если время от времени вы делаете скриншот экрана своего компьютера, то возможно вам эта функция будет интересна. Обратите внимание на рабочий стол. Там появился дополнительный ярлык «Скриншоты в Яндекс.Диске».
Это дополнительная утилита к Диску, запустив которую мы можем делать скриншоты: всего экрана, выбранной области, активного окна. Всё на ваш выбор.
В дальнейшем после создания скриншота можно его редактировать и сохранять у себя на Яндекс Диске, ну и естественно делиться ссылкой на этот файл, если его нужно предоставить в интернете друзьям или знакомым.
На этом я буду завершать, а если какой-то момент Вам остался не ясен, то прошу задавать вопросы в комментариях, — помогу чем смогу.
Интересные статьи по теме:
Как поставить будильник на компьютере?
Как записать видео с экрана компьютера?
Таймер выключения компьютера Windows 7
10 способов освободить место на диске «С»
Как поставить загрузку с диска? BIOS: загрузка с диска
Как установить облачный клиент Яндекс.Диск на Ubuntu
Как установить облачный клиент Яндекс.Диск на Ubuntu
Яндекс.Диск — альтернатива Dropbox, на которую стоит обратить внимание. Если вы хотите добавить поддержку облачной синхронизации Яндекс.Диска на свой рабочий стол Ubuntu, прочтите это руководство.
В постоянном поиске новых облачных сервисов я наткнулся на старого знакомого: Яндекс.Диск. Эта услуга была запущена в 2012 году и до сих пор является серьезным претендентом на удовлетворение ваших потребностей в облаке.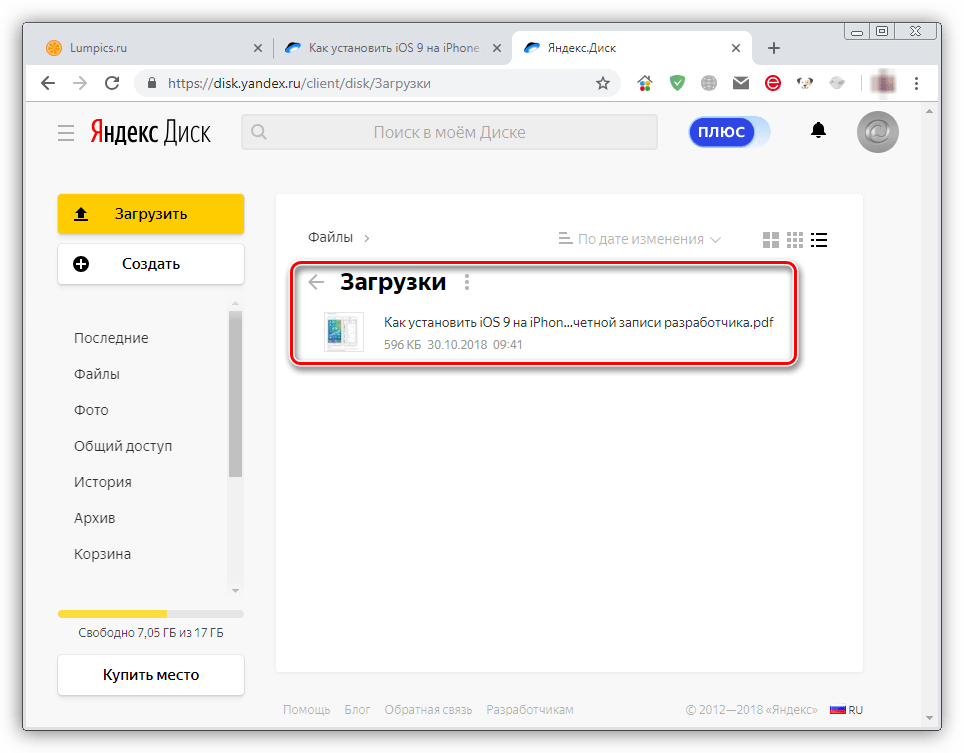
Особенности Яндекс.Диска:
- Файловое хранилище
- Синхронизация
- Обмен
- Предварительный просмотр
- Интеграция с сервисом Яндекс
- Поддержка WebDAV
С бесплатной учетной записью вы получаете 10 ГБ дискового пространства. Вы можете приобрести больше со следующими приращениями:
- 10 ГБ за 1 доллар США в месяц
- 100 ГБ за 2 доллара США в месяц
- 1 ТБ за 10 долларов США в месяц
Это соперничает со стоимостью Google Диска — я плачу 1,9 доллара США.9 долларов США в месяц за 100 ГБ.
Облако: обязательный к прочтению обзор
Будущее облачных вычислений в 2023 году
Сравнение Microsoft Azure и Google Cloud
Узнайте, как адаптировать свой бизнес к облаку всего за 30 долларов США
Исследование: сложности развертывания мультиоблачных сред часто оправдывают преимущества, даже в непростые времена
Если вы хотите выполнить установку в Linux, вы можете загрузить пакет установщика для своего дистрибутива (также доступны установщики для Windows и Mac). Однако, если вы хотите иметь возможность легко обновлять пакет в Linux, вам нужно установить его через официальный PPA-репозиторий Яндекса. Пройдемся по установке Яндекс.Диска на Ubuntu 16.04.
Однако, если вы хотите иметь возможность легко обновлять пакет в Linux, вам нужно установить его через официальный PPA-репозиторий Яндекса. Пройдемся по установке Яндекс.Диска на Ubuntu 16.04.
СМ.: Политика облачных вычислений (Tech Pro Research)
Установка Яндекс.Диска
Перед установкой необходимо иметь учетную запись на Яндекс.Диске. Зайдите на сайт Яндекса и настройте свою учетную запись. В процессе вы создадите имя пользователя/пароль, которые потребуются во время установки. Имея на руках эту информацию, давайте установим.
Все для установки будет сделано из командной строки. К счастью, вы можете скопировать/вставить одну команду для запуска всей установки. Откройте окно терминала и введите следующую команду (все это одна строка):
.
sudo echo «deb http://repo.yandex.ru/yandex-disk/deb/ стабильная основная» | sudo tee -a /etc/apt/sources.list.d/yandex.list > /dev/null && wget http://repo.yandex.ru/yandex-disk/deb/ -O- | sudo apt-key add – && sudo apt-get update && sudo apt-get install -y yandex-disk
После выполнения этой строки команд вы должны ввести еще одну команду:
настройка яндекс-диска
Введите приведенную выше команду, и вам потребуется ответить/заполнить следующее ( Рисунок A ):
- Вы хотите использовать прокси-сервер
- Имя пользователя
- Пароль
- Путь к папке Яндекс.
 Диск
Диск - Запуск при запуске
Рисунок А
Завершение настройки Яндекс.Диска.
После завершения настройки Яндекс.Диска введите команду yandex-disk start и сервис запустится. Вы должны найти папку в своем домашнем каталоге под названием Яндекс.Диск — эта папка автоматически синхронизируется с вашей облачной учетной записью Яндекс.Диска.
Инструмент администрирования с графическим интерфейсом
Если вы предпочитаете графический инструмент администрирования Яндекс.Диска, он доступен. Выполните следующие действия для установки:
- Открыть окно терминала.
- Добавить нужный репозиторий командой sudo add-apt-repository ppa:slytomcat/ppa
- Обновите apt с помощью команды sudo apt-get update
- Установите инструмент с помощью команды sudo apt-get install yd-tools
- Разрешить завершение установки.
Этот индикатор панели может находиться на вашей панели Unity (или другой) и позволяет вам проверять состояние синхронизации, запускать/останавливать демон Яндекс. Диска, открывать веб-страницу Яндекс.Диска и получать доступ к настройкам Яндекс.Диска ( Рисунок B ).
Диска, открывать веб-страницу Яндекс.Диска и получать доступ к настройкам Яндекс.Диска ( Рисунок B ).
Рисунок В
Настройки Яндекс.Диска.
Очень рекомендую установить yd-tools; в противном случае вы будете делать все из командной строки и будете иметь гораздо меньше контроля. Конечно, yd-tools не предлагает много вариантов, но делает использование немного проще.
Стоит вашего времени
Учитывая, что вы получаете 10 ГБ бесплатно с Яндекс.Диском, это, безусловно, стоит посмотреть. Вы сможете легко использовать облачную синхронизацию, и, если вам нужно, есть даже приложение для Android, которое может помочь в дальнейшем использовании этого конкретного решения.
Возможно, он не пользуется такой популярностью и глубокой интеграцией, как Dropbox, но Яндекс.Диск — очень сопоставимая платформа, которая существует достаточно долго, чтобы быть конкурентом.
Джек Уоллен
Опубликовано:
Изменено:
Увидеть больше Облако
См. также
Новый взгляд Ubuntu на Kubernetes
(ЗДНет)Как установить Tonido, чтобы включить облачный доступ к вашему рабочему столу
(ТехРеспублика)Tresorit: выдающееся корпоративное облако с множеством функций безопасности
(ТехРеспублика)Как перейти на облачный сервер Nextcloud 10 за семь простых шагов
(ТехРеспублика)Как использовать историю версий Dropbox и сохранять важные документы
(ТехРеспублика)
Поделиться: Как установить облачный клиент Яндекс. Диск на Ubuntu
Диск на Ubuntu
Облако
Безопасность
Выбор редактора
- Изображение: Rawpixel/Adobe Stock
ТехРеспублика Премиум
Редакционный календарь TechRepublic Premium: ИТ-политики, контрольные списки, наборы инструментов и исследования для загрузки
Контент TechRepublic Premium поможет вам решить самые сложные проблемы с ИТ и дать толчок вашей карьере или новому проекту.
Персонал TechRepublic
Опубликовано:
Изменено:
Читать далееУзнать больше
- Изображение: Студия Blue Planet/Adobe Stock
Программное обеспечение
Лучшее программное обеспечение для расчета заработной платы в 2023 году
Имея на рынке множество вариантов, мы выделили шесть лучших вариантов программного обеспечения для управления персоналом и расчета заработной платы на 2023 год.

Али Ажар
Опубликовано:
Изменено:
Читать далееУвидеть больше Программное обеспечение
- Изображение: Майкрософт.
Программное обеспечение
Обновление Windows 11 переносит Bing Chat на панель задач
Последняя версия Windows 11 от Microsoft позволяет предприятиям управлять некоторыми из этих новых функций, включая новости Notepad, iPhone и Android.
Мэри Бранскомб
Опубликовано:
Изменено:
Читать далееУвидеть больше Программное обеспечение
- Изображение: Танатат/Adobe Stock
CXO
Технические вакансии: разработчики программного обеспечения не торопятся возвращаться в офис, поскольку зарплаты достигают 180 000 долларов.
По данным Hired, в 2022 году зарплаты на удаленных должностях в разработке программного обеспечения были выше, чем на рабочих местах, привязанных к месту работы.
Оуэн Хьюз
Опубликовано:
Изменено:
Читать далееУвидеть больше
- Изображение: Nuthawut/Adobe Stock
Программное обеспечение
10 лучших программ для управления гибкими проектами на 2023 год
Имея так много доступных программных инструментов для гибкого управления проектами, может быть сложно найти наиболее подходящий для вас. Мы составили список из 10 инструментов, которые вы можете использовать, чтобы воспользоваться преимуществами agile в своей организации.
Бренна Майлз
Опубликовано:
Изменено:
Читать далееУвидеть больше Программное обеспечение
- Изображение: Song_about_summer/Adobe Stock
Безопасность
1Password стремится к будущему без паролей.
 Вот почему
Вот почемуС ростом числа случаев кражи учетных данных на основе фишинга, директор по маркетингу 1Password Стив Вон объясняет, почему конечная цель состоит в том, чтобы полностью «устранить» пароли.
Карл Гринберг
Опубликовано:
Изменено:
Читать далееУзнать больше Безопасность
Яндекс.Диск Скачать (2023 Последняя версия)
- Windows
- Mac
- WebApps
- Español
Файлы, загруженные на Яндекс.Диск, сохраняются в облаке сделки и многое другое.
Подписаться
— 1,9 МБ — Бесплатная
Последняя версия:
Яндекс.Диск 3.2.10 Build 9 520 LATEST0011
Требования:
Windows XP / Vista / Windows 7 / Windows 8 / Windows 10 / Windows 11
Рейтинг пользователей:
Нажмите, чтобы проголосовать
Старые версии:
Выбрать версиюЯндекс.Диск 3.2.18 Сборка 4611Яндекс.Диск 3.2.18 Сборка 4610Яндекс.Диск 3.2.18 Сборка 4589Яндекс.Диск 3.2.13 Сборка 4258Яндекс.Диск 3.2.05 Сборка 3.2.02Y и 41 3711Яндекс.Диск 3.1.8 сборка 3059Яндекс.Диск 3.1.7 сборка 2893Яндекс.Диск 3.1.6 сборка 2833Яндекс.Диск 3.1.5 сборка 2808Яндекс.Диск 3.1.4 сборка 2788Яндекс.Диск 3.1.3 сборка 2744Яндекс.Диск 3.1.2 сборка 2696Яндекс.Диск 3.26.9 .Disk 3.1.0 Build 2675Yandex.Disk 3.0.11 Build 2627Yandex.Disk 3.0.10 Build 2582
Filename:
YandexDisk30Setup.exe
MD5 Checksum:
4bf3ecef58f8a6b083e8d1f821a9b1db
Details:
Yandex .
 Disk 2023 полная автономная установка установщика для ПК 32bit/64bit
Disk 2023 полная автономная установка установщика для ПК 32bit/64bit
Яндекс.Диск — это бесплатный облачный сервис , созданный Яндексом, который позволяет пользователям хранить файлы на «облачных» серверах и делиться ими с другими пользователями в Интернете. Файлы, загруженные на Яндекс.Диск , сохраняются в облаке. Это означает, что вы будете иметь к ним доступ с любого устройства, подключенного к Интернету. Вы не сможете их потерять даже в том случае, если что-то случится с вашим компьютером или телефоном.
Ваши фотографии в безопасности! Яндекс.Диск загружает их автоматически с телефона при наличии интернет-соединения и с камеры при каждом подключении ее к компьютеру. После того, как фотографии загружены в облако, вы можете уверенно удалить их со своего устройства и освободить память для большего количества фотографий.
Отредактируйте свои фотографии в приложении и объедините их в альбомы с именами и обложками.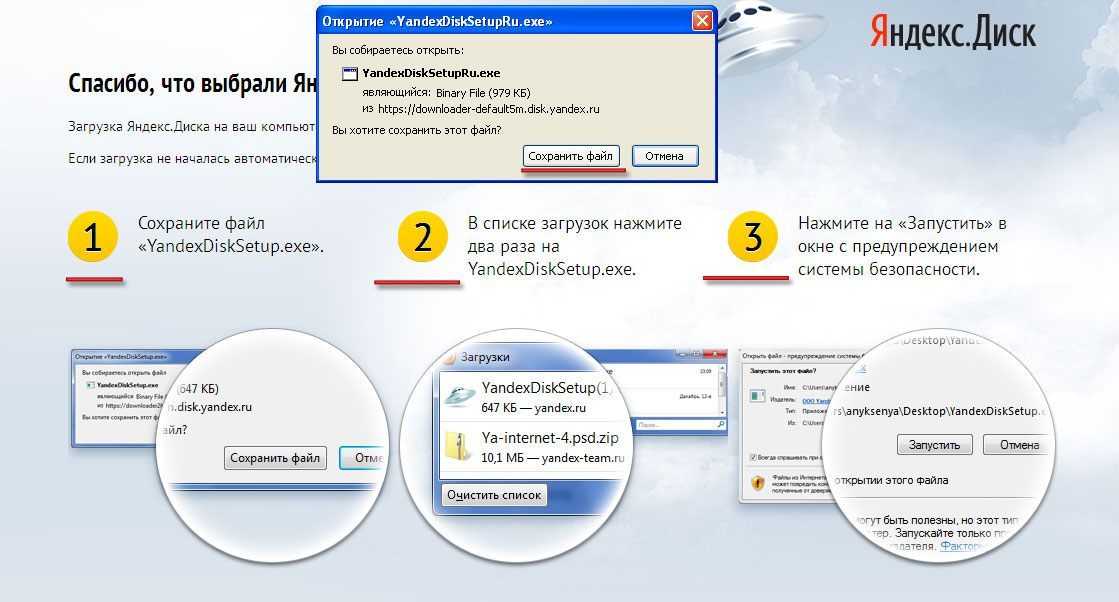 Вы можете сделать альбомы частными или общедоступными или поделиться ими в своих социальных сетях и посмотреть, сколько просмотров они наберут.
Вы можете сделать альбомы частными или общедоступными или поделиться ими в своих социальных сетях и посмотреть, сколько просмотров они наберут.
Вы можете открывать, редактировать и даже создавать документы на Яндекс Диске прямо в веб-браузере . Нет необходимости скачивать или устанавливать дополнительные программы. Он поддерживает ваши текстовые документы, электронные таблицы и презентации.
Всего на Яндекс Диске:
С веб-сайтов
Расширение для браузера позволяет сохранять изображения и файлы непосредственно с веб-сайтов. Щелкните значок Диска, и выбранные файлы будут сохранены в облаке.
С экрана
Помогает мгновенно делать скриншоты всего экрана или его части. Затем изображение можно отредактировать или добавить к нему такие элементы, как текст.
Из интернета
Любой интернет-файл, который сопровождается значком или кнопкой ЯндексДиска, можно сохранить в облаке.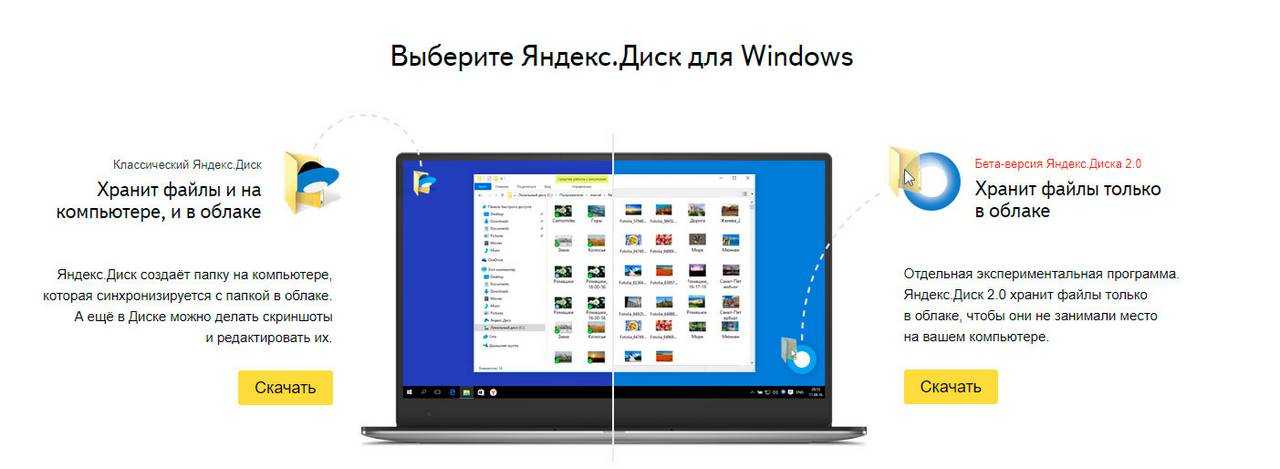
Примечание : Требуется учетная запись Яндекс. 10 ГБ бесплатного хранилища.
Также доступно: Скачать Яндекс.Диск для Mac
Скачать последнюю версию Яндекс.Диска
Присоединяйтесь к нашему списку рассылки
Будьте в курсе последних выпусков программного обеспечения, новостей, скидок на программное обеспечение, акций и многого другого.
Подписка
Типы лицензий
Каждое программное обеспечение выпускается под типом лицензии, который можно найти на страницах программ, а также на страницах поиска или категорий. Вот наиболее распространенные типы лицензий:
Бесплатные программы
Бесплатные программы можно скачать бесплатно и без каких-либо ограничений по времени . Бесплатные продукты можно использовать бесплатно как в личных, так и в профессиональных (коммерческих целях).
Открытый исходный код
Программное обеспечение с открытым исходным кодом — это программное обеспечение с исходным кодом, которое любой может проверить, изменить или улучшить. Программы, выпущенные под этой лицензией, можно использовать бесплатно как в личных, так и в коммерческих целях. Существует множество различных лицензий с открытым исходным кодом, но все они должны соответствовать определению открытого исходного кода — вкратце: 9Программное обеспечение 0051 можно свободно использовать, изменять и распространять .
Программы, выпущенные под этой лицензией, можно использовать бесплатно как в личных, так и в коммерческих целях. Существует множество различных лицензий с открытым исходным кодом, но все они должны соответствовать определению открытого исходного кода — вкратце: 9Программное обеспечение 0051 можно свободно использовать, изменять и распространять .
Бесплатная игра
Эта лицензия обычно используется для видеоигр и позволяет пользователям бесплатно загружать и играть в игру . По сути, продукт предлагается Free to Play (Freemium) и пользователь сам решает, хочет ли он платить деньги (Premium) за дополнительные функции, услуги, виртуальные или физические товары, расширяющие функционал игры. В некоторых случаях реклама может быть показана пользователям.
Демонстрация
Демонстрационные программы имеют ограниченную функциональность бесплатно, но за расширенный набор функций или за удаление рекламы из интерфейсов программы взимается плата. В некоторых случаях весь функционал отключен до покупки лицензии. Демонстрации обычно не ограничены по времени (как пробные версии), но их функциональность ограничена.
В некоторых случаях весь функционал отключен до покупки лицензии. Демонстрации обычно не ограничены по времени (как пробные версии), но их функциональность ограничена.
Пробная версия
Пробная версия программного обеспечения позволяет пользователю оценить программное обеспечение в течение ограниченного периода времени . После испытательного периода (обычно от 15 до 90 дней) пользователь сам решает, покупать программу или нет. Несмотря на то, что большинство пробных программных продуктов ограничены только по времени, некоторые также имеют ограничения по функциям.
Платный
Обычно коммерческое программное обеспечение или игры производятся для продажи или служат коммерческим целям .
Нажмите здесь, чтобы закрыть
Состояние безопасности
Чтобы обеспечить безопасность ваших данных и вашей конфиденциальности, мы в FileHorse проверяем все установочные файлы программного обеспечения каждый раз, когда новый файл загружается на наши серверы или подключается к удаленному серверу. На основании проверок, которые мы проводим, программное обеспечение классифицируется следующим образом:
На основании проверок, которые мы проводим, программное обеспечение классифицируется следующим образом:
Очистить
Этот файл был просканирован с помощью VirusTotal с использованием более 70 различных антивирусных программных продуктов и никаких угроз обнаружено не было. Очень вероятно, что это программное обеспечение чистое и безопасное для использования.
Подозрительные
Есть некоторые сообщения о том, что это программное обеспечение является потенциально вредоносным или может установить другое нежелательное программное обеспечение в комплекте . Это могут быть ложные срабатывания, и нашим пользователям рекомендуется быть осторожными при установке это программное обеспечение.
Предупреждение
Весьма вероятно, что это программное обеспечение является вредоносным или содержит нежелательное программное обеспечение в комплекте .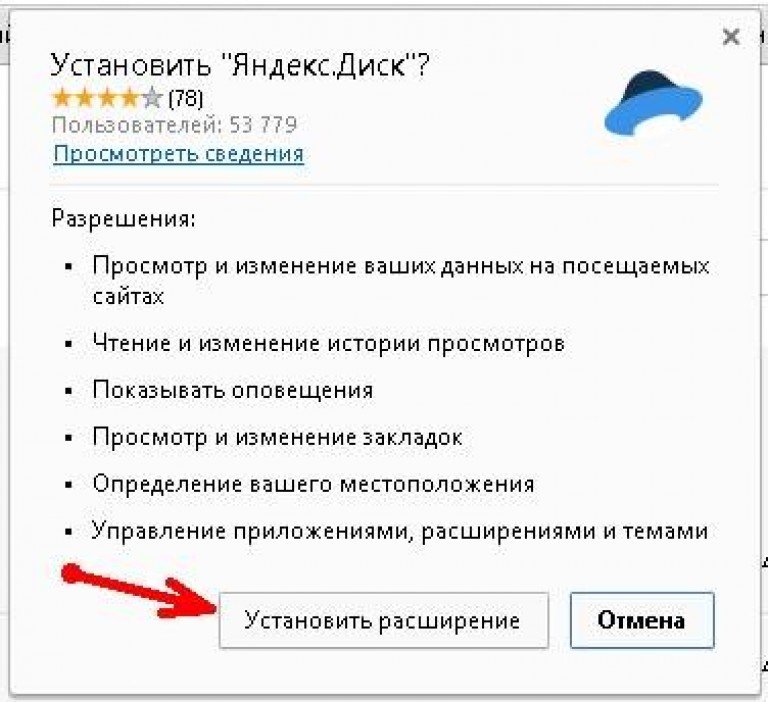

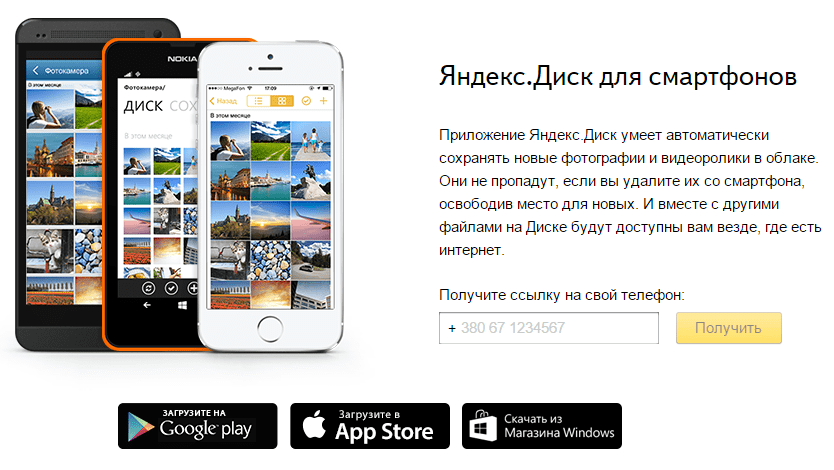 Диск
Диск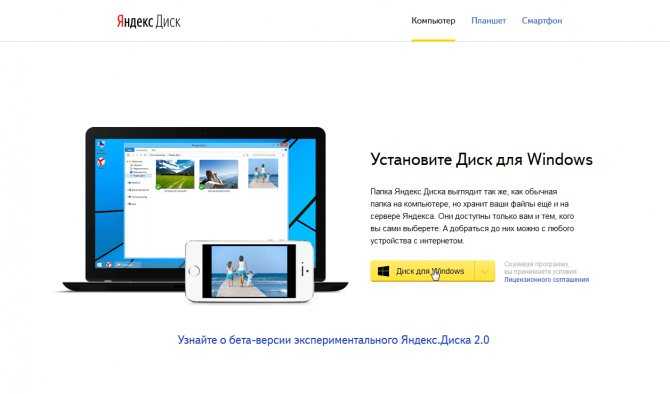
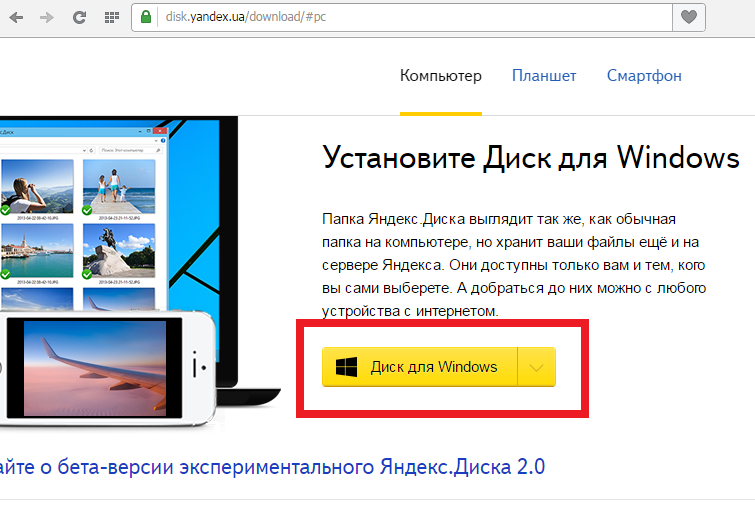 Вот почему
Вот почему Disk 2023 полная автономная установка установщика для ПК 32bit/64bit
Disk 2023 полная автономная установка установщика для ПК 32bit/64bit