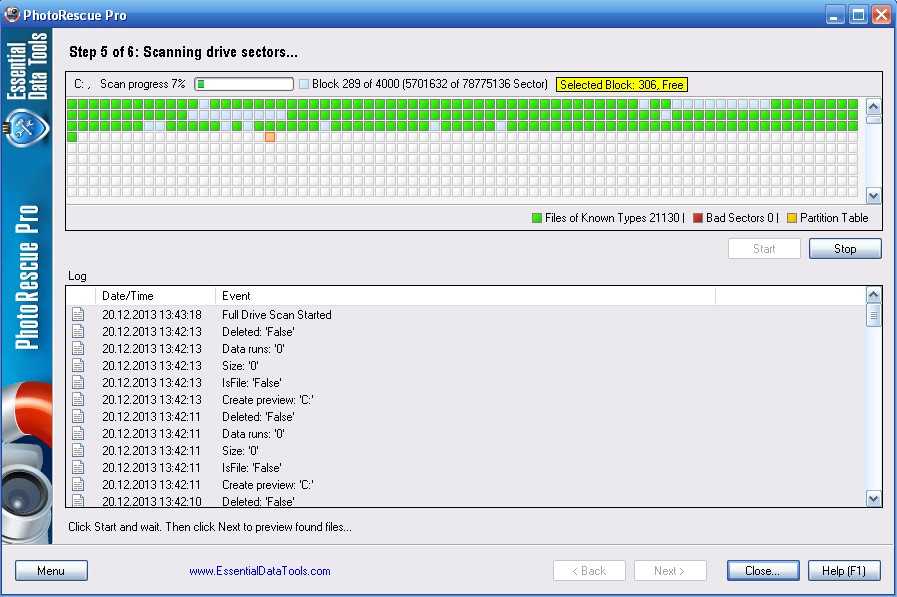Программа для форматирования микро сд флешек: SD Memory Card Formatter 5.0.2 скачать бесплатно
Содержание
Программы для форматирования SD карт: ТОП 5
На карте памяти пользователи хранят много информации, которую можно просмотреть на любом устройстве, совместимом с SD-картой. Но иногда случаются ситуации, когда носитель начинает работать некорректно: медленное копирование, появление различных ошибок или вовсе флешка не читается. Чтобы решить проблему, понадобится специальная программа для осуществлениям форматирования SD карт, если стандартные инструменты операционной системы не справляются.
- SD Memory Card Formatter
- RecoveRX
- HP USB Disc Storage Format
- HDD Low Level Format Tool
- JetFlash Recovery Tool
SD Memory Card Formatter
https://www.sdcard.org/downloads/index.html
Удобная и быстрая утилита, способная отформатировать разные виды носителей. Работает не только с накопителями SD типа, но и SDHC или SDXC. Кроме того, форматированию подлежат также жесткие HDD диски или даже цифровая фототехника. У программы интуитивно понятный интерфейс, который доступен для восприятия любого пользователя.
После того, как программа для форматирования MicroSD карт была установлена, её можно сразу же использовать без дополнительных настроек. В главном окне отображается список носителей, которые доступны для процедуры. Как только пользователь выберет нужный, вся техническая информация о носителе будет выведена утилитой.
Форматировать СД диск возможно посредством выбора одного из двух режимов:
- Быстрое – режим, при котором место на носителе освобождается, но вся информация сохраняется. Процесс быстрый, но при утере флешки, все личные данные могут быть восстановлены.
- Полное – все пространство карты заменяется нулевыми значениями. Процесс перезаписи может занимать продолжительное время, это зависит от объема SD карты, но данные после процедуры восстановлению не подлежат.
После того, как флеш-карта или другой носитель отформатированы, утилита отобразит подробный отчет о состоянии карты: размер кластера, тип файловой системы, объем.
Плюсы:
- Два режима перезаписи устройств;
- Работа со многими устройствам;
- Понятный и доступный интерфейс;
- Легкость использования.

Минусы:
Нет русского языка.
RecoveRX
https://ru.transcend-info.com/recoverx
Удобная программа для форматирования SD карт на русском, а также для различных манипуляций с внешними накопителями. Разработчиком программы является компания Transcend, широко известная за производство SD-карт. Помимо форматирования, RecoveRX способна вернуть к жизни файлы, хранящиеся на флешке, а также заблокировать карту.
Функция восстановления поможет в тех ситуациях, когда пользователь сталкивается со следующей проблемой при попытке открыть карту: «Невозможно открыть накопитель, отформатируйте его». Если последовать совету, то можно потерять всю информацию. Но благодаря этой функции, возможно ее восстановить.
Полезно: Не получается отформатировать SD карту — что делать?
Блокировка обеспечивает защиту данных, хранящимся на устройстве. Если использовать фирменную SD карту, то можно заблокировать ее от чтения любого картридера. В этом случае, прочесть ее сможет только оригинальный адаптер RDF8. Кроме того, если стандартные средства ОС не способны справиться с форматированием, то утилита сделает это. Причем, она совместима практически со всеми устройствами.
В этом случае, прочесть ее сможет только оригинальный адаптер RDF8. Кроме того, если стандартные средства ОС не способны справиться с форматированием, то утилита сделает это. Причем, она совместима практически со всеми устройствами.
Плюсы:
- Бесплатная лицензия;
- Понятный интерфейс;
- Возможность восстановления данных;
- Работа с большинством накопительных устройств.
HP USB Disc Storage Format
https://www.usbdev.ru/files/hpusbfw/
Когда системные инструменты Windows из-за ряда причин не могут увидеть внешний накопитель, можно воспользоваться программой для форматирования микро СД – HP USB Disc Storage Format Tool. Утилита работает с флеш-картами, обладающими разными файловыми системами. Позволяет переименовать накопитель, перезапись диска осуществляется двумя способами: быстрое и многопроходное форматирование. В первом случае, происходит только удаление записи о расположении файлов, но сами данные не затираются. Второй способ займет больше времени, но все данные гарантированно будут удалены.
Второй способ займет больше времени, но все данные гарантированно будут удалены.
Кроме того, утилита обладает дополнительным функционалом для работы с накопительными устройствами. Она сканирует MicroSD на наличие ошибок, по окончанию обработки утилита предоставит подробный отчет о проделанной работе. Если проблемы будут обнаружены, то приложение их исправит. Данный инструмент работает даже с такими накопителями, которые «не видит» ОС.
Плюсы:
- Работа с различными файловыми системами;
- Есть возможность переименовать дисковой накопитель;
HDD Low Level Format Tool
https://hddguru.com/software/HDD-LLF-Low-Level-Format-Tool/
Бесплатная программа для низкоуровнего форматирования SD карт, HDD дисков и других сторонних носителей. Утилита поддерживает работу с большинством интерфейсов. Совместима с устройствами практически всех производителей. Простой интерфейс обеспечивает комфортное использование, достаточно запустить HDD Low Level Format Tool и вставить устройство в компьютер или ноутбук.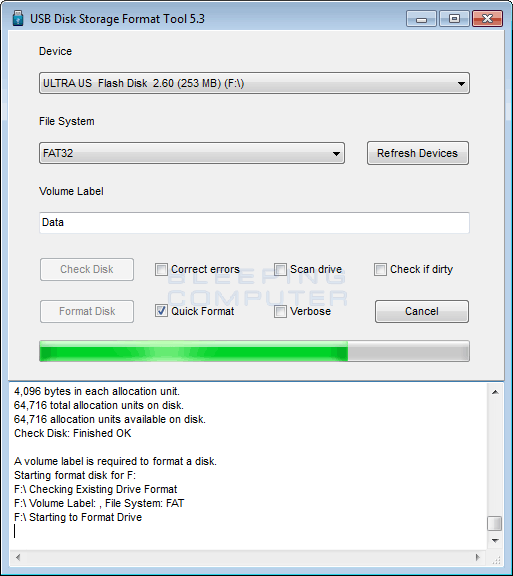
Низкоуровневое форматирование – это уничтожение всех разделов, данных пользователей и MBR устройства. Свободное пространство заполняется нулями, восстановить информацию не будет невозможно. Такой способ перезаписи данных способен вернуть к жизни устройство даже после серьезных ошибок или проблем.
Поддерживается режим UltraDMA, а также обладает опцией быстрой перезаписи данных, которая сэкономит достаточное количество времени. Утилита поможет в тех случаях, когда возникают ошибки при работе с картой или используется диск с контроллером другого типа.
Плюсы:
- Наличие дополнительного функционала;
- Поддержка всех интерфейсов;
- Совместимость с большинством устройств;
- Получение данных SMART.
JetFlash Recovery Tool
https://ru.transcend-info.com/Support/Software-3
Когда компьютер перестает «видеть» флешку, воспользуйтесь программой для форматирования MicroSD — JetFlash Recovery Tool. Утилита не требовательна к ресурсам системы, при этом способна привести в чувства такой носитель, с которым не справилась ни одна другая подобная программа.
Утилита не требовательна к ресурсам системы, при этом способна привести в чувства такой носитель, с которым не справилась ни одна другая подобная программа.
Несмотря на минимум дополнительных функций, приложение отлично справляется со своей основной задачей. Оно восстанавливает работоспособность файловой системы внешнего накопителя. Глубоко сканируя, программа обнаруживает битые сектора и ошибки, форматирует устройство с обходом повреждений секторов.
Пользоваться утилитой сможет даже неопытный новичок. Для этого нужно запустить ее, вставить в компьютер проблемную флешку, нажать на кнопку «Start» и просто ждать, пока программа самостоятельно выполнит все необходимые действия. Через некоторое время пользователь получит полностью рабочую флеш-карту.
Плюсы:
- Поддержка накопителей типов A-Data, Transcend, JetFlash;
- Восстановление и форматирование СД диска происходит в автоматическом режиме;
- Понятный и простой интерфейс.
Минусы:
- Нет дополнительных инструментов;
- Отсутствует русская версия.

Когда стандартные средства Windows оказываются бессильны с проблемными внешними носителями, могут помочь специальные утилиты для форматирования СД карты. Существует их множество, пользователь сможет выбрать именно ту, которая удовлетворит его требования. Есть утилиты с большим количеством различных функций, а есть простые и удобные приложения, способные исправить проблемы, связанные с фдешками.
PS: А каким инструментом воспользовались Вы и был ли он эффективен в вашем случае? Напишите пожалуйста об этом в комментариях.
3 программы для форматирования SD-карт
В большинстве случаев рядовому пользователю хватает стандартного форматирования, предусмотренного в ОС Windows, но в некоторых ситуациях может потребоваться и использование стороннего программного обеспечения, например, если стандартной функции форматирования не удается без ошибок завершить процедуру или вы хотите исключить вероятность восстановления информации путем проведения низкоуровневого форматирования.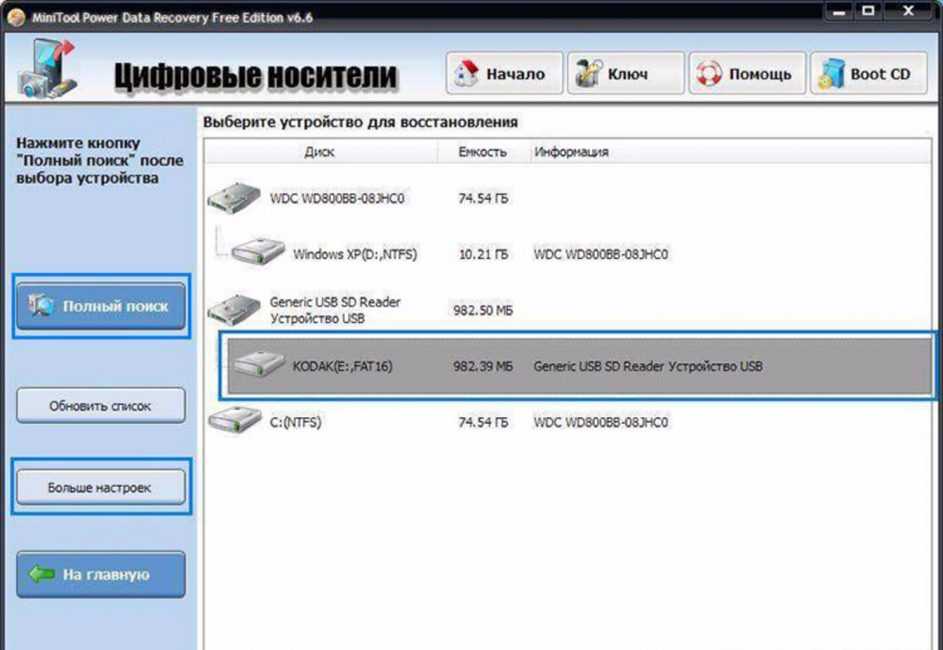 О программах, которые идеально подойдут для форматирования SD-карт, и пойдет речь ниже.
О программах, которые идеально подойдут для форматирования SD-карт, и пойдет речь ниже.
В глазах простого пользователя процедура форматирования выглядит как обычное стирание всей информации, записанной на диске. На деле же данный процесс несколько сложнее, поскольку он заново записывает файловую систему. Подобную процедуру сегодня выполняет достаточно большое количество программ. В статье не будут перечисляться все, а лишь те, которые, по мнению автора, являются наиболее эффективными.
SDFormatter
Как же следует из названия данной бесплатной утилиты, она предназначена для форматирования SD-карт.
Интерфейс утилиты предельно прост, в связи с чем проблем в работе с ней возникнет даже у компьютерного новичка. Стоит отметить, что благодаря ее направленности именно на работу с SD-картами, она зачастую позволяет их реанимировать или выполнить форматирование в том случае, когда стандартная функция Windows не приносило результата.
И напоследок хотелось бы отметить, что данная утилита имеет три режима форматирования: от самого простого до наиболее тщательного.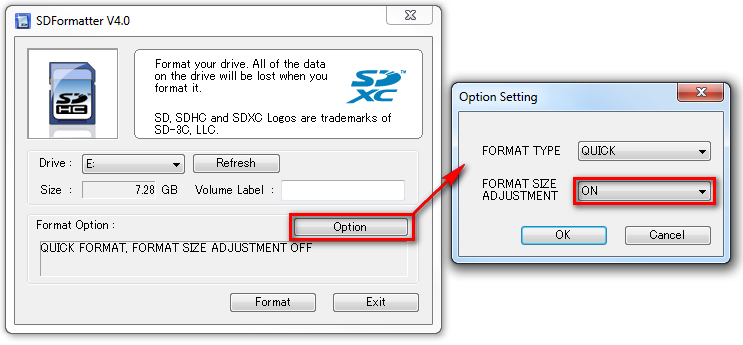 Первый режим будет выполнять процесс форматирования быстро, последний же сделает это максимально тщательно, тем самым практически полностью исключая возможность восстановления информации, которая прежде содержалась на карте памяти.
Первый режим будет выполнять процесс форматирования быстро, последний же сделает это максимально тщательно, тем самым практически полностью исключая возможность восстановления информации, которая прежде содержалась на карте памяти.
Скачать программу SDFormatter
HDD Low Level Format Tool
Несмотря на то, что название утилиты говорит пользователю о том, что она работает с жесткими дисками, она способна корректно осуществлять работу и с другими накопителями, в том числе и SD-картами.
Данная программа уникальна тем, что позволяет выполнять форматирование в очень тщательном низкоуровневом режиме, что иногда может потребоваться для восстановления работоспособности диска или для полного удаления информации на нем, не оставляя ни единой возможности для восстановления.
Утилита распространяется полностью бесплатно, но стоит отметить, что из-за отсутствия более быстрого режима форматирования, процесс может растянуться в ней на долгие часы.
Скачать программу HDD Low Level Format Tool
USB Disk Storage Format Tool
Третья утилита, позволяющая выполнять форматирование любых накопителей. Утилита уже явно функциональнее двух предшествующих собратьев, поскольку помимо двух режимов форматирования в ней есть возможности сканирования карты памяти на наличие ошибок, исправления неполадок, создания разделов в FAT32 более 32 Гб и другое.
Утилита уже явно функциональнее двух предшествующих собратьев, поскольку помимо двух режимов форматирования в ней есть возможности сканирования карты памяти на наличие ошибок, исправления неполадок, создания разделов в FAT32 более 32 Гб и другое.
Как и всегда, утилита распространяется полностью бесплатно, а также поддерживает работу с накопителями практически все существующих производителей. В случае, если карта памяти работает с ошибками, рекомендуем использовать именно данный инструмент.
Скачать программу USB Disk Storage Format Tool
Если вы знаете, какие еще существуют эффективные программы для форматирования SD-карт, не оставайтесь в стороне и расскажите о них в комментариях.
14 Free USB — Flash Drive — SD Card
Иногда у вас есть USB-накопитель или внешний жесткий диск, который необходимо отформатировать в формате диска определенного типа, который не поддерживается встроенным инструментом форматирования вашей ОС.
Как партнер Amazon я зарабатываю на соответствующих покупках.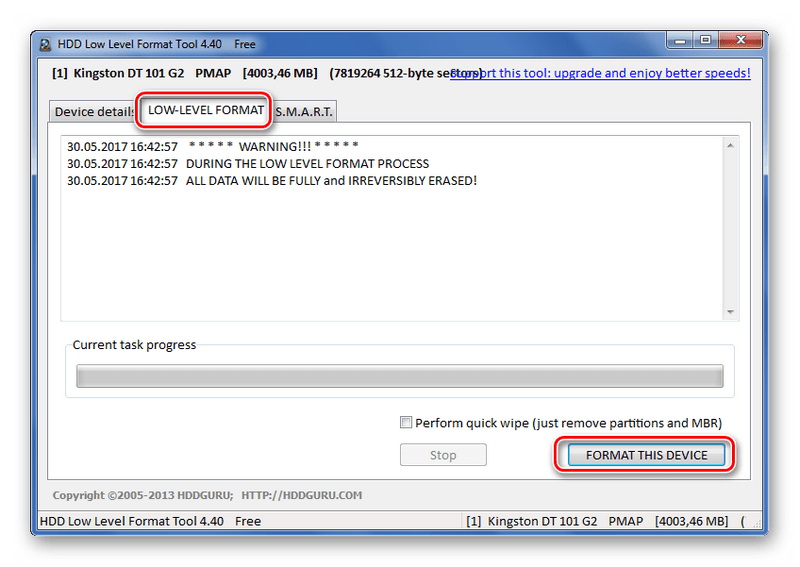
Вы можете использовать встроенные функции Windows и Mac OS, но иногда они имеют ограничения. Ограничения иногда могут быть болью, с которой вы, возможно, не захотите иметь дело.
Инструменты форматирования также позволяют создать загрузочный USB-накопитель, если вы хотите переустановить операционную систему или выполнить другие операции восстановления.
Существует множество передовых программных приложений, которые могут помочь вам во всем, от форматирования USB-накопителя или SD-карты до настройки разделов на новом жестком диске.
Выбор правильного иногда может быть сложной задачей, поэтому убедитесь, что вы знаете всю информацию, прежде чем принимать решение.
Сегодня мы рассмотрим 14 инструментов USB и Disk Formatter, которые могут выполнять различные операции форматирования, такие как создание разделов диска, форматирование устройства хранения в FAT, FAT32, NTFS и т. д.
Давайте посмотрим на это ниже. В приведенном ниже списке нет определенного порядка.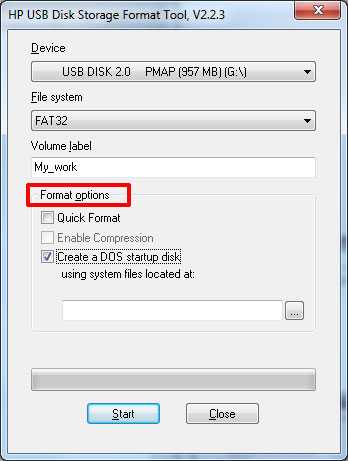
Table of Contents
- 1) MiniTool Partition Wizard
- 2) AuthorSoft USB Disk Format Tool
- 3) FAT32 Format GUI
- 4) HP USB Disk Storage Format Tool
- 5) EaseUS Partition Master
- 6) RogoSoft
- 7) IM-Magic Partition Resizer
- 8) Rufus
- 9) SD Memory Card Formatter
- 10) Kingston Format Utility
- 11) Windows File Explorer
- 12) RidgeCrop FAT32Format
- 13) MARTIK USB ФОРМА-КОМПАНИЕ
- 14) SmartDisk FAT32 Утилита
- . Последние мысли
. -один вариант программного обеспечения для управления всеми вашими требованиями к форматированию.
Он поставляется в трех версиях, каждая из которых имеет различные параметры, которые помогут вам во всем, от разбиения диска на разделы до клонирования диска для целей резервного копирования.
Бесплатная версия может позаботиться обо всех ваших основных потребностях, а профессиональная версия включает расширенные функции, такие как восстановление данных. Вы также можете использовать его для резервного копирования значительных частей данных.
Вы также можете использовать его для резервного копирования значительных частей данных.
Вы можете загрузить версию бизнес-сервера, если у вас есть организация, школа или часть правительства. Его также можно использовать для управления динамическими дисками на ПК и серверах.
Этот пакет программного обеспечения является идеальным мини-решением для всех ваших требований к разделению.
Операционные системы на базе Windows поддерживают только это программное обеспечение. Так что имейте это в виду, если у вас есть Mac.
Это приложение представляет собой легкий, упрощенный инструмент, который поможет вам отформатировать USB-диск в NTFS, FAT32, FAT или exFAT.
Программа позволяет быстро и легко форматировать практически любой диск и даже может создавать разделы FAT32 размером более 32 гигабайт.
Обязательно используйте приложение для любых сложных форматов флэш-накопителей или даже SD-карт.
Это бесплатное программное обеспечение, совместимое с большинством серверных систем Windows и Windows.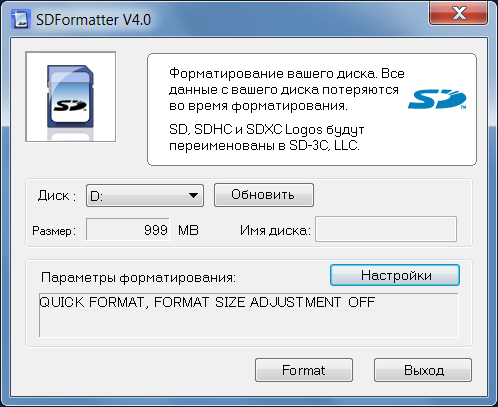
Этот инструмент предназначен для того, чтобы сделать форматирование разделов диска FAT32 более простым и привлекательным для более широкой аудитории. Он не требует установки или настройки, и вы можете использовать его сразу после загрузки.
Графический интерфейс позволяет быстро создавать файловые системы FAT32 или форматировать существующие файловые системы в случае атаки вирусов или вредоносных программ.
Это программное обеспечение совместимо только с операционными системами Windows и может использоваться для управления разделами размером до 130 ГБ без дополнительной настройки.
Инструмент форматирования USB-диска HP похож на родную утилиту форматирования Windows, но предоставляет гораздо больше функций, таких как форматирование USB-накопителя, а также форматирование с помощью NTFS для таких устройств хранения. Таким образом, это на один шаг выше официального программного обеспечения на базе Windows.
Вы можете создавать загрузочные флэш-памяти, форматировать флэш-накопители и создавать файловые системы FAT32 большого размера.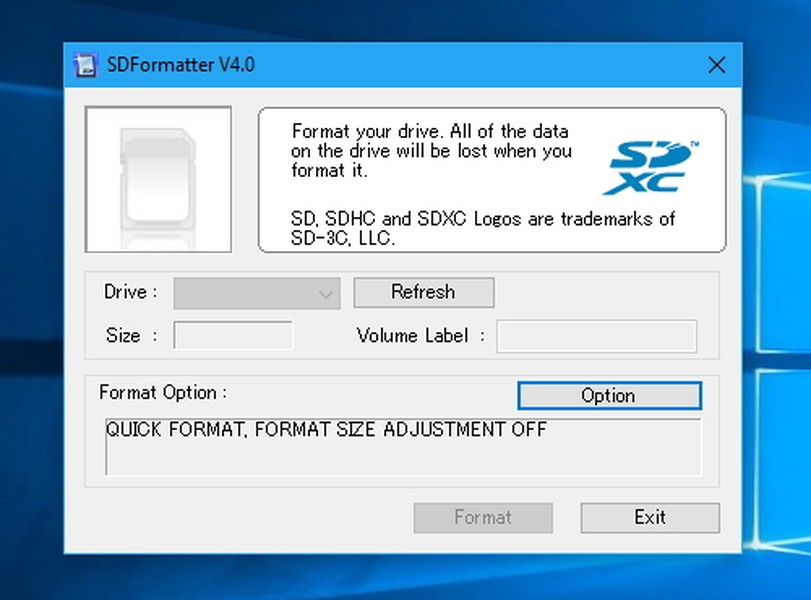 Приложение не требует установки и загружается всего за несколько секунд.
Приложение не требует установки и загружается всего за несколько секунд.
Компания HP известна своим хорошо работающим программным обеспечением.
Эта программа может пригодиться, поэтому лучше хранить ее в безопасном месте на компьютере, чтобы она могла понадобиться вам больше всего.
Одна из лучших программ, EaseUS Partition Master — качественный инструмент форматирования, заслуживающий упоминания.
Он может преобразовать FAT32 в NTFS без форматирования всех ваших данных и исправить различные другие ошибки файловой системы USB.
Очень нужное решение, особенно если вы планируете хранить важную информацию.
Исключительно приложение для Windows, оно может создавать разделы диска и форматы, которые также поддерживаются в операционных системах Linux (например, EXT 2/3/4).
Еще одно бесплатное приложение, которое поможет позаботиться об удалении и форматировании флэш-накопителя USB или внешнего жесткого диска, — это ROGOSOFT.
Его можно использовать для коммерческого или бесплатного личного использования без лицензии, и он будет полезен тем, кто ищет простое в использовании программное обеспечение. Он также предлагает профессиональную версию для большего количества функций.
Он также предлагает профессиональную версию для большего количества функций.
Программное обеспечение также позволяет создавать загрузочную флэш-память или загрузочный диск DOS из любого ISO-образа Windows.
Он имеет встроенную проверку ошибок и параметры быстрого форматирования, и, поскольку он работает на низком уровне, он может форматировать любой тип устройства хранения, даже если собственный инструмент форматирования Windows не может выполнить эту работу. С помощью этого инструмента вы даже можете форматировать SD-карты.
Приложение является полностью бесплатным для любого ПК с ОС Windows, которому требуются параметры управления дисками. Вы можете конвертировать, копировать, восстанавливать, разделять или форматировать.
Серверную версию программного обеспечения можно загрузить в качестве пробного периода, если вы хотите использовать приложение в своей организации.
Его также можно использовать для освобождения дополнительного места путем перераспределения данных на диске в вашей операционной системе.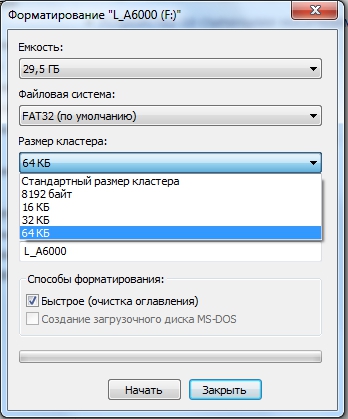
Благодаря этому повышается производительность системы за счет дефрагментации и управления файлами.
С легкостью используйте это программное обеспечение для создания разделов или уменьшения размера диска без его форматирования. Он оставляет все ваши ценные данные нетронутыми и при необходимости открывает дополнительное пространство для хранения.
У них есть специальная технология отката, которая сохраняет ваши данные на 100% в безопасности при выполнении рискованных операций, таких как сжатие разделов и т. д.
Rufus — классическая программа для создания загрузочных флешек, которую все знают и любят. Люди годами использовали его для создания загрузочных дисков Windows.
Это один из самых быстрых инструментов для создания загрузочных дисков на рынке, который значительно превосходит конкурентов.
Попробуйте, насколько интуитивно устроена программа и как быстро она работает.
Создайте следующую загрузочную флэш-память с помощью Rufus, и вы больше никогда не будете использовать другое приложение для форматирования. В дополнение к этому, он также может отформатировать ваш USB-накопитель в любой тип, который вы хотите.
В дополнение к этому, он также может отформатировать ваш USB-накопитель в любой тип, который вы хотите.
Создание загрузочных USB-накопителей очень полезно в различных ситуациях, таких как:
- Перепрошивка BIOS
- Загрузка из другой ОС
- Установите Raspberry Pi
- Восстановить систему после сбоя
- и т. д.
Вам нужна карта памяти SD, требующая необычного формата, или просто для ее очистки? Что ж, вам повезло! Средство форматирования карт памяти SD совместимо с Windows и Mac OS.
Он может форматировать SD-карты различных марок и делать это с высокой скоростью. Этот инструмент специально разработан для форматирования SD-карт и работает намного лучше, чем стандартные инструменты операционной системы.
Он не может форматировать заблокированные карты SD/SDHC/SDXC, но это должно сделать отдельное приложение.
Если часть раздела закрыта, программа по-прежнему форматирует то, что доступно для удаления и управления.
Поддерживает форматирование карт SD/SDHC/SDXC.
Лучший способ обеспечить максимальную производительность съемных USB-накопителей Kingston — использовать утилиту форматирования от самой компании.
При использовании этого программного обеспечения ваши данные удаляются. Однако будьте уверены, что вы получите максимальную производительность от этого программного обеспечения.
Приложение не занимает даже мегабайта, поэтому почти не занимает места на вашем компьютере. Этот самораспаковывающийся файл Win-Zip совместим со всеми операционными системами Windows.
11) Windows File Explorer
Пользователи знают оригинальное и встроенное приложение для форматирования для Windows во всем мире.
Как вы, возможно, знаете, большинству программ на основе ОС не хватает функций, которые есть у их аналогов на вторичном рынке. Он предоставляет вам самые простые параметры форматирования и позволяет выполнять работу.
К сожалению, вам будет сложно разбить диски на разделы, не стирая все, но, по крайней мере, вам не нужно загружать какое-либо программное обеспечение.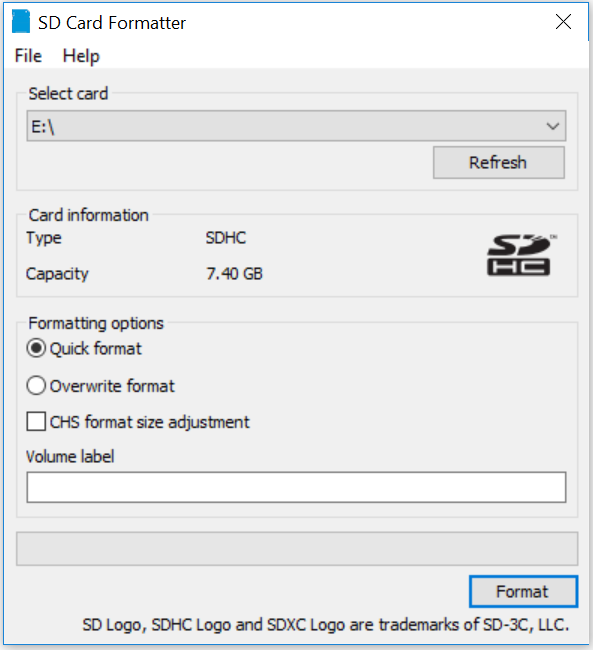
Это программное обеспечение для технарей старой школы; он может поддерживать Windows 98. Предлагая поддержку FATlib и FAT32, вы можете форматировать старые диски в Windows XP.
Программное обеспечение также поддерживает форматирование старых дисков IDE.
Процедура довольно сложная и может показаться утомительной для новичков, но не волнуйтесь; все инструкции можно найти на их сайте.
Это простой, но очень функциональный инструмент на базе Windows, который отлично подходит для форматирования флэш-накопителей и ничего больше. Размер файла ничтожен, и его можно запускать как в 32-битных, так и в 64-битных операционных системах.
Martik USB Disk Formatter позволяет форматировать как в файловых системах NTFS, так и в FAT32. Хотя это программное обеспечение не предоставляет вам множество вариантов, оно отлично справляется со своей задачей.
Последней в списке является утилита форматирования SmartDisk FAT32. Это бесплатное программное обеспечение, которое доступно на Softpedia и в основном используется для форматирования SD-карт.
Он может эффективно конвертировать exFAT в FAT32 без потери данных. Программное обеспечение автоматически определяет вставленный съемный диск и отображает все доступные параметры для пользователя.
Это также отличный инструмент, если вы хотите просмотреть соответствующую информацию о диске, такую как количество дорожек за цикл, общее количество цилиндров, секторов на дорожку и многое другое.
Упакованный в один портативный пакет, его можно быстро загрузить, и все готово. Это одна из самых простых и понятных программ для форматирования SD-карт.
Заключительные мысли
Помня о том, что между файловыми системами часто возникают проблемы совместимости, вы всегда должны иметь хорошую программу форматирования.
Вы также можете обнаружить, что одно из ваших устройств не поддерживает определенную карту microSD, и вы можете преобразовать ее в правильную файловую систему.
Доступные инструменты форматирования дают вам возможность полностью контролировать свое хранилище. Шаг за шагом вы можете правильно управлять своим хранилищем, преобразовывая, объединяя или разбивая соответствующие диски.
Шаг за шагом вы можете правильно управлять своим хранилищем, преобразовывая, объединяя или разбивая соответствующие диски.
К счастью, все упомянутые выше приложения в основном бесплатны и могут использоваться дома и в офисе.
Выбор того, какой из них использовать, зависит от того, какую файловую систему вы хотите преобразовать или отформатировать на USB-накопителе.
[2022 HOT] Лучшее средство форматирования USB и средство форматирования USB
«Я обнаружил ошибку «Не отформатирован диск» на флэш-накопителе Toshiba емкостью 64 ГБ. это’. Как мне успешно отформатировать флэш-накопитель USB для повторного использования?»
Средство форматирования USB, также известное как форматтер USB, позволяет решить многие проблемы с форматированием USB. С помощью рекомендованных на этой странице инструментов форматирования USB вы можете легко отформатировать USB-накопитель в файловую систему FAT32 или NTFS, отформатировать USB-накопитель с защитой от записи, отформатировать USB-накопитель до исходного размера и т.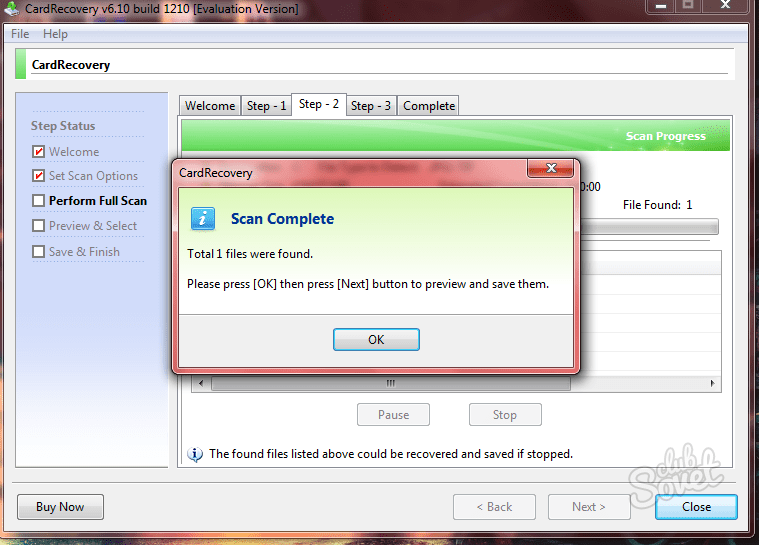 д.
д.
СОДЕРЖАНИЕ СТРАНИЦЫ:
- #1. Мастер разделов EaseUS
- №2. Проводник Windows
- №3. Управление дисками Windows
- №4. Команда Windows DiskPart
- №5. Инструмент форматирования USB-накопителя HP
Выберите лучший инструмент для форматирования USB и следуйте инструкциям здесь, чтобы с легкостью отформатировать USB.
Зачем вам нужен инструмент для форматирования USB
Как правило, форматирование — это самый быстрый способ подготовить USB-накопитель к хранению данных, а также лучший способ устранения многих общих проблем с USB.
Если вы столкнулись с любой из следующих проблем, вы хотели бы отформатировать USB-накопитель или флэш-накопитель с помощью надежного инструмента форматирования USB:
- USB медленно записывает или передает файлы.
- USB-накопитель становится RAW, недоступен, не отформатирован USB-накопитель
- Удалите данные и восстановите полную емкость USB-накопителя.

- Не удается сохранить ни один файл размером более 4 ГБ на USB.
- Невозможно создать раздел размером более 32 ГБ на USB-накопителе FAT32.
- Windows не удалось завершить форматирование при форматировании USB-накопителя.
- Не удается отформатировать USB с ошибкой «Диск защищен от записи».
Вас также может заинтересовать:
Отформатировать загрузочную флешку в обычный формат Отформатировать USB в FAT32 на Mac
2022 Топ-5 лучших инструментов форматирования USB для пользователей Windows 10/8/7/XP
формат, USB-накопитель защищен от записи, ошибка формата USB, USB становится необработанным и другие проблемы, здесь мы собрали 5 лучших инструментов форматирования USB в 2022 году, чтобы помочь вам.
Возьмите один из них и отформатируйте флэш-накопитель USB, чтобы немедленно устранить проблемы:
| 5 Инструменты для форматирования USB | Плюсы | Минусы |
|---|---|---|
#1.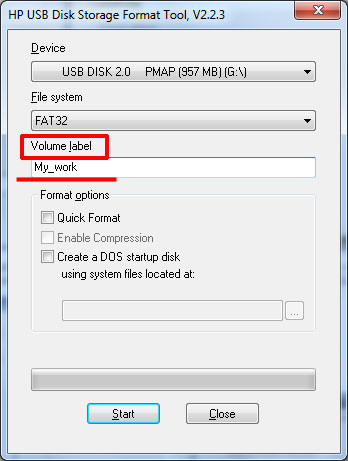 Мастер разделов EaseUS Мастер разделов EaseUS |
|
|
| #2. Проводник |
|
|
| #3. Управление дисками |
|
|
| #4. Команда DiskPart |
|
|
| #5. Инструмент форматирования USB-накопителя HP |
|
|
EaseUS Partition Master настоятельно рекомендуется как ЛУЧШИЙ инструмент для форматирования USB среди пяти лучших формататоров USB. Это позволяет всем пользователям Windows легко форматировать свои USB-накопители, внешние или внутренние жесткие диски, SD-карты и т. д. во все файловые системы.
- Важно
- Поскольку форматирование приведет к потере данных, не забудьте сначала создать резервную копию ценных файлов с USB-накопителя в другом месте. Надежное программное обеспечение для резервного копирования файлов — EaseUS Todo Backup может помочь.
Взяв в руки инструмент для форматирования USB, вы можете следовать приведенному ниже руководству, чтобы легко отформатировать флэш-накопитель USB.
#1. EaseUS Partition Master — лучший инструмент для форматирования USB в 2022 году
В Интернете доступно множество инструментов для форматирования USB, таких как HP USB Disk Storage Formatting Tool, инструмент для форматирования MMC, программное обеспечение для форматирования USB и т. д. Какой из них лучше?
Здесь мы хотели бы порекомендовать вам попробовать программу EaseUS для создания разделов. Его мощные возможности форматирования и простые в использовании функции позволяют пользователям всех уровней форматировать свои USB-накопители во всех сложных случаях всего за несколько простых щелчков.
Возможности, которые могут вам понравиться:
- Форматирование 128 ГБ USB в FAT32
- Форматирование USB для исправления ошибки «Файл слишком велик для целевой файловой системы»
- Форматирование USB в EXT2/3/4, FAT16/32, NTFS, exFAT
- Преобразование USB из FAT32 в NTFS без форматирования.
Учебное пособие.
 Как отформатировать USB-накопитель с помощью EaseUS USB Formatting Tool
Как отформатировать USB-накопитель с помощью EaseUS USB Formatting Tool
Теперь вы можете воспользоваться следующим руководством для форматирования USB-накопителя в Sandisk, Kingston, Panasonic, Lexar, Samsung, Sony и т. д., выполнив несколько простых шагов.
Шаг 1. Выберите USB-накопитель для форматирования.
Подключите USB-накопитель или флешку к компьютеру. Загрузите и запустите программу для создания разделов EaseUS. Щелкните правой кнопкой мыши USB-накопитель, который вы хотите отформатировать, и выберите «Форматировать».
Шаг 2. Установите букву диска и файловую систему на USB.
Назначьте новую метку раздела, файловую систему (NTFS/FAT32/EXT2/EXT3/EXT4/exFAT) и размер кластера для выбранного раздела, затем нажмите «ОК».
Шаг 3. Установите флажок «Да», чтобы подтвердить форматирование USB.
Нажмите «Да», если появится окно с предупреждением. Если у вас есть важные данные на нем, сделайте резервную копию данных заранее.
Шаг 4. Примените изменения.
Сначала нажмите кнопку «Выполнить 1 задание», а затем нажмите «Применить», чтобы отформатировать USB-накопитель.
#2. Проводник Windows — форматирование USB-накопителя в Windows 10/8/7
В Windows есть программы по умолчанию, которые позволяют пользователям форматировать USB-накопители и различные жесткие диски. Проводник Windows — один из них, хотя и не профессиональный инструмент для форматирования USB, но самый простой инструмент для форматирования флешки или USB.
Обратите внимание, что File Explorer не предназначен для решения всех проблем с повреждением USB-накопителя, но полезно сделать первую попытку, когда ваш USB-накопитель начинает работать со сбоями.
Возможности, которые могут вам понравиться:
- Бесплатно
- Форматирование USB в NTFS/FAT32, exFAT (на большом USB-накопителе)
- Удалить и удалить файлы с USB
Учебное пособие.
 Форматирование USB-накопителя с помощью проводника
Форматирование USB-накопителя с помощью проводника
Подключите USB-накопитель к компьютеру. После того, как Windows распознает USB-накопитель, вы можете выполнить следующие действия, чтобы отформатировать USB-накопитель:
Шаг 1. Открыть файл Исследователь.
Шаг 2. Выберите «Этот компьютер» на левой панели.
Шаг 3. Нажмите правой кнопкой мыши на подключенном USB-накопителе и выберите «Форматировать».
Шаг 4. В разделе «Файловая система» выберите NTFS, FAT32 или exFAT для USB.
Шаг 5. Отметьте » Быстрое форматирование» и нажмите «Начать».
#3. Управление дисками Windows — форматирование неработающего USB-накопителя
Управление дисками — это еще одна родная программа Windows, доступная в Windows 10/8/7. Это позволяет пользователям выполнять гораздо больше задач по управлению диском по своему усмотрению.
Возможности, которые могут вам понравиться:
- Бесплатно
- Форматирование RAW USB в NTFS/FAT32/exFAT
- Создать новый том на USB
- Удалить том на USB
Учебное пособие. Форматирование (RAW или нерабочее) флэш-накопителя USB в разделе «Управление дисками»
Шаг 1. Щелкните правой кнопкой мыши на этом компьютере и выберите «Управление» > «Управление дисками».
Шаг 2. Щелкните правой кнопкой мыши USB-накопитель и выберите «Форматировать».
Шаг 3. Установите размер единицы распределения и выберите NTFS, FAT32 или exFAT в качестве файловой системы.
Шаг 4. Установите флажок «Выполнить быстрое форматирование» и нажмите «ОК», чтобы начать форматирование USB-накопителя.
#4. Команда Windows Diskpart — Advanced USB Formatter для профессионалов
Командная строка Windows — это встроенный в Windows инструмент, который может устранять все виды проблем с компьютером с помощью различных команд. Вы можете использовать команду Diskpart в качестве средства форматирования USB для форматирования внешнего USB-накопителя.
Вы можете использовать команду Diskpart в качестве средства форматирования USB для форматирования внешнего USB-накопителя.
Возможности, которые могут вам понравиться:
- Бесплатно
- Форматирование USB в NTFS/FAT32/exFAT
- Удалить раздел USB
- Создать новый том на USB
Учебное пособие: форматирование флэш-накопителя USB с помощью команды DiskPart
Этот метод несколько сложен для многих начинающих пользователей Windows. Будьте терпеливы и осторожны при использовании этого способа решения некоторых проблем с USB посредством форматирования.
Подключите USB к компьютеру и начните форматировать его через DiskPart сейчас:
Шаг 1. В Windows 10 нажмите клавиши Windows + R и введите cmd в поле поиска.
В Windows 8/7 щелкните значок Windows и выберите «Поиск». Введите командную строку в поле поиска.
Шаг 2. Нажмите правой кнопкой мыши командную строку и выберите «Запуск от имени администратора».
Шаг 3. Введите следующие командные строки одну за другой и каждый раз нажимайте Enter:
- diskpart
- список дисков
- выберите диск + номер (Если флешка диск 2, то введите диск 2)
- том списка
- выберите том + номер (если на USB-накопителе том 10, выберите том 10)
- format fs=ntfs quick (Вы также можете заменить ntfs на FAT32 или exFAT)
- выход
#5. HP USB Disk Storage Format Tool — лучший вариант для Windows XP
Инструмент HP USB Disk Storage Format Tool был создан для форматирования USB-накопителей и настольных компьютеров, выпущенных до 2012 года, и компьютеров под управлением Windows XP. Инструмент форматирования будет работать с более новыми операционными системами Windows, но результаты могут отличаться.
Возможности, которые могут вам понравиться:
- Бесплатно
- Форматирование USB в NTFS/FAT32
- Аналогичный графический интерфейс, инструмент форматирования Windows XP
Руководство: как отформатировать USB-накопитель с помощью HP USB Disk Storage Format Tool
Чтобы добиться наилучшего результата форматирования USB, пользователи Windows XP могут использовать средство форматирования USB Disk Storage Format Tool для форматирования USB-накопителя, флэш-накопителя или флеш-накопителя.
Подключите USB-накопитель к компьютеру с Windows XP и начните со следующего руководства:
Шаг 1. Запустите HP Disk Storage Format Tool, нажмите «Устройства» и выберите USB-накопитель для форматирования.
Шаг 2. В меню «Файловая система» выберите файловую систему. В поле ввода «Метка тома» введите новое имя для переформатированного USB-накопителя.
Шаг 3. Нажмите «Быстрое форматирование», чтобы включить быстрое форматирование.
Шаг 4. Нажмите Start, чтобы начать форматирование USB.
Итоги
На этой странице мы предоставили 5 лучших инструментов для форматирования USB, чтобы вы могли выбрать один из них и следовать соответствующему руководству, чтобы эффективно отформатировать флэш-накопитель USB или внешние USB-накопители до нужного формата.
Помните, что независимо от того, почему или как вы хотите отформатировать USB, вы должны сначала сделать резервную копию всех важных данных.
Среди 5 инструментов для форматирования USB EaseUS Partition Master всегда готов попробовать. Помимо основных операций форматирования, это программное обеспечение также позволяет вам разбивать жесткий диск на разделы, клонировать диск и даже с легкостью переносить ОС на другой диск.
Люди также спрашивают
1. Как отформатировать USB-накопитель?
- Подключите USB-накопитель или флешку к компьютеру.
- Запустите программное обеспечение для создания разделов EaseUS. Нажмите правой кнопкой мыши на USB-накопитель и выберите «Форматировать».
- Назначьте новую метку раздела, файловую систему и размер кластера для выбранного раздела, затем нажмите «ОК».
2. Что происходит при форматировании USB?
- 1. Удалите существующие данные с USB.
- 2. Сбросить файловую систему.
- 3. Восстановите полную емкость USB.
3. Почему вы не можете отформатировать USB-накопитель?
Форматирование флешки имеет свои преимущества.