Как найти ошибки в windows 7: Устранение STOP-ошибок (ошибки типа «синий экран») в Windows 7
Содержание
как найти ошибки в windows 7
Здравствуйте друзья! Вы слышали, что чистка реестра может ускорить работу вашего компьютера? Или, может быть, вы где-то прочитали, что «исправление» реестра гарантированно решит все возникшие проблемы с Windows? Многие из подобных статей не просто ложны, но и могут нанести вашему компьютеру вред в долгосрочной перспективе.
Сегодня вы узнаем, как выявить, изолировать и исправить проблемы с реестром. И когда вообще не стоит беспокоиться.
Что такое реестр?
Фактически реестр представляет собой огромную внутреннюю базу данных, содержащую важную информацию почти обо всех аспектах вашей машины:
- Аппаратные средства системы
- Установленное программное обеспечение и драйверы
- Настройки системы
- Данные учёной записи
Ваша операционная система Windows постоянно обращается к реестру. Запуск программы, установка нового приложения и замена аппаратного обеспечения требуют от Windows свериться с информацией, содержащейся в реестре. Неудивительно, что при возникновении проблем «эксперты» решают залезть в реестр, не осознавая возможных последствий.
Неудивительно, что при возникновении проблем «эксперты» решают залезть в реестр, не осознавая возможных последствий.
В реальности, фрагменты записей об удалённых приложениях или записи, оставшиеся без родительских элементов, настолько незначительны по размеру, что не должны вызывать никаких проблем. Однако когда приходит время решать реальные проблемы с реестром, важно понимать, что вы собираетесь сделать и не забывать, что самый простой путь — чаще всего самый лучший…
Что вызывает ошибки реестра?
Существует несколько причин, чаще всего вызывающих ошибки реестра. Некоторые их них серьёзны, другие не стоят вашего внимания:
- Записи без родительских элементов (сироты): Не проблема. Такие записи-сироты появляются, когда вы удаляете программы, а некоторые фрагменты записей о них в реестре остаются на месте. Многие программы для чистки реестра сразу же назовут это важной проблемой, но в реальности они занимают не более нескольких килобайт в памяти вашего компьютера.

- Дублированные ключи: Не проблема. Дублированные ключи появляются, когда вы переустанавливаете или обновляете программное обеспечение, включая операционную систему. Приложения для исправления реестра сообщат вам, что такие записи могут приводить в замешательство соответствующие программы и замедлять работу компьютера. В реальности это маловероятно.
- Фрагментированный реестр: Не проблема. Как и в случае с дублированными ключами, реестр фрагментируется, когда программы удаляются, переустанавливаются или обновляются.
- Ошибки при отключении системы: Скорее всего не вызовут проблем. Каждый раз, когда вы выключаете компьютер, копия реестра сохраняется в системную память. Если компьютер внезапно лишился питания, завис или отключился по другим причинам, это может привести к возникновению проблем в будущем, но шансы подобного исхода невелики.
- Вредоносные программы и вирусы: Серьёзная проблема. Вредоносные программы и вирусы всех типов постоянно атакуют и модифицируют реестр и требуют немедленного внимания.

Приложения для чистки реестра обычно считают проблемы 1-4 крайне важными и опасными для компьютера, тогда как в реальности только 5 номер в нашем списке заслуживает немедленного внимания.
Действуйте только тогда, когда это действительно необходимо
Не будем врать. Иногда действительно нужно исправлять ошибки реестра. Если вы когда-нибудь сталкивались с особенно надоедливым вирусом, то знаете, насколько далеко эти инфекции готовы зайти, чтобы скрыть свою активность в вашей системе.
Во-первых, перед тем как пытаться изменить исправить или удалить какие-то поля в реестре, всегда сохраняйте его резервную копию в безопасное место. Достичь этого можно следующим образом:
Windows 8/8.1:
- Проведите по сенсорному экрану от правого края по направлению к середине или переместите курсор в правый верхний угол экрана и найдите кнопку «Выполнить».
- Введите «regedit» и нажмите Enter.

- Нажмите «Файл > Экспорт».
- В диалоговом окне введите имя файла, например, «копия_реестра», выберите безопасное место (по умолчанию установлена директория «Мои документы») и нажмите «Сохранить».
Windows 7 и Windows Vista
- Нажмите «Пуск», введите «regedit» в строку поиска и нажмите Enter.
- Нажмите «Файл > Экспорт».
- В диалоговом окне введите имя файла, например, «копия_реестра», выберите безопасное место (по умолчанию установлена директория «Мои документы») и нажмите «Сохранить».
Кроме этого, существует бесчисленное множество сторонних программ, которые выполнят эту работу за вас. Но в реальности, создание резервной копии реестра — это простая процедура, которая не требует установки дополнительных приложений.
Восстановление реестра
Может возникнуть ситуация в которой вам потребуется резервная копия реестра.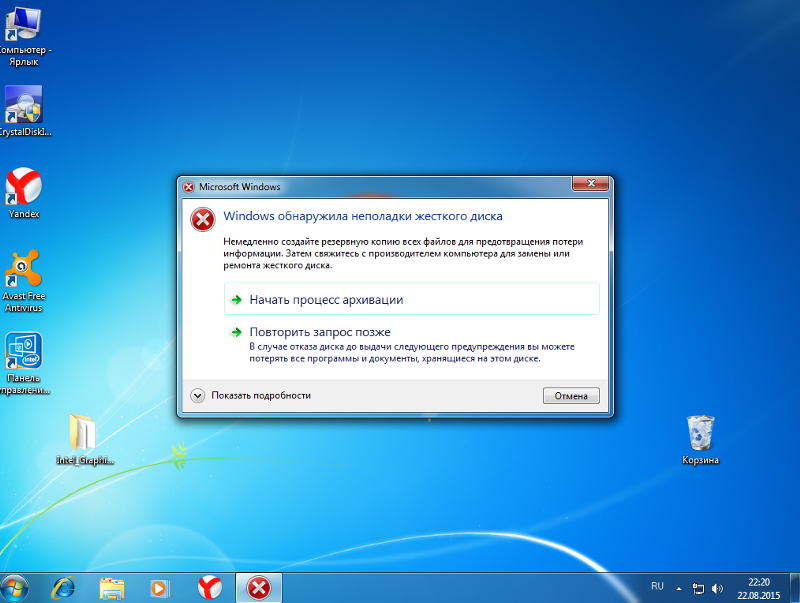 Методы восстановления реестра зависят от технической среды компьютера. Давайте рассмотрим несколько различных способов восстановления реестра из резервной копии.
Методы восстановления реестра зависят от технической среды компьютера. Давайте рассмотрим несколько различных способов восстановления реестра из резервной копии.
- Простое восстановление
Самый простой вариант восстановления можно использовать, когда ваш компьютер всё ещё относительно нормально функционирует.
Загрузите Windows в безопасном режиме. В Windows 7 это можно сделать, нажимая F8 при загрузке устройства (режимы сна и гибернации не считаются полноценной загрузкой). Если же у вас установлена Windows 8, удерживайте клавишу «Shift», нажимая на кнопку перезагрузки системы. В результате вы увидите экран параметров загрузки компьютера. «Безопасный режим» можно найти в разделе «Устранение неполадок > Дополнительные настройки > Параметры запуска».
Восстановление реестра всегда следует выполнять в безопасном режиме, чтобы защитить важные файлы и драйверы от потенциального повреждения.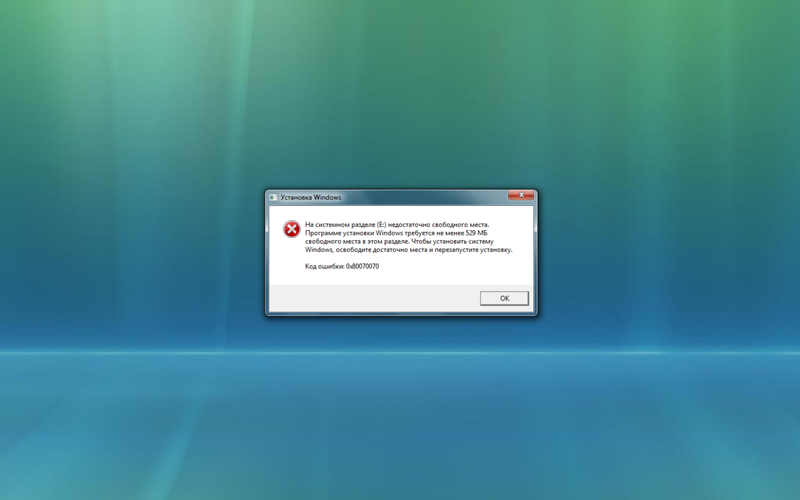
Windows 8/8.1
- Проведите по сенсорному экрану от правого края по направлению к середине или переместите курсор в правый верхний угол экрана и найдите кнопку «Выполнить».
- Введите «regedit» и нажмите Enter.
- Нажмите «Файл > Импорт».
- В диалоговом окне «Импорт реестра» откройте директорию, в которой находится наша резервная копия (помните, что по умолчанию это «Мои документы»), выберите файл и нажмите «Открыть».
Windows 7 и Windows Vista
- Нажмите «Пуск», введите «regedit» в строку поиска и нажмите Enter.
- Нажмите «Файл > Импорт».
- В диалоговом окне «Импорт реестра» откройте директорию, в которой находится наша резервная копия (помните, что по умолчанию это «Мои документы»), выберите файл и нажмите «Открыть».

Если не брать в расчёт необъяснимые ошибки, теперь вы должны уметь делать резервную копию реестра Windows и использовать её для восстановления.
Ещё один, чуть более быстрый метод восстановления реестра заключается в том, чтобы открыть директорию хранения резервной копии, нажать на файл реестра правой кнопкой мыши и выбрать пункт «Слияние». Файл с расширением .REG будет автоматически импортирован в реестр вашей системы.
- Восстановление реестра вручную
При необходимости, вы можете восстановить реестр вручную через командную строку. В некоторых случаях Windows окажется загрузиться в безопасном режиме, тогда потребуется восстановить реестр вручную.
Этот процесс требует более широких технических знаний, чем предыдущая часть статьи, поэтому заранее предупреждаем новичков. Некоторые из инструкций этого метода нужно выполнить до того, как появятся проблемы, но раз вы читаете эти строки, то уже находитесь впереди на 2 шага!
Для того чтобы этот метод сработал вам потребуется оригинальный диск с Windows или образ вашей операционной системой в формате ISO. Диск с Windows можно использоваться для принудительной загрузки в режиме восстановления, если нажатие F8 не помогает.
Диск с Windows можно использоваться для принудительной загрузки в режиме восстановления, если нажатие F8 не помогает.
Если ничего не помогает, вы можете вынуть жёсткий диски из проблемного компьютера и подключить его к другому. Нам необходим доступ к файлам, так что не имеет значения, к какому компьютеру подключён диск. На самом деле, если проблемы настолько серьёзны, подключение жёсткого диска к другой машине является неплохим вариантом.
Что нужно сделать перед исправлением
- Убедитесь, что включили отображение скрытых и системных файлов:
- Пуск > Панель управления > Оформление и персонализация > Свойства папки.
- Удостоверьтесь, что у вас есть диск с Windows или образ в формате ISO на USB-накопителе.
Если компьютер не загружается в режиме восстановления автоматически, нажимайте F8 во время его включения, чтобы получить доступ к экрану параметров загрузки.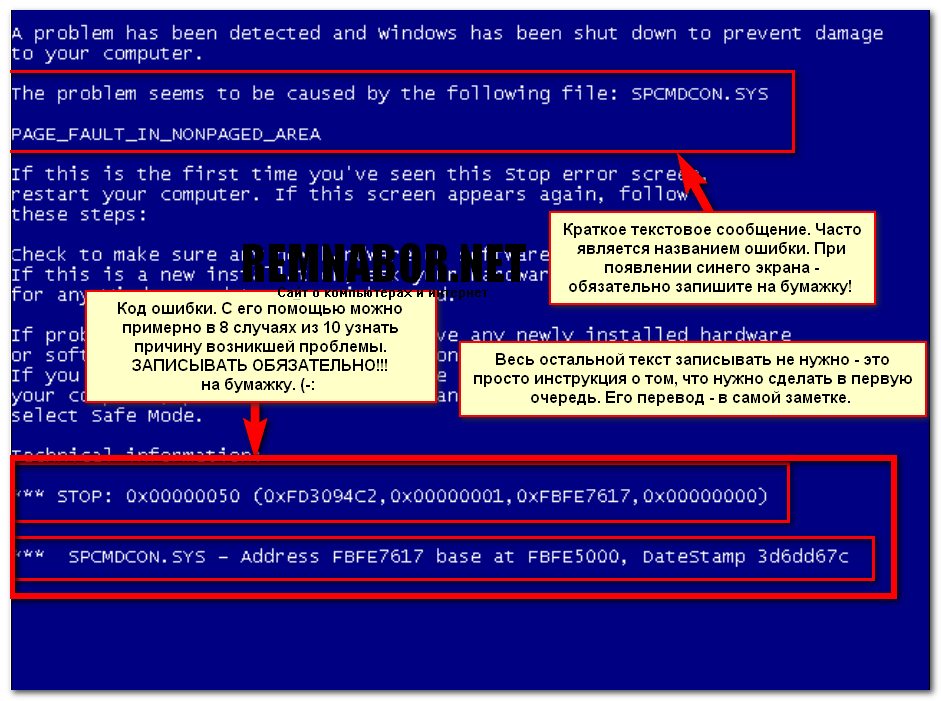 Здесь вам нужно выбрать опцию «Восстановить мой компьютер».
Здесь вам нужно выбрать опцию «Восстановить мой компьютер».
Как уже упоминалось выше, загрузка в безопасном режиме на Windows 8/8.1 работает немного по-другому, и вы сможете запустить командную строку с экрана «Дополнительные настройки», находящегося в категории «Устранение неполадок», без необходимости переходить в безопасный режим.
В зависимости от настроек текущей системы и проблем, с которыми вы столкнулись, вам, возможно, придётся войти в свою учётную запись. Убедитесь, что входите как администратор, так как иначе команды, которые мы будем выполнять, не сработают.
Выберите пункт «Командная строка».
Мы будем исходить из предположения, что Windows находится в директории C:\>. Её точно не будет в директории X:\>, если конечно вы специально не установили систему именно туда. Чтобы найти свою корневую директорию, воспользуйтесь следующей командой:
dir C:\Win*
dir D:\Win*
dir E:\Win*
После ввода каждой команды нажимайте Enter.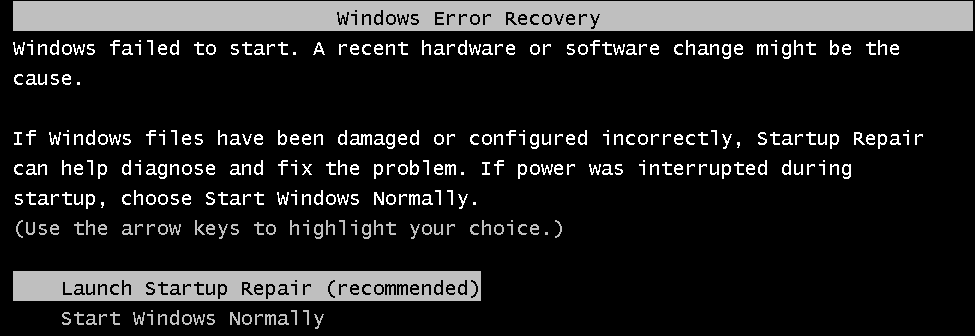 Командная строка сообщит вам содержимое директории, поэтому вы узнаете, которая из них вам нужна, когда увидите системные папки Windows.
Командная строка сообщит вам содержимое директории, поэтому вы узнаете, которая из них вам нужна, когда увидите системные папки Windows.
Теперь введите эти команды:
Cd /d C:\windows\System32\config
xcopy *.* C:\RegBack\
cd RegBack
dir
Проверьте даты файлов в директории RegBack. Если файлы датируются временем, когда проблемы, которые вы исправляете, ещё не возникли, можете продолжать и вводить следующие команды:
copy /y software ..
copy /y system ..
copy /y sam ..
Обратите внимание на то, что двойные точки в конце являются частью команд!
Затем перезагрузите компьютер. Вы успешно восстановили реестр вручную, получите +1 к знаниям!
- Другие функции восстановления системы
Windows обладает довольно неплохой встроенной системой восстановления. Так что, если вы включили её или кто-то другой не отключил, можете воспользоваться этим вариантом, прежде чем выполнять продвинутые команды в командной строке.
Восстановление системы в Windows 8 реализовано несколько не так. Нажмите клавиши Windows + S и введите в поисковое поле строку «восстановл». В списке результатов выберите «Создать точку восстановления». После этого откроется окно «Свойства системы». Перейдите на вкладку «Защита системы», где можно проверить, включена ли защита, изменить настройки и создать точку восстановления.
Вредоносные программы и вирусы способны отключать восстановление системы и удалять точки восстановления. Более того, ваш собственный антивирус может воспротивиться попытке скопировать или модифицировать ключевые настройки Windows, сводя на нет действия системы восстановления. Однако, как показано выше, во время каждого критического обновления ваша система должна автоматически создавать точку восстановления.
Тем не менее, убедитесь, что эта функция включена и создайте свежую точку восстановления для собственного спокойствия.
- Используйте Live CD/USB на базе Linux
В случае если вы потеряли свой диск с Windows, у вас всё равно остаются варианты загрузки. Пользователи Windows, потерявшие доступ к своей системе могут воспользоваться Live CD или USB на базе Linux, для выполнения разнообразных задач, не требующих загрузки Windows. В нашем случае мы сфокусируем внимание на редактировании реестра Windows из Ubuntu. Это довольно продвинутый способ, но он может прийтись как нельзя кстати, учитывая количество руководств и тот факт, что Ubuntu полностью бесплатна.
Ознакомьтесь с этим списком дисков восстановления системы. Некоторые из них можно использоваться извне Windows, другие требуют загрузки, а третьи — чего-то среднего. Все они — настоящие шедевры, способные спасти вашу систему.
В каких случаях не стоит беспокоиться
Мы сказали, что объясним вам, в каких случаях не стоит изменять или исправлять своей реестр. И мы не соврали. Это применимо к большинству проблем.
Конечно, некоторые руководства по устранению вредоносных программ и вирусов будут рекомендовать вам найти и удалить все до единой записи в реестре, и в некоторых случаях они правы. Но чаще всего использование приложений для быстрой чистки реестра абсолютно ни к чему не приведёт.
Не все люди, советующие чистить реестр, являются шарлатанами. Те, кто на самом деле знают, что делают, действительно могут слегка повысить производительность вашего устройства. Вдобавок к этому при помощи реестра можно внести несколько улучшений во внешний вид Windows. Например, избавиться от раздражающего символа ярлыка.
Но как мы уже говорили, перед тем, как вы начнёте править реестр, сделайте его резервную копию. И копию резервной копии, на всякий случай.
Что произойдёт, если я удалю…
…весь реестр?
К счастью для нас, Windows имеет множество защитных механизмов. Если вы не понимаете, как выполнять продвинутые команды, то не сможете просто так удалить реестр.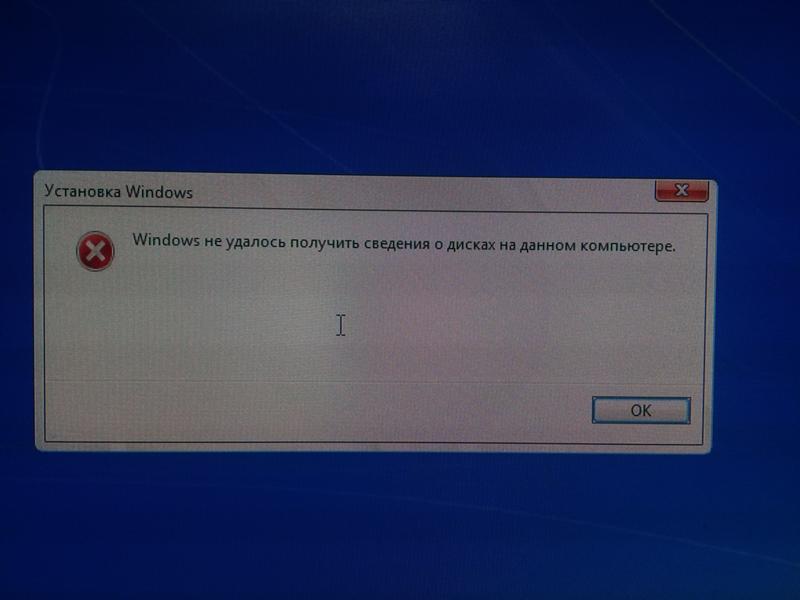 От этого, ваша система бы взорвалась, уничтожив вместе с собой всю нашу вселенную.
От этого, ваша система бы взорвалась, уничтожив вместе с собой всю нашу вселенную.
Ну а если серьёзно, Windows не хочет, чтобы вы его удаляли. Просмотр реестра начинается на очень ранней стадии загрузки, поэтому операционная система создаёт несколько скрытых резервных копий, хранящихся в разных папках и необходимых для запуска. Вы можете столкнуться с сообщениями о критических ошибках, пока Windows просматривает реестр в поисках ключевых данных. Но, если восстановление системы включено, у вас всегда должна быть точка, к которой можно вернуться. Мы говорим должна быть, потому что это не всегда соответствует действительности.
Лучше вообще не пытайтесь удалить реестр Windows. Серьёзно.
Заключение
Ошибки, проблемы, вирусы, программы-вымогатели, мошеннические и вредоносные приложения. Всё это иногда случается. Защищайте себя следующим образом:
- Создайте точку восстановления
- Сделайте образ системы
- Сделайте резервную копию реестра
И сохраните всё это на внешний жёсткий диск, ради собственной безопасности!
Может быть, у вас есть страшная история, связанная с восстановлением? Какие действия вы предприняли, чтобы исправить ошибки? Расскажите об этом в комментариях.
Исправляем ошибки в работе Windows
Для большинства встроенных инструментов от Microsoft вам понадобится открыть командную строку с правами администратора. В Windows 10 проще всего это сделать правым кликом по кнопке «Пуск» и выбором пункта «Командная строка (Администратор)».
В Windows 7 вызовите «Пуск | Все программы | Стандартные», а затем правой кнопкой мыши щелкните по пункту «Командная строка». Из меню выберите «Запустить от имени администратора».
Для многих операций по восстановлению вам потребуется окно командной строки с правами администратора
Полная перезагрузка Windows
Последние версии Windows при завершении работы сохраняют часть актуальных параметров в буфере обмена, чтобы ускорить последующую загрузку. Вследствие этого некоторые ошибки могут появиться вновь даже после перезапуска системы.
С помощью простой команды вы проведете полную перезагрузку, чтобы по возможности освободить ОС от накопившихся проблем. Нажмите на клавиши «Win+R» и введите «shutdown -g -t 0».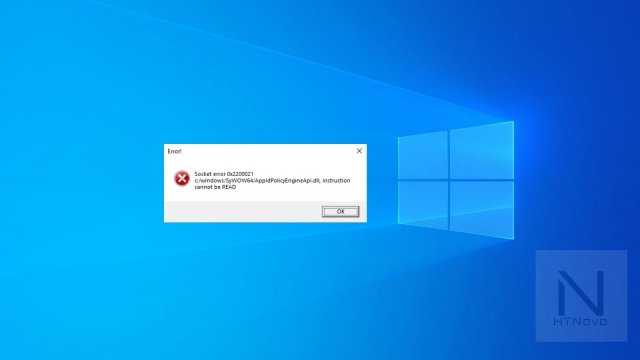 Параметр «-g» обеспечивает полноценную перезагрузку. Второй параметр, «-t 0», выполняет ее быстро, избавляя вас от лишних запросов.
Параметр «-g» обеспечивает полноценную перезагрузку. Второй параметр, «-t 0», выполняет ее быстро, избавляя вас от лишних запросов.
Иногда для избавления Windows от ошибок достаточно ввести эту короткую команду. Она обеспечивает полноценную перезагрузку
Сканирование жесткого диска на наличие ошибок
Встроенный в Windows инструмент Chkdsk проверяет жесткий диск и исправляет поврежденные сектора. Для его запуска откройте окно командной строки с правами администратора и введите там «chkdsk C: /f /r». Параметр «C:» отвечает за то, чтобы утилита проверяла раздел «C:», в то время как «f» и «/r» служат для поиска и исправления некорректных секторов.
Если существует еще какой-то процесс, обращающийся к сканируемому разделу, что случается довольно часто, утилита Chkdsk предложит провести проверку сразу после следующего запуска компьютера.
Довольно часто выясняется, что Chkdsk может провести проверку лишь после перезагрузки компьютера
Поиск ошибок в журнале загрузки
При постоянных сбоях Windows во время запуска причину можно поискать в поврежденном драйвере.
Вопрос только, в каком именно? Для выяснения активируйте функцию «Ведение журнала загрузки». В Windows 7 вы найдете его в «Дополнительных вариантах загрузки», которые вызываются клавишей «F8» в процессе запуска системы.
В «десятке» выберите «Пуск | Параметры | Обновление и безопасность | Восстановление» и под строкой «Особые варианты загрузки» нажмите на кнопку «Перезагрузить сейчас». После этого последовательно выберите в меню восстановления «Диагностика | Дополнительные параметры | Параметры загрузки | Перезагрузить».
Запустите ведение журнала загрузки нажатием на клавишу «2». Перезагрузите Windows (при необходимости в безопасном режиме) и в Проводнике Windows откройте файл «Ntbtlog.txt», который вы найдете в папке «C:\Windows». Драйвер, ответственный за сбой, как правило, располагается последним в списке. В поисковом сервисе Google найдите дополнительную информацию об этом драйвере и на основании этого либо удалите, либо обновите его.
В текстовом файле Windows посредством ведения журнала загрузки сообщает последовательность запуска драйверов
Восстановление поврежденных системных файлов
Повреждение системных файлов может быть вызвано, в числе прочего, некорректным завершением работы Windows.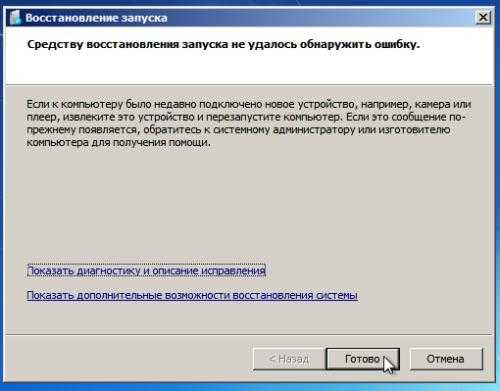 Инструмент Sfc проверяет наличие таких элементов и при необходимости заменяет их сохраненной на локальном диске копией.
Инструмент Sfc проверяет наличие таких элементов и при необходимости заменяет их сохраненной на локальном диске копией.
Для того чтобы воспользоваться Sfc, откройте окно командной строки с правами администратора и введите «sfc /scannow». Анализ займет несколько минут. По его завершении перезагрузите компьютер и выполните необходимое обновление компьютера.
Проверка хранилища компонентов
Утилита командной строки Sfc находит поврежденные системные файлы и при необходимости исправляет их
Sfc обращается к хранилищу компонентов. В нем Windows хранит копии системных файлов, чтобы в случае повреждений оригиналов запустить их оттуда. Однако ошибки могут закрасться и в копии. В таком случае откройте окно командной строки с правами администратора и введите там «dism /Online /Cleanup-Image/RestoreHealth», чтобы восстановить хранилище компонентов. После этого еще раз выполните команду «sfc /scannow».
Обновление поврежденных драйверов
Windows автоматически сохраняет предыдущие версии драйверов, к которые вы в любой момент можете задействовать
Бывают ситуации, когда проблемы возникают после обновления драйвера. В таких случаях вы можете вернуться к предыдущей версии: нажмите на «Win+Pause» и в левом верхнем углу кликните по «Диспетчеру устройств».
В таких случаях вы можете вернуться к предыдущей версии: нажмите на «Win+Pause» и в левом верхнем углу кликните по «Диспетчеру устройств».
В списке найдите оборудование, драйвер которого повинен в проблемах, и щелкните по нему правой кнопкой мыши. Выберите «Свойства» и перейдите к вкладке «Драйвер». Нажмите на кнопку «Откатить», чтобы вернуть прежнюю версию.
Вызов предыдущих конфигураций Windows
Если в Windows 7 при загрузке нажать на клавишу «F8», можно загрузить последнюю функционирующую конфигурацию. В Windows 10 такая опция исчезла, но ее можно вернуть. Сначала в командной строке, открытой с правами администратора, введите команду «bcdedit /set {default} bootmenupolicy legacy». Теперь нажмите на комбинацию «Win+R» и введите «regedit».
Перейдите к записи «LOCAL_MACHINE\SYSTEM\CurrentControlSet\Control\Session Manager\Configuration Manager» и в ней создайте раздел «LastKnownGood». В нем создайте параметр DWORD под названием «Enabled» и переведите его значение на «1».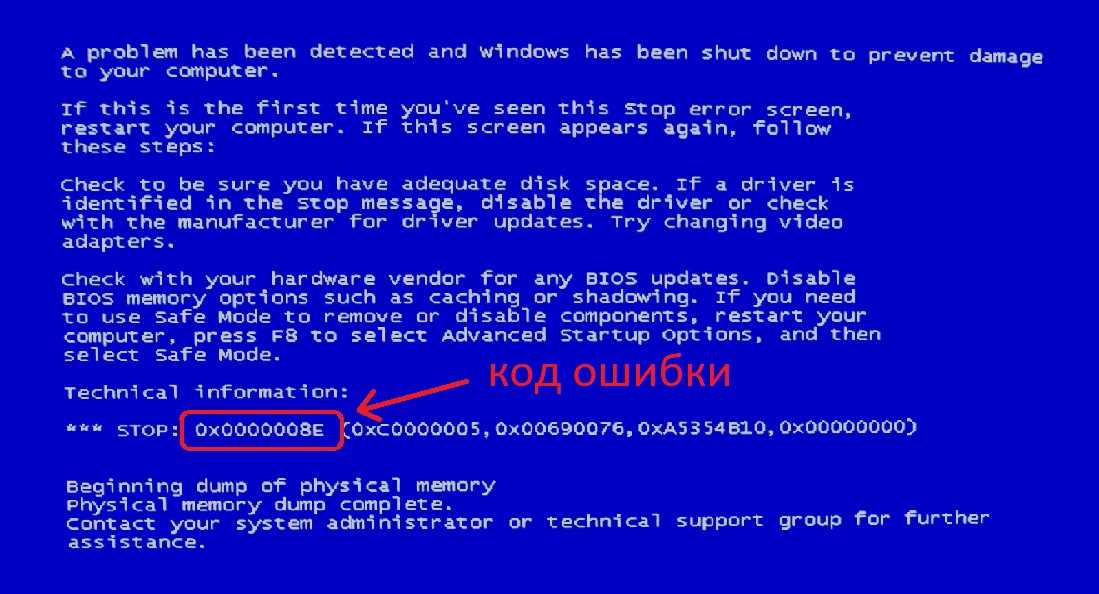 Теперь в разделе «ConfigurationManager» создайте параметр DWORD с названием «BackupCount» и задайте для него значение «2».
Теперь в разделе «ConfigurationManager» создайте параметр DWORD с названием «BackupCount» и задайте для него значение «2».
Полностью перезагрузите компьютер, чтобы активировать данную функцию. Теперь при нажатии на клавишу «F8» вы также сможете выбрать более раннюю, функционирующую конфигурацию.
Коды ошибок для Windows 10
При обновлении или установке Windows 10 могут возникнуть ошибки, отображаемые операционной системой лишь в виде зашифрованных кодов. Мы покажем вам, что скрывается за ними.
| 0xC1900101 | Чаще всего речь идет об ошибке драйвера. Запустите Центр обновления несколько раз и обновите все установленные драйверы |
| 0x80073712 | Поврежден или удален один из необходимых Центру обновления Windows файл |
| 0xC1900208 | Обновление блокируется каким-то несовместимым приложением |
| 0x80070070 | На компьютере недостаточно места для обновления |
| 0x800F0922 | Отсутствует интернет-соединение с серверами Microsoft |
| 0xC1900200 | Компьютер не удовлетворяет требованиям перехода на Windows 10 |
Дополнительную информацию по определенным кодам ошибок вы найдете на странице https://goo. gl/ZnsY6N
gl/ZnsY6N
Проверка оперативной памяти
Причиной повторяющихся сбоев Windows могут стать проблемы с оперативной памятью. Вместо того чтобы сразу бежать в магазин за новой, сначала проведите диагностику средствами системы.
В «семерке» и «десятке» нажмите на клавишу «Windows» и введите слово «памяти». Выберите вариант «Средство проверки памяти Windows». Закройте все открытые файлы и перезагрузите компьютер, кликнув по «Выполнить перезагрузку и проверку (рекомендуется)». После перезагрузки автоматически запустится тестирование оперативной памяти. Нажмите на «F1», чтобы активировать дополнительные проверки. С помощью кнопки «Стрелка вниз» на клавиатуре дойдите до опции «Extended» и нажмите на «F10», чтобы применить изменения.
Такой способ тестирования оперативной памяти считается самым точным, однако он имеет один важный минус: в процессе тестирования и анализа вы не сможете параллельно работать на ПК.
По завершении всех тестов Windows запустится в обычном режиме и отобразит результаты.
«Средство проверки памяти Windows» проверяет RAM на наличие ошибокЕсли средство проверки обнаружило ошибки, оперативную память придется заменить.
Читайте также наш практикум: Как починить Windows, если она не загружается
Фото: компании-производители, ShutterStock/Fotodom.ru
Исправление ошибок файловой системы в Windows 7/8/10 с помощью утилиты проверки диска (CHKDSK)
Проверка диска (chkdsk) — это инструмент, используемый для проверки целостности файловой системы, а также для обнаружения поврежденных секторов на жестких дисках. Это также помогает восстанавливать поврежденные данные всякий раз, когда происходит сбой системы, связанный с целостностью данных (например, сбой питания).
Check Disk может проверять диски FAT16, FAT32 и NTFS и автоматически исправлять ошибки. Ниже приведены шаги в Windows 7, Windows 8 и Windows 10 для запуска chkdsk в вашей системе.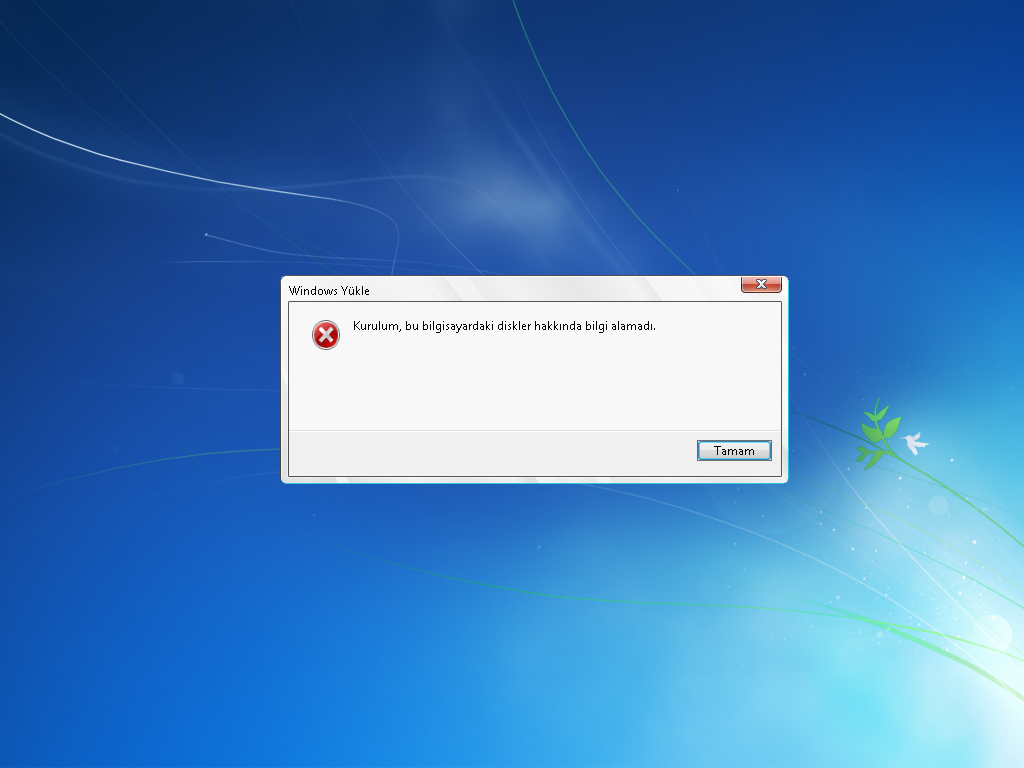
Содержание
Запустите программу chkdsk с графическим интерфейсом в Windows
Откройте проводник Windows и щелкните правой кнопкой мыши диск, который хотите проверить. Внизу нажмите Properties .
Перейдите на вкладку Инструменты , и вы увидите кнопку Проверить в разделе Проверка ошибки . В Windows 7 это кнопка Check Now .
Пользователи Windows 7 увидят всплывающее окно с возможностью автоматического исправления ошибок и сканирования поврежденных секторов. Рекомендуется проверить оба, если вы хотите, чтобы chkdsk пытался исправить проблемы при их обнаружении.
Для пользователей Win 7: если вы отметите оба флажка и нажмете «Пуск», появится другое диалоговое окно с вопросом, хотите ли вы запланировать сканирование при перезапуске системы. Вы увидите это сообщение, только если пытаетесь сканировать системный раздел, на котором установлена Windows.
Для пользователей Windows 10 ни один из этих параметров недоступен. Вместо этого появится всплывающее диалоговое окно, в котором может быть сказано, что вам не нужно сканировать диск, поскольку Windows не обнаружила ошибок. Однако, если вы хотите выполнить сканирование, нажмите 9.0012 Сканировать диск .
Начнется процесс сканирования, который не займет много времени. Обратите внимание, что этот метод через графический интерфейс не такой тщательный, как версия с командной строкой (которая запускается в Windows 7, когда вы планируете сканирование). Я расскажу об этом в следующем разделе ниже.
Когда сканирование будет завершено, вы получите сообщение о том, были ли какие-либо ошибки на диске. Вы можете нажать Show Details , что приведет вас к программе просмотра событий и загрузит Приложение лог.
Если будут обнаружены какие-либо ошибки, Windows предложит вам несколько вариантов, один из которых — попытаться восстановить диск. Второй способ запустить chkdsk в Windows 10 и, на мой взгляд, лучший способ — использовать командную строку. Для пользователей Windows 7 сканирование по расписанию при перезагрузке будет лучшим сканированием.
Второй способ запустить chkdsk в Windows 10 и, на мой взгляд, лучший способ — использовать командную строку. Для пользователей Windows 7 сканирование по расписанию при перезагрузке будет лучшим сканированием.
Запуск chkdsk из командной строки
Чтобы запустить chkdsk из командной строки, необходимо открыть командную строку администратора. Просто нажмите «Пуск», введите cmd , затем щелкните его правой кнопкой мыши и выберите Запуск от имени администратора .
В командной строке введите следующую команду:
chkdsk c: /f /r /x
Если вы сканируете диск, с которого в данный момент работает Windows, вы получите сообщение о том, что Chkdsk не может быть запущен, поскольку том используется другим процессом . Введите Y , чтобы запланировать проверку тома при следующем перезапуске системы.
Перезагрузите компьютер, и вы увидите сообщение о том, что нужно нажать любую клавишу, чтобы пропустить проверку диска. Очевидно, ничего не нажимайте, иначе сканирование будет отменено.
Очевидно, ничего не нажимайте, иначе сканирование будет отменено.
Это сканирование займет гораздо больше времени, чем сканирование из Windows, и гораздо больше шансов, что оно обнаружит ошибки на диске, если они существуют. Если ошибок нет, он просто завершит работу и загрузит Windows в обычном режиме. Если есть ошибки, вы увидите сводку ошибок и информацию о том, были ли они исправлены или нет.
Если вы не видите сводку, войдите в Windows и откройте средство просмотра событий. Перейдите в журнал Application и прокрутите вниз, пока не увидите событие с Source as Wininit и Event ID 1001.
Здесь вы найдете все подробности о сканировании. Если на вашем диске действительно есть ошибки, вам необходимо как можно быстрее скопировать все важные данные. Даже если ошибки исправлены, это не означает, что ваш диск работает правильно. Он может выйти из строя в любой момент, и вы не должны рисковать своими данными.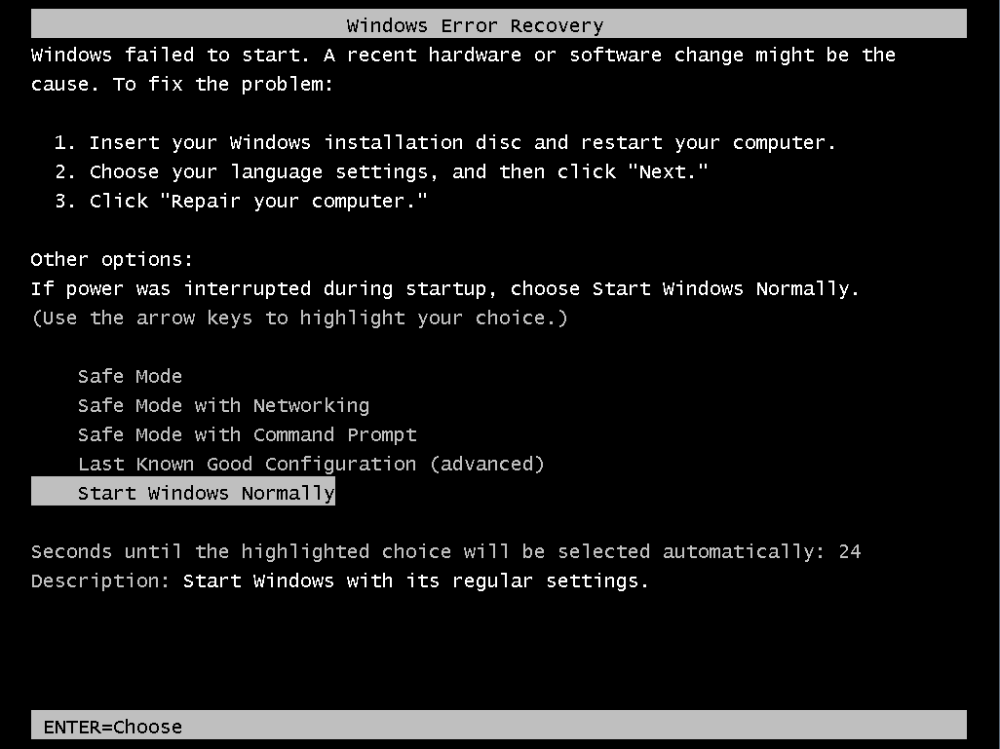 Сделайте резервную копию как можно большего количества данных как можно скорее. Если у вас есть какие-либо вопросы, не стесняйтесь комментировать. Наслаждаться!
Сделайте резервную копию как можно большего количества данных как можно скорее. Если у вас есть какие-либо вопросы, не стесняйтесь комментировать. Наслаждаться!
Основатель Help Desk Geek и главный редактор. Он начал вести блог в 2007 году и уволился с работы в 2010 году, чтобы вести блог на постоянной основе. Он имеет более чем 15-летний опыт работы в отрасли информационных технологий и имеет несколько технических сертификатов. Прочитайте полную биографию Асема
Подпишитесь на YouTube!
Вам понравился этот совет? Если это так, загляните на наш канал YouTube на нашем родственном сайте Online Tech Tips. Мы охватываем Windows, Mac, программное обеспечение и приложения, а также предлагаем множество советов по устранению неполадок и обучающих видеороликов. Нажмите на кнопку ниже, чтобы подписаться!
Подписывайся
Исследование Проверьте системный диск на наличие ошибок в Windows 7
Когда пользователь выполняет определенное действие или открывает определенный файл, происходит сбой системы или зависание программ. Также может случиться так, что компьютер пользователя будет работать заметно медленнее или программы «зависнут» при доступе пользователя к определенным файлам. Эта проблема может возникнуть из-за ошибок на жестком диске.
Также может случиться так, что компьютер пользователя будет работать заметно медленнее или программы «зависнут» при доступе пользователя к определенным файлам. Эта проблема может возникнуть из-за ошибок на жестком диске.
Пользователь может устранить проблему с помощью средства проверки диска в Windows 7. Проверка диска может выявлять и автоматически исправлять ошибки файловой системы и гарантирует, что пользователь сможет продолжать загружать и записывать данные с жесткого диска. Пользователь может использовать проверку диска в Windows 7 не только для локальных жестких дисков, но и для съемных носителей, таких как USB-накопители или карты памяти.
CHKDSK («Проверить диск») — это системный инструмент в DOS, OS/2 и Windows, где он проверяет целостность файловой системы тома и исправляет логические ошибки файловой системы. Это похоже на команду fsck в UNIX.
Запуск CHKDSK
Чтобы успешно запустить CHKDSK и устранить возникшую ошибку, необходимо выполнить определенные шаги:
1. Чтобы начать процесс, щелкните значок Пуск Windows.
Чтобы начать процесс, щелкните значок Пуск Windows.
2. В контекстном меню нажмите «Открыть проводник Windows».
3. На панели навигации щелкните Компьютер. Здесь локальные диски отображаются на правой панели.
4. Нажмите на диск, который вы хотите проверить.
5. Нажмите «Свойства».
6. Перейдите на вкладку «Инструменты».
7. Нажмите кнопку «Проверить сейчас».
8. В окне «Проверить диск» необходимо установить флажок «Автоматически исправлять ошибки файловой системы».
9. Нажмите Пуск.
10. Если системный диск в данный момент используется, появится диалоговое окно с предупреждающим сообщением. В таком случае нажмите Запланировать проверку диска.
11. Закройте все открытые программы и перезагрузите компьютер.
Проверка начнется автоматически перед следующим запуском Windows и отобразит результаты по завершении.
12. Если вы не проверяете системный диск, то выключать компьютер не обязательно. Однако выбранный диск также может использоваться.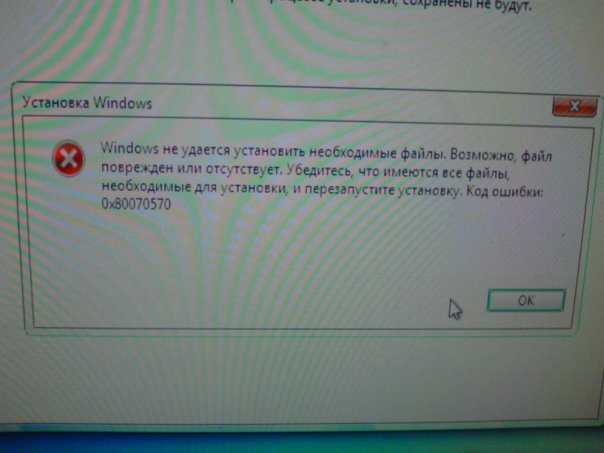 В этом случае вы получите сообщение о необходимости размонтировать том. Нажмите «Принудительно спешиться».
В этом случае вы получите сообщение о необходимости размонтировать том. Нажмите «Принудительно спешиться».
13. Немедленно начинается проверка диска. После завершения будут показаны результаты.
После успешного завершения CHKSDK можно полагать, что проблемы восстановления, связанные с поврежденными секторами, потерянными кластерами, файлами с перекрестными ссылками и ошибками каталогов, теперь устранены. Chkdsk также может служить ранним предупреждением о том, что жесткий диск изнашивается.
Если Chkdsk начинает находить поврежденные сектора, то это явный признак необходимости замены диска. В случае, если chkdsk не может найти и устранить дефект на диске, пользователю настоятельно рекомендуется использовать профессиональное восстановление данных Windows.
Идеальное решение для отказа Chkdsk
Ядро для восстановления данных Windows предлагает идеальное решение для отказавшего Chkdsk. Из-за серьезного повреждения chkdsk часто дает сбой. Для противодействия такой ситуации пользователю рекомендуется использовать лицензионную версию ядра для восстановления данных Windows. Инструмент восстанавливает данные, утерянные из-за случайного или преднамеренного форматирования разделов жесткого диска.
Для противодействия такой ситуации пользователю рекомендуется использовать лицензионную версию ядра для восстановления данных Windows. Инструмент восстанавливает данные, утерянные из-за случайного или преднамеренного форматирования разделов жесткого диска.
Интеграция с различными режимами, такими как режимы восстановления Quick Scan, Extensive Scan и File Trace, помогает эффективно восстанавливать данные в зависимости от различных обстоятельств. Инструмент состоит из опции «Найти файлы», которая помогает искать файлы определенного типа в восстановленных данных. Помимо вышеупомянутых функций программного обеспечения, программное обеспечение также включает в себя другие функции, такие как восстановление данных, которые были потеряны из-за повреждения или удаления структур разделов.
Этапы работы ядра для восстановления данных Windows:
Ядро для восстановления данных Windows эффективно восстанавливает данные из поврежденных, поврежденных или атакованных вирусом разделов FAT16, FAT32, NTFS и NTFS5.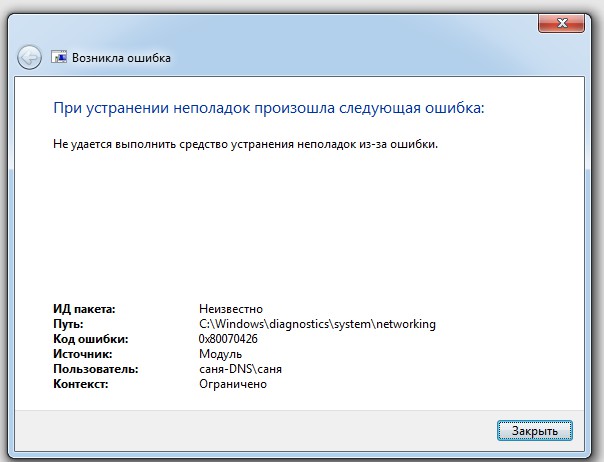 Используя программное обеспечение, шаги, которые необходимо выполнить для восстановления поврежденных данных, следующие:
Используя программное обеспечение, шаги, которые необходимо выполнить для восстановления поврежденных данных, следующие:
- Выбор режима: Выберите режим для выполнения восстановления данных.
- Выбор диска: выберите диск, на котором должна выполняться операция восстановления.
- Выбор раздела: сделайте соответствующий выбор раздела и дождитесь завершения процесса восстановления.
- Сохранение полученных данных: на этом шаге, наконец, сохраните полученные результаты.
Возможности и потенциал ядра для восстановления данных Windows для восстановления удаленных, поврежденных и отформатированных разделов жесткого диска Windows делают его пригодным для любых условий. Программное обеспечение Kernel for Windows Data Recovery сохраняет процесс сканирования поврежденного жесткого диска. Это средство помогает с точки зрения сканирования диска снова и снова. Инструмент также доступен в пробной версии, и вы можете ознакомиться с его свойствами, используя пробную версию.

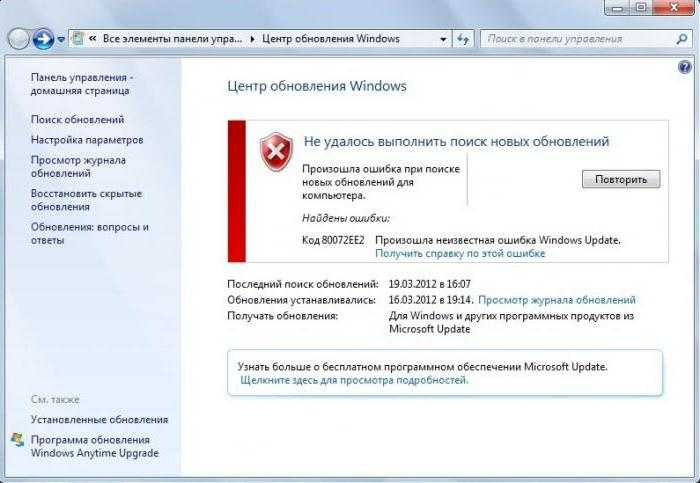
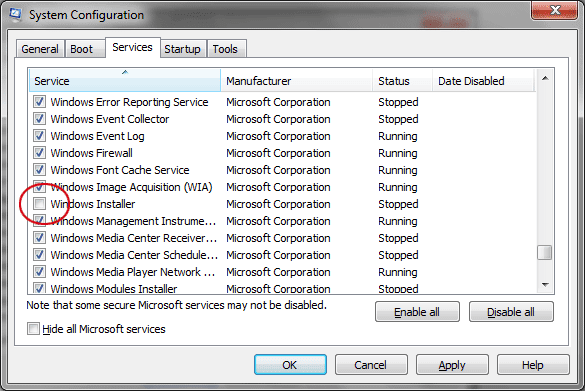


 Вопрос только, в каком именно? Для выяснения активируйте функцию «Ведение журнала загрузки». В Windows 7 вы найдете его в «Дополнительных вариантах загрузки», которые вызываются клавишей «F8» в процессе запуска системы.
Вопрос только, в каком именно? Для выяснения активируйте функцию «Ведение журнала загрузки». В Windows 7 вы найдете его в «Дополнительных вариантах загрузки», которые вызываются клавишей «F8» в процессе запуска системы.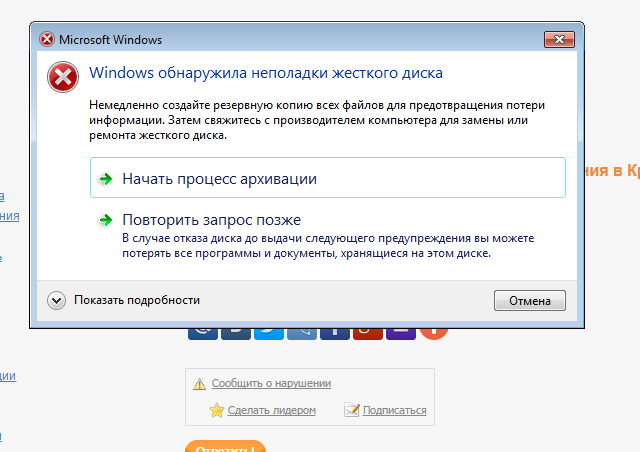 Если средство проверки обнаружило ошибки, оперативную память придется заменить.
Если средство проверки обнаружило ошибки, оперативную память придется заменить.