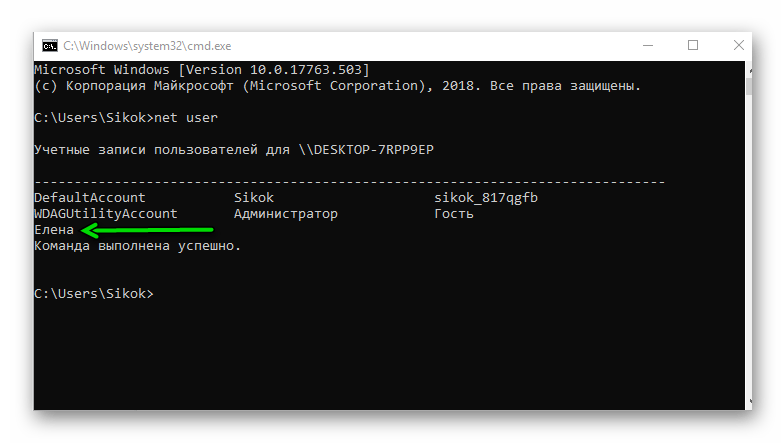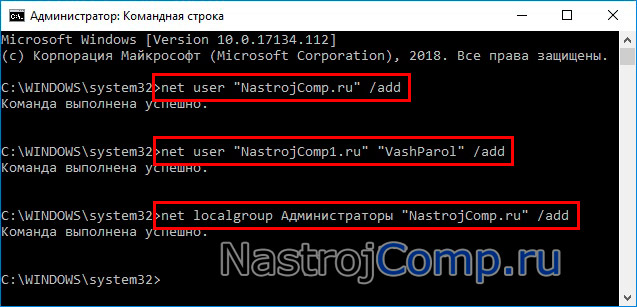Создание пользователя через командную строку windows 10: Как создать пользователя через Командную строку в Windows 10
Содержание
Создание пользователя из командной строки
Автор Coding На чтение 5 мин Просмотров 225 Опубликовано
Давным-давно прошли те времена, когда при установке Windows приходилось использовать загрузочную дискету. Если бы не эксперименты с переустановкой Windows (помнится восторг от инсталляции Millenium вместо 98) и частое использование CMD и ее утилит, то желание узнать что-то больше, что-то, что лежит за гранью, кануло бы в небытие.
Как правило, в то время основным функционалом (помнится еще и книгу по информатике купил) было использование стандартных утилит, типа dir, copy или format Нынче времена другие, и пожалуй даже школьник средних классов сможет легко обогнать учителя по информатике, если у преподавателя нет интернета, а у школьника есть, плюс, присутствует огромное желание познать что-то новенькое. К великому сожалению, часто приходится видеть этих школьников по телевизору, в новостях с громким название «Школьники украли 5000 долларов с электронных кошельков» или что-то подобное.
Пожалуй, каждый пользователей персонального компьютера с операционной системой Windows хотя бы раз создавал аккаунт, или видел, как это делается. И, пожалуй, многие гордятся, что у них учетная запись с правами Администратора, ну а если они еще и пароль поставят… то, пожалуй, чувствуют себя королем. Если при использовании Панели управления все довольно просто – создал нового юнита, сделал выбора типа «администратор», установил пароль и все, можно спокойно ложиться спать. Однако, если попробовать сделать тоже самое, то есть, создать пользователя из командной строки, то пред нашим взором возникнут много неожиданных и интересных моментов . И так, для того, чтобы добавить или удалить пользователя из командной строки, применяется команда netuse, которая используется совместно с такими параметрами:
- /add – добавление нового аккаунта
- /delete – удаление существующего аккаунта
- /comment – позволяет задать описание, например: «для сына» или «только для жены»
- /fullname – тут прописывается полное имя, которое является также отображаемым именем
- /passwordchg :{yes|no} – атрибут yes предоставляет пользователям право изменять в будущем свой пароль (стоит по умолчанию), а no – конечно, запрещает производить столь опасные действия
- /passwordreq:{yes|no} – при условии, если установлен атрибут yes, то требуется наличие пароля
- /active:{yes|no} – значение yes – включение учетной записи (стоит по умолчанию), а no – ее отключение, но не удаление!.
 Если же во время создания отключить учетную_запись, например:
Если же во время создания отключить учетную_запись, например:
net user NewUser New pass /active:no /add |
, то она не будет отображаться во время загрузки системы и даже в аплете «Учетные записи пользователей».
Если запустить команду net user без параметров, то можно увидеть, что кроме пользователя, создание которого производилось из командной строки, есть, и… УчетнаяЗапись Администратор и Гость. К сожалению, данная команда не показывает, какая активирована, а какая нет. Стоит помнить, что встроенные системные Учетные_Записи Администратор и Гость нельзя удалить посредством команды netuser Администратор/delete. Их можно только отключить:
net user Гость /active:no net user Администратор /active:no |
Стоит помнить, что данные учетные записи могут иметь и другие названия (Administrator, admin…). А теперь самое интересное, если вы счастливый обладатель XP, ну например SP3 (полагаю, что многое зависит еще и от сборки), то при установке операционной системы, Учетная_Запись «Администратор» остается включенной, более, она не отображается при входе в систему. В интернете есть видео под громким названием «Обходим пароль администратора», так вот, там при входе в систему (при появлении окна приветствия) достаточно было ввести комбинацию CTRL+Alt+DEL (дважды), в появившемся окне ввести Administrator и Enter, вы попадете в систему да еще и с правами администратора! Понятно, что если учетная запись не имеет пароля, и активна, то ничто не мешает попасть в середину. Для любознательных, можно открыть Панель управления/ Администрирование/ Управление компьютером и аналогично посмотреть, какие учетные записи есть и какие активны. Но, если вы счастливый обладатель Семерки, то тут трюк с CTRL+Alt+DEL уже не пройдет, поскольку Администратор отключен.
А теперь самое интересное, если вы счастливый обладатель XP, ну например SP3 (полагаю, что многое зависит еще и от сборки), то при установке операционной системы, Учетная_Запись «Администратор» остается включенной, более, она не отображается при входе в систему. В интернете есть видео под громким названием «Обходим пароль администратора», так вот, там при входе в систему (при появлении окна приветствия) достаточно было ввести комбинацию CTRL+Alt+DEL (дважды), в появившемся окне ввести Administrator и Enter, вы попадете в систему да еще и с правами администратора! Понятно, что если учетная запись не имеет пароля, и активна, то ничто не мешает попасть в середину. Для любознательных, можно открыть Панель управления/ Администрирование/ Управление компьютером и аналогично посмотреть, какие учетные записи есть и какие активны. Но, если вы счастливый обладатель Семерки, то тут трюк с CTRL+Alt+DEL уже не пройдет, поскольку Администратор отключен.
Но, создав пользователя из командной строки посредством утилиты net user, он автоматически будет зачислен в группу пользователи, что не есть хорошо, особенно, если мы хотим под этим аккаунтом творить свои темные делишки.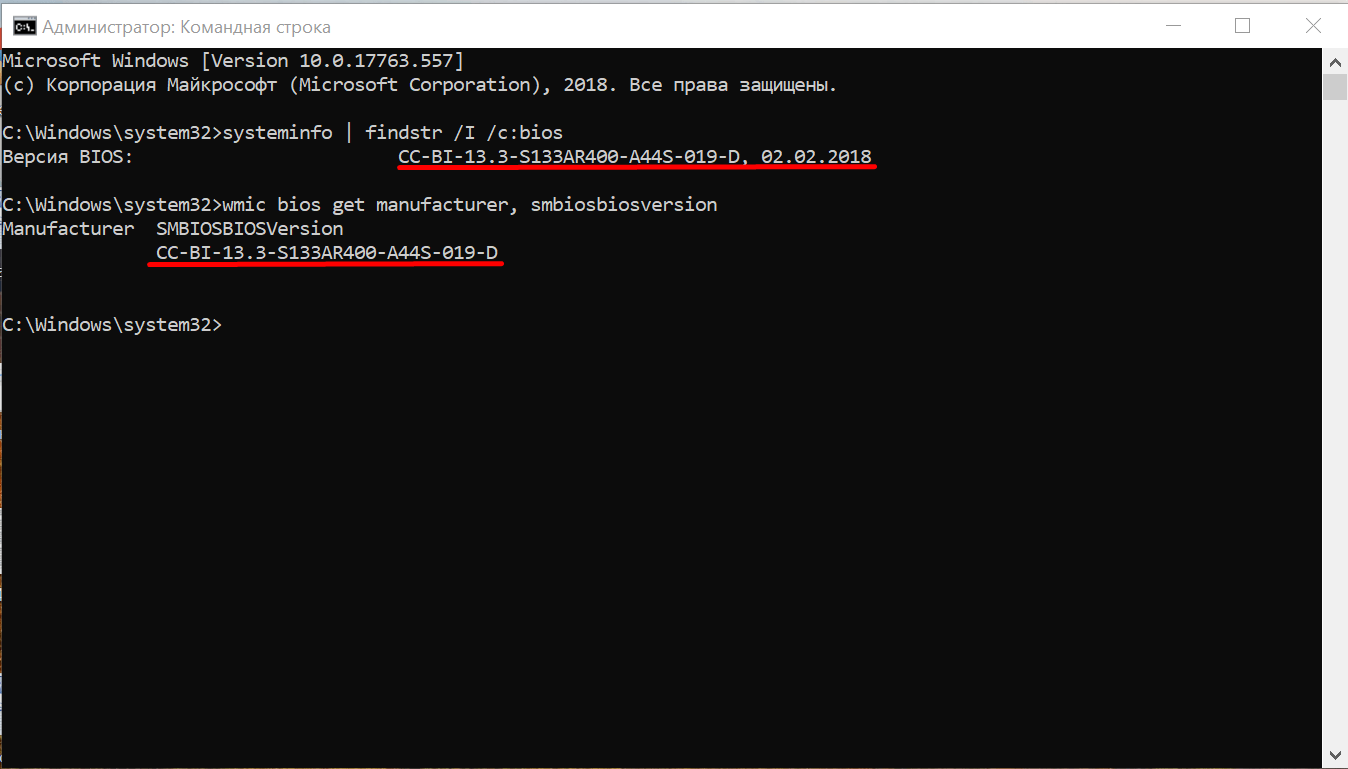
И так, следующая команда netlocalgroup позволяет просматривать имеющиеся в системе группы и добавить нового пользователя из CMD (командной строки) в ту или иную группу. Проделав аналогичные действия, мы увидим, что групп не две как предполагалось (Администраторы и Гости), а значительно больше.
Ладно, добавим NewUser в группу администраторы:
net localgroup Администраторы NewUser /add |
После выполнения данной команды наш новоиспеченный NewUser будет состоять в двух группах – Администраторы и пользователи (при желании можно его и в остальные группы добавить). Удаление пользователя из группы происходит с использованием параметра /delet. Например:
net localgroup Администраторы NewUser /delet |
Тут стоит обратить внимание на Семерку, тут есть порой очень раздражающий механизм UAC – контроль учетных записей. При попытке что-то установить или изменить в системе, он предлагает вариант разрешить или нет. Иногда этот механизм не позволяет установить игру или программный пакет (стоит помнить, что некоторые функции CMD работают лишь в том случае, например, создание пользователя из командной строки, если ее запустить от имени администратора), в таком случае можно попробовать активировать встроенную системную запись Администратор и уже под ней произвести нужные действия. НО!!! После, ее надо или снова отключить, или же поставить пароль, от греха подальше.
Иногда этот механизм не позволяет установить игру или программный пакет (стоит помнить, что некоторые функции CMD работают лишь в том случае, например, создание пользователя из командной строки, если ее запустить от имени администратора), в таком случае можно попробовать активировать встроенную системную запись Администратор и уже под ней произвести нужные действия. НО!!! После, ее надо или снова отключить, или же поставить пароль, от греха подальше.
добавить вторую локальную учетную запись на компьютере или ноутбуке
В сегодняшней инструкции рассмотрим, как создать нового пользователя на Windows 10 всеми доступными в операционной системе методами. Скорее всего, все пользователи Windows 10 ознакомлены с обоими типами учетных записей, из-под которых можно работать в среде «десятки».
Первые — это локальные аккаунты пользователей, которые ничем не отличаются от учетных записей предыдущих редакций операционной системы. Вторые — это учетные записи Microsoft, требующие регистрации на сайте разработчика операционной системы. Имея такой аккаунт, все параметры будут регулярно синхронизироваться с хранимыми на сервере софт-гиганта.
Имея такой аккаунт, все параметры будут регулярно синхронизироваться с хранимыми на сервере софт-гиганта.
Если не хотите, чтобы Майкрософт хранили все данные о вашей учетной записи или наоборот, желаете воспользоваться привилегиями аккаунта Microsoft, в Windows 10 существует возможность превращения одного типа учетной записи в иной в любом направлении.
Содержание
- Через «Параметры системы»
- Через командную строку
- Через оснастку MMC
- Команда «control userpasswords2»
Через «Параметры системы»
В отличие от предыдущих редакций ОС, где аккаунты создавались и редактировались через специальный апплет Панели управления, в «десятке» его функционал фактически заменяет раздел меню «Параметры», носящий название «Учетные записи».
1. Для получения доступа к меню «Параметры» воспользуемся комбинацией горячих клавиш «Win+I».
2. Переходим в раздел «Учетные записи».
3. Активируем вкладку «Семья и другие пользователи», расположенную в вертикальном меню.
- Первый раздел «Ваша семья» при наличии аккаунта Майкрософт позволит создать учетные записи с ограниченными правами для иных членов семьи, например, для детей;
- Следующий раздел предоставляет возможности создания второй локальной учетной записи с привилегиями администратора или обычными правами. Этот вариант и рассмотрим ниже.
4. Опускаемся вниз правого фрейма и жмём по пиктограмме добавления нового локального профиля для данного компьютера, расположенной в разделе «Другие пользователи».
Появившееся окно предложит задать метод авторизации в учетной записи (почту или телефонный номер).
5. Если не имеете намерений создавать аккаунт Майкрософт (или хотите обзавестись им, но пока не имеете электронной почты для него), переходим по расположенной внизу окна ссылке «У меня нет данных для входа этого пользователя».
После откроется новое окно с предложением завести учетную запись Майкрософт.
6. Если хотите создать ее, заполняете поле электронной почты и жмите «Далее», в ином случае переходите по ссылке «Добавить пользователя без учетной записи Майкрософт», которая размещена внизу окна.
Если хотите создать ее, заполняете поле электронной почты и жмите «Далее», в ином случае переходите по ссылке «Добавить пользователя без учетной записи Майкрософт», которая размещена внизу окна.
7. Далее задаем имя другого нового пользователя, вводим надежный пароль, необходимый для авторизации.
В Windows 10 любой новый пользователь обладает обычными (ограниченными) привилегиями. Для получения прав администратора компьютера необходимо выполнить несколько действий описанных в статье «Как сделать пользователя администратором в Windows 10».
Удалить учетную запись Майкрософт в Windows 10
Как изменить или удалить аватар Windows 10
Через командную строку
Существует и более простой способ обзавестись учетной записью в Windows 10. Для этого воспользуемся текстовыми командами, выполняемыми посредством командной строки. Отметим, что все действия будут аналогичными первому варианту, с той лишь разницей, что команды будут выполняться в текстовом режиме.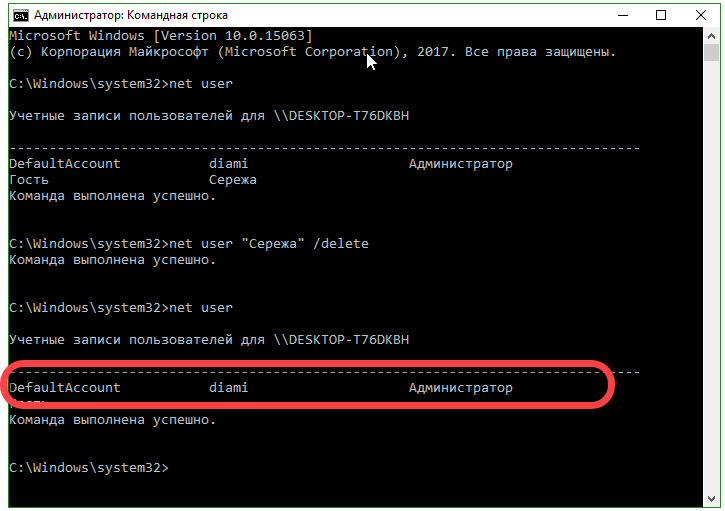
Для получения возможности создания и редактирования существующих учетных записей понадобятся администраторские привилегии.
1. Запускаем командную строку с расширенными привилегиями, например, через контекстное меню пуска.
2. Вводим команду вида «net user UserName Pass /add» и запускаем ее, кликнув «Enter».
Здесь UserName — имя новой учетной записи, Pass — пароль для авторизации в системе.
Для людей, использующих не активированную или нелицензионную копию Windows 10 рекомендуется заменить слово «администраторы» его английским аналогом «administrators» в случае появления ошибки.
Через оснастку MMC
Еще в XP появилась системная консоль со множеством оснасток для создания консолей управления системой. Одной из них является элемент «Локальные пользователи и группы».
1. Запускаем инструмент посредством команды «lusrmgr.msc», выполненной в поисковой строке или окне «Выполнить» (запускается посредством «Win+R»).
2. Открываем каталог «Пользователи».
3. Вызываем контекстное меню свободной области правого фрейма и выбираем команду «Новый пользователь».
4. Заполняем все формы необходимые поля, и жмём «Создать».
Команда «control userpasswords2»
Последний метод обзавестись учетной записью в Windows 10 — выполнение команды «control userpasswords2» в окне «Выполнить».
В появившемся окне нажимаем «Добавить».
Все дальнейшие операции будут аналогичными первому из рассмотренных способов добавления аккаунта в Виндовс 10.
Добавление новой учетной записи пользователя из командной строки (CMD)
Добавление пользователей из командной строки намного проще, чем через пользовательский интерфейс. Администраторы Windows экономят много времени на массовом добавлении пользователей с помощью команд/скриптов CLI. Команда Net user — это команда, которую пользователи Windows могут использовать для управления учетными записями пользователей. Читайте дальше, чтобы узнать, как добавлять пользователей из CMD.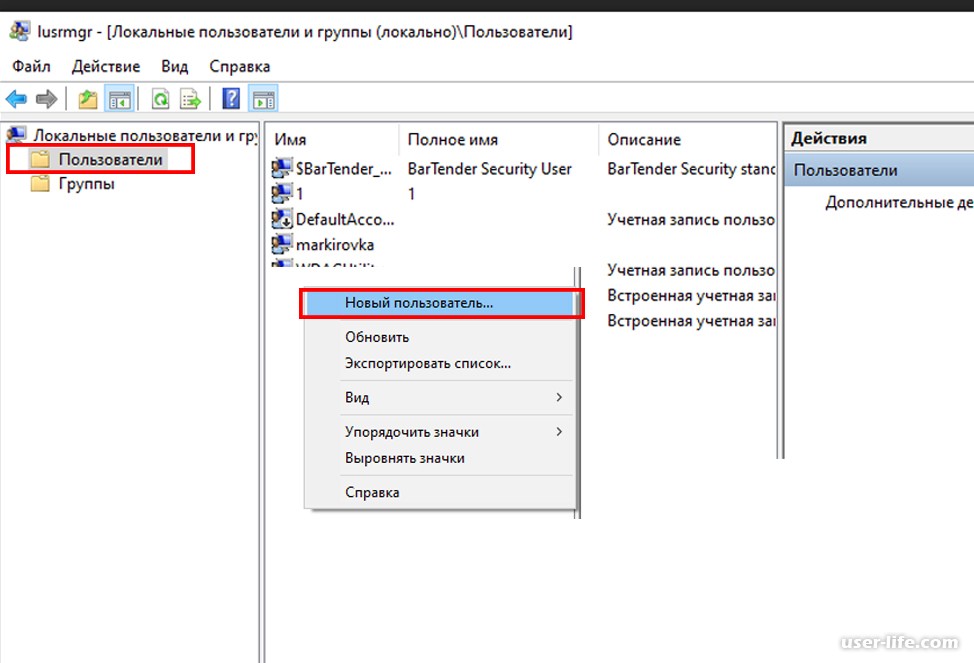
Чтобы добавить новую учетную запись пользователя на локальном компьютере:
net user имя пользователя пароль /ADD
Пример: Чтобы добавить новую учетную запись пользователя с логином John и с паролем FADF24AS
NET пользователь John FADF24AS /ADD
HID PASSORD
, если вы не хотите, чтобы пароль был виден при добавлении новой пользовательской учетной записи, вы можете использовать ‘*’ .
C:\>пользователь сети /добавить Джон * Введите пароль для пользователя: Повторите пароль для подтверждения: Команда выполнена успешно. C:\>
Чтобы добавить новую учетную запись пользователя в домен:
net user имя пользователя пароль /ADD /DOMAIN
Обратите внимание, что команда не включает имя домена, она автоматически добавляется в домен, к которому принадлежит компьютер.
Пример:
net user John fadf24as /ADD /DOMAIN
Переименовать учетную запись пользователя
В команде Net use нет переключателей для переименования учетной записи пользователя. Но мы можем сделать это с помощью команд wmic. Пожалуйста, проверьте это — Переименуйте учетные записи пользователей в Windows
Но мы можем сделать это с помощью команд wmic. Пожалуйста, проверьте это — Переименуйте учетные записи пользователей в Windows
Несколько более продвинутых способов использования команды net user.
Для установки полного имени пользователя при создании учетной записи пользователя
net user name password /ADD /FULLNAME:"User_Fullname"
Разрешить пользователю изменять пароль:
net user user name password /ADD /PASSWORDCHG:Yes
Чтобы запретить пользователю изменять пароль:
net user имя пользователя userpasswd /ADD /PASSWORDCHG: NO
Чтобы установить срок действия учетной записи, мы можем использовать переключатель /EXPIRES . Это также можно использовать, чтобы установить, что срок действия учетной записи никогда не истекает.
Чтобы указать, должен ли пользователь устанавливать пароль, мы можем использовать /PASSWORDREQ переключатель. Для получения дополнительной информации обо всех параметрах сетевого пользователя прочитайте это – Команда сетевого пользователя: синтаксис и примеры
Как создать новую учетную запись администратора?
Учетная запись администратора не может быть создана напрямую. Сначала нам нужно создать учетную запись пользователя, а затем добавить пользователя в группу администраторов.
Сначала нам нужно создать учетную запись пользователя, а затем добавить пользователя в группу администраторов.
Ошибки:
- Если у вас нет прав на добавление новой учетной записи пользователя в систему, вы получите сообщение об ошибке, как показано ниже.
C:\>сетевой пользователь Джон /добавить Произошла системная ошибка 5. В доступе отказано. С:\>
- При добавлении пользователя в домен убедитесь, что ваш компьютер подключен к домену. В противном случае он выдает ошибку ниже.
C:\>net user testuser testpassword /ADD /DOMAIN Запрос будет обработан на контроллере домена для домена mydomain.com. Произошла системная ошибка 1355. Указанный домен либо не существует, либо с ним невозможно связаться.
Похожие сообщения:
Удалить пользователя из группы
Средство командной строки Net User , используемое для добавления или изменения учетных записей пользователей, управления группами пользователей в Windows.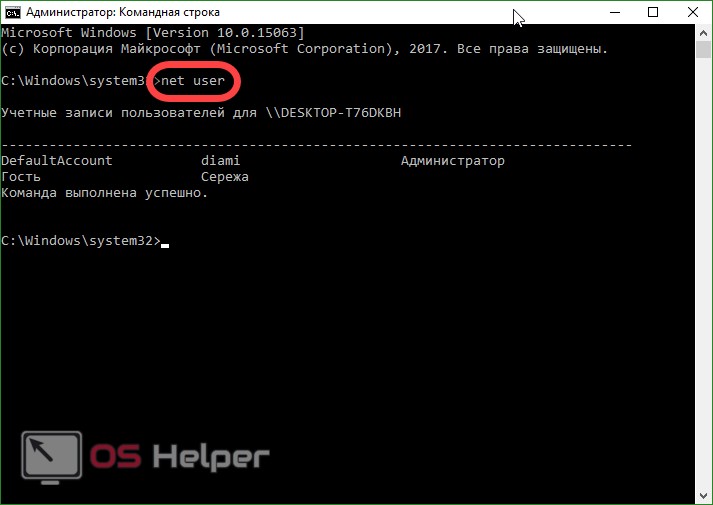 Я объясню, как создать локальную учетную запись пользователя с помощью инструмента командной строки net user с помощью командной строки cmd на компьютере с Windows.
Я объясню, как создать локальную учетную запись пользователя с помощью инструмента командной строки net user с помощью командной строки cmd на компьютере с Windows.
сетевой пользователь создать локального пользователя admin
В этой статье я объясню, как использовать net user в командной строке cmd для создания локальной учетной записи пользователя с паролем на компьютере с Windows.
Net User Создать учетную запись с паролем
Если вы хотите создать локальную учетную запись пользователя с паролем из командной строки, выполните следующие действия:
Открыть командную строку
Нажмите Пуск –> Search cmd –> open Command Запрос с запуском от имени администратора
Введите команду Net User
синтаксис net user для добавления нового пользователя с паролем, как показано ниже
net user /add username password
Чтобы добавить новую учетную запись пользователя с паролем, введите приведенный выше синтаксис net user в командной строке
net user /add adam [email protected] Команда выполнена успешно.
Если вы хотите добавить новую учетную запись пользователя с паролем , но без отображения пароля на экране, используйте приведенный ниже синтаксис
net user /add username *
В указанном выше net user инструмент командной строки , * после имени пользователя предложит пользователю ввести пароль и повторно ввести пароль для подтверждения.
Давайте посмотрим на примере ниже,
net user /add nathan * Введите пароль для пользователя: Повторите пароль для подтверждения: Команда выполнена успешно.
Полезный совет: Как исправить доверительные отношения между рабочей станцией и основным доменом!
Net User Показать всех пользователей
Если вы хотите, чтобы отображал всех пользователей локальной компьютерной системы, используйте net user инструмент командной строки, чтобы показать всех пользователей, как показано ниже
C:\Windows\system32>net пользователь Учетные записи пользователей для \\ENGG-PRO -------------------------------------------------- ----------------------------- Адам Крисд garyw Гость krbtgt Тесадмин Натан Томс Команда выполнена успешно.
Полезный совет: Как использовать Get-AdDomainController для получения контроллера домена в PowerShell!
Net User Добавить полное имя
Выше мы видели, как создать нового пользователя на компьютере с Windows, используя net user. Если вы хотите добавить полное имя для учетной записи пользователя , используйте приведенный ниже синтаксис
имя пользователя сети / полное имя: «добавить полное имя»
В приведенном выше синтаксисе команда net user используется для управления учетной записью пользователя на компьютере с Windows.
/FullName — Используйте этот переключатель сетевого пользователя, чтобы указать полное имя для учетной записи пользователя
Запустите приведенную ниже команду, чтобы добавить полное имя пользователя, используя net user /fullname
net user adam /fullname: «Adam Strauss» Команда выполнена успешно.
Net User Create Local Admin User
Если вы хотите создать локального администратора или добавить существующего пользователя в локальную группу администраторов, используйте приведенный ниже синтаксис
net localgroup groupname user /add
используйте net localgroup , чтобы добавить пользователя в указанное имя группы
Например, если вы хотите добавить пользователя «адам», созданного выше, в группу администраторов, выполните следующую команду:
net localgroupadmins adam /add Команда выполнена успешно.
В приведенном выше примере пользователь сети добавляет пользователя в группу администраторов.
Полезный совет: Как найти группы Active Directory Я использую PowerShell!
Net User для добавления пользователя домена в локальную группу
Если вам необходимо добавить пользователя домена в локальную группу администраторов, используйте приведенный ниже синтаксис net user
net localgroup users имя_домена\имя_пользователя /add
Например, если у вас есть компьютер, подключенный к сетевой системе, и вам необходимо добавить пользователя домена в локальную группу администраторов, выполните приведенную ниже команду
net localgroupadmins SHELLPRO\adam /add
приведенная выше команда добавит пользователя домена в локальный администратор группа.
Если вы хотите добавить пользователя в группу пользователей удаленного рабочего стола , выполните приведенную ниже команду
net localgroup «Пользователи удаленного рабочего стола» adam /add
выше net user, команда добавит пользователя adam в « Remote Группа пользователей рабочего стола », используя параметр /добавить .
Если вы хотите добавить пользователя в группу Power Users , выполните приведенную ниже команду
net localgroup «Power Users» adam /add
выше, команда net user добавит пользователя «adam» в «9Группа 0007 «Опытные пользователи ».
Если вы хотите отобразить всех администраторов локальной группы в локальной компьютерной системе, выполните приведенную ниже команду
net localgroupadmins
выше net useradmins Команда отобразит список всех пользователей, принадлежащих к группе администраторов, как показано ниже
C:\Windows\system32>сетевые администраторы локальной группы Администраторы псевдонимов Комментарий Администраторы имеют полный и неограниченный доступ к компьютеру/домену Члены -------------------------------------------------- ----------------------------- Адам Администраторы домена Администраторы предприятия администратор Команда выполнена успешно.
Полезный совет: Как получить-aduser в активном каталоге с помощью PowerShell!
Заключение
В приведенной выше статье с помощью сетевого пользователя для создания новой учетной записи пользователя с паролем сетевой пользователь добавляет полное имя учетной записи пользователя и управляет учетными записями пользователей на локальном компьютере.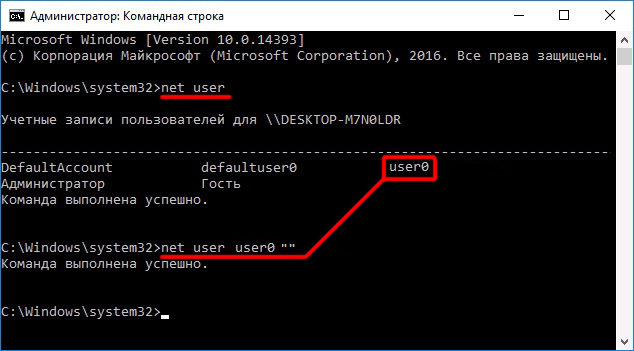

 Если же во время создания отключить учетную_запись, например:
Если же во время создания отключить учетную_запись, например: