Как сделать откат на винде 10: Параметры восстановления в Windows 10
Содержание
откат до точки восстановления – WindowsTips.Ru. Новости и советы
Как откатить систему назад, Windows 10 и работа с точками восстановления! Мы расскажем Вам о вариантах сделать откат Виндовс 10 до нужной точки восстановления!
Ведь даже если на несистемном разделе имеется бэкап системы, созданный с помощью софта для резервного копирования, от него будет мало толку, если под рукой нет загрузочного диска с соответствующей программой. Восстановление операционной системы путем возврата к начальным настройкам — с сохранением пользовательских файлов, но с потерей установленных программ и системных настроек — слишком радикальный шаг, на который стоит идти только после того, как не увенчаются успехом попытки откатиться к точке восстановления.
Что такое точка восстановления Windows 10
Точка восстановления Windows — это сохраненная копия параметров системы на заданную дату или событие, которая позволяет сделать откат системы Windows 10 . ОС сохраняет данные о настройках основных драйверов и файлов. И восстанавливает их в случае необходимости вне зависимости от их нового расположения и состояния.
И восстанавливает их в случае необходимости вне зависимости от их нового расположения и состояния.
«Контрольные точки» создаются по следующим сценариям:
- Прямой запрос пользователя
- установка драйверов, у которых отсутствует цифровая подпись Hardware Quality Labs
- автоматически раз в 24 часа
- обновление ОС
Как сделать откат системы на Виндовс 10
- В первую очередь необходимо открыть «Панель управления». Сделать это можно несколькими способами:
- Нажав на комбинацию клавиш Windows — Pause Break
- Открыв пункт свойства, после нажатия правой кнопкой мышки на значок «Мой компьютер»
- Набрав в поиске соответствующий запрос
- Выбрав строчку «Панель управления» нажав правой кнопкой мышки на кнопку «Пуск»
- После этого переходим в тип просмотра — категории
- Нажимаем на «Система и безопасность»
- Выбираем пункт «Система»
- В левой колонке нажимаем на строчку «Защита системы»
- Выбираем Ваш системный диск (с иконкой Windows) и нажимаем на кнопку настроить
- Ставим галочку «Включить защиту системы» и указываем объем, который вы готовы выделить на жестком диске для создания копии ОС (рекомендуем Вам выделять не менее 20гб если позволяет железо).
 Подтверждаем «ОК»
Подтверждаем «ОК» - После этого нажимаем на кнопку «Создать». Параметры сохранятся и начнется процесс создания контрольной точки (обычно занимает не более 5-10 минут).
Процедура отката системы
Если она загружается
Восстановить условно-рабочую ОС довольно просто.
- Это можно сделать нажав на кнопку восстановить в тех же самых настройках Защиты системы (см. выше).
- Или же зажав Shift нажимаем на кнопку перезагрузки.
- В появившемся окне выбираем пункт «Диагностика»
- «Дополнительные параметры»
- «Восстановление системы»
- Запускается окно сервиса, нажимаем «Далее»
- Отмечаем галочку «Показать другие точки …» и выбираем нужную
- На следующих трех окнах нажимаем: готово, да, перезагрузка
Когда система не грузится
В ситуации, когда компьютер не загружается вообще, в среду восстановления можно попытаться попасть, удерживая во время загрузки ОС клавиши Shift+F8. Но достичь желаемой цели будет непросто.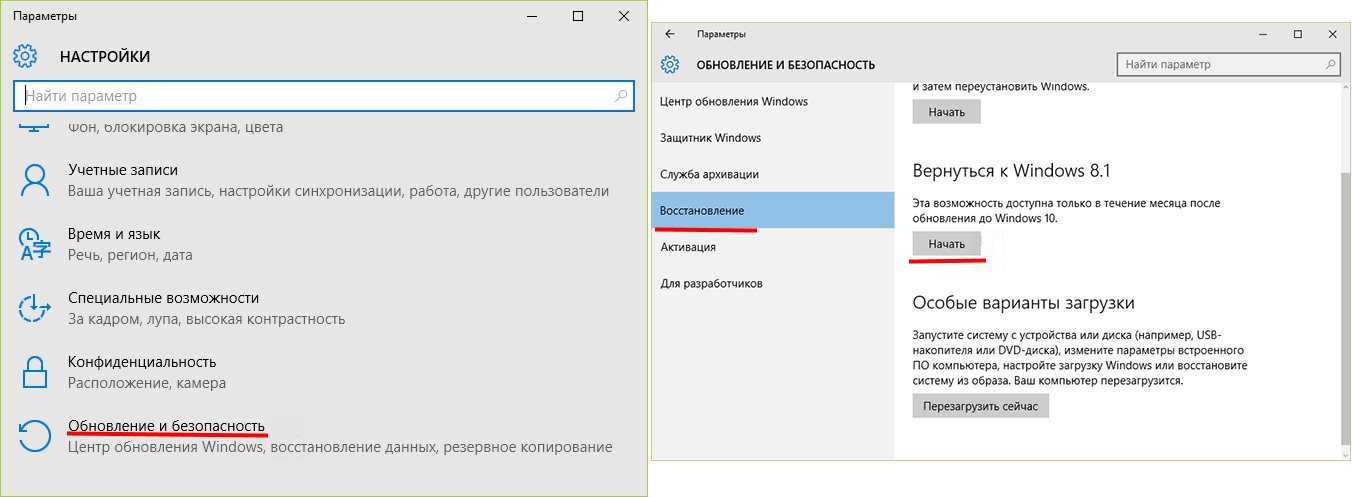 Немногие успевают нажать эти клавиши в нужный момент из-за сокращенного времени загрузки последних версий Windows. Как только компьютер начнет загружаться, необходимо быстро нажать клавишу Shift, а затем лихорадочно теребить клавишу F8. После тренировки, возможно, труды некоторых и будут вознаграждены.
Немногие успевают нажать эти клавиши в нужный момент из-за сокращенного времени загрузки последних версий Windows. Как только компьютер начнет загружаться, необходимо быстро нажать клавишу Shift, а затем лихорадочно теребить клавишу F8. После тренировки, возможно, труды некоторых и будут вознаграждены.
Гораздо проще войти в эту среду либо посредством установочного диска, либо с помощью специально созданного диска.
Ниже рассмотрим оба эти варианта и осуществим откат «десятки» к точке восстановления.
Применение установочного диска Windows 10
Неважно, какой установочный DVD-диск (или флешка) имеется на подхвате – с той же редакцией Windows 10, что установлена на компьютере, или с другой, в любом из этих случаев вопрос с доступом к среде восстановления решен. Более того, для этих целей вы можете использовать установочный диск Windows 8.1 или даже тестовую редакцию Insider Preview, которая совершенно бесплатно доступна на сайте компании Microsoft.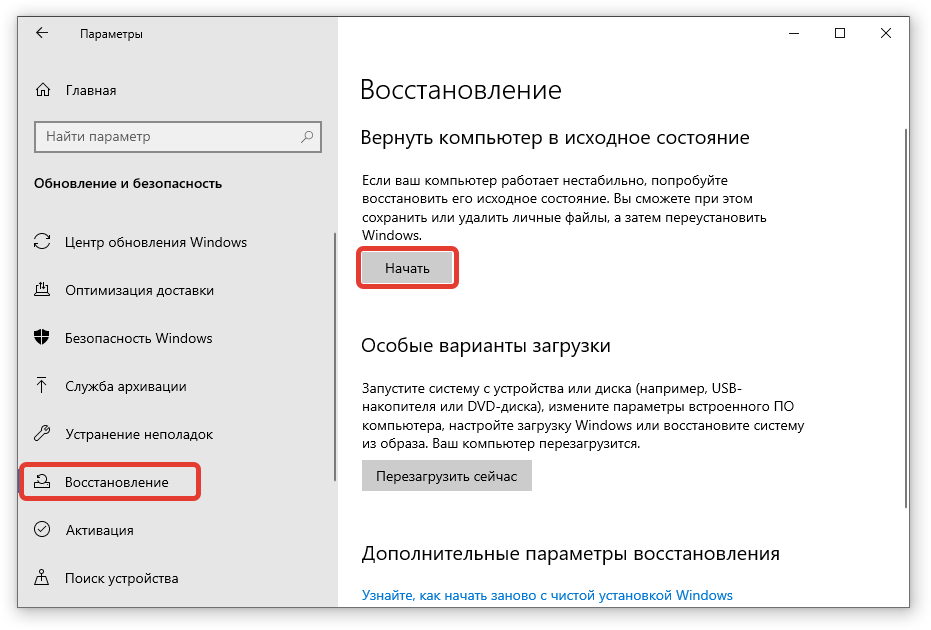
Вставьте установочный DVD-диск либо с Windows 8.1, либо с Windows 10 в привод компьютера, или подключите загрузочную флешку, если дистрибутив записан на нее. В BIOS выставите загрузку с соответствующего носителя. Нажмите «Далее» в первом окне установщика системы.
Выберите внизу окна «Восстановление системы».
Перед нами появится та самая среда восстановления, в меню которой необходимо выбрать то или иное действие. Нам нужен раздел диагностики.
Создание диска восстановления Windows 10
Если под рукой нет установочного диска с версиями системы 8.1 или 10, без привлечения к решению проблемы второго компьютерного устройства никак не обойтись. И вместо того, чтобы ждать, пока с интернета скачается образ с дистрибутивом, проще создать диск восстановления Windows 10 ее штатными средствами. Естественно, для этого необходимо, чтобы на втором компьютерном устройстве была установлена та же Windows 10. А вообще-то, о наличии такого диска необходимо позаботится заранее. Так реанимационный диск, записанный на флешку, всегда будет у вас на подхвате, если с загрузкой компьютера возникнут проблемы.
Так реанимационный диск, записанный на флешку, всегда будет у вас на подхвате, если с загрузкой компьютера возникнут проблемы.
Для создания диска отправляемся в панель управления. Самый короткий путь к ней – вызвать контекстное меню на кнопке «Пуск».
Вверху окна панели управления (справа) находится поисковое поле. Пропишите в нем ключевой запрос для поиска нужного раздела я и выберите этот раздел.
Нам нужна первая функция – «Создание диска».
Жмем «Далее», предварительно выбрав нужную флешку в качестве устройства записи.
Программа предупредит, что все имеющиеся данные на флешке будут уничтожены. Жмем «Создать».
Готово.
Теперь включите в BIOS загрузку с нужного носителя – с флешки. После загрузки вы увидите ту самую среду восстановления, предназначенную для реанимации ОС. Дальнейшие шаги будут точно такими же, как и в предыдущем случае.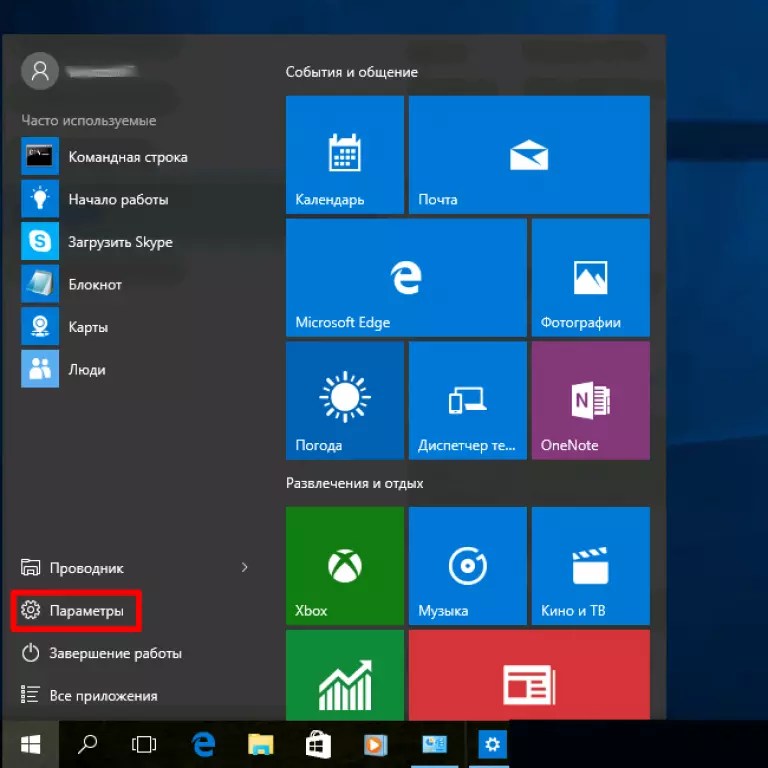
В каких случаях нельзя сделать откат Windows 10 к точке восстановления?
Как уже упоминалось, процесс отката Windows не всегда может благополучно завершиться, причем это касается не только ситуации с участием среды восстановления, но и когда речь идет об обычном запуске этого процесса в окне свойств системы. Если вирусы повредят важные файлы создвнных вами точек отката, скорее всего, единственным выходом из ситуации может стать если не переустановка ОС, то как минимум ее возврат с потерей всех настроек и программ.
Иногда успешно откатить операционную систему с помощью среды восстановления не получится из-за урезанного функционала. И это, кстати, одна из причин, почему не стоит использовать кустарные сборки Windows. Часто последние рассчитаны только на установку Windows с нуля, без возможности возврата к предыдущему состоянию ОС. Функционал бжкапа системы сборщиками вырезается якобы с целью оптимизации. В таком случае реанимировать операционную не всегда удастся даже с помощью сторонних Live-дисков.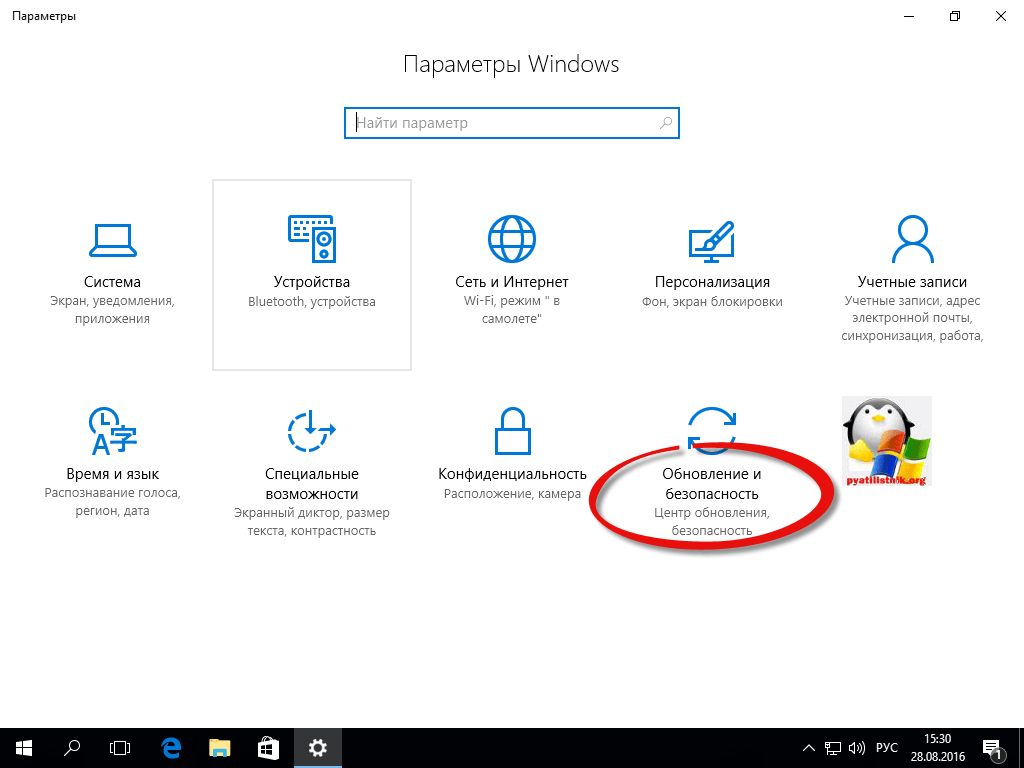 Но даже в случае с пиратской сборкой Windows с урезанным функционалом, разного рода проблемы можно предусмотреть, заблаговременно запасшись резервной копией системы и загрузочным носителем с помощью сторонних программ для бэкапа.
Но даже в случае с пиратской сборкой Windows с урезанным функционалом, разного рода проблемы можно предусмотреть, заблаговременно запасшись резервной копией системы и загрузочным носителем с помощью сторонних программ для бэкапа.
Восстановление Windows 10, как сделать откат системы?
Блог
- Posted by
softadmin
В данной статье рассмотрим как сделать откат системы с помощью точек восстановления, из под системы, либо если у Вас система вообще не загружается. А так же покажем, как вернуть Windows к заводским настройкам с сохранением Ваших личных файлов и без сохранения, т.е полный откат системы.
— Что такое «точки восстановления»?
Это когда система автоматически делает резервную копию, когда в ней происходят какие-либо изменения, или установки какого-либо приложения.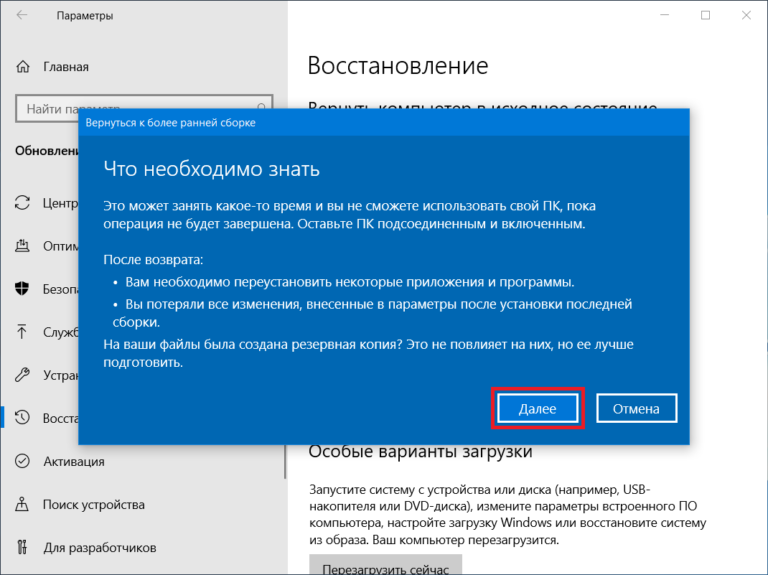 Вы можете откатить систему с помощью точки восстановления и она вернется в состояние, когда еще какое-либо действие не было совершено, из-за чего возможно система стала давать сбой.
Вы можете откатить систему с помощью точки восстановления и она вернется в состояние, когда еще какое-либо действие не было совершено, из-за чего возможно система стала давать сбой.
Для начала необходимо включить данный функционал. Через поиск системы находим меню «Восстановление».
Заходим в меню «Настройка восстановления системы».
Во вкладке «Защита системы», выбираете Ваш жесткий диск на котором установлена система (диск C) => Настроить.
В новой вкладке включаете восстановление системы и указываете максимальное использование пространства жесткого диска под резервные восстановления. Чем больше Вы выделяете места, тем больше точек восстановления будет, т.е возможность отката до каких-то более ранних бекапов. Рекомендуем ставить не менее 15 Гб.
Если у Вас все настроено, для запуска восстановления системы заходим в соответствующее меню.
Нажимаем «Далее».
В окне «Восстановление системы» Вы можете выбрать имеющиеся у Вас точки восстановления и момент ее создания в пункте «Описание». Выбираете нужную Вам точку и нажимаете «Далее».
Выбираете нужную Вам точку и нажимаете «Далее».
Процесс восстановления системы до определенной точки восстановления необратим. Если готовы к процедуре нажмите «Готово». Процесс восстановления занимает в среднем от 10 минут до получаса, в зависимости от дальности точки восстановления и скорости работы Вашего жесткого диска.
При настроенном функционале «точки восстановления» откатить систему можно так же даже не загружаясь в систему, тем более, если система перестала по каким-либо программным причинам загружаться.
При включении компьютера нажимайте на кнопку F8, чтобы войти в меню «Параметры системы» не загружаясь в систему.
Заходим в меню «Диагностика» => Восстановление системы.
Далее там будет такое же меню с выбором точки восстановления. Выбираете нужную точку бекапа и дожидаетесь окончания процедуры восстановления.
В Windows 10 предусмотрен функционал возврата системы к заводским настройкам с сохранением личных файлов, либо полный откат системы, чтобы система была как свежеустановленная.
Такое восстановление считается более надежным для устранения поломки системы, даже если Вы выбираете «сохранение личных файлов».
Рассмотрим как это сделать.
Заходим в меню «Пуск» => Параметры
Обновление и безопасность.
Во вкладке «Восстановление» нажимаем на кнопку «Начать», где указано «Вернуть компьютер в исходное состояние».
Теперь выбираете восстановление системы к заводским настойкам с сохранением всех Ваших личных файлов, либо с удалением всех файлов, в этом случае система будет как свежеустановленная.
Дожидаетесь процедуры отката системы. В зависимости от «загруженности» системы и скорости Вашего жесткого диска откат Windows 10 может занять около часа.
Как вернуться к Windows 10, если предварительная версия Windows 11 не работает
Откат Windows 10 с Windows 11
(Изображение предоставлено Windows Central)
Предварительные версии Windows 11 уже доступны для тестировщиков, которые могут зарегистрироваться в канале разработки программы предварительной оценки Windows. Однако, поскольку это предварительные выпуски, всегда есть шанс столкнуться с неизвестными ошибками, проблемами совместимости и незавершенными функциями, которые могут негативно сказаться на производительности.
Однако, поскольку это предварительные выпуски, всегда есть шанс столкнуться с неизвестными ошибками, проблемами совместимости и незавершенными функциями, которые могут негативно сказаться на производительности.
Если у вас возникли проблемы с одной из самых последних сборок или вы все еще не готовы к переходу, вы можете откатить компьютер до стабильной версии Windows 10. Однако процесс будет зависеть от того, когда вы обновили устройство до Windows 11. Например, вы можете использовать параметры восстановления, которые восстанавливают предыдущую установку из резервной копии, автоматически созданной программой установки перед обновлением. Единственное предостережение в том, что опция доступна только в течение первых 10 дней после обновления. По истечении этого периода система автоматически удалит предыдущие установочные файлы, чтобы освободить место на устройстве.
В случае, если опция недоступна, вы все равно можете откатиться до Windows 10, но вам потребуется выполнить полную переустановку.
В этом руководстве по Windows 10 мы расскажем вам, как отменить установку Windows 11 и восстановить Windows 10 на вашем компьютере.
- Как выполнить откат к Windows 10 с помощью настроек
- Как выполнить откат к Windows 10 с помощью переустановки (предварительный просмотр) капризничает, выполните следующие действия:
- Открыть Настройки .
- Щелкните Система .
- Нажмите на страницу Recovery справа.
Источник: Windows Central (Изображение предоставлено: Источник: Windows Central)
- В разделе «Параметры восстановления» в настройках «Предыдущая версия Windows» нажмите кнопку Вернуться . Краткое примечание: Если этот параметр недоступен, возможно, вам придется использовать процесс переустановки, как описано ниже.
Источник: Windows Central (Изображение предоставлено: Источник: Windows Central)
- Выберите любую из доступных причин.

Источник: Windows Central (Изображение предоставлено: Источник: Windows Central)
- Нажмите кнопку Next .
- Нажмите кнопку Нет, спасибо .
Источник: Windows Central (Изображение предоставлено: Источник: Windows Central)
- Нажмите кнопку Next .
Источник: Windows Central (Изображение предоставлено: Источник: Windows Central)
- Нажмите кнопку Далее еще раз.
Источник: Windows Central (Изображение предоставлено: Источник: Windows Central)
- Нажмите кнопку Вернуться к предыдущей сборке .
Источник: Windows Central (Изображение предоставлено: Источник: Windows Central)
После того, как вы выполните эти шаги, начнется процесс установки, который вернет систему к предыдущей версии операционной системы.
Если устройство изначально не соответствовало минимальным системным требованиям, вы не сможете переустановить будущие предварительные версии Windows 11.
 Вы сможете повторно присоединиться к программе предварительной оценки Windows, но только для тестирования предстоящих обновлений Windows 10.
Вы сможете повторно присоединиться к программе предварительной оценки Windows, но только для тестирования предстоящих обновлений Windows 10.Этот процесс сохраняет ваши файлы, но вы никогда не должны на это полагаться. Вы всегда должны хранить резервную копию своих файлов на внешнем жестком диске или в облачном хранилище.
Как выполнить откат до Windows 10 с помощью переустановки
Если с момента обновления Windows 10 до Windows 11 с помощью Программы предварительной оценки Windows прошло более 10 дней, возможно, система уже удалила файлы предыдущей установки. В этом случае единственный способ восстановить компьютер — выполнить переустановку Windows 10.
Чтобы вернуться к Windows 10 с Windows 11 с полной переустановкой, выполните следующие действия:
- Откройте страницу загрузки Windows 10 (откроется в новой вкладке).
- В разделе «Создать установочный носитель Windows 10» нажмите кнопку Загрузить средство сейчас .

Источник: Windows Central (Изображение предоставлено: Источник: Windows Central)
- Дважды щелкните, чтобы запустить файл MediaCreationTool21h2.exe , чтобы запустить программу установки.
- Нажмите кнопку Принять .
- Выберите параметр Обновить этот компьютер сейчас .
Источник: Windows Central (Изображение предоставлено: Источник: Windows Central)
- Нажмите кнопку Next .
- Нажмите кнопку Принять еще раз.
- Выберите вариант Ничего , так как вы можете выполнить только чистую переустановку.
Источник: Windows Central (Изображение предоставлено: Источник: Windows Central)
- Нажмите кнопку Далее .
- Нажмите кнопку Установить .
Источник: Windows Central (Изображение предоставлено: Источник: Windows Central)
После выполнения этих шагов Windows 10 будет восстановлена на устройстве как чистая установка.
 Используя этот процесс, вам нужно будет пройти стандартную настройку (OOBE), чтобы создать новую учетную запись пользователя и настроить свои предпочтения. Затем вам нужно будет восстановить ваши личные файлы из предыдущей резервной копии (если применимо).
Используя этот процесс, вам нужно будет пройти стандартную настройку (OOBE), чтобы создать новую учетную запись пользователя и настроить свои предпочтения. Затем вам нужно будет восстановить ваши личные файлы из предыдущей резервной копии (если применимо).Кроме того, вы также можете использовать USB-носитель, чтобы запустить компьютер и выполнить чистую установку. Этот процесс требует гораздо больше шагов и подготовки. Вы можете найти все инструкции в этом руководстве, включая шаги для успешного завершения готового опыта.
Дополнительные ресурсы Windows
Для получения дополнительных полезных статей, обзоров и ответов на распространенные вопросы о Windows 10 и Windows 11 посетите следующие ресурсы:
- Windows 10 в Windows Central — все, что вам нужно знать
- Справка, советы и рекомендации по Windows 10
- Windows 11 в Windows Central — все, что вам нужно знать
Мауро Хукулак — технический писатель WindowsCentral.com.
 Его основной задачей является написание подробных инструкций, которые помогут пользователям получить максимальную отдачу от Windows 10 и многих связанных с ней технологий. У него есть опыт работы в сфере ИТ с профессиональными сертификатами Microsoft, Cisco и CompTIA, и он является признанным членом сообщества Microsoft MVP.
Его основной задачей является написание подробных инструкций, которые помогут пользователям получить максимальную отдачу от Windows 10 и многих связанных с ней технологий. У него есть опыт работы в сфере ИТ с профессиональными сертификатами Microsoft, Cisco и CompTIA, и он является признанным членом сообщества Microsoft MVP.Как вернуться к Windows 10 с Windows 11
Если вам не нравится Windows 11 или она вызывает проблемы совместимости, ошибки или другие проблемы, вы можете быстро вернуться к Windows 10 с помощью этих инструкций.
Мауро Хук
@pureinfotech
- Для отката откройте Настройки > Система > Восстановление и нажмите Вернуться .
- Пропустить проверку обновлений, следуйте указаниям на экране и нажмите Вернуться к Windows 10 .

- Процесс отката до Windows 10 с версии 11 займет несколько минут.
Если вы обновились до Windows 11, вы можете вернуться к Windows 10 без потери файлов в случае, если новая версия вызывает проблемы или вы не готовы к ней.
Процесс возможен с использованием настроек восстановления. Единственное предостережение в том, что эта опция доступна только в течение первых десяти дней после первоначального обновления. По истечении этого периода Windows 11 удалит файлы из предыдущей установки, чтобы освободить место на жестком диске для ваших файлов.
Важно отметить, что после удаления Windows 11 вам может потребоваться переустановить некоторые приложения, и вы можете потерять некоторые настройки, настроенные при использовании более новой версии.
Это руководство научит вас выполнять откат до Windows 10 после обновления до Windows 11. (См. также это видеоруководство с инструкциями по выполнению этой задачи на канале YouTube Pureinfotech.
 )
)Чтобы понизить версию Windows 11 до Windows 10, выполните следующие действия:
Открыть Запустить в Windows 11.
Найдите Настройки и щелкните верхний результат, чтобы открыть приложение.
Щелкните Система .
Нажмите на страницу Recovery справа.
В разделе «Параметры восстановления» нажмите кнопку Вернуться .
Выберите причину удаления Windows 11.
Нажмите кнопку Далее .
Нажмите кнопку Нет, спасибо .
Нажмите кнопку Далее .
Нажмите кнопку Далее еще раз.
Нажмите кнопку Вернуться к Windows 10.
После того, как вы выполните эти шаги, Windows 11 будет удалена, система вернется к Windows 10, сохраняя ваши файлы и большинство ваших настроек и приложений.


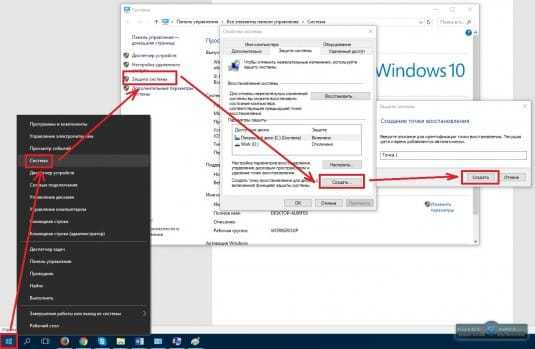 Подтверждаем «ОК»
Подтверждаем «ОК»
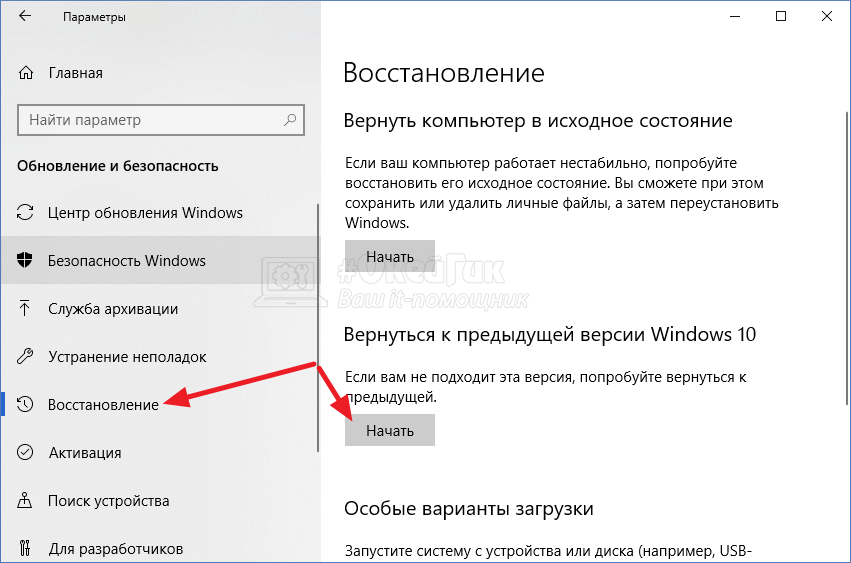 Вы сможете повторно присоединиться к программе предварительной оценки Windows, но только для тестирования предстоящих обновлений Windows 10.
Вы сможете повторно присоединиться к программе предварительной оценки Windows, но только для тестирования предстоящих обновлений Windows 10.
 Используя этот процесс, вам нужно будет пройти стандартную настройку (OOBE), чтобы создать новую учетную запись пользователя и настроить свои предпочтения. Затем вам нужно будет восстановить ваши личные файлы из предыдущей резервной копии (если применимо).
Используя этот процесс, вам нужно будет пройти стандартную настройку (OOBE), чтобы создать новую учетную запись пользователя и настроить свои предпочтения. Затем вам нужно будет восстановить ваши личные файлы из предыдущей резервной копии (если применимо).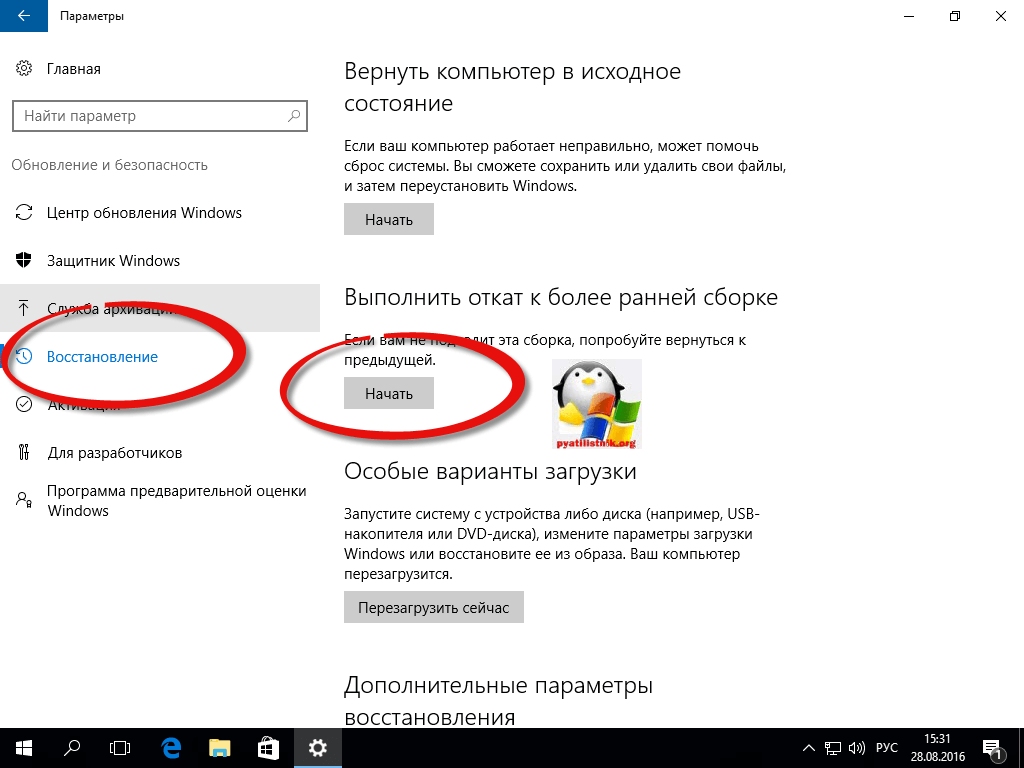 Его основной задачей является написание подробных инструкций, которые помогут пользователям получить максимальную отдачу от Windows 10 и многих связанных с ней технологий. У него есть опыт работы в сфере ИТ с профессиональными сертификатами Microsoft, Cisco и CompTIA, и он является признанным членом сообщества Microsoft MVP.
Его основной задачей является написание подробных инструкций, которые помогут пользователям получить максимальную отдачу от Windows 10 и многих связанных с ней технологий. У него есть опыт работы в сфере ИТ с профессиональными сертификатами Microsoft, Cisco и CompTIA, и он является признанным членом сообщества Microsoft MVP.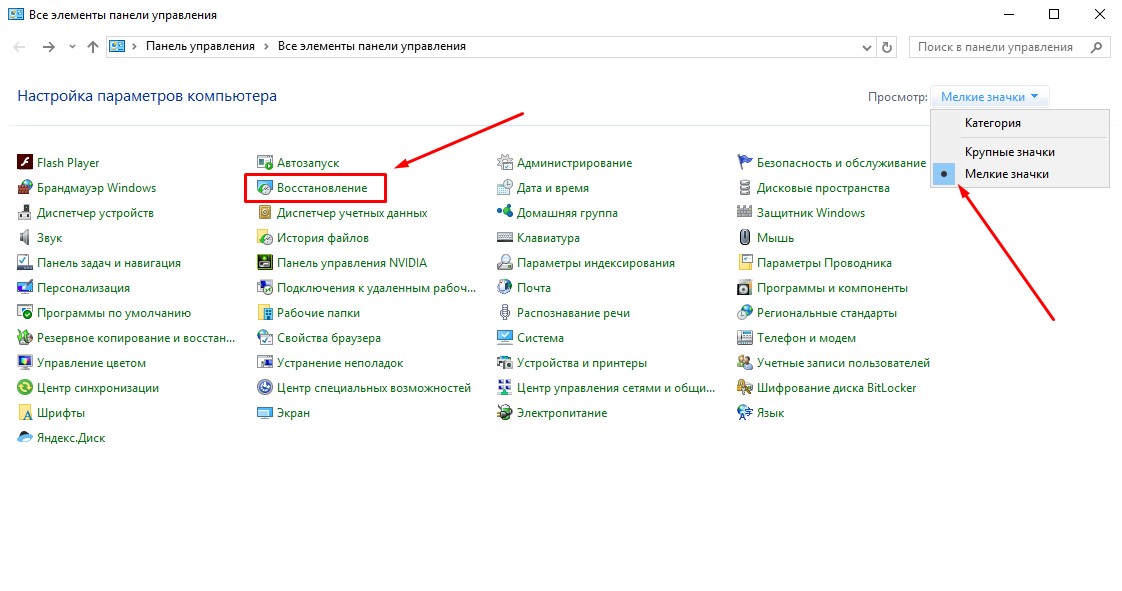
 )
)
