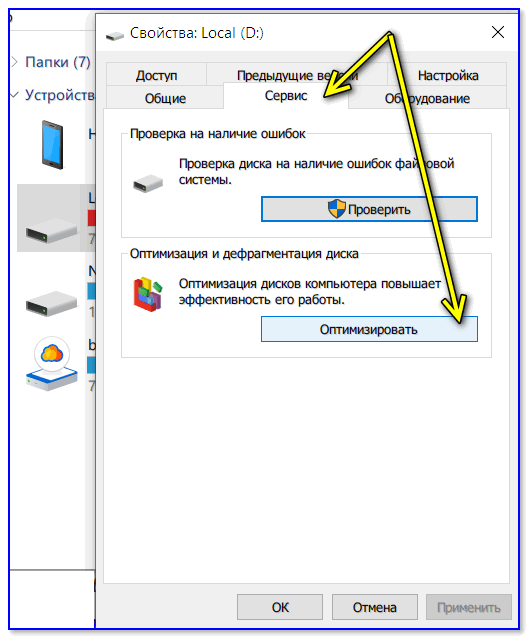Лагает пк что делать: Why your computer is so slow and how to fix it
Содержание
Компьютер тормозит, лагает и медленно работает: 15 способов ускорения компа
Одним из существенных факторов, определяющих функциональность операционной системы, является скорость ее загрузки. Со временем скорость любой операционной системы падает, появляются «лишние» файлы, меняется реестр, происходит ее заражение вредоносными программами. В результате ОС требуется все больше времени на «реакцию», в том числе и на запуск.
Долго загружается компьютер Windows 7 при включении
Вредоносное программное обеспечение, вирусы, шпионы, трояны.
В наше время уже все слышали у существование вирусов ну или вредных программ для компьютера. Хочу сказать, что эти программы, вирусы имеют разнообразные модификации, цели и функционал. Именно поэтому они могут наносить не поправимый урон по любому процессу операционной системы и загрузка компьютера не стала исключением.
Вирусы негативно влияют на общую работоспособность системы и соответственно могут ухудшать загрузку, поэтому хотя бы раз в месяц делайте полную проверку компьютера на наличие вирусов. Не надо всегда надеяться только на имеющийся у вас антивирус. Все они без исключения периодически пропускают в систему новые вирусы, поэтому всегда обновляйте свой антивирус и используйте дополнительные системы защиты — если конечно для вас это важно.
Не надо всегда надеяться только на имеющийся у вас антивирус. Все они без исключения периодически пропускают в систему новые вирусы, поэтому всегда обновляйте свой антивирус и используйте дополнительные системы защиты — если конечно для вас это важно.
Ниже я даю вам ссылки на материалы, где я подробно рассказывал о том что такое вирус и зачем заражают даже самые необычные компьютеры. Ну и конечно же покажу, как я проверяю систему на наличие заражений.
Статья: Что такое вирус? Ну и сразу для ленивых можно посмотреть видео:
Статья: Как проверить компьютер на вирусы? А как же без видео с практическим примером:
Теперь вы понимаете угрозу вирусных атак и знаете как с этим бороться, а следовательно сможете постоять за свой компьютер и заставить его работать максимально продуктивно. Ну и можно смело переходить к следующему этапу.
Очистка автозапуска
Наиболее актуальная проблема для неопытных пользователей, ведь вместе с тем, когда вы инсталлировали приложение, оно может добавиться к автозапуску, что не всегда полезно.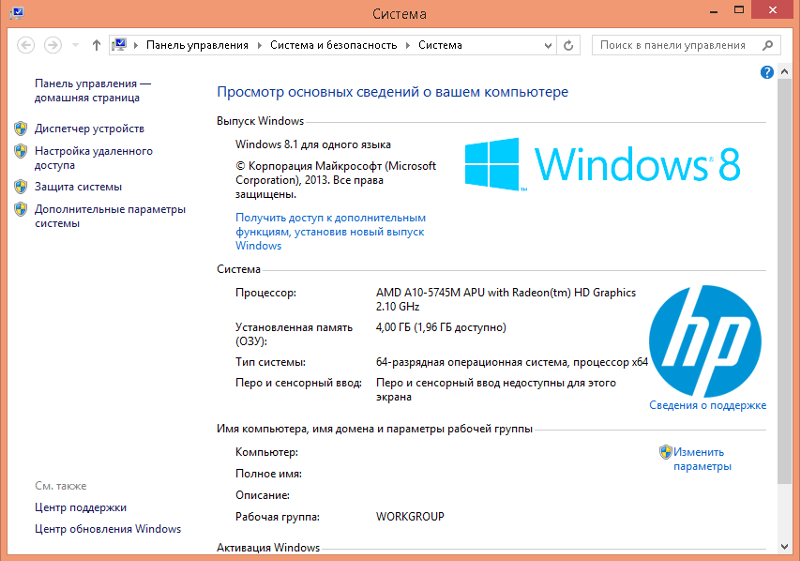 Данный раздел очень важен и поддерживать в нём чистоту необходимо не только, когда долго грузится Windows при включении, но и испытываете замедления в её работе. Навести порядок в разделе можно так:
Данный раздел очень важен и поддерживать в нём чистоту необходимо не только, когда долго грузится Windows при включении, но и испытываете замедления в её работе. Навести порядок в разделе можно так:
- Win + R и введите msconfig;
- Перейдите на вкладку «Автозагрузка»;
- Теперь убирайте всё, что вам не нужно и нажмите применить;
- По новой запустите систему.
Необходимыми для правильной работы Windows являются видеодрайвера, например Nvidia, процессы с таким именем не убивайте, также аудио драйвера Realtek, всё остальное оставляйте по вашему желанию.
Загрязненность системного блока
Причиной того, что компьютер с Windows 7/10 при включении медленно загружается, может стать запыленность системного блока. Прослойка пыли препятствует нормальному теплообмену, процессор и другие аппаратные компоненты быстро перегреваются, в результате производительность резко падает. Сильная загрязнённость, а также недостаточная работа кулеров могут привести к внезапным перезагрузкам компьютера, а в отдельных случаях – к падению системы в BSOD. При обнаружении пыли в системном блоке выполняем чистку, проверяем работу вентиляторов, заодно стоит обратить внимание на состояние термопасты.
При обнаружении пыли в системном блоке выполняем чистку, проверяем работу вентиляторов, заодно стоит обратить внимание на состояние термопасты.
Утилита CCleaner
Она доступна для бесплатного скачивания в интернете (https://ccleaner.org.ua/download). Чтобы убрать автозагрузку из списка, нужно открыть «Сервис», затем «Автозагрузки». Здесь можно посмотреть список всех автозагрузок и удалить ненужные.
CCleaner ускорит работу системы
Также это программа позволяет произвести общее сканирование системы и улучшить производительность вашего компьютера или ноутбука.
Общие рекомендации по оптимизации
Если явных причин задержки старта Windows не было выявлено, однако компьютер все равно долго загружается при включении, можно попробовать выполнить плановую оптимизацию системы. Производится она либо вручную, либо с помощью сторонних приложений-оптимизаторов. Второй способ больше подойдёт начинающим пользователям, так как он более безопасен. Используя подобные программы, можно отключить все второстепенные и неиспользуемые службы Windows, запускаемые при загрузке.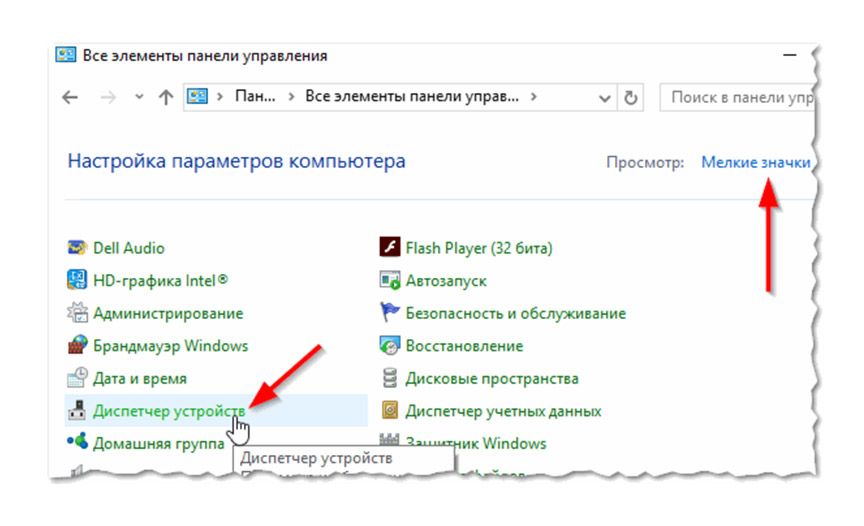
Опытные пользователи могут отключить ненужные функции через оснастку «Службы» и апплет «Установка и удаление программ».
Так, если вы не используете принтеры, службу печати и документов можно отключить. Безопасно могут быть также отключены клиент рабочих папок, служба активации Windows, просмотра XPS, компонент Hyper-V, SNMP-протокол, сервер и клиент Telnet, веб-ядро служб IIS, CMAK, MSMQ, прослушиватель RIP, простые службы TCPIP, фильтр TIFF IFilter. Деактивация этих служб освободит часть памяти.
Поэкспериментируйте с функцией быстрого запуска, включённой по умолчанию в Windows 8.1 и 10. Она должна ускорять загрузку, но иногда она же даёт обратный эффект. Попробуйте её отключить в параметрах электропитания.
Высвободить дополнительные ресурсы и ускорить загрузку рабочего стола можно путем деактивации некоторых визуальных эффектов оболочки. Для этого откройте Сведения о системе – Дополнительные параметры системы и нажмите в блоке «Быстродействие» кнопку «Параметры».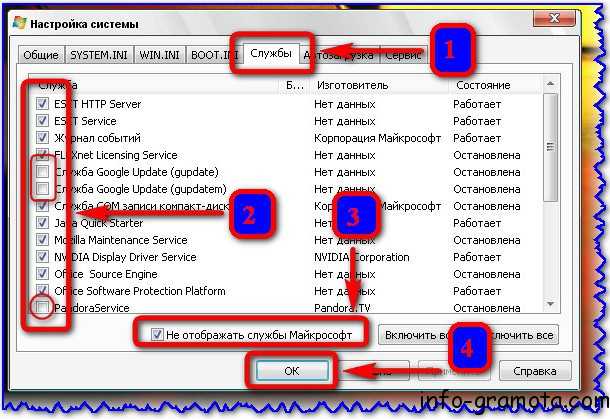
Отключите часть эффектов или вообще выберите режим обеспечения наилучшего быстродействия.
А теперь тут же в окошке параметров быстродействия переключитесь на вкладку «Дополнительно» и нажмите кнопку «Изменить» в блоке «Виртуальная память».
В некоторых случаях соответствие рекомендованного размера файла подкачки текущему размеру памяти вызывало задержку при загрузке Windows. Попробуйте изменить размер файла свопа, но помните, что он не должен быть слишком мал, особенно на ПК с небольшим объёмом ОЗУ.
Что делать, если компьютер долго включается и после выполнения всех рекомендаций? Радикальное решение – переустановка Windows, не всегда приемлема, но можно попробовать перенести систему на более быстрый диск SSD, если, конечно, такая возможность имеется.
- 10поделились
- 0Facebook
- 6Twitter
- 0VKontakte
- 4Odnoklassniki
Как оптимизировать реестр?
Вручную настроить реестр — дело трудоёмкое и наверняка вы все равно, что-то да и упустите.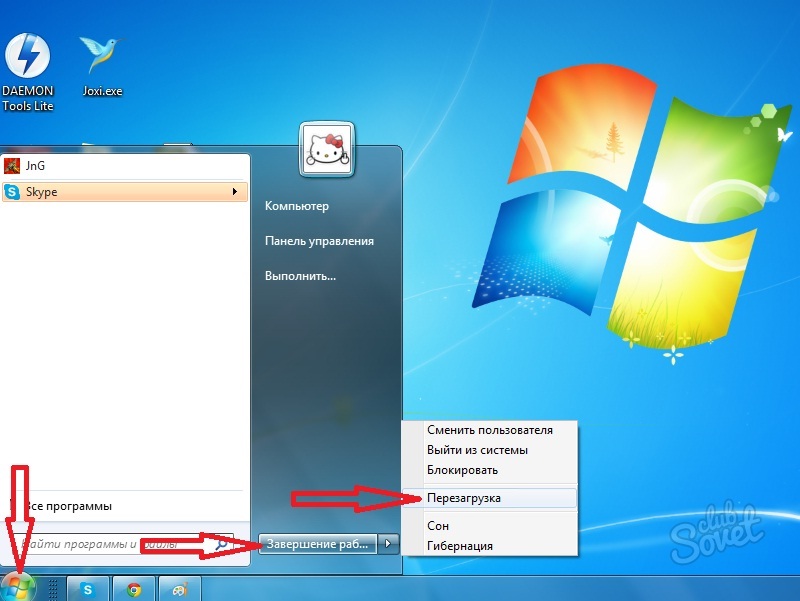 Поэтому мы не будем заниматься этим сами, просто применим приложение, к примеру CCleaner. Программа давно зарекомендовала себя с положительной стороны и помогает ещё с времён проблемы, когда долго загружается Windows xp, так же работает и по последнюю версию системы.
Поэтому мы не будем заниматься этим сами, просто применим приложение, к примеру CCleaner. Программа давно зарекомендовала себя с положительной стороны и помогает ещё с времён проблемы, когда долго загружается Windows xp, так же работает и по последнюю версию системы.
Чтобы воспользоваться методом нужно:
- Загрузить утилиту отсюда https://files.totalsoft.org/C/CCleaner/ccsetup522.zip;
- Запустите программу и перейдите в раздел «Registry»;
- Нажмите кнопку сканировать, которая называется «Scan for Issues»;
- Процесс быстрый, по его окончании нажмите «Fix selected issues»;
- Далее устраняйте проблемы по одной или все вместе, нажимая кнопки с соответствующими названиями.
В автоматическом режиме произойдет устранение неисправностей с реестром, но перед этим вы можете установить точку восстановления.
Если уже не так долго загружается компьютер Windows 7 и более новые версии, то считайте, что способ привёл к ожидаемому результату.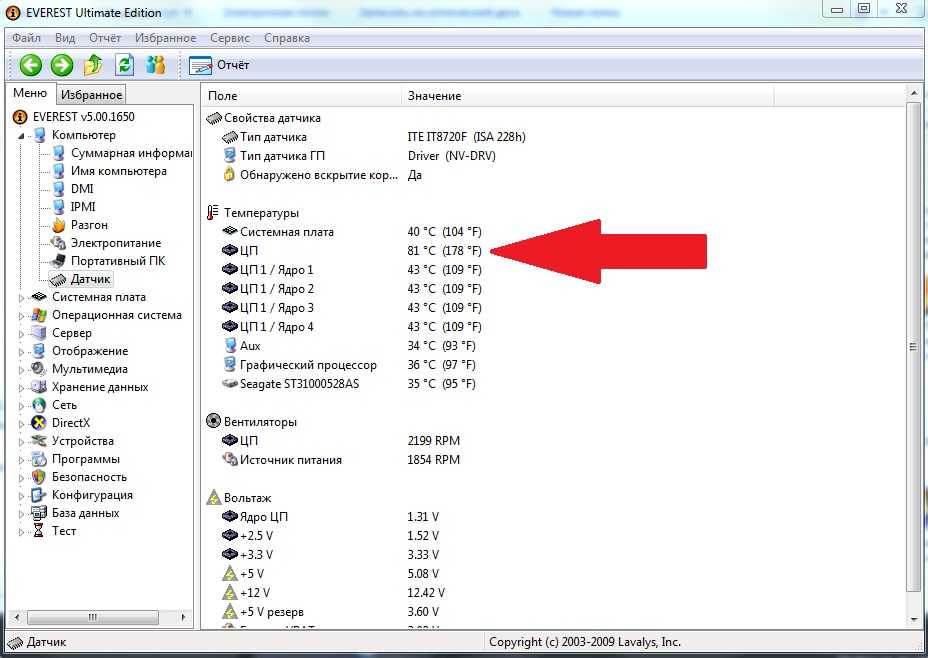
Настройка загрузки ОС на программно-аппаратном уровне
Такая настройка производится в утилите «Конфигурация системы». Для этого нужно:
Шаг 1. Открыть меню «Пуск», в поисковике ввести «конфигурация системы» и щелкнуть по появившемуся результату.
Открываем меню «Пуск», в поле поиска вводим «конфигурация системы», открываем появившийся результат
Шаг 2. В окне «Настройка системы» перейти на вкладку «Boot» и выставить в окне «Таймаут» («Timeout»): 3 сек (seconds). Таймаут – время, в течение которого отображается список операционных систем (если имеется) при запуске ПК.
Переходим на вкладку «Boot» и выставляем в окне «Таймаут» («Timeout») 3 сек (seconds)
Шаг 3. В этой же вкладке «Boot» выставить галочку на: «No GUI boot». Это отключит анимацию окон при загрузке ОС, что поможет компьютеру загружаться быстрее.
Ставим галочку на пункте «No GUI boot»
Шаг 4. Нажать «Применить» («Apply») и «ОК».
Нажимаем на кнопки «Применить» («Apply») и «ОК»
Шаг 5. Система предложит перезагрузиться, нажать «Перезагрузка».
Нажимаем «Перезагрузка»
Настройка BIOS
BIOS (базовая система ввода/вывода) представляет собой набор инструкций в стартовой прошивке компьютера, управляющий подключенными устройствами: жестким диском, клавиатурой, мышью и т.д. Оптимизацию загрузки BIOS можно выполнить, зайдя в него.
Шаг 1. Нажимать клавишу «DEL» в начале загрузки компьютера (или другую клавишу, которую BIOS выведет в сообщении при запуске).
Нажимаем при запуске системы клавишу «DEL» для входа в BIOS или другую клавишу
Справка! После захода в BIOS, необходимо действовать в соответствии с указанными клавишами в его подсказке.
Для перемещения и использования клавиш в БИОС пользуемся подсказкой
Шаг 2. В меню «Boot» («Boot Settings Configuration») включить опцию «Quick Boot» («Быстрая загрузка») – «Enabled». Это позволит BIOS пропускать POST (самотестирование ПК при включении), ускорив тем самым его загрузку.
Это позволит BIOS пропускать POST (самотестирование ПК при включении), ускорив тем самым его загрузку.
В меню «Boot» («Boot Settings Configuration») открываем опцию «Quick Boot» («Быстрая загрузка»), выставляем значение «Enabled»
Шаг 3. При выходе из BIOS необходимо сохранить результаты сделанных изменений, ответив в «Save Changes and Exit» – «Yes», или выйдя с сохранением изменений клавишей «F10».
Переходим во вкладку «Exit», затем на опцию «Save Changes and Exit»
Отключение неиспользуемого оборудования
Каждый раз, при запуске операционной системы, она загружает большое количество дисков и устройств, которые часто не используются.
Шаг 1. Для их отключения необходимо щелкнуть на «Компьютер» («Computer») правой мышью и выбрать «Свойства» («Properties»).
Щелкаем на ярлык «Компьютер» («Computer») правой мышью и выбираем «Свойства» («Properties»)
Шаг 2. В левой части открывшегося окна щелкнуть мышкой на «Диспетчер устройств» («Device manager»).
Щелкаем мышкой по пункту «Диспетчер устройств» («Device manager»)
Шаг 3. Отключить неиспользуемые устройства, щелкая на них правой мышью и выбирая «Отключить» («Disable»).
Щелкаем правой кнопкой мышки по неиспользованным устройствам и выбираем «Отключить» («Disable»)
Отключение неиспользуемых устройств обеспечит более быстрый запуск и завершение работы Windows 7.
Если вы хотите узнать эффективные методы, как ускорить загрузку Windows 7, вы можете прочитать статью об этом на нашем портале.
Отключить автозагрузку программ Windows 10
Приложения можно настроить так, чтобы они запускались при входе. В большинстве случаев они запускаются в свернутом виде или начинают выполнять только фоновую задачу.
- Открываем расположение Пуск > Параметры > Приложения > Автозагрузка.
- Дальше отключаем все ненужные программы.
Чем меньше программ будут загружаться после включения компьютера — тем быстрее будет загружаться компьютер. Другие способы настройки автозагрузки можно найти в инструкции: Где находится автозагрузка в Windows 10.
Другие способы настройки автозагрузки можно найти в инструкции: Где находится автозагрузка в Windows 10.
Видео тормозит и движется рывками на ПК: причины и устранение неполадок
Согласитесь, очень раздражает, когда видео тормозит и движется рывками на ПК, ноутбуке или мобильном гаджете. Например, вы возвращаетесь из отпуска, где сняли на камеру множество памятных моментов, пытаетесь посмотреть видео дома – и не получается, потому что оно тормозит. Причин может быть много: слабое устройство, неполадки с драйверами, несовместимость с медиаплеером, поврежденный файл и т. д. Ниже мы предлагаем решения для каждого случая.
Почему видео тормозит и движется рывками на ПК?
Выделим две категории причин – программную (софтверную) и аппаратную (хардверную, т.е. оборудование). К первой относятся:
Устаревшие или отсутствующие драйверы
Неполадки с аудио- и видеокодеками
Отключенные визуальные эффекты
Проблемы с медиаплеером
Поврежденный видеофайл
Неподдерживаемые форматы файлов фильмов
Другая часть – аппаратная категория:
Зная причины, по которым тормозит видео, можно искать решения. Кроме того, вы можете попробовать Movavi Конвертер Видео – простой и эффективный инструмент для быстрого перевода файлов видео, аудио и изображений в любой другой формат.
Кроме того, вы можете попробовать Movavi Конвертер Видео – простой и эффективный инструмент для быстрого перевода файлов видео, аудио и изображений в любой другой формат.
Как исправить прерывистое видео
В зависимости от того, в чём именно проблема, надо сделать одно из следующих действий:
Обновить драйверы
Обновить аудио- и видеокодеки
Включить визуальные эффекты
Воспользоваться другим видеоплеером
Прибегнуть к «скоростным трюкам» в VLC
Проверить технические характеристики компьютера
Снизить разрешение видеофайла
Конвертировать видео
Проверить устройство на вирусы. Они могут ухудшать работу всей системы, в т.ч. при воспроизведении видео.
Восстановить повреждённый исходник.
Обновление драйверов
Если они устаревшие, некорректные или вовсе отсутствуют, то система может сбоить.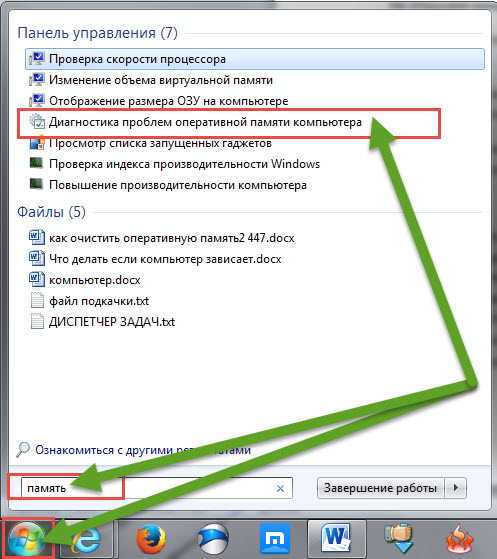 Иногда это сказывается на воспроизведении видеофайлов.
Иногда это сказывается на воспроизведении видеофайлов.
Решение для ОС семейства Windows:
Откройте Пуск.
Зайдите в Панель управления.
Выберите Диспетчер устройств.
Кликните правой кнопкой мыши по нужному устройству (видеоадаптеры).
В появившемся контекстном меню выберите Обновить конфигурацию оборудования. Система автоматически найдет и установит последнюю версию драйвера.
Когда всё сделано, перезагрузите компьютер и проверьте, решена ли проблема.
Обновление видеокодеков
Достаточно скачать и установить пакет библиотек K-Lite Codec Pack. Этот архив решит проблемы с видео, если декодировщик на Вашем устройстве был устаревшим или вовсе отсутствовал. Тем, кто всё ещё пользуется Windows XP, нужен XP Codec Pack.
Включение визуальных эффектов
Бывает, что на экране мелькают горизонтальные полосы – разрыв кадров.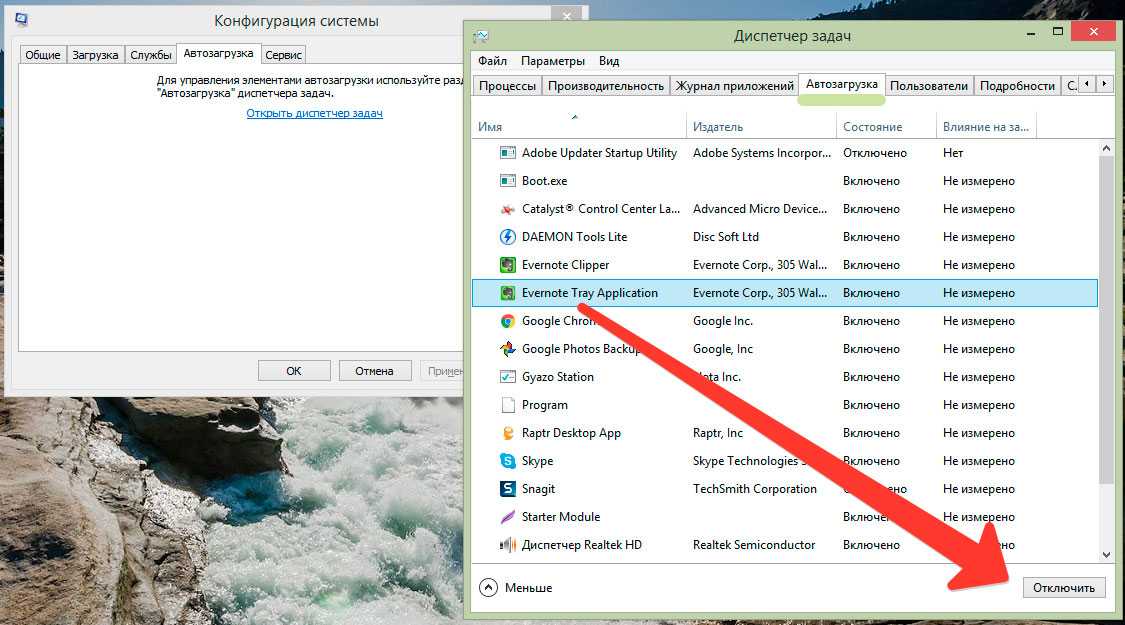 Это называется тирингом (tearing). Если Вы столкнулись с такой проблемой, то она вызвана отключенными визуальными эффектами. Видеодрайвер работает в режиме без сглаживания картинки.
Это называется тирингом (tearing). Если Вы столкнулись с такой проблемой, то она вызвана отключенными визуальными эффектами. Видеодрайвер работает в режиме без сглаживания картинки.
Как исправить это в Windows:
Кликаем правой кнопкой мыши по ярлыку компьютера на рабочем столе.
Выбираем пункт Свойства.
В левой части появившегося окна кликаем Дополнительные параметры системы.
Во вкладке дополнительно нажимаем Параметры в блоке Быстродействие.
Выбираем опцию Обеспечить наилучший вид, кликаем по Применить.
Если пользуетесь Windows 7 и тиринг всё равно остался, то надо поменять стиль оформления:
Кликните правой кнопкой мыши по пустому месту на рабочем столе.
Зайдите в Персонализация.
Выберите одну из тем Aero с прозрачными эффектами.
Используйте другой медиаплеер
Поочерёдно воспроизведите проблемное видео в разных программах:
VLC media player
PotPlayer
KMPlayer
MX Player
Бывает так, что на одном проигрывателе видео тормозит, а на другом идет без проблем. Windows Media Player лучше не использовать – он очень бывает «капризным», особенно в полноэкранном режиме.
Windows Media Player лучше не использовать – он очень бывает «капризным», особенно в полноэкранном режиме.
«Скоростные трюки» в VLC
Функционал этого плеера позволяет если не решить, то обойти проблемы с воспроизведением. Полезная штука, если видео тормозит в любом медиапроигрывателе.
Что нужно сделать в VLC media player:
Откройте вкладку Инструменты. Она в верхней части окна VLC.
Выберите пункт Настройки.
Перейдите в подраздел Видео (верхняя часть окна).
Поставьте галочки на всех пунктах, где это можно.
В нижнем левом углу есть Показывать настройки. Выберите там Все.
В списке (левая часть окна) найдите пункт Видеокодеки и кликните по нему.
В появившемся списке выберите FFmpeg.
Поставьте галочку на Разрешить трюки со скоростью.
Нажмите Сохранить (правый нижний угол).

Перезапустите VLC.
Проверьте характеристики устройства
Это уже «хардверная» (аппаратная) причина, которая встречается нередко. Чем выше разрешение и фреймрейт видео, тем больше ресурсов требуется для его воспроизведения. Например, для FullHD-контента в 60 fps нужны процессор с тактовой частотой от 2,4 ГГц и минимум 4 Гб оперативной памяти. Основная нагрузка ляжет на графический адаптер. Чем мощнее видеокарта или встроенное в процессор видеоядро, тем лучше она/оно справится с обработкой высококачественных видео.
Примерные системные требования для проигрывания контента в любом разрешении (FullHD, 2K, 4K, 8K):
Процессор: Ryzen 3 3200G или Intel Core i3-9100. Оба с интегрированной графикой.
Если у Вас есть процессор с тактовой частотой от 3,0 ГГц, но без встроенного графического ядра, то нужно брать дискретную видеокарту уровня GTX 1050 Ti.
Объем оперативной памяти: 8 Гб.
Уменьшите разрешение
Если видео тормозит на ноутбуке или ПК по причине слабой аппаратной части, то можно просто уменьшить разрешение. Перекодированный контент менее требователен к ресурсам, что во многих случаях избавляет от глюков.
Перекодированный контент менее требователен к ресурсам, что во многих случаях избавляет от глюков.
Для функции изменения разрешения используйте специальный софт, например, Movavi Конвертер Видео:
Нажмите Добавить файлы (верхний левый угол), а в появившемся меню – Добавить видео.
В диалоговом окне найдите проблемный файл и кликните по нему. Далее – Открыть (нижний правый угол). Можно выбрать несколько роликов для одновременной обработки.
В нижней части интерфейса откройте вкладку Видео. Выберите формат AVI или MP4 (последний можно запускать как на компьютерах, так и на мобильных устройствах).
Если вам нужно сохранить видео конкретно для смартфона или планшета, то перейдите в соседнюю вкладку Устройства. Найдите производителя и модель своего гаджета. Вариант попроще – подключить устройство к компьютеру и нажать на кнопку автоопределения (значок телефона с лупой в нижней правой части окна).
 Конвертер сам предложит оптимальный профиль конвертации.
Конвертер сам предложит оптимальный профиль конвертации.Кликните по значку шестеренки (внизу) – откроются настройки преобразования.
В появившемся окне найдите графу Размер кадра и определитесь с нужным вам разрешением. К примеру, если исходник в FullHD (1920х1080), то можно выбрать 1280х720. Чем меньше разрешение, тем меньше требований к мощности, но это , конечно, скажется на качестве видео.
Выберите место на компьютере, куда сохранить преобразованный файл (значок папки в нижней части интерфейса). По умолчанию это папка Movavi Library.
Нажмите синюю кнопку Старт и подождите, пока конвертер сделает свое дело.
Запустите «обновленное» видео. Если проблема не исчезла или исчезла частично, то конвертируйте файл ещё раз, только с ещё более низким разрешением.
Это решение актуально для любого слабого устройства, будь оно стационарным или портативным.
Измените формат видео
Это можно сделать, например, также в Movavi Конвертере Видео. Достаточно загрузить в него нужное видео, выбрать новый формат и запустить процесс конвертации. Этой займет всего несколько минут. Если необходимо до конвертации сделать монтаж видео: обрезку, поворот видео, наложение водяного знака и т.д., это также можно сделать в этой программе.
Достаточно загрузить в него нужное видео, выбрать новый формат и запустить процесс конвертации. Этой займет всего несколько минут. Если необходимо до конвертации сделать монтаж видео: обрезку, поворот видео, наложение водяного знака и т.д., это также можно сделать в этой программе.
Проверьте компьютер на вирусы
Вредоносные программы могут повредить или удалить часть данных, включая видеофайлы. Кроме того, они имеют свойство потреблять системные ресурсы. Работоспособность видеоплееров, соответственно, может пострадать.
Проверить компьютер на вирусы (и удалить их) будет не лишней вспомогательной мерой. Это делается специализированными программами.
Восстановите поврежденные видео
Если неисправен сам исходник, то вряд ли вам поможет хоть какое-то из перечисленных решений. В этом случае остается прибегнуть к специальным утилитам по восстановлению видео.
Примеры подобного софта:
У каждой программы свои алгоритмы работы, поэтому рекомендуется попробовать их все. Не сработает одна – может справиться другая. Когда процедура завершена, проверяйте «восстановленное» видео в любом исправном плеере (кроме Windows Media Player). Учтите, что успешный результат не гарантирован даже при использовании всех вышеперечисленных программ.
Не сработает одна – может справиться другая. Когда процедура завершена, проверяйте «восстановленное» видео в любом исправном плеере (кроме Windows Media Player). Учтите, что успешный результат не гарантирован даже при использовании всех вышеперечисленных программ.
Как исправить проблемы при просмотре видео в Интернете
Веб – это особая подтема с отдельной спецификой. Здесь тоже требуются актуальные кодеки, обновленные драйверы и достаточно мощный компьютер. Ко всему этому прибавляются кэш и пропускная способность Интернета.
Очистка лишних данных
Во время серфинга по сети, браузер сохраняет временные и кэш-файлы. Иногда это приводит к некорректному воспроизведению видео, да и вообще к медленной работе устройства. Удалите их, чтобы они не вызывали проблем.
В Google Chrome это делается так:
Откройте главное меню браузера (нажмите клавиши Ctrl+H или кликните по вертикальному троеточию в верхнем правом углу).

Если открывали через троеточие, то в появившемся меню выберите История и затем снова История.
Нажмите на Очистить историю (левая часть окна).
В появившемся меню отметьте галочкой все пункты (история, cookie, кэш).
Нажмите синюю кнопку Удалить данные. Учтите, что после этого вам придется заново вводить логины и пароли на сайтах, где вы были зарегистрированы.
В других браузерах очистка проводится аналогичным образом.
Проверьте скорость подключения к Интернету
Медленное подключение к сети – одна из главных причин, по которой виснет браузер. Особенно это заметно при просмотре видео и стримов в высоком качестве.
Узнать скорость подключения можно на сайте SpeedTest by Ookla. Сравните полученные значения с теми, которые провайдер должен предоставлять вам по договору. Можно даже позвонить им и поинтересоваться условиями Вашего текущего тарифа.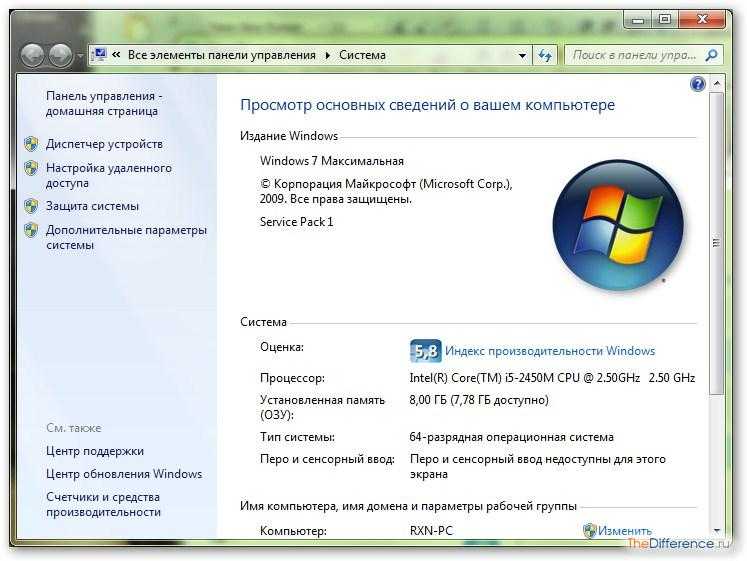 Если обещанные и фактические значения совпадают или только чуть-чуть расходятся, а видео при просмотре онлайн всё равно тормозит, то есть смысл перейти на более дорогой пакет. В ином случае, провайдер не дает вам скорости, за которую Вы же заплатили. Это повод разобраться в ситуации и, возможно, сменить поставщика интернет-услуг.
Если обещанные и фактические значения совпадают или только чуть-чуть расходятся, а видео при просмотре онлайн всё равно тормозит, то есть смысл перейти на более дорогой пакет. В ином случае, провайдер не дает вам скорости, за которую Вы же заплатили. Это повод разобраться в ситуации и, возможно, сменить поставщика интернет-услуг.
Отключите VPN
Пользователи часто забывают об этом. Маскировка родного IP-адреса бьет по исходной скорости подключения. Проверяйте, что VPN работает только тогда, когда вам это нужно.
Отключите торрент-клиент
Загрузки из Интернета «съедают» значительную часть трафика. Отключайте uTorrent и подобные P2P-клиенты, когда они вам не нужны.
Установите специальное расширение
Актуально для Ютуба, который использует стандарт сжатия VP8/VP9. Слабые устройства могут не потянуть его, поэтому есть смысл установить h364ify – бесплатное расширение из интернет-магазина Chrome. Грубо говоря, оно меняет VP8/VP9 на H.264, что во многих случаях избавляет от торможения.
Грубо говоря, оно меняет VP8/VP9 на H.264, что во многих случаях избавляет от торможения.
Снизьте качество видео
На Ютубе это делается так:
Кликните по значку шестеренки (правый нижний угол проигрывателя).
Выберите Качество.
Нажмите на Автонастройка. Так видео будут проигрываться в разрешении, сообразном вашей скорости подключения.
Обновите страницу (клавиша F5 или значок круглой стрелки в верхнем левом углу браузера).
В других интернет-плеерах это делается аналогичным образом. Еще можно остановить ролик и подождать, пока он подгрузится.
Как предупредить проблемы с торможением видео на будущее
Несколько советов:
Не пренебрегайте надежными антивирусами. Лучше вовремя избавиться от угроз, чем позволить им нагружать систему и повреждать файлы
Всегда делайте резервные копии исходного видео
Конвертируйте только проверенными программами
Редактируйте только копии, сохраняя оригинал видео
Чтобы решить проблемы с форматом и качеством видео, попробуйте Movavi Конвертер Видео.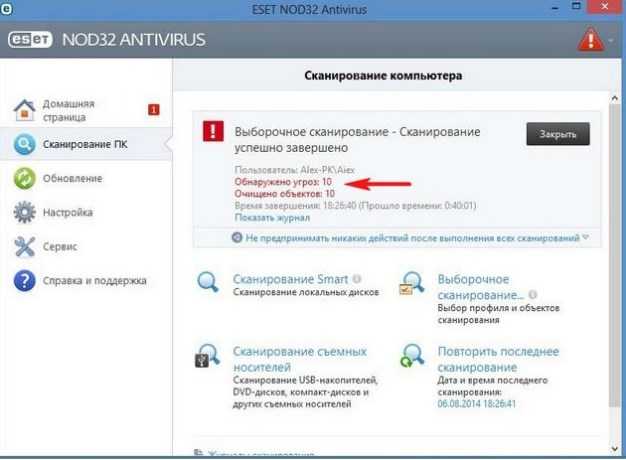 Он выручит в случаях, когда плеер не поддерживает какой-либо тип файлов, или мощности компьютера/лэптопа/смартфона не хватает для воспроизведения контента. Программа дружелюбна к людям, интерфейс ее логичен, а скорость конвертации – высока.
Он выручит в случаях, когда плеер не поддерживает какой-либо тип файлов, или мощности компьютера/лэптопа/смартфона не хватает для воспроизведения контента. Программа дружелюбна к людям, интерфейс ее логичен, а скорость конвертации – высока.
Отличный способ перевести мультимедиа в нужный формат!
Частые вопросы
Почему может тормозить видео на компьютере?
Есть целый ряд причин, почему это происходит. Их можно условно поделить на программные (софтверные) и аппаратные (хардверные).
К софтверным относятся:
Неактуальные или отсутствующие драйверы
Неактуальные или отсутствующие кодеки
Отключенные визуальные эффекты
Неполадки или неправильные настройки медиаплеера
Повреждения видеофайлов
К хардверным относятся:
Слабые ресурсы (процессор, графический адаптер, оперативная память), мощности которых не хватает для воспроизведения видео в определенном разрешении и фреймрейте.

Высокая нагрузка на компьютер, из-за чего сокращаются ресурсы для проигрывания. Причиной тому могут быть вирусы.
Почему тормозит видео при онлайн-просмотре?
Причины могут иметь общий характер:
Неактуальные или отсутствующие кодеки
Устаревшие или отсутствующие драйверы
Маломощный компьютер, ноутбук или мобильный гаджет
А могут быть специфичными для веба:
Низкая скорость подключения к Интернету
Включенный VPN, торрент или любая другая программа, отнимающая сетевой трафик
Накопившиеся «мусорные» данные
Что сделать, чтобы видео не тормозило?
Вариантов много:
Установить или обновить драйверы на видеоадаптер
Установить или обновить кодеки
Включить все визуальные эффекты в параметрах Быстродействия. В Windows 7 ещё выбрать любую тему Aero с прозрачными эффектами
Запустить одно и то же видео в разных медиаплеерах и посмотреть, где оно воспроизводится лучше всего
Использовать «трюки со скоростью» в настройках VLC media player
Удостовериться, что мощности вашего устройства хватает для проигрывания видео в том или ином разрешении, фреймрейте.

Снизить качество видео с помощью конвертера, например, – Movavi Конвертер Видео
Попытаться восстановить видеофайл соответствующим программным обеспечением
Если затрагивать онлайн-просмотры, то нужно делать следующее:
Очистить браузер от побочных данных (история, куки-файлы, кэш)
Проверить скорость подключения к Интернету
Отключить все программы, которые потребляют интернет-трафик (торренты, VPN и т.д.)
Конкретно для Ютуба можно установить расширение h364ify
Снизить качество видео в настройках онлайн-проигрывателя
Остались вопросы?
Если вы не можете найти ответ на свой вопрос, обратитесь в нашу службу поддержки.
Подпишитесь на рассылку о скидках и акциях
Подписываясь на рассылку, вы соглашаетесь на получение от нас рекламной информации по электронной почте и обработку персональных данных в соответствии с Политикой конфиденциальности Movavi. Вы также подтверждаете, что не имеете препятствий к выражению такого согласия. Читать Политику конфиденциальности.
Вы также подтверждаете, что не имеете препятствий к выражению такого согласия. Читать Политику конфиденциальности.
Как исправить отставание в компьютерных играх в Windows 10/11
Кадры в секунду (FPS) — это термин, с которым знакомы все геймеры. Он измеряет, насколько плавно ваш компьютер может запускать игру, при более низкой частоте кадров, что приводит к прерывистым визуальным эффектам и зависаниям.
Распространенная жалоба на то, что игры, которые когда-то работали идеально, начинают отставать на том же оборудовании. Есть много причин, по которым это может происходить на вашем ПК, от перегрева процессора до фоновых процессов, занимающих всю память.
Содержание
Давайте рассмотрим некоторые настройки, которые устранят зависания на вашем ПК и обеспечат вам плавный игровой процесс.
1. Снизить температуру ЦП
Современные ЦП могут работать в широком диапазоне тактовых частот. Однако точная частота, которую использует процессор, зависит от многих факторов, наиболее важным из которых является температура.
По мере того, как процессор нагревается, он начинает снижать свою производительность, уменьшая потребление энергии и выделяемое тепло. Хотя это спасает процессор от долговременного повреждения оборудования, оно также замедляет обработку и может вызывать зависания во время игры.
Лучший способ проверить, не страдает ли ваш компьютер от перегрева, — это использовать сторонний инструмент, например Core Temp. Затем следите за температурой вашего процессора во время интенсивных игр, чтобы увидеть, не превысит ли температура отметку 80 ℃, и сработает троттлинг.
Что делать, если проблема действительно связана с перегревом? Это зависит от того, какую систему вы используете. Для настольных компьютеров обычно помогает применение новой термопасты и установка более качественного охлаждающего вентилятора.
С другой стороны, ноутбуки обычно начинают греться из-за скопившейся пыли и перекрытых потоков воздуха. Например, размещение ноутбука на плоской поверхности препятствует правильному охлаждению нижних вентиляторов, повышая температуру. Подумайте об использовании охлаждающей подставки и время от времени очищайте внутренние компоненты для повышения производительности.
Подумайте об использовании охлаждающей подставки и время от времени очищайте внутренние компоненты для повышения производительности.
2. Уменьшить настройки графики
Самый простой ответ часто является правильным — ваш компьютер недостаточно мощный, чтобы справиться с игрой на самых высоких настройках. Конечно, почти каждый компьютер с современной видеокартой может запустить все, но уровень детализации во многом зависит от его характеристик.
Рекомендуемые настройки, выбранные самой игрой, редко оптимизированы для производительности. Например, если вы сталкиваетесь с задержкой во время игры в требовательную к графике игру, было бы неплохо снизить настройки игры на ступеньку выше, чтобы облегчить работу вашего оборудования.
В частности, вам следует обратить внимание на параметры, интенсивно использующие ЦП, такие как смоделированная физика и фоновые персонажи. Их снижение редко оказывает такое большое влияние на визуальное качество, но может значительно повысить производительность.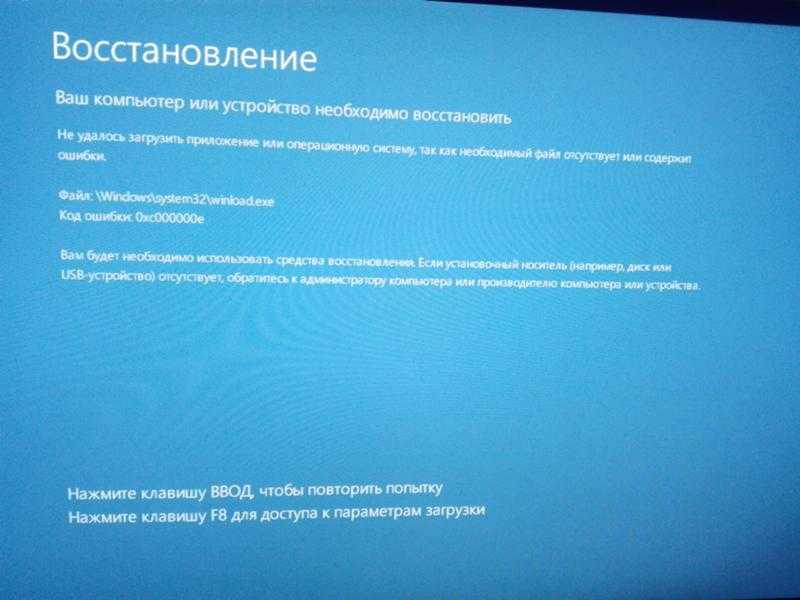
3. Выберите правильный план питания
Этот план больше подходит для ноутбуков, чем для настольных компьютеров. По умолчанию Windows 10 (и Windows 11) использует план питания Balanced на ноутбуке, чтобы снизить энергопотребление и увеличить срок службы батареи. И хотя это здорово при использовании ПК для повседневных задач, для игр требуется больше сока.
Наилучший подход — использовать настройки питания, ориентированные на производительность, во время игры, что гарантирует, что ваше оборудование сможет получить всю мощность, необходимую для работы на максимуме. Вы можете легко переключиться на более энергосберегающий план, как только вернетесь к продуктивным задачам.
Вы можете установить соответствующий режим питания, перейдя к Параметры электропитания в Панели управления и установив план электропитания на Лучшая производительность .
4. Закрыть ненужные фоновые приложения
По большей части фоновые процессы не занимают много вычислительной мощности или памяти.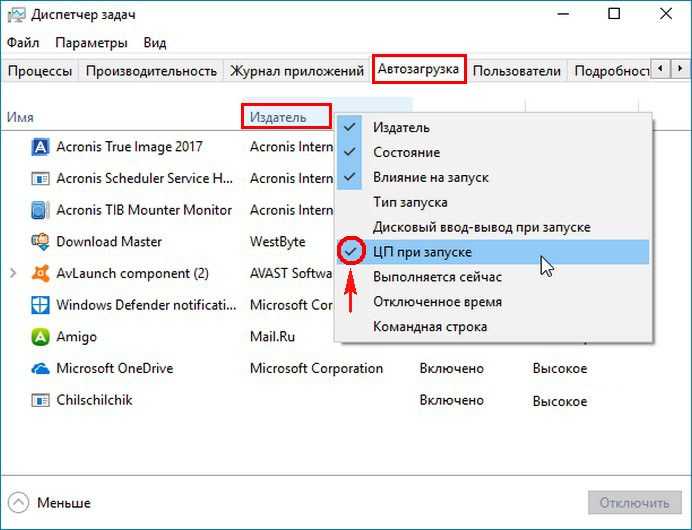 Это связано с тем, что службы Windows оптимизированы для максимально эффективной работы и остаются на низком уровне до тех пор, пока они действительно не понадобятся.
Это связано с тем, что службы Windows оптимизированы для максимально эффективной работы и остаются на низком уровне до тех пор, пока они действительно не понадобятся.
Но то же самое может быть не так для любых сторонних приложений. Например, многие люди имеют привычку не выключать свой веб-браузер, когда начинают играть в игру. Знаете ли вы, сколько памяти использует современный браузер, такой как Google Chrome?
Много. Вы можете открыть Диспетчер задач на своем ПК, чтобы проверить, сколько памяти и ЦП занимают все процессы, запущенные на вашем компьютере. Чтобы ваша видеоигра могла получить все необходимые ресурсы, подумайте о том, чтобы закрыть все приложения, занимающие слишком много памяти.
5. Обновляйте систему
Обычной практикой является отключение обновлений Windows. Возможно, вам не нравятся постоянные установки или вы просто не хотите тратить пропускную способность или данные. И обычно это не имеет значения, так как ПК работает нормально.
Но игры — одна из самых ресурсоемких задач, которые должен выполнять ваш компьютер. И когда ему не хватает важных обновлений, многие из его компонентов работают намного ниже своей мощности.
И когда ему не хватает важных обновлений, многие из его компонентов работают намного ниже своей мощности.
Будь то последние версии драйверов или исправления ошибок, в каждое обновление включено множество оптимизаций. Итак, Microsoft рекомендует вам следить за обновлениями, особенно если вы любите играть в видеоигры на своем компьютере.
Помимо общих обновлений ОС, вам следует обновить драйвер видеокарты. Чтобы обновить драйвер видеокарты, перейдите на страницу 9.0034 Диспетчер устройств и выберите Видеоадаптеры .
Щелкните правой кнопкой мыши имя вашего графического процессора и выберите Обновить драйвер в появившемся меню. Если у вас возникли проблемы с поиском диспетчера устройств, найдите его в окне меню «Пуск» на панели задач.
6. Проверьте подключение к Интернету
Онлайн-игры сейчас в моде. В конце концов, гораздо веселее соревноваться с реальными людьми и играть с друзьями, чем просто бороться с ИИ. Но многопользовательские игры также требуют хорошего интернет-соединения для бесперебойной работы.
Но многопользовательские игры также требуют хорошего интернет-соединения для бесперебойной работы.
Требования к задержке различаются от игры к игре, причем шутеры предъявляют самые высокие требования. И любые колебания в интернет-соединении приведут к задержкам игрового процесса при игре онлайн.
Итак, если вы сталкиваетесь с зависаниями и задержками во время игры в многопользовательскую онлайн-игру, такую как Valorant или Call of Duty , сначала проверьте подключение к Интернету. Будь то неисправный маршрутизатор или неправильно настроенные параметры Интернета, ваше сетевое подключение может значительно повлиять на производительность игры.
7. Просканируйте компьютер на наличие вирусов
Мы говорили о фоновых процессах и их влиянии на производительность. Еще одна категория фоновых приложений, которые могут негативно повлиять на доступность ресурсов, — вредоносные программы.
Вредоносные программы часто разрабатываются для перегрузки процессора и памяти, что затрудняет правильную работу законных приложений.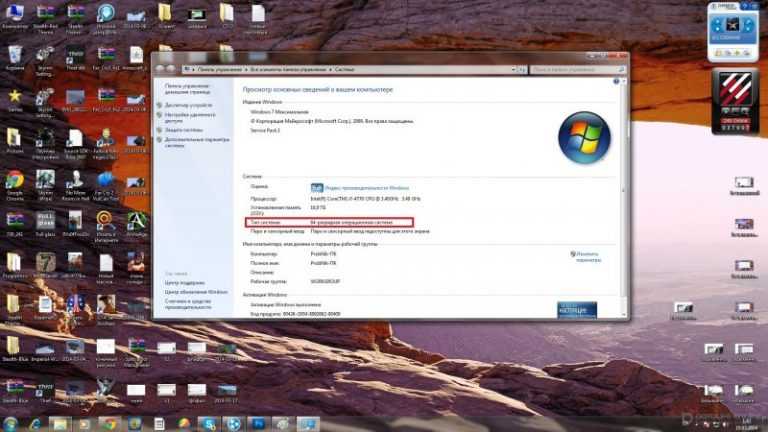 Такие процессы обычно сопротивляются закрытию диспетчером задач, не позволяя вам просто отключить их вручную.
Такие процессы обычно сопротивляются закрытию диспетчером задач, не позволяя вам просто отключить их вручную.
Единственный выход — просканировать компьютер с помощью хорошего антивирусного инструмента. Конечно, ваш компьютер не должен быть уязвимым, поэтому на компьютере уже должно быть запущено антивирусное приложение. Даже Microsoft Defender неплохо защищает вашу систему от вредоносных атак.
8. Обновление до твердотельного накопителя
После устранения всех исправлений программного обеспечения пришло время обсудить аппаратное обеспечение. Самое незначительное изменение, которое вы можете сделать, чтобы мгновенно уменьшить отставание вашего ПК, — это переключить жесткий диск на SSD (твердотельный накопитель).
Видеоигры содержат большие объемы данных, которые они должны постоянно загружать в память, от текстур до 3D-моделей. Использование твердотельного накопителя для ваших игр гарантирует, что жесткий диск не станет узким местом, удерживающим другие компоненты, и обеспечит плавную загрузку.
Это дает дополнительное преимущество, заключающееся в повышении общей производительности вашего ПК, поскольку низкая скорость чтения/записи традиционных жестких дисков является одной из основных причин медленной работы компьютера.
9. Получите больше оперативной памяти
После жесткого диска пора подумать об оперативной памяти. Теперь больший объем оперативной памяти не всегда лучше. После определенного момента дополнительная память ничего не делает для производительности системы, если только вы не занимаетесь задачами с интенсивным использованием памяти, такими как цифровое рисование или что-то в этом роде.
Видеоигры предъявляют четкие требования к объему памяти и могут функционировать значительно ниже этого. Принимая во внимание потребности операционной системы, вам не нужно более 16 ГБ ОЗУ для бесперебойной работы.
Скорость памяти также является важным фактором, так как оперативная память нового поколения превосходит старые флешки по скорости доступа. Точно так же двухканальная конфигурация из двух модулей по 8 ГБ намного лучше, чем один модуль по 16 ГБ.
Точно так же двухканальная конфигурация из двух модулей по 8 ГБ намного лучше, чем один модуль по 16 ГБ.
10. Возьмите новую видеокарту
Видеокарты стоят дорого. Благодаря спросу на графические процессоры со стороны крипто-майнеров геймеры считают обновление своих видеокарт более дорогостоящим, чем когда-либо. Вот почему мы поставили обновление графического процессора в конец нашего списка.
По большей части новейшая карта NVIDIA GeForce или AMD Radeon не требуется. Вы можете запускать большинство игр, если у вас есть видеокарта с выделенной памятью. Конечно, вам, возможно, придется снизить некоторые настройки, чтобы воспроизвести их плавно, но это не такой уж большой компромисс.
Модернизация видеокарты имеет смысл только в том случае, если ваш графический процессор слишком устарел для запуска новейших игр на средних настройках или если вы хотите играть в них с максимально возможной детализацией изображения.
Как лучше всего исправить отставание во время игры в Windows 10/11?
Большинство обычных задач не сильно нагружают компьютер. Например, работа в Интернете, ввод длинного документа и прослушивание музыки вряд ли займут больше, чем часть ресурсов вашего ПК.
Например, работа в Интернете, ввод длинного документа и прослушивание музыки вряд ли займут больше, чем часть ресурсов вашего ПК.
Однако игры — это совсем другое дело. Многие компьютеры замедляются, играя в требовательные игры, в основном полагаясь только на встроенную графику Intel. И хотя вы можете исправить множество мелких проблем, если включите игровой режим или обновите драйверы, некоторые решить не так просто.
Попробуйте методы, описанные в этом руководстве, прежде чем спешить с переустановкой Steam или покупкой нового компьютера. Мы рассмотрели наиболее распространенные причины зависания игры, помогая вам добиться более плавной игровой производительности на вашем ПК.
Левин Рой — инженер-программист, который любит писать о технологиях. Будь то советы и рекомендации по Windows или подробные руководства по разработке приложений, Левин использует свой практический опыт и технические навыки для создания статей, которые помогут решить сложные проблемы. Прочитайте полную биографию Левина
Подпишитесь на YouTube!
Вам понравился этот совет? Если это так, загляните на наш канал YouTube на нашем родственном сайте Online Tech Tips. Мы охватываем Windows, Mac, программное обеспечение и приложения, а также предлагаем множество советов по устранению неполадок и обучающих видеороликов. Нажмите на кнопку ниже, чтобы подписаться!
Мы охватываем Windows, Mac, программное обеспечение и приложения, а также предлагаем множество советов по устранению неполадок и обучающих видеороликов. Нажмите на кнопку ниже, чтобы подписаться!
Подписывайся
Как избавиться от лагов
Назад
Intro & Graphics LagStutter LagControl LagPing LagConclusionNext
Intro & Graphics Lag
Introduction
Возможно, вы играете в Black Ops, Bad Company 2 или Team Fortress 2 онлайн; или, может быть, вы прокладываете себе путь через врагов в Crysis 2, Fallout: New Vegas или GTA IV. Неважно, что это за игра, играете ли вы в многопользовательскую или одиночную игру — в какой-то момент будет использоваться страшное слово «лаг». Это одно слово подытоживает мир разочарования для компьютерных геймеров во всем мире. Но что именно вызывает это периодическое отсутствие отклика в игре? Есть ли способ избавиться от него или хотя бы уменьшить? Давайте разберемся с этим досадным явлением.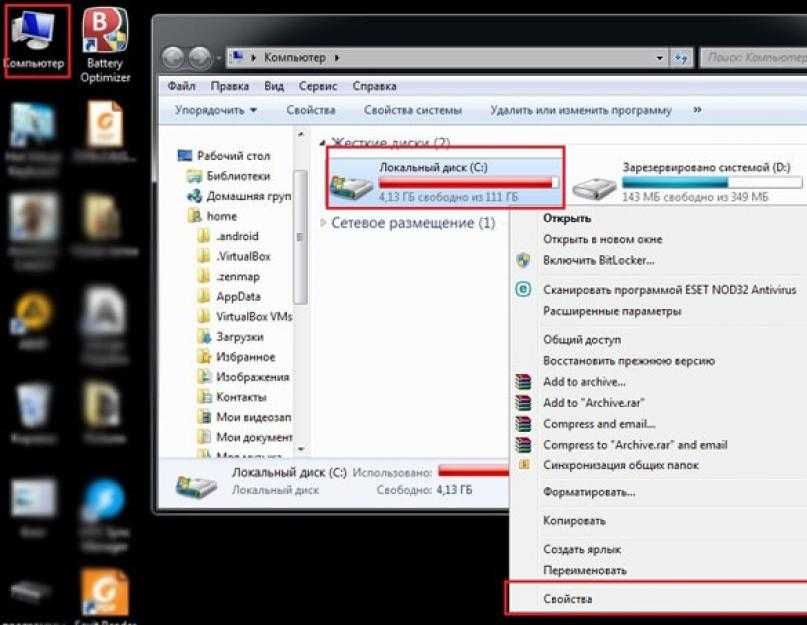
Одно слово, много причин
Сразу скажу, что само слово «отставание» представляет собой проблему. Почему? Потому что это общий термин и не особенно описательный. Конечно, мы все знаем, что лаг — это какое-то замедление или снижение отклика во время игры, но нам нужно уточнить. Существует несколько причин задержки, поэтому давайте рассмотрим симптомы и решения для каждой из них.
Отставание графики
Дедушка всех лагов, это результат общего замедления графики, обычное дело для любого геймера. По сути, ваша система просто не может производить достаточное количество кадров в секунду (FPS), чтобы все выглядело красиво и плавно. В любое время, когда происходит задержка графики, вы обычно получаете снижение отклика ваших элементов управления. Ваши действия занимают немного больше времени, чтобы отразиться в графике на экране, потому что вашей системе требуется немного больше времени, чтобы создать каждый новый кадр графики и отправить его на ваш монитор.
Это резкое падение FPS гарантированно вызовет некоторое отставание.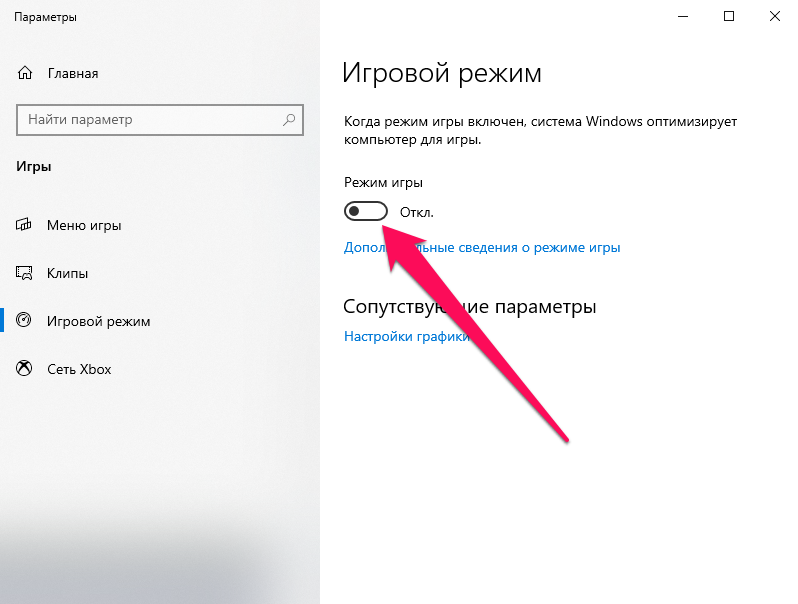 есть взрыв или два для хорошей меры. К сожалению, вас затыкают до того, как ваш персонаж успевает вовремя среагировать. Ты знаешь, что ты не стал мягким, это чертово отставание!
есть взрыв или два для хорошей меры. К сожалению, вас затыкают до того, как ваш персонаж успевает вовремя среагировать. Ты знаешь, что ты не стал мягким, это чертово отставание!
Решение : Но как вы можете быть уверены, что причиной вашей проблемы является отставание графики? Получите научное обоснование и используйте бесплатную утилиту FRAPS для измерения фактической частоты кадров. Запустите FRAPS перед запуском игры и посмотрите на показатель FPS, который он показывает, когда вы находитесь в игре. Каждый раз, когда этот маленький желтый счетчик падает ниже 25-30 кадров в секунду или около того, особенно в динамичных играх, вы почувствуете некоторое отставание графики. Если она упадет ниже 15-20 кадров в секунду, вы действительно это почувствуете. Если вы получаете серьезные провалы в частоте кадров, то есть только два решения.
Во-первых, настроить параметры графики вашей игры и оптимизировать Windows, чтобы вы постоянно получали более высокий FPS. Вот что вам нужно для этого:
Руководства по игре:
- https://www.
 nvidia.com/en-us/geforce/tags/?tag=guides
nvidia.com/en-us/geforce/tags/?tag=guides - http://www.tweakguides.com/Games.html
Оптимальные игровые настройки:
- https://www.nvidia.com/en-us/geforce/geforce-experience/
Руководство по оптимизации Windows:
- http://www.tweakguides.com/TGTC.html
Некоторые настройки игры влияют на производительность больше, чем другие. Например, такие настройки, как сглаживание и окружающее затенение, могут значительно снизить частоту кадров. Если ваша частота кадров колеблется, попробуйте отключить их. Если вам сильно не хватает производительности, уменьшите разрешение графики.
Обратите особое внимание на повышение минимального FPS. Нет смысла бегать со 100 FPS большую часть времени, если ваша частота кадров падает до подросткового уровня во время тяжелых боев.
Второй вариант сложнее для кошелька, но в какой-то момент вы поймете, что никакая оптимизация не поможет вам, если ваша система просто не справляется с этой задачей; вам нужно обновить ваше оборудование.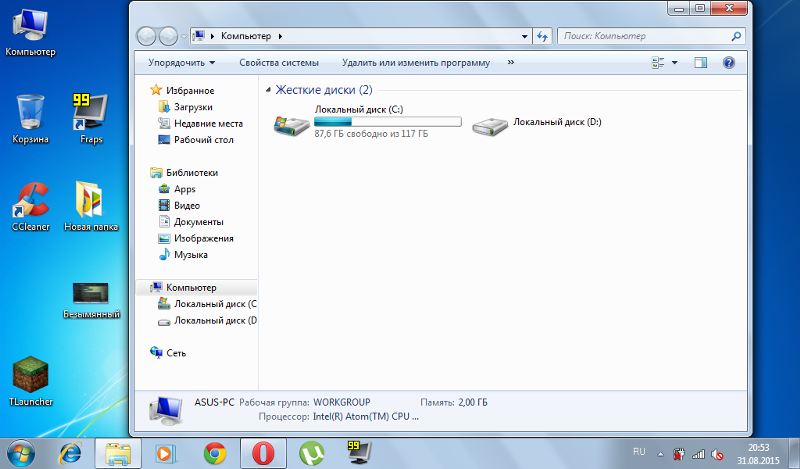 Что касается отставания графики, самое важное обновление — это новая и более мощная видеокарта. Проверьте диаграммы производительности в ссылках «Оптимальные игровые настройки» и «Руководства по играм» выше, чтобы получить представление о том, какой тип карты даст вам нужный FPS при определенных настройках в разных играх.
Что касается отставания графики, самое важное обновление — это новая и более мощная видеокарта. Проверьте диаграммы производительности в ссылках «Оптимальные игровые настройки» и «Руководства по играм» выше, чтобы получить представление о том, какой тип карты даст вам нужный FPS при определенных настройках в разных играх.
Stutter Lag
Итак, вы считаете, что получаете достаточно кадров, чтобы убрать графическую задержку из списка виновников. Почему все еще не гладко? Войдите в задержку заикания, которая возникает в периоды, когда игра кажется заикающейся или на мгновение зависает. Чтобы понять эту проблему, вам нужно представить себе цепочку событий, которые приводят к появлению изображения игры на вашем экране, как описано здесь. По сути, все игровые данные должны сначала загрузиться с вашего диска, прежде чем ваш процессор и видеокарта (GPU) смогут что-либо с ними сделать. В различные моменты эти данные хранятся во временных хранилищах, таких как системная память (RAM) или видеопамять (VRAM), чтобы помочь вашему процессору или графическому процессору быстрее получить к ним доступ, когда это необходимо. Вы можете видеть, что есть несколько областей, которые могут быть виноваты в том, что игровые данные не проходят гладко через вашу систему. Когда эти данные достигают точек, в которых игровая информация не передается достаточно быстро, вы получаете заикание и мгновенные зависания.
Вы можете видеть, что есть несколько областей, которые могут быть виноваты в том, что игровые данные не проходят гладко через вашу систему. Когда эти данные достигают точек, в которых игровая информация не передается достаточно быстро, вы получаете заикание и мгновенные зависания.
Заикание может сделать даже путешествие по бульвару рутиной
Пример : Вы бродите по широкому открытому игровому миру, наслаждаясь видами и звуками. Вы действительно погружаетесь в игру. Но каждые несколько ярдов вы получаете эти раздражающие небольшие паузы, которые действительно разрушают атмосферу. Это ухудшается всякий раз, когда вы входите в новые области, или в начале какого-либо боя, или если вы очень быстро оборачиваетесь, и вы хотите, чтобы это просто исчезло.
Решение . Первым шагом является оптимизация настроек Windows, чтобы ваша система работала максимально эффективно. Все это подробно описано в Руководстве по оптимизации Windows, как упоминалось ранее.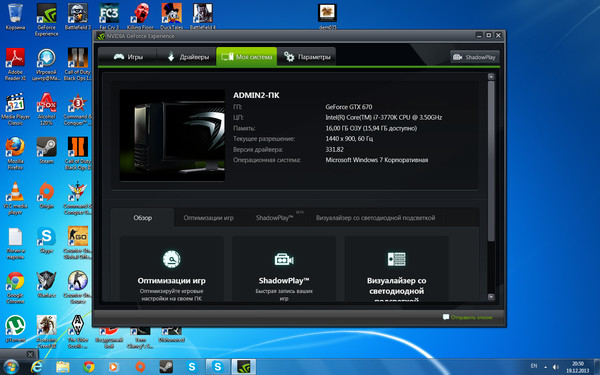 Это очень важно, потому что даже самое лучшее оборудование будет давать сбои, если ваши настройки Windows и BIOS неверны, если вы не удалите правильно ненужные фоновые программы и службы и не обслуживаете свою систему должным образом.
Это очень важно, потому что даже самое лучшее оборудование будет давать сбои, если ваши настройки Windows и BIOS неверны, если вы не удалите правильно ненужные фоновые программы и службы и не обслуживаете свою систему должным образом.
Следующий шаг — понизить определенные игровые настройки, которые печально известны увеличением лагов. Известно, что настройки, связанные с текстурами, вызывают заикание, если они слишком высоки для вашей системы. Текстуры повсюду в игре, и чем они более детализированы, тем больший объем данных необходимо передавать взад и вперед по вашей системе, и тем больше задержек и заиканий вы, вероятно, получите. Поэтому уменьшите текстуры перед понижением других настроек, если вы хотите уменьшить заикание, особенно если у вас есть видеокарта с небольшим объемом видеопамяти.
Один из приемов, который помогает уменьшить задержку во время онлайн-игр, где одно несвоевременное заикание может привести к ранней смерти, — это перейти в режим зрителя при первом входе в игру и понаблюдать за ней в течение минуты или двух.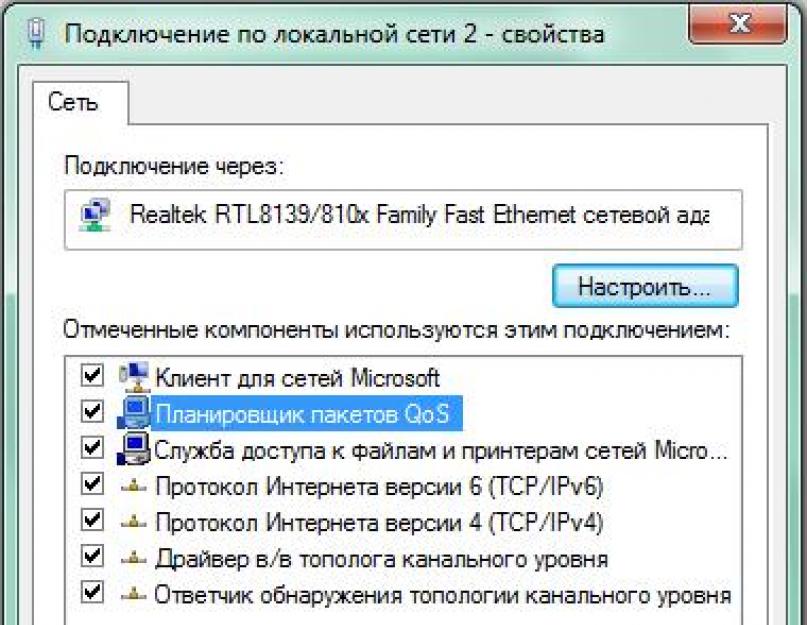 Переключайтесь между разными игроками, если это возможно, чтобы разрешить предварительную загрузку как можно большего количества различных типов игровых данных, прежде чем присоединиться к матчу.
Переключайтесь между разными игроками, если это возможно, чтобы разрешить предварительную загрузку как можно большего количества различных типов игровых данных, прежде чем присоединиться к матчу.
Когда ничего не помогает, вам нужно обновить оборудование. Никто не говорил, что быть компьютерным геймером будет дешево. Но с чего вы начинаете даже думать, какую часть железа обновить? Самый быстрый способ, если вы работаете в Windows Vista или Windows 7, — это посмотреть свой индекс производительности Windows (WEI), который находится в компоненте «Информация о производительности и инструменты» панели управления Windows. Проверьте, какой компонент имеет наименьший балл, потому что, несмотря на то, что вы можете слышать, WEI на самом деле является разумным показателем самого слабого места вашей системы. Вот почему ваш общий базовый балл WEI всегда равен вашему самому низкому баллу по компоненту, а не среднему значению всех ваших баллов.
Любое заикание в этой системе, вероятно, связано с основным жестким диском
Примите во внимание следующие советы:
- Диск: Если у вас старый жесткий диск (HDD), то это определенно будет способствовать задержке .
 Перейдите на новую и более быструю модель, так как в наши дни жесткие диски дешевы. Если у вас есть лишние доллары, не пожалейте денег и купите твердотельный накопитель (SSD). Благодаря отсутствию движущихся частей и молниеносному времени произвольного доступа твердотельные накопители могут заметно уменьшить подтормаживание во всех играх.
Перейдите на новую и более быструю модель, так как в наши дни жесткие диски дешевы. Если у вас есть лишние доллары, не пожалейте денег и купите твердотельный накопитель (SSD). Благодаря отсутствию движущихся частей и молниеносному времени произвольного доступа твердотельные накопители могут заметно уменьшить подтормаживание во всех играх. - ОЗУ: Относительно дешевая и простая в обновлении, увеличение оперативной памяти вашей системы не приводит к увеличению FPS, но почти всегда приводит к более плавному игровому процессу, поскольку в ОЗУ может храниться больше данных, а доступ к ОЗУ быстрее, чем к любому диску. Я рекомендую 4 ГБ или больше, если вы играете в последние игры.
- GPU: Если вам нравятся красивые картинки, вам нужен GPU с приличным объемом видеопамяти. Высококачественные текстуры и такие настройки, как сглаживание и анизотропная фильтрация, потребляют много памяти, особенно при более высоких разрешениях. Чем больше у вас видеопамяти, тем больше игровых данных может там храниться, и тем меньше вашей системе потребуется постоянно выгружать эти данные из видеопамяти.

Одним из явных признаков того, что у вас аппаратное заикание, является индикатор вашего диска: если он горит или постоянно мигает всякий раз, когда вы испытываете заикание, ваша система изо всех сил пытается загрузить/обменять данные достаточно быстро, чтобы обеспечить бесперебойную работу.
Задержка управления
Иногда даже самый плавный FPS без намека на заикание в игре все равно кажется странным. Управление вашим персонажем на экране не кажется четким и быстрым, даже после того, как вы настроили настройку чувствительности мыши. Эта задержка управления может повлиять на все входные данные в игру, хотя обычно ее выдает запаздывающая мышь.
Быстрый выстрел, убей того парня слева от тебя!
Пример : Вы бежите вперед, когда замечаете парня, крадущегося слева от вас, поднимающего пистолет, чтобы убить вас. Вы разворачиваетесь и стреляете, но кажется, что вы проводите мышью через клей и не попадаете в цель — точно так же, как он наносит прямой удар по вам.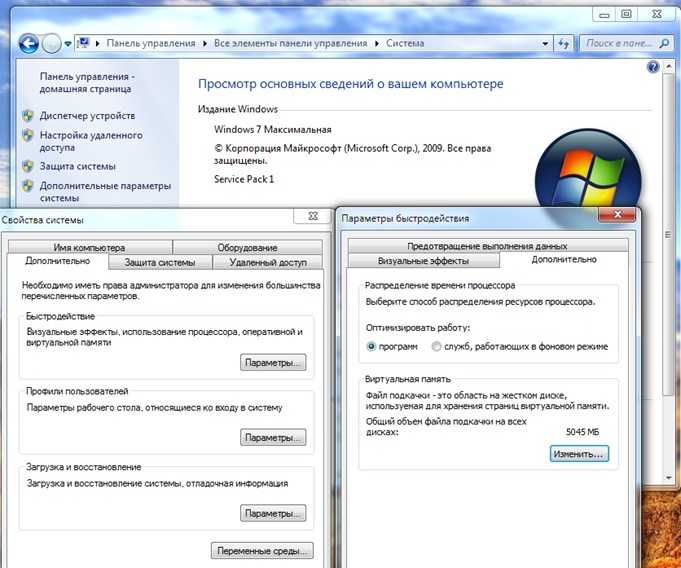
Решение : Если вы абсолютно уверены, что это не задержка графики, и не замечаете никаких задержек, то вы можете сделать три ключевые вещи.
Сначала убедитесь, что все драйверы вашего устройства обновлены и правильно настроены. Хотя большинство устройств работают в Windows без сторонних драйверов, без правильного драйвера некоторые устройства ввода могут работать неправильно в играх. Посетите веб-сайт производителя или проверьте Центр обновления Windows на наличие последних версий драйверов для каждого устройства ввода.
Во-вторых, некоторые игровые настройки, связанные с управлением, могут вызвать задержку ввода даже на самых быстрых системах. Двумя наиболее распространенными настройками, которые могут заметно повлиять на отзывчивость движений мыши, являются «Сглаживание мыши» и «Ускорение мыши». Сглаживание мыши пытается усреднить ваши движения, чтобы не было заметных скачков в движении курсора/перекрестия при перемещении мыши. Проблема в том, что это также приводит к задержке и менее точному ощущению, особенно при попытке быстро нацелиться на цель, поэтому отключите его. Ускорение мыши влияет на то, насколько далеко перемещается ваш курсор/перекрестие, в зависимости от того, как быстро вы перемещаете мышь. Более быстрые движения приводят к большим изменениям положения курсора/перекрестия, а медленные движения приводят к меньшим и более точным сдвигам. Это может быть полезно на рабочем столе Windows, но в большинстве игр может затруднить последовательное попадание в цель при различных обстоятельствах из-за непредсказуемого влияния на вашу цель, поэтому его также лучше отключить. Ознакомьтесь с руководствами по игре, указанными выше, для получения более подробной информации.
Ускорение мыши влияет на то, насколько далеко перемещается ваш курсор/перекрестие, в зависимости от того, как быстро вы перемещаете мышь. Более быстрые движения приводят к большим изменениям положения курсора/перекрестия, а медленные движения приводят к меньшим и более точным сдвигам. Это может быть полезно на рабочем столе Windows, но в большинстве игр может затруднить последовательное попадание в цель при различных обстоятельствах из-за непредсказуемого влияния на вашу цель, поэтому его также лучше отключить. Ознакомьтесь с руководствами по игре, указанными выше, для получения более подробной информации.
Последний параметр, который является очень распространенной причиной задержки графики и управления, — вертикальная синхронизация (VSync). Когда VSync включен, из-за того, как он работает, он не только может снизить ваш FPS на 50% и более, но также часто приводит к задержке управления. Отключение вертикальной синхронизации — это самый быстрый и простой способ уменьшить задержку графики и управления.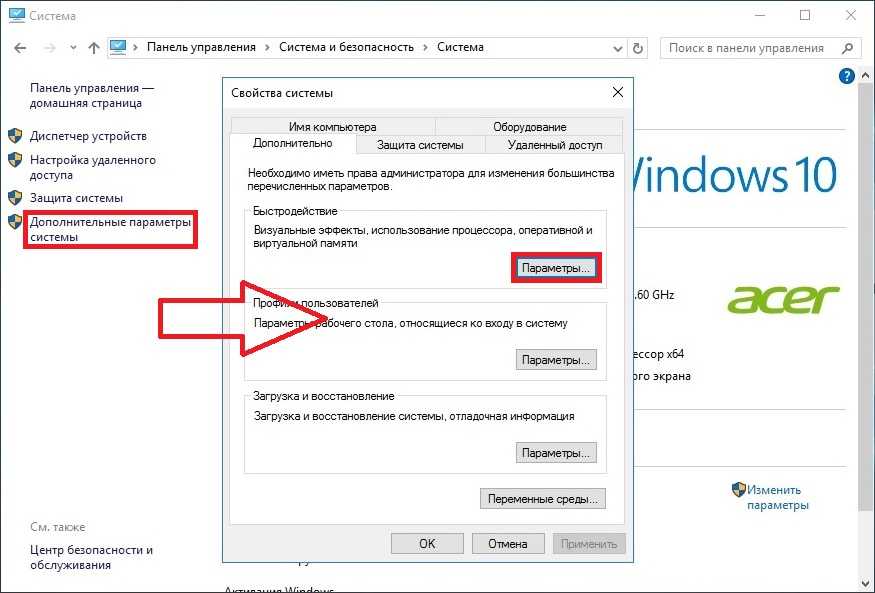 Если вас раздражает «разрыв экрана», возникающий при отключении VSync, вы можете включить VSync, а также включить тройную буферизацию, чтобы противостоять большинству его негативных эффектов.
Если вас раздражает «разрыв экрана», возникающий при отключении VSync, вы можете включить VSync, а также включить тройную буферизацию, чтобы противостоять большинству его негативных эффектов.
Ping Lag
Интересно отметить, что термин Lag изначально использовался только в многопользовательских играх. Это связано с тем, что когда вы играете в онлайн-игру, некоторый уровень задержки (задержки) неизбежен. Все ваши действия должны быть отправлены на центральный сервер, чтобы другие игроки могли видеть, что вы делаете на их экранах. При этом серверу постоянно приходится отправлять на ваш компьютер данные о действиях других игроков. Существует неизбежная задержка между отправкой данных и их получением любой из сторон, которая хорошо описывается термином «задержка». Теперь мы можем назвать это Ping Lag, чтобы быть более конкретным.
С небольшим падением пули и отсутствием пинг-лага это должно быть попадание в голову.
Пример 1 : Вы держите врага в поле вашего снайперского прицела, и когда он бежит по вашему экрану, вы нажимаете на спусковой крючок, когда вы абсолютно уверены, что его голова находится прямо в центре вашего прицела.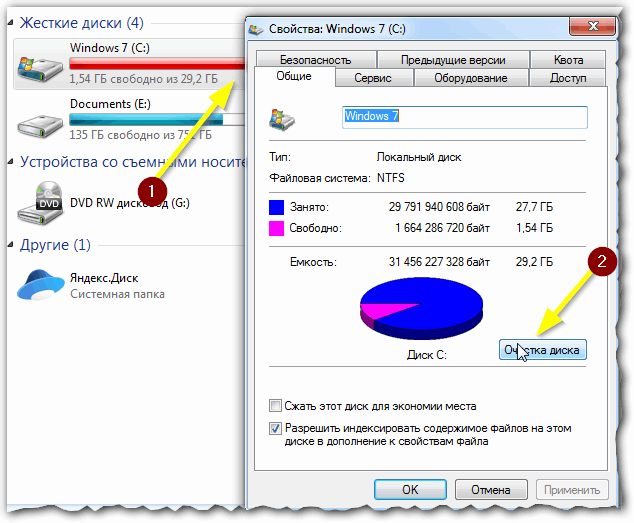 Но в игре он продолжает бежать, невредимый и теперь знает, что снайпер выстраивает его в очередь для убийства. Вы кричите нецензурную брань в микрофон и обвиняете другого игрока во взломе!
Но в игре он продолжает бежать, невредимый и теперь знает, что снайпер выстраивает его в очередь для убийства. Вы кричите нецензурную брань в микрофон и обвиняете другого игрока во взломе!
Пример 2 : На этот раз вы находитесь в прицеле снайпера, и вы на открытом воздухе. Его первый выстрел не попадает в вас, и вам просто удается спрятаться за стеной — когда каким-то образом вас все равно убивает снайпер. «Черт возьми!» вы говорите себе: «Этот парень определенно занимается взломом… как он может прострелить мне сплошную кирпичную стену?»
Решение : В девяти случаях из десяти другой человек не взламывает. Это просто пинг лаг. Эта форма задержки уникальна только для многопользовательских онлайн-игр и опять же связана с небольшими задержками в передаче данных. Эти задержки измеряются вашим пингом, который представляет собой время, необходимое для прохождения данных от вашего компьютера к серверу и обратно в миллисекундах (1000 миллисекунд = 1 секунда).
Невозможно полностью убрать пинг-лаг, потому что данные не могут мгновенно передаваться между всеми, кто играет на удаленном сервере. Однако большинство онлайн-игр пытаются скрыть запаздывание пинга, используя какую-то компенсацию запаздывания, чтобы вещи не выглядели и не ощущались запаздывающими на экране. Вы не можете на самом деле изменить то, как конкретная игра справляется с задержкой пинга, поскольку это запрограммировано в движке, но вы можете уменьшить разочарование от постоянного пропуска того, что выглядит как верный выстрел, или от удара, когда вы думаете, что вышли из зоны действия. Таким образом, убедившись, что вы присоединяетесь к серверу с низким пингом. Это означает поиск сервера, который физически расположен рядом с вами, желательно в той же стране или даже в том же городе, если это возможно. Чем ближе сервер, тем ниже будет ваш пинг. Пинг 100 или меньше достаточно, чтобы обеспечить бесперебойную работу игр и снизить кровяное давление.
Ваш пинг обычно отображается на табло
Чтобы узнать свой пинг на сервере, проверьте столбец «Пинг» в браузере игровых серверов или на табло. В некоторых играх не отображается фактическое значение пинга, в них может быть индикатор или предупреждение, возможно, с определенным цветом, где зеленый цвет обычно означает хороший (низкий) пинг, а красный — плохой (высокий) пинг. Помните, что пинг-лаг на самом деле не зависит от скорости вашего соединения. Пока у вас есть широкополосное соединение, вы сможете играть в большинство онлайн-игр без задержки пинга, если вы присоединитесь к серверу с более низким пингом.
В некоторых играх не отображается фактическое значение пинга, в них может быть индикатор или предупреждение, возможно, с определенным цветом, где зеленый цвет обычно означает хороший (низкий) пинг, а красный — плохой (высокий) пинг. Помните, что пинг-лаг на самом деле не зависит от скорости вашего соединения. Пока у вас есть широкополосное соединение, вы сможете играть в большинство онлайн-игр без задержки пинга, если вы присоединитесь к серверу с более низким пингом.
Не связано с задержкой пинга, но так же раздражает потеря пакетов. Это явление на самом деле является проблемой, связанной с подключением, поскольку некоторые пакеты данных, перемещающиеся между вами и сервером, отбрасываются где-то по пути. Это означает, что некоторые из ваших действий не будут отражаться в игре, и часто вы будете видеть эффект резиновой ленты или деформации, и все станет рывками и непредсказуемо. Единственное, что вы можете сделать со своей стороны, это убедиться, что вы отключили все фоновые программы, которые одновременно используют ваше интернет-соединение.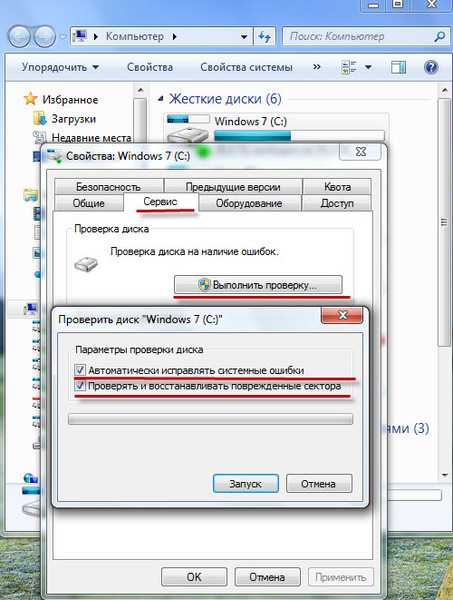

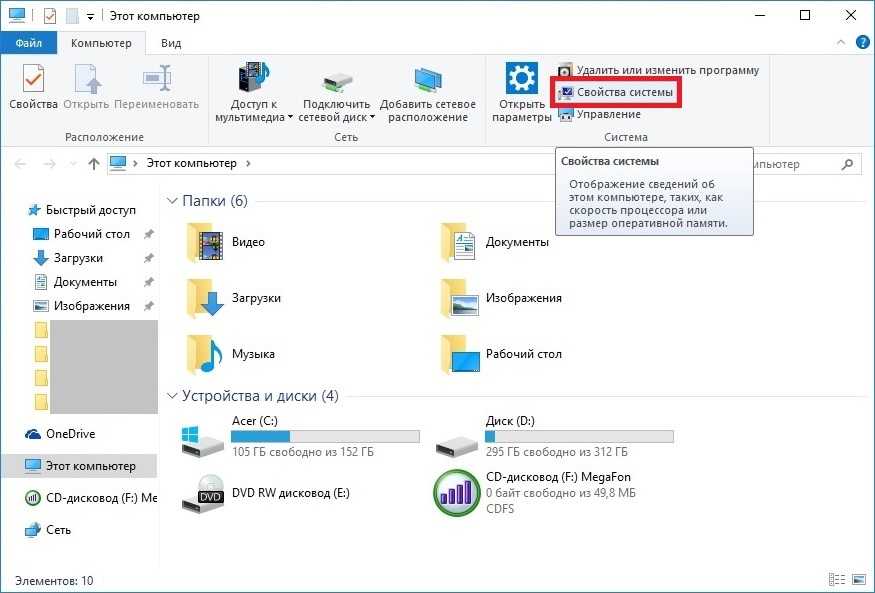
 Конвертер сам предложит оптимальный профиль конвертации.
Конвертер сам предложит оптимальный профиль конвертации.
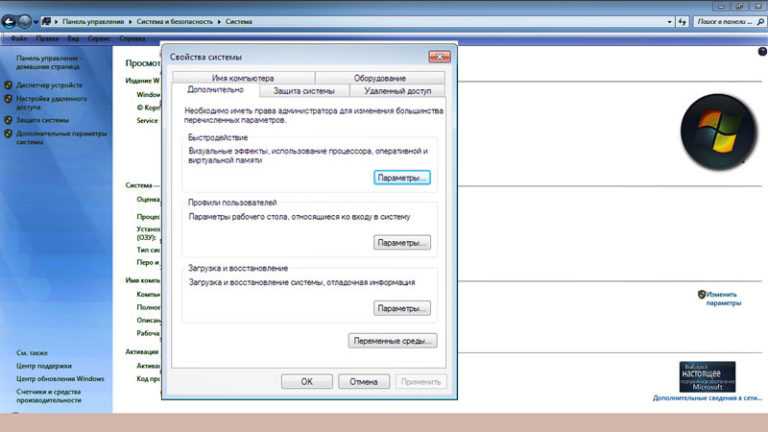
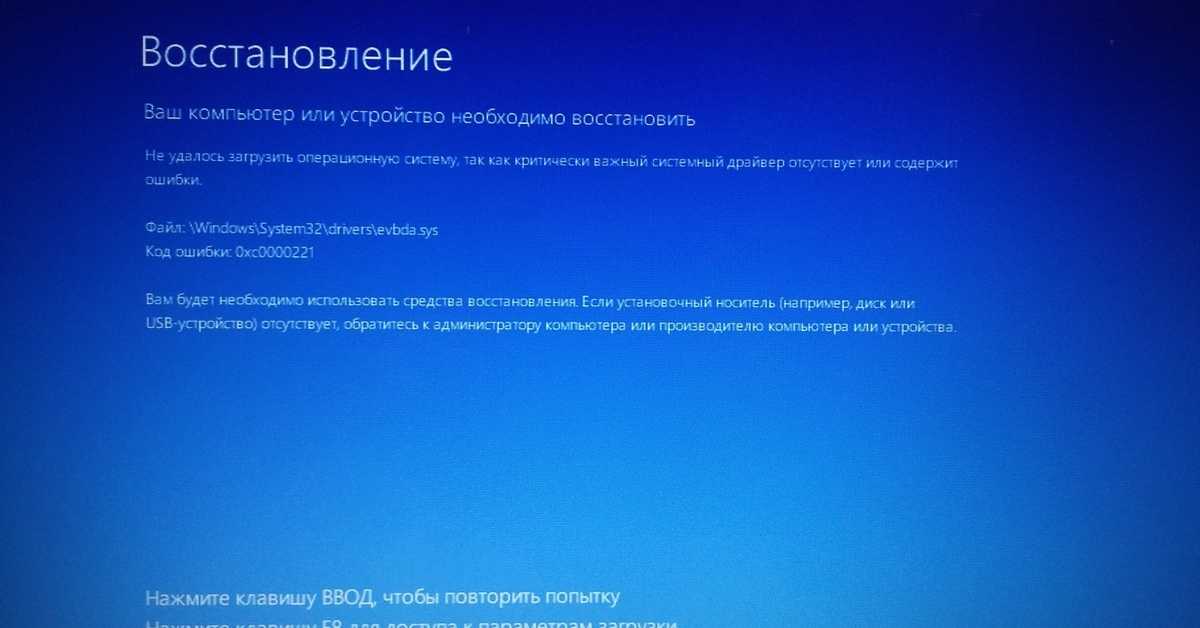
 nvidia.com/en-us/geforce/tags/?tag=guides
nvidia.com/en-us/geforce/tags/?tag=guides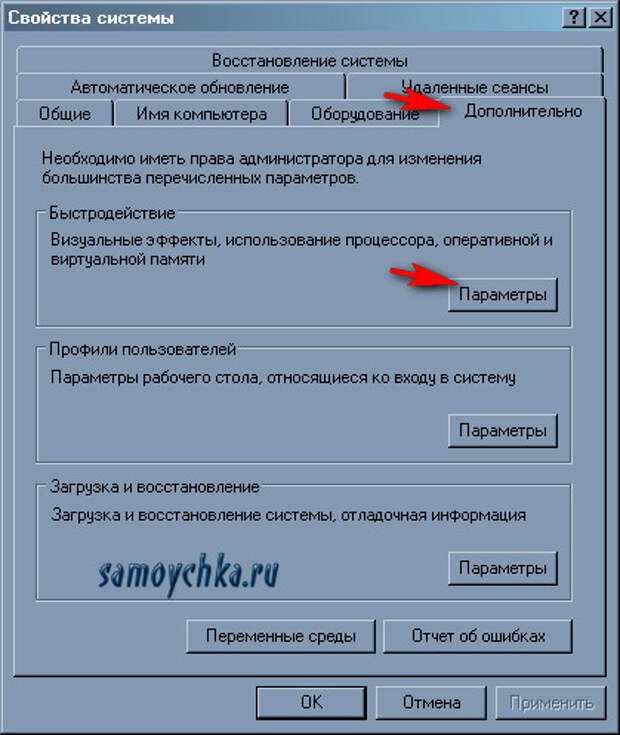 Перейдите на новую и более быструю модель, так как в наши дни жесткие диски дешевы. Если у вас есть лишние доллары, не пожалейте денег и купите твердотельный накопитель (SSD). Благодаря отсутствию движущихся частей и молниеносному времени произвольного доступа твердотельные накопители могут заметно уменьшить подтормаживание во всех играх.
Перейдите на новую и более быструю модель, так как в наши дни жесткие диски дешевы. Если у вас есть лишние доллары, не пожалейте денег и купите твердотельный накопитель (SSD). Благодаря отсутствию движущихся частей и молниеносному времени произвольного доступа твердотельные накопители могут заметно уменьшить подтормаживание во всех играх.