Составление формул в экселе для чайников: Работа в Экселе с формулами и таблицами для начинающих
Содержание
VBA Excel. Первая функция (для начинающих)
Пример создания простейшей функции на VBA Excel для начинающих программировать с нуля. Вставка пользовательской функции на рабочий лист с помощью мастера.
Начинаем программировать с нуля
Часть 2. Первая функция
[Часть 1] [Часть 2] [Часть 3] [Часть 4]
Вводная информация
Функция (Function) отличается от подпрограммы (Sub) тем, что она всегда возвращает какое-либо значение. Если функция размещается в ячейке рабочего листа, то в этой ячейке мы видим значение, которое функция возвратила.
В качестве примера мы создадим функцию, вычисляющую объем цилиндра по формуле: V=π*D²/4*H, где
- V – объем цилиндра;
- π – число Pi;
- D – диаметр основания цилиндра;
- H – высота цилиндра.
Первая функция на VBA Excel
Создайте или откройте файл Excel с расширением .xlsm (Книга Excel с поддержкой макросов). В версиях Excel по 2003 год – с расширением . xls.
xls.
Перейдите в редактор VBA, нажав сочетание клавиш «Левая_клавиша_Alt+F11».
Если вы не создавали ранее в этом проекте VBA стандартный программный модуль, нажмите кнопку «Module» во вкладке «Insert» главного меню. То же подменю откроется при нажатии на вторую кнопку после значка Excel на панели инструментов.
Ссылка на модуль появится в проводнике слева. Если модуль создан ранее, дважды кликните по его ссылке в проводнике, и он откроется справа для редактирования.
Нажмите кнопку «Procedure…» во вкладке «Insert» главного меню. Та же ссылка будет доступна при нажатии на вторую кнопку после значка Excel на панели инструментов.
В открывшемся окне добавления шаблона процедуры выберите «Function», вставьте в поле «Name» название функции «ObyemTsilindra» и нажмите «OK».
Шаблон функции добавится на лист модуля.
Вставьте в скобки через запятую аргументы функции (D, H), а внутрь шаблона следующую строку:
ObyemTsilindra = WorksheetFunction. |
В этой строке, функции (слева) присваивается значение, вычисленное в выражении справа. Выражение повторяет нашу первоначальную формулу вычисления объема цилиндра, где «WorksheetFunction.Pi» – это функция рабочего листа, возвращающая число Pi.
Функция, вычисляющая объем цилиндра по диаметру основания и высоте готова.
Вставка функции в ячейку
Вставить пользовательскую функцию в ячейку можно как вручную: =ObyemTsilindra(Ячейка1;Ячейка2), так и с помощью мастера функций.
Выберите ячейку, в которую вы хотите вставить формулу, и вызовите матер функций.
В открывшемся окне «Вставка функции» выберите категорию «Определенные пользователем», а в открывшемся списке – функцию «ObyemTsilindra» и нажмите «OK».
В окне «Аргументы функции» в полях аргументов выберите соответствующие ячейки, кликнув по ним на рабочем листе, и нажмите «OK».
Обращаться с пользовательской функцией на рабочем листе можно так же, как с любой другой формулой, например, копировать протягиванием. 2
2
End Function
Результат:
Площадь треугольника
Формула: S=a*h/2
Код функции:
Public Function S_Treugolnika(a, h) S_Treugolnika = a * h / 2 End Function |
Результат:
Содержание рубрики VBA Excel по тематическим разделам со ссылками на все статьи.
Nothing found for Ms Excel %25D0%25B1%25D0%25B0%25D0%25B7%25D0%25Be%25D0%25B2%25D1%258B%25D0%25B9 %25D0%25Ba%25D1%2583%25D1%2580%25D1%2581 %25D0%25B4%25D0%25Bb%25D1%258F %25D0%25Bd%25D0%25B0%25D1%2587%25D0%25B8%25D0%25Bd%25D0%25B0%25D1%258E%25D1%2589%25D0%25B8%25D1%2585
- Soome tööohutuskaardi ehk rohelise kaardi koolitus
Soome tööohutuskaart (nn roheline kaart ehk työturvallisuuskortti) on Soomes väljatöötatud riiklik meede tööohutuse edendamiseks.
Koolituse edukas läbimine on eelduseks peamiselt Soome ja ka teistesse Põhjamaade ettevõtetesse tööle kandideerimisel.
- Arvutigraafika e-kursus
Koolitus on mõeldud kõikidele, kes soovivad omandada teoreetilisi ja praktilisi teadmisi arvutigraafikast.
Kursuse alustamiseks on vajalik esmane arvutikasutamisoskus. - Töökeskkonnaspetsialistide ja -volinike väljaõppe koolitus (24 akad. t)
Koolitus töötervishoiu- ja tööohutusest annab vajalikud teadmised, mida teha, et tagada ohutu ja seaduse nõudeid järgiv töökeskkond.
- Raamatupidamise algkursus
Kursus on suunatud eelkõige isikutele, kes tunnevad huvi ja praktilist vajadust hakata tegelema raamatupidamisega: ettevõtjatele, algajatele, kellel puuduvad eelnevad kokkupuuted raamatupidamisega, väike- ning perefirmade juhtidele, sekretäridele/juhiabidele ja teistele huvilistele.
- Esmaabi väljaõppe koolitus (16-tunnine)
Koolituse eesmärk on põhiteadmiste ja praktiliste oskuste andmine kannatanu elu päästmiseks õnnetusjuhtumi ja eluohtlike haigusseisundite korral ning esmaabi osutamiseks.

- Tegevusjuhendaja koolitus koos esmaabi väljaõppega
Koolituse eesmärgiks on omandada teadmised, kuidas parandada psüühilise erivajadusega inimeste sotsiaalseid oskusi ja toimetulekuvõimet ning tagada neile vajalik kõrvalabi.
- Esmane erakorraline abi – Esmaabi täiendõppe koolitus perearstidele ja pereõdedele
Koolituse eesmärk: Tagada esmatasandi tervishoiutöötajate vajalik ettevalmistus, mis võimaldab edukalt täita esmaabiandja ülesandeid erakorralistes situatsioonides.
- Tervishoiuasutuste tööohutusalane koolitus
Õppe eesmärk: Anda tervishoiuasutuste tööohutuse eest vastutavatele isikutele teadmised töökeskkonna, erinevate ohutegurite kohta ning juhised, kuidas erinevates olukordades käituda.
- Стропальщик. Крановщик, управляющий мостовыми, козловыми и консольными кранами грузоподъёмностью до и выше 5 тонн, управляемыми вне кабины.

Цель: Дать слушателям знания, умения и навыки в формировании компетенции для выполнения трудовой деятельности машинистом крана, обеспечения безопасной эксплуатации грузоподъемных кранов при производстве строительно-монтажных, ремонтно-строительных и погрузочно-разгрузочных работ.
- Курсы cтропальщикoв
Цель: Дать знания по безопасному производству работ по подъему и перемещению различных грузов (производственное помещение, стройплощадка, склад и пр.). Знание производственных инструкций по технике безопасности. Знание прав и обязанностей работодателей и работников по обеспечению выполнения требований гигиены и безопасности труда в любой ситуации, связанной с трудом.
- Kodulehe tegemise koolitus WordPressiga e-kursus
WordPressiga kodulehe tegemise koolituse e-kursus koosneb 88 videost kogukestvusega 5 tundi ja 48 minutit.
WordPressiga kodulehe koolituse e-kursus on mõeldud nii neile, kes pole üldse WordPressiga kokku puutunud, kui ka neile, kes on küll WordPressi kasutanud, aga soovivad juurde õppida. Antud koolituse abil saad Sa täiesti ise luua tänapäevased ja sisukad, professionaalse väljanägemisega kodulehed.
Antud koolituse abil saad Sa täiesti ise luua tänapäevased ja sisukad, professionaalse väljanägemisega kodulehed. - Курс по пожарной безопасности при выполнении огневых работ
Курс по пожарной безопасности при выполнении огневых работ предусмотрен постановлением министра МВД за номером 38. Данное постановление вытекает из Закона о пожарной безопасности, пар.14 пункт 4.
- Курсы усовершенствования по оказанию первой помощи
На рабочем месте всегда должно быть, по меньшей мере, одно обученное лицо, оказывающее первую помощь. Назначенное лицо, оказывающее первую помощь, должно в течение 1 месяца со дня назначения пройти 16-часовое обучение в учебном заведении, зарегистрированном в Министерстве социальных дел.
- Tuleohutuse eest vastutava isiku koolitus
Õppekava eesmärk on anda organisatsioonis tuleohutuse ja evakuatsiooni eest vastutavale isikule teadmised ohutu evakuatsiooni tagamiseks ja tuleohutusalase heakorra tagamiseks.

- CEH v12 Certified Ethical Hacking
The Five Phases of Ethical Hacking and the original core mission of CEH remain valid and relevant today: “To beat a hacker, you need to think like a hacker.
- Tõstukijuhi ja korvtõstukijuhi põhikoolitus
Koolituse eesmärk on anda teadmisi tööks erinevate tõstukitega (korvtôstuk, teleskooptôstuk, hüdroteleskooptôstuk, kahveltôstuk, poomkorvtôstuk, käärtôstuk, virnastaja, käsukahveltôstuk).
- MS Exceli põhikursus
Koolitusele ootame inimesi, kel puudub varasem töökogemus tabelarvutusega ja kelle töö nõuab Exceli kasutamist
- Õhtune raamatupidamise algkursus
Kampaania! Soodsam hind ja pikem kursus!
Raamatupidamise algõpe kõigile, kes soovivad lähemalt kokku puutuda raamatupidamisega. - Esmaabi väljaõppe koolitus (16-tunnine)
Koolituse eesmärk on põhiteadmiste ja praktiliste oskuste andmine kannatanu elu päästmiseks õnnetusjuhtumi ja eluohtlike haigusseisundite korral ning esmaabi osutamiseks.

SorteeriNimetusHindToimumisaeg
Порядок, в котором Excel выполняет операции в формулах
Excel для Microsoft 365 Excel 2021 Excel 2019 Excel 2016 Excel 2013 Excel 2010 Excel 2007 Дополнительно… Меньше
В некоторых случаях порядок, в котором выполняются вычисления, может повлиять на возвращаемое значение формулы, поэтому важно понимать, как определяется порядок и как можно изменить порядок, чтобы получить нужные результаты.
Порядок расчета
Формулы вычисляют значения в определенном порядке. Формула в Excel всегда начинается со знака равенства ( = ). Excel интерпретирует символы, следующие за знаком равенства, как формулу. После знака равенства следуют вычисляемые элементы (операнды), такие как константы или ссылки на ячейки. Они разделены операторами вычисления.
 Excel вычисляет формулу слева направо в соответствии с определенным порядком для каждого оператора в формуле.
Excel вычисляет формулу слева направо в соответствии с определенным порядком для каждого оператора в формуле.Приоритет оператора в формулах Excel
При объединении нескольких операторов в одну формулу Excel выполняет операции в порядке, указанном в следующей таблице. Если формула содержит операторы с одинаковым приоритетом, например, если формула содержит оператор умножения и деления, Excel вычисляет операторы слева направо.
Оператор
Описание
: (двоеточие)
(один пробел)
, (запятая)
Эталонные операторы
–
Отрицание (как в –1)
9 Возведение в степень
* и /
Умножение и деление
+ и –
Сложение и вычитание
и
Соединяет две строки текста (объединение)
=
< >
<=
>=
<>Сравнение
org/ListItem»>
Использование скобок в формулах Excel
Чтобы изменить порядок вычисления, заключите в круглые скобки ту часть формулы, которая будет вычисляться первой. Например, следующая формула дает 11, потому что Excel выполняет умножение перед сложением. Формула умножает 2 на 3, а затем добавляет к результату 5.
=5+2*3
Напротив, если вы используете круглые скобки для изменения синтаксиса, Excel складывает 5 и 2 вместе, а затем умножает результат на 3, чтобы получить 21.
=(5+2)*3
В следующем примере круглые скобки, заключающие первую часть формулы, заставляют Excel сначала вычислить B4+25, а затем разделить результат на сумму значений в ячейках D5, E5 и F5.
=(B4+25)/СУММ(D5:F5)
Формулы Excel для начинающих | Электронные таблицы Made Easy
26 апреля 2012 г.
Формулы являются основой для выполнения любых расчетов в Excel. Ли ты
необходимо суммировать диапазон значений, рассчитать прогноз продаж в следующем квартале или
даже для выполнения манипуляций с текстом все это делается с помощью формул.
Проще говоря, Excel без формул был бы просто причудливым текстовым редактором (хорошо, может быть,
немного больше, но вы меня поняли). Формулы – важная часть
быть эффективным в Excel, и если вы новичок в формулах, этот пост может
быть вам очень полезным.
Что такое формулы в Excel?
Как упоминалось в моем
Введение в Microsoft Excel,
Excel использует сетку ячеек для хранения данных. Являются ли эти данные текстом, числами,
или и то, и другое, вы можете применить к нему формулы для получения полезной информации.
Например, вы можете просуммировать все данные в столбце, найти разницу
между двумя датами или объединить несколько строк вместе.
Эта статья поможет вам? Если да, поддержите меня чашечкой кофе ☕️
Как написать формулу
Написать формулу в Excel очень просто.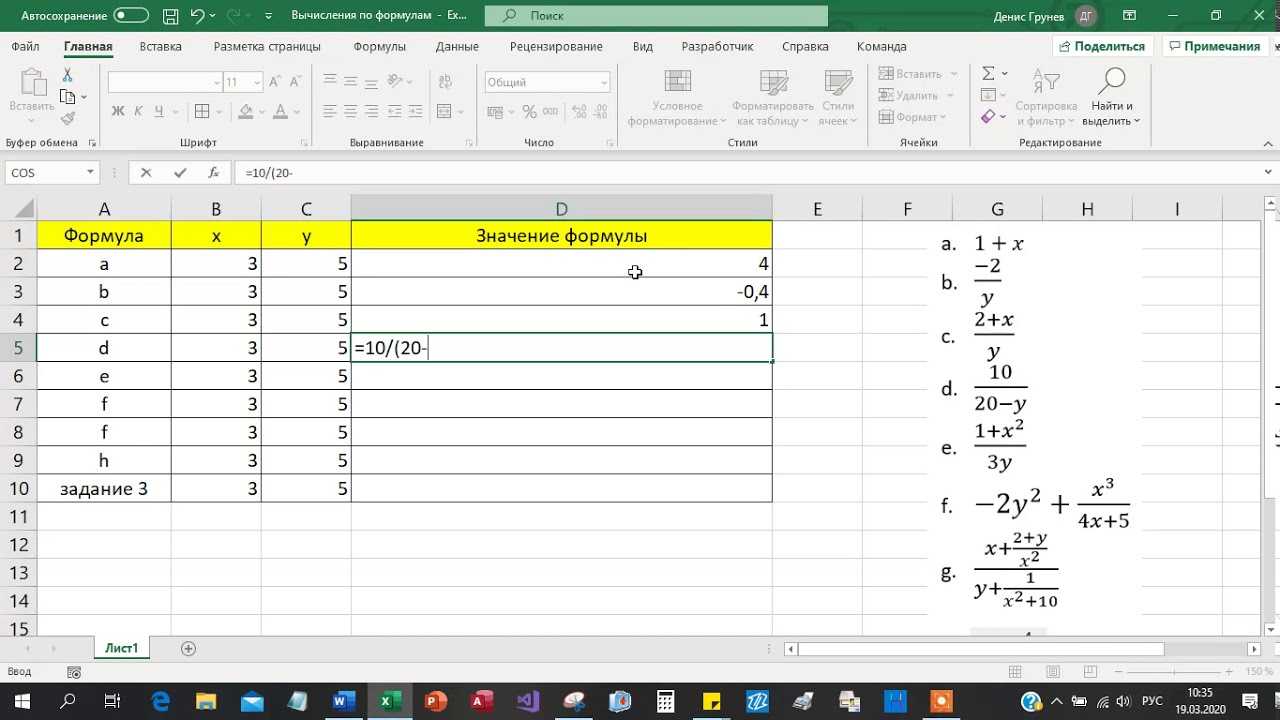 Вот 3 основных правила, которые нужно запомнить перед
Вот 3 основных правила, которые нужно запомнить перед
вы пишете формулу:
- Формула всегда начинается с со знаком равенства (=)
- Все встроенные функции (такие как
SUM()) всегда имеют круглые скобки после имени функции и после того, как все аргументы были переданы этой функции (подробнее об аргументах позже) - Формулы принимают числа, текст или ссылки на ячейки
Вы пишете свои формулы, выбирая ячейку, в которой вы хотите иметь формулу
вывод будет отображаться, и вы можете начать с ввода знака «=». Вы также можете
щелкните внутри строки формул, чтобы ввести формулу, или вы можете нажать F2 (что
переводит курсор в строку формул для выбранной ячейки).
Вот пример простой формулы:
Обратите внимание, что в строке формул отображается формула, а в ячейке — вывод.
Это связано с тем, что а) панель формул всегда показывает формулу (отсюда и ее название)
и б) в настоящее время я не нахожусь в «Режиме редактирования», где я мог бы изменить формулу.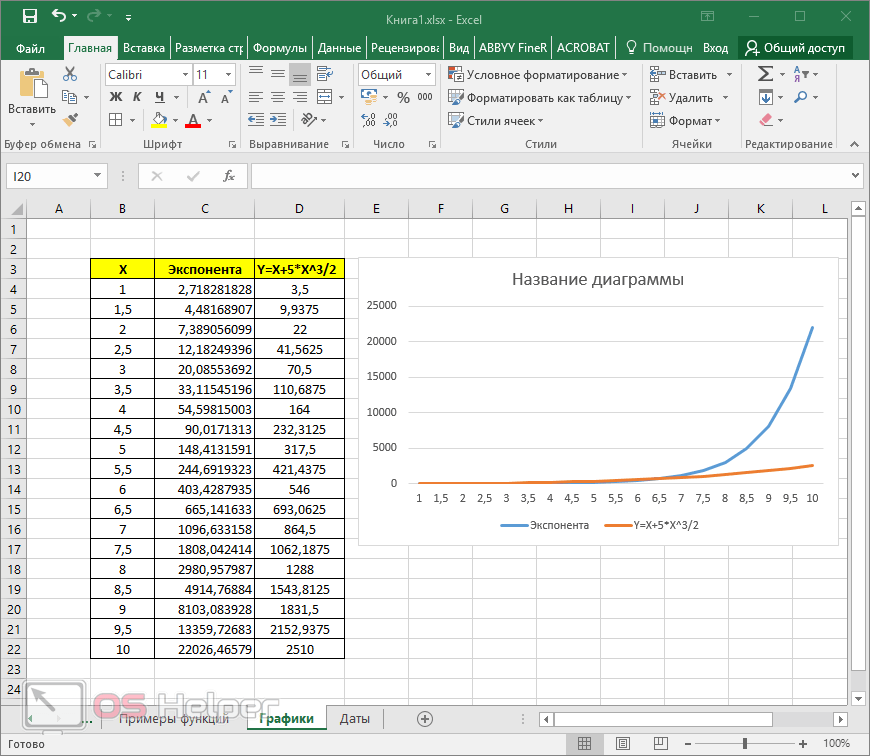
Для редактирования формулы есть 3 удобных способа:
- Дважды щелкните ячейку с формулой (это временно превратит ячейку в строку формул для редактирования формулы внутри ячейки)
- Выберите ячейку и щелкните в строке формул
- Выберите ячейку и нажмите F2
Ссылки на ячейки
В моем предыдущем примере я добавил два числа, введя фактические числа в
формула. Что делать, если мне нужно получить номер из ячейки? Это легко. Ты
можно либо ввести
ссылка на ячейку по
рукой, или вы можете выбрать ячейку, на которую хотите сослаться, продолжая редактировать
формула.
На следующем изображении обратите внимание на то, что A2 имеет странный пунктирный контур.
Это потому, что я недавно выбрал его.
Выход по-прежнему будет равен 2, как показано ранее. Кроме того, вы обратили внимание на цвета
текста A1 и A2 ? Они синего и зеленого цвета соответственно. Их клетки
также выделяются этими цветами, когда вы редактируете формулу, но это
трудно увидеть это на изображении, потому что все клетки расположены друг против друга.
Посмотрите на следующее изображение ниже. На этот раз я щелкнул в строке формул, чтобы
лучше увидеть цветовой контур. Это дает вам визуальное руководство, где
делаются ссылки. (Кроме того, поскольку я щелкнул в строке формул, цвета
отображается там, а не внутри ячейки В1 .)
Важно знать, что когда Excel оценивает формулу, он начинает с просмотра
по ссылкам и преобразует их в соответствующие значения. Итак, для
Формула выше, A1 преобразуется в 1, затем Excel также преобразует A2 в 1,
и 90 178, затем 90 179 они суммируются. Когда ссылка является диапазоном, это
превращается в то, что называется
множество,
или набор значений, упорядоченных в том порядке, в котором они были найдены (слева направо,
переместитесь на одну строку вниз, а затем повторите).
Статьи по теме:
- Ссылки на ячейки Excel
- Формулы массива для начинающих
Встроенные функции Excel
Excel предоставляет массу встроенных функций, которые вы можете использовать в своих формулах. Там
Там
формулы для математики, финансов, статистики и даже инженерии. Эксель может быть
очень мощный со своими встроенными функциями.
Каждая функция принимает так называемый аргумент (или несколько аргументов). Ан
аргумент — это некоторая информация, необходимая функции для того, чтобы сделать то, что вы
хочу этого. Обычно, когда функция принимает один аргумент, этот аргумент является просто
ссылка на данные, с которыми вы хотите, чтобы функция работала. Если есть больше
чем один аргумент, то некоторые из этих аргументов являются просто инструкциями для
функцию обработки данных. Каждый аргумент отделяется запятой.
Кроме того, аргументы также могут называться параметрами.
Сейчас мы начнем с простой функции SUM() . В последующих постах обязательно
чтобы получить более подробную информацию о других полезных функциях.
Функция СУММ()
Функция SUM() делает именно то, что она говорит, суммирует данные. Это требует по крайней мере
один аргумент, но может принимать до 255 аргументов. Каждый аргумент «тип» может либо
Каждый аргумент «тип» может либо
быть ссылкой на ячейку, ссылкой на диапазон ячеек или введенным вручную числом.
типы аргументов можно смешивать и сопоставлять. Чтобы следовать нашему простому примеру
A1+A2 , вот несколько способов использования функции SUM() .
Позвольте мне объяснить, как работают эти 4 формулы:
- Две основные ссылки на ячейки, разделенные запятой. Итак, в этой формуле есть два аргумента функции СУММ(). Результат 2.
- Аргументом здесь является диапазон ячеек. Я должен упомянуть, что вы определяете диапазон ячеек как Start:End, где Start — самая верхняя левая ячейка, а End — самая нижняя правая ячейка. Две ссылки соединяются двоеточием. Результат тоже 2.
В этой формуле я ставлю ссылку на
A1, что равно 1, и ссылку наA2, что также равно 1. Однако для ссылкиA2я также ставлю тире (или дефис) в перед ссылкой. Этот тире отменяет значениеA2, делая его -1.

 2 / 4 * H
2 / 4 * H


 Antud koolituse abil saad Sa täiesti ise luua tänapäevased ja sisukad, professionaalse väljanägemisega kodulehed.
Antud koolituse abil saad Sa täiesti ise luua tänapäevased ja sisukad, professionaalse väljanägemisega kodulehed.

 Excel вычисляет формулу слева направо в соответствии с определенным порядком для каждого оператора в формуле.
Excel вычисляет формулу слева направо в соответствии с определенным порядком для каждого оператора в формуле.
