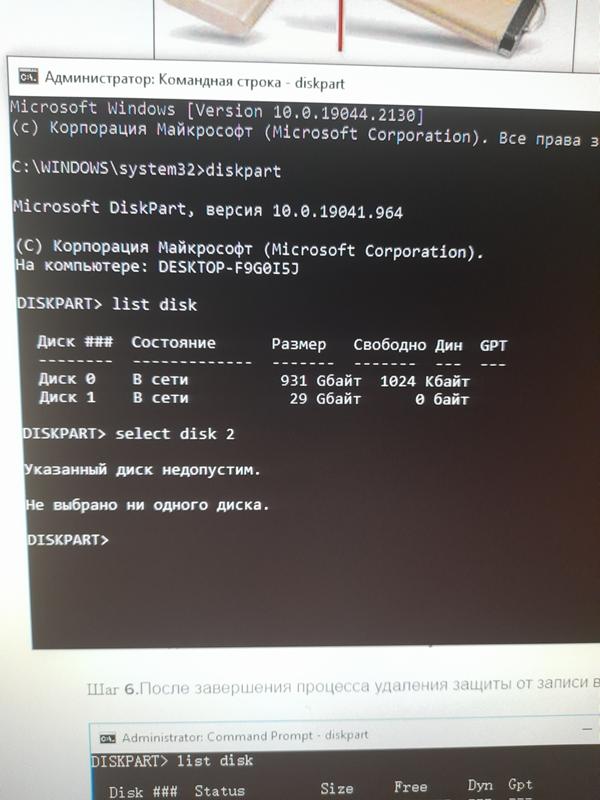Флешка не форматируется raw формат: Как исправить флешку, если она стала в RAW-формате
Содержание
Как исправить флешку, если она стала в RAW-формате
Если в один прекрасный момент подключения своего съёмного накопителя с кучей важной информации к компьютеру вы увидите надпись «Чтобы использовать диск в дисководе n:, сначала отформатируйте его. Вы хотите его отформатировать?», то эта статья именно для вас.
Восстановление флешки после её преображения в RAW-формат.
Что такое RAW-формат флешки
Для начала давайте разберёмся в том, что же такое RAW. Ведь все привыкли видеть на своих накопителях привычные файловые системы, такие как NTFS, FAT32. Они применяются как для твердотельных накопителей SSD, так и для жёстких дисков и флешек.
Файловая система нужна для того, чтобы диски могли функционировать и сообщаться с компьютером. Благодаря ей компьютер переводит информацию в двоичный код, который ему понятен и с которым он может работать, а пользователь уже видит результат этой работы: фотографии, текст, видеозаписи, аудиозаписи, игры и приложения. А что же собственно такое RAW? Если не особо вдаваться в подробности, RAW — это сбой, ошибка системы. Давайте разберёмся, почему возникает эта проблема.
Давайте разберёмся, почему возникает эта проблема.
Почему флешка стала RAW
Если файловая система на вашей флешке вдруг стала RAW, значит, в работе с ней или компьютером произошли сбои разного характера. Начиная от банальных сбоев работы системы, заканчивая работой вредоносной программы, так называемого вируса. Если вы уверены, что сбой произошёл из-за вируса — при подключении флешки антивирус сообщал вам, что на ней есть угроза, но вы игнорировали эти предупреждения — то для начала стоит произвести сканирование системы и ликвидировать первоисточник проблемы, а именно вирус, который и доставил вам много проблем.
Вирус мог попасть также и через интернет на ваш компьютер, для предотвращения заражения в будущем вам стоит более избирательно выбирать сайты в поисках той или иной информации, делать акцент на проверенных сайтах. Ещё вполне возможно физическое повреждение накопителя, например, при падении, перепада напряжения в компьютере, неправильном извлечении флешки.
Итак, теперь вам известно почему возникает такая проблема. Главное, не спешите форматировать флешку, вы потеряете все файлы на ней. Можно попробовать «оживить» её встроенной утилитой Windows либо другими сторонними программами, которые находятся в общем доступе в интернете.
Как исправить RAW формат на флешке
Если данные на флешке вам не нужны, то вы можете смело форматировать её встроенными инструментами. Но если на ней находятся ценные данные, вам надо исправить эту проблему. Тут возникает вопрос: как исправить флешку в RAW-формате?
Не нужно отчаиваться, всё можно восстановить без потери, однако, не всегда всё так легко и безоблачно. Если вы слабо представляете, что делать, если флешка стала в RAW-формате, то вам всё-таки стоит обратиться в специализированный сервисный центр, где за определённую плату восстановят все данные. Если же вы уверены в себе, тогда можете провести восстановление флешки самостоятельно. Существуют специальные программы для решения этой проблемы.
Как же исправить RAW-формат на флешке? Начать следует со встроенной программы, которая запускается через командную строку. Достаточно всего лишь ввести в поле командной строки команду: chkdsk n: /n, где n — это буква, обозначающая диск, который вы хотите «вылечить», а вторая /n — это функция исправления файловой системы при сканировании. Если встроенная программа не справится с этой проблемой, то она выведет сообщение «Chkdsk недопустим для дисков RAW». Но не стоит расстраиваться, имеется ещё много сторонних программ, которые помогут в борьбе с этим злополучным RAW.
В случае бессилия встроенной программы придёт на помощь относительно бесплатная программа DMDE, скачать которую можно с официального сайта. Запустить и установить эту утилиту не составляет большого труда, так что подробно останавливаться на этом не будем. После установки и запуска приложения вы увидите два окна. В левом выберите пункт «Физ. Устройство», в правом — проблемную флешку. Щёлкните по ней двойным кликом.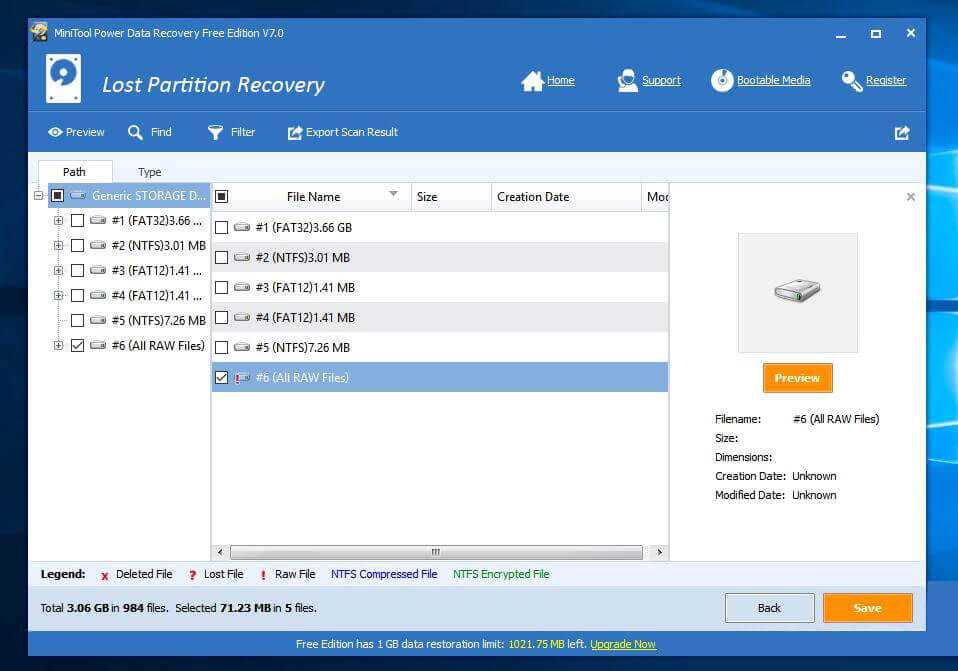 В этот момент произойдёт экспресс-сканирование содержимого флешки.
В этот момент произойдёт экспресс-сканирование содержимого флешки.
Перейдите в папу «Найденные», далее в папку «Все найденные + реконструкции», потом нажмите «Пересканировать весь том» и подтвердите свои действия. Теперь запаситесь терпением, ведь чем больше объём вашей флешки, тем дольше будет проходить сканирование. После окончания этой процедуры в окне вы увидите все файлы, содержащиеся на флешке до сбоя в её работе, но учтите, что они будут иметь совершенно иные названия. Далее можете приступать к их восстановлению.
Если после всего проделанного у вас ничего не вышло или функционал этой программы не соответствует вашим требованиям, следует рассмотреть ещё один вариант, а именно MiniTool Power Data Recovery. Есть бесплатная версия программы, функционал которой ограничен лишь максимальным весом восстанавливаемого файла (до 1 ГБ).
- После установки и запуска этой утилиты необходимо указать диск, данные с которого вы хотите восстановить.
- Выберите флешку.
 MiniTool Power Data Recovery покажет вам содержащиеся в ней файлы. Можно выбрать все или только необходимые.
MiniTool Power Data Recovery покажет вам содержащиеся в ней файлы. Можно выбрать все или только необходимые. - Для того чтобы сохранить файлы, надо нажать кнопку Save Files (находится слева, голубого цвета).
- Далее программа попросит вас указать директорию (диск), на который вы хотите сохранить файлы со злополучной флешки. И ещё она вас предупредит, чтобы вы не вздумали сохранять данные на флешку, с которой вы их восстанавливаете.
С этого момента начнётся процесс копирования, длительность может составить приличное время, которое зависит от объёма файлов и вычислительной мощности компьютера. После всех ваших манипуляций ожидайте завершения копирования. Вот и всё, осталось только проверить необходимые файлы в папке, куда вы их сохранили, читабельны ли они. И собственно начать «воскрешать» флешку. То есть попросту её отформатировать.
Что делать, если не форматируется флешка в формате RAW
Нелишним будет затронуть ещё один аспект этой проблемы, а именно: что делать, если не форматируется флешка в формате RAW? Если вам удалось извлечь файлы с помощью указанной выше программы, надо теперь задуматься, как восстановить флешку, которая стала RAW-формата, вернуть ей прежнюю работоспособность. Зайдите в «Мой компьютер», щёлкните правой кнопкой мыши по накопителю и выберите пункт «Форматировать». Если после этого остаётся тот же злополучный формат RAW, то не всё так радужно и придётся немного «попотеть».
Зайдите в «Мой компьютер», щёлкните правой кнопкой мыши по накопителю и выберите пункт «Форматировать». Если после этого остаётся тот же злополучный формат RAW, то не всё так радужно и придётся немного «попотеть».
В этом случае для восстановления флешки необходимо выполнить так называемое низкоуровневое «глубокое» форматирование накопителя. К сожалению, Windows сам не умеет делать такое, но на помощь придёт замечательная утилита NDD Low Level Format, которая распространяется условно бесплатно.
Работать с этой утилитой просто:
- Запустите её в режиме «Continue for free», чтобы продолжить бесплатное использование. В этом случае нам хватит и функционала бесплатной версии.
- В открывшемся окне выберите накопитель.
- Далее в открывшемся окне перейдите на вкладку «LOW-LEVEL FORMAT», нажмите «Format this device» и подтвердите выполнение этого действия.
После завершения процесса низкоуровневого форматирования, длительность которого зависит от вычислительной мощности компьютера и объёма флешки, появится сообщение, что вам нужно отформатировать флешку встроенными утилитами Windows для того, чтобы восстановить «нормальную» файловую систему. При форматировании укажите предпочтительный именно для вас формат NTFS или FAT32, но помните, что файловая система FAT32 не позволяет хранить одиночные файлы крупного размера, поэтому если вы будете скачивать фильмы, игры и тому подобные «тяжёлые» файлы, вам отлично подойдёт файловая система NTSF.
При форматировании укажите предпочтительный именно для вас формат NTFS или FAT32, но помните, что файловая система FAT32 не позволяет хранить одиночные файлы крупного размера, поэтому если вы будете скачивать фильмы, игры и тому подобные «тяжёлые» файлы, вам отлично подойдёт файловая система NTSF.
Подведя итог всему вышесказанному, хочется сказать, что в этой проблеме нет ничего страшного и всё решаемо. Если даже на вашей флешке находятся очень важные файлы, документы и так далее, не нужно вешать нос. Если всё сделаете правильно, вы без потерь восстановите все свои файлы.
Как исправить файловую систему RAW на флешке: не форматируется
Warning: include(/var/www/repairflash.ru/data/www/repairflash.ru/fpa/fpa.php): failed to open stream: No such file or directory in /var/www/repairflash.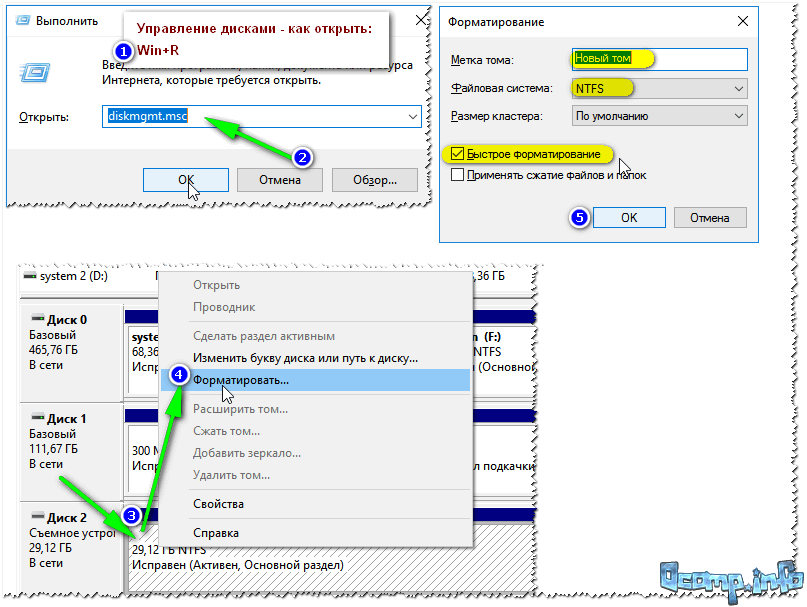 ru/data/www/repairflash.ru/wp-content/themes/generatepress/header.php on line 68
ru/data/www/repairflash.ru/wp-content/themes/generatepress/header.php on line 68
Warning: include(): Failed opening ‘/var/www/repairflash.ru/data/www/repairflash.ru/fpa/fpa.php’ for inclusion (include_path=’.:/opt/php74′) in /var/www/repairflash.ru/data/www/repairflash.ru/wp-content/themes/generatepress/header.php on line 68
от Автор
Содержание:
- 1 Что такое формат RAW?
- 2 Восстановление флешки в формате RAW
- 2.1 Исправление ошибок накопителя
- 2.2 Форматирование
- 2.3 Изменение параметров безопасности накопителя
- 3 Можно ли восстановить файловую систему без потери данных?
Многие пользователи операционной системы и Windows сталкивались с проблемой, когда файловая система подключенной к компьютеру флешки начала определяется в формате RAW. Чаще всего такое случается из-за неправильного извлечения накопителя или внезапного отключения ПК. Есть несколько эффективных способов решения данной проблемы.
Чаще всего такое случается из-за неправильного извлечения накопителя или внезапного отключения ПК. Есть несколько эффективных способов решения данной проблемы.
Что такое формат RAW?
Если съемный накопитель получил формат RAW, операционная система все равно отобразит его среди других жестких дисков. Однако при попытке воспользоваться флешкой на экране появится сообщение о том, что ее надо отформатировать. Любые другие действия выполнить не получится.
Дело в том, что RAW – это даже не файловая система. На самом деле это состояние внешнего или внутреннего накопителя, файловая система которого неизвестна для Windows. Существует несколько распространенных причин, из-за которых флешка или жесткий диск начинают отображаться в формате RAW:
- повреждение файловой системы;
- накопитель не отформатирован до конца;
- внезапное выключение компьютера из-за скачков напряжения или отключения электричества;
- отсутствие доступа к содержимому тома.
В редких случаях накопитель отображается в формате RAW из-за появления вирусов. Они могут блокировать доступ к флешке и к файлам, которые на ней хранятся.
Они могут блокировать доступ к флешке и к файлам, которые на ней хранятся.
Восстановление флешки в формате RAW
Можно выделить три способа, с помощью которых удастся восстановить съемный накопитель и избавиться от формата RAW.
Исправление ошибок накопителя
Если съемный накопитель начал отображаться в формате RAW, его надо обязательно проверить на наличие ошибок. Чтобы просканировать подключенную к компьютеру флешку, необходимо выполнить такие действия:
- Открыть командную строку. Чтобы сделать это, надо нажать на сочетание клавиш Win+R. В появившемся окне необходимо вписать команду «cmd».
- Проверить съемный накопитель. В открывшемся окне надо ввести команду chkdsk D: /f, где «D» обозначает букву тестируемой флешки. Если у накопителя нет буквы, придется заранее ее назначить. Делается это в стандартной утилите «Управление дисками».
После завершения проверки все найденные ошибки будут исправлены автоматически. Если это не помогло избавиться от формата RAW, значит придется воспользоваться другими способами устранения данной проблемы.
Если это не помогло избавиться от формата RAW, значит придется воспользоваться другими способами устранения данной проблемы.
Форматирование
Форматирование – наиболее простой метод восстановления флешки. Чаще всего его используют, если формат RAW появился на пустом съемном накопителе без важных файлов.
Для форматирования можно воспользоваться стандартными возможностями ОС Windows. Делается это следующим образом:
- Открыть «Управление дисками». Для этого необходимо нажать на сочетание клавиш Win+R и в появившемся окне ввести diskmgmt.msc.
- Найти накопитель, который надо отформатировать. Чаще всего он подписан как «Диск RAW».
- Начать процесс форматирования. Чтобы сделать это, надо щелкнуть по накопителю правой кнопкой мыши и выбрать «Форматировать». Затем надо задать метку тома и выбрать файловую систему.
Продолжительность процесса форматирования во многом зависит от объема накопителя и мощности персонального компьютера. В среднем, данная процедура длится в течение 2-5 минут.
В среднем, данная процедура длится в течение 2-5 минут.
Изменение параметров безопасности накопителя
Иногда файловая система флешки не определяется из-за запрета доступа к ней на системном уровне. Поэтому, чтобы исправить данную проблему, надо изменить некоторые параметры в стандартном приложении Windows «Локальная политика безопасности». Делается это так:
- Открыть приложение. Для этого надо перейти в «Панель управления», зайти в «Администрирование» и открыть «Локальная политика безопасности».
- Зайти в настройки. Необходимо перейти в раздел «Локальные политики», расположенный в левой части окна. Затем нужно зайти в «Параметры безопасности», которые появятся в панели справа.
- Изменить настройки. В открывшемся окне нужно найти раздел «Сетевой доступ: модель общего доступа и безопасности…». Затем надо два раза щелкнуть по нему левой кнопкой мыши (либо 1 раз ПКМ и во всплывающем меню выбрать «Свойства») – здесь отображаются параметры доступа. Нужно открыть вложенное меню и выбрать в нем вариант «Обычная».

После выполнения вышеперечисленных действий необходимо проверить работоспособность флешки. Если она отображается в формате FAT32 или NTFS, значит, проблема была устранена.
Можно ли восстановить файловую систему без потери данных?
Иногда необходимо не только исправить проблему с форматом RAW, но и восстановить файлы, хранящиеся на накопителе. Сделать это можно при помощи специального софта. Одна из наиболее эффективных программ для восстановления данных – Starus Partition Recovery. Чтобы с ее помощью получить доступ к файлам с флешки, необходимо сделать следующее:
- Запустить софт и в перечне жестких дисков выбрать накопитель, который надо проанализировать.
- Начать анализ флешки. Для этого необходимо нажать на кнопку «Проанализировать».
- После завершения анализа в окне программы появится перечень файлов, которые хранятся на внешнем накопителе.
- Чтобы сохранить их на персональном компьютере, надо нажать на кнопку «Восстановить» и выбрать место на жестком диске для их дальнейшего хранения.

Когда все данные будут сохранены, можно приступить к форматированию накопителя. Сделать это можно как стандартными возможностями Windows, так и сторонними программами.
Как восстановить данные с RAW USB [2022, Easy Steps]
В наши дни мы все так часто используем USB-накопители, что не склонны задумываться о них. По крайней мере, пока что-то не пойдет не так. К счастью, в наши дни процент отказов USB-накопителей довольно низок, но это не значит, что все идет не так, как надо. Возможно, вы заметили, что ваш USB-накопитель внезапно стал необработанным — так как же восстановить данные с USB-накопителя RAW?
Вам будет приятно узнать, что еще не все потеряно. Используя правильные методы и программное обеспечение, восстановление данных с USB-накопителя RAW не проблема . На самом деле все сводится к тому, чтобы делать правильные вещи в нужное время, в правильном порядке, с правильными инструментами.
USB-накопители и карты памяти, перешедшие в формат RAW, решаются таким же образом.
Итак, присоединяйтесь к нам, когда мы рассмотрим восстановление RAW USB-накопителя. Не волнуйтесь, хотя вы, возможно, слышали о методах восстановления дисков, которые стирают все, что хранится на диске, мы покажем вам , как восстановить USB-накопители RAW без потери данных .
Неважно, используете ли вы внешний накопитель большой емкости производства Western Digital или Seagate, или используете карту памяти таких компаний, как SanDisk, Kingston или Lexar, — этот процесс очень сложен. такой же. Скорее всего, ваше запоминающее устройство все еще содержит все, что вы на него скопировали, но есть шаги, которые необходимо выполнить, чтобы восстановить файлы с дисков RAW.
Симптомы USB-накопителя RAW
#1 Наиболее очевидным признаком того, что USB-накопитель стал RAW, является то, что вы просто не сможете получить доступ ни к одному из файлов, которые, как вы знаете, хранятся на нем. Если вы посмотрите в свойствах диска, с которым у вас возникли проблемы, вы увидите, что файловая система RAW или — в некоторых случаях — формат может вообще не распознаваться.
Проверка свойств диска покажет, как он в настоящее время отформатирован.
#2 Вы также можете обнаружить, что диск, который, как вы знаете, содержит данные, отображается как пустой, но (что сбивает с толку) вы также можете заметить, что, хотя свободного места нет, диск сообщает о нулевых байтах данных.
#3 Другим признаком того, что диск становится RAW, является то, что Windows предлагает отформатировать диск при его подключении, так как операционная система считает, что он еще не был отформатирован.
#4 Если вы можете просмотреть содержимое диска, преобразованного в RAW, вы можете заметить, что имена файлов и папок повреждены или содержат необычные символы, которые вы обычно не используете.
Несмотря на то, что многие из этих симптомов могут вызвать беспокойство при первом их появлении, не следует паниковать, так как вполне могут быть предприняты шаги, которые помогут сделать данные на вашем диске доступными.
Существует множество причин, по которым диск или карта памяти могут внезапно превратиться в RAW, включая заражение вредоносным ПО, отключение диска во время передачи файлов и случайное форматирование. В конечном счете, причина обращения в RAW не имеет значения. Мы будем использовать тот же инструмент и те же подходы для восстановления данных.
В конечном счете, причина обращения в RAW не имеет значения. Мы будем использовать тот же инструмент и те же подходы для восстановления данных.
Способы починки USB-накопителя RAW
Первое, что вы можете попробовать, когда захотите починить свой RAW-накопитель, — это воспользоваться инструментами, встроенными в саму Windows. Существует инструмент проверки ошибок, который может помочь вам, и вы можете получить к нему доступ всего за несколько щелчков мыши.
Встроенный в Windows инструмент проверки ошибок может исправить некоторые проблемы, которые превращают диски в RAW
- Убедитесь, что USB-накопитель подключен или вставлена карта памяти, и запустите Проводник в Windows.
- На левой панели щелкните правой кнопкой мыши значок вашего накопителя и выберите «Свойства».
- Перейдите на вкладку «Инструменты» в появившемся диалоговом окне свойств накопителя.
- Нажмите кнопку Проверить.
- Windows предупредит вас, если она уже обнаружила проблемы с диском, а также предоставит вам возможность вручную просканировать и восстановить диск.

- Если с вашим диском возникнут какие-либо проблемы, которые Windows может исправить автоматически, она это сделает.
Действия по восстановлению данных с USB-накопителя RAW
Другой вариант — использовать инструмент восстановления данных, такой как Disk Drill. Это можно использовать для восстановления данных различными способами в различных обстоятельствах, в том числе, когда диск по какой-то причине стал необработанным. Программное обеспечение доступно как для macOS, так и для Windows, и вы можете начать использовать программу бесплатно.
При первом запуске программы вас спросят, хотите ли вы включить защиту данных. Включив опцию Recovery Vault, вы можете, как поясняется на экране-заставке, значительно снизить риск потери данных, поскольку хранилище защищает от случайной потери данных. Просто переключите переключатель на В позиции , а затем нажмите Начать , чтобы продолжить.
Шаг 1. Убедитесь, что проблемный диск подключен к компьютеру, и выберите его из списка в центре основного интерфейса программы.
Шаг 2. В раскрывающемся меню в правой части окна программы убедитесь, что Все методы восстановления выбраны, а затем нажмите кнопку Поиск потерянных данных 9Кнопка 0012 в правом нижнем углу.
Шаг 3. Затем вам придется немного подождать, пока Disk Drill просканирует ваш диск на наличие данных, которые можно восстановить. То, сколько времени займет процесс, будет зависеть не только от размера сканируемого диска, но также от скорости вашего компьютера и типа используемого соединения.
Шаг 4. Вы можете просмотреть все, что было обнаружено на вашем диске, отметьте поля рядом с тем, что вы хотите вернуть, а затем нажмите кнопку 9.0011 Кнопка восстановления . Вам будет предложено выбрать место, куда должны быть восстановлены файлы, и через несколько секунд вы должны вернуть потерянные файлы.
Заключение
Как упоминалось в начале этого поста, потеря ваших данных из-за того, что USB-накопитель стал необработанным, представляет собой сложную ситуацию. Однако, как показано, восстановление ваших данных с такого диска не будет проблемой. проблему, выполнив соответствующие действия.
Однако, как показано, восстановление ваших данных с такого диска не будет проблемой. проблему, выполнив соответствующие действия.
Во-первых, важно попытаться найти решение с вариантами, которые может предложить сама Windows. Если это не может решить проблему, использование инструмента восстановления данных, такого как Disk Drill, увеличит ваши шансы на получение ваших данных.
🔰 Программное обеспечение доступно как для Windows, так и для Mac OS. Он оснащен простым для понимания интерфейсом, который подойдет как новичкам, так и профессионалам. Программное обеспечение, получившее высокую оценку пользователей, включает в себя надежные функции, которые максимизируют ваши шансы на восстановление данных.
Для будущих ссылок в этом отношении может быть полезно, если важные данные хранятся более чем в одном месте. Это повысит ваши шансы не потерять данные в случае возникновения такой ситуации.
FAQ
Можно ли восстановить данные с USB-накопителя RAW?
Хотя на первый взгляд это может показаться сложным, восстановление данных с USB-накопителя RAW на самом деле возможно. Операционная система Windows имеет встроенные параметры, которые помогут вам выяснить проблему, с которой сталкивается ваш диск, и решить ее. Однако, если это не может решить проблему, стороннее приложение, такое как Disk Drill, поможет вам восстановить ваши данные. Приложение доступно бесплатно и имеет удобный интерфейс, поэтому им легко пользоваться даже новичкам.
Операционная система Windows имеет встроенные параметры, которые помогут вам выяснить проблему, с которой сталкивается ваш диск, и решить ее. Однако, если это не может решить проблему, стороннее приложение, такое как Disk Drill, поможет вам восстановить ваши данные. Приложение доступно бесплатно и имеет удобный интерфейс, поэтому им легко пользоваться даже новичкам.
Как исправить RAW USB без форматирования?
Когда внешний жесткий диск стал RAW, это обычно означает, что вы не сможете получить доступ к папке или файлам в ней. Если вы окажетесь в такой ситуации, первым шагом будет убедиться, что это действительно так.
Это можно сделать, подключив внешний диск к другому USB-порту. Это связано с тем, что иногда у самого порта могут быть проблемы. Вы также можете проверить, обновлен ли внешний жесткий диск. Сделать это можно, зайдя в «Пуск», выбрав «Диспетчер устройств» и проверив драйверы внешнего жесткого диска. Обновите драйвер, если это еще не было.
Другой вариант, который может быть вам доступен, — преобразование раздела RAW файла в файловую систему NTFS/exFAT/FAT32/EXT4. Этот вариант немного технический по своей природе. Для этого вам потребуется:
Этот вариант немного технический по своей природе. Для этого вам потребуется:
- Перейти к Запустить и ввести Командная строка .
- Выберите параметр Запуск от имени администратора .
- Введите Diskpart и нажмите Введите .
- Тип
Г: /ФС: NTFS
и нажмите Введите . Здесь G — буква диска устройства хранения RAW. Вы можете изменить NTFS на FAT32 или exFAT по своему усмотрению.
Другой вариант включает запуск команды Chkdsk. Если это не сработает, попробуйте восстановить данные, используя методы, перечисленные выше.
Как исправить RAW USB без потери данных?
Первое, что нужно сделать, прежде чем пытаться починить RAW USB, — выяснить, как не потерять данные в процессе. Вы можете начать с того, что убедитесь, что накопитель недоступен, используя другой USB-порт, чтобы убедиться, что накопитель не работает должным образом, проверив наличие обновлений драйверов или вообще используя другой компьютер.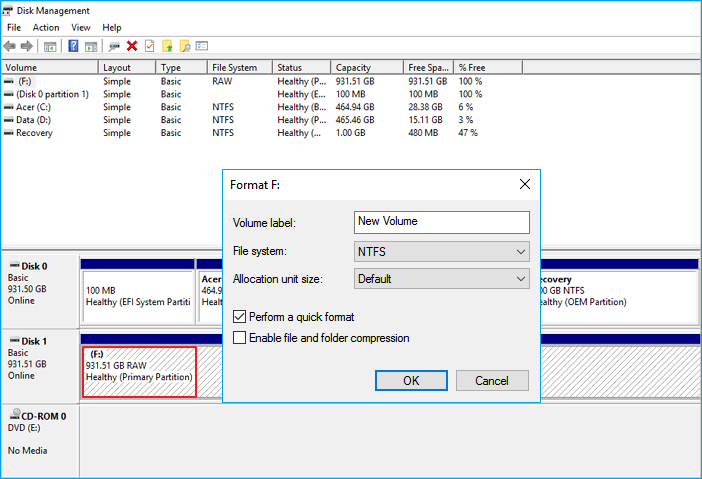
Если ваши подозрения подтвердятся, вы можете использовать встроенные в Windows параметры, чтобы попытаться починить диск. Вы также можете использовать программное обеспечение, такое как Disk Drill, для восстановления данных с диска. После этого доступные вам варианты включают преобразование раздела RAW файла в файловую систему NTFS или запуск команды Chkdsk.
Выполните следующие действия:
- Нажмите Запустите и введите Командная строка .
- Выберите Запуск от имени администратора .
- Введите chkdsk и нажмите Введите .
- Теперь, если вам нужно, например, проверить диск G, введите
chkdsk G:/f
.
Mark Wyciślik-Wilson
Утверждено
Бреттом Джонсоном
Эта статья была одобрена Бреттом Джонсоном, инженером по восстановлению данных в ACE Data Recovery. Бретт имеет степень бакалавра в области компьютерных систем и сетей, 12-летний опыт работы.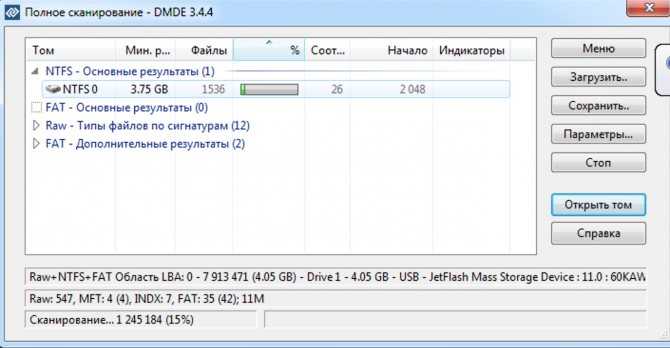
Эта статья была одобрена Бреттом Джонсоном, инженером по восстановлению данных компании ACE Data Recovery. Бретт имеет степень бакалавра в области компьютерных систем и сетей, 12-летний опыт работы.
[Бесплатно] Исправить флешку RAW, которую невозможно отформатировать
Невозможно отформатировать необработанную флешку
«Что делать с флешкой RAW, которую невозможно отформатировать? Я сталкивался с той же проблемой несколько месяцев назад. Поскольку в то время на флешке ничего не было, я просто отформатировал ее из RAW в FAT32. Однако сегодня на моей флешке отображается файловая система RAW с запросом на переформатирование. Когда я пытаюсь отформатировать ее в FAT32, Windows сообщает, что другое сообщение не может отформатировать диск. Что я могу сделать, чтобы исправить неформатированный накопитель?»
Быстрое исправление -> принудительное форматирование USB-накопителя, который невозможно отформатировать
«Я не могу получить доступ к своему флеш-накопителю, поскольку он сообщает об ошибке не отформатированного. Теперь мне нужна помощь, чтобы сделать две вещи. Прежде всего, Я хочу вернуть все данные с этого флеш-накопителя. Во-вторых, я хочу преобразовать флеш-накопитель RAW в FAT32. Я пытался отформатировать флешку, чтобы исправить не отформатированную ошибку, а затем выполнить восстановление данных, но проблема в том, что мой компьютер не может отформатируйте флешку. Что мне теперь делать?»
Теперь мне нужна помощь, чтобы сделать две вещи. Прежде всего, Я хочу вернуть все данные с этого флеш-накопителя. Во-вторых, я хочу преобразовать флеш-накопитель RAW в FAT32. Я пытался отформатировать флешку, чтобы исправить не отформатированную ошибку, а затем выполнить восстановление данных, но проблема в том, что мой компьютер не может отформатируйте флешку. Что мне теперь делать?»
«На моем стержне написано формат RAW и 0 байт пространства, поэтому я хочу отформатировать его, чтобы решить проблему, но он говорит, что стержень не может быть отформатирован. Могу ли я что-нибудь сделать, чтобы преобразовать RAW в FAT32 или изменить RAW в NTFS для моей ручки, которая не форматируется?»
Что делать, если вы не можете получить доступ к файлам на флешке, которую невозможно отформатировать? В этой статье будет рассказано о решении для восстановления данных с флешки, которая не форматируется, и о том, как исправить флешку, которая не обнаружена после форматирования.
ИНСТРУМЕНТ ДЛЯ ФОРМАТИРОВАНИЯ USB RAW
Существует несколько инструментов форматирования, которые можно использовать для решения проблемы с форматированием RAW USB, например, Rufus.
Rufus для форматирования USB-накопителя, который не может быть отформатирован диск, который не может быть отформатирован
Видеоруководство — Как изменить файловую систему usb raw на fat32
Восстановление данных с флешки RAW, которую нельзя отформатировать
Вы можете скачать iCare Data Recovery Pro, чтобы извлечь все потерянные файлы с флешки RAW без ее форматирования. Это программное обеспечение для восстановления данных позволяет вам восстановить все возможные потерянные файлы, такие как фотографии, видео, музыку и т. Д., С вашего флеш-накопителя, когда его невозможно отформатировать. Он поддерживает флешки, такие как SanDisk, Kingston, Toshiba, Samsung, Transcend и другие. Вы можете выполнить приведенные ниже инструкции, чтобы восстановить удаленные файлы с флешки, если она имеет RAW и не может быть отформатирована:
Вы можете выполнить приведенные ниже инструкции, чтобы восстановить удаленные файлы с флешки, если она имеет RAW и не может быть отформатирована:
Шаг 1. Загрузите и установите iCare Data Recovery на компьютер. Запустите программу и выберите подходящий режим сканирования.
Шаг 2. Выберите флешку и подождите, пока программа просканирует ее на предмет потерянных файлов.
Шаг 3. Предварительный просмотр найденных фотографий после сканирования, а затем вы можете восстановить все потерянные данные.
Восстановление необработанной флешки, которая не может быть отформатирована
Быстрое исправление -> 7 инструментов восстановления USB для восстановления поврежденного USB
Что делать, чтобы починить перо RAW, которое невозможно отформатировать? После восстановления данных вы можете зайти в «Управление дисками» и там отформатировать флешку.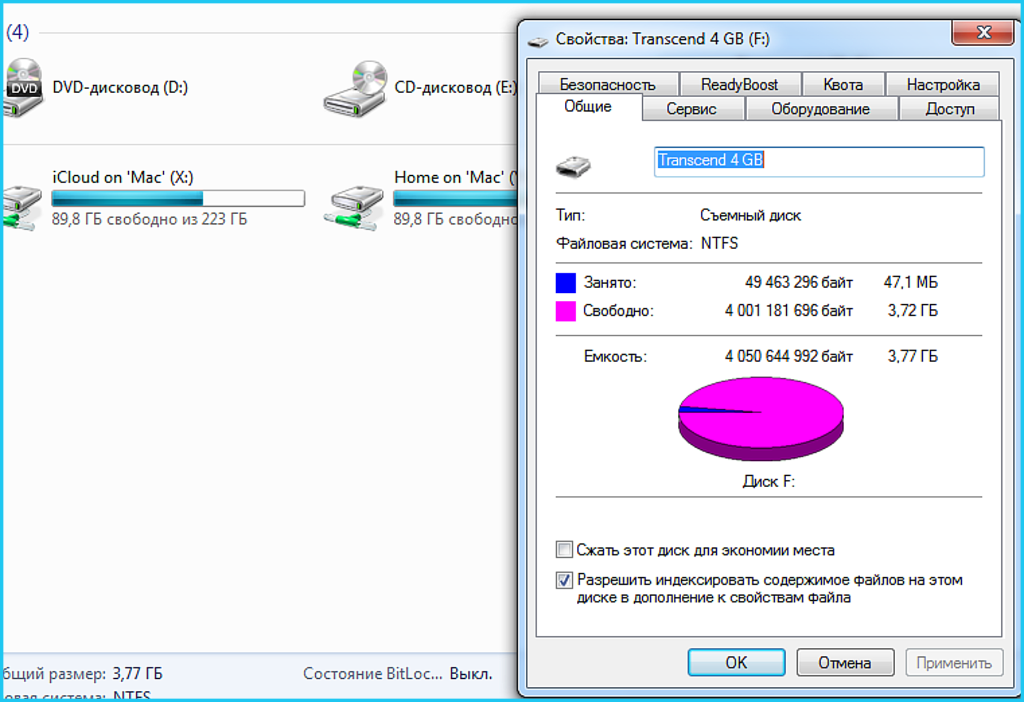

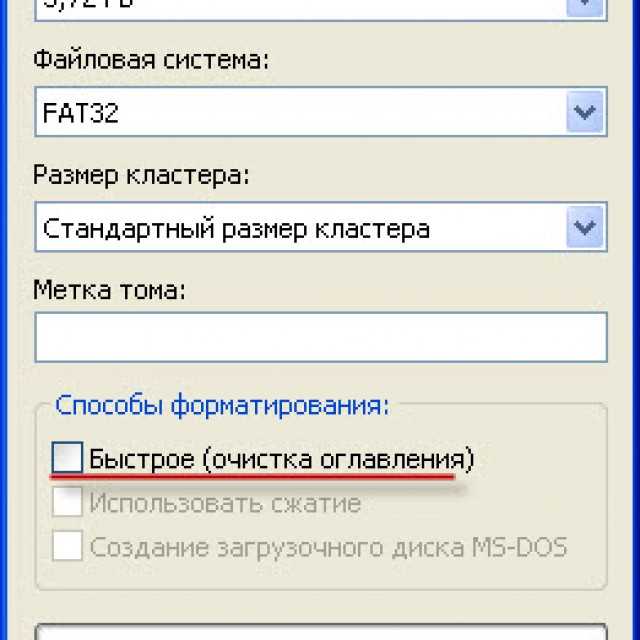 MiniTool Power Data Recovery покажет вам содержащиеся в ней файлы. Можно выбрать все или только необходимые.
MiniTool Power Data Recovery покажет вам содержащиеся в ней файлы. Можно выбрать все или только необходимые.