Разность функция в excel: Вычитание чисел
Содержание
Вычитание чисел
Excel
Формулы и функции
Формулы
Формулы
Вычитание чисел
Excel для Microsoft 365 Excel 2021 Excel 2019 Excel 2016 Excel 2013 Excel 2010 Excel 2007 Еще…Меньше
Важно: Вычисляемые результаты формул и некоторые функции листа Excel могут несколько отличаться на компьютерах под управлением Windows с архитектурой x86 или x86-64 и компьютерах под управлением Windows RT с архитектурой ARM. Подробнее об этих различиях.
Предположим, вы хотите узнать, сколько складских запасов невыгодно (вычитайте прибыльные позиции из общего запаса). Или, возможно, вам нужно узнать, сколько сотрудников приближаются к возрасту выхода на пенсию (вычесть из общего числа сотрудников количество сотрудников в возрасте до 55 лет).
Что необходимо сделать
Существует несколько способов вычитания чисел, в том числе:
- org/ListItem»>
-
Вычитание чисел в диапазоне
Вычитание чисел в ячейке
Вычитание чисел в ячейке
Для простого вычитания используйте арифметические операторы — (минус).
Например, если ввести в ячейку формулу =10-5, в результате в ячейке отобразится 5.
Вычитание чисел в диапазоне
При добавлении отрицательного числа все равно, что вычитать одно число из другого. С помощью функции СУММ можно складывать отрицательные числа в диапазоне.
Примечание: В Excel не существует функции ВЫЧЕСТЬ. Используйте функцию СУММ, преобразуя все числа, которые необходимо вычесть, в их отрицательные значения. Например, функция СУММ(100,-32,15,-6) возвращает результат 77.
Используйте функцию СУММ, преобразуя все числа, которые необходимо вычесть, в их отрицательные значения. Например, функция СУММ(100,-32,15,-6) возвращает результат 77.
Пример
Чтобы вычесть числа различными способами, выполните указанные здесь действия.
-
Выберите все строки в приведенной ниже таблице, а затем нажмите клавиши CTRL+C.
Данные
15000
9000
-8000
Формула
=A2-A3
Вычитает 9000 из 15000 (что равно 6000).

-СУММ(A2:A4)
Добавляет все число в списке, включая отрицательные (чистый результат — 16 000).
-
Выделите на листе ячейку A1 и нажмите клавиши CTRL+V.
-
Чтобы переключиться между просмотром результатов и просмотром формул, нажмите клавиши CTRL+’ (ударение) на клавиатуре. Можно также нажать кнопку Показать формулы (на вкладке Формулы).
Использование функции СУММ
Функция СУММ суммирует все числа, которые вы указали в качестве аргументов.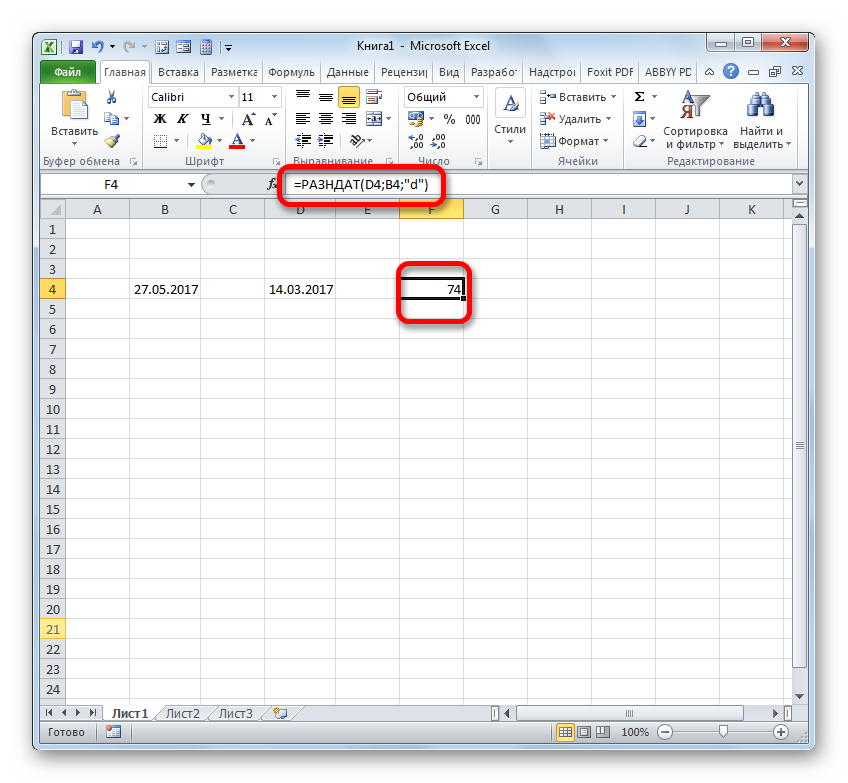 Каждый аргумент может быть диапазон, ссылка на ячейку, массив, константа или формулалибо результатом выполнения другой функции. Например, СУММ(A1:A5) суммирует все числа в диапазоне ячеек A1–A5. Другим примером является сумм(A1, A3, A5), которая суммирует числа, содержащиеся в ячейках A1, A3 и A5 (аргументы — A1, A3 и A5).
Каждый аргумент может быть диапазон, ссылка на ячейку, массив, константа или формулалибо результатом выполнения другой функции. Например, СУММ(A1:A5) суммирует все числа в диапазоне ячеек A1–A5. Другим примером является сумм(A1, A3, A5), которая суммирует числа, содержащиеся в ячейках A1, A3 и A5 (аргументы — A1, A3 и A5).
Сложение и вычитание чисел
Excel для Microsoft 365 для Mac Excel 2019 для Mac Excel 2016 для Mac Excel для Mac 2011 Еще…Меньше
Для сложения или вычитания в Excel достаточно создать простую формулу. Не забывайте, что все формулы в Excel начинаются со знака равенства (=), а для их создания можно использовать строку формул.
Сложение нескольких чисел в одной ячейке
- org/ListItem»>
-
После знака равенства введите несколько чисел, разделенных знаком «плюс» (+).
Например: 50+10+5+3.
-
Нажмите клавишу RETURN.
Если использовать числа из примера, получается результат 68.
Примечания:
-
Если вместо ожидаемого результата отображается дата, выделите ячейку и на вкладке Главная выберите пункт Общий.
-
-
Щелкните любую пустую ячейку и введите знак равенства (=), чтобы начать ввод формулы.
Сложение чисел с помощью ссылок на ячейки
Ссылка на ячейку представляет собой букву столбца и номер строки, например А1 или F345. При использовании в формуле ссылки на ячейку вместо значения ячейки можно изменить значение, не меняя формулу.
При использовании в формуле ссылки на ячейку вместо значения ячейки можно изменить значение, не меняя формулу.
-
Введите число, например 5, в ячейку C1. Затем введите другое число, например 3, в ячейку D1.
-
В ячейке E1 введите знак равенства (=), чтобы начать ввод формулы.
-
После знака равенства введите C1+D1.
-
Если изменить значение в ячейке C1 или D1 и нажать клавишу RETURN, значение ячейки E1 изменится, даже если формула осталась неизменной.
-
Если вместо ожидаемого результата отображается дата, выделите ячейку и на вкладке Главная выберите пункт Общий.
org/ListItem»>
Нажмите клавишу RETURN.
Если использовать числа из примера, получается результат 8.
Примечания:
Быстрое суммирование чисел в строке или столбце
Введите несколько чисел в столбец или строку, а затем выделите заполненный диапазон ячеек.
На строка состояния, посмотрите на значение рядом с sum. Общее количество — 86.
Вычитание нескольких чисел в одной ячейке
-
Щелкните любую пустую ячейку и введите знак равенства (=), чтобы начать ввод формулы.
-
Нажмите клавишу RETURN.
Если использовать числа из примера, получается результат 32.
org/ListItem»>
После знака равенства введите несколько чисел, разделенных знаком «минус» (–).
Например: 50-10-5-3.
Вычитание чисел с помощью ссылок на ячейки
Ссылка на ячейку представляет собой букву столбца и номер строки, например А1 или F345. При использовании в формуле ссылки на ячейку вместо значения ячейки можно изменить значение, не меняя формулу.
- org/ListItem»>
-
В ячейке E1 введите знак равенства (=), чтобы начать ввод формулы.
-
После знака равенства введите C1-D1.
-
Нажмите клавишу RETURN.
Если использовать числа из примера, получается результат 2.
Примечания:
- org/ListItem»>
Если изменить значение в ячейке C1 или D1 и нажать клавишу RETURN, значение ячейки E1 изменится, даже если формула осталась неизменной.
-
Если вместо ожидаемого результата отображается дата, выделите ячейку и на вкладке Главная выберите пункт Общий.
Введите числа в ячейки C1 и D1.
Например, введите 5 и 3.
Сложение нескольких чисел в одной ячейке
-
Щелкните любую пустую ячейку и введите знак равенства (=), чтобы начать ввод формулы.

-
После знака равенства введите несколько чисел, разделенных знаком «плюс» (+).
Например: 50+10+5+3.
-
Нажмите клавишу RETURN.
Если использовать числа из примера, получается результат 68.
Примечание: Если вместо ожидаемого результата вы видите дату, выберите ячейку, а затем на вкладке «Главная» в области «Число» выберите во всплывающее меню пункт «Общие».
Сложение чисел с помощью ссылок на ячейки
Ссылка на ячейку представляет собой букву столбца и номер строки, например А1 или F345. При использовании в формуле ссылки на ячейку вместо значения ячейки можно изменить значение, не меняя формулу.
При использовании в формуле ссылки на ячейку вместо значения ячейки можно изменить значение, не меняя формулу.
-
Введите число, например 5, в ячейку C1. Затем введите другое число, например 3, в ячейку D1.
-
В ячейке E1 введите знак равенства (=), чтобы начать ввод формулы.
-
После знака равенства введите C1+D1.
-
Если изменить значение в ячейке C1 или D1 и нажать клавишу RETURN, значение ячейки E1 изменится, даже если формула осталась неизменной.
-
Если вместо ожидаемого результата вы видите дату, выберите ячейку, а затем на вкладке «Главная» в области «Число» выберите во всплывающее меню пункт «Общие».
org/ListItem»>
Нажмите клавишу RETURN.
Если использовать числа из примера, получается результат 8.
Примечания:
Быстрое суммирование чисел в строке или столбце
Введите несколько чисел в столбец или строку, а затем выделите заполненный диапазон ячеек.
На строка состояния посмотрите на значение рядом с sum=. Общее количество — 86.
Если строка состояния не отображается, в меню Вид выберите пункт Строка состояния.
Вычитание нескольких чисел в одной ячейке
-
Щелкните любую пустую ячейку и введите знак равенства (=), чтобы начать ввод формулы.

-
После знака равенства введите несколько чисел, разделенных знаком «минус» (–).
Например: 50-10-5-3.
-
Нажмите клавишу RETURN.
Если использовать числа из примера, получается результат 32.
Вычитание чисел с помощью ссылок на ячейки
Ссылка на ячейку представляет собой букву столбца и номер строки, например А1 или F345. При использовании в формуле ссылки на ячейку вместо значения ячейки можно изменить значение, не меняя формулу.
Введите числа в ячейки C1 и D1.
Например, введите 5 и 3.
В ячейке E1 введите знак равенства (=), чтобы начать ввод формулы.
После знака равенства введите C1-D1.
Нажмите клавишу RETURN.
Если вы использовали числа из примера, результат будет -2.
Примечания:
-
Если изменить значение в ячейке C1 или D1 и нажать клавишу RETURN, значение ячейки E1 изменится, даже если формула осталась неизменной.
-
Если вместо ожидаемого результата вы видите дату, выберите ячейку, а затем на вкладке «Главная» в области «Число» выберите во всплывающее меню пункт «Общие».
Дополнительные сведения
Вычисление операторов и порядка операций
Сложение или вычитание дат
Вычитание значений времени
Формула Excel для нахождения разницы между двумя числами
Хотите знать, как найти разницу между двумя числами (положительными или отрицательными) в Excel? Или как рассчитать процентную разницу для отрицательных чисел в Excel с помощью формулы?
Вы в правильном месте.
Продолжим…
Определение вычитания и номенклатура
Скачать файл Excel
Как найти разницу между двумя числами в Excel с помощью формулы
1) Использование чисел непосредственно в формуле
2) Использование ссылок на ячейки вместо чисел в формуле
3) Рассчитайте абсолютную разницу между двумя числами в Excel (используя функцию ABS())
Процентная разница между двумя числами в Excel
Вычислить процентное изменение для отрицательных чисел в Excel
1) Рассчитайте процентное изменение отрицательных чисел, сделав знаменатель абсолютным
2) Сдвиньте числа так, чтобы они стали положительными.
Вывод
Статьи по Теме
Определение вычитания и номенклатура
В операции вычитания участвуют следующие участники:
- Уменьшаемое: Количество или число, из которого следует вычесть другое.
 В приведенном выше примере 9 — это уменьшаемое число .
В приведенном выше примере 9 — это уменьшаемое число . - Знак минус (-): Затем мы используем знак минус (-), чтобы найти разницу между двумя числами.
- Вычитаемое: Вычитаемое — это количество или число, которое нужно вычесть из вычитаемого .
- Знак равенства (=): Затем ставим знак равенства (=).
- Разница: Разница является результатом операции вычитания.
Загрузить файл Excel
Вам будет легко следовать за мной, если вы загрузите файл, который я использовал для написания этой статьи.
Как найти разницу между двумя числами в Excel с помощью формулы
В MS Excel вы не найдете функции SUBTRACT для выполнения операции вычитания. Вместо этого мы используем обычный символ минус (-) для выполнения вычитаний.
1) Использование чисел непосредственно в формуле
Таким образом, мы вводим числа непосредственно в формулу.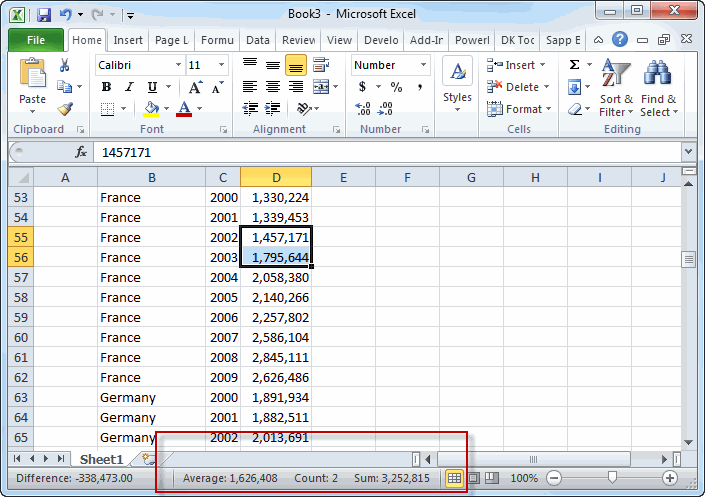 Вы знаете, каждая формула начинается со знака равенства в Excel
Вы знаете, каждая формула начинается со знака равенства в Excel
.
Итак, введите знак равенства (=), чтобы начать формулу Excel> Введите значение minuend > Введите знак минус (-) > Поместите вычитаемое значение > Нажмите Введите
Пример: =50-5
Примечание. Если вычитаемое значение отрицательное, используйте круглые скобки, чтобы поместить число в формулу вычитания следующим образом: =-91-(-23)
Почему этот метод не предлагается?
- Если у вас более одного вычитания, вы должны написать формулу для каждого вычитания отдельно
- Вы не можете скопировать ту же формулу для другого набора чисел
- Занимает много времени, так как приходится писать формулу для каждого набора чисел отдельно
2) Использование ссылок на ячейки вместо чисел в формуле
Это более эффективно и экономит время.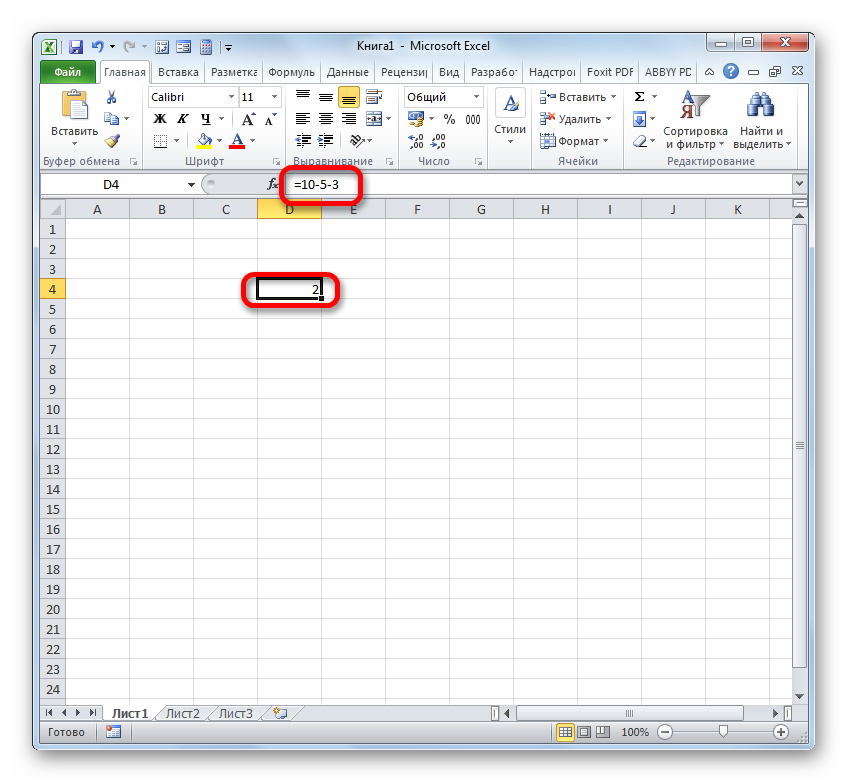 Мы можем создать формулу для одного набора чисел, а затем использовать формулу для других ячеек.
Мы можем создать формулу для одного набора чисел, а затем использовать формулу для других ячеек.
Итак, мы будем использовать этот метод, и именно поэтому Excel так полезен.
- В ячейку C2 введите следующую формулу: =А2-В2
- Нажимаем Вводим и вот результат который мы получаем.
- Теперь скопируйте эту формулу для других ячеек столбца. Вы можете применить одну и ту же формулу к нескольким ячейкам в Excel более чем одним способом. Мы получаем тот же результат, но мы написали только одну формулу Excel и применили ее к другим ячейкам.
3) Вычислить абсолютную разницу между двумя числами в Excel (используя функцию ABS())
Чтобы получить абсолютную разницу между двумя числами в Excel, мы будем использовать функцию ABS() Excel.
Функция ABS() возвращает абсолютное значение числа, число без знака.
Синтаксис ABS Функция: ABS(номер)
Мы использовали функцию ABS() для тех же данных. Вы видите, что предыдущие отрицательные разности теперь отображаются как положительные числа (без знака).
Процентная разница между двумя числами в Excel
Процентная разница и Процентная ошибка — это фактически одно и то же. В Percent Difference вы сравните два экспериментальных значения.
Это уравнение для расчета процентной разницы .
Здесь E 1 = первое экспериментальное значение и E 2 = второе экспериментальное значение
В Excel мы можем легко вычислить процентную разницу:
Мы использовали эту формулу в ячейке C2: =2*ABS(A2-B2)/(A2+B2)
Как работает эта формула?
- Разница между номерами A2 и B2 ( A2-B2 ) может быть отрицательной.
 Итак, мы использовали функцию ABS() ( ABS(A2-B2) ), чтобы сделать число абсолютным.
Итак, мы использовали функцию ABS() ( ABS(A2-B2) ), чтобы сделать число абсолютным. - Затем мы умножили абсолютное значение на 2, а затем разделили значение на 9.0003 (А2+В2)
Подробнее: Сводная таблица: процентная разница между двумя столбцами
Аналогичные показания
- Как рассчитать разницу во времени в Excel VBA (2 метода)
- Вычисление значимой разницы между двумя средними значениями в Excel
- Сводная таблица Excel: разница между двумя столбцами (3 случая)
- Расчет разницы между двумя датами в днях в Excel
- Как рассчитать разницу во времени в числах (5 простых способов)
Вычисление процентного изменения для отрицательных чисел в Excel
Теоретически и даже практически невозможно найти процентное изменение для отрицательных чисел. Когда это невозможно теоретически, как мы можем вычислить их в Excel?
Когда это невозможно теоретически, как мы можем вычислить их в Excel?
Невозможно. Какие бы методы вы ни использовали, вы найдете вводящие в заблуждение результаты.
Здесь я покажу 3 метода расчета процентного изменения отрицательных чисел в Excel, но все они введут вас в заблуждение. Так что имейте в виду, прежде чем использовать их в своей работе.
1) Рассчитайте % изменения отрицательных чисел, сделав знаменатель абсолютным
Скажем, вы хотите вычислить процентное соотношение двух значений:
Старое значение: -400
Новое значение: 200
Мы знаем, изменение в % = ((Новое значение – Старое значение)/ Старое значение) x 100%
Если мы применим эту формулу для расчета процентного изменения двух вышеуказанных значений (-400 и 200), это будет результат:
= ((200 – (-400))/-400)*100%
= 600/(-400)*100%
= -150%
Это совершенно неверный ответ.
Так как таким образом вы не получите правильный ответ, поэтому некоторые компании используют метод ABS . В этом методе знаменатель делается абсолютным.
На следующем изображении я показал метод знаменателя ABS.
Эти результаты также вводят в заблуждение, поскольку вы видите, что от -100 до 200 показывает самое большое изменение в %, тогда как от -500 до 200 показывает наименьшее изменение в %.
Взгляните на следующее изображение:
Эти результаты также вводят в заблуждение.
Видите ли, несмотря на то, что компания Е испытала самое резкое снижение дохода (с 600 до -100), изменение в процентах показывает, что оно уменьшилось наименьшее (-117%).
2) Сдвиньте числа так, чтобы они стали положительными
Это сложный метод, но результат неприемлем.
Скажем, у нас есть два значения:
Старое значение: -50
Новое значение: 20
Мы сдвинем эти два числа, используя их абсолютный плюс, а затем умножив его на 2: (|-50|+ |20|)*2 = 140
shifted_old значение = -50 + 140 = 90
shifted_new значение = 20 + 140 = 160
Теперь рассчитаем их % изменения: ((160-90)/90)*100% = 77,78%
Посмотрим, даст ли этот метод удовлетворительные результаты:
Просто взгляните на последние две строки: % изменения от 1 до 100 и от 1 до 1000 почти одинаковы.
Но они должны быть: ((100-1)/1)*100% = 99% и ((1000-1)/1)*100% = 999%
Какие бы методы вы ни использовали, вы не получите правильных результатов.
Итак, каким будет решение?
Решение: Показать N/A (или что-нибудь еще), когда появится % изменения отрицательных чисел
Мы будем использовать эту формулу:
<код> IF(MIN(старое_значение, новое_значение)<=0, «Н/Д», (новое_значение-старое_значение)/старое_значение)
Посмотрите на изображение ниже. Если любое из двух значений отрицательное, формула возвращает значение «Н/Д».
Заключение
Вычислить разницу между двумя положительными или отрицательными числами в Excel на самом деле очень просто. Сложность возникает, когда вы пытаетесь найти процентное изменение между положительным и отрицательным или двумя отрицательными числами. Я надеюсь, что эта статья даст вам хорошее руководство по темам. Если у вас есть путаница, дайте мне знать в поле для комментариев.
Связанные статьи
- Как найти значительную разницу между двумя числами в Excel
- Разница между двумя датами в месяцах в Excel (4 подходящих примера)
- Как рассчитать разницу между двумя значениями времени в Excel (8 методов)
- Расчет разницы во времени в минутах в Excel (3 простых метода)
- Как рассчитать разницу во времени в Excel между двумя датами (7 способов)
- Вычисление разницы между двумя строками в сводной таблице (с помощью простых шагов)
- Как рассчитать разницу во времени между двумя датами в минутах в Excel
Вычислить разницу между двумя датами
Используйте функцию РАЗНДАТ, если вы хотите вычислить разницу между двумя датами. Сначала укажите дату начала в одной ячейке и дату окончания в другой. Затем введите формулу, подобную одной из следующих.
Предупреждение: Если Start_date больше, чем End_date , результатом будет #ЧИСЛО!.
Разница в днях
В этом примере дата начала указана в ячейке D9, а дата окончания — в ячейке E9. Формула находится в F9. «d» возвращает количество полных дней между двумя датами.
Разница в неделях
В этом примере дата начала находится в ячейке D13, а дата окончания — в ячейке E13. «d» возвращает количество дней. Но обратите внимание на /7 в конце. Это делит количество дней на 7, так как в неделе 7 дней. Обратите внимание, что этот результат также необходимо отформатировать как число. Нажмите CTRL + 1. Затем нажмите Число > Десятичных разрядов: 2 .
Разница в месяцах
В этом примере начальная дата находится в ячейке D5, а конечная дата — в E5. В формуле «м» возвращает количество полных месяцев между двумя днями.
Разница в годах
В этом примере начальная дата находится в ячейке D2, а конечная дата — в E2. «y» возвращает количество полных лет между двумя днями.
«y» возвращает количество полных лет между двумя днями.
Рассчитать возраст в накопленных годах, месяцах и днях
Также можно рассчитать возраст или чей-то стаж. Результатом может быть что-то вроде «2 года, 4 месяца, 5 дней».
1. Используйте DATEDIF, чтобы найти общее количество лет.
В этом примере дата начала находится в ячейке D17, а дата окончания — в ячейке E17. В формуле «y» возвращает количество полных лет между двумя днями.
2. Снова используйте DATEDIF с «ym», чтобы найти месяцы.
В другой ячейке используйте формулу DATEDIF с параметром «ym» . «ym» возвращает количество оставшихся месяцев после последнего полного года.
3. Используйте другую формулу для нахождения дней.
Теперь нам нужно найти количество оставшихся дней. Мы сделаем это, написав другую формулу, показанную выше. Эта формула вычитает первый день последнего месяца (01.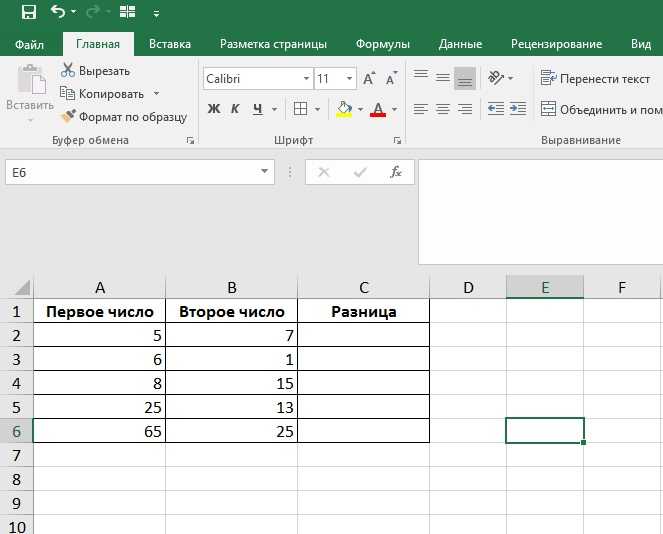 05.2016) из исходной даты окончания в ячейке E17 (06.05.2016). Вот как это делается: Сначала функция ДАТА создает дату 01.05.2016. Он создается с использованием года в ячейке E17 и месяца в ячейке E17. Затем 1 представляет первый день этого месяца. Результат функции ДАТА — 01.05.2016. Затем мы вычитаем это из исходной даты окончания в ячейке E17, то есть 06.05.2016. 06.05.2016 минус 01.05.2016 равно 5 дням.
05.2016) из исходной даты окончания в ячейке E17 (06.05.2016). Вот как это делается: Сначала функция ДАТА создает дату 01.05.2016. Он создается с использованием года в ячейке E17 и месяца в ячейке E17. Затем 1 представляет первый день этого месяца. Результат функции ДАТА — 01.05.2016. Затем мы вычитаем это из исходной даты окончания в ячейке E17, то есть 06.05.2016. 06.05.2016 минус 01.05.2016 равно 5 дням.
Предупреждение: Мы не рекомендуем использовать аргумент РАЗНДАТ «md», так как это может привести к неточным результатам.
4. Необязательно: Объедините три формулы в одну.
Вы можете поместить все три вычисления в одну ячейку, как в этом примере. Используйте амперсанд, кавычки и текст. Это более длинная формула для ввода, но, по крайней мере, все в одном. Совет: Нажмите клавиши ALT+ВВОД, чтобы вставить в формулу разрывы строк. Это облегчает чтение. Кроме того, нажмите CTRL+SHIFT+U, если вы не видите всю формулу.
Загрузите наши примеры
Вы можете скачать пример книги со всеми примерами из этой статьи. Вы можете следовать инструкциям или создавать свои собственные формулы.
Вы можете следовать инструкциям или создавать свои собственные формулы.
Скачать примеры расчета даты
Другие расчеты даты и времени
Как вы видели выше, функция РАЗНДАТ вычисляет разницу между датой начала и датой окончания. Однако вместо того, чтобы вводить конкретные даты, вы также можете использовать функцию СЕГОДНЯ() внутри формулы. Когда вы используете функцию СЕГОДНЯ(), Excel использует в качестве даты текущую дату вашего компьютера. Имейте в виду, что это изменится, когда файл снова откроется в будущем.
Обратите внимание, что на момент написания статьи день был 6 октября 2016 года.
Используйте функцию ЧИСТРАБДНИ.МЕЖД, если вы хотите рассчитать количество рабочих дней между двумя датами. Вы также можете исключить выходные и праздничные дни.
Прежде чем начать: Решите, хотите ли вы исключить даты праздников.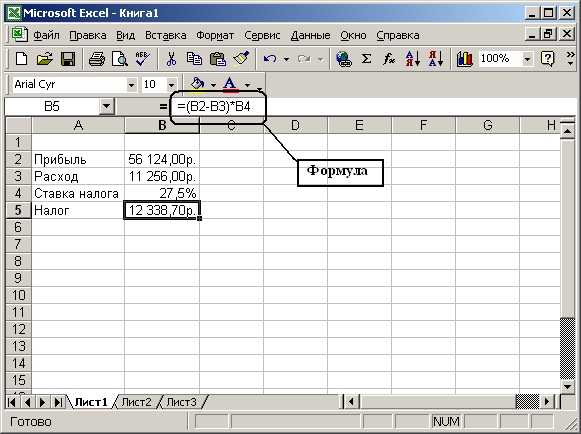 Если вы это сделаете, введите список дат праздников в отдельной области или листе. Поместите каждую дату праздника в отдельную ячейку. Затем выберите эти ячейки, выберите Формулы > Определить имя . Назовите диапазон MyHolidays и нажмите OK . Затем создайте формулу, используя шаги, описанные ниже.
Если вы это сделаете, введите список дат праздников в отдельной области или листе. Поместите каждую дату праздника в отдельную ячейку. Затем выберите эти ячейки, выберите Формулы > Определить имя . Назовите диапазон MyHolidays и нажмите OK . Затем создайте формулу, используя шаги, описанные ниже.
1. Введите дату начала и дату окончания.
В этом примере дата начала находится в ячейке D53, а дата окончания — в ячейке E53.
2. В другой ячейке введите следующую формулу:
Введите формулу, аналогичную приведенному выше примеру. 1 в формуле устанавливает субботу и воскресенье как выходные дни и исключает их из общего числа.
Примечание. В Excel 2007 нет функции ЧИСТРАБДНИ.МЕЖД. Однако у него есть ЧИСТРАБДНИ. Приведенный выше пример будет таким в Excel 2007: =ЧИСТРАБДНИ(D53,E53) . Вы не указываете 1, потому что ЧИСТРАБДНИ предполагают, что выходные приходятся на субботу и воскресенье.
3. При необходимости измените 1.
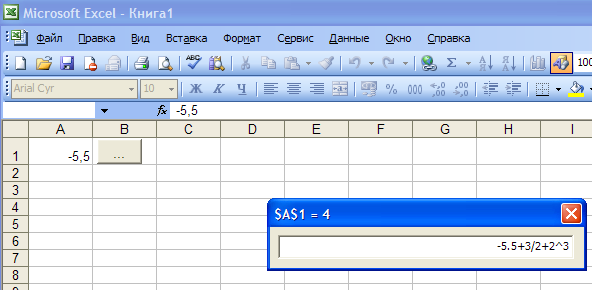
Если суббота и воскресенье не являются вашими выходными днями, измените 1 на другое число из списка IntelliSense. Например, 2 устанавливает воскресенье и понедельник как выходные дни.
Если вы используете Excel 2007, пропустите этот шаг. Функция ЧИСТРАБДНИ Excel 2007 всегда предполагает, что выходные приходятся на субботу и воскресенье.
4. Введите название диапазона праздников.
Если вы создали название диапазона праздников в разделе «Перед началом работы» выше, введите его в конце, как показано ниже. Если у вас нет праздников, вы можете не указывать запятую и MyHolidays. Если вы используете Excel 2007, приведенный выше пример будет таким: =ЧИСТРАБДНИ(D53,E53,Моипраздники) .
Совет: Если вы не хотите ссылаться на название диапазона праздников, вы также можете вместо этого ввести диапазон, например Д35:Е:39 . Или вы можете ввести каждый праздник внутри формулы. Например, если ваши праздники приходятся на 1 и 2 января 2016 года, введите их так: =ЧИСТРАБДНИ. МЕЖД(D53,E53,1,{«1/1/2016″,»2/1/2016» }) . В Excel 2007 это будет выглядеть так: = ЧИСТРАБДНИ(D53,E53,{«1/1/2016″,»1/2/2016»})
МЕЖД(D53,E53,1,{«1/1/2016″,»2/1/2016» }) . В Excel 2007 это будет выглядеть так: = ЧИСТРАБДНИ(D53,E53,{«1/1/2016″,»1/2/2016»})
Вы можете рассчитать прошедшее время, вычитая одно время из другого. Сначала укажите время начала в одной ячейке и время окончания в другой. Обязательно введите полное время, включая часы, минуты, и пробел перед AM или PM . Вот как:
1. Введите время начала и время окончания.
В этом примере время начала указано в ячейке D80, а время окончания — в ячейке E80. Обязательно введите час, минуту, и пробел перед AM или PM .
2. Установите формат ч:мм AM/PM.
Выберите обе даты и нажмите CTRL + 1 (или + 1 на Mac). Обязательно выберите Custom > h:mm AM/PM , если он еще не установлен.
3. Вычтите два раза.
В другой ячейке вычтите ячейку времени начала из ячейки времени окончания.
4. Установите формат ч:мм.
Нажмите CTRL + 1 (или + 1 на Mac).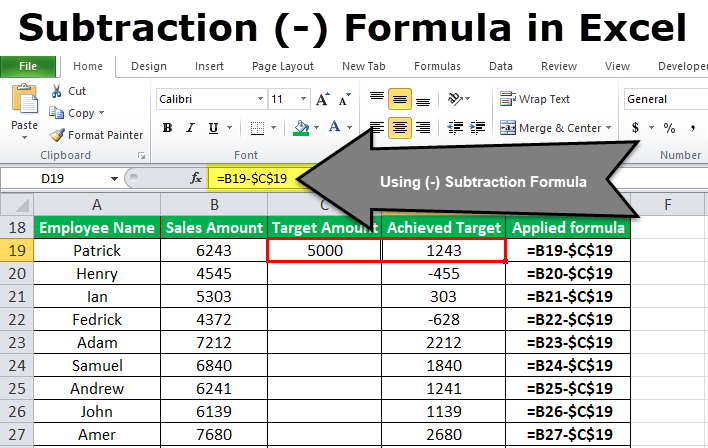 Выберите Пользовательский > ч:мм , чтобы результат не включал AM и PM.
Выберите Пользовательский > ч:мм , чтобы результат не включал AM и PM.
Чтобы вычислить время между двумя датами и временем, вы можете просто вычесть одно из другого. Однако вы должны применить форматирование к каждой ячейке, чтобы Excel вернул нужный результат.
1. Введите две полные даты и время.
В одной ячейке введите полную дату/время начала. А в другой ячейке введите полную дату/время окончания. Каждая ячейка должна иметь месяц, день, год, час, минуту, и пробел перед AM или PM.
2. Установите формат 14.03.12 13:30.
Выберите обе ячейки и нажмите CTRL + 1 (или + 1 на Mac). Затем выберите Дата > 14.03.12 13:30 . Это не дата, которую вы установите, это просто пример того, как будет выглядеть формат. Обратите внимание, что в версиях, предшествующих Excel 2016, этот формат может иметь другую дату выборки, например 14.03.9.0408 01 13:30.
3. Вычтите два.
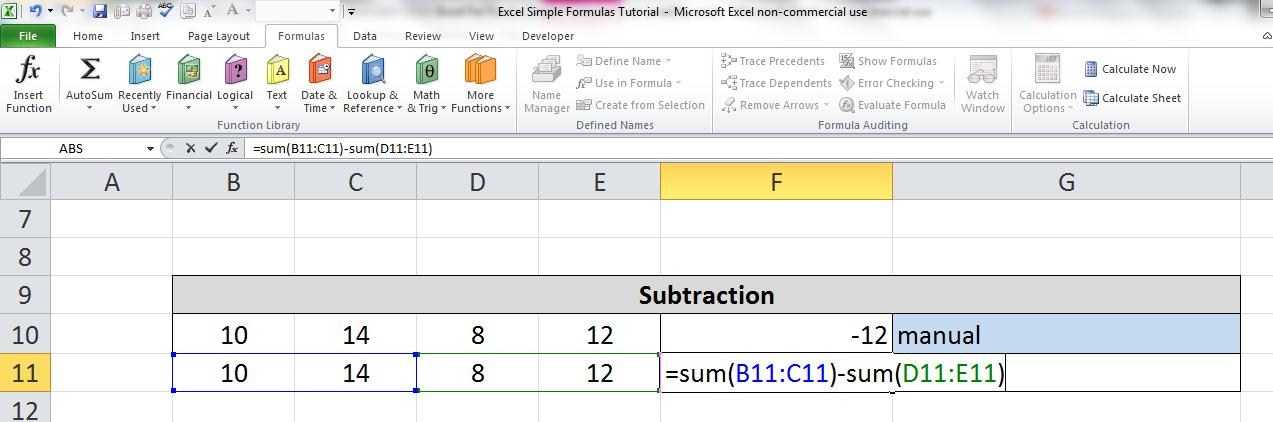


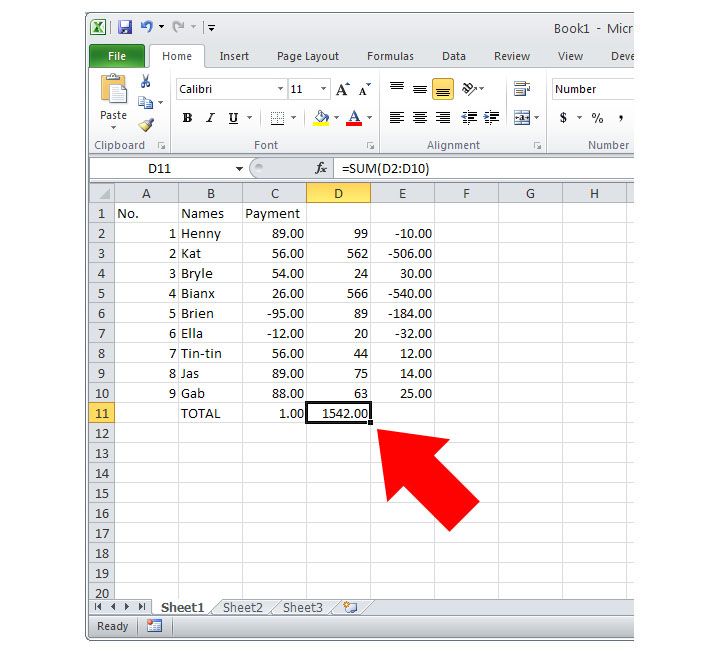

 В приведенном выше примере 9 — это уменьшаемое число .
В приведенном выше примере 9 — это уменьшаемое число . Итак, мы использовали функцию ABS() ( ABS(A2-B2) ), чтобы сделать число абсолютным.
Итак, мы использовали функцию ABS() ( ABS(A2-B2) ), чтобы сделать число абсолютным.