Сохраненные фото 434857420000 где архив данных фото: Какие данные можно найти в архиве своего профиля во «ВКонтакте»
Содержание
Какие данные можно найти в архиве своего профиля во «ВКонтакте»
Технологии
Сергей Звезда
Редактор TJ получил тексты своих переписок, геолокацию с точностью до дома и полную историю лайков.
19 ноября «ВКонтакте» впервые разрешила российским пользователям скачать архив собственного профиля с информацией, которая хранится на серверах с момента создания страницы. До этого компания предоставляла данные по запросу правоохранительных органов или пользователям из Евросоюза согласно закону GDPR. Решение связано с резонансом вокруг уголовных дел за картинки, мемы и репосты, которые чаще всего были размещены именно во «ВКонтакте».
Редактор TJ отправил заявку на архив, получил его примерно через минуту и изучил полученную информацию. Время ожидания составляет от считанных секунд до нескольких часов и даже дней — это зависит от объёма данных и количества запросов в конкретный момент.
Я зарегистрировался во «ВКонтакте» 9 января 2008 года и за это время ни разу не удалял аккаунт. То есть я получил ZIP-архив примерно за 10 лет и 10 месяцев использования соцсети. Все файлы заняли 84,1 МБ.
То есть я получил ZIP-архив примерно за 10 лет и 10 месяцев использования соцсети. Все файлы заняли 84,1 МБ.
Мне выдали следующие данные:
- История изменений имени, вся текущая информация на странице;
- История изменений номера телефона и его привязки;
- IP-адреса регистрации и последних входов в аккаунт;
- Все отправленные и полученные сообщения в чатах и беседах;
- Лайки;
- Геолокация;
- Сообщения на «стене»;
- Фотоальбомы и фотографии, включая те, на которых я отмечен, а также комментарии к ним;
- Видеозаписи и комментарии к ним;
- Сохранённые в «мои аудиозаписи» песни и музыкальные альбомы;
- Список пользователей, на которых я подписан, а также текущие подписки на сообщества;
- Запросы в друзья — как входящие, так и исходящие;
- «Истории» (Stories), закладки и подарки;
- Загруженные документы и добавленные товары;
- Установленные приложения во «ВКонтакте»;
- Импортированные контакты с почты и из других соцсетей;
- Список аккаунтов, которые я внёс в «чёрный список»;
- Обращения в техническую поддержку;
- Платежи внутри соцсети.

Некоторые категории ниже я опущу, поскольку релевантной информации в них нет — я не менял имя, не пользовался «товарами», не загружал «истории» и не отправлял подарки во «ВКонтакте».
В архиве доступна лишь та информация, которая указана на странице на момент скачивания. В моём случае — это имя и фамилия, дата рождения, номер телефона и электронной почты, школа, вуз и место работы, город, страна, привязанные соцсети и другие данные. Если на странице в текущий момент не указаны, к примеру, религиозные предпочтения, то и в архиве их не будет.
Во «ВКонтакте» хранятся данные о подписках на все сообщества. У меня несколько сотен подписок, поэтому они разбиты на три файла. В отдельных файлах есть данные об изменении имени, все когда-либо загруженные документы с активной ссылкой и список друзей (а также входящих и исходящих заявок).
«ВКонтакте» хранит данные о геолокации, чтобы предлагать таргетированную рекламу. В архиве я нашёл два «часто посещаемых места», координаты в обоих случаях совпали с моим домашним адресом.
Кроме того, соцсеть сохраняет интересы, которые я нигде не указывал. Очевидно, это данные, собранные на основе моего опыта в соцсети, которыми пользуются рекламные агентства и компании. В архиве есть как самые общие вроде «бизнеса» и «спортивной обуви», так и более узкие интересы — «iPhone/iPod Touch», «macOS» и «IT услуги».
В этом разделе учитываются конкретные запросы, например, в моих интересах есть «электроника» и «мебель». Порой они совершенно не релевантны: например, я далёк от машин, но в моих интересах нашлась «покупка автомобиля» и «авто премиум класс».
Согласно данным из «ВКонтакте», я попал более чем в восемь тысяч групп ретаргетинга — но конкретные критерии, по которым компании могут нацеливать на меня объявления, не указаны. Также в архиве есть раздел с данными из рекламного кабинета, но он пуст, поскольку я им никогда не пользовался.
Под чёрными полосами скрыты координаты GPS, по которым находится мой дом
Часть моих «интересов»
Часть моих «интересов»
В моём архиве — 1837 папок с сообщениями.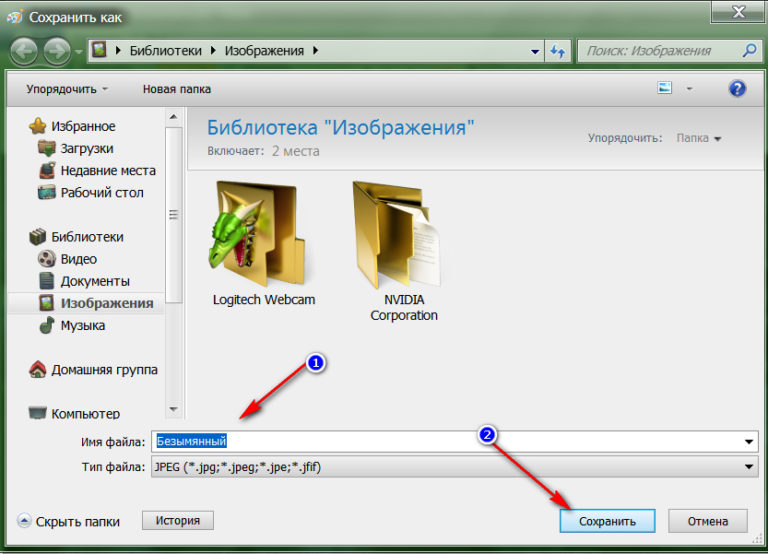 В каждой из папок — чат с отдельным пользователем или администраторами сообщества, или же групповая беседа. Я нашёл полную историю всех отправленных и полученных сообщений, включая текст и дату отправления, за исключением удалённых.
В каждой из папок — чат с отдельным пользователем или администраторами сообщества, или же групповая беседа. Я нашёл полную историю всех отправленных и полученных сообщений, включая текст и дату отправления, за исключением удалённых.
В таком виде хранится переписка с сообществом
В таком виде хранится переписка в чатах
В архиве есть все записи на моей стене «ВКонтакте», а также мои комментарии к этим публикациям и комментарии других пользователей. Самый старый пост в моём архиве датирован 21 октября 2010 года — я писал на стену и раньше, но к моменту выгрузки удалил многие посты.
Удаление стены влияет на полученные данные. Другой редактор TJ, который заранее удалил все посты, обнаружил, что «ВКонтакте» хранит архив его стены до 20 ноября 2017 года, но все публикации недоступны и подписаны как «запись удалена». Однако ссылки на них есть, пусть и неактивные для обычных пользователей.
Ситуация с удалёнными данными со стены объясняется соблюдением «закона Яровой».
Соцсеть как организатор распространения информации шесть месяцев хранит переписку и год — другую информацию.
Во «ВКонтакте» подтвердили TJ, что «будут хранить необходимую информацию в течение требуемого и установленного действующим законодательством срока».
«ВКонтакте» хранит полную историю лайков, которые я проставил фотографиям, видео, заметкам, товарам и сообщениям на стене. В архиве есть в том числе информация о лайках к контенту, который уже удалён.
Теоретически есть возможность узнать, каким был самый первый лайк в соцсети, однако в моём случае искомая запись уже удалена. Индивидуальные настройки приватности, разумеется, не влияют на сбор контента — в архиве можно найти закрытые альбомы.
Раздел архива с лайками
Один из моих первых лайков во «ВКонтакте» (да, немного стыдно)
В архиве, который предоставила «ВКонтакте», я не обнаружил собственных удалённых данных — например, фотографий и фотоальбомов, видеозаписей или сообщений. С такой же проблемой сталкивался редактор «Медузы», который получил данные согласно GDPR.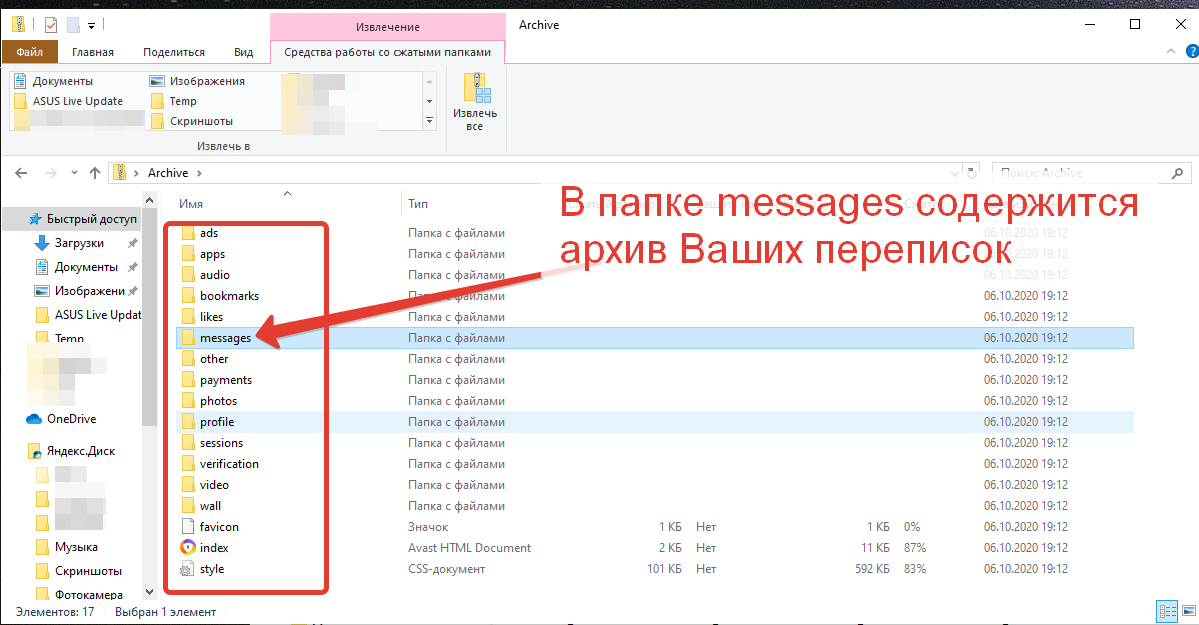 При этом белорусский пользователь из Польши, также воспользовавшийся европейским законом, заявлял, что получил в том числе удалённую переписку.
При этом белорусский пользователь из Польши, также воспользовавшийся европейским законом, заявлял, что получил в том числе удалённую переписку.
В архиве нет публикаций в сообществах, а также комментариев к ним и в обсуждениях. Также не нашлось истории поисковых запросов и история посещений. В то же время «ВКонтакте» хранит лайки и комментарии к контенту, ссылки на который могут оказаться нерабочими.
Во «ВКонтакте» напомнили TJ, что выгрузка пока работает в тестовом режиме. «Но мы прикладываем все усилия для совершенствования этой функции», — отметили в соцсети.
#технологии #разборы #соцсети #вконтакте #срокизарепосты
App Store: Сохры: Сохраненные картинки VK
Снимки экрана (iPhone)
Описание
Cохры — клиент для сохраненных фотографий VK.
Листайте сохраненки ваших друзей, случайные, а также ваши собственные в удобной ленте.
Сохраняйте к себе.
Делитесь с друзьями.
000Z» aria-label=»5 мая 2022 г.»>5 мая 2022 г.
Версия 1.2.1
Поправил баги.
Оценки и отзывы
Оценок: 42
Мне понравилось))
А как самому выкладывать /:
лмао
скачала приложение и вообще не понимаю зачем оно было создано¿)
в ленте рандома нельзя сохранить картинку , а так зачем было делать вообще эту ленту,если основной смысл приложения это сохранять ?
раздел друзья помахал ручкой,ибо он не открывается
пхпхпхп так смешно
и еще картинки такие ,и мемы аля 2015 годавтору 0 лет?)
Автор заканчивает 3-ий класс )
Добавил возможность сохранять картинки.
Починил раздел друзья. Попробуйте версию 1.1.1.
Разработчик Ivan Zinovev указал, что в соответствии с политикой конфиденциальности приложения данные могут обрабатываться так, как описано ниже. Подробные сведения доступны в политике конфиденциальности разработчика.
Связанные
с пользователем данные
Может вестись сбор следующих данных, которые связаны с личностью пользователя:
Идентификаторы
Данные об использовании
Диагностика
Другие данные
Конфиденциальные данные могут использоваться по-разному в зависимости от вашего возраста, задействованных функций или других факторов.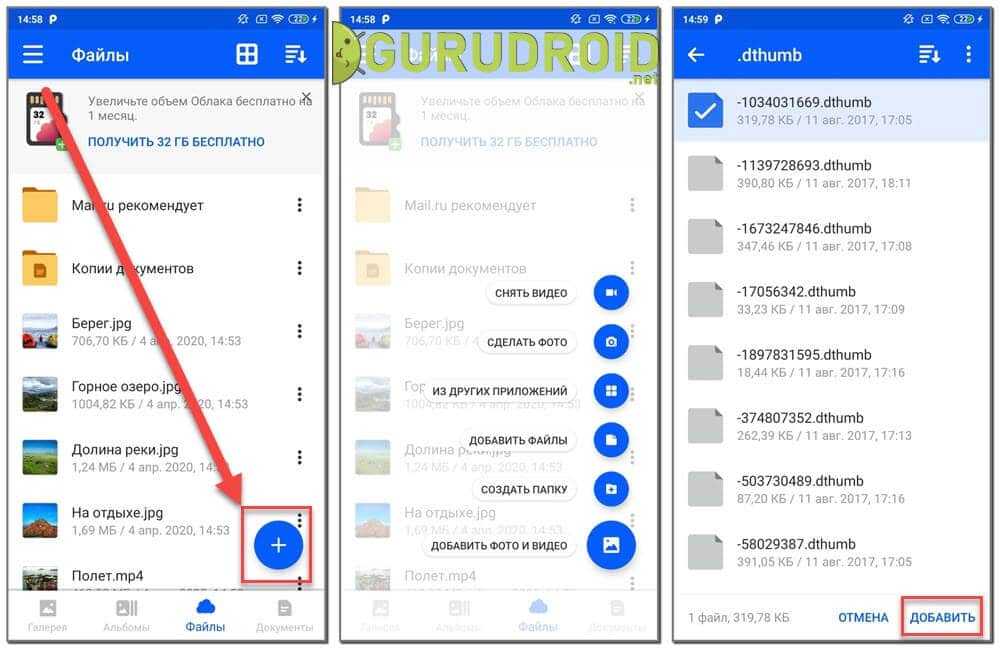 Подробнее
Подробнее
Информация
- Провайдер
- Ivan Zinovev
- Размер
- 11,2 МБ
- Категория
Социальные сети
- Возраст
- 12+
Малое/умеренное количество использования или упоминания алкогольной и табачной продукции или наркотических средств
Малое/умеренное количество контента сексуального или эротического характера
Малое/умеренное количество сквернословия или грубого юмора
Малое/умеренное количество мультипликационного или фэнтезийного насилия
Малое/умеренное количество тем, вызывающих ужас или страх
Малое/умеренное количество реалистичного насилия
Малое/умеренное количество тем, предназначенных только для взрослых - Copyright
- © Ivan Zinovev
- Цена
- Бесплатно
Поддержка приложения
Политика конфиденциальности
Другие приложения этого разработчика
Вам может понравиться
Экспорт фотографий, видео, слайд-шоу и воспоминаний в программе «Фото» на Mac
Экспорт фотографий в выбранном формате
Вы можете экспортировать фотографии, чтобы затем импортировать их и работать с ними в других приложениях. Самый простой способ экспортировать фотографии — перетащить их в нужное место в Finder. Вы также можете использовать команду «Экспорт», которая позволяет указать формат файла, имя файла и параметры организации подпапок. Вы можете выбрать размер и формат экспортируемых фотографий. Вы также можете экспортировать Live Photo как неподвижное изображение.
Самый простой способ экспортировать фотографии — перетащить их в нужное место в Finder. Вы также можете использовать команду «Экспорт», которая позволяет указать формат файла, имя файла и параметры организации подпапок. Вы можете выбрать размер и формат экспортируемых фотографий. Вы также можете экспортировать Live Photo как неподвижное изображение.
Откройте для меня «Фото»
В приложении «Фотографии» на Mac выберите элемент, который хотите экспортировать.
Выберите «Файл» > «Экспорт» > «Экспортировать [ номер ] фотографии».
Щелкните всплывающее меню «Тип фотографии» и выберите тип файла для экспортируемых фотографий.
JPEG создает небольшие файлы, подходящие для использования на веб-сайтах и в других фотоприложениях.
TIFF — это формат файлов без потерь, который хорошо подходит для передачи фотографий между компьютерами и приложениями.
PNG — еще один формат файлов без потерь, популярный для веб-изображений.

Чтобы указать размер, качество и другие параметры экспорта для определенного типа файла, щелкните стрелку вниз рядом с раскрывающимся меню «Тип фотографии», затем выберите нужные параметры:
Качество JPEG всплывающее меню вверх (только для файлов JPEG): Выберите разрешение (количество пикселей в экспортируемом изображении), которое влияет на качество отображения и печати.
Флажок 16 Bit (только файлы TIFF): Выберите, чтобы экспортировать изображение, совместимое со старыми 16-битными компьютерными устройствами.
Всплывающее меню «Цветовой профиль»: Выберите цветовой профиль для обеспечения одинакового качества отображения или печати на мониторах или принтерах, отличных от ваших устройств.
Всплывающее меню размера: Выберите размер экспортируемого изображения.
Щелкните всплывающее меню «Имя файла» и выберите имя для экспортируемых файлов (этот шаг не является обязательным).

Вы можете назвать свои экспортированные файлы, используя названия, которые вы дали им в Фото, их имена файлов или имена файлов, пронумерованные последовательно. Если вы выберете «Последовательно», вы можете указать текст, который будет отображаться перед каждым числом (например, День рождения — 1, День рождения — 2, и т. д.).
Нажмите всплывающее меню «Формат подпапки» и выберите, как разделить экспортированные файлы на папки.
Например, если вы экспортируете фотографии за несколько разных дней, вы можете экспортировать фотографии каждый день как подпапку, названную в честь дня. Выберите «Нет», чтобы экспортировать фотографии в виде отдельных файлов без вложенных папок.
Щелкните Экспорт.
Выберите место для сохранения экспортированных файлов фотографий, затем нажмите «Экспорт».
Совет: Если вы вошли в систему со своим Apple ID и у вас включен iCloud Drive, вы можете экспортировать файлы фотографий в iCloud Drive, а затем получать к ним доступ с любого компьютера Mac, iPhone, iPad или Windows. использовать iCloud Drive. См. раздел Использование iCloud Drive для хранения документов.
использовать iCloud Drive. См. раздел Использование iCloud Drive для хранения документов.
Экспорт фотографий в исходном формате
Вы можете экспортировать фотографии в исходном формате файла, в котором они были импортированы в вашу библиотеку фотографий. Live Photo экспортируется как два отдельных файла: файл неподвижного изображения и видеофайл.
В приложении «Фотографии» на Mac выберите фотографии, которые хотите экспортировать.
Выберите «Файл» > «Экспорт» > «Экспорт неизмененного оригинала».
Если вы хотите экспортировать информацию IPTC (назначенные метаданные IPTC и ключевые слова) в виде файла sidecar XMP, установите флажок Экспортировать IPTC как XMP.
Щелкните всплывающее меню «Имя файла» и выберите имя для экспортируемых файлов (этот шаг не является обязательным).
Вы можете назвать свои экспортированные файлы, используя названия, которые вы дали им в Фото, их имена файлов или имена файлов, пронумерованные последовательно.
 Если вы выберете «Последовательно», вы можете указать текст, который будет отображаться перед каждым числом (например, 9).0015 День рождения — 1, День рождения — 2, и так далее).
Если вы выберете «Последовательно», вы можете указать текст, который будет отображаться перед каждым числом (например, 9).0015 День рождения — 1, День рождения — 2, и так далее).Нажмите всплывающее меню «Формат подпапки» и выберите, как разделить экспортированные файлы на папки.
Например, если вы экспортируете фотографии за несколько разных дней, вы можете экспортировать фотографии каждый день как подпапку, названную в честь дня. Выберите «Нет», чтобы экспортировать фотографии в виде отдельных файлов без вложенных папок.
Щелкните Экспорт.
Выберите место для сохранения экспортированных файлов фотографий, затем нажмите «Экспортировать оригиналы».
Экспорт видео
Вы можете экспортировать видео, чтобы делиться ими или работать с ними в других приложениях. Когда вы экспортируете видео, вы можете выбрать качество фильма и включить ли в экспортируемый файл метаданные, такие как заголовок или заголовок.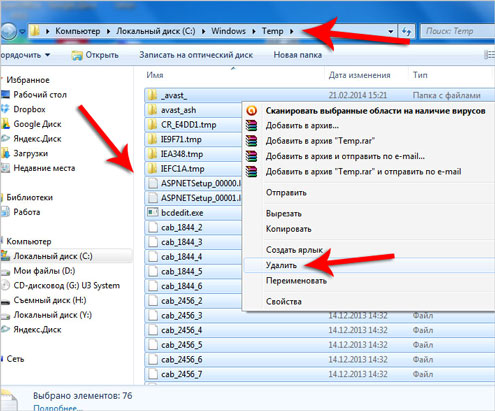
В приложении «Фото» на Mac выберите видео, которые хотите экспортировать.
Выберите «Файл» > «Экспорт» > «Экспорт [ номер ] видео».
Щелкните всплывающее меню «Качество фильма» и выберите видеоформат для экспортируемого видео.
Стандартное разрешение (480p) подходит для телевидения стандартного разрешения. Если видео будет воспроизводиться на телевизоре или дисплее высокой четкости, выберите один из форматов высокой четкости: 720p или 1080p. 4K используется для телевизоров и дисплеев сверхвысокой четкости.
Щелкните всплывающее меню «Имя файла» и выберите имя для экспортируемых файлов (этот шаг не является обязательным).
Вы можете назвать свои экспортированные файлы, используя названия, которые вы дали им в Фото, их имена файлов или имена файлов, пронумерованные последовательно. Если вы выберете «Последовательно», вы можете указать текст, который будет отображаться перед каждым числом (например, 9).
 0015 День рождения — 1, День рождения — 2, и так далее).
0015 День рождения — 1, День рождения — 2, и так далее).Нажмите всплывающее меню «Формат подпапки» и выберите, как разделить экспортированные файлы на папки.
Например, если вы экспортируете видео за несколько разных дней, вы можете экспортировать фотографии каждый день как подпапку, названную в честь дня. Выберите «Нет», чтобы экспортировать видео в виде отдельных файлов без вложенных папок.
Щелкните Экспорт.
Выберите место для сохранения экспортированных видеофайлов, затем нажмите Экспорт.
Совет: Если вы вошли в систему со своим Apple ID и у вас включен iCloud Drive, вы можете экспортировать видеофайлы в iCloud Drive, а затем получать к ним доступ с любого компьютера Mac, iPhone, iPad или Windows. использовать iCloud Drive. См. раздел Использование iCloud Drive для хранения документов.
Экспорт слайд-шоу
Вы можете экспортировать слайд-шоу, чтобы поделиться с другими. При экспорте слайд-шоу приложение «Фото» создает файл фильма в выбранном вами формате видео.
При экспорте слайд-шоу приложение «Фото» создает файл фильма в выбранном вами формате видео.
В приложении «Фотографии» на Mac щелкните слайд-шоу в разделе «Проекты» на боковой панели.
Нажмите «Экспорт» на панели инструментов или выберите «Файл» > «Экспорт» > «Экспорт слайд-шоу».
Введите имя файла слайд-шоу в поле «Сохранить как».
Нажмите всплывающее меню «Формат» и выберите тип файла для экспортируемого фильма.
Стандартное разрешение (480p) подходит для телевидения стандартного разрешения. Если слайд-шоу будет воспроизводиться на телевизоре или дисплее высокой четкости, выберите один из форматов высокой четкости: 720p или 1080p.
Выберите место для сохранения экспортированного слайд-шоу, затем нажмите «Сохранить».
Экспорт воспоминаний
Вы можете экспортировать воспоминания, чтобы поделиться ими с другими. При экспорте памяти приложение «Фото» создает файл фильма в выбранном вами формате видео.
В приложении «Фото» на Mac нажмите «Воспоминания» на боковой панели, затем дважды щелкните память, которую хотите экспортировать.
Чтобы остановить воспроизведение воспоминания, нажмите клавишу пробела.
Выберите «Файл» > «Экспорт» > «Экспортировать видео из памяти».
Введите имя файла для вашей памяти в поле Сохранить как.
Щелкните всплывающее меню «Где» и выберите место для экспортируемой памяти.
Нажмите всплывающее меню «Ориентация» и выберите альбомную, книжную или квадратную ориентацию.
Нажмите всплывающее меню «Формат» и выберите соотношение сторон (16:9, 4:3 или Исходное).
Нажмите Сохранить.
Совет: Чтобы быстро экспортировать группу фотографий на рабочий стол, выберите нужные фотографии, затем перетащите индикатор выбора в правом верхнем углу окна на рабочий стол.
См. также Экспорт Live Photo в виде анимированного GIF-файла в программе «Фото» на MacЭкспорт видеокадра в виде фотографии в программе «Фото» на MacИспользование «Сообщений» и «Почта» для обмена фотографиями из программы «Фото» на MacДелитесь фотографиями с помощью других приложений и веб-сайтов в программе «Фото» на MacИспользуйте AirDrop для делиться фотографиями из Фото на Mac
Изменение места хранения файлов в программе «Фото» на Mac
Искать в этом руководстве
Фото Руководство пользователя
Добро пожаловать
Начать
Обзор импорта
Из фотографий iCloud
С камеры или телефона
С запоминающих устройств, DVD-дисков и т.
 д.
д.Из почты, Safari и других приложений
Импорт фотографий из другой библиотеки
Где фотографии, которые я импортировал?
Просмотрите свои фотографии
Просмотр отдельных фотографий
Добавьте заголовки, подписи и многое другое
Взаимодействуйте с текстом на фотографии с помощью Live Text
Используйте визуальный поиск, чтобы узнать о фотографии
Просмотр фотографий, которыми с вами поделились другие
Удалить фотографии или восстановить удаленные
Удалить дубликаты
Скрыть фотографии от просмотра
Просмотр серий фотографий
Воспроизведение видеоклипов
Просмотр живых фотографий
Просмотр воспоминаний
Персонализируйте воспоминания
Показать определенные типы элементов
Поиск фотографий по тексту, содержанию или дате
Поиск фотографий по ключевому слову
Найти фотографии человека
Поиск фотографий по местоположению
Что такое альбомы?
Организация фотографий в альбомы
Удалить альбомы
Создание смарт-альбомов
Группировать альбомы в папки
Основы редактирования
Обрезайте и выпрямляйте фотографии
Используйте фильтр, чтобы изменить фотографию
Настройте свет, экспозицию и другие параметры фотографии
Ретушь фотографий
Убрать эффект красных глаз
Отрегулируйте баланс белого фотографии
Применение корректировок кривых
Применить настройки уровней
Изменить определение
Применение изменений к определенным цветам
Снизить уровень шума
Повышение резкости фотографии
Изменение освещения фотографии в портретном режиме
Применить виньетку
Напишите или нарисуйте на фотографии
Используйте другие приложения при редактировании в Фото
Изменить живое фото
Изменить видео
Редактировать видео в кинематографическом режиме
Что такое общая библиотека фотографий iCloud?
Создайте общую библиотеку или присоединитесь к ней
Просмотр общей библиотеки
Добавление фотографий в общую библиотеку
Удалить фотографии из общей библиотеки
Добавление или удаление участников общей библиотеки
Что такое общие альбомы?
Включите общие альбомы
- Создать общий альбом
Добавляйте, удаляйте и редактируйте фотографии в общем альбоме
Добавить или удалить подписчиков
Подпишитесь на общие альбомы
Используйте сообщения и почту для обмена фотографиями
Используйте AirDrop для обмена фотографиями
Делитесь фотографиями с помощью других приложений и веб-сайтов
Экспорт фотографий, видео, слайд-шоу и воспоминаний
Экспорт Live Photo в виде анимированного GIF
Экспорт видеокадра как фотографии
Создавайте слайд-шоу
Создавайте проекты с помощью сторонних приложений
Закажите профессиональную печать
Распечатайте свои фотографии
Обзор системной библиотеки фотографий
Создайте дополнительные библиотеки
Резервное копирование библиотеки фотографий
Восстановить из Time Machine
Восстановить библиотеку
Изменить место хранения фотографий и видео
Изменить настройки фотографий
Сочетания клавиш и жесты
Авторские права
При импорте фотографий и видео в приложение «Фото» они копируются в библиотеку «Фото» в папку «Изображения».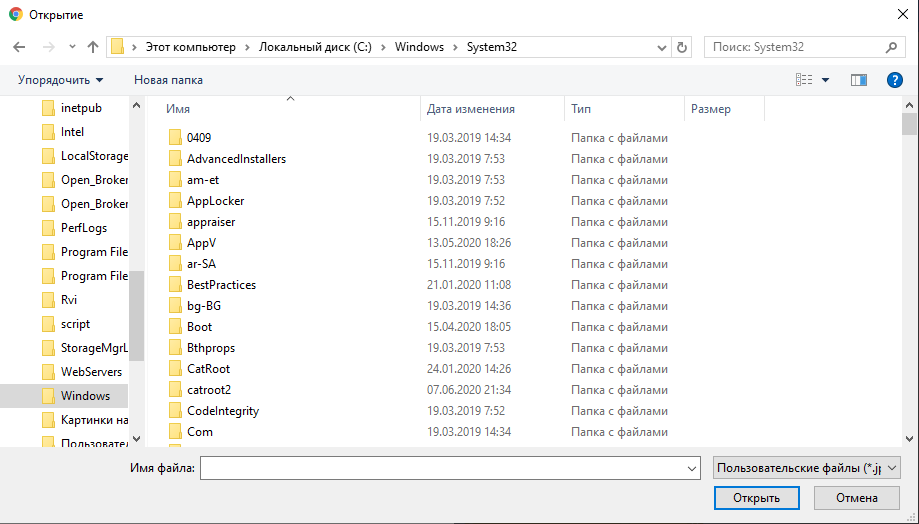 При желании вы можете хранить фотографии и видео вне библиотеки «Фото» (например, в папке на Mac или на внешнем диске) и по-прежнему просматривать их в «Фото». Файлы, хранящиеся за пределами вашей библиотеки, называются ссылочными файлами .
При желании вы можете хранить фотографии и видео вне библиотеки «Фото» (например, в папке на Mac или на внешнем диске) и по-прежнему просматривать их в «Фото». Файлы, хранящиеся за пределами вашей библиотеки, называются ссылочными файлами .
Файлы со ссылками не загружаются и не сохраняются в iCloud автоматически, и они не резервируются вместе с остальными файлами при резервном копировании библиотеки фотографий — их необходимо создавать вручную. Чтобы избежать ручного резервного копирования файлов, на которые есть ссылки, вы можете переместить или объединить файлы в свою библиотеку.
Открыть для меня «Фото»
Хранить импортированные файлы вне библиотеки «Фото»
В приложении «Фотографии» на Mac выберите «Фотографии» > «Настройки», затем нажмите «Основные».
Снимите флажок «Копировать элементы в библиотеку фотографий».
Теперь, когда вы импортируете фотографии или видео, программа «Фото» оставляет файлы в их исходном расположении и обращается к ним как к файлам ссылок.

Поиск связанного файла в Finder
В приложении «Фотографии» на Mac выберите нужный файл.
Выберите «Файл» > «Показать указанный файл в Finder».
Копировать файлы ссылок в библиотеку фотографий
Вы можете копировать файлы ссылок в свою библиотеку фотографий, чтобы упростить их резервное копирование и автоматически сохранять в iCloud, если включена функция «Фото iCloud».
В приложении «Фотографии» на Mac выберите файлы, которые хотите скопировать в фототеку.
Выберите «Файл» > «Объединить».
Щелкните Копировать.
См. также Создание дополнительных библиотек фотографий в «Фото» на MacРезервное копирование библиотеки в «Фото» на MacВосстановление библиотеки из Time Machine в «Фото» на MacВосстановление библиотеки в «Фото» на Mac
Максимальное количество символов:
250
Пожалуйста, не указывайте личную информацию в своем комментарии.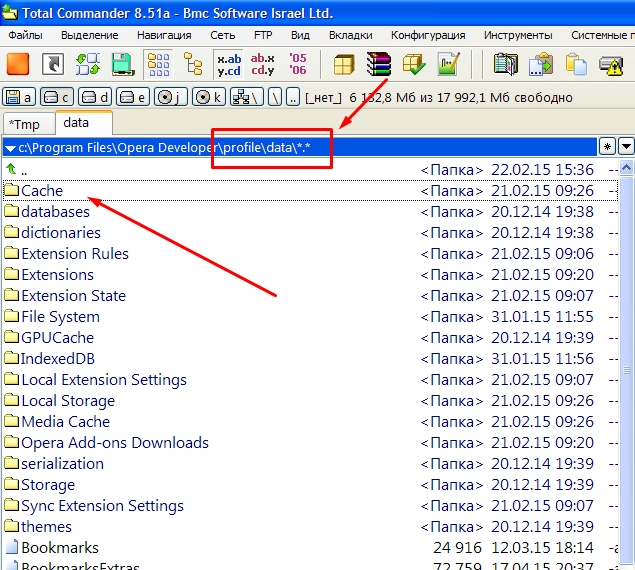


 Соцсеть как организатор распространения информации шесть месяцев хранит переписку и год — другую информацию.
Соцсеть как организатор распространения информации шесть месяцев хранит переписку и год — другую информацию.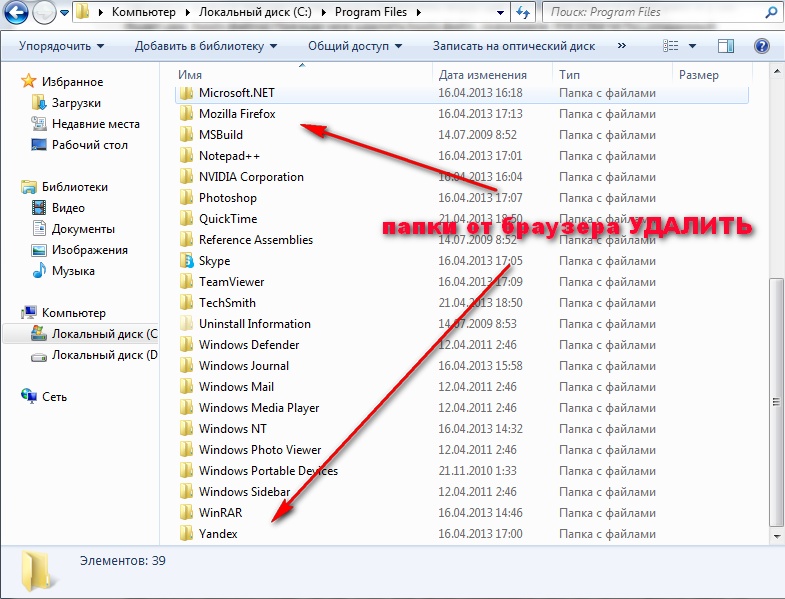 Починил раздел друзья. Попробуйте версию 1.1.1.
Починил раздел друзья. Попробуйте версию 1.1.1.

 Если вы выберете «Последовательно», вы можете указать текст, который будет отображаться перед каждым числом (например, 9).0015 День рождения — 1, День рождения — 2, и так далее).
Если вы выберете «Последовательно», вы можете указать текст, который будет отображаться перед каждым числом (например, 9).0015 День рождения — 1, День рождения — 2, и так далее).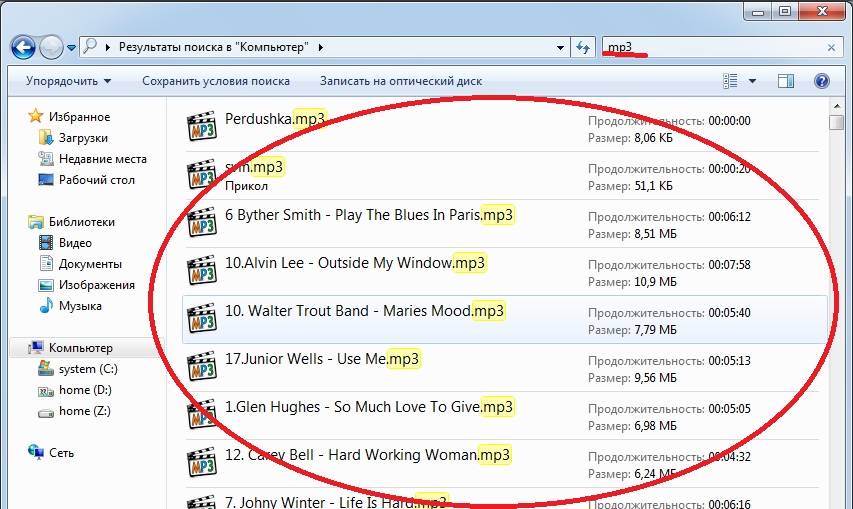 0015 День рождения — 1, День рождения — 2, и так далее).
0015 День рождения — 1, День рождения — 2, и так далее). д.
д.
