Windows 7 автозагрузка что можно отключить: Извините, такой страницы на сайте нет
Содержание
Как отключить автозапуск windows
Отключить автозапуск программ windows 7 (флешки, реестр, gpedit, autorun, диски), можно двумя способами.
Поскольку второй метод при помощи утилиты «Gpedit.msc», более сложный, останавливаться на нем не буду.
Чтобы быстро отключить автозапуск программ, вам понадобиться войти в панель управления (нажмите Win + Pause Break и в открывшемся окне с левой стороны в самом верху: панель управления домашняя страница)
В самой панели управления вас может ждать сюрприз, она по умолчанию отображается не вся. Поэтому выполните действия как показано на рисунке:
После этого, в панели управления найдите «автозапуск». Нажмите на него, и в открывшееся окне снимите галочку, как показано на рисунке:
Теперь автозапуск windows 7 отключен. Когда вставите флешку или диск вам придется открыть окно «компьютер» и оттуда в ручном режиме вызвать необходимые действия. Сложности в этом нет две-три секунды и все готово.
Зачем может понадобиться отключить автозапуск программ windows 7. Первое вирусы. Когда вы установите (взяв у друга или даже купив в магазине и такое бывает) диск или флеш карту с вирусами, то они сразу проникнут в ваш компьютер.
Первое вирусы. Когда вы установите (взяв у друга или даже купив в магазине и такое бывает) диск или флеш карту с вирусами, то они сразу проникнут в ваш компьютер.
Если же автозапуск windows 7 будет отключен, то у вас есть возможность проверить флешку или любой диск (CD, DVD) антивирусной программой и только после этого их запускать. Это основная причина (она предоставляет грозу).
Также следует заметить, что вам не обязательно галочку снимать, вы можете отключить автозапуск windows 7 для определенных программ (игры, программы, фильмы, видео, звуковые CD, и чистые DVD). Также для них есть возможность выбирать определенные параметры (спрашивать или не выполнять никаких действий)
Возможно, у вас возникли некоторые неполадки с компом, тогда рекомендую узнать, как устранять ошибки (проблемы) в ПК. Перейдя по этой ссылке, сможете самостоятельно устранить большинство неисправностей.
Также не путайте отключение автозапуска windows 7 с автозагрузкой программ. Это разные вещи и отключаться в разных местах (разными способами). Автозагрузку можно отключить при помощи специальных программ и стандартными средствами операционной системы.
Автозагрузку можно отключить при помощи специальных программ и стандартными средствами операционной системы.
Если отключение автозапуска, оберегает компьютер от вторжения вирусов с внешних носителей, то выключения автозагрузки программ повышает производительность компьютера. Особенно это актуально для игр. Даже слишком мощный ПК начнет тормозить, если в автозагрузке прописано большое количество громоздких программ.
Да чуть не забыл, после снятия галочки (когда будете отключать автозапуск windows 7) не забывайте в самом низу нажимать «сохранить», иначе ничего из этого е получиться. Для проверки закройте окно и откройте снова, чтобы посмотреть отсутствует ли она (галочка).
На последок хочу поделиться собственными предпочтениями, возможно, кому-то пригодятся. Поскольку в автозапуске больше всего присутствуют плееры (видео и аудио файлы), я установил «VLC media player».
У него оказывается, воспроизведение получается еще раз громче, чем в остальных, а качество при этом ничем не хуже, а возможно даже лучше. На этом буду завершать мою короткую инструкцию, как отключить автозапуск windows 7.
На этом буду завершать мою короткую инструкцию, как отключить автозапуск windows 7.
Как отключить автозапуск программ в Windows 7, 8, 8.1, 10. Используем программу AutoRuns — Блог компьютерного мастера
Что такое автозапуск программ в Windows? Автозапуск — это область Windows, где осуществляется настройка программ, которые активируются в момент включения компьютера. Чем больше программ в автозапуске, тем медленнее включается, а потом и работает компьютер.
Для чего нужен автозапуск программ в Windows
Автозапуск (автозагрузка) используется разработчиками операционной системы и приложений, чтобы запускать их не задействуя при этом пользователя. Как это бывает часто в таких случаях, иногда и злоупотребляя этим. Например вирусы, всегда запускаются независимо от действий пользователя.
В Windows очень много мест, откуда можно запускать программы — это из папка Автозагрузка (Startup), реестр, планировщик задач и многое другое.
Стандартная утилита msconfig позволяет посмотреть очень малую часть этих мест, поэтому ее функционал очень сильно ограничен.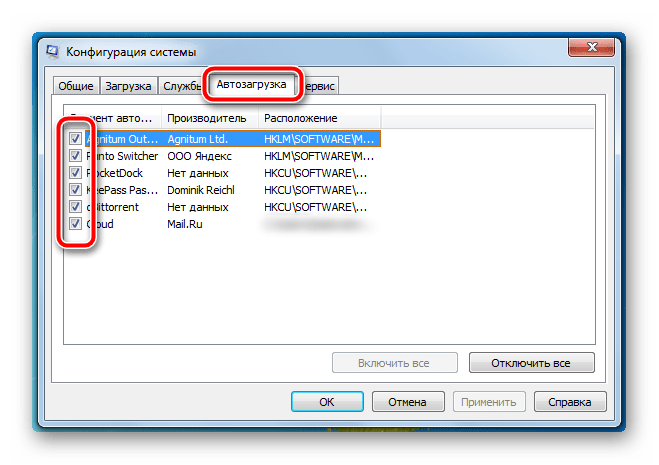 Также, можно воспользоваться правкой реестра, чтобы отредактировать меню автозагрузки, это частично решает проблему.
Также, можно воспользоваться правкой реестра, чтобы отредактировать меню автозагрузки, это частично решает проблему.
Сегодня рассмотрим программу, которая покажет большинство автозапускаемых программ в ОС семейства Windows.
Как посмотреть программы в автозапуске с помощью программы AutoRuns?
Для того, чтобы увидеть самый полный список автозагружаемых программ мы используем бесплатную программу для всех версий Windows — AutoRuns. Особенность AutoRuns в том, что она создана разработчиками Microsoft Windows, а потому имеет полную совместимость со всеми версиями, как 32, так и 64 разрядной версии. Windows XP, 7, 8, 8.1 и 10.
Скачать можно здесь Размер архива 1251 Кб
После того, как вы скачали на ПК программу Autoruns распакуйте архив. Саму программу устанавливать не нужно, просто запустите файл Autoruns.exe, если у вас 32-разрядная ОС или Autoruns64.exe, если 64 разрядная.
запуск autoruns
(Примечение. Для того, чтобы вы имели возможность включать или отключать элементы автозапуска, щелкните правой кнопкой мыши по иконке программы и выберите пункт меню «Запуск от имени администратора«).
Главное окно программы Autoruns
Главное окно программы autoruns
Перед вами множество вкладок с названиями: Everything, Logon, Explorer и т.п.
Сразу скажу, что главная вкладка Everything — на ней находятся АБСОЛЮТНО ВСЕ элементы автозапуска на вашем компьютере.
Предупреждение. Дальнейшие действия с программой autoruns следует проводить аккуратно. Не удаляйте элемент, если вы не знаете для чего он нужен.
Какие программы в автозапуске можно отключать безболезненно
- Вкладка Logon — стандартные элементы автозапуска Windows. В нее входят ветви реестра, папка автозагрузка, папки автозагрузки в профилях пользователей
- Вкладка Explorer — автозагрузка программ связанных с проводником, обработка контекстного меню файлов
- Вкладка Interner Explorer — автозагрузка расширений для обозревателя Interner Explorer
- Вкладка Sheduled Tasks — задания выполняемые в Windows при включении ПК, при входе определенного пользователя или по расписанию
- Вкладка Services — службы работающие в Windows.

Для того, чтобы убрать отображение системных элементов Windows поставьте галочки как на изображении выше: —
- Hide Windows Entries — будут скрыты элементы Windows
- Hide Microsfot Entries — будут скрыты все элементы в которых разработчиком указана Microsoft.
Соответственно теперь у вас будут отображаться только сторонние программы, не относящиеся к Windows. Любой элемент автозагрузки можно выключить (сняв соответствующую галочку) или удалить целиком. Правая кнопка мыши (ПКМ) — Delete. Операция удаления необратимая, т.е. внести изменения и вернуть как все было вы не сможете.
Прежде чем удалить тот или иной элемент можно попытаться найти о нем информацию в интернете ПКМ — Search Online или проверить его на сервисе VirusTotal ПКМ — Check VirusTotal
Обычно, достаточно убрать программ из вкладок Logon, Tasks и Services, чтобы ускорить работу системы. Остальные вкладки я, как правило, не использую.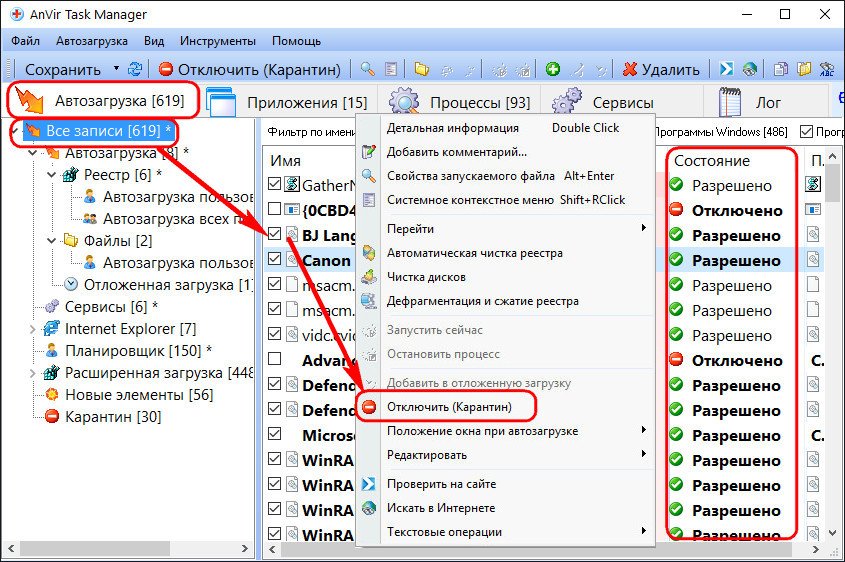
Если подозрение на вирусную атаку, то рекомендую обязательно проверять компьютер хорошим антивирусом. Например по этой ссылке можно загрузить Kaspersky Internet Security с бесплатным периодом почти в 2 месяца. Не забудьте обновить антивирусные базы перед проверкой. По опросам портала Comms это лучший антивирус 2017 года.
Ознакомьтесь также с моим материалом о том, как удалить рекламу в браузерах.
Список служб Windows, которые можно безопасно отключить
- Главная
- Windows
Службы Windows — это исполняемые программы, которые постоянно работают в фоновом режиме и самостоятельно выполняют определенные функции. Пользователи с правами администратора могут выбрать для этих служб поведение при запуске по умолчанию. Например, их можно настроить на запуск при загрузке системы, приостановку и перезапуск при необходимости или просто отключить.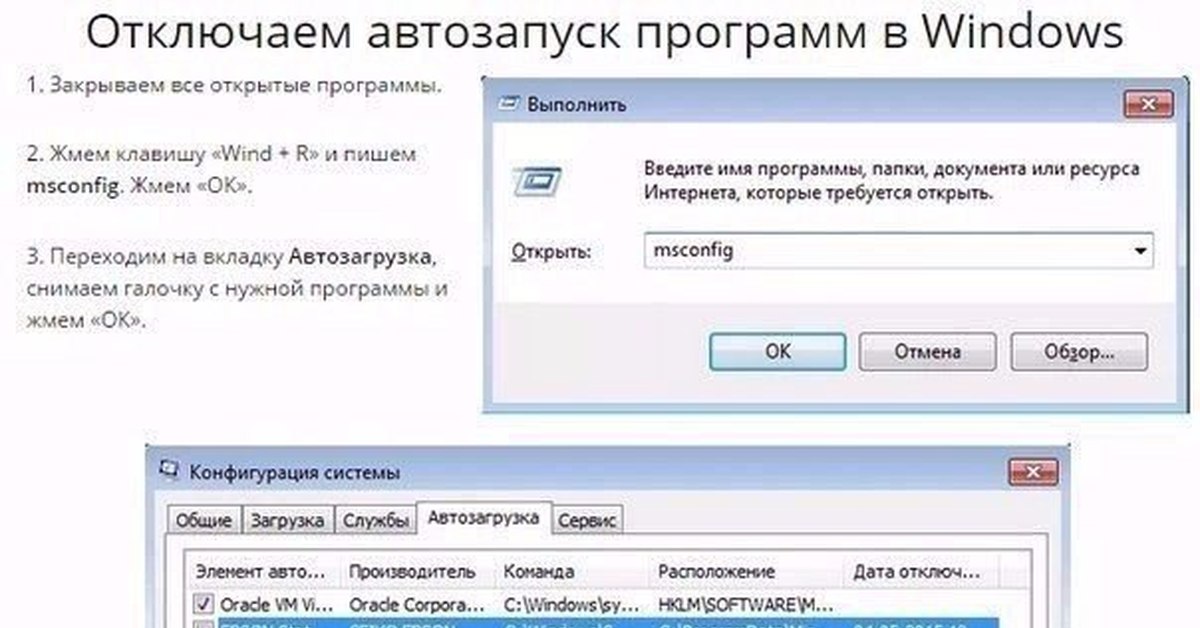 Хотя некоторые службы поставляются с операционной системой по умолчанию, иногда различные сторонние программы также добавляют свои собственные службы. В то время как службы, работающие в фоновом режиме, позволяют некоторым инструментам и утилитам работать лучше, отключение тех, которые вам не нужны, также может повысить производительность вашей системы. Далее мы проведем вас через процесс запуска, остановки и отключения служб Windows.
Хотя некоторые службы поставляются с операционной системой по умолчанию, иногда различные сторонние программы также добавляют свои собственные службы. В то время как службы, работающие в фоновом режиме, позволяют некоторым инструментам и утилитам работать лучше, отключение тех, которые вам не нужны, также может повысить производительность вашей системы. Далее мы проведем вас через процесс запуска, остановки и отключения служб Windows.
Как отключить системные службы Windows
Прежде чем запускать или останавливать службу, важно знать ее функцию, чтобы ее остановка не нарушала работу какой-либо важной функции или задачи Windows. Если вы знаете точную природу конкретной службы, вы можете отключить ее, если эта функция вам не нужна. Например, если вы не используете устройства Bluetooth в своей системе, нет необходимости постоянно поддерживать ее службу, и вы можете легко отключить службу поддержки Bluetooth 9.0014 без проблем. Поскольку вы можете запустить или остановить службу в любое время, вы можете использовать эту функцию даже для служб, которые вы используете очень редко, чтобы держать их отключенными или остановленными и включать их только при необходимости. Продолжая вышеупомянутый пример, если вы подключаете устройство Bluetooth к компьютеру один раз в две недели, вы можете включать службу, когда это необходимо, и отключать ее по умолчанию.
Продолжая вышеупомянутый пример, если вы подключаете устройство Bluetooth к компьютеру один раз в две недели, вы можете включать службу, когда это необходимо, и отключать ее по умолчанию.
Вы можете легко получить доступ к диалоговому окну «Службы» из меню «Пуск» для просмотра и управления всеми службами. Кроме того, сторонние инструменты, такие как Windows Service Monitor и Services Monitor, также могут использоваться для управления службами Windows как локально, так и удаленно.
Чтобы запустить или остановить службу или выбрать тип ее запуска, откройте диалоговое окно «Службы», выполнив поиск «службы» в поле поиска меню «Пуск».
Откроется список локальных служб, установленных в вашей системе. Просмотрите список требуемой службы и дважды щелкните ее, чтобы открыть диалоговое окно свойств.
Чтобы иметь возможность вручную запускать и останавливать службу, измените Тип запуска на Вручную и нажмите OK. Это полезно, если вы не хотите, чтобы служба автоматически запускалась и потребляла ресурсы все время, но по-прежнему была доступна по запросу, когда это требуется для любой выполняемой вами операции.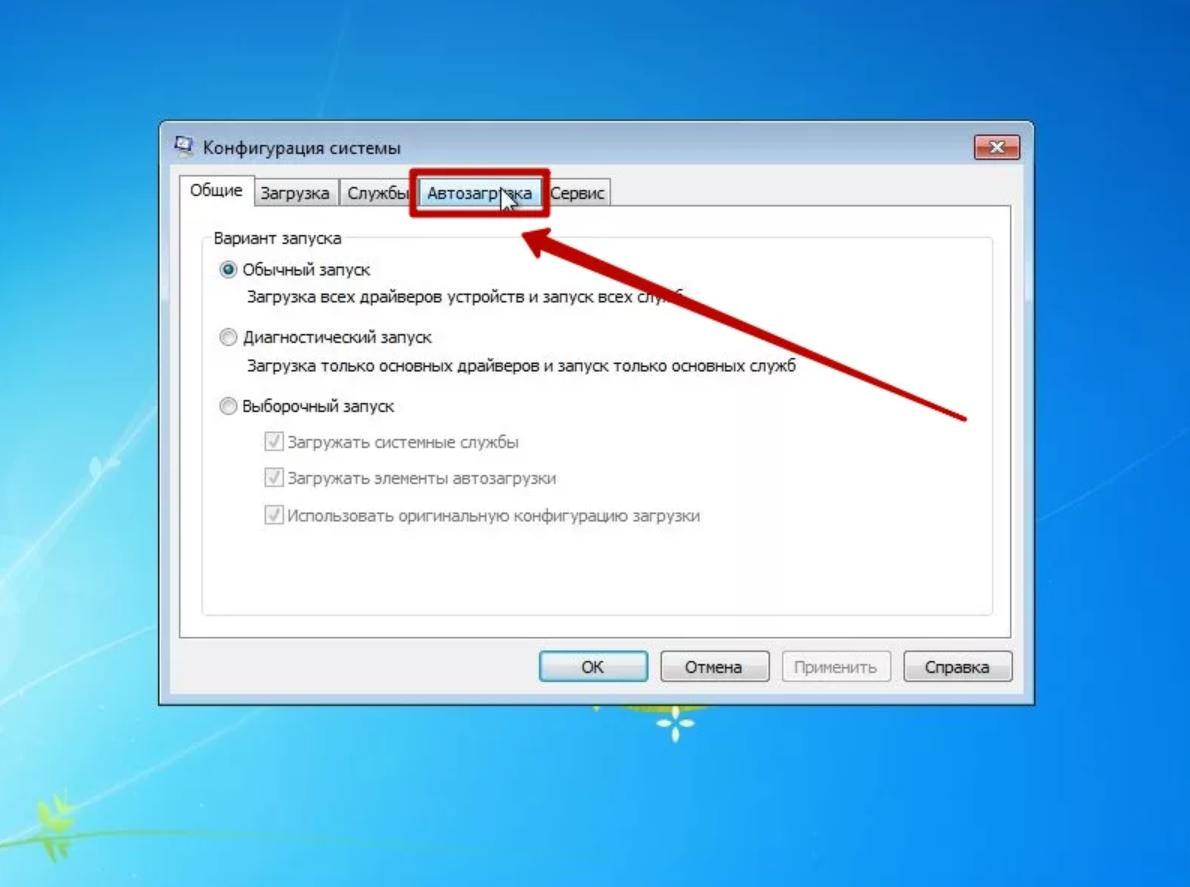
Теперь вы можете легко запускать, останавливать, приостанавливать, возобновлять и перезапускать службу в любое время.
Службы Safe-To-Disable
Как указывалось ранее, очень важно знать, какие службы можно отключить без проблем. Вот список служб Windows, которые можно безопасно отключить без каких-либо неблагоприятных последствий для вашего компьютера.
- Служба ввода планшетного ПК (в Windows 7) / Служба сенсорной клавиатуры и панели рукописного ввода (Windows 8)
- Время Windows
- Вторичный вход в систему (отключает быстрое переключение пользователей)
- Факс
- Диспетчер очереди печати
- Автономные файлы
- Служба маршрутизации и удаленного доступа
- Служба поддержки Bluetooth
- Служба шифрования диска BitLocker
- Шифрование файловой системы
- Распространение сертификата
- Служба инициатора Microsoft iSCSI
- Вход в сеть
- Родительский контроль (в Windows 7) / Семейная безопасность (в Windows 8)
- Конфигурация удаленного рабочего стола
- Службы удаленных рабочих столов
- Перенаправитель портов UserMode служб удаленных рабочих столов
- Смарт-карта
- Политика удаления смарт-карт
- Windows Подключиться сейчас
- Брандмауэр Windows
- Служба отчетов об ошибках Windows
- Удаленный реестр
- Защитник Windows
Перейдите по ссылке источника, чтобы узнать подробности о каждой службе и ее параметрах безопасности.
[через 7Tutorials]
8 комментариев
Как отключить всплывающее окно Citrix Receiver при входе в систему на рабочем столе.
Клиенты, просматривавшие эту статью, также просматривали
{{элемент.название}}
СТХ226296
{{текст подсказки}}
Артикул
|
Конфигурация
|
{{likeCount}} нашел это полезным
|
Созданный:
{{статьяFormattedCreatedDate}}
|
Изменено:
{{статьяFormattedModifiedDate}}
скачать
Почему я не могу скачать этот файл?
Войдите, чтобы проверить права на загрузку
Применимые продукты
- XenDesktop
Симптомы или ошибка
Эта статья предназначена только для администраторов и технических групп Citrix. Пользователи без прав администратора должны обратиться в службу поддержки/службу ИТ-поддержки своей компании и могут обратиться к CTX297149 для получения дополнительной информации
Пользователи без прав администратора должны обратиться в службу поддержки/службу ИТ-поддержки своей компании и могут обратиться к CTX297149 для получения дополнительной информации
Как отключить всплывающее окно Citrix Receiver при входе в систему на рабочем столе.
Раствор
Отключение автозапуска программ в Windows 7, Vista или XP
Для некоторых программ целесообразно запускать их вместе с Windows, например антивирусное программное обеспечение и брандмауэр. Однако для большинства программ их запуск при загрузке просто тратит ресурсы и увеличивает время запуска. В Windows установлен инструмент под названием MSConfig, который позволяет вам быстро и легко увидеть, что работает при запуске, и отключить программы, которые вы предпочитаете запускать самостоятельно после запуска по мере необходимости. Этот инструмент доступен и может использоваться для отключения автозапуска программ в Windows 7, Vista и XP.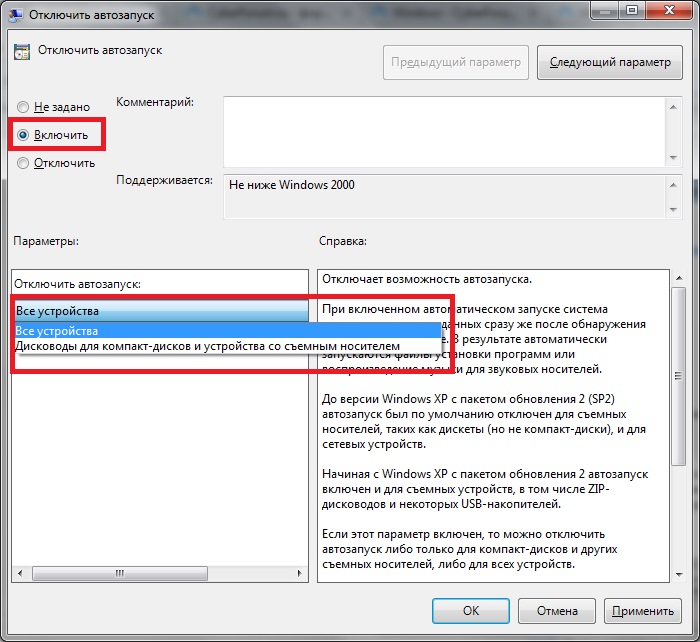
ПРИМЕЧАНИЕ. MSConfig можно использовать для настройки нескольких вещей, помимо запуска программ, поэтому будьте осторожны при работе с ним. Если вы не уверены в его использовании, просто следуйте инструкциям в этой статье, и все будет в порядке.
Чтобы запустить MSConfig, откройте меню «Пуск» и введите «msconfig.exe» (без кавычек) в поле поиска. По мере ввода отображаются результаты. Когда вы увидите «msconfig.exe», щелкните по нему или нажмите Enter, если он выделен.
ПРИМЕЧАНИЕ. Если вы используете Windows XP, откройте диалоговое окно «Выполнить» в меню «Пуск», введите «msconfig.exe» в поле «Открыть» и нажмите «ОК».
Перейдите на вкладку «Автозагрузка» в главном окне «Конфигурация системы». Список всех запускаемых программ отображается с флажком рядом с каждой из них. Чтобы запретить запуск Receiver с Windows, установите флажок рядом с Citrix Receiver, чтобы в поле не было отметки NO. Нажмите OK, как только вы сделаете свой выбор.
Появится диалоговое окно с сообщением о том, что вам может потребоваться перезагрузить компьютер, чтобы изменения вступили в силу. Нажмите «Перезагрузить», чтобы немедленно перезагрузить компьютер. Если вы не готовы перезагрузить компьютер, нажмите «Выход без перезагрузки».
Нажмите «Перезагрузить», чтобы немедленно перезагрузить компьютер. Если вы не готовы перезагрузить компьютер, нажмите «Выход без перезагрузки».
Отключение автозапуска программ в Windows 8, 8.1 или 10
В Windows 8, 8.1 и 10 отключить автозапуск приложений очень просто. Все, что вам нужно сделать, это открыть диспетчер задач, щелкнув правой кнопкой мыши на панели задач или с помощью сочетания клавиш CTRL + SHIFT + ESC, нажав «Подробнее», переключившись на вкладку «Автозагрузка», а затем нажав кнопку «Отключить».
Для ОС Windows Server — найдите папку автозагрузки с помощью команды «shell: common startup» в меню «Выполнить».
Дополнительный ресурс —
Подавление диалогового окна «Добавить учетную запись»
https://docs.citrix.com/en-us/citrix-workspace-app-for-windows/getting-started.html#user-accounts
Была ли эта страница полезной?
Спасибо!
Жаль это слышать.
Пожалуйста предоставьте
{{ FeedbackPageLabel.toLowerCase() }} отзыв.
Пожалуйста, оставьте отзыв о статьеНе стесняйтесь оставлять нам дополнительные отзывы!Что мы можем сделать, чтобы улучшить эту страницу?
Имя
Имя обязательно
Пожалуйста, проверьте reCAPTCHA и нажмите кнопку «Отправить».
Неуспешный
чтобы загрузить содержимое рекомендуемых продуктов, пожалуйста
Попробуйте еще раз
.


