Отключение антивируса windows 10: Отключение антивирусной защиты в Защитнике Windows на панели «Безопасность Windows»
Содержание
Как можно отключить защитник Windows 10
Ранее мы писали о том, как включить Защитник Windows 10 и стоит ли его заменять на антивирус стороннего разработчика. На этот раз предлагаем углубиться в тему роли Защитника Windows 10. Чем же он полезен? Почему многие пользователи Windows 10 отключают стандартный антивирус? Можно ли и как отключить Защитник Windows 10 различными способами?
Читайте на SoftikBox:
Как убрать значок Защитника Windows из панели задач в Windows 10?
Содержание:
- Зачем нужен Windows Defender?
- Зачем отключать встроенную защиту Windows 10 и стоит ли это делать?
- Как выполнить отключение Защитника Windows 10 различными способами?
- Сторонние программы для отключения Windows Defender
Защитник Windows 10 или Windows Defender – это средство защиты компьютера и личных файлов пользователя, которое поставляется вместе с операционной системой и включено по умолчанию. По данным Microsoft, этот классический антивирус полностью обеспечивает безопасность данных и позволяет сканировать систему, файлы и подключенные устройства на предмет вредоносных объектов.
По данным Microsoft, этот классический антивирус полностью обеспечивает безопасность данных и позволяет сканировать систему, файлы и подключенные устройства на предмет вредоносных объектов.
Однако, как показывает практика, бесплатный продукт не всегда надежный. Вирусы пишутся каждый день, а базы Майкрософт обновляются не так часто, как хотелось бы. Да, при запуске ПК вы видите, что система использует обновленный антивирус. Однако он не в состоянии справиться со всеми вредоносными объектами. Собственно, это не может сделать ни единый антивирус. Однако, в рейтинге антивирусов, Windows Defender занимает последнее место, что, как бы, указывает на его ненадежность.
Зачем отключать встроенную защиту Windows 10 и стоит ли это делать?
Если вы рядовой пользователь, который использует систему Windows 10 только для работы с текстовыми документами, проверенными платными и классическими программами от Microsoft, в браузере посещаете только безопасные сайты, то выключать встроенную защиту Виндовс 10 Home или Pro (любой другой версии) нет смысла. Штатный брандмауэр операционной системы вполне справиться с поставленными заданиями.
Штатный брандмауэр операционной системы вполне справиться с поставленными заданиями.
Однако, если у вас средненький или слабый ПК, то поводов выключить домашний защитник более чем.
- Во-первых, Защитник Windows 10 потребляет много ресурсов процессора. Это сильно снижает производительность ПК и установленных программ.
- Во-вторых, встроенный антивирус грузит диск во время сканирования системы на вирусы. В принципе, каждый антивирус нагружает диск при проверке. Однако после запуска Windows Defender использование Windows 10 становится невозможным.
- В-третьих, при небольшом объеме ОЗУ 25% себе забирает Защитник. Это сильно много. Некоторые программы из-за этого работают медленно.
- В-четвертых, уровень защиты низкий при условии использования ПК на 100%. То есть, если вы посещаете неизвестные сайты, качаете игры и фильмы, занимаетесь майнингом и пользуетесь электронной почтой. При таком использовании ПК штатного Защитника недостаточно.
- В-пятых, достаточно часто Защитник не дает устанавливать программы от сторонних разработчиков, хотя те не представляют опасности для Windows 10.

Поэтому, если вы собираетесь полноценно работать за ПК, то Защитник Windows 10 стоит отключить. Это и повысить производительность системы, и безопасность личных данных.
Как выполнить отключение Защитника Windows 10 различными способами?
Есть множество способов, как отключить защитник Windows 10 навсегда или временно. Рассмотрим их подробнее.
Отключаем Защитник Windows 10 через реестр
Метод отключения Защитника системы через реестр несложный, однако несет некую опасность. Ведь изменение параметров реестра может сказаться на работоспособности Windows 10. Поэтому перед выполнением приведенных операций стоит создать точку восстановления системы и резервную копию реестра. Далее действия будут следующими:
- Жмем «Win+R» и вводим «regedit».
- Откроется редактор реестра. Переходим по ветке «HKEY_LOCAL_MACHINE\SOFTWARE\Policies\Microsoft\Windows Defender».
- Нажимаем кнопкой мыши на папке «Windows Defender» (чтобы выделить папку и справа появилась рабочая область), выбираем «Создать», а далее «Параметр DWORD (32 бита)».

- Новый параметр называем «DisableAntiSpyware» и задаем значение «1».
- Далее нажимаем правой кнопкой мыши на папке «Windows Defender». Выбираем «Создать», «Раздел». Новый раздел называем «Real-Time Protection».
- В этом разделе нужно создать 4 параметра DWORD (32 бита) со значением «1». Названия параметров следующие:
- DisableBehaviorMonitoring;
- DisableOnAccessProtection;
- DisableScanOnRealtimeEnable;
- DisableIOAVProtection.
Теперь, после создание нового раздела и параметров, стоит перезагрузить систему. Программа отключиться самостоятельно.
ВАЖНО! Если вы когда-то заходите вновь запустить Windows Defender, то нужно удалить созданный ключ «DisableAntiSpyware» и полностью раздел «Real-Time Protection»
Блокировка Защитника Windows через включение режима Не беспокоить
Использование режима «Не беспокоить» не позволяет выключить сам антивирус. Пользовать просто перестает видеть уведомление, которое отображает Центр Windows 10.
Пользовать просто перестает видеть уведомление, которое отображает Центр Windows 10.
Если вам подходит такой способ, то стоит нажать правой кнопкой мыши на иконке Центра уведомлений и выбрать «Включить режим Не беспокоить».
Теперь Защитник Windows 10 перестанет показывать уведомления. Однако работать будет.
Отключаем Defender при помощи интерфейса программы
Каждая программа имеет свой интерфейс, в том числе и Defender. Поэтому выключение этого приложения можно выполнить через его интерфейс. Для этого выполняем следующее:
- Жмем «Пуск», «Панель управления» и выбираем «Защитник Windows».
- Откроется окно программы. Во вкладке «Домой» нажимаем на пункте «Защита в реальном времени» и отключаем её.
- Защита в реальном времени приостановлена.
Отключение защитника Windows через командную строку или PowerShell
Командный метод отключения встроенного антивируса операционной системы будет следующим:
- В поисковой строке вводим cmd или powershell.

- Как только запуститься консоль или командная строка, нужно ввести Set-MpPreference -DisableRealtimeMonitoring $true.
- Ожидаем, пока будет завершена команда и перезагружаем систему, чтобы изменения вступили в силу.
Отключение Защитника через Параметры Windows 10
Практически всё управление операционной системой возложено на Параметры Windows 10. В этом инструменте можно включать и выключать различные функции и программы.
Чтобы выполнить отключение Защитника, стоить следовать трем несложным действиям:
- Жмем «Пуск», «Параметры», «Обновление и безопасность».
- В меню слева выбираем «Защитник Windows».
- Перетягиваем все ползунки в положение «Отключено» в этом разделе.
- Облачную защиту также нужно отключить.
- Перезагрузку выполнять не обязательно.
Остановить Защитник Windows 10 через Редактор локальной групповой политики
В Windows 10, как и во всех остальных сборках, имеется Редактор локальной групповой политики.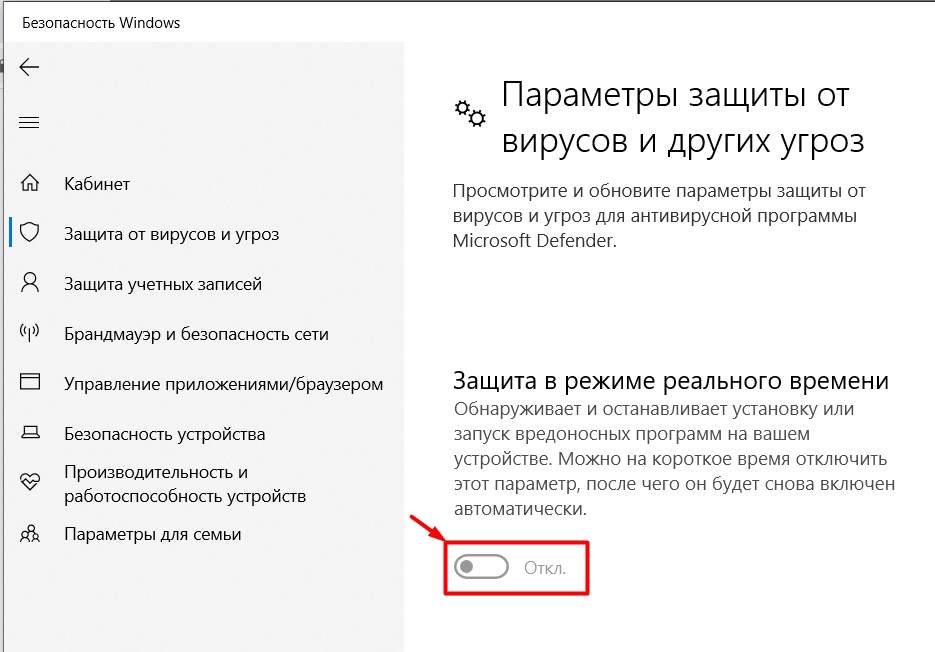 Вызвать его можно следующим образом:
Вызвать его можно следующим образом:
- Жмем «Win+R» и вводим «gpedit.msc».
- Откроется новое окно. Чтобы на время или навсегда отключить Windows Defender, стоит перейти по ветке: «Конфигурация Windows», «Административные шаблоны», «Компоненты Windows», «Endpoint Protection».
- В последней папке будет файл «Включить (отключить) Endpoint Protection». Запускаем его двойным кликом и выставляем нужное значение (включено или отключено).
- Далее нужно перейти по этой же ветке в папку «Антивирусная программа Защитник Windows». Здесь находим «Выключить антивирусную программу Защитник Windows» и выберите «Включено» («Включено» отключит антивирус, а не наоборот).
- Также нужно найти параметры «Разрешить запуск службы защиты от вредоносных программ» и «Разрешить постоянную работу службы защиты от вредоносных программ». Отключаем их.
- Далее переходим в подраздел «Защита в режиме реального времени», дважды нажимаем по параметру «Выключить защиту в реальном времени» и установите «Включено».

- Рекомендуем отключить «Проверять все загруженные файлы и вложения» (здесь следует задать значение «Отключено»).
- В подразделе «MAPS» отключите все параметры. Оставить рабочим нужно только «Отправлять образцы файлов».
Если выключить все эти параметры, то Защитник Windows будет отключен полностью.
Отключение Защитника Windows 10 через службы
Бывают случаи, когда ни единого метода не хватает. Защитник продолжает по неизвестной причине работать. Все дело в том, что не была отключена служба программы. Отключать её нужно следующим образом:
- Жмем «Win+R» и вводим «services.msc».
- Откроется окно служб. Находим «Служба Защитника Windows». Двойным кликом открываем её. Останавливаем.
ВАЖНО! Нужно проверить наличие в запущенных службах таких элементов: «Антивирусная программа Защитника Windows», «Служба Защитника Windows» или «Служба центра безопасности защитника Windows» и «Центр обеспечения безопасности».
Их тоже нужно отключить
Сторонние программы для отключения Windows Defender
Если Windows Defender не хочет отключаться ни единым из вышеописанных способов, стоит скачать на свой ПК стороннюю программу. Рекомендуем обратить внимание на простое приложение Win Updates Disabler, которое позволяет отключить временный антивирусный контроль и обновление операционной системы.
- Скачиваем программу на свой ПК.
- Запускаем. Она имеет простой интерфейс и всего три вкладки: отключить, включить и язык. Во вкладке «Отключить» выставляем отметки, которые позволят деактивировать Защитник.
После применения этой программы встроенный антивирус Windows 10 будет отключен.
В более ранних версиях операционной системы работала программа Destroy Windows 10 Spying. В этой утилите нужно также поставить отметку «Отключить Windows Defender» и нажать на кнопку с названием софта.
Также в сети можно найти и другие программы, которые могут помочь отключить встроенный антивирус Windows 10.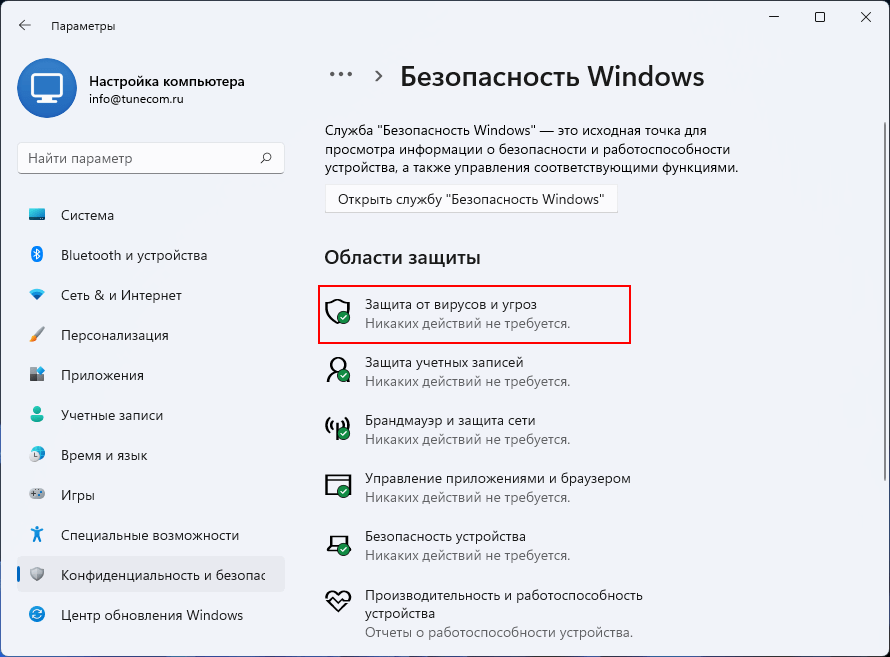 Однако перед их применением рекомендуем узнать больше информации о софте, а также создать точку восстановления системы.
Однако перед их применением рекомендуем узнать больше информации о софте, а также создать точку восстановления системы.
Как полностью отключить Защитник Windows 10 сгрупповой политики или системного реестра | IT блоги
Основные способы отключения Защитника Windows в Windows 10 версии 1703, 1709 и 1803. Как полностью отключить встроенный антивирус с помощью редактора групповой политики или системного реестра
Если вы хотите полностью отключить Защитник Windows в Windows 10 используйте данное руководство, которое работает для Fall Creators Update (версия 1709), Creators Update (версия 1703) и Spring Creators Update (версия 1803).
Антивирусная программа “Защитник Windows” — бесплатное решение для защиты от вредоносных программ, которое поставляется Microsoft с каждой установкой Windows 10. Данный пакет инструментов безопасности предназначен для обеспечения базового уровня защиты устройства от различных видов вредоносных программ, включая вирусы, программы-вымогатели, руткиты, шпионское ПО и др.
Несмотря на то, что антивирус запускается автоматически, он может отключиться при установке стороннего антивирусного продукта. Тем не менее, Windows 10 не предлагает возможности для полного отключения встроенной системной защиты. Главная причина этого заключается в том, что Microsoft не хочет, чтобы устройства Windows 10 использовались без какой-либо защиты.
Тем не менее, иногда пользователи хотят полностью отказаться от использования Защитника Windows, например, при использовании компьютерных терминалов без подключения к сети и с настроенным запретом подключения периферийных устройств.
В этом руководстве Windows 10 мы приведем пошаговые инструкции по отключению Защитника Windows на компьютере с помощью редактора групповой политики, системного реестра и Центра безопасности Защитника Windows.
Примечание
Все указанные в статье действия можно выполнить только в учетной записи с правами Администратор.
Содержание
- Как отключить Защитник Windows с помощью редактора групповой политики
- Как отключить Защитник Windows с помощью системного реестра
- Как временно отключить Защитник Windows в Центре безопасности
Как отключить Защитник Windows с помощью редактора групповой политики
Редактор групповых политик является компонентом Windows 10 Pro и Enterprise (Корпоративная). Для отключения Защитника Windows нужно выполнить следующие шаги:
Для отключения Защитника Windows нужно выполнить следующие шаги:
- Нажмите иконку Поиск (или клавишу Windows) и введите
gpedit.msc, затем нажмите клавиша ввода Enter. При необходимости подтвердите запрос службы контроля учетных записей для запуска редактора групповых политик. - Вы найдете нужный параметр по следующему пути Политика “Локальный компьютер” > Конфигурация компьютера > Административные шаблоны > Компоненты Windows > Антивирусная программа “Защитник Windows”.
- В правой части окна выберите политику Выключить антивирусную программу “Защитник Windows” .
- В открывшемся окне установите состояние политики на Включено и примените изменение, затем нажмите ОК.
- Затем перейдите по следующему пути Политика “Локальный компьютер” > Конфигурация компьютера > Административные шаблоны > Компоненты Windows > Антивирусная программа “Защитник Windows” > Защита в режиме реального времени.

- В правой части окна выберите политику Включить наблюдение за поведением.
- В открывшемся окне установите состояние политики на «Отключено» и примените изменение, затем нажмите ОК.
- Находясь в разделе “Защита в режиме реального времени” выберите политику Отслеживать активность программ и файлов на компьютере.
- В открывшемся окне установите состояние политики на «Отключено» и примените изменение, затем нажмите ОК.
- Находясь в разделе “Защита в режиме реального времени” выберите политику Включить проверку процессов, если включена защита реального времени.
- В открывшемся окне установите состояние политики на «Отключено» и примените изменение, затем нажмите ОК.
- Находясь в разделе Защита в режиме реального времени” выберите политику Проверять все загруженные файлы и вложения.
- В открывшемся окне установите состояние политики на «Отключено» и примените изменение, затем нажмите ОК.

- Перезагрузите компьютер
После завершения данных шагов и перезагрузки ПК Защитник Windows больше не будет сканировать и обнаруживать вредоносные программы.
В любое время вы можете снова включить антивирусную программу “Защитник Windows” — для этого выполните предыдущие шаги указав значение “Не задано”.
Как отключить Защитник Windows с помощью системного реестра
Редактор групповых политик недоступен в Windows 10 Домашняя, но вы можете сделать то же самое с помощью редактора реестра.
Примечание: Некорректное изменение реестра может привести к серьезным проблемам. Рекомендуется создать резервную копию реестра Windows перед тем, как выполнить данные шаги. В меню редактора реестра выберите Файл > Экспортдля сохранения резервной копии.
- Нажмите иконку Поиск (или клавишу Windows) и
regedit, затем нажмите клавиша ввода Enter. При необходимости подтвердите запрос службы контроля учетных записей для запуска редактора групповых политик.
- Перейдите по следующему пути
HKEY_LOCAL_MACHINE\SOFTWARE\Policies\Microsoft\Windows Defender - Щелкните правой кнопкой мыши по папке “Windows Defender”, выберите Создать > Параметр DWORD (32 бита).
- Назовите параметр DisableAntiSpyware и нажмите Enter.
- Щелкните дважды по созданному ключу и установите значение от 1, затем нажмите ОК.
- Щелкните правой кнопкой мыши по папке “Windows Defender”, выберите Создать > Раздел.
- Назовите раздел Real-Time Protection и нажмите Enter.
- Щелкните правой кнопкой мыши по папке “Real-Time Protection”, выберите Создать > Параметр DWORD (32 бита) и создайте следующие параметры:
- Назовите параметр DisableBehaviorMonitoring и нажмите Enter. Щелкните дважды по созданному ключу и установите значение 1, затем нажмите ОК.
- Назовите параметр DisableOnAccessProtection и установите значение 1, затем нажмите ОК.

- Назовите параметр DisableScanOnRealtimeEnable и нажмите Enter. Щелкните дважды по созданному ключу и установите значение 1, затем нажмите ОК.
- Назовите параметр DisableIOAVProtection и нажмите Enter. Щелкните дважды по созданному ключу и установите значение 1, затем нажмите ОК.
После завершения данных шагов и перезагрузки ПК Защитник Windows больше не будет сканировать и обнаруживать вредоносные программы.
В любое время вы можете снова включить антивирусную программу “Защитник Windows”. Для этого нужно удалить ключ DisableAntiSpyware. Затем нужно удалить раздел “Real-Time Protection” и все его содержимое, после чего потребуется перезагрузка компьютера.
Как временно отключить Защитник Windows в Центре безопасности
Если нужно временно отключить Защитник Windows для корректной установки другого антивирусного решения в Windows 10, можно воспользоваться следующей инструкцией:
- Откройте Центр безопасности Защитника Windows (достаточно кликнуть по иконки в системном трее).

- Выберите раздел “Защита от вирусов и угроз”.
- Выберите ссылку “Параметры защиты от вирусов и других угроз”.
- Установите переключатель Защита в режиме реального времени в положение Откл.
После завершения данных шагов Защитник Windows будет отключен. Тем не менее, это временное решение. Антивирус будет повторно активирован после перезагрузки устройства.
Заключение
Хотя в отдельных случаях действительно может потребоваться отключение встроенного антивируса Windows 10, пользователям не рекомендуется использовать устройство без какой-либо защиты.
Если вы пытаетесь отключить Защитник Windows, потому что предпочли ему другое антивирусное решение, то должны учитывать, что встроенный антивирус будет автоматически отключен во время установки альтернативного решения.
Обратите внимание, что иконка Центра безопасности Защитника Windows по-прежнему будет отображаться в области уведомлений панели задач.
Если вы хотите избавиться от данной иконки, то выполните следующие шаги:
- Откройте Диспетчер задач и перейдите на вкладку “Автозагрузка”.

- Найдите строку Windows Defender notification icon
- Щелкните правой кнопкой мыши по данному пункту и выберите опцию Отключить.
Как отключить Защитник Windows одним щелчком мыши без перезагрузки , контролируемый доступ к папкам и т. д.
Почти всеми аспектами Защитника Windows можно управлять или автоматизировать с помощью инструмента командной строки MpCmdrun.exe и командлетов PowerShell. Бывают случаи, когда вам нужно временно отключить защиту в режиме реального времени Защитника Windows на тестовых (непроизводственных) системах и снова включить ее через несколько минут.
Вы можете предпочесть использование ярлыка одним щелчком мыши или сценария по следующим причинам:
- Для включения/выключения постоянной защиты Защитника Windows через пользовательский интерфейс требуется несколько щелчков мыши.
- Параметр групповой политики Отключить антивирус Microsoft Defender или эквивалентный ему параметр реестра
DisableAntiSpyware = 1потребует перезагрузки компьютера.
- Microsoft прекратил выпуск
DisableAntiSpywareпараметр политики/реестра в версии платформы защиты от вредоносных программ Microsoft Defender 4.18.2007.8 и выше.DisableAntiSpywareбольше не работает!
В этом посте объясняется, как включить или отключить Защитник Windows одним щелчком мыши с помощью ярлыков на рабочем столе или из командной строки без перезагрузки .
Contents
- Полное отключение службы Microsoft Defender с помощью команд TrustedInstaller
- PowerShell для включения и отключения защиты Defender в режиме реального времени
- Файл сценария PowerShell для включения и отключения защиты Defender в режиме реального времени
Метод 1: полное отключение службы Microsoft Defender
Обновление от марта 2022 г.: Метод 1 не работает в последней сборке Windows 10 10.0 .19044.1586 (21h3), несмотря на запуск сценария как TrustedInstaller.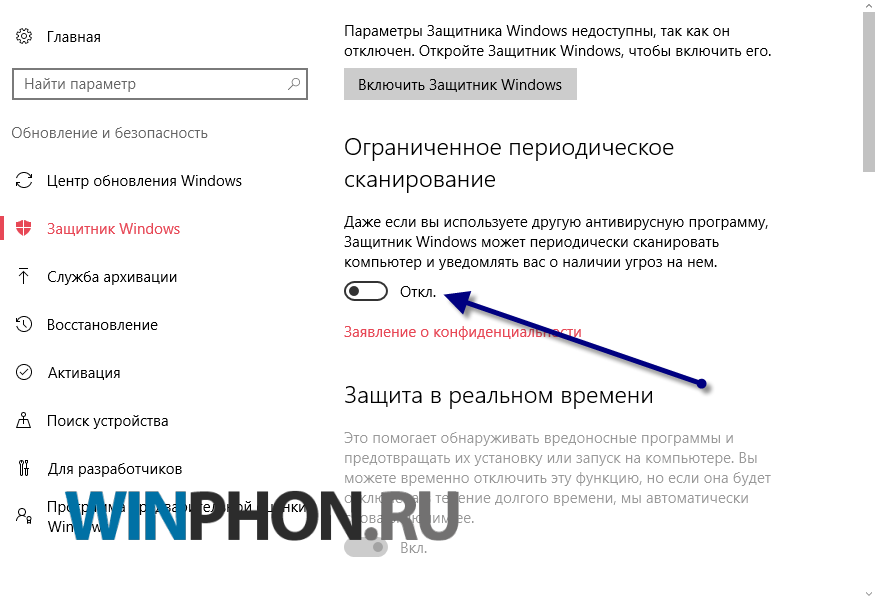 Выдает ошибку 2, что означает «У пользователя нет необходимого доступа».
Выдает ошибку 2, что означает «У пользователя нет необходимого доступа».
Я проведу дополнительное тестирование и посмотрю, доступен ли обходной путь.
Этот метод полностью отключает службу Защитника Microsoft (Windows), что означает каждый компонент Защитника Windows (включая защиту в реальном времени, службу проверки антивирусной сети Microsoft Defender, облачную защиту, ограниченное периодическое сканирование, защиту от несанкционированного доступа, контролируемую папку). доступ и т. д.)
Этот метод работает, даже если в пользовательском интерфейсе Защитника Windows включена настройка защиты от несанкционированного доступа. Антивирусная служба Microsoft Defender может быть отключена только процессом, запущенным под Учетная запись TrustedInstaller .
- Загрузите AdvancedRun со следующей страницы сайта Nirsoft.
https://www.nirsoft.net/utils/advanced_run.html
(AdvancedRun от Nirsoft — это программа, которая позволяет запускать приложения как TrustedInstaller или LocalSystem, как мы видели в статье Как запускать программы как TrustedInstaller.
 )
) - Извлеките исполняемый файл
AdvancedRun.exeв постоянную папку — скажем,Д:\Инструменты. - Создайте файл сценария Windows, содержащий следующие строки кода. Чтобы создать файл сценария (.vbs), используйте Блокнот.
'Описание: Сценарий для отключения антивирусной службы Microsoft Defender. Set ServiceSet = GetObject("winmgmts:").ExecQuery _ ("выберите * из Win32_Service, где Name='WinDefend'") Для каждой службы в наборе служб RetVal = Сервис.СтопСервис() Если RetVal <> 0 Тогда MsgBox "Ошибка" и RetVal Конец, если Service.ChangeStartMode("Вручную") Следующие - Сохраните файл сценария под именем
disable_defender.vbsв папкеD:\Tools. - В диалоговом окне «Выполнить» выполните следующую командную строку, чтобы полностью отключить Защитник Windows:
D:\Tools\AdvancedRun.exe /EXEFilename "%windir%\system32\wscript.exe" /CommandLine '"D:\Tools \disable-defender.
 vbs"' /RunAs 8 /Run
vbs"' /RunAs 8 /Run (При желании вы можете создать ярлык на рабочем столе для вышеуказанной команды.)
Отключает службу антивирусной защиты Microsoft Defender и службу проверки сети антивирусной программы Microsoft Defender.
Вы также можете увидеть следующее сообщение при открытии страницы безопасности Windows «Краткий обзор безопасности».
Страница недоступна Ваш ИТ-администратор имеет ограниченный доступ к некоторым областям этого приложения, и элемент, к которому вы пытались получить доступ, недоступен. Свяжитесь со службой ИТ-поддержки для получения дополнительной информации.
Примечание редактора: Если ваш компьютер используется несколькими пользователями, вам также необходимо убедиться, что файл сценария сохранен в безопасном месте, чтобы другие пользователи не могли его изменить. Используйте соответствующие разрешения NTFS для защиты файла.
Как включить и запустить Microsoft Defender?
Чтобы включить и запустить антивирусную службу Microsoft Defender и антивирусную службу проверки сети Microsoft Defender , выполните следующие действия:
Создайте еще один файл сценария с именем enable-defender. со следующим содержимым: : Скрипт для включения антивирусной службы Microsoft Defender. vbs
vbs
Set ServiceSet = GetObject(«winmgmts:»).ExecQuery _
(«выберите * из Win32_Service, где Name=’WinDefend'»)
Для каждой службы в наборе служб
Service.ChangeStartMode(«Автоматически»)
RetVal = Сервис.StartService()
Если RetVal <> 0 Тогда
MsgBox «Ошибка» и RetVal
Конец, если
Следующие
Затем запустите сценарий как TrustedInstaller, используя следующую командную строку AdvancedRun:
D:\Tools\AdvancedRun.exe /EXEFilename "%windir%\system32\wscript.exe" /CommandLine '"D:\Tools\enable -defender.vbs"' /RunAs 8 /Run
Вы можете создать отдельные ярлыки на рабочем столе для вышеуказанных команд, чтобы быстро включить или отключить службу антивирусной программы Microsoft Defender.
(альтернативный инструмент/метод для включения/отключения Microsoft Defender Приложение Defender Control от Sordum.)
Примечание.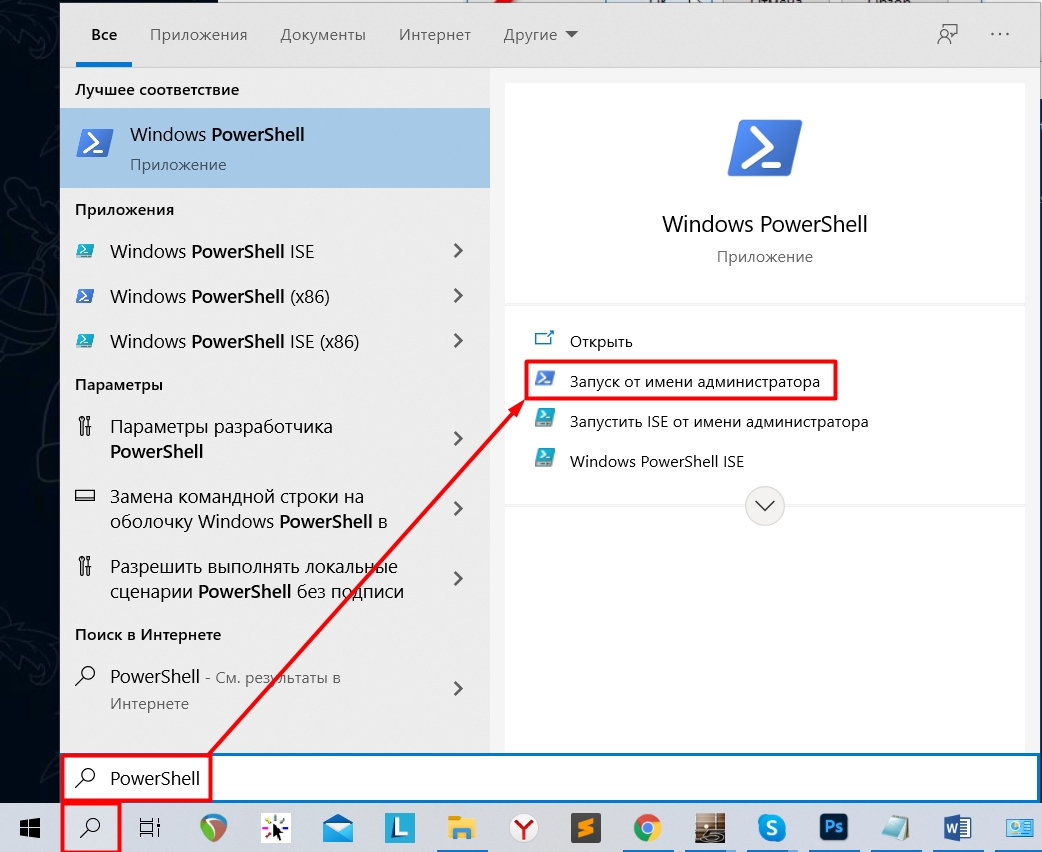 Методы 2 и 3 ниже не работают, если функция Защита от несанкционированного доступа включена в настройках Защитника Windows. Защита от несанкционированного доступа не позволяет сторонним приложениям или сценариям изменять настройки Защитника Windows. Впервые эта функция была представлена в Windows 10 v1903 (19h2).
Методы 2 и 3 ниже не работают, если функция Защита от несанкционированного доступа включена в настройках Защитника Windows. Защита от несанкционированного доступа не позволяет сторонним приложениям или сценариям изменять настройки Защитника Windows. Впервые эта функция была представлена в Windows 10 v1903 (19h2).
Способ 2: Ярлыки для включения и отключения защиты в реальном времени Защитника
Вы можете отключить защиту в реальном времени Защитника Windows с помощью этой команды PowerShell:
powershell.exe -command "Set-MpPreference -DisableRealtimeMonitoring $true"
После запуска вышеуказанной команды из командной строки с повышенными правами или диалогового окна «Выполнить» (с повышенными правами) она отключает компонент защиты в реальном времени Защитника Windows. После этого вы сразу же увидите уведомление центра уведомлений « Virus & Threat Protection ».
А чтобы снова включить защиту в реальном времени, используйте эту командную строку:
powershell.exe -command "Set-MpPreference -DisableRealtimeMonitoring $false"
Приведенные выше команды необходимо запускать с повышенными правами (запускать от имени администратора).
Вы можете создать отдельные ярлыки на рабочем столе для вышеуказанных команд и запускать их по мере необходимости. Убедитесь, что вы запускаете ярлык, используя параметр «Запуск от имени администратора » в контекстном меню. Кроме того, вы можете настроить свойства ярлыка , чтобы они каждый раз запускались с повышенными правами.
Способ 3: сценарий PowerShell (.ps1) для переключения защиты Defender в режиме реального времени
В этом методе используется простой сценарий PowerShell, который при запуске переключает параметр защиты в реальном времени Защитника Windows. Если он выключен, скрипт снова включает его, и наоборот. Итак, вам понадобится всего один ярлык , если вы используете этот метод.
- Скопируйте следующие строки в Блокнот:
$preferences = Get-MpPreference Set-MpPreference -DisableRealtimeMonitoring (!$preferences.
 DisableRealtimeMonitoring)
DisableRealtimeMonitoring) - Сохраните файл с
.ps1расширение в постоянном месте. Допустим,d:\tools\defender-realtime-toggle.ps1 - Создайте ярлык на рабочем столе с помощью следующей команды:
powershell.exe -ExecutionPolicy Bypass -File "D:\Tools\defender-realtime-toggle.ps1"
Вот оно! Как всегда, всякий раз, когда вы планируете запускать ярлык/скрипт, вам нужно запускать его с повышенными правами (запуск от имени администратора). компьютер.
(Последнее обновление этой статьи состоялось 7 апреля 2022 г. Протестировано на Windows 10 версии 21h3, сборка 19044.1466 и Windows 11, версия 21h3, сборка 22000.438. Шаги, перечисленные в разделе «Метод 1», не работают в Windows 10 21h3, сборка 10.0. 19044.1586 Скрипт выдает «Ошибка 2».)
Одна маленькая просьба: Если вам понравился этот пост, пожалуйста, поделитесь им?
Одна «крошечная» публикация от вас может серьезно помочь развитию этого блога.
Несколько хороших предложений:
- Приколи!
- Поделись в своем любимом блоге + Facebook, Reddit
- Твитни!
Большое спасибо за вашу поддержку. Это не займет более 10 секунд вашего времени. Кнопки «Поделиться» находятся прямо внизу. 🙂
Как включить/отключить антивирусную программу «Защитник Windows» в Windows 10
В Windows 10 антивирусная программа «Защитник Windows» — это встроенное решение для защиты от вредоносных программ, которое защищает вашу систему от угроз безопасности. Этот антивирус является частью приложения Windows Security в Windows 10 V1703 или более поздней версии. До версии 1703 клиентское приложение Защитника Windows и параметры безопасности были доступны отдельно.
Таким образом, начиная с Windows 10 версии 1703, приложение «Безопасность Windows» поставляется со встроенными настройками антивирусной программы «Защитник Windows». Если вы планируете использовать стороннее программное обеспечение для обеспечения безопасности, вы можете отключить защиту в реальном времени в системе безопасности Windows. Однако, если вы хотите продолжать использовать стороннее антивирусное программное обеспечение в течение длительного времени, вам может потребоваться отключить антивирусную программу «Защитник Windows».
Однако, если вы хотите продолжать использовать стороннее антивирусное программное обеспечение в течение длительного времени, вам может потребоваться отключить антивирусную программу «Защитник Windows».
Вот как включить/отключить антивирусную программу «Защитник Windows» в соответствии с вашими потребностями.
ПРИМЕЧАНИЕ. У вас должна быть отключена защита от несанкционированного доступа в Windows 10 V1903 или более поздней версии, чтобы отключить антивирусную программу «Защитник Windows».
Как включить/отключить антивирусную программу «Защитник Windows» в Windows 10 Ошибки при работе с реестром могут негативно сказаться на вашей системе. Поэтому будьте осторожны при редактировании записей реестра и сначала создайте точку
восстановления системы .
1. Нажмите + R и введите regedit в Запустите диалоговое окно , чтобы открыть редактор реестра (если вы не знакомы с редактором реестра , нажмите здесь ). Нажмите ОК.
Нажмите ОК.
2. В левой панели окна редактора реестра перейдите к следующему разделу реестра:
HKEY_LOCAL_MACHINE\SOFTWARE\Policies\Microsoft\Windows Defender 90 278
3. Справа панель Подраздел Защитника Windows , создайте реестр DWORD ( REG_DWORD ) с именем DisableAntiSpyware . Дважды щелкните реестр DWORD , чтобы изменить его Значение данных :
4. Наконец, установите Значение данных на 1 на отключить Антивирусная программа «Защитник Windows». Нажмите OK и закройте Редактор реестра , перезагрузите компьютер, чтобы изменения вступили в силу.
После перезагрузки системы антивирусная программа «Защитник Windows» должна быть отключена.
Чтобы снова включить Защитник Windows позже, просто восстановите DisableAntiSpyware реестр DWORD на Значение данных как 0 или удалите его и перезапустите систему.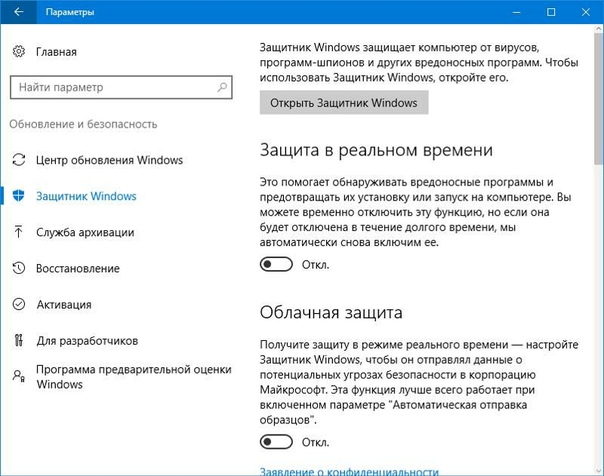
Параметр групповой политики: Если вы хотите отключить антивирусную программу «Защитник Windows» на компьютерах вашей организации/рабочего места, вы можете развернуть соответствующий параметр GPO . Изменить Отключите параметр Антивирусная программа «Защитник Windows» в Конфигурация компьютера > Административные шаблоны > Компоненты Windows > Антивирусная программа «Защитник Windows» с на Включено.
Вот и все!
Об авторе
Этот пост написан Капил Арья, Microsoft MVP.
О Капиле Арья
В настоящее время Капил является Microsoft MVP в области Windows IT Pro. Он также является MVP Windows Insider и автором книги «Устранение неполадок групповой политики Windows». В 2015 году Microsoft India удостоила его звания «чемпиона Windows 10». Будучи страстным блогером Windows, он любит помогать другим в устранении их системных проблем. Капил работал с официальной группой Microsoft Community Engagement Team (CET) над несколькими общественными проектами.

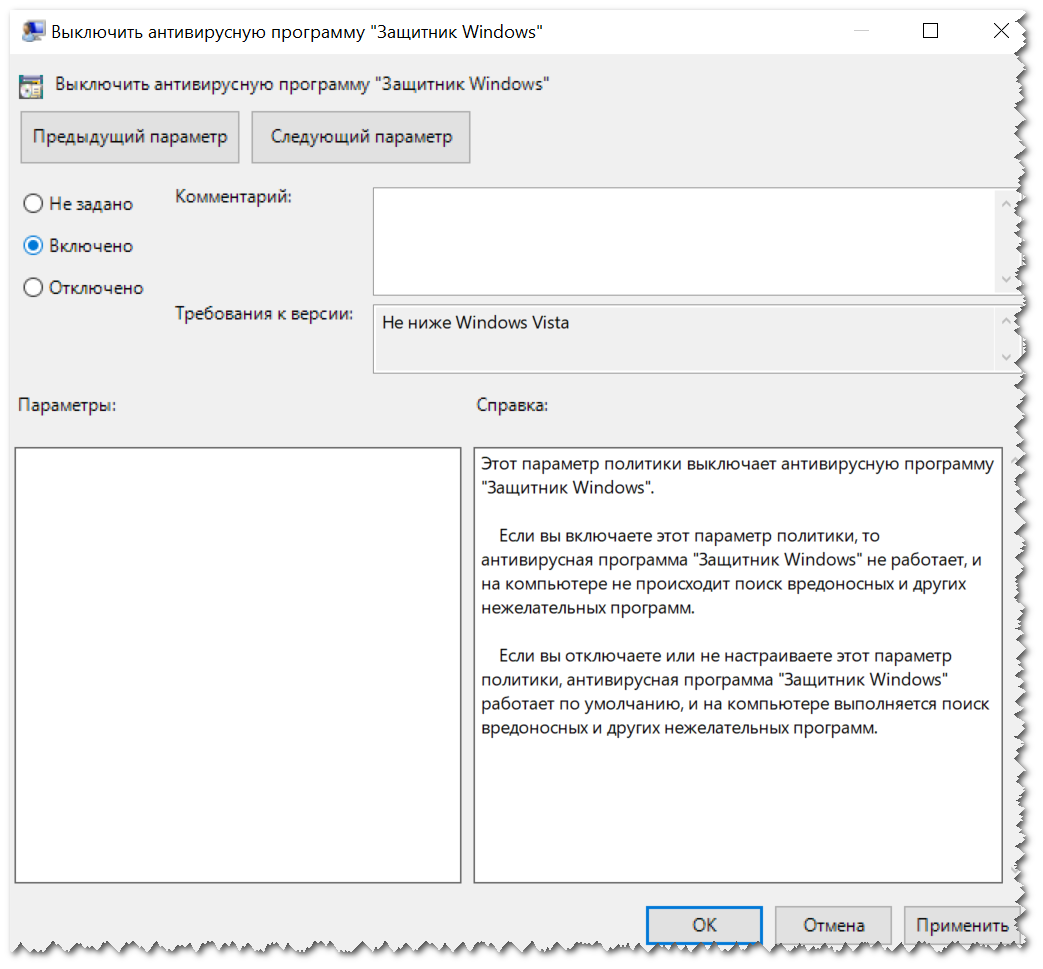
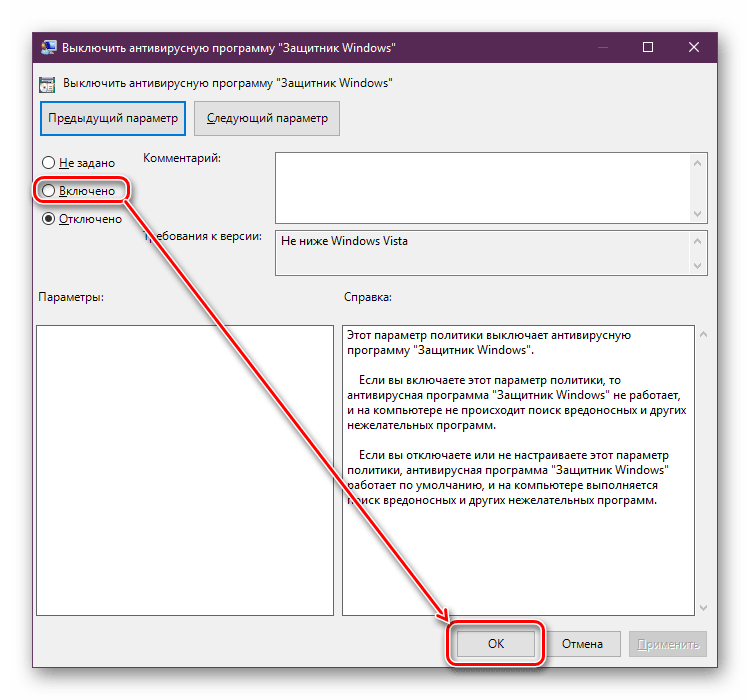


 Их тоже нужно отключить
Их тоже нужно отключить
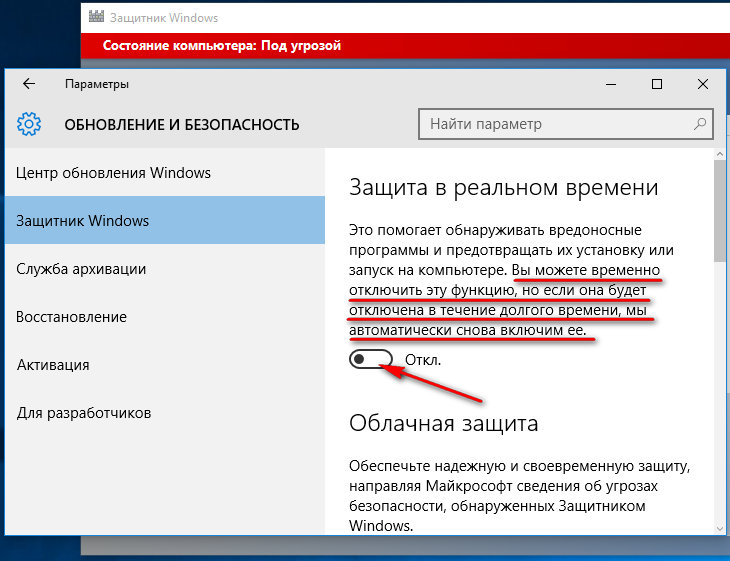

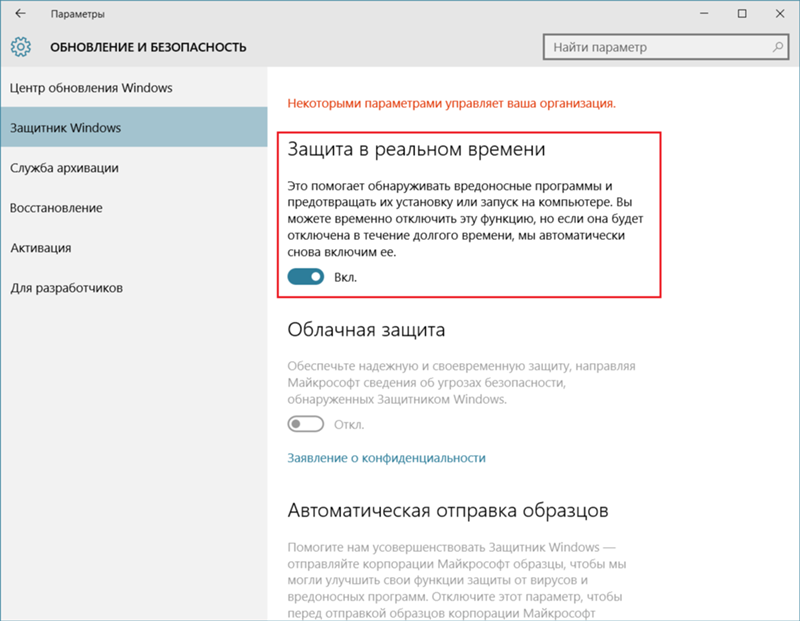

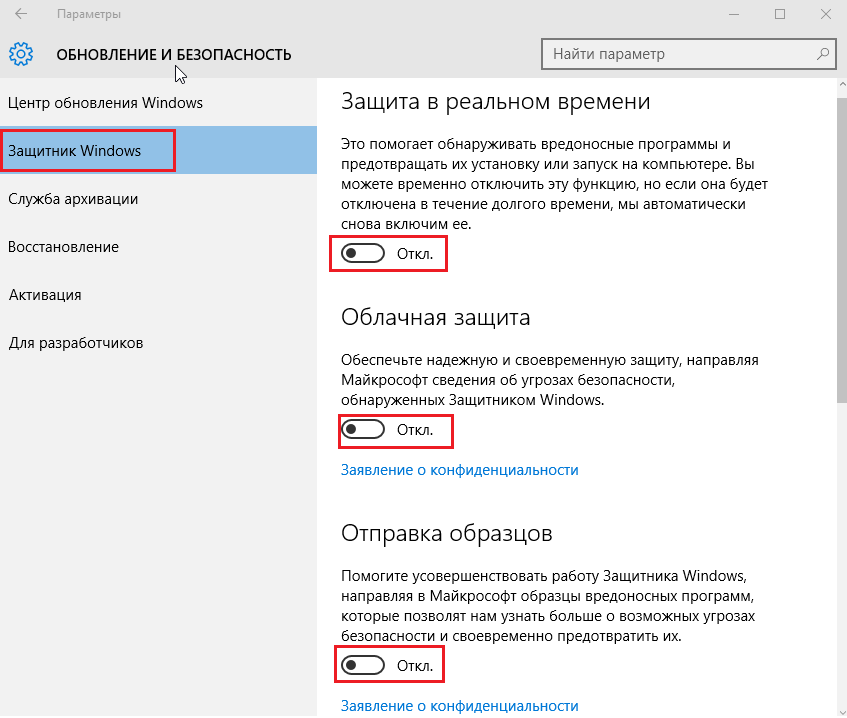

 )
)  vbs"' /RunAs 8 /Run
vbs"' /RunAs 8 /Run 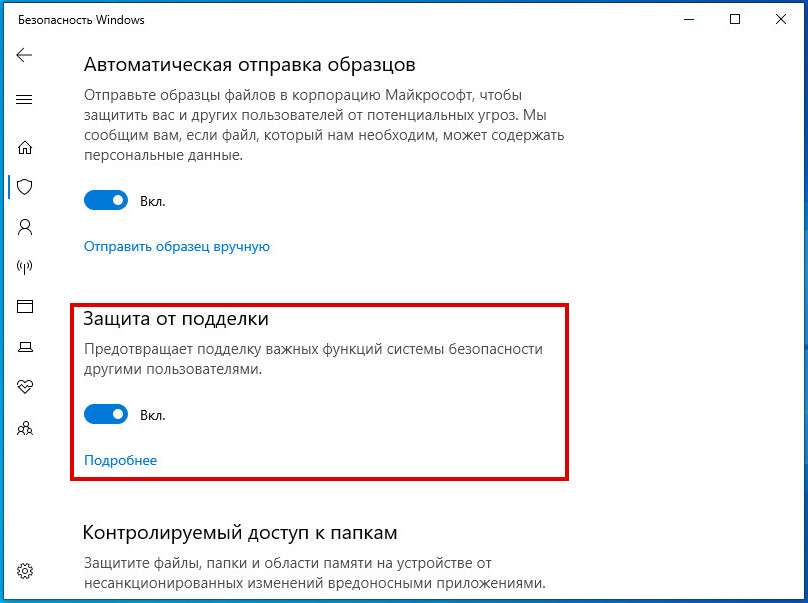 exe -command "Set-MpPreference -DisableRealtimeMonitoring $false"
exe -command "Set-MpPreference -DisableRealtimeMonitoring $false"  DisableRealtimeMonitoring)
DisableRealtimeMonitoring) 