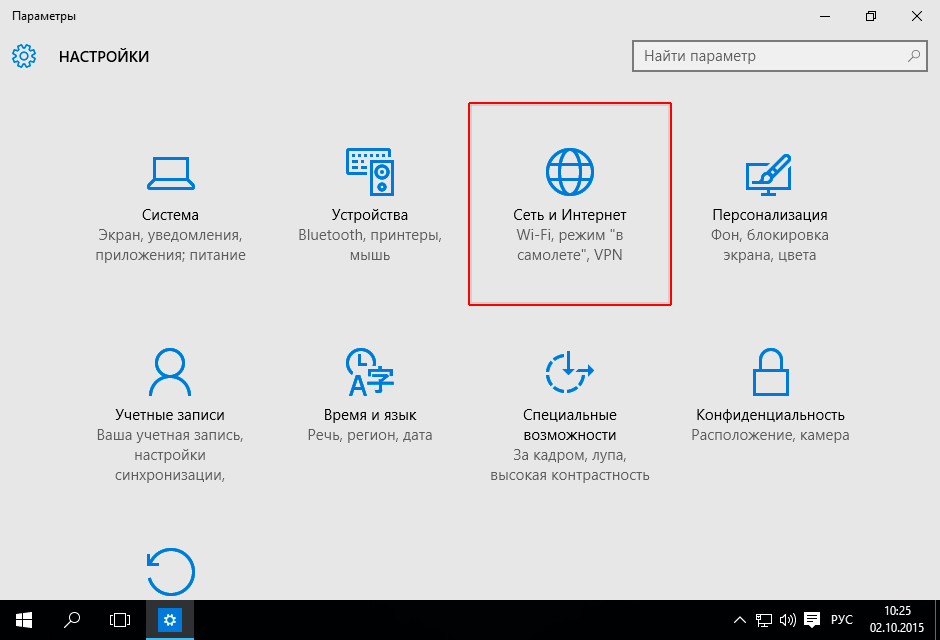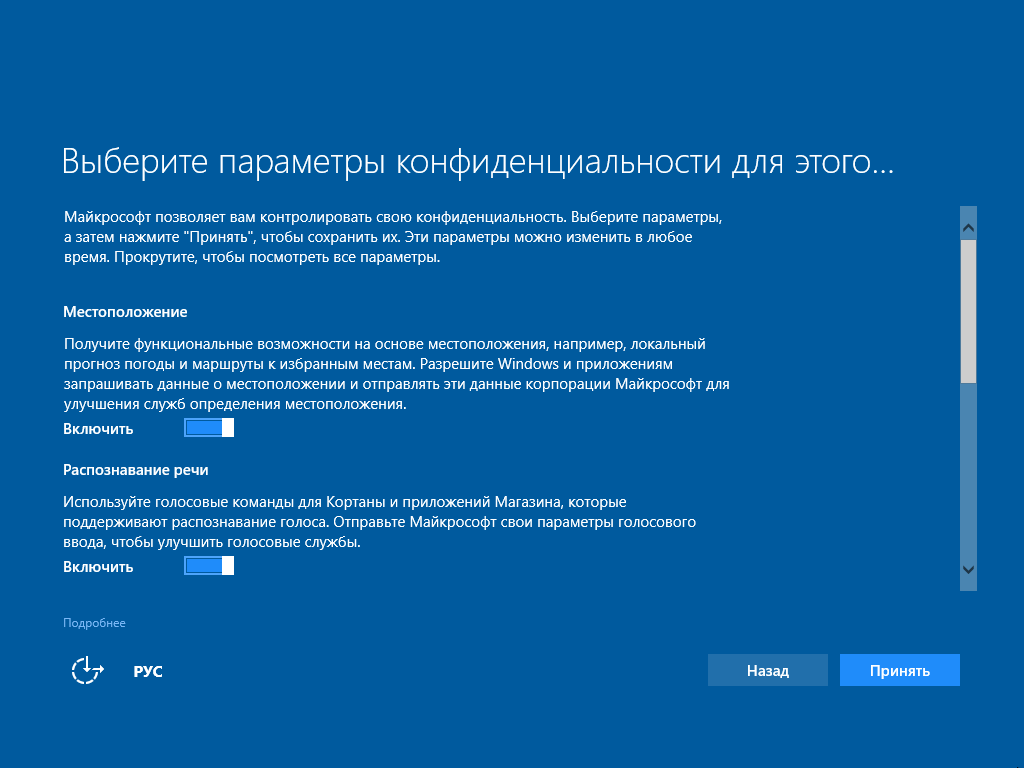Настройка и установка windows 10: все инструкции по установке и настройке
Содержание
все инструкции по установке и настройке
Так как у нас на сайте все инструкции по Windows 10 публикуются в категорию «Система», я решил сделать отдельную страницу, на которой будут ссылки на все статьи по установке, настройке и решению разных проблем в Windows 10. Так вы без проблем найдете нужный вам материал. А еще у нас есть большое FAQ по Windows 10.
Инструкции по установке
- Установка Windows 10 с флешки. Подробная инструкция – подробная инструкция с картинками по установке Windows 10 на ноутбук, или ПК с USB накопителя.
- Инструкция по установке Windows 10 на ноутбук – подойдет для ноутбуков разных производителей. Рассмотрены варианты установки на новый ноутбук, или на ноутбук, на котором уже была установлена ОС.
- Как скачать Windows 10 с сайта Майкрософт? – загрузка оригинального ISO образа операционной системы с официального сайта.
- Как записать образ Windows 10 на диск? Создаем загрузочный диск – подготовка установочного дичка.

- Как записать Windows 10 на флешку – создаем загрузочный накопитель для установки Windows 10.
- Как переустановить Windows 10 без диска, потери данных и лицензии – переустановка стандартным средством.
- Настройка RAID 0 массива и установка на него Windows 10
Настройка Windows 10
- Как отключить обновления в Windows 10 – запрещаем системе автоматически загружать и устанавливать обновления.
- Как в Windows 10 контролировать обновления с помощью лимитных подключений – еще один способ запретить автоматические обновления.
- Как убрать пароль при входе в Windows 10. Отключаем запрос пароля – если у вас нет необходимости защищать компьютер паролем, то можно отключить его запрос при включении компьютера.
- Как удалить программу (приложение) в Windows 10 – удаляем ненужные программы и освобождаем место на жестком диске.
- Как сбросить пароль в Windows 10 – если забыли пароль входа в систему.
- Как отключить отслеживание Windows 10? – вопрос, который беспокоит многих.

- Как в Windows 10 настроить прозрачность элементов рабочего стола
- Стандартный просмотр фотографий в Windows 10 – в новой системе появился новый просмотр изображений. Если он вам не нравиться, то можете вернуть привычный вариант.
- Как скрыть или восстановить обновления в Windows 10
- Как в Windows 10 удалить приложения – управление установленными приложениями.
- Как установить родительский контроль в Windows 10 – инструкция по настройке родительского контроля.
- Как в Windows 10 изменить настройки и отключить Windows SmartScreen
- Создание службы в Windows 10 – регистрация новой службы.
- Как в Windows 10 настроить уведомления – настройка центра уведомлений.
- Дефрагментация диска в Windows 10 – делаем дефрагментацию диска, для более быстрой работы компьютера.
- Как в проводнике Windows 10 удалить OneDrive, Домашнюю группу, Сеть и Панель быстрого доступа
- Как в игровой панели Windows 10 делать скриншоты и записывать видео
- Как в Windows 10 пользоваться экранной лупой – экранная лупа, и ее использование.

- Как в Windows 10 настроить параметры конфиденциальности – если вас беспокоит вопрос конфиденциальности в Windows 10, то эта статья вам пригодится.
- Как в проводнике Windows 10 настроить отображение Библиотек
- Как в Windows 10 настроить доступ к компьютерам для членов семьи
- Как в Windows 10 настроить параметры электропитания – управление электропитанием компьютера.
- Настройка выбора приложений по умолчанию в Windows 10
- Добавление классических параметров персонализации в контекстное меню рабочего стола Windows 10
- Как управлять семейными настройками в Windows 10 – управление отдельными учетными записями.
- Как в Windows 10 разблокировать загруженный из интернета файл – безопасность при загрузке файлов с интернета.
- Как настроить панель быстрого доступа в проводнике Windows 10
- Как в Windows 10 включить или отключить экран блокировки – управление экраном блокировки.
- Как настроить быстрые действия в центре уведомлений Windows 10
- Как настроить открытие Проводника по умолчанию в Windows 10
- Как в Windows 10 включить полноэкранное меню «Пуск» – включаем большое меню Пуск.

- Как в меню «Пуск» Windows 10 настроить список часто используемых программ
- Как в Windows 10 переместить папку Users на другой диск? – перемещаем папку пользователя на другой локальный раздел.
Решения проблем
- Как создать точку восстановления в Windows 10 и откатить систему – отличный способ защитить свой компьютер от разных сбоев и быстро восстановить операционную систему.
- Как зайти в безопасный режим Windows 10 на ноутбуке и ПК
- Проблемы с установкой Windows 10 на MBR-раздел. Ошибка «Установка Windows на данный диск невозможна» – решение проблемы с установкой системы с USB-накопителя на MBR-раздел.
- Не работает Пуск в Windows 10. Что делать? – исправляем проблемы с меню «Пуск».
- Из-за чего процесс System в Windows 10 потребляет много памяти – решение проблемы с процессом «System».
- Как в Windows 10 удалить папку Windows.old – удаляем папку со старой системой, и освобождаем место на диске.
- Применение PIN-кода в Windows 10 для входа в учетную запись
- В Windows 10 приложения из магазина не работают или зависают
Другие инструкции
- Переключение между рабочими столами в Windows 10
- Как создать диск восстановления Windows 10 на флешку или DVD? – один из вариантов восстановления загрузки операционной системы.

- «Ножницы» в Windows 10 – простой способ сделать скриншот, и отредактировать его – делаем скриншот стандартным средством.
- Как посмотреть версию и номер сборки Windows 10? – узнаем информацию по нашей системе.
- Как проверить компьютер на совместимость с Windows 10 – важная процедура перед установкой/обновлением до Windows 10.
- Обзор диспетчера задач в Windows 10 и его процессов
- Используем календарь Google в Windows 10
- Как в планшетном режиме Windows 10 завершать работу приложений – управление приложениями в планшетном режиме.
- Где в Windows 10 найти экранную заставку
- Как в Windows 10 запустить командную строку от имени администратора
- Как отключить OneDrive в Windows 10 – отключаем стандартную программу облачного хранилища от Microsoft
Новые комментарии
Настя
13 часов назад
Привет! Большое спасибо за статью! Все доступно и понятно, буквально .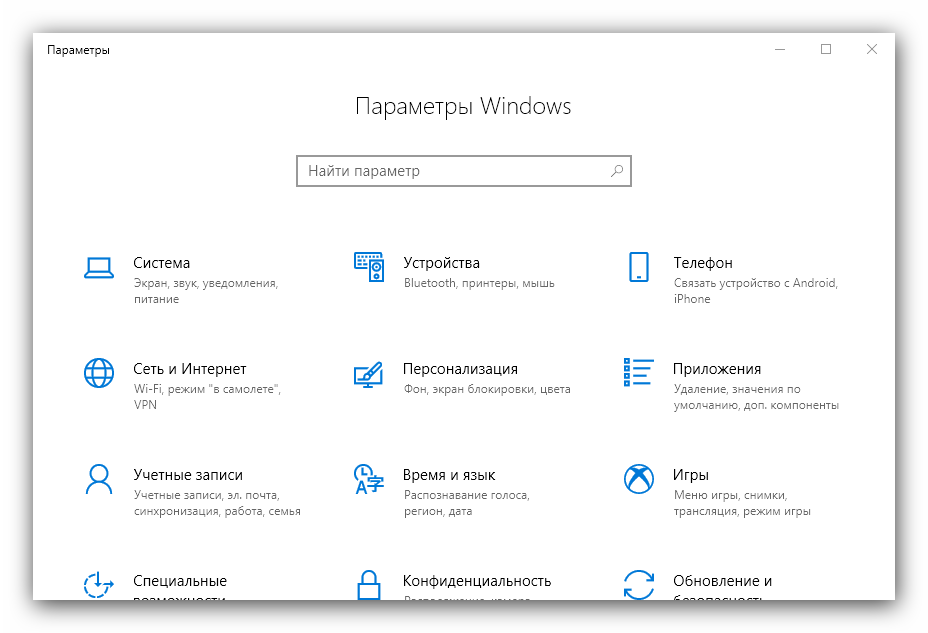 ..
..
пу
1 день назад
спасибо, капалась с проблемой, думала вирус какой то, а надо был просто в …
Вася
2 дня назад
Лучшее решение. Перейти в другой поисковик. С Яндексом вообще стало …
Спартак
2 дня назад
тоже этот сайт мешал
Александр
2 дня назад
Дисовод не подключен к компьютеру. Запитан от компьютерного блока питания. …
Запитан от компьютерного блока питания. …
Яна
3 дня назад
Спасибо большое, 3тья программа все исправила, даже захотелось купить 😀
Alex
3 дня назад
Спасибо вам огромное! Что только не пробовала делать, уже думала ноутбук …
Александр
4 дня назад
спасибо за информацию , нашел эту команду , но пока не могу удалить так .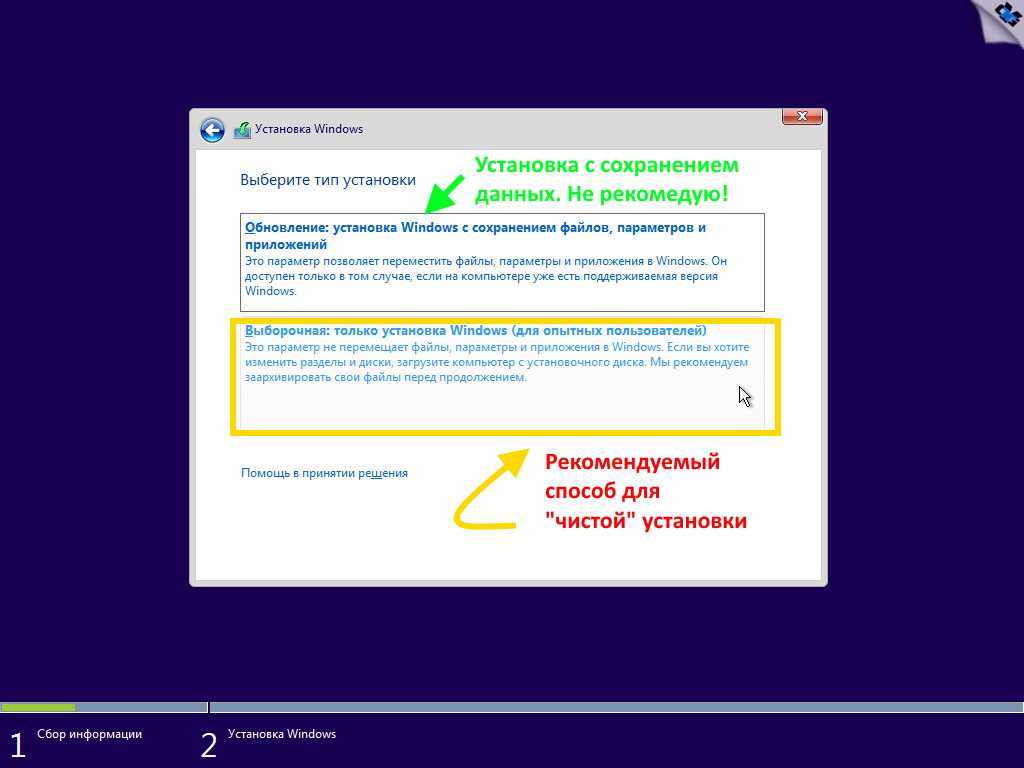 ..
..
Кирилл
6 дней назад
Спасибо большое! Помогли: отключение в автозагрузке проводника и затем …
Александр
6 дней назад
У меня нашлась такая строчка в реестра
cmd.exe /c start www. dipladoks.org …
Как выполнить чистую установку Windows 10
Если у вас возникла необходимость начать использовать совершенно новую операционную систему, произведите чистую установку Windows 10 2022 Update версия 22h3 на компьютер, воспользовавшись данным руководством.
Windows 10 2022 Update версия 22h3 это новейшая версия операционной системы от Microsoft, и многие захотят установить ее на своих компьютерах или ноутбуках.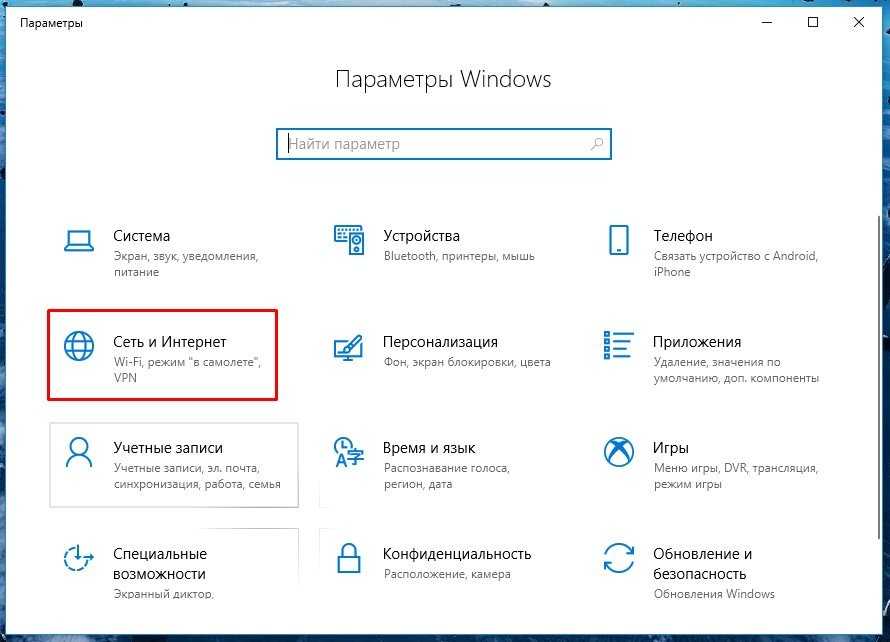 Один из способов сделать это, подождать и обновится с Windows 7, Windows 8.1 или текущей версии Windows 10 когда Microsoft предоставит такую возможность. Другим способом является использование лицензионного установочного DVD-диска, ISO-образа или загрузочного USB-накопителя.
Один из способов сделать это, подождать и обновится с Windows 7, Windows 8.1 или текущей версии Windows 10 когда Microsoft предоставит такую возможность. Другим способом является использование лицензионного установочного DVD-диска, ISO-образа или загрузочного USB-накопителя.
Перед началом установки, ознакомьтесь с системными требованиями:
- Процессор: Как минимум 1 ГГц или SoC.
- ОЗУ: 1 ГБ (для 32-разрядных систем) или 2 ГБ (для 64-разрядных систем).
- Место на жестком диске: 16 ГБ (для 32-разрядных систем) или 20 ГБ (для 64-разрядных систем), для версии 20h3 (32 ГБ или больше).
- Видеоадаптер: DirectX версии не ниже 9 с драйвером WDDM 1.0.
- Дисплей: 800 x 600.
- Интернет: Сетевой адаптер Ethernet или Wi-Fi.
Вам может понадобится ключ продукта Windows 10, соединение с интернетом, и учетная запись Microsoft. Это предоставит доступ к большему количеству функций, чем при использовании локальной учетной записи пользователя.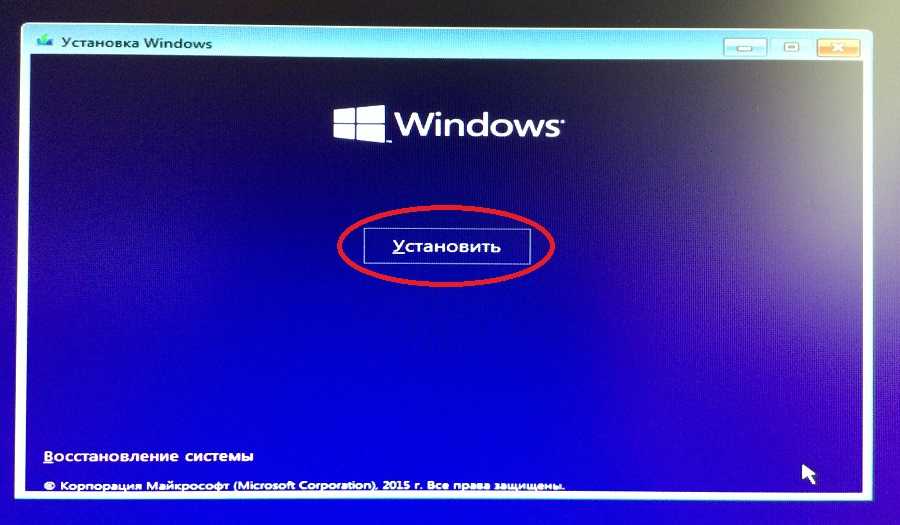
Скачайте ISO-образ для записи на загрузочную флэшку или DVD-диск: Как скачать Windows 10 2022 Update версия 22h3.
Как установить Windows 10
Загрузитесь с установочного DVD-диска, или USB-накопителя, нажав специальную клавишу вызова Boot Menu во время инициализации БИОС (к примеру, на материнских платах ASUS это клавиша F8, на платах Gigabyte нажмите F12, MSI и AsRock — F11, все зависит от вашего устройства). После копирования необходимых файлов и подготовки, появится запрос на выбор языка, формата времени и метода ввода (раскладки клавиатуры). Сделайте выбор и нажмите «Далее».
Нажмите кнопку «Установить».
Для запуска потребуется несколько секунд, затем вас попросят ввести ключ продукта Windows 10. Введите его и нажмите «Далее».
Примечание. Если ключ активации продукта отсутствует, нажмите «У меня нет ключа продукта». Выберите версию для установки: от Windows 10 S до Windows 10 Pro.
Поставьте галочку «Я принимаю условия лицензии», и продолжайте.
Выберете тип установки. Так как Windows 10 устанавливается с нуля, нажмите на «Выборочная: только установка Windows (для опытных пользователей)».
Выберите диск или раздел, который хотите использовать для Windows 10, и нажмите «Далее».
Если вам нужна тонкая настройка, используйте инструменты для создания новых разделов, форматирование и т. д.
Процесс установки займет несколько минут.
После перезагрузки выберите ваш регион, и подтвердите.
Далее выберите раскладку клавиатуры, которую хотите использовать.
Если вам необходимо использовать вторичную раскладку клавиатуры, добавьте ее на следующем этапе.
Теперь вас попросят подтвердить право собственности на устройство Windows 10. Если вы являетесь его владельцем, выберите «Настройка для личного использования». Если устройство принадлежит организации (например, компании, в которой вы работаете), выберите «Настроить для организации».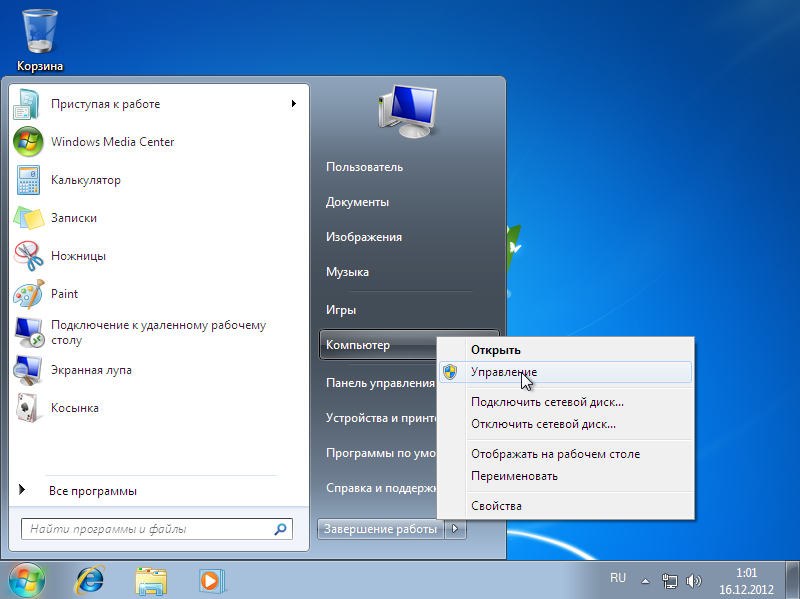 Сделайте выбор и нажмите «Далее».
Сделайте выбор и нажмите «Далее».
Вам предложат войти в свою учетную запись Microsoft, введите данные для входа.
Если вы не хотите использовать учетную запись Microsoft, то можете создать автономную учетную запись. Для этого, в левом нижнем углу нажмите «Автономная учетная запись».
Microsoft попытается убедить вас, что учетная запись Microsoft будет эффективней, просто нажмите «Ограниченные возможности».
Затем введите свои данные.
Следующие настройки касается параметров конфиденциальности. На экране «Выберите параметры конфиденциальности для этого устройства» можно включить или отключить местоположение, диагностические данные, актуальные рекламные объявления, распознавание голоса в сети, поиск устройства и еще ряд некоторых функций.
Мы рекомендуем внимательно отнестись к каждому из пунктов и ознакомиться с нашим руководством — Настройка параметров конфиденциальности в Windows 10 для последующей регулировки.
Далее вам предложат согласиться или отказаться от использования временной шкалы, ознакомьтесь с «Подробными сведениями» и решите для себя.
После чего, система подготовит ваши приложения и произведет необходимые настройки, это может занять некоторое время.
Когда процесс подготовки будет завершен, появится рабочий стол компьютера и вы сможете начать использовать чистую операционную систему Windows 10.
Как идеально настроить новый ПК с Windows 10 за час или меньше
Для давних владельцев ПК чистая установка — это проверенный временем ритуал, способ вернуть старый ПК к новой жизни и мгновенно решить проблемы, вызванные третьими лицами. -партийное программное обеспечение.
Windows 10
- Как восстановить данные со старого ноутбука, если забыл пароль
- Как восстановить удаленные файлы в Windows 10 или 11
- Сравнение лучших ноутбуков с Windows
- Вот как вы все еще можете получить бесплатное обновление до Windows 10
Я проходил этот процесс много раз на протяжении многих лет, иногда с совершенно новыми, только что распакованными ПК, а иногда обновляя старый ПК со свежеотформатированным системным диском. По прошествии всего этого времени я разработал контрольный список, чтобы не пропустить ни одного важного шага на этом пути.
По прошествии всего этого времени я разработал контрольный список, чтобы не пропустить ни одного важного шага на этом пути.
Этот пост является последним полным обновлением оригинальной версии, которую я опубликовал пять лет назад. Он включает в себя изменения, с которыми вы столкнетесь при использовании Windows 10 версии 20h3 и более поздних версий.
Я только что повторил этот процесс на настольном ПК пятилетней давности, заменив твердотельный накопитель SATA современным модулем NVMe в адаптере PCIe Gen3 x4. Весь процесс занял менее часа, а разница в производительности была столь же впечатляющей, как и первоначальный переход с жесткого диска на твердотельный накопитель пять лет назад. Если вы хотите сделать то же самое со своим старым ПК или ноутбуком, следуйте этому контрольному списку.
При наличии неотформатированного или только что отформатированного системного диска вам необходимо начать с установки Windows 10. Загрузите файлы установщика для текущей версии со страницы «Получить Windows 10» и используйте Media Creation Tool для создания загрузочного USB-накопителя. (Если вам нужно освежить в памяти этот процесс, ознакомьтесь с моими часто задаваемыми вопросами: «Как установить, переустановить, обновить и активировать Windows 10».)
(Если вам нужно освежить в памяти этот процесс, ознакомьтесь с моими часто задаваемыми вопросами: «Как установить, переустановить, обновить и активировать Windows 10».)
Разобравшись с этой задачей, приступим.
1. Проверьте сеть, редакцию Windows и статус активации
Без работающего подключения к Интернету вы ничего не сможете сделать. Фактически, для большинства оставшихся шагов в этом контрольном списке требуется подключение к Интернету.
Для большинства ПК, проданных за последние пять лет, встроенные сетевые драйверы Windows 10 работают нормально. Когда вы проходите часть процесса, связанную с запуском программы при первом включении (OOBE), программа установки Windows будет использовать существующее проводное соединение или запросит учетные данные Wi-Fi. После завершения настройки и перехода на рабочий стол Windows выберите «Настройки» > «Сеть и Интернет» > «Состояние». Если вы видите такой дисплей, все в порядке.
На этой странице настроек предлагаются средства проверки состояния сети и устранения неполадок.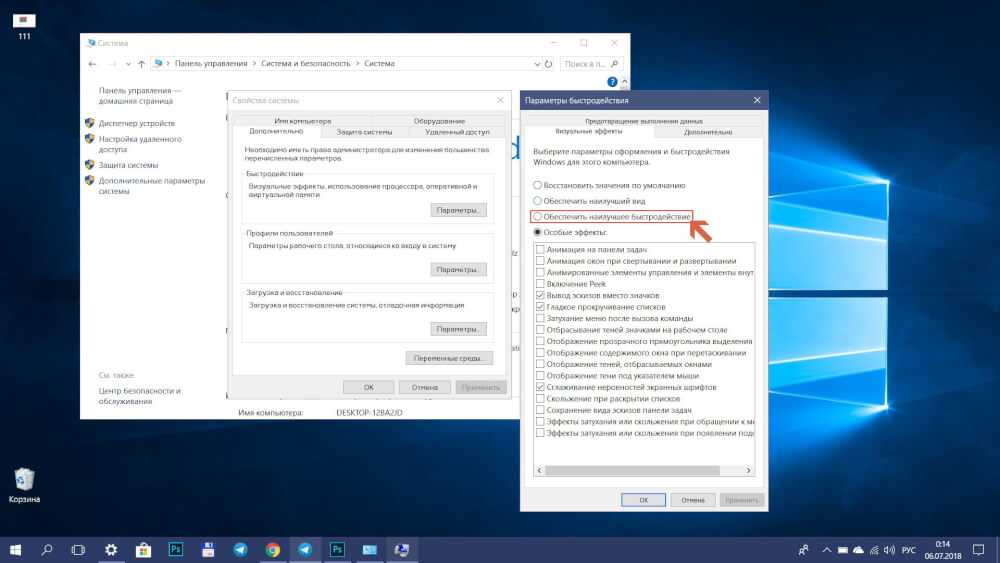
Я держу под рукой USB-адаптер Ethernet (у Amazon есть огромный выбор, в том числе несколько хороших моделей по цене от 10 до 20 долл. США) для тех редких случаев, У меня нет встроенного драйвера для сетевого адаптера, но для этой работы он мне не понадобился.
Затем перейдите в «Настройки» > «Обновление и безопасность» > «Активация», чтобы убедиться, что вы установили правильный выпуск Windows и что ваша установка правильно активирована. Если вы видите проблему с любой из этих настроек, вам нужно решить ее, прежде чем двигаться дальше. См. эту статью для получения помощи по устранению неполадок: «Как бесплатно обновить Windows 10 Home до Pro».
2. Настройте многофакторную аутентификацию для своей учетной записи
Используйте страницу безопасности учетной записи Microsoft, чтобы настроить параметры аутентификации
Если вы настраиваете ПК, которым управляет ваш корпоративный ИТ-отдел, вам необходимо выполнить свои инструкции, вероятно, используя учетную запись Azure AD.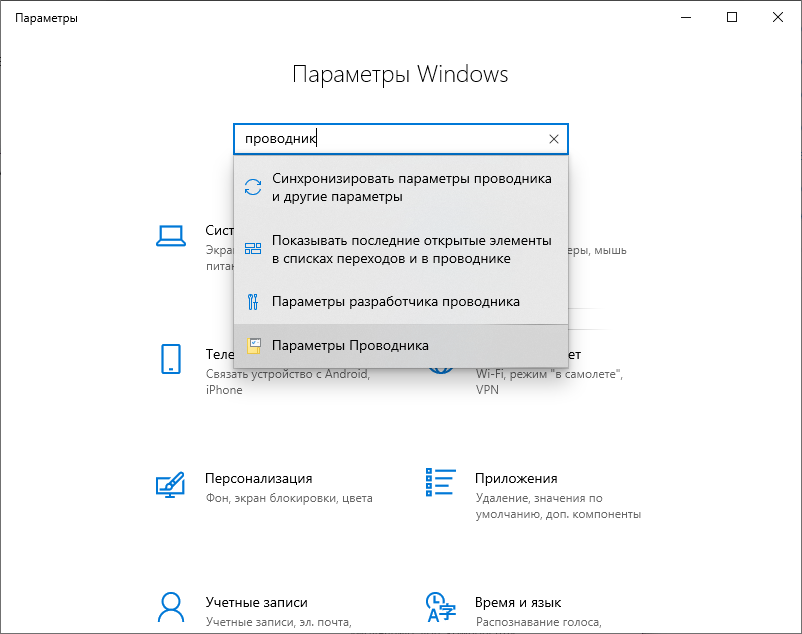 Однако для персонального ПК я рекомендую использовать бесплатную учетную запись Microsoft. (Не знаете, какие у вас варианты? См. «Установка Windows 10: какой тип учетной записи пользователя выбрать?»)
Однако для персонального ПК я рекомендую использовать бесплатную учетную запись Microsoft. (Не знаете, какие у вас варианты? См. «Установка Windows 10: какой тип учетной записи пользователя выбрать?»)
Затем настройте двухэтапную проверку, чтобы защитить свою учетную запись от компрометации теми, кто крадет или подделывает ваши учетные данные. Этот параметр (иногда называемый многофакторной аутентификацией или двухфакторной аутентификацией) существенно затрудняет злоумышленнику доступ к вашей учетной записи.
Здесь вы найдете пошаговые инструкции: «Как заблокировать свою учетную запись Microsoft и защитить ее от внешних злоумышленников». Установка бесплатного приложения Microsoft Authenticator и подключение его к вашей учетной записи добавляет бонусную функцию: в следующий раз, когда вы настраиваете эту учетную запись на ПК или мобильном устройстве, вы можете пропустить пароль и войти в систему, ответив на запрос на своем мобильном устройстве. Вы также можете гораздо проще восстановить свою учетную запись, если вы забудете свой пароль.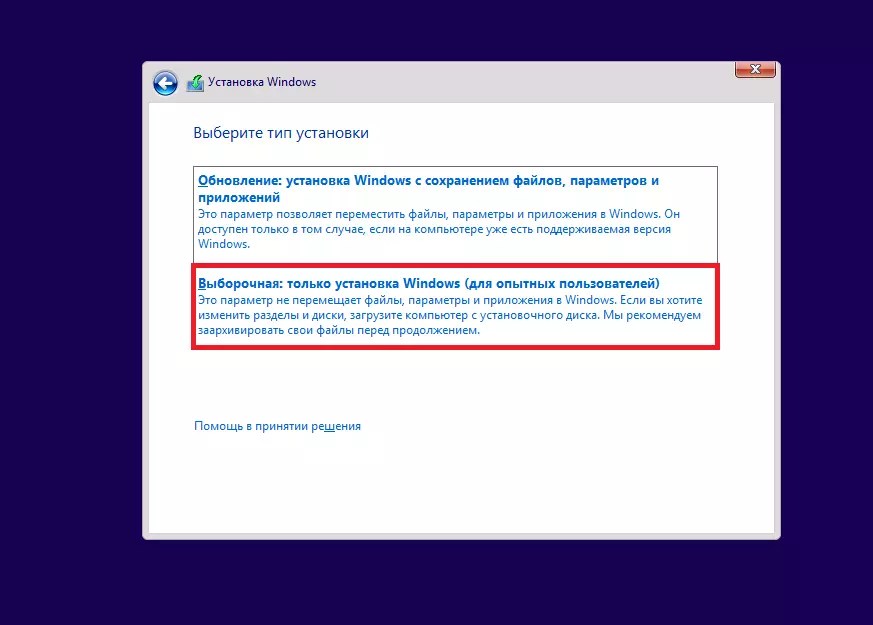
3. Включите шифрование BitLocker для вашего системного диска
Шифрование содержимого вашего системного диска защитит вас от кошмарного сценария: ваш компьютер потерян или украден, и вор может загрузиться со съемного устройства и просмотреть его содержимое безнаказанно. Ваша лучшая защита — зашифровать все устройство, чтобы его содержимое было доступно только вам или тому, у кого есть ключ восстановления.
Microsoft использует торговую марку BitLocker для инструментов шифрования, доступных в бизнес-версиях Windows, включая Windows 10 Pro. Инструкции по включению шифрования BitLocker см. в разделе «Использование BitLocker для шифрования системного диска».
Если ваше оборудование и версия Windows позволяют, включите шифрование BitLocker для системного диска.
Ограниченный, но все же эффективный набор функций шифрования устройства BitLocker также доступен в редакции Windows 10 Home; для этого требуется, чтобы вы вошли в систему с учетной записью Microsoft. Подробное объяснение того, как работает эта функция, включая инструкции по резервному копированию ключа восстановления, см. в документе «Руководство для экспертов по Windows 10: все, что вам нужно знать о BitLocker».
Подробное объяснение того, как работает эта функция, включая инструкции по резервному копированию ключа восстановления, см. в документе «Руководство для экспертов по Windows 10: все, что вам нужно знать о BitLocker».
Обратите внимание, что на некоторых старых компьютерах может отсутствовать поддержка доверенного платформенного модуля, которая требуется для шифрования BitLocker.
4. Проверка обновлений и настройка параметров Центра обновления Windows
При установке последней версии Windows 10 программа установки автоматически получает второе по времени накопительное обновление за месяц. Эта предосторожность защищает вас от сценария, когда последнее обновление содержит серьезную ошибку, которая может помешать правильной работе вашей системы. (Теория состоит в том, что обновление, выпущенное не менее 30 дней, с гораздо меньшей вероятностью будет затронуто проблемой такого типа.)
Итак, самое время проверить Центр обновления Windows и получить последнее накопительное обновление вместе с любыми другими ожидающими обновлениями. Если вы установили более старую версию Windows 10, вам также может быть предложено последнее доступное обновление функций.
Если вы установили более старую версию Windows 10, вам также может быть предложено последнее доступное обновление функций.
Отложив эти задачи, при условии, что вы используете Windows 10 Pro, Education или Enterprise, вы можете настроить параметры обновления, чтобы отложить эти ежемесячные обновления качества на срок до 30 дней, а также отложить обновления функций по расписанию ваш выбор. Полные инструкции см. в разделе «Часто задаваемые вопросы: как управлять обновлениями Windows 10».
5. Обновляйте драйверы устройств
Windows 10 отлично справляется с поиском и установкой драйверов практически для каждого компонента современного ПК, так что нет необходимости зацикливаться на драйверах. Тем не менее, стоит открыть Диспетчер устройств и проверить, нет ли в вашей системе неизвестных устройств, для которых нет встроенных драйверов.
Но обо всем по порядку. Перед установкой нового драйвера или внесением любых других изменений в систему убедитесь, что восстановление системы включено.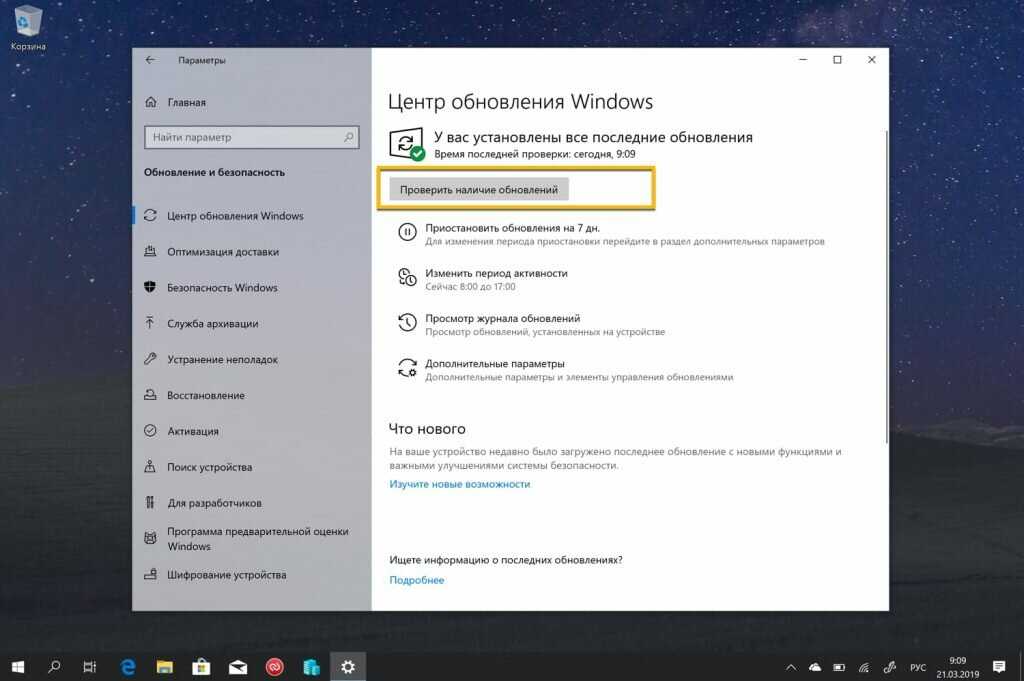 Нажмите клавишу Windows + R, чтобы открыть окно «Выполнить», введите команду rstrui и нажмите Enter. Если вы видите сообщение, подобное показанному здесь, нажмите «Защита системы», чтобы открыть параметры восстановления системы, нажмите «Настроить», а затем нажмите «Включить защиту системы».
Нажмите клавишу Windows + R, чтобы открыть окно «Выполнить», введите команду rstrui и нажмите Enter. Если вы видите сообщение, подобное показанному здесь, нажмите «Защита системы», чтобы открыть параметры восстановления системы, нажмите «Настроить», а затем нажмите «Включить защиту системы».
Перед обновлением драйверов устройств или установкой стороннего программного обеспечения включите функцию восстановления системы
Устранив эту предосторожность, щелкните правой кнопкой мыши «Пуск» (или нажмите клавишу Windows + X) и откройте диспетчер устройств. Если вы видите какие-либо неизвестные устройства в списке, вам нужно найти драйвер для этого устройства. В некоторых случаях, особенно для старых настольных ПК, установки последней версии драйвера набора микросхем будет достаточно, чтобы Центр обновления Windows нашел и загрузил правильные драйверы.
Лучший вариант, конечно, проверить страницу производителя ПК, который вы модернизируете, чтобы узнать, доступны ли какие-либо обновления BIOS, специальные драйверы или утилиты.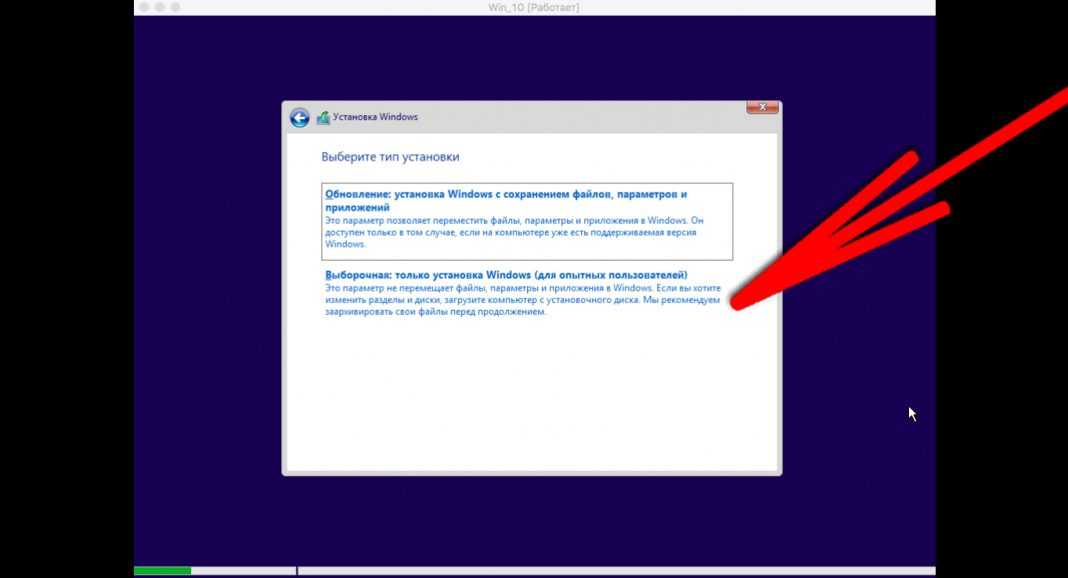 На ПК, с которым я работал на прошлой неделе, посещение сайта поддержки Dell обнаружило исчерпывающее руководство по обновлению для этой модели ПК с подробным списком драйверов устройств и даже снимками экрана, показывающими, как должен выглядеть Диспетчер устройств. В большинстве случаев Windows 10 уже поставляла более новый, более функциональный драйвер, но было несколько полезных дополнений.
На ПК, с которым я работал на прошлой неделе, посещение сайта поддержки Dell обнаружило исчерпывающее руководство по обновлению для этой модели ПК с подробным списком драйверов устройств и даже снимками экрана, показывающими, как должен выглядеть Диспетчер устройств. В большинстве случаев Windows 10 уже поставляла более новый, более функциональный драйвер, но было несколько полезных дополнений.
6. Установите браузер по умолчанию и менеджер паролей
Теперь, когда Microsoft Edge построен на кодовой базе Chromium с открытым исходным кодом, это вполне приемлемая альтернатива Google Chrome, особенно с учетом его упора на предотвращение онлайн-отслеживания. Однако для некоторых людей единственная причина использовать встроенный браузер Microsoft — это загрузить альтернативу, такую как Chrome или Firefox (фанатики Opera, выскажите свое мнение в комментариях).
Чтобы установить новый браузер по умолчанию, выберите «Настройки» > «Приложения» > «Приложения по умолчанию». Под заголовком «Веб-браузер» убедитесь, что ваш предпочтительный браузер указан в списке. Если это не так, щелкните значок текущего значения по умолчанию, а затем выберите свой браузер. Наконец, прокрутите страницу вниз и нажмите Установить значения по умолчанию для приложения . Выберите свой браузер из списка программ по умолчанию, нажмите «Управление», а затем просмотрите список типов файлов и протоколов, чтобы они соответствовали вашим предпочтениям.
Под заголовком «Веб-браузер» убедитесь, что ваш предпочтительный браузер указан в списке. Если это не так, щелкните значок текущего значения по умолчанию, а затем выберите свой браузер. Наконец, прокрутите страницу вниз и нажмите Установить значения по умолчанию для приложения . Выберите свой браузер из списка программ по умолчанию, нажмите «Управление», а затем просмотрите список типов файлов и протоколов, чтобы они соответствовали вашим предпочтениям.
Даже если вы готовы принять Microsoft Edge в качестве браузера по умолчанию, рекомендуется иметь резервный браузер. Воспользуйтесь этой возможностью, чтобы загрузить свое любимое приложение, а затем войдите в систему, чтобы синхронизировать закладки, вкладки и расширения.
Не забудьте настроить расширение для вашего менеджера паролей. Как я уже много раз говорил, использование менеджера паролей — одна из самых важных мер безопасности, которые вы можете предпринять. (Если вас нужно убедить, прочтите «Забыли пароль? Пять причин, почему вам нужен менеджер паролей». )
)
Если вы используете сторонний менеджер паролей, обязательно отключите функцию паролей в своем браузере.
Доступно множество отличных вариантов. (Если вам нужна рекомендация, посмотрите мой обзор лучших менеджеров паролей для бизнеса и личного использования.) Я предпочитаю менеджер паролей, который также обеспечивает поддержку многофакторной аутентификации, такой как 1Password или LastPass, но более важно получить это вариант безопасности на месте, чем париться над списками функций. Вы даже можете использовать встроенные в браузер инструменты управления паролями, если хотите.
7. Настройка облачного хранилища
Клиент OneDrive, установленный с поддерживаемыми в настоящее время версиями Windows 10, включает функцию «Файлы по запросу», которая позволяет хранить все ваши файлы в облаке и по-прежнему управлять ими с помощью Проводника.
Включите функцию «Файлы по запросу», чтобы сделать файлы OneDrive доступными в проводнике без использования места на локальном диске.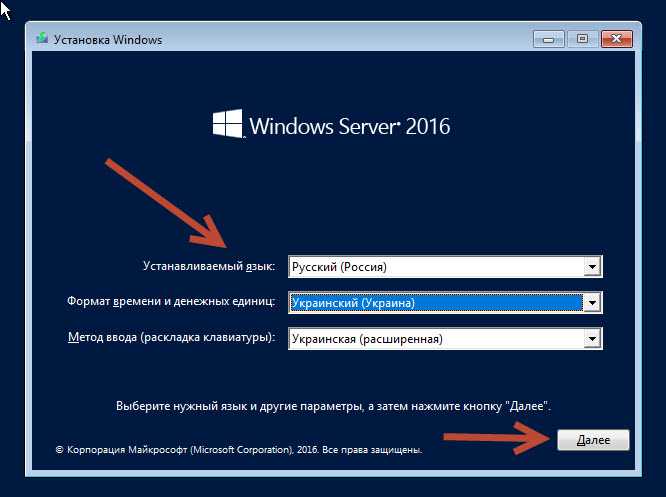 и щелкните, чтобы подтвердить (и, при необходимости, настроить) поле «Файлы по запросу».
и щелкните, чтобы подтвердить (и, при необходимости, настроить) поле «Файлы по запросу».
Если этот параметр включен, все выбранные вами папки появятся в локальной папке OneDrive, но по-прежнему будут храниться в облаке. Щелкните правой кнопкой мыши файл или папку в проводнике и выберите параметр «Всегда сохранять на этом устройстве», если вы хотите, чтобы этот выбор был доступен без ожидания загрузки.
Если вы предпочитаете Dropbox, Box, Google Диск или другую службу облачного хранения, загрузите клиент синхронизации для этой службы, войдите в свою учетную запись и начните синхронизацию. Если вы не планируете использовать OneDrive, вы можете удалить его из проводника и закрыть его подсказки, следуя инструкциям здесь: «Совет для Windows 10: полностью выключите OneDrive».
8. Восстановление файлов данных
Раньше это была самая болезненная часть настройки нового ПК. Благодаря облачным службам хранения файлов сегодня это до смешного просто. Если вы используете OneDrive, все, что вам нужно сделать, это войти в клиент OneDrive, чтобы начать синхронизацию документов, музыки, изображений и других папок.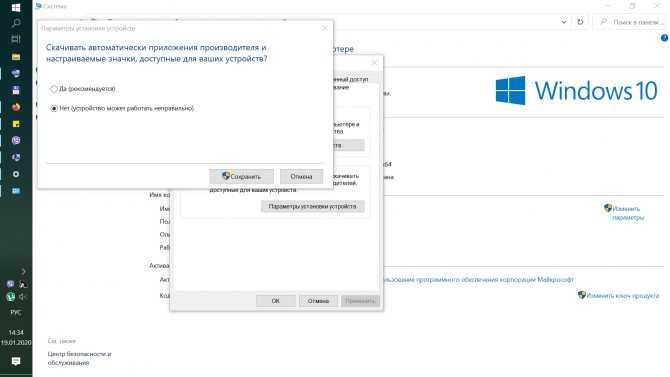
Для файлов, резервные копии которых вы ранее скопировали в локальное хранилище с помощью истории файлов или сторонней программы, самое время подключить этот диск и восстановить эти файлы на их законное место.
9. Установите Office и другие облачные приложения
Я считаю Microsoft 365 (ранее известную как Office 365) важным дополнением к Windows 10. Даже если вы пресыщены настольными приложениями, Office 365 подписка стоит того только за обновленное облачное хранилище OneDrive, и подписка открывает все функции веб-приложений.
Самая дешевая подписка Office 365 Personal стоит менее 70 долларов в год. Для семьи пакет Office 365 Home стоимостью 100 долларов в год позволяет вам делиться настольными приложениями и предоставлять 1 ТБ хранилища OneDrive до пяти членов семьи, помимо вас.
Вам не нужно искать установочный носитель или ключи продукта. Просто войдите на сайт Office.com и выберите вариант «Установить Office».
Приложения по подписке, такие как Office, можно устанавливать прямо из Интернета.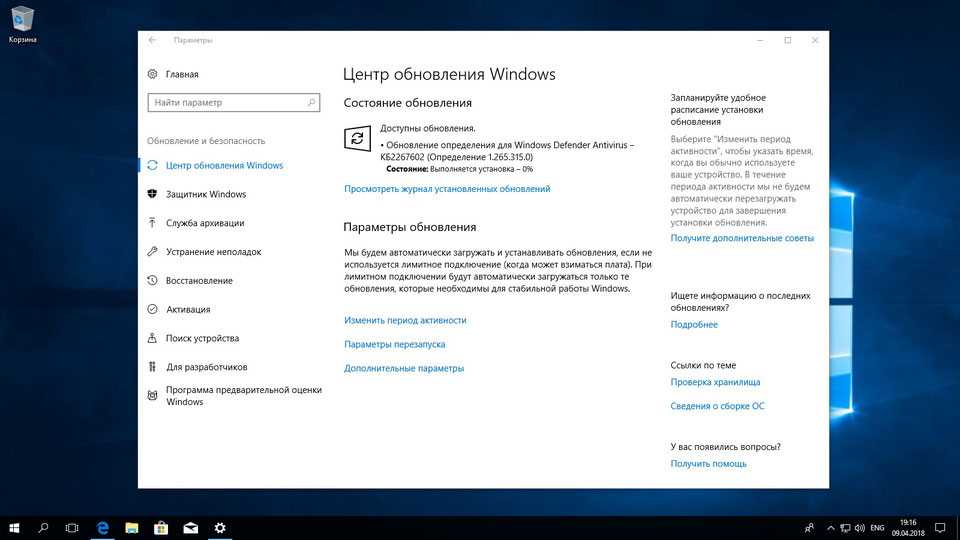
Если у вас есть другие приложения на основе подписки, включая Adobe Creative Suite и любые сторонние программы безопасности или резервного копирования, вы можете установить их сейчас.
Настройте синхронизацию своей учетной записи Gmail с приложением Календарь Windows 10, чтобы вы могли просматривать календарь одним щелчком мыши
10. Настройка учетных записей электронной почты и календаря
Если вы используете автономный почтовый клиент, вам необходимо добавить в него информацию об учетной записи. После установки Office 365 у вас есть доступ к Microsoft Outlook, и при первом запуске Outlook вам будет предложено ввести свои учетные записи электронной почты.
Я также рекомендую добавить ваши учетные записи электронной почты во встроенный клиент Почты и календаря в Windows 10, даже если вы планируете использовать браузер для проверки веб-учетной записи, такой как Gmail. Добавьте свою учетную запись Gmail и установите параметр синхронизации только календаря и контактов, как показано здесь.
С этими настройками вы можете просмотреть свой календарь в формате повестки дня в любое время, щелкнув дату на панели задач. (Подробнее о том, как это работает, см. «Совет по Windows 10: просмотрите все свои календари в представлении повестки дня».)
11. Настройте принтер по умолчанию и настройте другое оборудование Я всегда забываю об этом шаге до тех пор, пока мне не придется что-то печатать в первый раз. Для большинства напрямую подключенных принтеров все, что вам нужно сделать, это подключить принтер к USB-порту, открыть «Настройки» > «Устройства» > «Принтеры и сканеры» и убедиться, что принтер указан в списке. Щелкните имя принтера, нажмите «Управление», а затем используйте параметр «Печать тестовой страницы» в качестве окончательного теста.
На этой странице настроек можно добавить принтер или управлять уже настроенным интернетом.
Чтобы настроить принтер, подключенный напрямую к сети, нажмите «Добавить принтер или сканер» и подождите, пока Windows найдет устройство. Если принтер подключен к другому ПК с ОС Windows в вашей сети, откройте проводник, нажмите «Сеть», дважды щелкните имя компьютера, к которому подключен принтер, а затем дважды щелкните имя принтера.
Если принтер подключен к другому ПК с ОС Windows в вашей сети, откройте проводник, нажмите «Сеть», дважды щелкните имя компьютера, к которому подключен принтер, а затем дважды щелкните имя принтера.
Если у вас есть многофункциональный принтер или сканер, для которого требуется специальное управляющее программное обеспечение, самое время загрузить последнюю версию и убедиться, что все оборудование работает правильно.
- Лучшие принтеры для домашнего офиса
12. Переустановите устаревшие приложения
Последним шагом является установка любых других приложений, которые вы регулярно используете, будь то из Магазина Windows или доступных для загрузки. У меня есть несколько важных приложений и утилит, которые я использую на каждом новом ПК. Для удобства я храню установочные файлы этих программ в OneDrive вместе с ярлыками для страницы загрузки каждой программы и текстовым файлом, содержащим ключи продукта и другие важные сведения.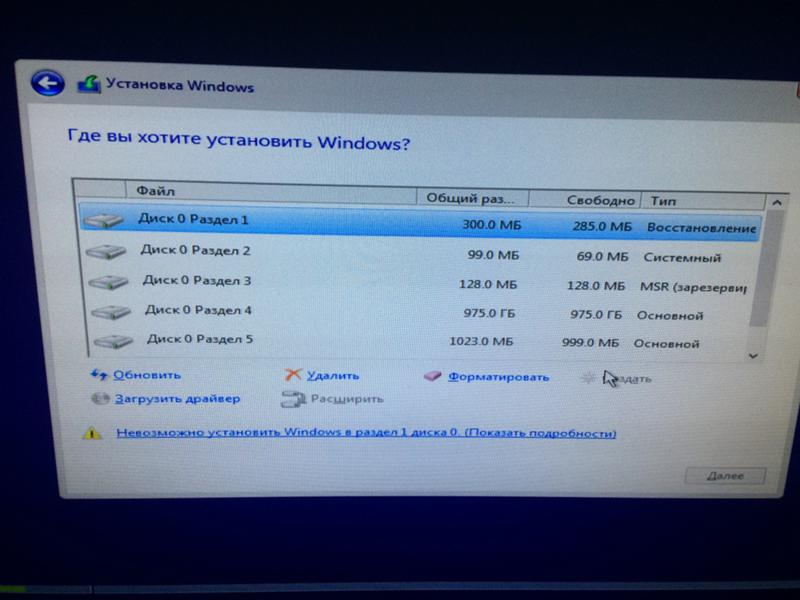 (То же самое можно сделать с любой облачной службой хранения.)
(То же самое можно сделать с любой облачной службой хранения.)
Откройте эту папку, загрузите и запустите установщики, и все готово.
В течение следующих нескольких дней и недель у вас все еще будет несколько настроек, которые нужно настроить, но описанные здесь процедуры должны устранить большинство головных болей и повысить вашу продуктивность в первый день.
Центр обновления Windows для бизнеса: практический взгляд на то, как получить контроль [Tech Pro Research] С помощью Boot Camp вы можете установить Microsoft Windows 10 на свой Mac, а затем переключаться между macOS и Windows при перезагрузке Mac. Последние обновления macOS, которые могут включать обновления Ассистента Boot Camp. Вы будете использовать Ассистент Boot Camp для установки Windows 10. 64 ГБ или более свободного места на загрузочном диске Mac: Внешний USB-накопитель емкостью 16 ГБ или более, если только вы не используете Mac, которому не требуется флэш-накопитель для установки Windows. 64-разрядная версия Windows 10 Домашняя или Windows 10 Pro на образе диска (ISO) или другом установочном носителе. Если вы устанавливаете Windows на свой Mac в первый раз, это должна быть полная версия Windows, а не обновление. Установите Windows 10 на свой Mac с помощью Boot Camp Assistant
Что необходимо для установки Windows 10 на Mac
 или позднее
или позднее
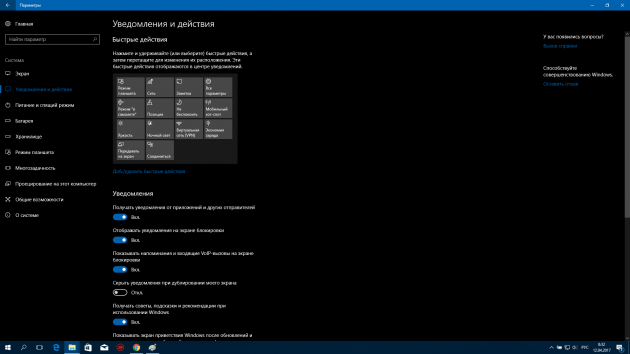
Как установить Windows 10 на Mac
Чтобы установить Windows, используйте Ассистент Boot Camp, который входит в комплект поставки Mac.
1. Проверьте настройки безопасной загрузки
Узнайте, как проверить настройки безопасной загрузки. Параметр безопасной загрузки по умолчанию — «Полная безопасность». Если вы изменили его на «Без безопасности», измените его обратно на «Полная безопасность» перед установкой Windows.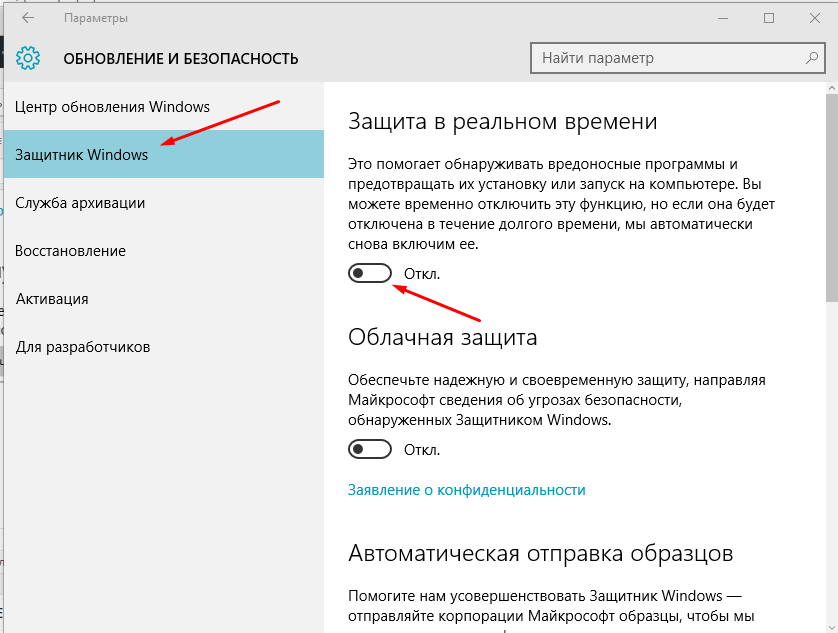 После установки Windows вы можете использовать любой параметр безопасной загрузки, не влияя на возможность запуска из Windows.
После установки Windows вы можете использовать любой параметр безопасной загрузки, не влияя на возможность запуска из Windows.
2. Используйте Ассистент Boot Camp для создания раздела Windows.
Откройте Ассистент Boot Camp, который находится в папке «Утилиты» вашей папки «Приложения». Следуйте инструкциям на экране.
- Если вас попросят вставить USB-накопитель, подключите USB-накопитель к вашему Mac. Ассистент Boot Camp будет использовать его для создания загрузочного USB-накопителя для установки Windows.
- Когда Ассистент Boot Camp попросит вас установить размер раздела Windows, вспомните требования к минимальному объему памяти, описанные в предыдущем разделе. Установите размер раздела, который соответствует вашим потребностям, потому что вы не сможете изменить его размер позже.
3. Отформатируйте раздел Windows (BOOTCAMP)
Когда Ассистент Boot Camp завершит работу, ваш Mac перезапустится до установщика Windows. Если программа установки спросит, куда установить Windows, выберите раздел BOOTCAMP и нажмите «Форматировать». В большинстве случаев программа установки выбирает и форматирует раздел BOOTCAMP автоматически.
В большинстве случаев программа установки выбирает и форматирует раздел BOOTCAMP автоматически.
4. Установите Windows
Отключите все внешние устройства, которые не нужны во время установки. Затем нажмите «Далее» и следуйте инструкциям на экране, чтобы начать установку Windows.
5. Используйте программу установки Boot Camp в Windows
После завершения установки Windows ваш Mac запускается в Windows и открывает окно «Добро пожаловать в программу установки Boot Camp». Следуйте инструкциям на экране, чтобы установить Boot Camp и программное обеспечение поддержки Windows (драйверы). Вам будет предложено перезапустить, когда закончите.
- Если программа установки Boot Camp так и не открывается, откройте программу установки Boot Camp вручную и используйте ее для завершения установки Boot Camp.
- Если у вас есть внешний дисплей, подключенный к порту Thunderbolt 3 на вашем Mac, во время установки дисплей будет пустым (черным, серым или синим) до 2 минут.

Как переключаться между Windows и macOS
Подробнее
установить Windows:
- iMac, выпущенный в 2015 г. или позже
- iMac Pro (все модели)
- Mac Pro, выпущенный в конце 2013 г. или позже
1. Если вы используете iMac (Retina 5K, 27 дюймов, конец 2014 г.) или iMac (27 дюймов, конец 2013 г.) или iMac (27 дюймов, конец 2012 г.) с жестким диском емкостью 3 ТБ. и macOS Mojave или более поздней версии, узнайте о предупреждении, которое может появиться во время установки.
2. Например, если ваш Mac имеет 128 ГБ памяти, на его загрузочном диске должно быть не менее 128 ГБ свободного места для хранения Windows. Чтобы узнать, сколько памяти у вашего Mac, выберите меню Apple > «Об этом Mac». Чтобы узнать, сколько места для хранения доступно, щелкните вкладку «Хранилище» в том же окне.
3. Эти модели Mac предлагались с жесткими дисками емкостью 128 ГБ в качестве опции.