Собираем системный блок своими руками: Как собрать компьютер своими руками
Содержание
Собираем компьютер своими руками — подробное руководство
Содержание
- Собираем компьютер своими руками — пошаговая инструкция
- Системный блок – как выбрать комплектующие?
- Установка процессора, оперативной памяти и системы охлаждения.
- Установка материнской платы в корпус
- Подключение органов управления корпуса к материнской плате
- Установка блока питания
- Установка накопителей
- Установка видеокарты
Собираем компьютер своими руками — каждый из нас хотя бы раз сталкивался с ситуацией, когда доверившись продавцу-консультанту, выбирал уже готовый персональный компьютер. Но через несколько месяцев осознавал, что за те же деньги мог приобрести гораздо более производительный вариант. Для того, чтобы подобная история впредь ни с кем из наших читателей не приключилась, мы подготовили инструкцию о том, как собрать компьютер самому.
Данный процесс на деле оказывается гораздо проще, чем предполагают многие далекие от техники пользователи, но все же имеет ряд нюансов, на которых мы и хотим подробно остановиться в нашем материале. А начнем мы с краткого напоминания о том из чего состоит компьютер и как не ошибиться в выборе комплектующих.
А начнем мы с краткого напоминания о том из чего состоит компьютер и как не ошибиться в выборе комплектующих.
Системный блок – как выбрать комплектующие?
Когда покупатель заходит в магазин компьютерной техники и видит всю широту выбора материнских плат, процессоров, видеокарт и прочих составных частей, ему кажется что для соединения всех этих устройств воедино нужно обладать как минимум докторской степенью в технических науках. Но не все так плохо, производители компьютерного железа позаботились о нас и много лет назад приняли единый стандарт – Advanced Technology Extended, который и унифицирует всю железную начинку компьютера. Поэтому мы сейчас свободно собираем компьютер своими руками.
Выбор комплектующих – самая сложная задача при сборке ПК, гораздо более трудоемкая, чем само соединение их между собой, но данный материал посвящен как раз последней задаче, а сравнение характеристик видеокарт и процессоров вы сможете найти в наших других публикациях.
Основой всей нашей будущей системы является материнская плата, что следует из ее названия. Она практически не влияет на производительность, но отвечает за исправную работу всех составляющих нашего компьютера.
Весь процесс сборки ПК по сути состоит в подключении комплектующих с помощью разъемов и проводов к плате, а потому предварительно стоит оценить какой бы компьютер вы хотели иметь на выходе и исходя из этого выбрать материнскую плату с тем или иным количеством ячеек для оперативной памяти, подходящим для желаемого процессора сокетом и так далее.
Так же важной характеристикой материнской платы является форм-фактор – от него зависит каких габаритов вам понадобится корпус, потому сразу будьте внимательны и приобретая крупную плату формата E-ATX не надейтесь уместить ее в компактный корпус. Главное не волнуемся и собираем компьютер своими руками — все должно получится.
Установка процессора, оперативной памяти и системы охлаждения.
Чтобы собрать компьютер на дому, мы предлагаем начать с работы на “открытом стенде”, а не сразу устанавливать ваши комплектующие в корпус, не зная, работает ли система или нет. Процесс выглядит следующим образом: мы подключаем к материнской плате все наши детали, обновляем прошивку платы, устанавливаем операционную систему и тестируем полученную сборку на предмет ошибок и конфликтов. Если они не выявлены, то мы довольные устанавливаем все это в корпус.
Процесс выглядит следующим образом: мы подключаем к материнской плате все наши детали, обновляем прошивку платы, устанавливаем операционную систему и тестируем полученную сборку на предмет ошибок и конфликтов. Если они не выявлены, то мы довольные устанавливаем все это в корпус.
Начнем процесс с установки сердца нашего будущего ПК – процессора. Надо помнить, что два лидера рынка производства процессоров – AMD и Intel, принципиально используют разные конструкции сокетов, у первых контактные ножки находятся на процессоре, а вторые предпочли разместить их в гнезде.
Для установки процессора AMD необходимо поднять рычаг из металла, вставить ножки в предусмотренные для них отверстия, а потом вернуть рычаг в исходное положение. Таким образом, мы замкнем контакты процессора с контактами сокета и надежно зафиксируем данное положение.
При установке Intel следует поднять рычаг и прижимную крышку, а после установки процессора проделать эти действия в обратном порядке. И тот и другой тип процессоров стоит устанавливать в строго определенном положении, которое отображено стрелочками на самом процессоре и гнезде материнской платы.
И тот и другой тип процессоров стоит устанавливать в строго определенном положении, которое отображено стрелочками на самом процессоре и гнезде материнской платы.
Что касается охлаждения процессора, то нужно помнить, что все они устанавливаются по-разному и единственным разумным действием будет четкое следование инструкциям. Например, AMD питает страсть к крепежу за счет пластиковых проушин, а Intel в принципе не используют подобное конструкторское решение. В целом, большинство процессорных кулеров довольно универсальны, а потому могут работать с чипсетами от обоих компаний, но будьте внимательны при выборе – существуют и модели, лояльные только одному бренду.
Не стоит забывать, что многие кулеры могут быть установлены в двух положениях, от чего зависит через какую стенку будет выходить нагретый воздух – заднюю или верхнюю. Потому перед установкой взвесьте потенции обоих вариантов и вашего корпуса и выберите наиболее продуктивный.
После того, как мы закрепили радиатор и установили на него вентилятор, остается лишь подключить коннектор питания к соответствующему разъему на плате, носящему название CPU_FAN. Более дорогие материнки могут предоставить два подобных разъема, предназначенных сразу для двух кулеров.
Более дорогие материнки могут предоставить два подобных разъема, предназначенных сразу для двух кулеров.
Итак, для завершения начальных работ нам остается лишь установить модули оперативной памяти в слоты DIMM. У каждой планки есть защитный ключ, лишающий вас возможности вставить ее не той стороной, также у вас не выйдет вставить память одного типа, например DDR3, в разъем на материнке, для нее не предусмотренный. Таким образом, установка оперативной памяти является наиболее простым процессом в алгоритме по сборке персонального компьютера.
Большинство процессоров имеют двухканальный набор оперативной памяти, а потому рекомендуется вставлять четное число планок. Нужно помнить, что достаточно крупный кулер процессора может перекрывать слоты ОЗУ на некоторых материнских платах, а потому стоит досконально изучить их совместимость, прежде чем приобретать.
Нанесение термопасты на процессор
Многие новички допускают распространенную ошибку и думают, что сборка заключается исключительно в сборке деталей а-ля конструктор. Не менее важным для производительности процессора, чем он сам и система охлаждения является термопаста, которая помогает их тандему демонстрировать максимальные показатели. Как правило, небольшой слой уже нанесен на подошву вентилятора,поэтому при первой сборке делать это не приходится.
Не менее важным для производительности процессора, чем он сам и система охлаждения является термопаста, которая помогает их тандему демонстрировать максимальные показатели. Как правило, небольшой слой уже нанесен на подошву вентилятора,поэтому при первой сборке делать это не приходится.
Однако в случае ее отсутствия просто добавьте пару капель состава и размажьте их ровным слоем по площади теплораспределительной крышки CPU. Излишки напротив, снизят теплопроводность между процессором и кулером, что негативно скажется на работоспособности компьютера. Если уж вы решили собрать компьютер своими руками, то хотя бы не наносите ему вреда.
Установка материнской платы в корпус
Основной строчкой при выборе корпуса для вас должна стать та, что отвечает за поддерживаемые форм-факторы материнских плат. Далее следуют максимально возможные размеры устанавливаемых компонентов – поверьте, когда настанет время проводки проводов, вы скажите себе спасибо за выбор максимально комфортного корпуса, в котором можно установить все желаемое железо без лишних манипуляций.
Для установки материнской платы сперва нужно прикрутить крепежные гайки с внешней и внутренней резьбой. Как правило, все болты и гайки идут в комплекте с корпусом, они стандартизированы, потому вряд ли вам понадобится искать нечто уникальное для установки своей сборки. Закрепив заглушки и прикрутив гайки можно двигаться дальше.
Подключение органов управления корпуса к материнской плате
Панель стандартного корпуса, как правило, оснащена кнопками включения/выключения, а также USB-портами и разъема для подключения наушников. Как правило, данные интерфейсы расположены внизу материнской платы, а потому находим их и связываем с корпусом.
Набор проводов весьма стандартен:
- PWR_SW отвечает за кнопку включения/выключения;
- RESET_SW активирует клавишу перезагрузки;
- HDD_LED («плюс» и «минус») активирует работу индикатора активности накопителя;
- PWR_LED («плюс» и «минус») отвечает за работу индикатора состояния компьютера.

Установка блока питания
Пришло время установить блок питания и подключить кабеля к материнской плате. Все разъемы имеют ключи, которые воспрепятствуют неверному подключению, потому справится и неопытный пользователь. Каждый разъем говорит за себя, и если на нем написано SATA, то он наверняка предназначен для устройства с тем же интерфейсом.
В последнее время отсек для блока питания располагают в нижней части корпуса для лучшей вентиляции, так что озаботьтесь тем, чтобы длины проводов хватало для комплектующих, расположенных в удаленной от блока части видеокарты. После установки блока протягиваем два основных кабеля – 24пиновый к самой материнке и 8пиновый к процессору. Советуем при приобретении БП сразу приобрести пучок нейлоновых стяжек, чтобы ваш пучок не путался между деталями ПК.
Установка накопителей
Существует несколько форм-факторов накопителей: 2,5 дюймовые, 3,5 дюймовые и твердотельные накопители с разъемом М2. Последние устанавливаются на саму материнскую плату, а вот первые два предварительно нужно инсталлировать в корпус.
Установка накопителя в разъем с салазками занятие столь же простое, как и установка ОЗУ, а потому не будем подробно останавливаться на этом моменте. Остается лишь подвести к ним кабеля от материнской платы и БП, которые имеют разъем SATA.
Если вы хотите установить оптический привод, то алгоритм тот же – закрепляем в отсеке 5,25 дюйма, убираем переднюю заглушку и подводим питание.
Установка видеокарты
Раз уж мы задались целью правильно собрать ПК, то не обойтись без пункта, посвященного видеокарте. Она устанавливается в последнюю очередь и для нее заранее выведены кабели питания. Графический ускоритель нужно установить в самый первый PCI Express x16 порт, но современные видеокарточки занимают два, а то и три слота, потому перекроется доступ к нижестоящему порту.
После данных процедур остается только снять две заглушки, на которые будет выведен радиатор, а также намертво прикрутить видеокарточку к материнской плате и задней крышке корпуса. Количество кабелей питания будет зависеть от мощности видеокарты и в экстремальных случаях вам придется добрать кабелей к БП или использовать переходники.
Количество кабелей питания будет зависеть от мощности видеокарты и в экстремальных случаях вам придется добрать кабелей к БП или использовать переходники.
Прокладка кабелей и завершение работ
Весь список комплектующих объединен в единую систему, а потому настало время навести последние штрихи. Если сборка стандартная, то нужно просто выбрать к чему подключить кулеры: материнке, реобасу или БП. После этого нужно просто аккуратно проложить оставшиеся кабеля и стянуть их нейлоновыми стяжками, а потом и закрыть крышку корпуса.
После этого мы подключаем к системному блоку монитор и прочую периферию, устанавливаем операционную систему и пользуемся новеньким собранным компьютером.
Как собрать компьютер самостоятельно. Инструкция
Надеемся, наш материал о том, как самому собрать компьютер поможет вам сэкономить и выбрать наиболее удачное сочетание элементов, не обращая внимания на хитрости продавцов компьютерной техники!
Источник: geeksus. ru
ru
Как собрать ПК? Бюджетный компьютер своими руками – MediaPure.Ru
На сайте MediaPure.Ru я уже писал о сборке мультимедийного компьютера на базе неттопа, но статья была ориентирована на HTPC конфигурацию, где основной акцент был только на мультимедиа функции. Сегодня давайте рассмотрим универсальный ПК с теми возможностями, которыми вы пользуйтесь ежедневно или достаточно часто.
Что можно реализовать на ПК при сборке вручную:
- хранилище данных, доступное в графике 24/7
- сервер резервного копирования
- возможностью просмотра ТВ-передач
- потоковая передача данных
- веб-сервер для вашего сайта, блога или форума
- мультимедиа система
Да-да, всю эту функциональность обеспечит нам совершенно недорогая комплектация компьютера. Ведь совсем не обязательно покупать быстрый процессор и производительную видеокарту, так как в этом нет необходимости, если вы конечно не хотите запускать на ПК современные 3D шутеры. От дискретной видеокарты в этой конфигурации я откажусь, ну а вы, сами себе хозяева. Достичь приличной производительности можно и на бюджетных комплектующих с низким энергопотреблением, сэкономив вдобавок на блоке питания. Мощность процессора потребуется лишь для потокового вещания на мобильные устройства (телефон или планшет). В качестве процессора отличным выбором станет AMD Athlon II X2 270 с интегрированной видеокартой, способный взять на себя конвертацию HD-видео в процессе потокового вещания, не говоря уже о привычной работе с пакетом офисных программ или уже привычным воспроизведением HD-видео без тормозов. И стоит он примерно 2000 руб!
От дискретной видеокарты в этой конфигурации я откажусь, ну а вы, сами себе хозяева. Достичь приличной производительности можно и на бюджетных комплектующих с низким энергопотреблением, сэкономив вдобавок на блоке питания. Мощность процессора потребуется лишь для потокового вещания на мобильные устройства (телефон или планшет). В качестве процессора отличным выбором станет AMD Athlon II X2 270 с интегрированной видеокартой, способный взять на себя конвертацию HD-видео в процессе потокового вещания, не говоря уже о привычной работе с пакетом офисных программ или уже привычным воспроизведением HD-видео без тормозов. И стоит он примерно 2000 руб!
Теперь давайте перейдем непосредственно к выбору основных комплектующих компьютера. Конечно, можно воспользоваться готовым решением, например, неттопом на базе Nvidia ION 2 или Zotac Zbox AD04 Plus, но я не хочу ограничивать таким вариантом функциональность будущего «ПК своими руками«, тем более что предложенный вариант будет доступным по цене, потреблять мало электричества и содержать все комплектующие в едином корпусе. Чтобы наш компьютер содержал все эти особенности, предлагаю использовать Ваrеbоnе-систему (барбон, иногда встречается баребон) на базе вышеупомянутого процессора AMD.
Чтобы наш компьютер содержал все эти особенности, предлагаю использовать Ваrеbоnе-систему (барбон, иногда встречается баребон) на базе вышеупомянутого процессора AMD.
Система Ваrеbоnе состоит из небольшого корпуса с предустановленной материнской платой и блоком питания. Сейчас их немало представлено в интернет-магазинах и они отлично подходят для наших целей. Особенно удачным решением мне показалась медиа станция Asus V7-M4A3000E, которая станет отличной парой двуядерному процессору AMD Athlon llХ2270, но и фирма Shuttle предлагает интересные варианты. Останется установить 4 Гбайта оперативной памяти в материнскую плату и подключить жесткий диск на 2-3 Тб, можно и пару, опираясь на заложенный бюджет, чтобы использовать наш ПК как домашний сервер.
Теперь я расскажу «Как собрать компьютер«.
Установка процессора
- Откройте системный блок, открутив два винта крестовой отверткой
- Снимите крышку на корпусе, потянув ее назад.

- Перед установкой процессора, поднимите рычажок на сокете (процессорном разъеме) вверх.
- Устанавливая процессор, совместите блестящий треугольник на ЦП с белым треугольником на разъеме материнской платы.
- Убедитесь, что все контакты совпали и CPU надежно установлен в разъеме, далее опустите фиксирующий рычажок вниз.
Нанесение термопасты
Процессоры из коробки (комплектация Box) продаются вместе с кулером, на нижней стороне которого нанесена термопаста или так называемая, термопрокладка. Последняя отличается малой эффективностью и я рекомендую ее заменить на термопасту.
- Удалите термопрокладку ватой, пропитанной спиртом или одеколоном.
- Распределите новую термопасту тонким слоем по всей поверхности процессора или выдавите «жирную» каплю на центр ЦП.
Установка кулера
При установке кулера обратите внимание, дотягивается ли кабель питания до соответствующего разъема на материнской плате (CPU_FAN) и не перекрывает ли что-нибудь крепеж.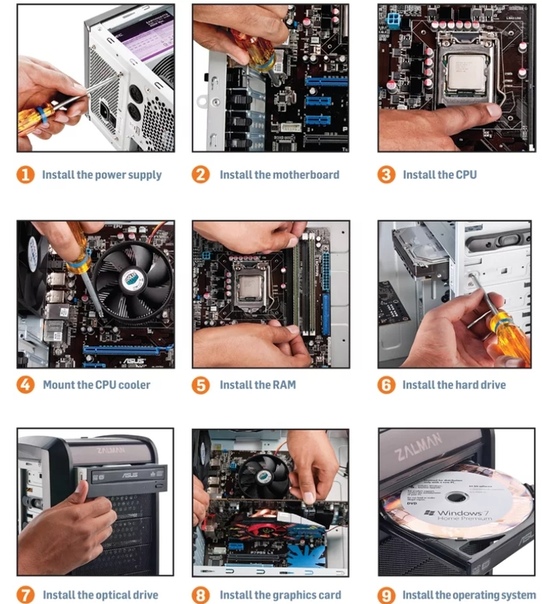 Если покупаете нестандартный кулер при самостоятельной сборке компьютера, то учитывайте его габариты: не будет ли он мешать другим устройствам или прокладке кабелей внутри системного блока.
Если покупаете нестандартный кулер при самостоятельной сборке компьютера, то учитывайте его габариты: не будет ли он мешать другим устройствам или прокладке кабелей внутри системного блока.
- Поставьте кулер на процессор и защелкните зажим.
- Слегка надавите на вентилятор для вытеснения воздуха. Зацепите зажим за рычажок крепления на разъеме ЦП и зафиксируйте рычажок, нажав на него.
- Потом подключите кулер к разъему питания на материнской плате.
Установка оперативной памяти
- Разведите белые фиксаторы, расположенные по бокам слота DIMM в стороны.
- Совместите выемку в нижней средней части планки с пазом в слоте и нажмите на модуль ОЗУ до двойного щелчка.
В материнскую плату Barebоne ASUS можно установить до 8 Гб памяти стан-
дарта DDR З с частотой 1033/1333 МГц. Для наших целей достаточно 4 Гб. Благодаря поддержке процессором двухканального режима работы ОЗУ, вы добьетесь некой прибавки в производительности, использовав набор из пары модулей по 2 Гбайта. При сборке ПК я рекомендую использовать память от Kingston, Samsung и OCZ.
При сборке ПК я рекомендую использовать память от Kingston, Samsung и OCZ.
Установка и подключение жесткого диска
- Установите жесткий диск, чтобы разъемы для его подключения были обращены к материнской плате, совмещая отверстия для крепежа на диске с корпусом.
- Закрепите ваш HDD двумя винтами
- Теперь подключите к нему кабель питания идущий от блока питания (тонкий, широкий), а также SАТА-кабель — один конец в HDD, а другой в нижний SATA разъем материнской платы Barbone системы. Выступы на штекерах SATA кабелей избавят вас от шибок при подключении.
Советую при сборке компьютера использовать диски серии Green от Western Digital — это тихие, экономичные и недорогие модели. Емкость выбирайте исходя из бюджета, но не менее 1Тб и учитывайте объем информации, которую предполагаете хранить. Дисковое пространство имеет свойство быстро кончаться, особенно, у любителей кино.
Подключение ТВ-Тюнера
Данный вид устройства для воспроизведения эфирного ТВ будет необходим лишь тем, чей провайдер не предоставляет услугу IPTV. Вся необходимая информация о ней есть по ссылке.
Вся необходимая информация о ней есть по ссылке.
Перейдем к установке…
- Первым делом снимите заглушку на корпусе, закрепленную одним винтом, которая закрывает доступ для установки плат расширения.
- Установите ТВ-тюнер в слот PCIe (маленький слот с 2-мя пазами) и прикрутите его на место заглушки.
Выбирая ТВ-тюнер, обращайте внимание на поддерживаемый им тип сигнала. Для большинства отличным вариантом будет Теrrаtec Сinergу T PCle Dual, который принимает цифровое телевидение (DVB-T) и кабельное (DVB-C). Есть и неплохие варианты, подключаемые через USB интерфейс. Самым современным пользователям порекомендую ТВ-тюнер, поддерживающий стандарт DVB-S, но его необходимо использовать в тандеме со спутниковой тарелкой.
После сборки компьютера мы готовы к установке операционной системы. Для того, чтобы быстро установить систему с USB накопителя воспользуйтесь статьей «Загрузочная флешка», в которой описано использование программы Windows 7 USB/DVD Download Tool.
Общий доступ
Сборка ПК завершилась, Windows установлена, теперь вам предстоит настроить домашнюю сеть. Для этого сперва установите местоположение «Домашняя сеть» в «Просмотр активных сетей», расположенного в «Центре управления сетями и общим доступом». Потом вам необходимо открыть общий доступ к папкам, к которым вы бы хотели получать доступ из сети, выполнив следующие действия:
- Кликните в Проводнике Windows правой кнопкой мыши по необходимой директории (папке)
- Выберите «Свойства» — «Доступ», а затем нажмите на кнопку «Oбщий доступ».
- В открывшемся списке выберите «Bce» и «Добавить».
Также вы можете воспользоваться статьей «Как расшарить папку?».
Настройка удаленного доступа
Для получения доступа к вашему ПК, например с работы, необходим статический IP адрес. Вообще, это стандартная платная услуга от провайдера, но ее можно обойти благодаря интернет сервисам динамического DNS, которые будет перенаправлять запросы на динамический lР-адрес вашего интернет-соединения. Один из таких сервисов представлен на сайте nо-ip.соm. Об этом я писал в статье на примере сервиса DynDNS, можете воспользоваться им.
Один из таких сервисов представлен на сайте nо-ip.соm. Об этом я писал в статье на примере сервиса DynDNS, можете воспользоваться им.
Как создать собственную профессиональную рабочую станцию
19 января 2022 г. ·
15 минут чтения
Сборка компьютера путем покупки компонентов, из которых он будет состоять один за другим, позволяет получить очень качественную рабочую станцию, полностью соответствующую вашим потребностям. Хотя эта процедура доступна не каждому, расспросив немного о предмете и попросив помощи у тех, кто уже немного разбирается в сборке, вы можете преуспеть в предприятии по сборке компьютера самостоятельно, сэкономив тем самым много денег по сравнению с предварительно собранные доступны в магазинах электроники.
Вот почему сегодня я решил дать вам несколько советов по сборке ПК. Очевидно, я не претендую на то, чтобы сделать вас экспертом, способным собрать компьютер за десять минут, но вы убедитесь в этом, проявив немного упорства, следуя инструкциям, которые я собираюсь вам дать, и обращаясь к полезным ресурсам, которые я собираюсь использовать. указать вам в этом полном руководстве, вы добьетесь успеха в этом намерении.
указать вам в этом полном руководстве, вы добьетесь успеха в этом намерении.
Прежде чем перейти к технической фазе, важно сначала определить, для чего будет предназначен компьютер. На самом деле, если вы намереваетесь собрать компьютер для графического дизайна или 3D-анимации, приобретаемые аппаратные компоненты должны быть среднего или высокого качества, следовательно, расходы могут достигать нескольких тысяч долларов.
С другой стороны, более дешевые компьютеры, безусловно, позволяют выполнять все более простые действия, такие как работа с электронными документами, просмотр веб-страниц и воспроизведение мультимедийного контента, тратя меньше средств и используя менее совершенные компоненты.
Также важно установить бюджет в вашем распоряжении, так как это может помочь вам получить представление о типе собираемого компьютера. Я также рекомендую вам сравнить цены на различные модели аппаратных компонентов, чтобы увидеть, можете ли вы потратить немного больше, чтобы получить лучшее с точки зрения производительности компьютера.
Итак, вы планируете собрать свой собственный компьютер, для начала лучше четко знать, какие аппаратные части необходимы. Вот почему в этой статье я рассмотрю все компоненты, которые вам понадобятся, и какие инструменты вам потребуются для сборки вашей профессиональной компьютерной рабочей станции.
ЦП
Среди аппаратных компонентов компьютера процессор является одним из наиболее важных, так как представляет собой вычислительную единицу, влияющую на производительность любой деятельности, выполняемой на машине.
Вообще говоря, чем выше его мощность, выраженная в частоте (ГГц), тем выше производительность. Процессор также разделен на несколько ядер, что облегчает его работу благодаря распределению активности по разным вычислительным блокам. Чем больше ядер, тем лучше общая производительность.
Когда вы покупаете процессор, вам придется выбирать между двумя крупными компаниями: Intel и AMD, хотя в настоящее время процессоры Intel, как правило, предпочтительнее из-за проблем с общим соотношением производительности. Независимо от цены, которую может иметь процессор, я советую вам всегда выбирать одно из последних поколений, так как это гарантирует отличную производительность и меньшее потребление, по сравнению со старыми моделями.
Независимо от цены, которую может иметь процессор, я советую вам всегда выбирать одно из последних поколений, так как это гарантирует отличную производительность и меньшее потребление, по сравнению со старыми моделями.
Другим важным элементом, который относится к следующему абзацу, является сокет процессора. Гнездо — это соединение для фиксации на материнской плате. Вы не можете купить любой процессор — он должен быть совместим с вашей материнской платой. Например, если последний совместим с процессорами Intel с сокетом LGA 1151, вы должны приобрести процессоры с таким же сокетом.
В дополнение к процессору подумайте о покупке хорошей системы отвода тепла, то есть системы охлаждения, используемой для отвода тепла, выделяемого компонентами ПК: есть те, которые оснащены классическим вентилятором, установленным на рассеивающих решетках, или жидкостные, в котором по замкнутому контуру осуществляется жидкостное охлаждение с помощью системы вентиляторов.
Материнская плата
Материнская плата — это плата, которая используется для управления элементами управления всеми различными компонентами компьютера. Существуют разные бренды и разные ценовые диапазоны; тем не менее, я рекомендую вам выбрать материнскую плату, совместимую с купленным процессором (о котором я упоминал в предыдущем абзаце), и проверить порты ввода и необходимые дополнительные компоненты.
Существуют разные бренды и разные ценовые диапазоны; тем не менее, я рекомендую вам выбрать материнскую плату, совместимую с купленным процессором (о котором я упоминал в предыдущем абзаце), и проверить порты ввода и необходимые дополнительные компоненты.
В качестве примера: на материнской плате может быть модуль Bluetooth или антенна Wi-Fi. Кроме того, если вы планируете собрать компьютер, ориентированный на графику, вам может понадобиться материнская плата с поддержкой нескольких графических карт (так сказать, больше слотов PCI).
Поэтому убедитесь, что у него есть несколько портов USB (по крайней мере 3.0 или выше) и по крайней мере один Type-C, который является новым стандартом, который устанавливает себя для его совместимости с периферийными устройствами последнего поколения. В зависимости от монитора, который вы планируете купить, проверьте тип подключения к нему, убедитесь, что он имеет вход HDMI или классические порты VGA или DVI.
Помимо этого, важны также объем и тип оперативной памяти, поддерживаемой материнской платой (о ней я расскажу подробнее в следующих пунктах).
Материнская плата последнего поколения должна быть совместима с форматом оперативной памяти DDR4 и поддерживать не менее 8 ГБ памяти. Всегда проверяйте максимальный поддерживаемый лимит оперативной памяти, чтобы не попасть в неприятную ситуацию, с невозможностью ее расширения.
Фото Бруно Ямазаки на Unsplash
Видеокарта
Другим компонентом аппаратного обеспечения, которое в зависимости от типа собираемого компьютера может быть важным или необязательным, является специальная графическая карта. Почему его покупка может быть необязательна? Ответ заключается в том, что это в основном зависит от того, для чего предназначен ПК: если вы используете компьютер для работы в Интернете, вы можете использовать видеокарту, встроенную в процессор; однако для игрового компьютера или компьютера, предназначенного для 3D-дизайна, покупка выделенной видеокарты обязательна, так как видеоигры последнего поколения и профессиональное программное обеспечение для редактирования графики и видео требуют ресурсов, которые не могут быть предоставлены интегрированной картой
Цены на видеокарты
варьируются, а также зависят от марки, которую вы покупаете: крупнейшими производителями видеокарт являются AMD и NVIDIA. Существует множество моделей, от самых дешевых до самых дорогих, и выбор зависит от доступного бюджета, но прежде всего от технических характеристик, позволяющих играть в видеоигры с высочайшим качеством графики или даже в 4K.
Существует множество моделей, от самых дешевых до самых дорогих, и выбор зависит от доступного бюджета, но прежде всего от технических характеристик, позволяющих играть в видеоигры с высочайшим качеством графики или даже в 4K.
Источник питания
Основываясь на аппаратных компонентах, упомянутых в предыдущих абзацах, вы, возможно, догадались, что более высокая производительность означает более высокое потребление. В связи с этим важно приобрести подходящий блок питания для выбранных выше компонентов.
При выборе блока питания необходимо учитывать его максимальную мощность (выражаемую в Ваттах) электроснабжения. Для мощного компьютера могут потребоваться блоки питания мощностью не менее 1000 Вт с конструктивными особенностями (модульность, рассеивание, управление скоростью вращения вентилятора), которые подходят для этой конфигурации. Однако для более дешевых компьютеров блока питания мощностью 600 Вт или меньше может быть более чем достаточно.
Запоминающее устройство
Выбор внутренней памяти сделать достаточно просто. Вы можете ориентироваться на классические жесткие диски (те, что с магнитным диском), которые очень емкие и дешевые, но при этом очень медленные, или на SSD (твердотельные диски), которые вместо этого благодаря встроенной в них флэш-памяти , намного быстрее, чем механические диски, но и стоят дороже.
Вы можете ориентироваться на классические жесткие диски (те, что с магнитным диском), которые очень емкие и дешевые, но при этом очень медленные, или на SSD (твердотельные диски), которые вместо этого благодаря встроенной в них флэш-памяти , намного быстрее, чем механические диски, но и стоят дороже.
Формат внутренних жестких дисков обычно 3,5″ с подключением по интерфейсу SATA 3. Однако среди твердотельных дисков есть стандартные с SATA-атакой и те M.2 или NVMe, которые, в отличие от обычных SSD, имеют внешний вид, похожий на оперативную память, так как их не нужно подключать кабелем, а они вставляются в соответствующий слот PCIe Gen 3.0 на материнской плате.
Кроме того, на рынке есть высокопроизводительные винчестеры (лучше классических, но ниже SSD), которые могут стать хорошим компромиссом. Однако сосредоточьтесь на дисках, которые обеспечивают высокую скорость передачи (выражаемую в ГБ/с) и скорость вращения диска (об/мин).
Как уже упоминалось, оба типа накопителей подключаются к материнской плате, как правило, через кабели SATA 3, которые также совместимы с предыдущим подключением SATA 2. Что позволяет теоретическую скорость передачи до 6 Гбит/с.
Что позволяет теоретическую скорость передачи до 6 Гбит/с.
ОЗУ
Говоря вместо временной виртуальной памяти (ОЗУ) выбор ограничен материнской платой, которую вы собираетесь купить. Последний, на самом деле, поддерживает определенные типы оперативной памяти, поэтому у вас не может быть большого выбора.
Оперативная память бывает разных типов в зависимости от поддерживаемой материнской платой (например, DDR3 или DDR4), емкости хранилища и скорости обмена данными. Что касается этих двух последних функций, вы должны проверить максимальный предел памяти и частоты, поддерживаемые материнской платой.
Кроме того, проверьте также, поддерживает ли ОЗУ технологии Dual Channel или Quad Channel, которые при добавлении других банков памяти могут соответственно удвоить или учетверить количество каналов передачи данных, что приведет к повышению производительности. Ознакомьтесь с техническими характеристиками материнской платы, чтобы не ошибиться при покупке.
Чемодан
На этом этапе вам обязательно понадобится корпус, это, как правило, алюминиевая конструкция, которая скрепляет все аппаратные компоненты. Чтобы выбрать хороший чехол, вы должны учитывать два аспекта: эстетику и полезность.
Чтобы выбрать хороший чехол, вы должны учитывать два аспекта: эстетику и полезность.
Что касается эстетики, выберите тот, который лучше всего соответствует вашим потребностям. У некоторых есть прозрачные панели или даже светодиоды. Кроме того, они могут иметь цвета, формы или рисунки, которые могут помочь в выборе. Если вас не интересует эстетика, многие дома имеют «нейтральный» внешний вид и более низкие цены.
Еще одним важным фактором является полезность. Когда речь идет о компьютерах, например, для работы с 3D-графикой, важно оценить некоторые фундаментальные факторы, такие как размер и расположение компонентов внутри.
Просто для примера: если выбранный вами компьютер предполагает параллельную сборку двух выделенных видеокарт, вам понадобится очень большой и вместительный корпус, чтобы также улучшить рассеивание выделяемого тепла.
Именно с точки зрения рассеивания, также важно проверить, можно ли установить дополнительные вентиляторы, которые могут помочь в охлаждении. Вы можете найти вентиляторы многих типов и размеров, например, 120-мм или 200-мм вентиляторы. Некоторые корпуса также могут быть подготовлены для установки теплоотвода, чтобы обеспечить лучшую производительность при отводе тепла от процессора и выделенной видеокарты.
Вы можете найти вентиляторы многих типов и размеров, например, 120-мм или 200-мм вентиляторы. Некоторые корпуса также могут быть подготовлены для установки теплоотвода, чтобы обеспечить лучшую производительность при отводе тепла от процессора и выделенной видеокарты.
Монитор
В завершение темы об основных компонентах профессиональной рабочей станции я расскажу вам о мониторах. Выбор монитора в большинстве случаев зависит от субъективных вкусов. Одни предпочитают маленькие экраны (15 или 17 дюймов), а другие выбирают большие, начиная с 27 дюймов и выше. Кроме того, другими важными факторами являются частота обновления изображения, время отклика, максимальное поддерживаемое разрешение (мы предпочитаем 2K или 4K), а также формат изображения (например, 16:9).или 21:9).
Фото Alienware на Unsplash
Инструменты для сборки компьютера
В дополнение к компонентам, которые я указал вам в предыдущих пунктах, вы должны получить правильные инструменты для процесса сборки компьютера.
Конечно, вам нужно вооружиться отверткой, желательно той, на которой вы можете извлечь наконечники, чтобы приспособить ее к различным винтам, на которых вам нужно вмешиваться. Кроме того, я советую вам не прикасаться к различным компонентам голыми руками, чтобы не оставить никаких загрязнений. Поэтому идеальными являются перчатки, которые используются для рисования и не содержат талька внутри.
Кроме того, вам может понадобиться термопаста, хотя сейчас на большинстве процессоров и радиаторов уже есть слой пасты, достаточный для отвода тепла.
Вам могут понадобиться соединительные кабели для подключения различных компонентов. Однако в целом внутри упаковки корпуса, блока питания и материнской платы вы найдете все необходимое.
Как собрать компьютер
Теперь, когда вы поняли (и, полагаю, приобрели), какие компоненты вам нужны, пришло время перейти к более технической части этого руководства. Совет, который я вам даю, прежде чем приступить к сборке компьютера, работать на сухой чистой рабочей поверхности и не подвергаться ударам током, во избежание коротких замыканий.
Сначала извлеките материнскую плату из коробки и поместите ее на изолированную поверхность, убедившись, что все разъемы обращены друг к другу, чтобы не повредить их.
Теперь откройте коробку процессора и поместите компонент в слот на материнской плате. Внимательно проверьте, есть ли направление позиционирования, сравнив форму корпуса с формой процессора. После позиционирования процессора вы найдете рычаг на материнской плате, который позволит вам установить компонент в корпус.
После этого пришло время установить систему охлаждения на процессор. Если его нет, нанесите немного термопасты между контактной поверхностью процессора и вентилятором, но, рекомендую, не переборщить, иначе при позиционировании она может вытечь.
После установки системы охлаждения на процессор закрепите ее на материнской плате с помощью крючков для охлаждения. Если вы используете жидкостное охлаждение, рекомендую устанавливать его только после помещения материнской платы внутрь корпуса.
В этот момент откройте боковую панель корпуса и поместите внутрь него блок питания, как правило, в нижний или верхний угол его задней части. Для выполнения этой операции следует расположить корпус горизонтально на столешнице, чтобы была большая обзорность и маневренность.
Как только это будет сделано, поместите материнскую плату в корпус, в специально отведенное для нее место, так, чтобы процессор и его вентилятор были обращены внутрь самого корпуса. Позаботьтесь также об извлечении рамок на задней панели, чтобы освободить различные доступные входы (VGA, USB, HDMI и т. д.).
Внутри корпуса или упаковки материнской платы вы можете найти прокладки, полезные для предотвращения контакта материнской платы с боковой панелью корпуса. Затем прикрепите материнскую плату к корпусу с помощью прилагаемых винтов.
Через кабель питания подключите блок питания к материнской плате в соответствующем корпусе на ней, используя 24-контактный кабель. Затем установите оперативную память на материнскую плату, стараясь расположить ее в правильном направлении. Вы будете уверены, что установили его правильно, если услышите «щелчок».
Вы будете уверены, что установили его правильно, если услышите «щелчок».
Затем поместите жесткий диск (или SSD) и записывающее устройство в соответствующие слоты корпуса и подключите их к материнской плате с помощью кабеля SATA. Затем приступайте к подключению этих двух компонентов к источнику питания с помощью соответствующих кабелей. Также проверьте правильность подключения кабеля питания системы охлаждения процессора к материнской плате.
Если вы приобрели графическую карту, установите ее в слот PCI материнской платы, позаботившись о том, чтобы разъемы (HDMI, DVI или VGA) выходили из заднего отсека корпуса.
Последнее, что вам нужно сделать, это подключить кабели светодиодов, вентиляторов и кнопок к материнской плате. Подключить не сложно, так как разъемы правильно промаркированы (мелким шрифтом) на материнской плате. В любом случае вы можете обратиться к руководству по эксплуатации, которое вы получили вместе с материнской платой.
После выполнения всех этих операций вы можете закрыть корпус через снятую ранее панель. Подключите шнур питания к компьютеру и всем периферийным устройствам, таким как монитор, мышь и клавиатура. Затем нажмите кнопку питания на передней панели корпуса, чтобы проверить его эффективную работу. Поздравляем — вы только что собрали компьютер своими руками!
Подключите шнур питания к компьютеру и всем периферийным устройствам, таким как монитор, мышь и клавиатура. Затем нажмите кнопку питания на передней панели корпуса, чтобы проверить его эффективную работу. Поздравляем — вы только что собрали компьютер своими руками!
Заключение
Сегодня существует множество компонентов для компьютеров, которые позволяют вам следить за своим бюджетом, вырабатывая решение, идеально соответствующее вашим потребностям, но вы должны уметь определять эти потребности.
При составлении бюджета на следующую рабочую станцию следует учитывать Vagon; инвестирование в высокопроизводительные компьютеры в основном дорого обходится, облачные компьютеры с высокой производительностью могут быть хорошей альтернативой для некоторых.
Обновите компьютер до лучшего
Пробная версия включает 1 час использования Planet
и 75 ГБ хранилища на 7 дней по цене от 0,99 доллара США.
15 Навыки сборщика компьютеров для вашего резюме
Наиболее распространенные навыки
Ручные инструменты — 30,1%
Ниже мы составили список наиболее важных навыков сборщика компьютеров. Мы ранжировали лучшие навыки на основе процента резюме сборщика компьютеров, в котором они фигурировали. Например, 30,1% резюме сборщика компьютеров содержали ручные инструменты в качестве навыка. Давайте выясним, какие навыки на самом деле необходимы сборщику компьютеров, чтобы добиться успеха на рабочем месте.
Мы ранжировали лучшие навыки на основе процента резюме сборщика компьютеров, в котором они фигурировали. Например, 30,1% резюме сборщика компьютеров содержали ручные инструменты в качестве навыка. Давайте выясним, какие навыки на самом деле необходимы сборщику компьютеров, чтобы добиться успеха на рабочем месте.
15 Основные навыки сборщика компьютеров для вашего резюме и карьеры
Вот как ручные инструменты используются при составлении резюме сборщика компьютеров:
- Установка и подключение кабелей управления к компьютерам с использованием ручных инструментов, кольцевых замков, резьбовых соединителей и сопутствующих устройств.
- Работал на сверлильных станках, гвоздезабивных пистолетах, настольных пилах, отрезных пилах и использовал ручной инструмент для выполнения заказов.
- Модифицированные компьютерные компоненты с использованием ручных инструментов, их сборка на компьютерные платы и подготовка их к проверке.
- Использовал ручной электроинструмент для установки деталей компьютера.

- Собранные части электронного оборудования в соответствии с политикой компании
Отремонтированные/модифицированные электронные блоки
Используемые ручные/электроинструменты для сборки
Сборочная линия – это процесс, используемый в промышленности для обеспечения рентабельного производства продукции за счет разделения обязанностей каждого работника. Сборочные линии позволили предприятиям нанять больше рабочих, тем самым предоставив рабочим больше возможностей для трудоустройства. Это возможно потому, что в этом процессе бремя всех задач, связанных с производством, не возлагается на одного человека, а разбивается на маленькие детские шажки для каждого труда.
Вот как используется сборочная линия на сборщике компьютеров. Резюме:
- Ознакомился с работой на сборочной линии.
- Работал на конвейере по сборке персональных компьютеров.
- Работал на сборочной линии, собирал компьютеры и компьютерные комплектующие по спецификации.
- Сборка и проверка компьютерных систем на сборочной линии, работа с радиочастотным сканером.

- Управлял складированием и получением материалов, чтобы обеспечить бесперебойную работу сборочных линий.
Вот как компьютерная система используется на резюме сборщика компьютеров:
- Определены особые требования к компьютерным системам.
- Поставка, настройка компьютерных систем на Windows 98, XP и 7 по различным запросам клиентов.
- Спроектировано, изготовлено и протестировано более 100 компьютерных систем с Windows, OSX и системами с обоими.
- Производство компьютерных систем с нуля, включая инженерные прототипы для Hewlett Packard.
- Совместная сборка аппаратного обеспечения/компонентов настольных компьютеров для создания новых компьютерных систем-клонов IBM.
И если вы ищете работу, вот пять лучших работодателей, которые сейчас нанимают:
- Вакансии HP (6)
- Вакансии Dell (27)
- Вакансии IBM (12)
- Вакансии Rockwell Automation ( 4)
- Arrow Electronics Jobs (3)
Вот как жесткий диск используется в резюме сборщика компьютеров:
- Установленные обновления памяти, форматирование жестких дисков, фантомные жесткие диски, замена блоков питания и сборка компьютеров на заказ.

- Используемые электроинструменты для сборки жестких дисков компьютеров, сборки базы оператора и тестирования компьютеров.
- Сборка и установка жестких дисков, дисководов, модемов, сетевых карт и видеокарт.
- Устанавливаемые компоненты в корпуса ноутбуков (жесткие диски, память, модемы, DVD приводы).
- Инвентаризация компонентов компьютера, таких как материнские платы, жесткие диски, память и т. д.
Печатная плата — это электронное устройство, используемое для обеспечения механической поддержки и электрического соединения компонентов с использованием сигнальных трасс и токопроводящих путей.
Вот как печатные платы используются на сборщике компьютеров резюме:
- Установленные печатные платы в блоках ЦП.
- Чтение чертежей для сборки
Упакованный готовый продукт, готовый к отправке
Собранные/установленные компоненты, модульная система и печатные платы - Применение сертифицированных высоконадежных методов пайки для квалифицированной доработки интегральных схем в соответствии с конкретными техническими спецификациями и стандартами проектирования.

- Сборка множества цифровых и аналоговых компонентов и печатных плат для различных приложений, в первую очередь профессионального медицинского оборудования.
- Сборка печатных плат/контроллеров Контроль качества на линиях контроллер/двигатель/плата Упакованная продукция для отправки Подготовленные поставки по заказу клиента
Вот как компьютерные компоненты используются на сборщике компьютеров резюме:
- Разобранные компьютерные компоненты от материнской платы.
- Сборка и сборка компьютерных компонентов в полные сборки компьютеров для специализированных поставщиков.
- Помощь в получении и доставке компонентов и систем для ноутбуков.
- Протестированы неисправные компоненты компьютера и отправлены на замену производителям.
- Проверка и сборка компонентов компьютера.
Выберите из более чем 10 настраиваемых шаблонов резюме сборщика компьютеров
Zippia позволяет вам выбирать из различных простых в использовании шаблонов сборщика компьютеров и дает советы экспертов. Используя шаблоны, вы можете быть уверены, что структура и формат вашего резюме сборщика компьютеров будут на высшем уровне. Выберите шаблон с цветами, шрифтами и размерами текста, которые подходят для вашей отрасли.
Используя шаблоны, вы можете быть уверены, что структура и формат вашего резюме сборщика компьютеров будут на высшем уровне. Выберите шаблон с цветами, шрифтами и размерами текста, которые подходят для вашей отрасли.
Вот как Windows XP используется в резюме сборщика компьютеров:
- Загруженный BIOS, Windows XP с пакетом обновлений 3 и драйверы (видео, аудио и сетевая связь)
Вот как ПК используется в резюме сборщика компьютеров:
- Обработка заказов на продажу, сборка и тестирование ПК.
- Обнаружены и обнаружены компьютерные детали со склада НАСА Собраны ПК из найденных частей и установлена операционная система Linux
- Линия сборки
ПК по ISO 9000 корпоративных стандартов. - Сборка, ремонт, модернизация и устранение неполадок ПК и периферийных устройств.
- Помечено и подготовлено
ПК для доставки.
Вот как настольные компьютеры используются в резюме сборщика компьютеров:
- Проектирование и сборка простых домашних настольных компьютеров и сетей для дома/малого бизнеса
- Обучение сборке настольных компьютеров в соответствии со спецификациями государственного контракта.

- Сборка компонентов ПК и сборка настольных компьютеров Отремонтированные настольные компьютеры/ноутбуки
- Сборка и тестирование 10 персональных настольных компьютеров в день. Выполнение тестов и ремонтов гарантийных и арендованных компьютеров.
- Собранные процессоры, материнские платы и серверы.
- Установленный процессор Блоки питания и другие внутренние устройства
- Установка материнской платы, процессора, оперативной памяти.
- Помощь во всех компонентах, включая память, ЦП, материнские платы и цифровые носители.
Вот как оперативная память используется в резюме сборщика компьютеров:
- Регистрация продажи процессоров, ОЗУ и флэш-памяти из безопасного места в компьютерной системе компании.
Вот как сборка компьютеров используется в резюме сборщика компьютеров:
- Описание работы: Сборка/упаковка компьютеров в Sony.
- Обученные сотрудники по сборке компьютеров.
- Работал на производственном складе со сборкой компьютеров
Ответственность за чистоту и безопасность рабочего места
Очень трудолюбивый с честностью и честью
CNC расшифровывается как числовое программное управление. Это метод субтрактивного производства, который обычно использует компьютеризированное управление и станки для снятия слоев материала с заготовки.
Это метод субтрактивного производства, который обычно использует компьютеризированное управление и станки для снятия слоев материала с заготовки.
Вот как ЧПУ используется в резюме сборщика компьютеров:
- Загрузка и эксплуатация фрезерного станка с ЧПУ для подготовки фанерных панелей к сборке специальных ящиков.
- переехал в механический цех и запустил станки с ЧПУ okuma, а затем два токарных станка с ЧПУ okuma.
- Выполнял базовое редактирование, техническое обслуживание и регулировку смещений/вставок на вертикальных обрабатывающих центрах с ЧПУ и токарных станках для поддержания качества и производительности.
- Сборка шкафов в соответствии со спецификациями чертежей после изготовления деталей на станке с ЧПУ, а также помощь во всех подготовительных работах перед отделкой.
- Предоставлено Quick Fix/Fab Shop примерно на шесть месяцев; Наладка и эксплуатация всех фрезерных станков с ЧПУ.
Спецификация заказчика — это документ, в котором описываются общие требования к ожидаемому обслуживанию от подрядчика. В нем изложены основные требования заказчика. Спецификации заказчика должны быть написаны простым и общим языком, чтобы подрядчик четко понимал ожидания заказчика. Он также известен как спецификация пользователя.
В нем изложены основные требования заказчика. Спецификации заказчика должны быть написаны простым и общим языком, чтобы подрядчик четко понимал ожидания заказчика. Он также известен как спецификация пользователя.
Вот как спецификации заказчика используются в резюме сборщика компьютеров:
- Обновление и настройка конфигурации программного обеспечения в соответствии со спецификациями заказчика.
- Интерпретация и соблюдение заданных рабочих заданий и спецификаций клиентов для создания компьютеров по индивидуальному заказу.
- Выполненные промышленные работы по порошковой окраске в соответствии с требованиями заказчика
Компьютерные корпуса в собранном виде с порошковым покрытием - Работайте с другим персоналом по обеспечению качества для достижения целей удовлетворения или превышения требований клиентов при соблюдении целевых затрат и ожиданий клиентов.
- Тесно сотрудничал со специалистами по инвентаризации клиентов, чтобы убедиться, что все материалы, хранящиеся на строительной площадке, соответствуют спецификациям клиентов.

Чертежи — это макеты или проекты строительства здания или сооружения. Он состоит из аккуратного инженерного рисунка на светочувствительных листах, позволяющего легко создавать копии.
Вот как спецификации чертежей используются в резюме сборщика компьютеров:
- Изучите инструкции по сборке, спецификации чертежей и детали для точной реализации.
- Следуйте письменным инструкциям, прочитайте и примените спецификации чертежей. — Проверьте детали на соответствие спецификациям.
- Помощь в электромонтаже здания и сборке лазеров в соответствии со спецификациями чертежа.
- Измерение продуктов в соответствии со спецификациями проекта и отслеживание их соответствия спецификациям.
- Повышение до инспектора запасных частей, проверка качества и соответствия военным спецификациям.
Расскажите нам, какую работу вы ищете, и мы покажем вам, какие навыки нужны работодателям. Начать
Восемь наиболее распространенных навыков, основанных на резюме сборщика компьютеров в 2023 году. 006
006
Высокооплачиваемая работа сборщика компьютеров — от $38 тыс.
Поиск работы в США
Работа сборщика компьютеров начального уровня
Практически не требуется опыта Работа сборщика
Работа неполный рабочий день Нанимаю сейчас
Активно нанимаю
Вакансии сборщика компьютеров, добавленные за последние 7 дней
Вакансии сборщика компьютеров без степени
Поиск вакансий без степени
Список навыков, которые нужно добавить в резюме сборщика компьютеров
Согласно последним тенденциям, наиболее релевантными ключевыми словами для резюме сборщика компьютеров являются:
- Ручные инструменты
- Сборочная линия
900 05 Компьютерная система
9000 5 Запасы
Реальные примеры резюме сборщика компьютеров, в которых используются эти навыки
Создайте резюме профессионального сборщика компьютеров за считанные минуты. Просмотрите наши примеры резюме, чтобы определить, как лучше всего составить свое резюме. Затем выберите один из 5+ шаблонов резюме, чтобы создать свое резюме сборщика компьютеров.
Просмотрите наши примеры резюме, чтобы определить, как лучше всего составить свое резюме. Затем выберите один из 5+ шаблонов резюме, чтобы создать свое резюме сборщика компьютеров.
|
Дуглас Данн Сборщик компьютеров Контактная информация Мемфис, Теннесси (590) 555-1924 Навыки
Опыт работы Сборщик компьютеров 2020 – настоящее время NKC OF AMERICA Мемфис, Теннесси
Сборщик компьютеров 2017–2020 Randstad USA Мемфис, Теннесси
Продавец 2015–2017 Walmart Индианаполис, Индиана
Образование Аттестат о среднем образовании 2015 — 2015 |
|
|
Шерил Маршалл Сборщик компьютеров Контактная информация Мемфис, Теннесси (750) 555-0549 Навыки ОборудованиеПерсональные компьютерыПриветствие клиентовTVSПолки в магазинахАвтомобиль компанииКомпьютерная системаУправление магазиномСвязь через отверстия Опыт работы Сборщик компьютеров 2014 – настоящее время Electrolux Мемфис, Теннесси
Сборщик компьютеров 2013–2014 Adecco Staffing, США Мемфис, Теннесси
Член группы поддержки 2007–2013 Whole Foods Market Los Angeles, CA
Образование Диплом средней школы 2007 — 2007 |
|
|
Шерил Маршалл Сборщик компьютеров Мемфис, Теннесси cmarshall@ex ample.com (750) 555-0549 Опыт Компьютерный сборщик 2014 — настоящее время ElectroluxMemphis, TN
Сборщик компьютеров 2013–2014 Adecco Staffing, USAMemphis, TN
Член группы поддержки 2007–2013 Whole Foods MarketLos Angeles, CA
Навыки Аппаратное обеспечение Персональные компьютеры Приветствие клиентов Телевизоры Полки магазина Служебный автомобиль Компьютерная система Управление магазином Thru-Hole Связь Образование Диплом средней школы 2007 — 2007 |
|
Создайте мое резюме
Создайте профессионала возобновить через несколько минут, используя этот шаблон.
Готовы начать свое резюме сборщика компьютеров?
Выберите свой текущий опыт работы, чтобы начать создавать резюме
Начальный уровень
Начальный уровень
Средний уровень
Старший уровень
Менеджмент
Высшее руководство
Онлайн-курсы для сборщиков компьютеров
Один из лучших способов приобрести навыки, необходимые для работы сборщиком компьютеров, онлайн курс. Мы нашли несколько онлайн-курсов от Udemy и Coursera, которые помогут вам продвинуться по карьерной лестнице. Поскольку сборщикам компьютеров полезно иметь такие навыки, как ручные инструменты, сборочная линия и компьютерная система, мы нашли курсы, которые помогут вам улучшить эти навыки.
Мы нашли несколько онлайн-курсов от Udemy и Coursera, которые помогут вам продвинуться по карьерной лестнице. Поскольку сборщикам компьютеров полезно иметь такие навыки, как ручные инструменты, сборочная линия и компьютерная система, мы нашли курсы, которые помогут вам улучшить эти навыки.
Раскрытие информации о рекламе
1. Аппаратное и программное обеспечение компьютеров
Этот курс дает базовое понимание того, как компьютеры обрабатывают информацию с помощью аппаратного и программного обеспечения. Вы исследуете мир информационных технологий (ИТ) и исследуете аппаратные компоненты, мобильные устройства, операционные системы, программы и приложения, основы сетей, Интернет, а также коснетесь вопросов безопасности и этики…
2. Как работают компьютеры
Компьютеры повсюду, это не только настольные компьютеры и ноутбуки, которые мы используем для работы, но и телефоны в наших карманах, и даже часы на наших запястьях — это тоже компьютеры. Вы, наверное, каждый день пользуетесь компьютером и на самом деле читаете это на компьютере! Тот факт, что мы используем компьютеры все время, не означает, что мы их понимаем или находим их простыми в использовании. Информатика — это наука о компьютерах, это область знаний, которую специалисты используют для понимания компьютерных систем. Зная…
Информатика — это наука о компьютерах, это область знаний, которую специалисты используют для понимания компьютерных систем. Зная…
3. A+ 2016: Основы сборки ПК
(
267
)
Погружение в компоненты ПК, сборку и стратегии устранения неполадок при подготовке к сертификации CompTIA A+ (экзамен 900)…
4. Основы работы с компьютером , Основы работы с компьютером Аппаратное обеспечение и сети
(
366
)
ЛУЧШИЙ компьютерный курс: Основы работы с компьютером / Основы работы с компьютером / Базовые навыки работы на компьютере / Аппаратное обеспечение компьютера и работа в сети…
5. Полный курс по основам работы с компьютером: Мастер использования компьютера
(
282
)
Базовый курс по работе с компьютером — ИТ-поддержка — Основы работы с компьютером — Поддержка рабочего стола — Основные навыки работы с компьютером…
6. Полная сборка x86 Программирование 120+ практических упражнений
(
369
)
Master x86 Язык с нолью до героя: база 8086, 8088, Pentium, i3, I5, I7 Ассамблежный язык. Полное руководство по основам работы с компьютером для начинающих: 2022 г.
Полное руководство по основам работы с компьютером для начинающих: 2022 г.
(
973
)
Основы работы с компьютером, основы Windows 11, Microsoft Word, PowerPoint, Excel, базовые навыки работы с компьютером, Office 365…
8. Как собрать компьютер с нуля: полный чертеж
(
339
)
Создайте свой собственный ПК, следуйте за мной, и я покажу вам, как собрать компьютер из различных частей! Подробное руководство…
9. Приключения на ассемблере: полный курс
(
1,107
)
Изучите язык своего компьютера…
10. Соберите свой собственный компьютер!
(
535
)
Узнайте все, что вам нужно знать о компьютерах, включая способы самостоятельного устранения неполадок!…
11. CS101 Bootcamp: Introduction to Computer Science & Software
( 900 03 984
)
Учебный курс по информатике и программированию/кодированию для начинающих. Опыт программирования не требуется. ..
..
12. Microsoft 70-740 — Установка, хранение и вычисления с сервером 2016
(
956
)
Установка хранилища и вычислений с Windows Server 2016 Сертификационный курс ИТ…
13. Спроектируйте ЦП
(
493
)
Компьютерная архитектура и дизайн…
14. ComputerCavalry: Медленный ремонт компьютеров и обслуживание ПК
(
252 9000 3 )
Ваш компьютер работает медленно? Пройдите этот курс и узнайте, как ускорить медленный компьютер!…
15. Программирование на языке ассемблера x86 с нуля
(
1,239
)
Создание более 50 программ ассемблера — набор инструкций x86, SIMD, алгоритмы обработки изображений, процедуры DSP, MMX, SSE , AVX…
16. Овладение компьютерами — от новичка до эксперта за одну неделю
(
3,325
)
Станьте мастером компьютеров. Через неделю вы поймете, как работают компьютеры и как правильно ими пользоваться…
17. Изучайте язык ассемблера, создавая игры для Atari 2600
(
1806
)
Программирование игр для платформы Atari 2600 с использованием языка ассемблера 6502.















