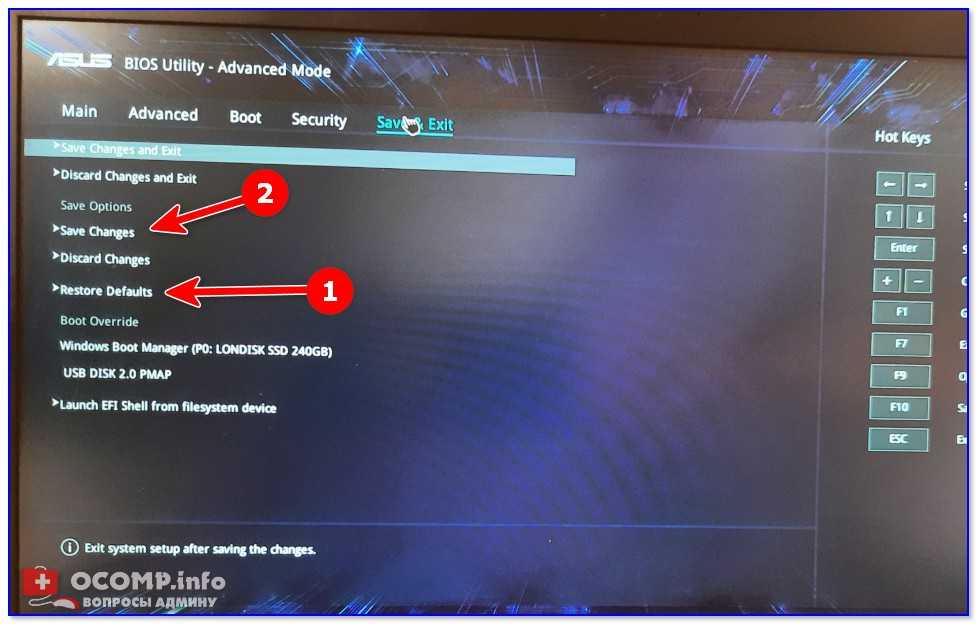Как установить виндовс через биос на асус: [Ноутбук/Десктоп/AIO] Как загрузить систему с USB носителя/CD-ROM? | Официальная служба поддержки
Содержание
Aptio Setup Utility Установить Windows на ASUS S200E с USB флешки dvd-rom
Aptio Setup Utility Установить Windows на ASUS S200E с USB флешки dvd-rom
Как установить Windows на ноутбук ASUS S200E с помощью USB-диска (флеш, привода или харда).
Перед установкой, компьютер следует выключить полностью. (Windows 8: ctrl+alt+del, увидите справа внизу значок
- С помощью кратковременных нажатий клавиши Delete или F2 сразу после включения, заходите в aptio setup utility (настройка биос)
- Кнопками-стрелками влево-вправо заходите во вкладку Boot, ищете строчку «Launch CSM» и переключаете в Enaled (нажав enter и выбрав подходящий вариант из списка).
- Переключаетесь на вкладку Security и выставляете Secure boot control в disabled
- Обратно во вкладку Boot, там в boot priority ставите на первые позиции источник загрузки.

- Нажимаете F10, сохраняя настройки.
Так же можно выбрать источник загрузки в момент включения бука сразу после включения: нажать и удерживать клавишу esc
Популярные сообщения из этого блога
Простейшее реле поворотов 12V 24V
Я думаю, что это не совсем ново. Пусть будет в сети. Проблема с реле поворотов в Урал 4320 у друга. Реле постоянно сгорает (большая нагрузка, около 108 Вт на поворот в одну сторону). Попросил придумать ему неубиваемое. Схема вот такая: Время срабатывания подбирается резистором R1 (47..240 Ом) и конденсатором C1 (3300..∞ мкФ). В схеме использовано распространенное 12-вольтовое реле 833H-1C-C. Почему механическое реле 833H-1C-C на 12 Вотльт, а не на 24? 1) Конденсатор на 16 вольт дешевле и миниатюрней 35 вольтового 2) Реле срабатывает при зарядке конденсатора до 12 В, следовательно больше этого напряжения не будет поступать ни на обмотку, ни на емкость. 3) Схема будет работать и с бортовой сетью 12 вольт.
3) Схема будет работать и с бортовой сетью 12 вольт.
Далее…
Запись и улучшение звучания вокала в Adobe Audition1.5
Послушайте песню\. записанную мной этим способом и продолжите чтение http://www.realmusic.ru/songs/1164630 В публикации за 2008 год я писал, обработка вокала в программе Adobe Audition 3 , однако та техника поверхностно описывает обработку и лишь средствами самого аудишна. Здесь я бы хотел написать новую статью, о том как записать и улучшить вокал с помощью интересных, не новых, но очень мощных комплексов. Эта методика, как и предыдущая, очень быстрая, Quick Start, как сейчас принято говорить. Даже если вы совершенно не знакомы с программой и записываетесь впервые, то хороших результатов вы достигнете, можете не сомневаться. Для работы нам потребуется купить микрофон, скачать программу Adobe Audition 1.5, плагин JJP Vocals от Waves и Izotope Ozone 4. (JJP Vocals входит в состав диска Waves.Complete.v8.0.11, поэтому, чтобы установить JJP Vocals, нужно устанавливать весь Waves.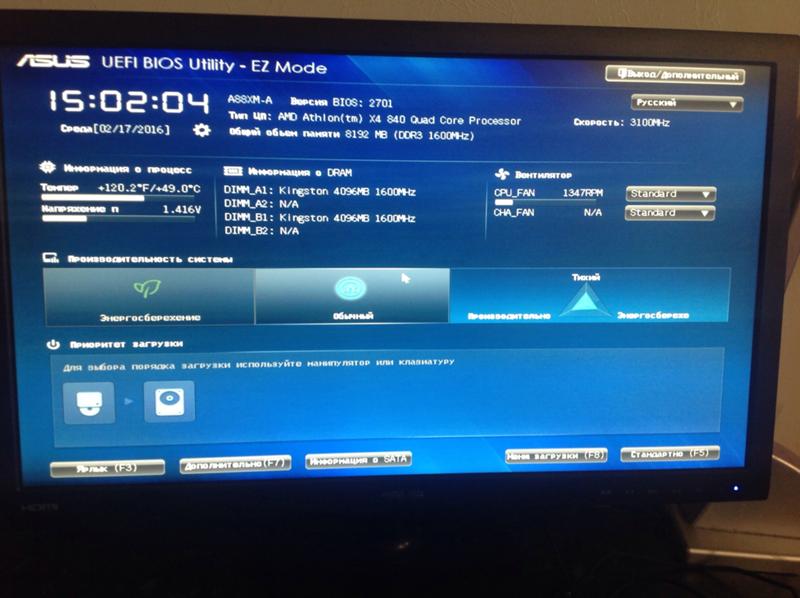 Complete.v8.0.11) Почему такой древний аудишн, вы спросите меня? Ничего фатального, отвечу! Эта методик
Complete.v8.0.11) Почему такой древний аудишн, вы спросите меня? Ничего фатального, отвечу! Эта методик
Далее…
Как включить загрузку с флешки в биосе на ноутбуке Asus?
Настройка BIOS ноутбука Asus для загрузки с флешки
Для многих не секрет, что для переустановки операционной системы нужно настроить BIOS для загрузки с того носителя, с которого планируется установка. В силу того, что практически на всех современных ноутбуках начального ценового диапазона отсутствует DVD дисковод, установка операционной системы все чаще осуществляется с флешки.
В данной статье мы расскажем вам что нужно изменить в BIOS на ноутбуке Asus, чтобы он загрузился с флешки.
Настройка обычного BIOS
Итак, после того как загрузочная флешка создана, вставляем ее в USB порт ноутбука. Желательно использовать обычный USB, а не USB 3.0. Отличаются они по цвету. USB 3.0 имеет синий цвет, Обычный USB 2. 0 – черный. Если все USB порты синего цвета, то в этом случае используйте любой из них.
0 – черный. Если все USB порты синего цвета, то в этом случае используйте любой из них.
После этого зажмите кнопку F2 на клавиатуре и, не отпуская ее, включите ноутбук.
Через несколько секунд должно открыться главное окно BIOS.
Главное окно настроек стандартного BIOS
Клавишами со стрелками переходим на вкладку “Boot”.
Вкладка Boot, отвечающая за установку приоритетов загрузки
На ней выбираем пункт меню “Hard Drive BBS Priorities” нажатием кнопки Enter.
Установка флешки на первое место приоритета загрузки
В открывшемся окне выбираем “Boot option 1” и нажимаем кнопку Enter снова.
Появится список устройств для загрузки. Выбираем свою флешку. В результате напротив “Boot option 1” должна стоять ваша загрузочная флешка.
Нажимаем кнопку ESC на клавиатуре и возвращаемся в предыдущее меню. В нем также напротив “Boot option 1” нужно установить флешку.
Проверяем чтобы на первом месте была флешка
После этого нажимаете F10 для сохранения сделанных настроек и соглашаетесь, нажав на Yes.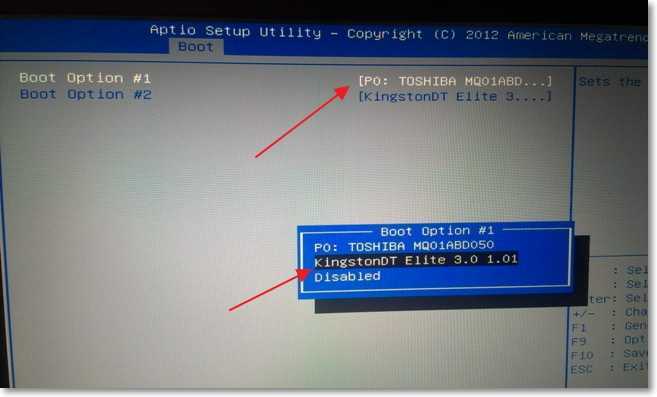
Сохранение сделанных настроек и выход из BIOS
Ноутбук перезагрузится и начнется загрузка с флешки.
Настройка графического UEFI BIOS – BIOS Utility – EZ Mode
Как и в предыдущем случае начальный ход действий тот же. Вставляем загрузочную флешку, зажимаем F2 и включаем ноутбук.
Откроется примерно вот такое окно:
Вид главного окна настроек UEFI BIOS на ноутбуке Asus
В нем вам нужно нажать кнопку F8 и из открывшегося списка выбрать свою флешку нажатием кнопки Enter. В этом списке флешка может отображаться дважды: с приставкой UEFI и без нее. Это нормально. Пробуйте выбрать сначала с UEFI и если загрузка не начнется, то снова зайдите в BIOS и попробуйте выбрать вариант без UEFI.
Меню загрузки в BIOS Utility – EZ Mode
Если в списке вашей флешки нет, то попробуйте сделать следующее. Нажимаем кнопку F7 для входа в расширенные настройки. Переходим на вкладку “Security” и переводим опцию “Secure boot control” в положение “Disabled”.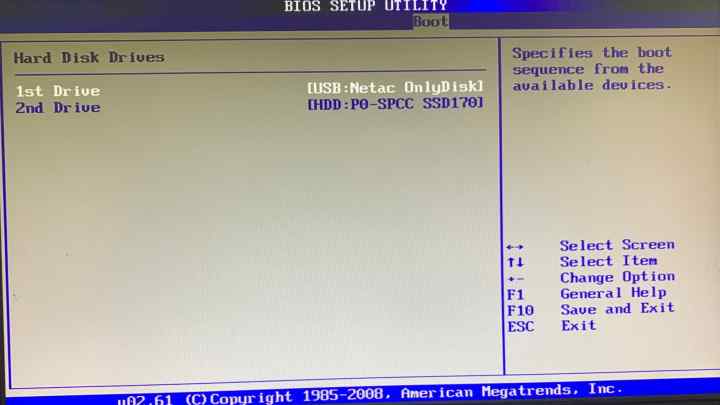
Отключение Secure Boot Control
На вкладке “Boot” опцию “Fast boot” также отключаем, установив значение “Disabled”.
Также стоит проверить вкладку “Advanced” -пункт меню “USB Configuration”. Если там есть опция “Legacy USB Support”, то ей нужно установить значение “Auto” или “Enabled”. Также при наличии “XCHI Pre-Boot Mode” присвоить ей значение “Auto” или “Enabled”.
Последнее, что осталось изменить это параметр “Launch CSM” (CSM Boot, CSM) на значение “Enabled”.
Нажимаем F10 для сохранения настроек и перезагрузки. После этого снова быстро зажимаем F2 для входа в BIOS, там жмем F8 для вызова меню загрузки и уже из него выбираем свою флешку.
Если все равно загрузиться с флешки не получается, то значит вам нужно сделать загрузочную флешку с поддержкой UEFI/GPT и повторить вышеописанные действия.
Лучшая благодарность автору — репост к себе на страничку:
как ноутбук асус загрузить с флешкинастройка bios ноутбука asus для загрузки с флешкичто нужно поменять в настройках BIOS ноутбука asus чтобы он загрузился с флешки
DemonF2016
РЕШЕНО: Как переустановить Windows, если я не могу загрузить установку Windows? — Асус К56СМ
291542
K56CM — это 15,6-дюймовый ноутбук типа «ультрабук», производимый Asus. Впервые он был анонсирован в 2012 году.
Впервые он был анонсирован в 2012 году.
5 вопросов
Посмотреть все
ведро Сэм
@pauliusam
Рем: 1
1
Опубликовано:
Опции
- Постоянная ссылка
- История
- Подписаться
Windows не работает.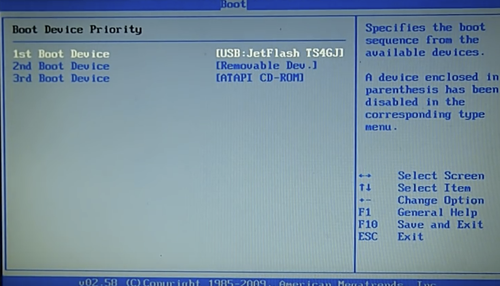 Я вижу только черный экран с курсором мыши, и я даже не могу установить Windows. Когда загружается установка Windows, я вижу тот же черный экран $@$* и курсор мыши, а Shift F8 (или на Asus F9) не открывает меню расширенных параметров запуска! Итак, я не могу восстановить систему или включить компьютер в безопасном режиме… Что мне делать?
Я вижу только черный экран с курсором мыши, и я даже не могу установить Windows. Когда загружается установка Windows, я вижу тот же черный экран $@$* и курсор мыши, а Shift F8 (или на Asus F9) не открывает меню расширенных параметров запуска! Итак, я не могу восстановить систему или включить компьютер в безопасном режиме… Что мне делать?
Ответил!
Посмотреть ответ
У меня тоже есть эта проблема
Хороший вопрос?
Да
№
Оценка
0
Отмена
Выбранное решение
Джимфиксер
@jimfixer
Респ: 102.1k
18
187
302
Опубликовано:
Опции
- Постоянная ссылка
- История
Есть ли у этого ноутбука оптический привод, можете ли вы использовать диск восстановления, если не загрузите USB с помощью установки Windows и запуска функции восстановления. Если вы не знакомы с процессом, дайте мне знать, и я проведу вас через него. Надеюсь, это поможет
Был ли этот ответ полезен?
Да
№
Оценка
2
Отменить
[удалено]
@deleted87049
Рем: 9
1
1
Опубликовано:
Опции
- Постоянная ссылка
- История
Можно ли зайти в настройки биоса? Многие ноутбуки Asus получили функцию «Boot-Booster», которая пропускает части процесса загрузки. Попробуйте отключить эту функцию (BIOS —> Boot —> Boot-Booster) и попробуйте снова запустить восстановление Asus.
Был ли этот ответ полезен?
Да
№
Оценка
0
Отменить
Джефф Ричардсон
@джеффрихардсон
Рем: 161
3
Опубликовано:
Опции
- Постоянная ссылка
- История
нажмите клавишу Alt-F10, чтобы перейти к дополнительным параметрам восстановления
Был ли этот ответ полезен?
Да
№
Оценка
0
Отмена
ASUS T100TA — Как установить Windows 7
спросил
Изменено
1 год, 7 месяцев назад
Просмотрено
24к раз
Мне нужно установить Windows 7 на мой ASUS T100TA с 32-разрядной EFI без опции загрузки Legacy.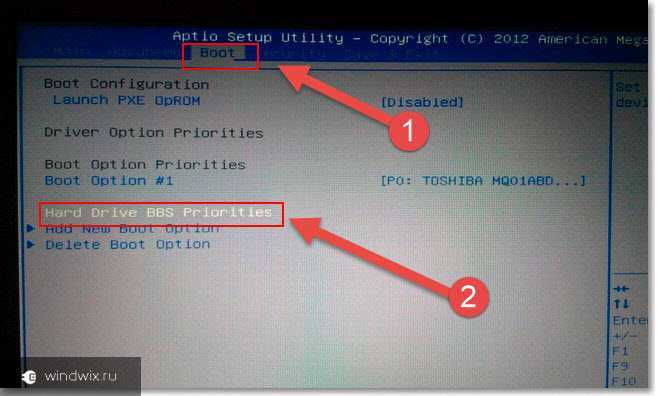 Windows 8.1 сильно тормозит, так почему бы не попробовать установить Windows 7?
Windows 8.1 сильно тормозит, так почему бы не попробовать установить Windows 7?
Сначала я подготовил USB для установки 32-битной Windows 7, вошел в BIOS, отключил безопасную загрузку, но USB не загрузился.
Я также пробовал другой способ: создал загрузочный USB-накопитель Windows PE 5.1 с извлеченным ISO-образом Windows 7, который успешно загрузился. Затем я открыл командную строку и запустил программу установки Windows 7, принял лицензию, выбрал «Выборочная установка», удалил ВСЕ разделы с флэш-накопителя емкостью 32 ГБ, создал новый раздел, но не могу установить туда Windows 7 (отсутствует драйвер хост-контроллера Intel SD).
Может ли кто-нибудь помочь мне разблокировать опцию Legacy Boot или дать мне загрузчик с эмуляцией BIOS?
- windows-7
- windows
- uefi
- 32-бит
- asus-ноутбук
2
Для загрузки Windows 7 требуется BIOS INT10, что, в свою очередь, требует CSM.
Итак, ваш единственный выбор, если вы не хотите Windows 8/10, — это Linux. Нет необходимости даже отключать безопасную загрузку благодаря базовой прокладке Linux, с которой поставляется большинство дистрибутивов.
Сообщалось также о взломах для загрузки 64-битной ОС.
РЕДАКТИРОВАТЬ: оказывается на самом деле существуют хаки для загрузки без CSM!
РЕДАКТИРОВАТЬ 2: теперь UefiSeven полностью вас покрывает.
EDIT3: у планшета Bay Trail 32-битная прошивка, да. А это значит, что для работы W7 требуется дополнительное вмешательство.
7
Вы не можете.
У меня есть ASUS M81C, ситуация такая же, как и у вас, после нескольких месяцев исследований, попыток и неудач, я сдался.
Причина, по которой это невозможно, заключается в том, что Windows 7 имеет частичную поддержку UEFI только в 64-разрядной версии (требуется CSM) и не поддерживает UEFI в 32-разрядной версии. Кроме того, почти невозможно изменить BIOS, чтобы добавить CSM или даже устаревший режим, вы не можете разблокировать его, потому что он не существует в вашей системе. А насчет загрузки по цепочке, насколько я знаю, в Windows это невозможно.
Кроме того, почти невозможно изменить BIOS, чтобы добавить CSM или даже устаревший режим, вы не можете разблокировать его, потому что он не существует в вашей системе. А насчет загрузки по цепочке, насколько я знаю, в Windows это невозможно.
Если вы думаете о Linux, то да, вы можете установить на него 64-битную ОС Linux, но она нуждается в большой доработке и содержит ошибки.
Итак, нам приходится жить с Windows 8 или Windows 10 и только с 32-битной версией.
Как установить Windows 7
Прежде всего, это зависит от того, как вы хотите его установить.
Классический/устаревший режим :
- Вам нужна опция в прошивке UEFI, чтобы отключить ужасную безопасную загрузку.
- Вам потребуется прошивка EFI, которая эмулирует int 10, иначе установка завершится сбоем (иногда доступна как «режим Windows 7»).
- Вам нужен USB-накопитель с действительным загрузочным сектором (или DVD).
Режим EFI
Вам нужна 64-битная Windows 7 ( не 32-битная, опять же, никто больше не использовал 32-битную ОС).