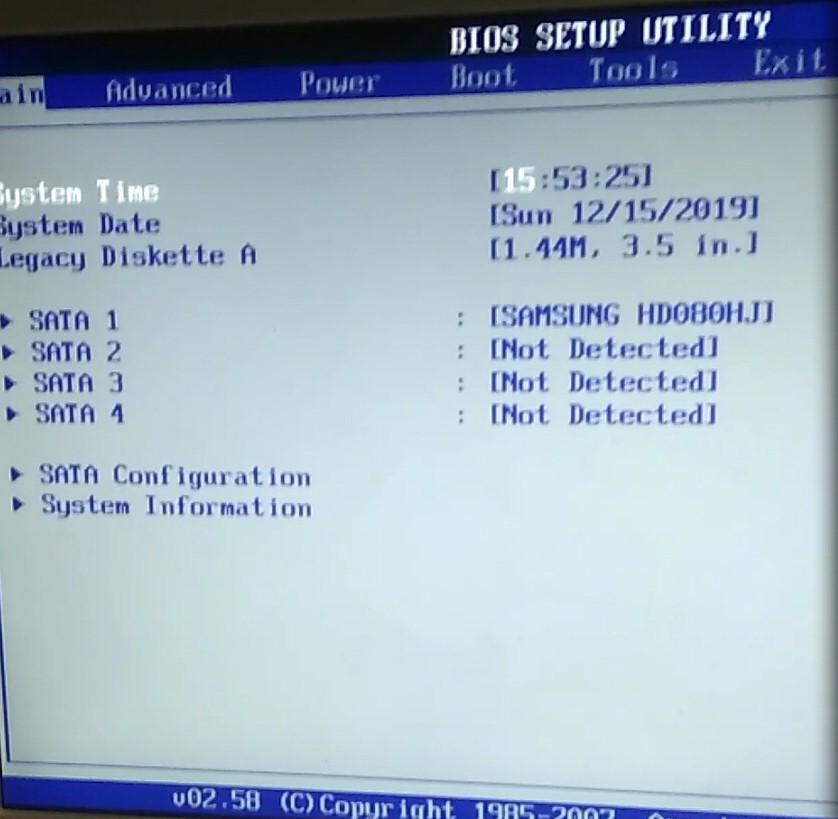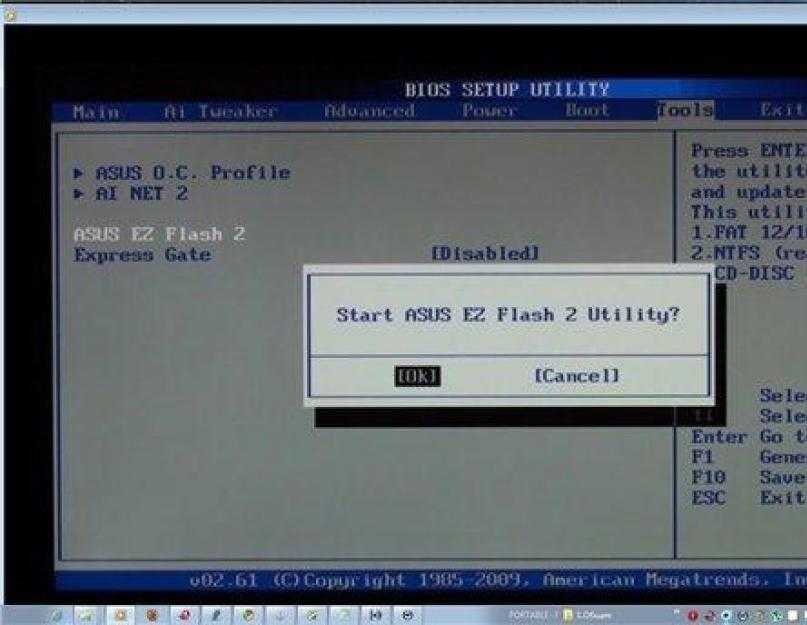Как обновить bios asus с флешки: [Материнская плата] Как использовать USB BIOS FlashBack™? | Официальная служба поддержки
Содержание
Как обновить BIOS вашей материнской платы
Одна из самых важных вещей, которые вы не должны испортить, это обновление BIOS материнской платы вашего компьютера. Да, процесс не так уж сложен, хотя он и не прост, но есть много вещей, которые вы должны понять правильно, это может показаться ошеломляющим. Мы решили помочь и поделиться списком рекомендаций, которые помогут вам без проблем обновить BIOS с первой же попытки. Итак, если вы хотите узнать, как обновить BIOS вашей материнской платы, читайте дальше
ПРИМЕЧАНИЕ. Если вы впервые слышите о BIOS или не знаете, что это такое, прежде чем начать его обновлять, сначала прочтите эту статью: Что такое BIOS? Что означает BIOS?
Шаг 1. Найдите версию BIOS вашей материнской платы
Прежде всего, вы должны выяснить, доступно ли обновление для BIOS материнской платы вашего компьютера. Для этого вы должны знать текущую версию BIOS, которая используется вашим компьютером.
ПРИМЕЧАНИЕ. В этом руководстве мы используем материнскую плату ASUS ROG Crosshair VIII Hero (Wi-Fi), чтобы показать, как работает процесс обновления BIOS.
В этом руководстве мы используем материнскую плату ASUS ROG Crosshair VIII Hero (Wi-Fi), чтобы показать, как работает процесс обновления BIOS.
Шаг 2. Проверьте, есть ли какие-либо обновления BIOS для вашей материнской платы
Как только вы узнаете версию BIOS, используемую материнской платой вашего компьютера, пришло время узнать, есть ли какие-либо новые обновления. Для этого вам необходимо найти страницу поддержки компании, которая произвела ваш компьютер (если это предустановленная система от HP, Dell и других) или вашу материнскую плату (если это не фирменный компьютер). В руководстве, которое вы получили для своего компьютера или материнской платы, должно быть указано, какой веб-сайт следует посетить.
Как только вы попали на веб-сайт поддержки производителя, найдите что-то вроде драйверов или загрузок . Поскольку каждая модель компьютера или материнской платы имеет свой конкретный BIOS, вы должны точно идентифицировать его. Сайт производителя обычно предлагает больше способов сделать это. У вас может быть выбор: использовать окно поиска, прокручивать список компьютеров или материнских плат или приложение, которое вы можете загрузить и запустить, чтобы автоматически найти подходящую версию BIOS для вашего компьютера.
У вас может быть выбор: использовать окно поиска, прокручивать список компьютеров или материнских плат или приложение, которое вы можете загрузить и запустить, чтобы автоматически найти подходящую версию BIOS для вашего компьютера.
После того, как вы правильно определили свой компьютер или материнскую плату, найдите раздел «Загрузка BIOS», «Прошивка» или «Утилиты». На странице обновлений BIOS вы можете найти более одной версии BIOS. Кроме того, каждая версия может быть доступна в разных форматах, в зависимости от выбранного вами способа обновления BIOS. Эти методы обычно включают обновление BIOS непосредственно из Windows, обновление из DOS или обновление BIOS из самого BIOS.
Если доступно обновление для вашего BIOS, загрузите самую новую версию, стараясь выбрать файл, соответствующий методу, который вы планируете использовать для его обновления.
Убедитесь, что вы загружаете обновление BIOS для точной модели вашего компьютера или материнской платы, а не для другой.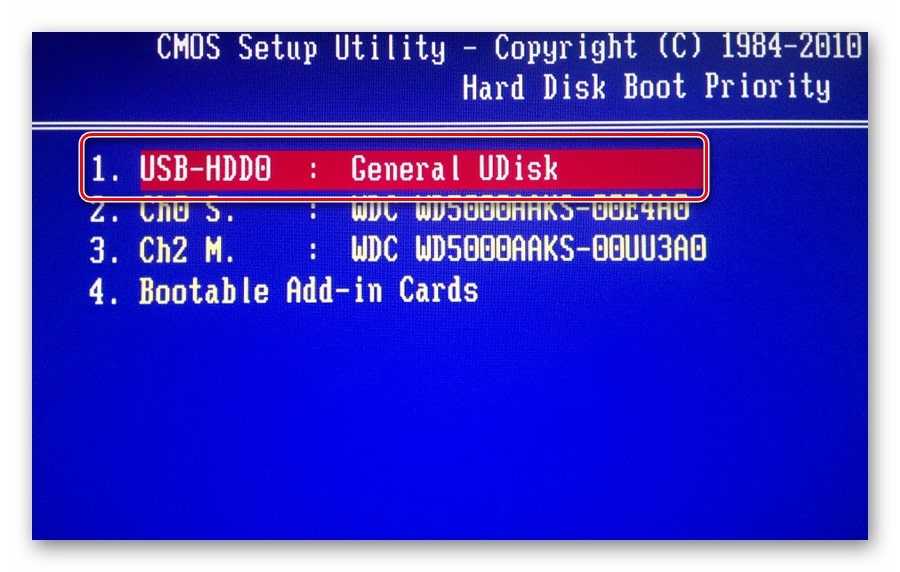 Если вы переписываете BIOS своей материнской платы на BIOS, созданный для другой материнской платы, вы, вероятно, будете портить свою материнскую плату (сломать ее BIOS до невозможности восстановления обычными способами).
Если вы переписываете BIOS своей материнской платы на BIOS, созданный для другой материнской платы, вы, вероятно, будете портить свою материнскую плату (сломать ее BIOS до невозможности восстановления обычными способами).
Шаг 3. Подготовьте компьютер к обновлению
Подготовка вашего компьютера — это важный шаг в обновлении BIOS, и вам нужно сделать несколько вещей:
- Прочитайте файлы Readme, которые распространяются вместе с загруженными вами файлами обновления BIOS. Они могут дать вам важную информацию о процедуре обновления и о том, что вы должны и не должны делать.
- Если возможно, попробуйте обновить BIOS, используя надежный источник электричества. Если вы обновляете BIOS для ноутбука или другого портативного устройства, убедитесь, что его аккумулятор полностью заряжен. Если вы делаете это на настольном компьютере, используйте источник бесперебойного питания, если у вас есть. Эти меры предосторожности необходимы, потому что только небольшое колебание мощности может повредить BIOS во время его обновления.
 Это может привести к непригодности компьютера.
Это может привести к непригодности компьютера. - Если вы обновляете BIOS из Windows, предпочтительно отключить любой работающий антивирус или пакет безопасности, чтобы он ничего не блокировал в процессе обновления.
Шаг 4. Сделайте резервную копию текущего BIOS вашей материнской платы
Большинство программ обновления BIOS включают опцию резервного копирования для текущей версии BIOS. Если такая функция доступна, воспользуйтесь ей и сделайте резервную копию существующей версии BIOS перед обновлением. Если с обновлением что-то пойдет не так, резервная копия может быть спасителем.
Если средство обновления BIOS, предоставленное производителем вашего компьютера или материнской платы, не предлагает опцию резервного копирования, хорошей альтернативой бесплатного программного обеспечения является Universal BIOS Backup Toolkit.
Попробуйте и используйте его для резервного копирования существующей версии BIOS.
Шаг 5. Как обновить BIOS материнской платы
Следующий шаг зависит от того, как вы предпочитаете обновить BIOS вашей материнской платы, а также от того, какие инструменты предлагает вам ваша материнская плата или производитель компьютера. Выберите и следуйте методу, который применим к вашему конкретному случаю:
Выберите и следуйте методу, который применим к вашему конкретному случаю:
Обновление BIOS материнской платы из Windows
Самый простой способ — обновить BIOS из Windows. Если это то, что вы выбрали, у вас должен быть один или несколько файлов, загруженных на ваш компьютер. Ниже вы можете увидеть пример того, что вы должны иметь, если вы планируете обновить BIOS материнской платы от AsRock. Среди этих файлов должен быть исполняемый файл.
Дважды щелкните или нажмите, чтобы запустить исполняемый файл. Чтобы начать обновление BIOS, вам, возможно, придется выбрать новый BIOS, или он может быть выбран автоматически. Затем найдите кнопку с именем «Обновить», «Flash», «Выполнить» или что-то подобное и нажмите или нажмите на нее. Как только вы это сделаете, все, что вам нужно сделать, это расслабиться и посмотреть, как обновляется ваш BIOS.
В большинстве случаев, когда процесс завершен, программа обновления уведомляет вас о необходимости перезагрузки системы.
Если все получилось, BIOS обновляется. Теперь вы можете получить к нему доступ и настроить его по своему вкусу.
Прошивка BIOS материнской платы с загрузочного диска, такого как USB-накопитель
Если вы решите обновить BIOS с загрузочного диска (USB-накопитель, CD / DVD, внешний жесткий диск), сначала вам нужно будет настроить диск, а затем скопировать на него файл (-ы) BIOS. После этого перезагрузите систему и загрузитесь с этого диска.
В зависимости от инструкций производителя вашего компьютера / материнской платы вам придется выполнить определенную команду. Это может быть имя файла BIOS или что-то похожее на эту команду: afudos /inewbios.rom.
Подождите, пока обновится BIOS, а затем перезагрузите компьютер.
Обновить BIOS материнской платы из BIOS, используя съемный диск, например карту памяти USB
Другой метод предполагает использование самого BIOS. Некоторые производители включают эту функцию. Тем не менее, он носит другое имя от одного производителя к другому.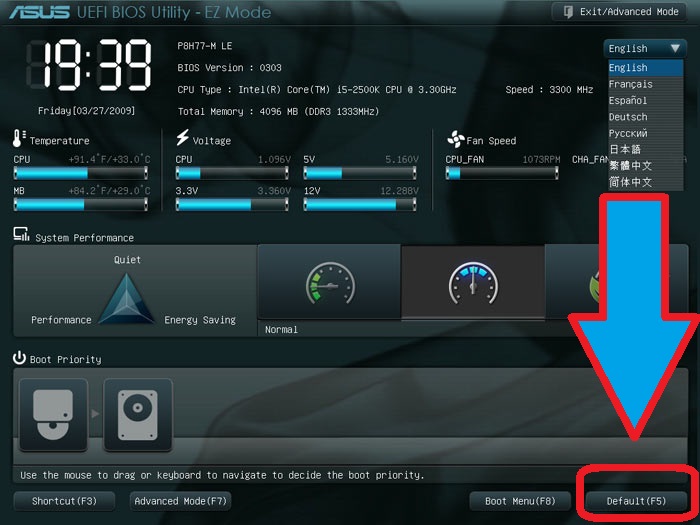 Например, если у вас есть материнская плата Asrock, в вашем BIOS может быть встроенная утилита Instant Flash . Если у вас есть материнская плата ASUS, в ее BIOS может быть установлена утилита EZ Flash.
Например, если у вас есть материнская плата Asrock, в вашем BIOS может быть встроенная утилита Instant Flash . Если у вас есть материнская плата ASUS, в ее BIOS может быть установлена утилита EZ Flash.
Эти типы утилит обычно требуют сохранения нового файла BIOS на внешнем диске или карте памяти USB. Этот диск не должен быть загрузочным, и для запуска процесса обновления нет команды, которую необходимо выполнить. Эти утилиты автоматически обнаруживают наличие нового файла BIOS на выбранном вами диске и начинают обновление BIOS. Когда обновление закончится, перезагрузите компьютер, и все готово.
Как обновить BIOS материнской платы из BIOS, используя интернет
Некоторые усовершенствованные материнские платы имеют BIOS, которые позволяют вам проверять наличие доступных обновлений, а также обновлять BIOS напрямую из Интернета. Так обстоит дело с одной из наших материнских плат — ASUS ROG Crosshair VIII Hero (Wi-Fi). Если у вас есть эта функция в BIOS вашей материнской платы, подключите кабель Ethernet от маршрутизатора к материнской плате. Затем откройте BIOS и найдите инструмент обновления BIOS. У инструмента могут быть разные названия, в зависимости от модели вашей материнской платы. Например, на нашей материнской плате ASUS она называется EZ Flash 3.
Затем откройте BIOS и найдите инструмент обновления BIOS. У инструмента могут быть разные названия, в зависимости от модели вашей материнской платы. Например, на нашей материнской плате ASUS она называется EZ Flash 3.
Найдя его, выберите обновить BIOS материнской платы через Интернет, а затем подождите, пока инструмент выполнит свою работу. Он должен выполнить поиск любых доступных обновлений BIOS и, если они будут найдены, сразу же начнет мигать BIOS.
Обновление BIOS не так сложно, как кажется на первый взгляд, но требует некоторого внимания и осторожности. Если вы испортите одну крошечную деталь, вы столкнетесь с проблемами. Кроме того, такие вещи, как сбой питания во время процесса обновления, могут повредить BIOS и сделать ваш компьютер непригодным для использования. Эти проблемы могут быть устранены специализированным персоналом в мастерских по ремонту компьютеров или изготовителем вашего компьютера или доски. Надеемся, что наше руководство помогло вам пройти этот процесс гладко и без проблем. Если у вас есть какие-либо вопросы о том, как обновить BIOS вашей материнской платы, или если вы хотите поделиться более полезными советами с другими читателями, не стесняйтесь оставлять комментарии ниже.
Если у вас есть какие-либо вопросы о том, как обновить BIOS вашей материнской платы, или если вы хотите поделиться более полезными советами с другими читателями, не стесняйтесь оставлять комментарии ниже.
Насколько публикация полезна?
Нажмите на звезду, чтобы оценить!
Средняя оценка / 5. Количество оценок:
Оценок пока нет. Поставьте оценку первым.
Статьи по теме:
Как обновить BIOS на материнской плате под Ryzen 2 – Telemart
Обновление ПО материнской платы – очень ответственный и серьёзный шаг, на который стоит решаться только в случае необходимости. Такой необходимостью может быть выход новых процессоров и как следствие желание пользователя проапгрейдить свой ПК с его помощью.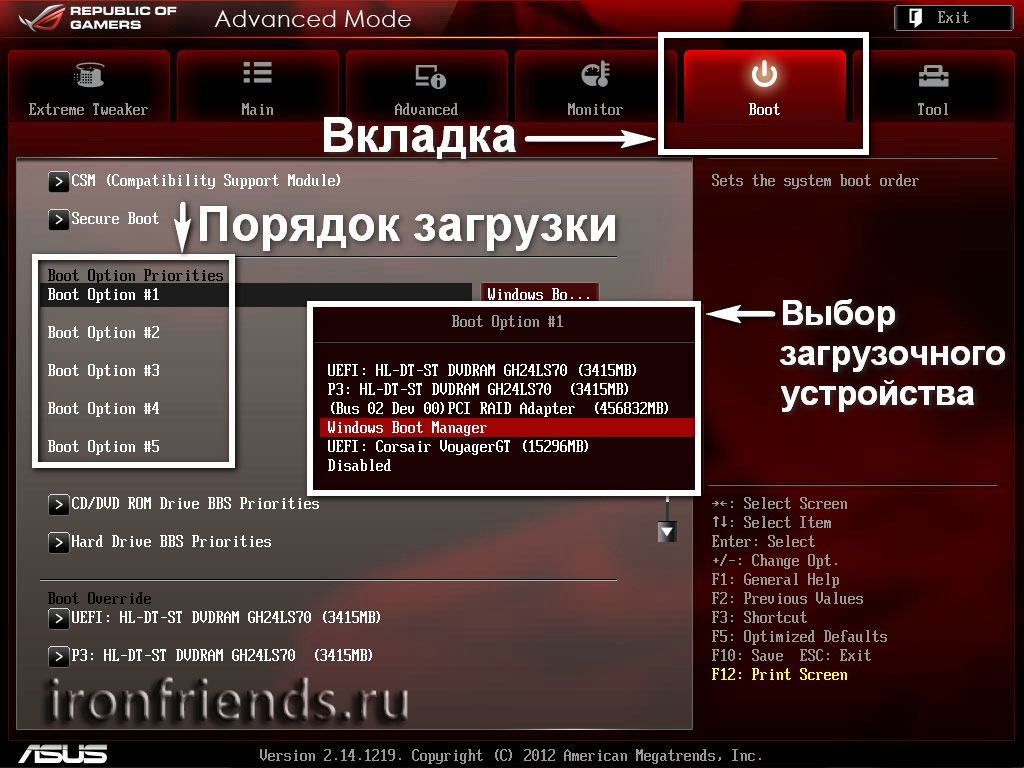 С выходом второго поколения процессоров AMD Ryzen у многих пользователей как раз-таки и возник вопрос: «Как обновить BIOS материнской платы под Ryzen 2?». При чем, не просто обновить, а сделать это безопасно и правильно.
С выходом второго поколения процессоров AMD Ryzen у многих пользователей как раз-таки и возник вопрос: «Как обновить BIOS материнской платы под Ryzen 2?». При чем, не просто обновить, а сделать это безопасно и правильно.
Обновление системной BIOS: необходимые причины
Важно отметить, что выполнение обновления BIOS без необходимости может привести к плачевным последствиям, в том числе к неисправности материнской платы. К оправданным и необходимым причинам обновления BIOS относятся следующие:
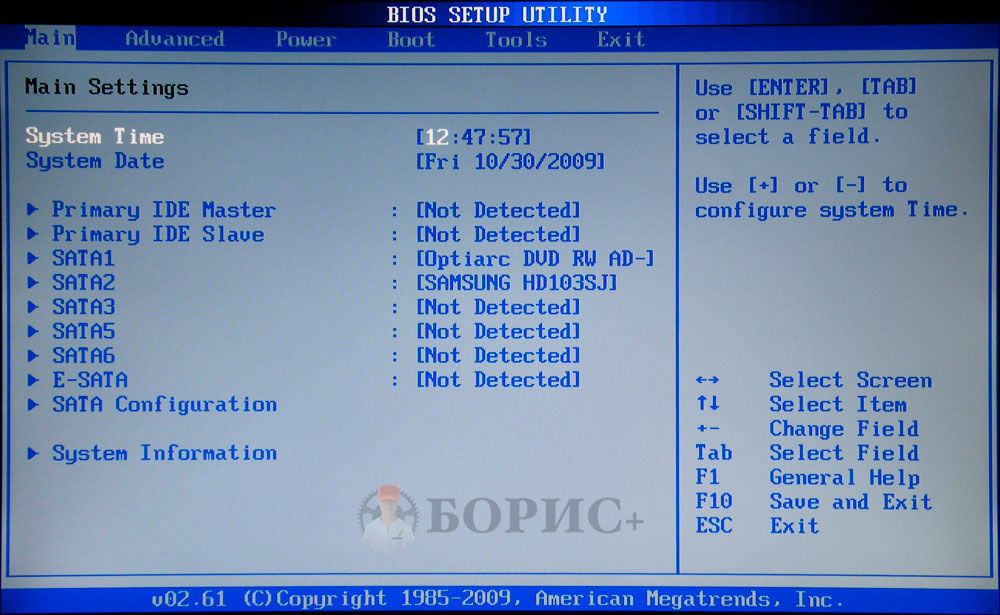 Кроме версии БИОС, также нужно проверить ревизию материнской платы.
Кроме версии БИОС, также нужно проверить ревизию материнской платы.
Хотим заметить один важный момент ¬– во время обновления БИОС компьютер нельзя выключать или перезагружать, поэтому позаботьтесь о бесперебойном подключении к источнику электропитания.
Способы обновления BIOS
Прежде чем начать обновление BIOS, следует проверить, какая версия прошивки установлена на компьютере. Для этого нужно запустить в строке Windows команду wmic bios get smbiosbiosversion. В результате – на экране отобразится номер текущей версии BIOS. Версию можно также определить при помощи специальной информационной утилиты, функционирующей в среде Windows, например, в CPU-Z.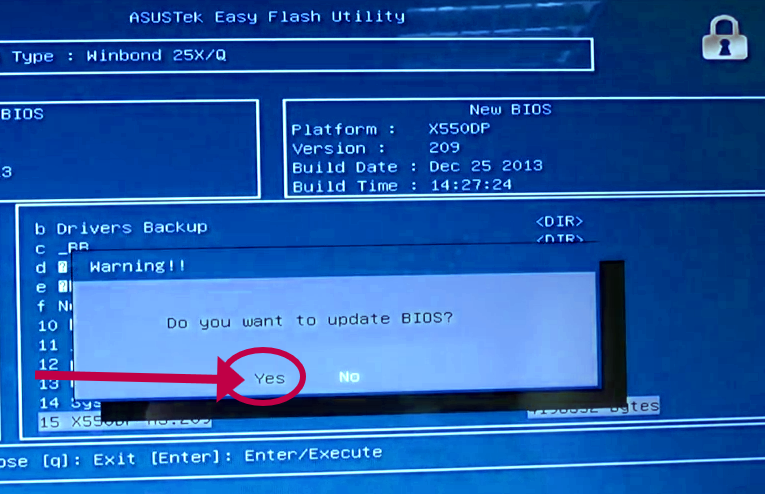
Чтобы обновить версию BIOS, потребуется скачивание файла с сайта производителя материнской платы. Существует три основных способа обновления БИОС:
Обновление через DOS
После того, как определены ревизия материнской платы и версия нынешней прошивки, можно скачать необходимый файл. Если производитель предлагает несколько способов обновления, тогда лучше загрузить файл именно для обновления в режиме DOS. После этого нужно скачать файл на носитель информации, например, флеш-накопитель, предварительно отформатированный под загрузочный. На сайте производителя как правило можно загрузить и программу прошивки. Например, awdflash.exe. В файле autoexec.bat необходимо прописать данную программу и путь к файлу прошивки для неё. Получается примерно так: awdflash.exe newvbios.bin /py. Также предусмотрена возможность на случай сбоя указать название файла для сохранения текущей версии BIOS.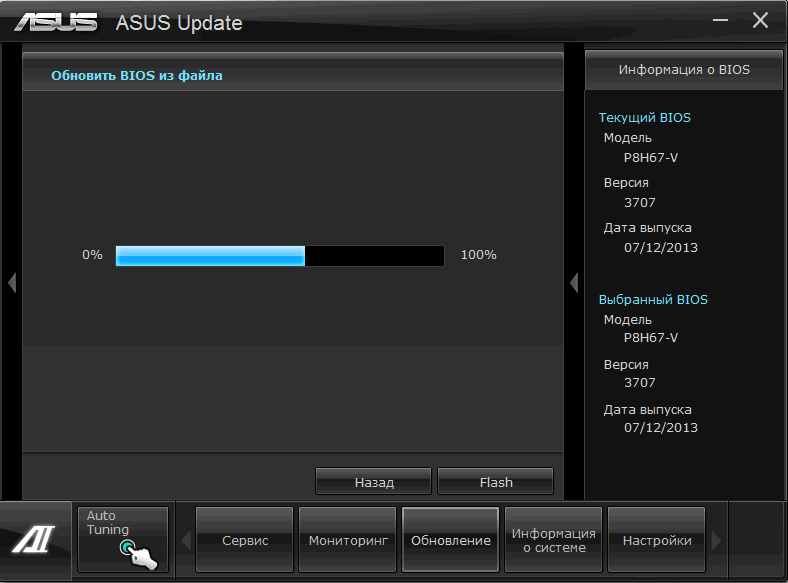 В ходе обновления нельзя выключать или перезагружать ПК.
В ходе обновления нельзя выключать или перезагружать ПК.
Обновление через Windows
Обновление BIOS в режиме Windows – более простой и понятный процесс. Для обновления (update) BIOS материнской платы требуется скачать файл с новой версией микропрограммы BIOS и саму программу прошивки под среду Windows. Каждый производитель предлагает для этого дела собственную утилиту.
Обновление с помощью фирменных утилит
Выполнение такого обновления возможно за счёт использования средств самой BIOS с помощью специальных утилит, расположенных в ПЗУ. Данный способ обновления лучше всего подходит для обычных неопытных пользователей, так как требует минимум действий и позволяет избежать ошибок в случае использования неподходящего BIOS. Такие утилиты есть на официальных сайтах популярных производителей материнских плат. Компания ASRock, выпускающая современные комплектующие, предлагает утилиту UEFI SETUP для обновления прошивки. Чтобы получить доступ к ней, необходимо нажать клавишу F6 при тестировании или загрузке системы. Утилита самостоятельно определяет нужные носители информации с BIOS и отображает подходящие версии прошивки. После выбора нужной версии обновление выполняется за несколько минут.
Утилита самостоятельно определяет нужные носители информации с BIOS и отображает подходящие версии прошивки. После выбора нужной версии обновление выполняется за несколько минут.
Современные материнские платы Asus обновляются при помощи фирменной утилиты USB BIOS Flashback. Для более старых версий применяется Asus Update Utility, работающая в среде Windows.
Для обновления плат MSI применяется программа MSI Live Update, которая автоматически определяет подходящие версии и скачивает их из сети. Подобная утилита предусмотрена и для плат Gigabyte.
Стоит отметить, что с процессорами Ryzen, выпущенными примерно год назад, AMD поначалу пришлось решать некоторые проблемы с BIOS, например, возникшие при работе с памятью. Встречались и другие проблемы, но производители материнских плат довольно быстро предложили пользователям обновленные версии BIOS. Так и в случае с новейшими процессорами Ryzen 2. Сегодня материнские платы отгружаются с BIOS, поддерживающим процессоры Raven Ridge, но из-за задержек на складах и логистики покупатель может приобрести материнскую плату со старым BIOS. В таком случае проблему можно решить одним из приведенных способов, которые предлагает AMD. На своём официальном сайте AMD подробно описывает эти способы решения проблем в документе поддержки. В документе также присутствуют и соответствующие ссылки. Как AMD, так и производители материнских плат стараются сделать процесс обновления BIOS под Ryzen максимально простым и доступным даже для начинающего пользователя.
В таком случае проблему можно решить одним из приведенных способов, которые предлагает AMD. На своём официальном сайте AMD подробно описывает эти способы решения проблем в документе поддержки. В документе также присутствуют и соответствующие ссылки. Как AMD, так и производители материнских плат стараются сделать процесс обновления BIOS под Ryzen максимально простым и доступным даже для начинающего пользователя.
Теги:
, , ,
Обновление BIOS Ноутбук Asus
Как сделать обновление BIOS для ноутбука Asus
В принципе, обновление BIOS можно сделать довольно легко, но рекомендуется в тех случаях, когда проблема может быть решена только путем обновления BIOS.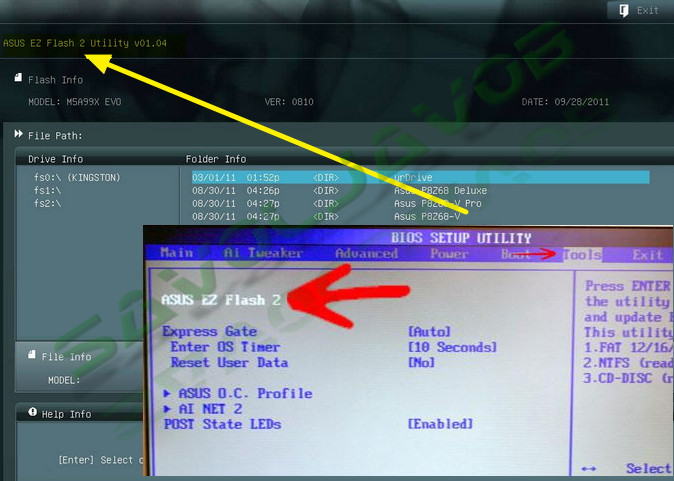
Обновления BIOS для ноутбуков Asus производятся, когда вы хотите:
– Исправить несовместимости или аппаратные проблемы, которые не были выявлены до запуска ноутбука
– Исправить некоторые проблемы, которые могут возникнуть при запуске новых операционных систем
– Обновите процессор до новой модели, вышедшей на рынок позднее.
Asus предоставляет для своих ноутбуков возможность обновления BIOS тремя способами. Таким образом, переписывание BIOS может быть выполнено с использованием этих ASUS Utilities
1. Easyflash
2. Aflash
3. Winflash
. сначала необходимо определить точную модель вашего ноутбука. Модель ноутбука с полной информацией можно найти на этикетке на задней стороне ноутбука.
После определения модели ноутбука необходимо войти на официальный сайт Asus и перейти в раздел поддержки Asus. Затем выполните поиск модели ноутбука и выберите «Загрузить драйверы» или «Загрузить».
Затем выполните поиск модели ноутбука и выберите «Загрузить драйверы» или «Загрузить».
Здесь вы найдете, помимо различных драйверов asus, раздел обновлений BIOS, где обновления упорядочены по дате. Загрузите последнюю версию BIOS и извлеките файл обновления BIOS из zip-архива. Файл имеет расширение, например .ROM или .XXX, где XXX представляет версию BIOS 9.0008
Например, обновление BIOS для ноутбука Asus EEE будет представлять собой файл с именем X101H-ASUS-0202.ROM, а для Asus K53E — файл с именем K53EAS.210
Обновление BIOS для Asus с помощью утилиты WinFlash
Самый простой и рискованный способ — прошить BIOS утилитой WinFlash прямо из Windows. Для этого вам необходимо установить утилиту WinFlash и иметь файл BIOS, соответствующий модели вашего ноутбука.
1. Запустить утилиту WinFlash
2. Нажмите кнопку «Обзор» и выберите файл обновления BIOS.
3. Нажмите кнопку «Flash», чтобы перезаписать BIOS. Обновление BIOS для Asus с помощью AFlash утилита
Для этого метода вам потребуется загрузочный компакт-диск, содержащий FreeDOS, и USB-накопитель в формате FAT32, содержащий файл aflash3. exe и файл для обновления BIOS
exe и файл для обновления BIOS
bootable cu FreeDos si de un stick formatat FAT32 care sa contina fisierele aflash3.exe si fisierul pentru update bios
1. Вставьте флэш-накопитель в USB-порт и компакт-диск FreeDos в оптическое устройство
2. Перезагрузите ноутбук и загрузитесь с компакт-диска FreeDos
3. После запуска FreeDos проверьте путь к диску, на котором хранятся файлы обновлений, и путь к файлу aflash3.exe
4. Измените диск на этот путь с помощью команды MS-DOS (D: Чтобы изменить диск в D), а затем в командной строке введите aflash3.exe и нажмите клавишу ВВОД
5. Введите путь к файлу BIOS, например D:K53EAS.210 и подтвердите перезапись BIOS
6. Утилита AFLASh3 сотрет, прошьет и проверит новую версию BIOS, а затем перезагрузит ноутбук
Обновление BIOS для Asus EasyFlash утилита
Это самый простой и безопасный способ, но не на всех ноутбуках он есть. Для этого метода вам понадобится отформатированная флешка FAT32 и файл обновления BIOS на ней.
1. Запишите файл BIOS на компакт-диск или флэш-накопитель с файловой системой FAT32
2. Запустите ноутбук и войдите в настройки BIOS. В зависимости от модели ноутбука вы можете войти в настройки BIOS, нажав клавишу F2 или DEL
3. На вкладке BIOS Advanced или Tools, также в зависимости от модели, выберите Start Easy Flash
4. После запуска утилиты EasyFlash выберите соответствующий диск, например C:, затем выберите файл, содержащий обновление BIOS, и подтвердите прошивку BIOS
5. Утилита EasyFlash сотрет, прошьет и проверит новую версию BIOS, а затем перезагрузит ноутбук
Как обновить BIOS на материнской плате
Если ваш компьютер работает неправильно, вам может потребоваться обновление BIOS. Базовая система ввода-вывода (BIOS) представляет собой низкоуровневый интерфейс между вашей материнской платой, подключенными к ней компонентами и вашей операционной системой (ОС). Иногда необновленная версия может вызвать проблемы на вашем ПК.
Независимо от того, ищете ли вы лучший игровой процессор или пытаетесь выяснить, что вызывает сбой вашей системы, обновление базовой прошивки вашего ПК — хорошее начало. Продолжайте читать, чтобы узнать, как обновить BIOS.
Identify Your Motherboard
Quick Links
- Identify Your Motherboard
- Check Your Current Bios Version
- The Best Z590 Motherboard
- Download the update
- The Best B550 Motherboards
- Update
- MSI BIOS
- GIGABYTE BIOS
- ASUS BIOS
- Подумайте, нуждается ли ваш BIOS в обновлении
Марка и модель вашей материнской платы имеют решающее значение. Название модели в большинстве случаев можно найти на самой плате. Это очень важно, потому что между версиями часто есть тонкие различия, и каждая из них может иметь уникальный BIOS. Кроме того, было бы лучше записать номер версии, так как он может использовать определенный файл BIOS для предыдущих версий.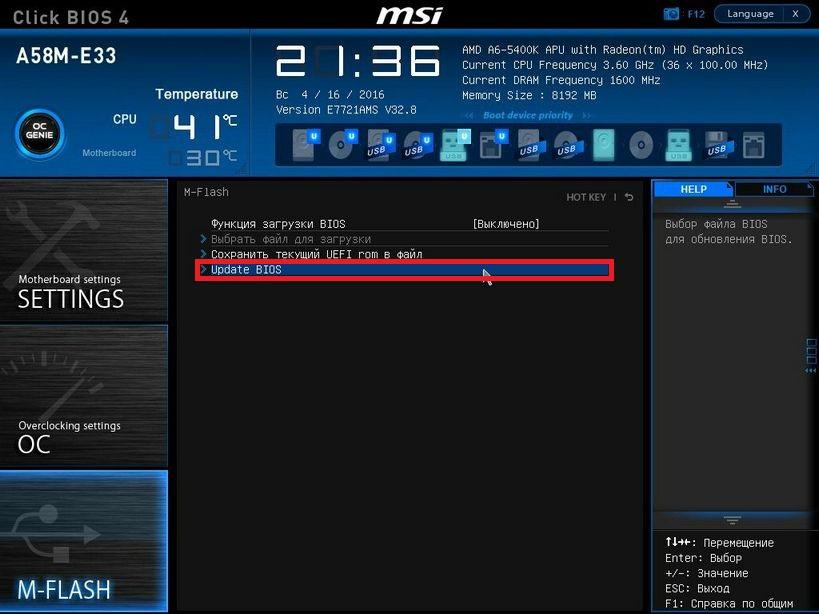
Проверьте текущую версию BIOS
Узнать, какая версия BIOS у вас установлена, — это быстрый процесс. Вот как:
- Нажмите клавишу «Windows» + «R», чтобы открыть командную строку «Выполнить».
- Введите »
msinfo32.” - Выберите «Обзор системы» слева.
- Найдите версию/дату BIOS справа в появившемся окне «Информация о системе».
Здесь также можно найти настройки режима BIOS вашей материнской платы. UEFI идеально подходит для более современных ПК.
Загрузите обновление
Найдите ссылку на поддержку на веб-сайте производителя материнской платы или ноутбука. После того, как вы введете номер модели, вам должен быть представлен список загрузок, включая руководства и драйверы.
Проверьте номера и посмотрите, включено ли обновление BIOS. Если это так, убедитесь, что эта новая версия более новая, чем ваша текущая. Если это так, проверьте, решает ли обновление вашу проблему.
Более ранние загрузки BIOS включали программу прошивки, которая запускалась с USB-накопителя при вводе команды в командной строке, но теперь современные материнские платы часто поставляются с предустановленной утилитой для обновления BIOS, поэтому вам потребуется только для загрузки обновления BIOS и текстового файла с примечаниями к выпуску.
Загляните на веб-сайт производителя, чтобы найти инструкции по обновлению BIOS. Чтобы начать процесс, вам может потребоваться отключить режимы безопасной загрузки и режимы быстрой загрузки, но в большинстве случаев все, что вам нужно сделать, это извлечь zip-файл и скопировать его на USB-накопитель.
Обновление
Перед началом работы рекомендуется иметь копии всех важных файлов. Если у вас есть резервная копия ваших файлов на съемном диске, вы сможете продолжить работу с ними на другом компьютере, даже если обновление BIOS не удастся. Кроме того, вы должны сделать копию вашего BIOS. В некоторых случаях процесс обновления позаботится об этом за вас, но если нет, не пропустите его.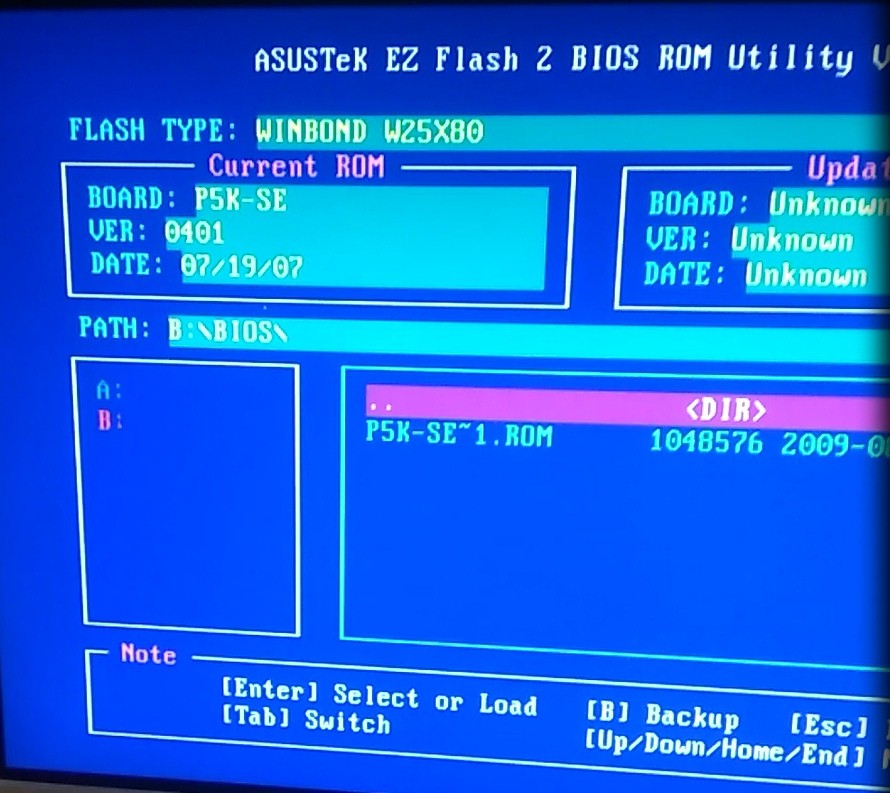
Вот общие шаги по обновлению BIOS как в режиме Legacy, так и в режиме UEFI:
- Сделайте копию загруженного файла на USB-накопителе, разархивировав его.
- Перезагрузите компьютер и зайдите в меню BIOS/UEFI, чтобы попасть в настройки системы.
- Используйте экранные меню для завершения обновления.
MSI BIOS
Меню аналогичны приведенным выше, но есть некоторые отличия. Вот как выполнить обновление MSI BIOS:
- Загрузите последнюю версию BIOS с веб-сайта MSI.
- Повторное нажатие клавиши «DEL» после перезагрузки компьютера приведет вас к BIOS.
- Используя M-Flash, выберите вариант перезагрузки системы в режиме Flash и нажмите кнопку «ОК».
- Выберите USB-накопитель, содержащий извлеченный файл BIOS.
- Выберите файл BIOS.
- Принять запрос.
- Перезагрузите компьютер и снова введите все свои настройки.
GIGABYTE BIOS
Если вы ищете обновление BIOS Gigabyte, выполните следующие действия:
- Перейдите на веб-сайт Gigabyte и получите соответствующее обновление BIOS для вашей конкретной модели материнской платы.

- Когда компьютер перезагрузится, нажмите клавишу «DEL». Кроме того, нажатие клавиши «END» во время запуска на большинстве плат Gigabyte приведет вас прямо к Q-Flash, утилите Gigabyte для прошивки BIOS.
- В BIOS найдите ярлык Q-Flash и нажмите клавишу ALT, чтобы вызвать его.
- Выберите вариант обновления BIOS.
- BIOS вашего накопителя можно выбрать из вариантов.
- Разрешите обновление BIOS, нажав клавишу «Enter».
- Позвольте вашему компьютеру завершить обновление, не мешая ему.
- Убедитесь, что вы обновили настройки.
ASUS BIOS
Материнские платы разных марок Asus имеют небольшие отличия. Однако по существу нет никакой разницы в том, как что-то делается. Чтобы обновить BIOS на ПК с материнской платой Asus, выполните следующие действия:
- Посетите сайт Asus и загрузите обновление.
- После перезагрузки компьютера несколько раз нажмите клавишу «DEL».
- Откройте «расширенный режим», нажав «F7».


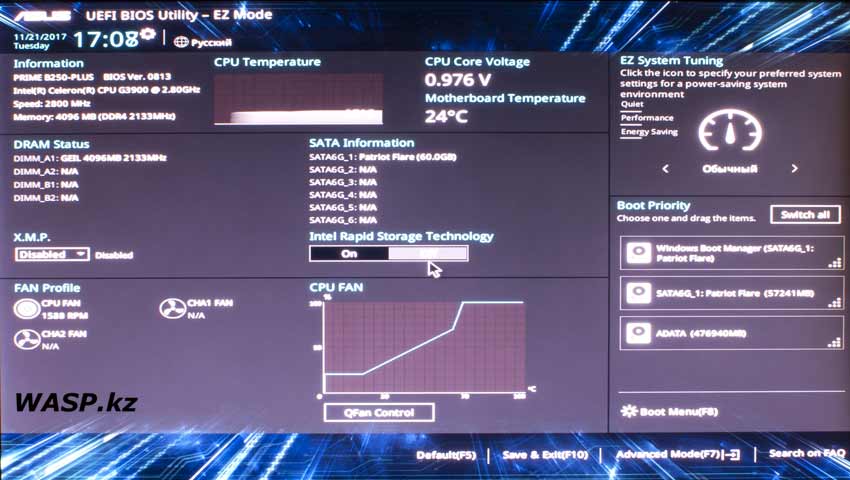 Это может привести к непригодности компьютера.
Это может привести к непригодности компьютера.