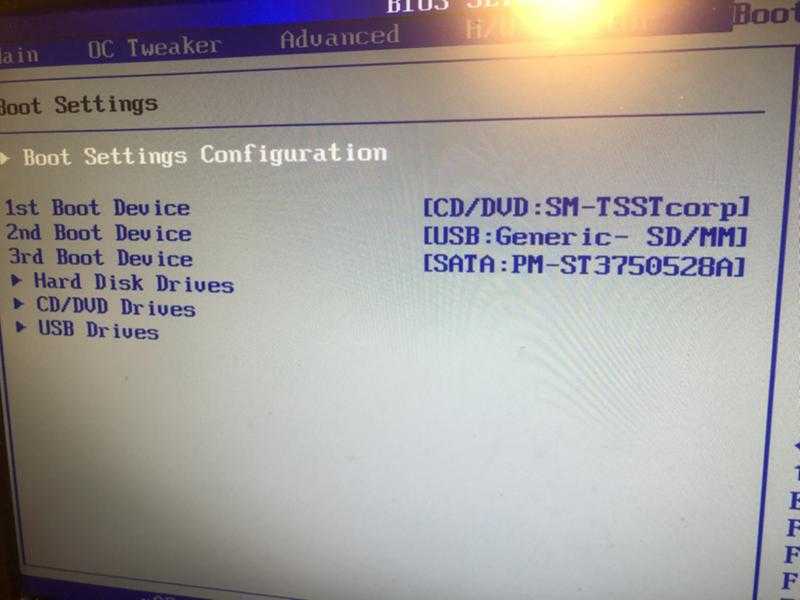Как установить виндовс на ноутбук хп: Как переустановить Windows на ноутбуке HP и настроить BIOS
Содержание
Как загрузить с флешки или диска ноутбук HP Pavillion » Страница 3
Как загрузить с флешки или диска ноутбук HP Pavillion? Здравствуйте админ! Целый день промучился сегодня с ноутбуком HP Pavillion, хочу установить на нём операционную систему Windows 7 вместо установленной сейчас Windows 8. Подсоединяю проверенную загрузочную флешку Windows 7 в USB порт 2.0, далее перезагружаю ноутбук и часто жму на клавишу ESC,
попадаю в «старт меню», теперь уже нажимаю F-9 Boot Device Options (изменение настроек загрузки),
попадаю в меню загрузки, но моей флешки Kingston там нет, хотя она уже подсоединена к ноутбуку (флешка точно загрузочная).
Тоже самое происходит и с загрузочным диском Windows 7.
Вот думаю и «чудо враждебной техники», тогда поступлю по другому, изменю приоритет загрузки прямо в БИОС UEFI, перезагружаю ноутбук, далее жму при загрузке опять ESC, попадаю в «старт меню», теперь уже нажимаю F-10 BIOS Setup
и вхожу в БИОС UEFI и выбираю опцию System Configuration, а в ней вкладку Boot Options, захожу в неё.
Как видим параметр безопасной загрузки Secure Boot в БИОС включен,
отключаю его, ставлю в положение «Disabled», а опцию «Legacy support» перевёл в положение «Enabled», выходит предупреждение, выбираю Yes,
затем жму F-10 (сохраняю настройки, жму Yes и перезагружаюсь),
после перезагрузки выходит вот это окно, с сообщением
A change to the operating system secure boot mode is pending. Please enter the pass code displayed below to complete the change. If you did not initiate this request, press the ESC key to continue without accepting the pending change
жал и на ESC, и на Enter, и на другие клавиши, всё бесполезно, ноутбук перезагружается, и грузит операционную систему Windows 8. А если войти опять в БИОС UEFI, то там всё без изменений, опция Secure Boot включена Enabled, а «Legacy support» отключена Disabled, то есть как будто я ничего не изменял.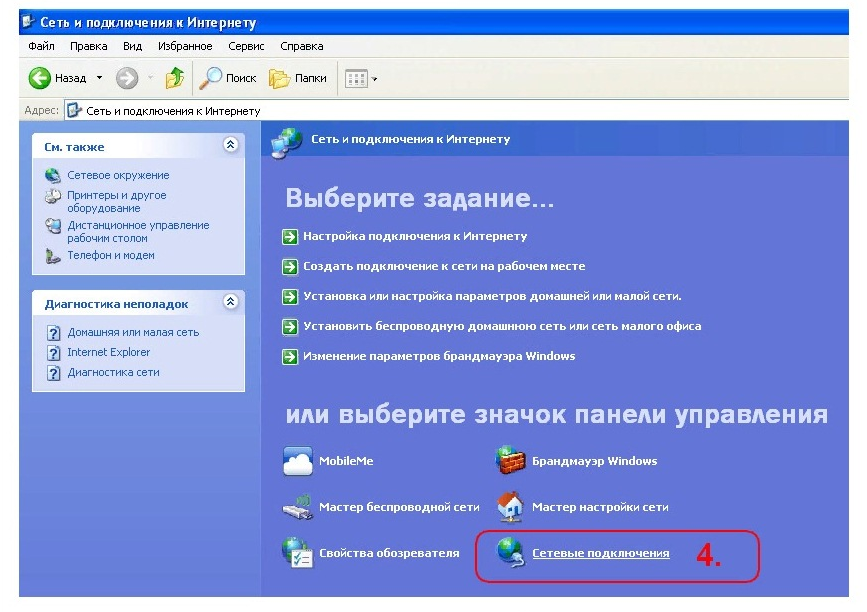
Прошу вас объяснить мне простому пользователю, почему я не могу загрузить ноутбук HP Pavillion с флешки, почему не изменяются настройки БИОСа UEFI, что я делаю не так. И главное, почему на ноутбук с БИОСом UEFI можно установить только Windows 8, а никакую другую операционную систему, приходиться вот так вот «выкобениваться» и тратить «нервенные» клетки. Толяныч из Витебска.
Привет друзья! Наш читатель всё правильно делает до последнего скриншота. Нужно было лишь правильно перевести вот это сообщение:
«Для изменения безопасного режима загрузки, пожалуйста, введите код, приведённый ниже, чтобы закончить изменение. Если вы не отправляли этот запрос (на изменение), то нажмите ESC, чтобы выйти без изменения.» думаю, вы уже поняли, что в этом сообщении нас просят ввести на клавиатуре ноутбука вот этот код 8721 (в вашем случае код естественно будет другой) и нажать Enter, после этого ваши изменения в настройках БИОСа UEFI сохранятся и ноутбук перезагрузится,
а после перезагрузки жмём на ESC, попадаем в «старт меню», нажимаем F-9 Boot Device Options (изменение настроек загрузки),
попадаем в меню загрузки и здесь уже присутствует наша флешка Kingston, выбираем её и жмём Enter, наш ноутбук загружается с флешки.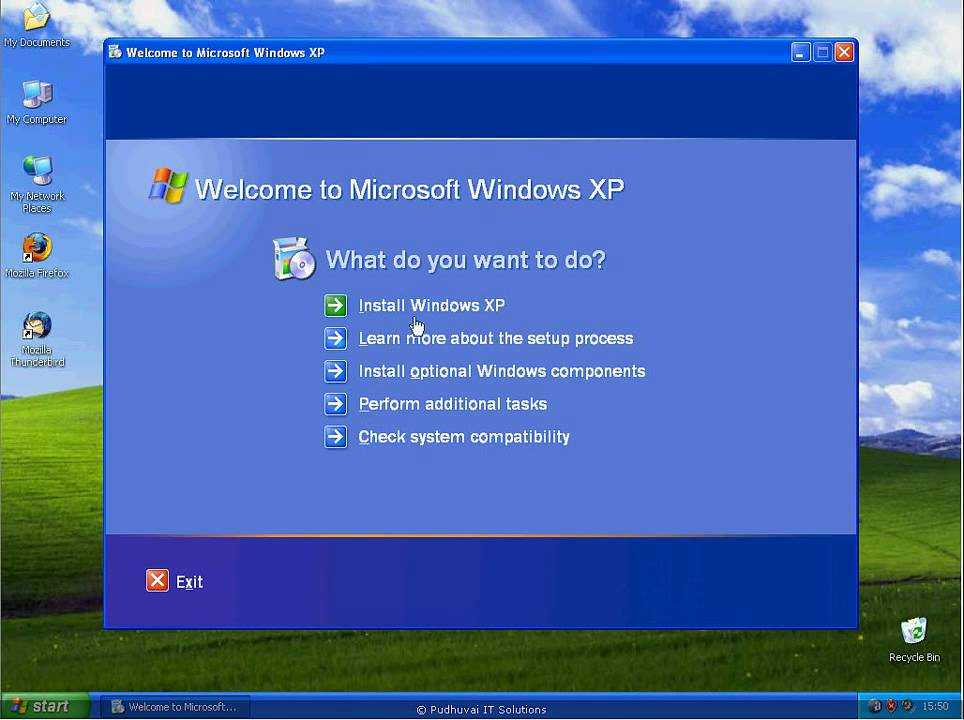
То, с чем мы сейчас имели дело, не что иное как дополнительное средство защиты от нас (вредоносных пользователей), ой извините, не то хотел сказать, конечно же, это средство от вредоносных программ руткитов, применённое на ноутбуках HP.
Кому интересно, что надо делать дальше для установки Windows 7 могут ознакомится с нашей статьёй: «Как установить на ноутбуке Windows 7 вместо Windows 8».
В конце статьи хочу ещё сказать вот что. На всех новых ноутбуках установлена операционная система Windows 8 и интерфейс БИОС заменён интерфейсом UEFI. У многих читателей появились вопросы. Что такое БИОС UEFI, кто его придумал и зачем? Для чего нужна вкладка Secure Boot и можно ли её отключать, а если можно, то как это сделать? Всё это Вы узнаете из следующей нашей статьи под названием «БИОС UEFI».
Если данная статья Вам не помогла, читайте более полный вариант «Как отключить Secure Boot на различных вариациях БИОСа UEFI!
Установка Windows XP на ноутбук или как добавить SATA-драйвер в дистрибутив Windows XP
Содержание
- Введение
- Зачем нужен драйвер SATA-контроллера для установки Windows XP на ноутбук
- Как добавить (вшить) SATA-драйвер в установочный дистрибутив Windows XP
- Создание дистрибутива Windows XP и добавление драйверов в дистрибутив Windows XP
- Где скачать дравера для SATA-контроллера ноутбука
- Дополнительная информация
Введение
С выпуском новой операционной системы Windows Vista, компания Microsoft принимает все более изощренные и агрессивные методы пиар-компаний и продвижения своего продукта на мировой рынок.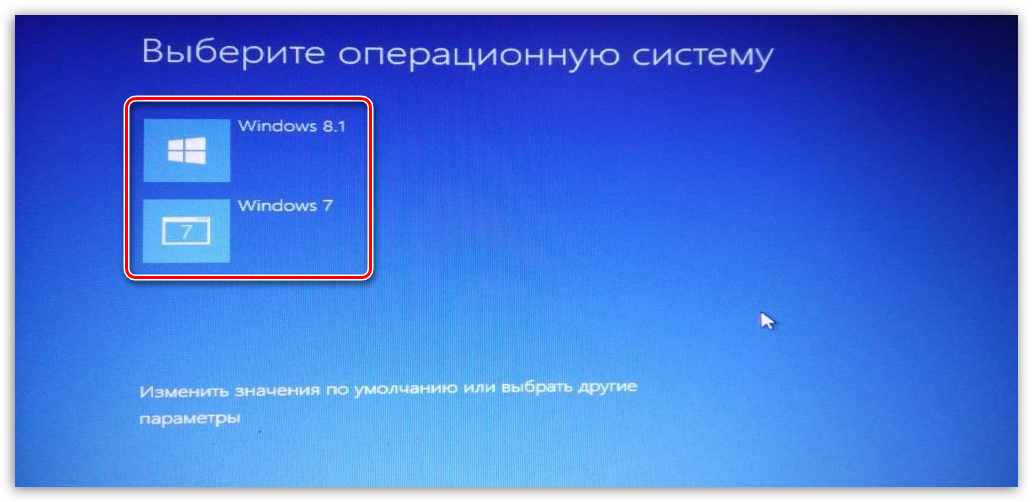 В связи с эти, была предпринята очень жесткая компания по внедрению лизензионного продукта ОС Windows Vista на рынок портативных ПК. Теперь новейшие ноутбуки ведущих фирм производитлей поставляют свои изделия даже без наличия драйверов для старой версии операционной системы Windows XP. Такие жесткие меры продвижения приходятся не подуше многим пользователям ПК и разработчикам, однако против огромной монополистской машины не попрешь, поэтому приходится искать методы установки Windows XP на ноутбуки самостоятельно.
В связи с эти, была предпринята очень жесткая компания по внедрению лизензионного продукта ОС Windows Vista на рынок портативных ПК. Теперь новейшие ноутбуки ведущих фирм производитлей поставляют свои изделия даже без наличия драйверов для старой версии операционной системы Windows XP. Такие жесткие меры продвижения приходятся не подуше многим пользователям ПК и разработчикам, однако против огромной монополистской машины не попрешь, поэтому приходится искать методы установки Windows XP на ноутбуки самостоятельно.
Итак, в данной статье Азбука ПК расскажет вам как установить Windows XP на современные ноутбуки, поставляемые в комплекте исключительно с Windows Vista. При попытке установки XP на такие модели, возникает ошибка — установщик Windows XP не обнаружила установленных жестких дисков. Как решить эту проблему и установить Windows XP на ваш ноутбук мы и расскажем.
Зачем нужен драйвер SATA-контроллера для установки Windows XP на ноутбук
Итак, вы приобрели новый ноутбук, который, к сожалению, не поддерживает операционную систему Windows XP и при попытке установке грозно пишет об ошибке: Программа установки не обнаружила на ПК установленных жестких дисков. Однако винчестер работает исправно и определяется в БИОС. В чем же кроется проблема?
Однако винчестер работает исправно и определяется в БИОС. В чем же кроется проблема?
Дело в том, что для установки Windows XP на ноутбук, установщик должен распознать SATA-контроллер материнской платы и установить его драйвера. Этот процесс происходил автоматически, до тех пор пока база драйверов установочного дистрибутива Windows XP не устарела. Поэтому для установки Windows XP на большинство современных ноутбуков необходимо добавить этот драйвер к установщику.
Как добавить (вшить) SATA-драйвер в установочный дистрибутив Windows XP
Добавить необходимый SATA-драйвер для установки Windows XP можно двумя способами: копированием драйвера на дискету, добавлением драйвера в установочный дистрибутив Windows XP. С первым вариантом все довольно просто: находите необходимые драйвера и копируете их на дискету, после чего, в начале установки Windows XP нажимаете клавишу F6 и выбираете нужный драйвер. Это приведет к принудительному добавлению SATA-драйвера в мастер установки Windows XP и последующему обнаружению жестких дисков.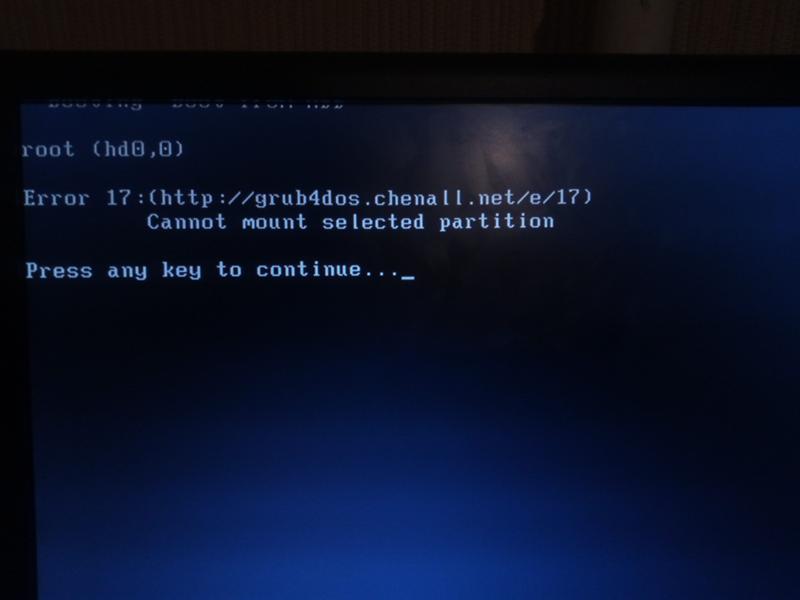 Проблема состоит в том, что ноутбуки уже довольно давно перестали укомплектовываться флоппи-дисководами, а тратить лишние деньги на USB-дисковод довольно глупо и неэкономно. поэтому, перейдем ко второму способу.
Проблема состоит в том, что ноутбуки уже довольно давно перестали укомплектовываться флоппи-дисководами, а тратить лишние деньги на USB-дисковод довольно глупо и неэкономно. поэтому, перейдем ко второму способу.
Для того, чтобы жесткий диск ноутбука обнаружился при установке Windows XP, нам необходимо добавить SATA-драйвер в дистрибутив (установщик) операционной системы. Для этого, мы будем использовать наиболее простую и понятную утилиту для автоматизации и настройке дистрибутивов Windpows XP — nLite. Программа nLite позволит добавить в сборку дистрибутива Windows XP необходимый пакет драйверов, после чего проблема будет устранена. Итак, начнем.
Создание дистрибутива Windows XP и добавление драйверов в дистрибутив Windows XP
Скачать программу для работы с дистрибутивом Windows XP — nLite
Для начала, нам необходимо скопировать содержимое установочного диска Windows XP на жесткий диск другого ПК. К примеру, скопируем все его файлы и папки в директорию D:/Windows_SATA.
К примеру, скопируем все его файлы и папки в директорию D:/Windows_SATA.
После того, как это действие выполнено, установим программу nLite. Выбираем язык установки, принимаем условия лицензионного соглашения и выбираем путь установки. Для нормальной работы утилита nLite требует наличия установленной на вашем ПК утилиты .NET Framework (она обычно поставляется с драйверами на видеокарту). Без нее, nLite просто не запуститься, поэтому качаем утилиту и устанавливаем ее. Если при запуске программа выдаст ошибку с тектом: «Ошибка при инициализации приложения (0xc0000135)» — это означает, что .NET Framework не установлен или установлен некорректно.
Теперь запускаем nLite, выбираем язык и указываем путь к скопированной папке с файлами дистрибутива Windows XP — в нашем случае, эта папка D:/Windows_SATA.
Немного подождите, пока программа nLite определит тип операционной системы, наличие языковых модулей и сервис-паков. Жмите Далее. Следующий экран позволяет выбрать доступные опции, которые программа выполнит над дистрибутивом Windows XP перед его записью на компакт-диск. Вы сможете автоматизировать процесс установки Windows XP, позволяя установщику автоматически заполнять такие поля как Имя пользователя, лицензионный ключ и часовой пояс.
Жмите Далее. Следующий экран позволяет выбрать доступные опции, которые программа выполнит над дистрибутивом Windows XP перед его записью на компакт-диск. Вы сможете автоматизировать процесс установки Windows XP, позволяя установщику автоматически заполнять такие поля как Имя пользователя, лицензионный ключ и часовой пояс.
В нашем случе, нас интересует пункт Драйвера, поэтому нажимаем на соответствующую кнопку. Также мы собираемся после добавления драйвера в дистрибутив Windows XP записать его на компакт-диск, поэтому выбираем пункт Загрузочный образ ISO и жмем Далее
Программа nLite предложит нам выбрать папку с драйверами, которые мы будем добавлять в дистрибутив Windows XP. Указываем ранее скачанную на жесткий диск папку для SATA-контроллера нашего ноутбука и выбираем все драйвера из предложенного списка.
Нажимаем Далее и ожидаем монтирования образа, который после этого можно будет сохранить на жестком диске или записать на компакт-диск
Нажимаем Запись и ждем завершения прожига.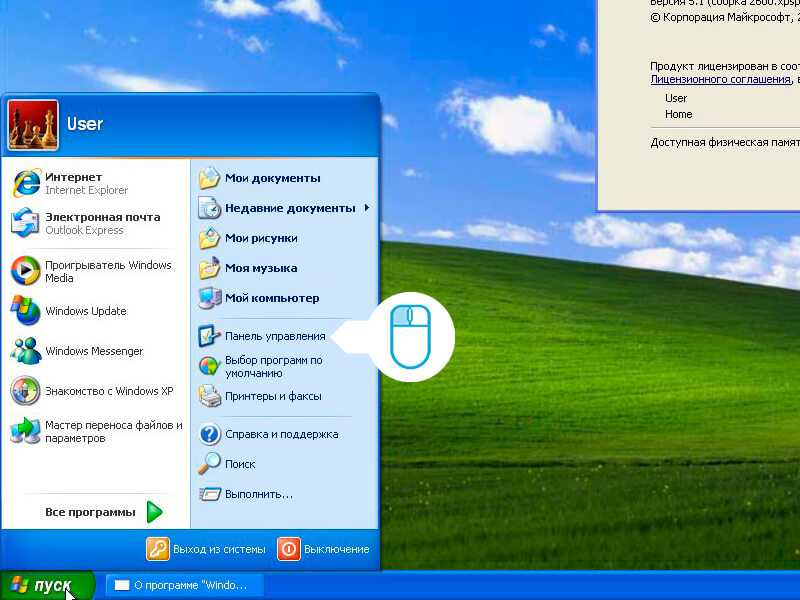 Все, наш дистрибутив Windows XP с поддержкой необходимых SATA-драйверов для нашего ноутбука готов, приступайте к установке Windows XP. Давайте снова повторим пункты создания установочного диска Windows XP и добавления к нему SATA-драйверов ноутбука:
Все, наш дистрибутив Windows XP с поддержкой необходимых SATA-драйверов для нашего ноутбука готов, приступайте к установке Windows XP. Давайте снова повторим пункты создания установочного диска Windows XP и добавления к нему SATA-драйверов ноутбука:
- Копируем все файли и папки с установочного диска Windows XP на винчестер
- Устанавливаем программу nLite
- Устанавливаем утилиту .NET Framework
- Запускаем nLite и указываем путь к ранее скопированной папке с файлами Windows XP
- Выбираем пункт добавления Драйвера
- Выбираем папку с SATA-драйверами для ноутбука
- Монтируем и записываем дистрибутив Windows XP с добавленными SATA-драйверами для ноутбука программой nLite
Где скачать дравера для SATA-контроллера ноутбука
Большинство производителей современных ноутбуков не размещают необходимые SATA-драйверы на диске, идущем в комплекте, поэтому нам необходимо обращаться за помощью в Интернет.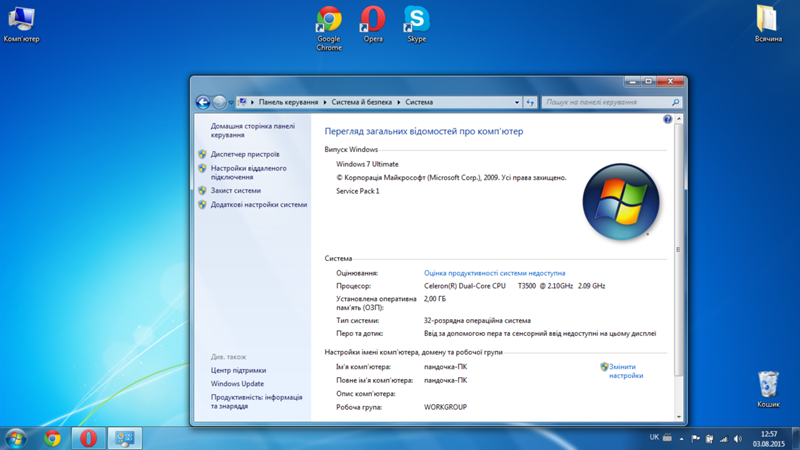
Зайдите на сайт производителя ноутбука, выберите раздел Support или Download и, пользуясь мастером поддержки, скачайте необходимые именно для вашей модели ноутбука SATA-драйвера.
На этом же сайте вы сможете скачать все драйвера для устрйств вашей модели ноутбука для операционной системы Windows XP. Они вам понадобятся после установки Windows с созданного ранее диска.
Если вы все сделали правильно, установщик Windows XP найдет жесткие диски ноутбука и позволит без проблем установить Windows XP.
Дополнительная информация
Похожие публикации
- Windows Vista – производительность
- Windows Vista – интерфейс и производительность
- Обзор совместимости Windows Vista
Как бесплатно загрузить и установить Windows XP
Хотите бесплатную копию Windows XP? Можно с помощью виртуальной машины.
Windows XP устарела, и Microsoft больше не предоставляет официальную поддержку этой почтенной операционной системы. Но, несмотря на отсутствие поддержки, Windows XP по-прежнему работает на миллионах компьютеров по всему миру. Так почему же люди до сих пор используют Windows XP? В основном из-за работы, исследований или развлечений.
Найти копию Windows XP непросто. Найти какое-то оборудование для его запуска так же сложно. Вот почему лучший вариант — установить Windows XP на виртуальную машину, чтобы вы всегда могли держать ее под рукой. Вот как вы это делаете!
Доступна ли Windows XP бесплатно?
В течение долгого времени Microsoft предоставляла Windows XP Mode, полную версию XP, работающую в Windows 7. Однако большинство из нас уже давно отказались от Windows 7, сделав это исправление совместимости… ну, немного бесполезным .
К сожалению, с тех пор Microsoft удалила возможность прямой загрузки режима Windows XP. Однако это не означает, что вам не повезло, и вы можете использовать ссылку для загрузки режима Windows XP ниже, чтобы получить копию.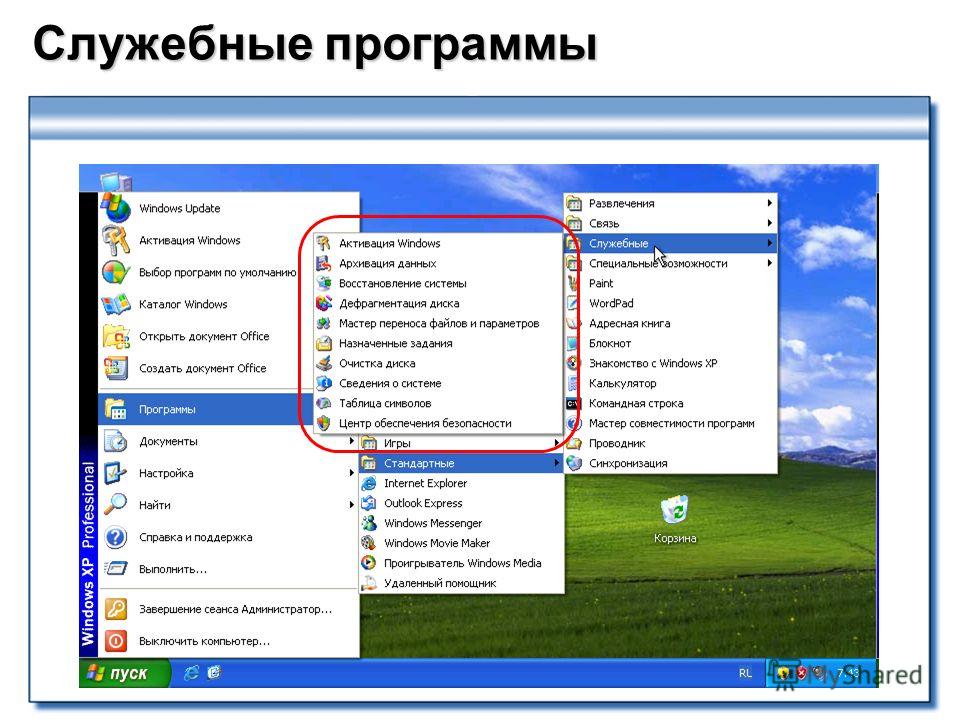
Прежде чем продолжить изучение этого руководства по режиму Windows XP, вам нужно сделать несколько вещей:
- Загрузите и установите последнюю версию VirtualBox.
- Загрузите и установите средство архивирования файлов. В этом руководстве используется 7-Zip.
- Копия режима Windows XP (см. ниже).
1. Загрузите виртуальный жесткий диск режима Windows XP
Загрузите виртуальный жесткий диск режима Windows XP.
Когда он завершится, пока не устанавливайте его!
- Вместо этого перейдите к исполняемому файлу, затем щелкните правой кнопкой мыши и выберите 7-Zip > Открыть архив > cab в контекстном меню.
- Это немедленно открывает исполняемый файл в 7-Zip, чтобы вы могли покопаться. Есть три файла:
- Откройте Sources , чтобы открыть еще три файла:
- Дважды щелкните xpm . Это папка виртуального жесткого диска XP Mode.
 Он должен выглядеть так же, как на изображении ниже:
Он должен выглядеть так же, как на изображении ниже:
Это файлы, необходимые для создания виртуального жесткого диска в режиме XP. К сожалению, их Архивировать файлов, а не исполняемые файлы, то есть в настоящее время они доступны только для чтения .
Вам необходимо извлечь эти файлы в новую папку.
Выберите Извлечь на панели инструментов, затем нажмите значок с многоточием рядом с адресной строкой. Перейдите туда, куда вы хотите извлечь файлы (с вашим диском C: все в порядке), и выберите Создать новую папку .
Я назвал свою папку «Режим Windows XP», но выбор за вами. Когда будете готовы, нажмите .OK , затем OK еще раз, чтобы начать процесс извлечения. Это может занять минуту или две.
Перейдите в папку, которую вы создали, когда процесс извлечения завершится. Вы увидите тот же список файлов. Разница в том, что теперь вы можете редактировать эти файлы по своему усмотрению.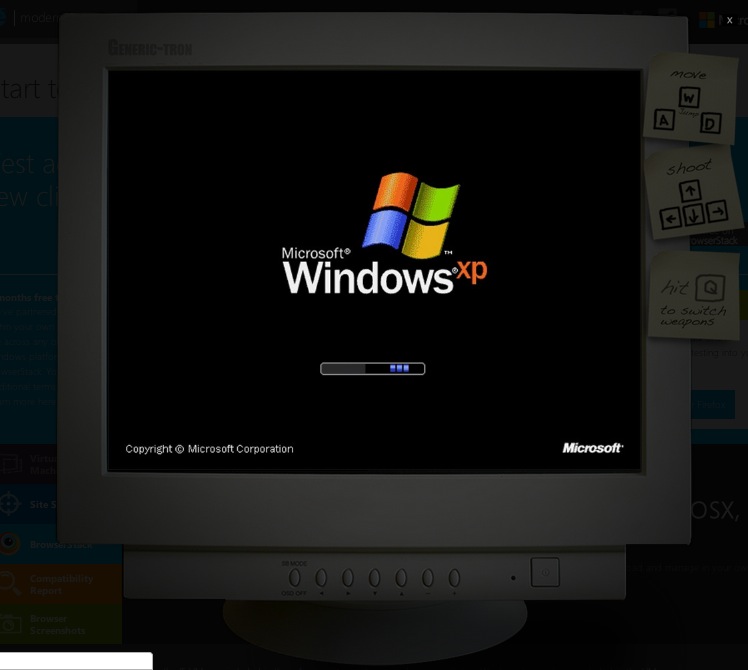
Выберите файл с именем VirtualXPVHD . Нажмите F2 , чтобы переименовать. Вставьте точку между «P» и «V» и нажмите Enter, теперь читается как VirtualXP.VHD . Файл должен немедленно измениться на виртуальный жесткий диск и значок загрузки.
2. Установите режим Windows XP на виртуальную машину
Прежде чем мы завершили извлечение виртуального жесткого диска в режиме XP, я попросил вас загрузить и установить VirtualBox. VirtualBox — это бесплатное приложение для виртуальной машины, которое позволяет вам запускать различные операционные системы на вашем хост-компьютере. Например, используя VirtualBox, вы можете попробовать дистрибутив Linux в Windows, не устанавливая его на свое реальное оборудование.
Мы собираемся установить виртуальный жесткий диск Windows XP Mode в VirtualBox.
- Открыть VirtualBox. Выберите Новый .
- В нижней части окна Создать виртуальную машину выберите Режим эксперта (если в окне отображается параметр Управляемый режим , вы уже используете режим эксперта).

- Теперь дайте вашей виртуальной машине подходящее имя. Если вы включите «XP» в имя виртуальной машины, версия автоматически изменится, чтобы отразить это. Тем не менее, перепроверьте версию .Windows XP (32-разрядная версия) .
- Назначьте виртуальной машине немного памяти. Память — это общий ресурс, то есть хост (ваш компьютер) и гость (виртуальная машина) используют ее одновременно. К счастью, Windows XP устарела и не требует для своей работы больших объемов оперативной памяти. Я бы посоветовал выделить минимум 512 МБ (но больше 2048 МБ вам не понадобится).
- Наконец, вам нужно назначить виртуальный жесткий диск, который мы ранее извлекли из исполняемого файла Windows XP Mode. Под Жесткий диск , выберите Использовать существующий файл виртуального жесткого диска. Затем нажмите на папку с зеленой стрелкой. Перейдите в папку, в которую мы распаковали наши файлы, выберите VirtualXP , затем Open .

Когда вы закончите, ваша новая настройка виртуальной машины должна выглядеть так:
Хорошо? Нажмите Создайте .
3. Параметры диска в режиме Windows XP
Перед загрузкой новой блестящей виртуальной машины с Windows XP необходимо настроить несколько параметров.
На панели инструментов VirtualBox нажмите Настройки. Голова к Система . Посмотрите на порядок загрузки . Снимите флажок Floppy, и переместите его вниз по списку. Поднимите Жесткий диск на вершину стопки. Как и ваш хост-компьютер, виртуальная машина имеет определенный порядок загрузки. Вам нужен виртуальный жесткий диск вверху списка, чтобы он загружался первым:
Под Отобразите , увеличьте видеопамять до 128 МБ:
4. Сетевые настройки виртуальной машины Windows XP
Затем проверьте сетевые настройки виртуальной машины Windows XP. Старые версии VirtualBox требовали более ручного подхода к настройке сети. В наши дни программное обеспечение стало умнее (читай: автоматизировано) и обычно выбирает настройки вашей сети без подсказки.
Старые версии VirtualBox требовали более ручного подхода к настройке сети. В наши дни программное обеспечение стало умнее (читай: автоматизировано) и обычно выбирает настройки вашей сети без подсказки.
Например, моя виртуальная машина в режиме Windows XP использует конфигурацию по умолчанию: NAT , специальный адаптер VirtualBox и проверка Cable Connected .
Однако, если это не сработает (и вы поймете хорошие или плохие новости, когда запустите виртуальную машину), вы можете попробовать альтернативную конфигурацию.
- SET Прикрепленный к: адаптер только для хоста
- SET Имя: VirtualBox Antyly Adapter Ethernet
- Установите Рассмотрение режима: Deny
- Проверка КАБЛИЦА. bar, введите сеть и выберите Центр управления сетями и общим доступом . В левой колонке выберите Изменить настройки адаптера.
 Далее, удерживать CTRL и выберите как свою Ethernet/беспроводную карту, так и сеть VirtualBox Host-Only Network. Затем щелкните правой кнопкой мыши и выберите Bridge Connection .
Далее, удерживать CTRL и выберите как свою Ethernet/беспроводную карту, так и сеть VirtualBox Host-Only Network. Затем щелкните правой кнопкой мыши и выберите Bridge Connection .«Объединение» адаптеров создает сетевой мост, позволяющий виртуальной машине подключаться к сети, даже если у нее нет прямого доступа к маршрутизатору (или альтернативному коммутатору).
Когда вы входите в виртуальную машину Windows XP, вам необходимо обновить настройки сетевого адаптера:
- Перейдите к Панель управления > Сеть и подключения к Интернету > Сетевые подключения.
- Затем щелкните правой кнопкой мыши подключение по локальной сети и выберите Свойства . Выделите Интернет-протокол (TCP/IP) , затем выберите Свойства .
- Выберите Использовать следующий IP-адрес и введите доступный IP-адрес для вашей домашней сети.
 Например, я введу 192.168.1.10. Введите маску подсети и шлюз по умолчанию .
Например, я введу 192.168.1.10. Введите маску подсети и шлюз по умолчанию . - Не знаете, что это такое? На вашем хост-компьютере нажмите Клавиша Windows + R , затем введите CMD и нажмите Введите . Теперь введите ipconfig /all . Необходимая информация указана под названием вашего Ethernet-адаптера или беспроводного адаптера.
- Введите тот же адрес DNS-сервера , что и хост. Я использую Google DNS, поэтому введу 8.8.8.8 и 8.8.4.4.
- Нажмите OK .
5. Запустите виртуальную машину Windows XP
Вы извлекли виртуальный жесткий диск. Вы создали виртуальную машину, поигрались с настройками и теперь готовы включить питание.
Выделите виртуальную машину Windows XP Mode в главном окне VirtualBox. Дважды щелкните по нему и подождите, пока запустится Windows XP:
Похоже, вы это сделали!
Существует большая вероятность того, что ваша мышь не сразу начнет работать с виртуальной машиной Windows XP Mode.
 Перемещайтесь по страницам установки операционной системы с помощью клавиши Tab, клавиш со стрелками, пробела и клавиши Enter.
Перемещайтесь по страницам установки операционной системы с помощью клавиши Tab, клавиш со стрелками, пробела и клавиши Enter.Завершите установку. Вы попадете на полностью черный экран. Не волнуйся! Нажмите Правый Ctrl + R , чтобы перезапустить виртуальную машину.
После перезагрузки вы можете Отменить Мастера установки нового оборудования и автоматического обновления Microsoft.
Установите образ компакт-диска с гостевыми дополнениями VirtualBox
Вместо этого перейдите к Устройства > Установите образ компакт-диска с гостевыми дополнениями . Образ компакт-диска VirtualBox Guest Additions добавляет некоторые удобные функции в VirtualBox, включая настраиваемые разрешения и параметры мыши.
Если установка не начинается автоматически, используйте клавиатуру для перехода к Мой компьютер . Нажмите клавишу Windows , чтобы открыть меню «Пуск», затем клавиши со стрелками на «Мой компьютер».
 Используйте расположение установки по умолчанию и дождитесь завершения установки
Используйте расположение установки по умолчанию и дождитесь завершения установкиВы столкнетесь с предупреждениями о попытке установить неподдерживаемое программное обеспечение и/или драйверы. Выберите Все равно продолжить . Процесс установки занимает некоторое время и требует периодического ввода, чтобы обойти предупреждения программного обеспечения.
После завершения установки гостевых дополнений выберите Перезагрузить сейчас .
Если перезагрузка не удалась, перезапустите виртуальную машину еще раз.
Вот и все. Работающая, полнофункциональная установка Windows XP, которую вы можете назвать своей.
Как насчет ключей продукта Windows XP?
Виртуальная машина Windows XP Mode имеет временную лицензию, срок действия которой истекает через 30 дней.
Если у вас есть старая лицензия Windows XP, извлеките ее и введите, чтобы попытаться сохранить виртуальную машину. Я говорю «попробуйте», потому что серверы активации Windows XP давно отключены, но вы можете попробовать активацию по телефону.

Если вы чувствуете себя коварным, вы можете попробовать старый цикл активации Windows, с помощью которого вы сбрасываете пробную лицензию обратно к исходному 30-дневному счетчику. Однако я не пробовал это с виртуальной машиной Windows XP Mode, поэтому вам придется провести частный эксперимент.
Но более простым решением является создание моментального снимка виртуальной машины Windows XP Mode сразу после установки. Затем, когда срок действия лицензии истечет, вы сможете вернуться к своему новому снимку (но вы потеряете все данные на виртуальной машине, так что имейте это в виду).
Без моментальных снимков вам придется постоянно переустанавливать виртуальную машину Windows XP Mode.
Windows XP небезопасна
Обратите внимание: если у вас работает Windows XP, это не означает, что вы должны ее использовать! Windows XP больше не подходит в качестве основной операционной системы из-за угроз безопасности. Если вы все еще используете Windows XP на своем домашнем компьютере или ноутбуке, вам следует подумать о переходе на современную операционную систему.

РЕШЕНО: Как установить Windows XP на этот ноутбук? — Делл Широта Х200
1 Вопрос
Посмотреть все
Том Дилли
@томдилли
Рем: 43
2
Опубликовано:
Опции
- Постоянная ссылка
- История
- Подписаться
Я купил переходник с IDE на SD-карту в надежде запустить Windows XP на своем винтажном ноутбуке dell.
 Но я не могу найти способ получить XP на SD-карту, потому что в ноутбуке нет дисковода для загрузки установщика, и я пытался перенести XP на SD-карту с помощью компьютера, но безуспешно.
Но я не могу найти способ получить XP на SD-карту, потому что в ноутбуке нет дисковода для загрузки установщика, и я пытался перенести XP на SD-карту с помощью компьютера, но безуспешно.Есть идеи?
Ответил!
Посмотреть ответУ меня тоже есть эта проблема
Хороший вопрос?
Да
№Оценка
0Отмена
Выбранное решение
Джаефф
@jayeff
Респ: 401.9k
9
328
1,4к
Опубликовано:
Опции
- Постоянная ссылка
- История
Привет,
Предполагая, что вы используете SD-карту в качестве жесткого диска, это то, что вы пытаетесь сделать?
Если посмотреть в Интернете, ноутбук имеет USB-порты, поэтому вы сможете загрузить программу установки XP на USB-накопитель, а затем загрузиться с него, чтобы загрузить SD-карту.
Используйте Rufus для создания загрузочного USB-накопителя для установочного ISO-образа, а затем измените порядок загрузки в BIOS на загрузку с USB, если есть такая возможность.
Учитывая небольшой объем оперативной памяти (согласно этому максимальный объем оперативной памяти составляет всего 640 МБ?), он все равно может работать не слишком хорошо
Был ли этот ответ полезен?
Да
№Оценка
2Отменить
Майк
@aactech
Респ: 24.
 5k
5k9
11
60
Опубликовано:
Опции
- Постоянная ссылка
- История
Это также может помочь, если у вас их еще нет:
Руководство по обслуживанию DELL Latitude X200
и
Технические характеристики DELL Latitude X200
Rufus v3.
 21 и порт USB — ваш ключ.
21 и порт USB — ваш ключ.Загрузка Rufus
Компьютер имеет порт USB 1.1 . USB 2.0 обратно совместим с USB 1.1, поэтому большинство флэш-накопителей USB будут работать.
Все, что вам нужно, это файл XP iso , чтобы создать загрузочную программу установки Windows XP, которую сделает Rufus.
Изучите, как работает Руфус, и вперед.
Убедитесь, что вы загрузили все необходимые драйверы на USB-накопитель после запуска Rufus. Удивительно, но на веб-сайте DELL до сих пор есть драйверы. Благослови их сердца!
Драйверы DELL XP
Для вашего жесткого диска вы также можете использовать конвертер дисков IDE в SATA или mSATA, но ваш IDE в SD звучит хорошо. Я бы поэкспериментировал, чтобы увидеть, что быстрее. Вы также можете использовать отсек для дисковода компакт-дисков — я предполагаю, что у вас нет дисковода CD/DVD, который вы могли бы просто использовать с установочным диском XP Pro.
Кстати, ради интереса у меня есть DELL Inspiron 6000 под управлением Windows 10 с конвертером IDE в mSATA.


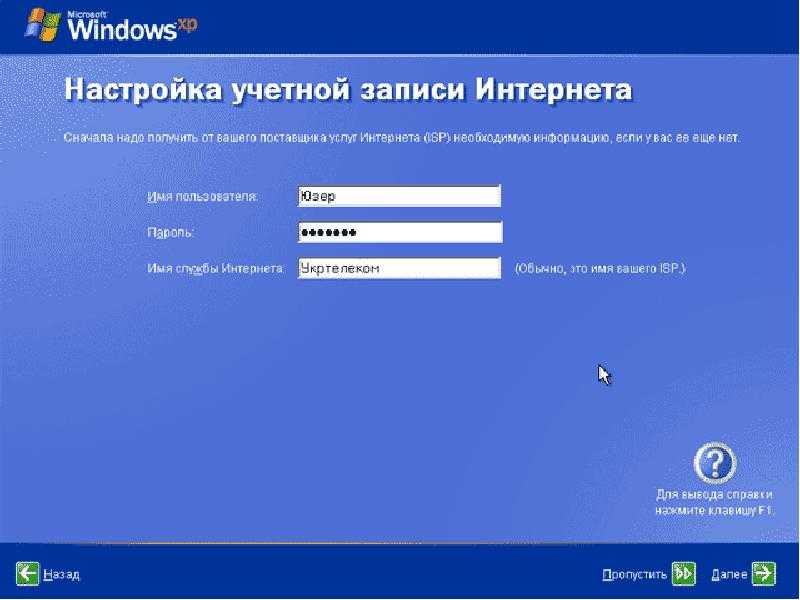 Он должен выглядеть так же, как на изображении ниже:
Он должен выглядеть так же, как на изображении ниже:
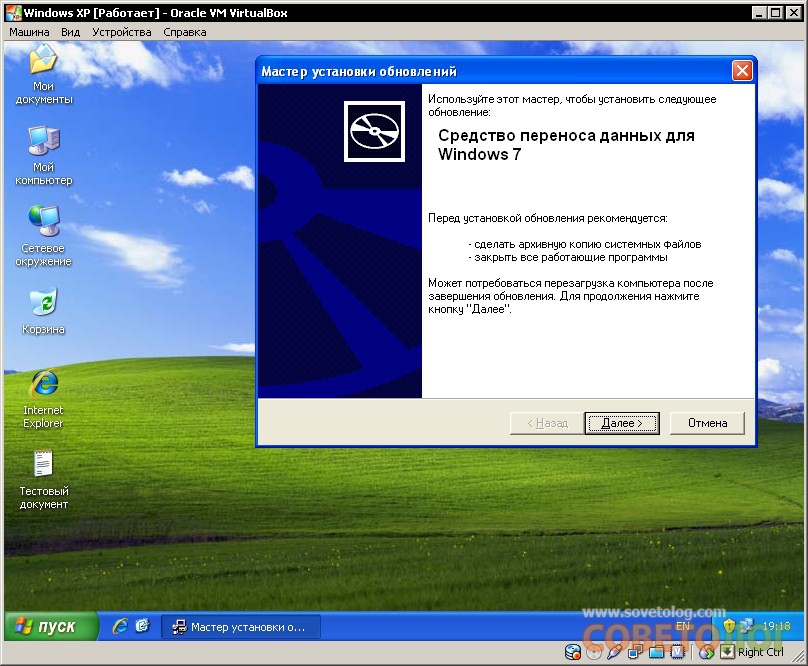
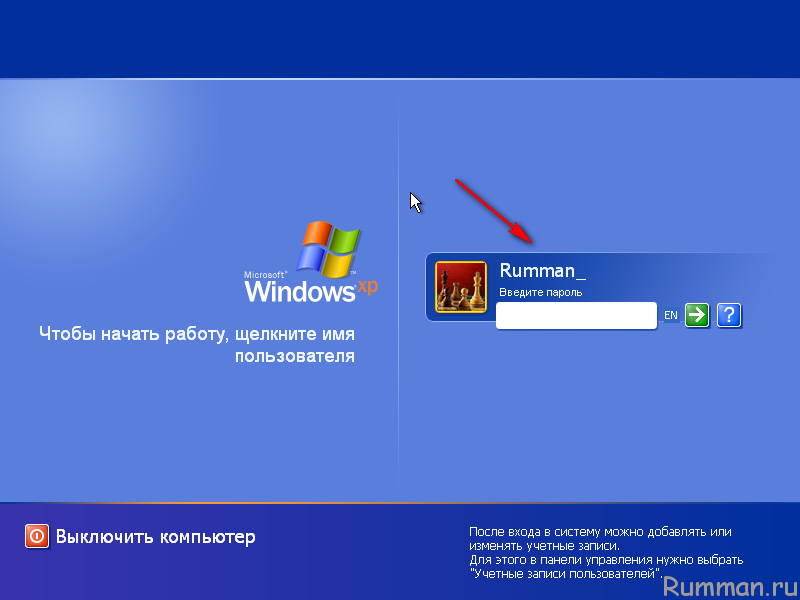 Далее, удерживать CTRL и выберите как свою Ethernet/беспроводную карту, так и сеть VirtualBox Host-Only Network. Затем щелкните правой кнопкой мыши и выберите Bridge Connection .
Далее, удерживать CTRL и выберите как свою Ethernet/беспроводную карту, так и сеть VirtualBox Host-Only Network. Затем щелкните правой кнопкой мыши и выберите Bridge Connection .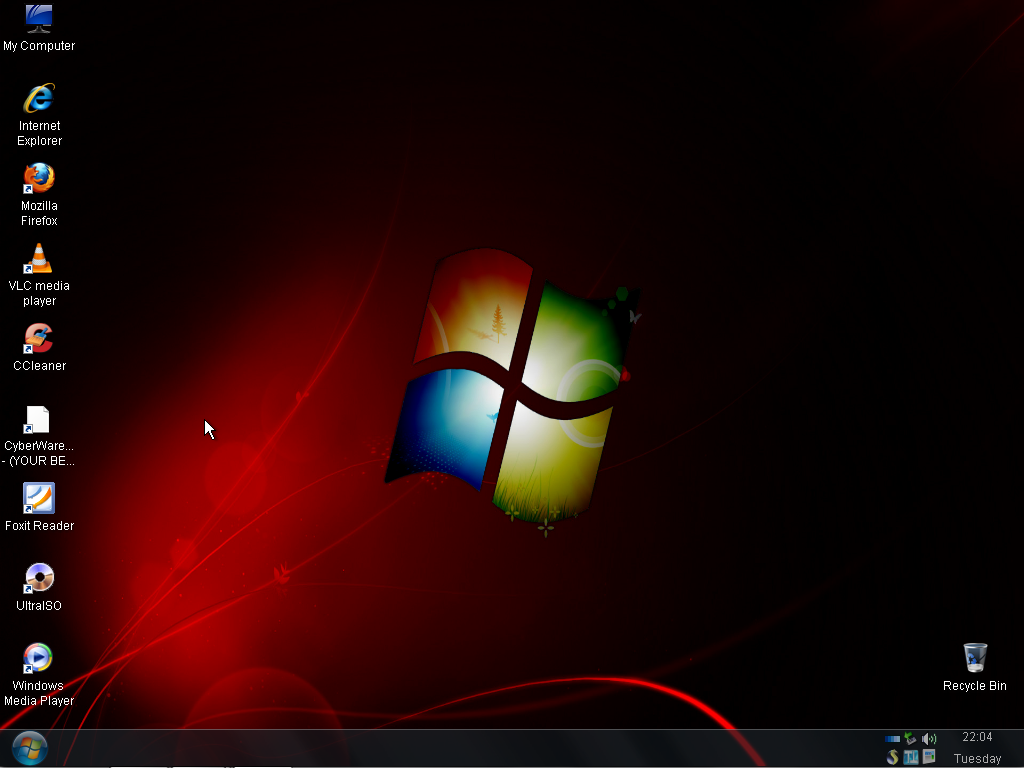 Например, я введу 192.168.1.10. Введите маску подсети и шлюз по умолчанию .
Например, я введу 192.168.1.10. Введите маску подсети и шлюз по умолчанию . Перемещайтесь по страницам установки операционной системы с помощью клавиши Tab, клавиш со стрелками, пробела и клавиши Enter.
Перемещайтесь по страницам установки операционной системы с помощью клавиши Tab, клавиш со стрелками, пробела и клавиши Enter. Используйте расположение установки по умолчанию и дождитесь завершения установки
Используйте расположение установки по умолчанию и дождитесь завершения установки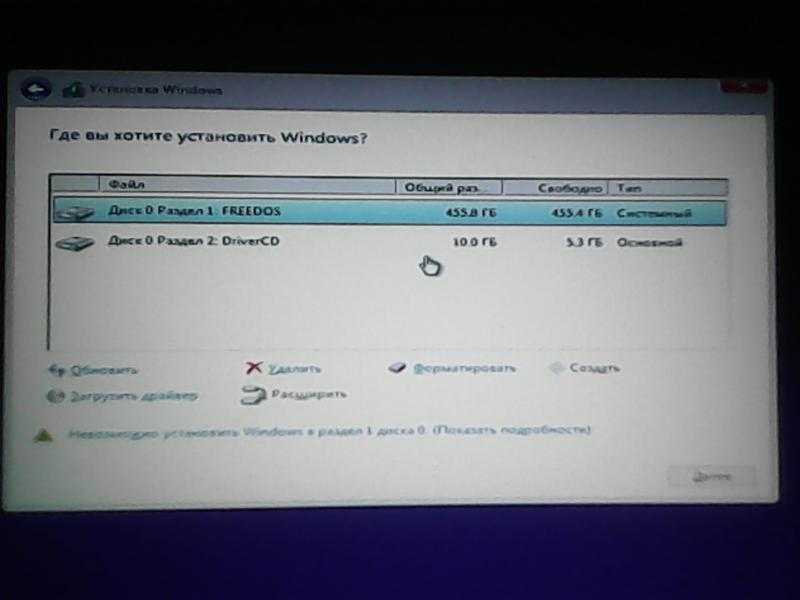

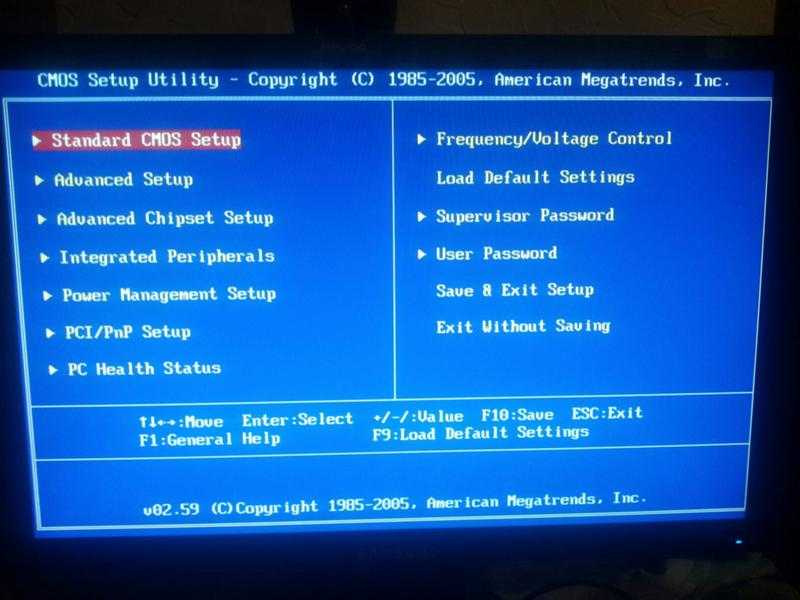 Но я не могу найти способ получить XP на SD-карту, потому что в ноутбуке нет дисковода для загрузки установщика, и я пытался перенести XP на SD-карту с помощью компьютера, но безуспешно.
Но я не могу найти способ получить XP на SD-карту, потому что в ноутбуке нет дисковода для загрузки установщика, и я пытался перенести XP на SD-карту с помощью компьютера, но безуспешно. 5k
5k 21 и порт USB — ваш ключ.
21 и порт USB — ваш ключ.