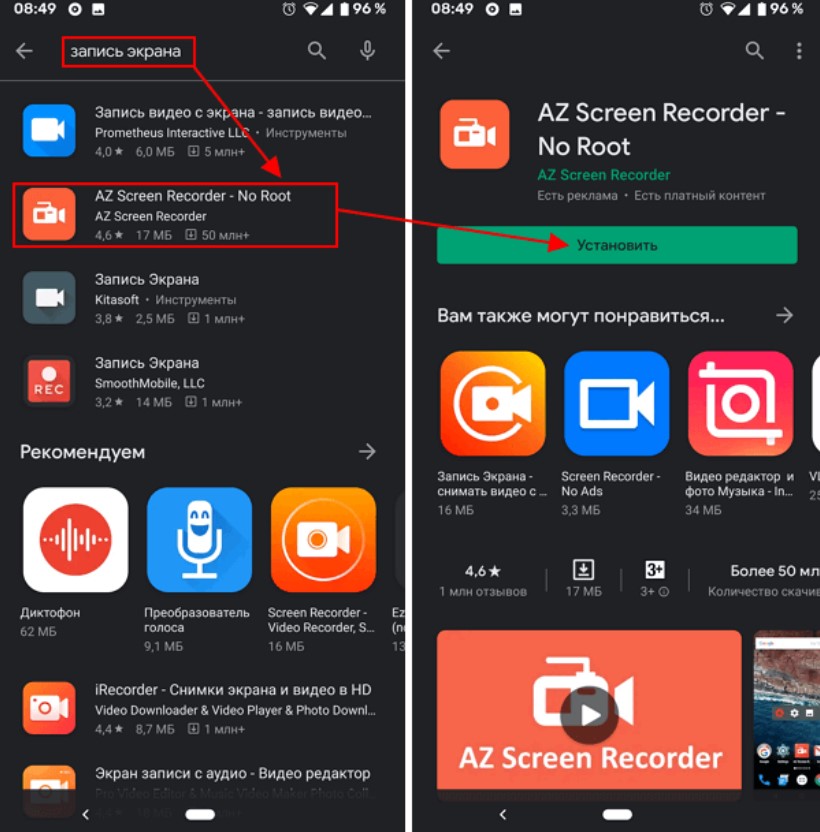Снимать видео на пк: 🎬 16 программ для записи видео с экрана Windows 10 [ 2023 ]
Содержание
5 лучших средств записи экрана HD для ПК с Windows 11/10/8/7 и Mac
Фиона Кауфман 14 января 2022 г. Запись видео
В настоящее время имея Рекордер экрана HD кажется новым обязательным.
Независимо от того, являетесь ли вы геймером, ютубером, телеведущим, репетитором или просто обычным пользователем, вам потребуется доступ к инструментам обработки мультимедиа для записи экрана, записи видеозвонков, интеграции с веб-камерой, простой интеграции снимков экрана и т. Д. Если вы хотите создать высококачественное видео с содержимым экрана, вам обязательно понадобится хорошее устройство записи экрана 4K UHD или 1080p / 720p HD.
Однако, несмотря на то, что на рынке предлагается большое количество устройств записи экрана HD, вы все еще не знаете, какой из них следует использовать. Потому что разные программы для записи экрана HD могут предлагать ряд различных функций. Никогда не бывает проще найти действительно HD рекордер экрана. Учитывая ваши потребности, мы составляем список из 5 лучших видеомагнитофонов и аудиорекордеров высокой четкости, из которых вы можете выбрать.
- Часть 1. 5 лучших HD-рекордеров экрана для ПК с Windows и Mac
- Часть 2. Часто задаваемые вопросы о 4K и 1080p / 720p HD Screen Recorder
Часть 1. 5 лучших HD-рекордеров экрана для ПК с Windows и Mac
В этой части мы хотели бы познакомить вас с 5 отличными рекордерами экрана HD. Независимо от того, используете ли вы ПК с Windows 10/8/7 / XP / Vista или Mac, вы можете найти подходящий инструмент для захвата экрана для записи видео высокой четкости на свой компьютер.
№ 1 Лучший рекордер экрана 4K UHD и 1080p / 720p HD для Windows / Mac
Во-первых, мы хотели бы поделиться многофункциональным и простым в использовании устройством записи экрана HS, Vidmore Screen Recorder. Он специально разработан для захвата любого видео на вашем компьютере с высоким разрешением даже до 4K UHD. Он имеет возможность плавно записывать видео высокой четкости 1080p / 720p.
Лучший рекордер экрана HD
- Запись экрана на ПК с Windows 10/8/7 и Mac с высоким качеством изображения.

- Снимайте экран компьютера / веб-камеру, записывайте аудио и делайте снимки экрана.
- Записывайте онлайн-видео, 2D / 3D-игровой процесс, веб-камеру, видео / аудиочаты, музыку и многое другое.
- Плавная запись экрана HD с низким уровнем ЦП, графического процессора и ОЗУ.
- Снимайте HD-видео в полноэкранном режиме или в настраиваемой области и рисовании в реальном времени.
- Мощные функции редактирования и вывода записанного видео в любом популярном формате.
Скачать бесплатно Скачать бесплатно
Как использовать этот рекордер экрана HD
Во-первых, вам нужно дважды щелкнуть кнопку загрузки выше, чтобы бесплатно установить этот мощный HD-рекордер 1080p / 720p на свой компьютер. Он предоставляет вам версии для Windows и Mac.
Записывайте видео высокой четкости даже до 4K UHD
Откройте HD-видеомагнитофон и выберите Видеомагнитофон характерная черта. Затем вы можете выбрать область записи с полноэкранным или настраиваемым экраном в зависимости от ваших потребностей.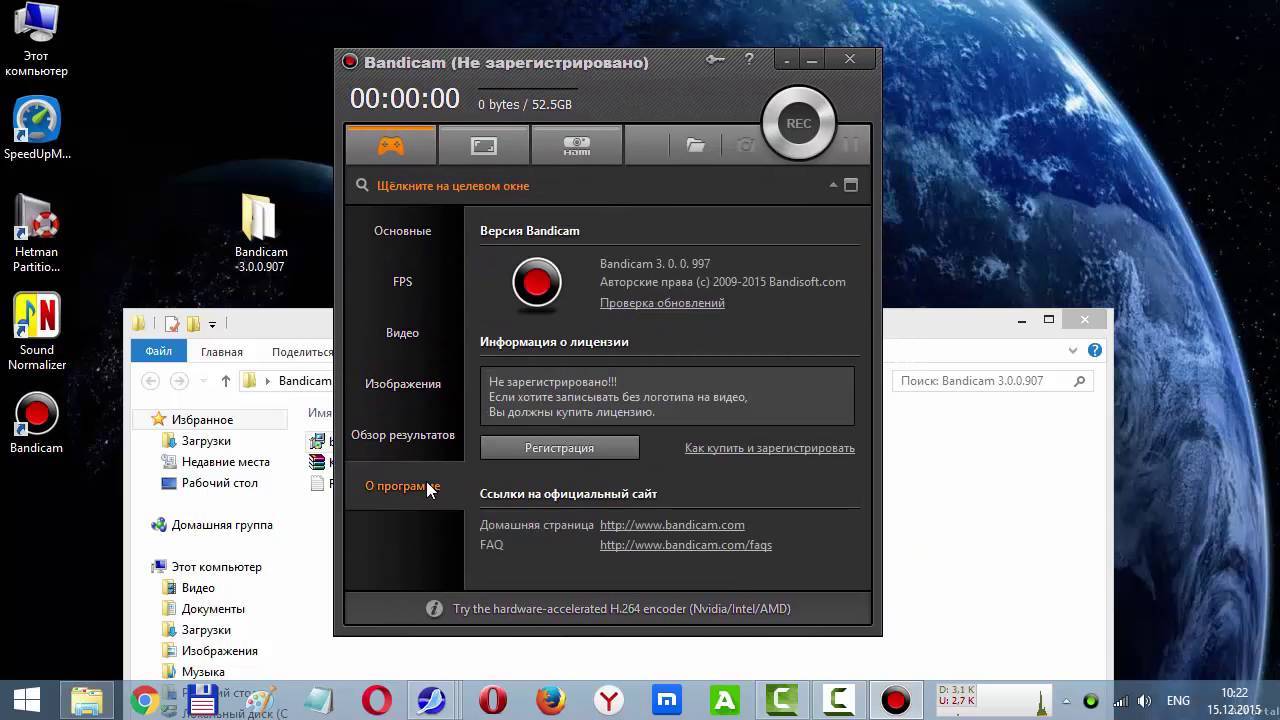 Вы также можете делать снимки экрана с Вебкамера. Очень полезно сделать учебное пособие или игровое видео.
Вы также можете делать снимки экрана с Вебкамера. Очень полезно сделать учебное пособие или игровое видео.
На этом шаге вы также можете установить параметры записи звука. Это позволяет записывать звук с системного звука и микрофона.
Записывайте качественный звук
Помимо записи экрана HD, этот рекордер экрана HD позволяет записывать только аудиофайлы. Просто зайдите в Диктофон характерная черта. Если вы хотите записать музыку или фоновую звуковую дорожку из фильма, вы можете включить Системный звук и выключи Микрофон. Или вы можете включить две опции для записи аудиозвонка.
Просто нажмите на REC кнопку, а затем вы можете запустить экран HD и запись звука. После записи вы можете напрямую просмотреть захваченный файл и отредактировать его. Захваченное HD-видео будет сохранено в любом популярном формате, который вам нужен, например, MP4, AVI, MOV, FLV и других. Кроме того, вы можете сохранить захваченный звук в формате MP3, AAC или M4A по своему усмотрению.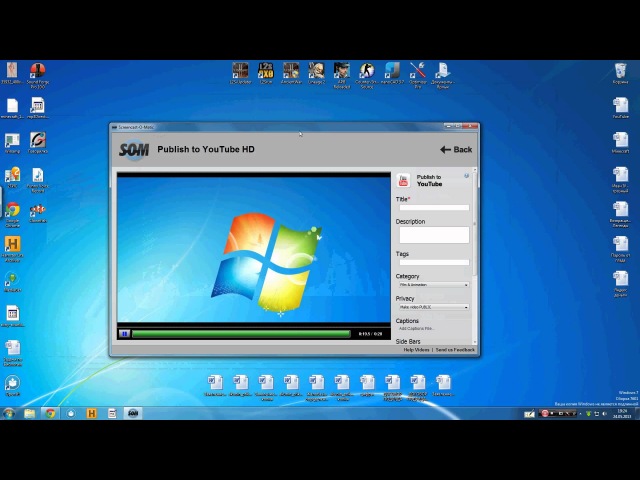
Сделать скриншот
Если вы хотите сделать снимок высокого качества, вы можете положиться на Скриншот характерная черта. Он позволяет сделать снимок экрана для определенного активного окна или захватить прямоугольный экран, перетащив левую кнопку мыши. После этого вы можете редактировать изображение, рисовать прямоугольник, стрелку, линию и другие элементы на изображении. Снимок экрана будет сохранен в JPG, PNG или других форматах изображений в соответствии с вашими настройками.
Благодаря использованию новейшей технологии ускорения, этот HD Screen Recorder гарантирует, что вы можете получить действительно высокое разрешение и плавную запись видео. Усовершенствованная технология аппаратного ускорения позволяет записывать экран HD с низким уровнем ЦП, ГП и ОЗУ. Таким образом, даже если вы хотите запечатлеть игровой процесс или запустить другие большие программы, он все равно может предложить вам хорошую запись. Просто скачайте бесплатно и попробуйте.
№ 2 Бесплатная запись экрана HD для Windows / Mac / Linux — OBS Studio
OBS Studio — очень популярный инструмент для записи HD-видео. Он в основном предназначен для записи игрового видео и потоковой передачи в Интернете. Это бесплатно и программа записи экрана с открытым исходным кодом совместим как с Windows, Mac, так и с Linux. Он обеспечивает простой способ записи полноэкранного или настраиваемого окна без водяных знаков или ограничения по времени.
Он в основном предназначен для записи игрового видео и потоковой передачи в Интернете. Это бесплатно и программа записи экрана с открытым исходным кодом совместим как с Windows, Mac, так и с Linux. Он обеспечивает простой способ записи полноэкранного или настраиваемого окна без водяных знаков или ограничения по времени.
Устройство записи экрана OBS HD может записывать видео высокого качества с экрана компьютера и веб-камеры. Кроме того, он позволяет записывать звук с микрофона или внешнего динамика. Вы должны знать одну вещь: OBS — это просто экран и диктофон, поэтому он не предлагает никаких функций редактирования. Отметьте здесь, чтобы исправить черный экран OBS вопрос.
№ 3 HD Screen Recorder для Windows — LiteCam HD
LiteCam HD — это мощное программное обеспечение для записи видео и звука, которое может дать вам отличное качество записи экрана 1080p. У него есть возможность снимать что угодно на экране вашего компьютера в формате Full HD, например онлайн-видео, вебинары, живые игры и многое другое. Этот рекордер экрана HD может записывать видео с максимальной частотой 30 кадров в секунду.
Этот рекордер экрана HD может записывать видео с максимальной частотой 30 кадров в секунду.
LiteCam HD дает вам простой способ создавать обучающие видео, учебные пособия, демонстрации и презентации с содержимым экрана вашего компьютера. Помимо функции записи экрана HD, он также выполняет некоторые основные функции редактирования. Захваченное видео будет сохранено в формате MP4. LiteCam HD совместим только с системой Windows. Вы можете бесплатно записать видео менее 10 минут. Или вы можете заплатить $19,99 за официальную версию.
№ 4 HD Screen Recorder для Windows — Bandicam Screen Recorder
Bandicam Screen Recorder — еще одна популярная и известная программа для записи видео. Он может захватывать любую область экрана вашего компьютера с высоким качеством. Этот рекордер экрана HD может записывать видео 4K Ultra HD с разрешением до 3840×2160.
Bandicam Screen Recorder предоставляет вам бесплатную версию только для Windows для записи игрового процесса, лекций, вебинаров, видеоконференций и многого другого.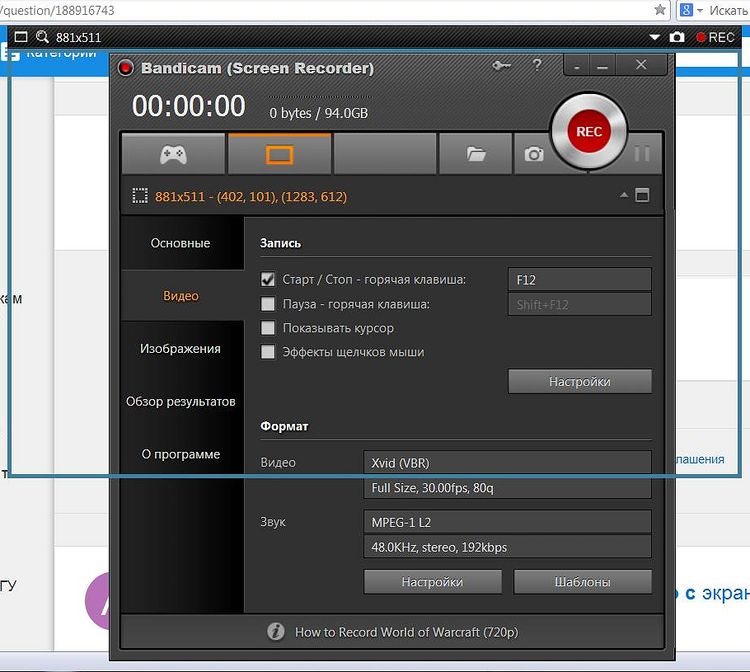 Более того, он позволяет рисовать во время съемки в режиме реального времени. Однако это устройство записи экрана 4K не является полностью бесплатным. Вы можете записать 10-минутное видео только с водяным знаком. Если вы хотите выйти за рамки ограничений, вам нужно заплатить $39.
Более того, он позволяет рисовать во время съемки в режиме реального времени. Однако это устройство записи экрана 4K не является полностью бесплатным. Вы можете записать 10-минутное видео только с водяным знаком. Если вы хотите выйти за рамки ограничений, вам нужно заплатить $39.
№ 5 HD Screen Recorder для Windows — Ezvid
Эзвид это бесплатная программа для записи экрана в формате HD, которая поможет вам в высоком качестве записывать любые действия, происходящие на вашем компьютере. Это позволяет делать снимки экрана с помощью мгновенной лицевой камеры и синтеза голоса. Благодаря внедрению новейших двоичных файлов C ++, устройство записи экрана Ezvid HD может лучше использовать преимущества современных многоядерных процессоров и видеокарт, чтобы обеспечить плавную запись видео.
Ezvid оснащен встроенными функциями загрузки YouTube, бесплатной музыки, рисования экрана, вырезания и микширования. Все эти функции делают Ezvid действительно популярным средством записи экрана HD. Но Ezvid позволяет записывать видео менее 45 минут. Более того, вам будет предложено сделать пожертвование в течение 30 дней после загрузки.
Но Ezvid позволяет записывать видео менее 45 минут. Более того, вам будет предложено сделать пожертвование в течение 30 дней после загрузки.
Часть 2. Часто задаваемые вопросы о 4K и 1080p / 720p HD Screen Recorder
Вопрос 1. Как мне записать свой экран в HD?
С помощью любого из 5 рекомендованных устройств записи экрана высокой четкости, описанных выше, вы можете легко записать экран высокой четкости. Все, что вам нужно знать, это то, что, когда вы хотите записать видео высокого качества, вы должны убедиться, что используете экран компьютера HD.
Вопрос 2. Есть ли в Windows 11 функция записи экрана?
Если вы используете компьютер с Windows 11, вы можете положиться на игровую панель Xbox для записи экрана вашего компьютера с высоким качеством. В Windows 11 есть встроенная программа для записи экрана.
Вопрос 3. Как включить запись экрана на iPhone?
Если вы хотите записать экран своего iPhone, вы должны сначала включить функцию записи экрана в настройках.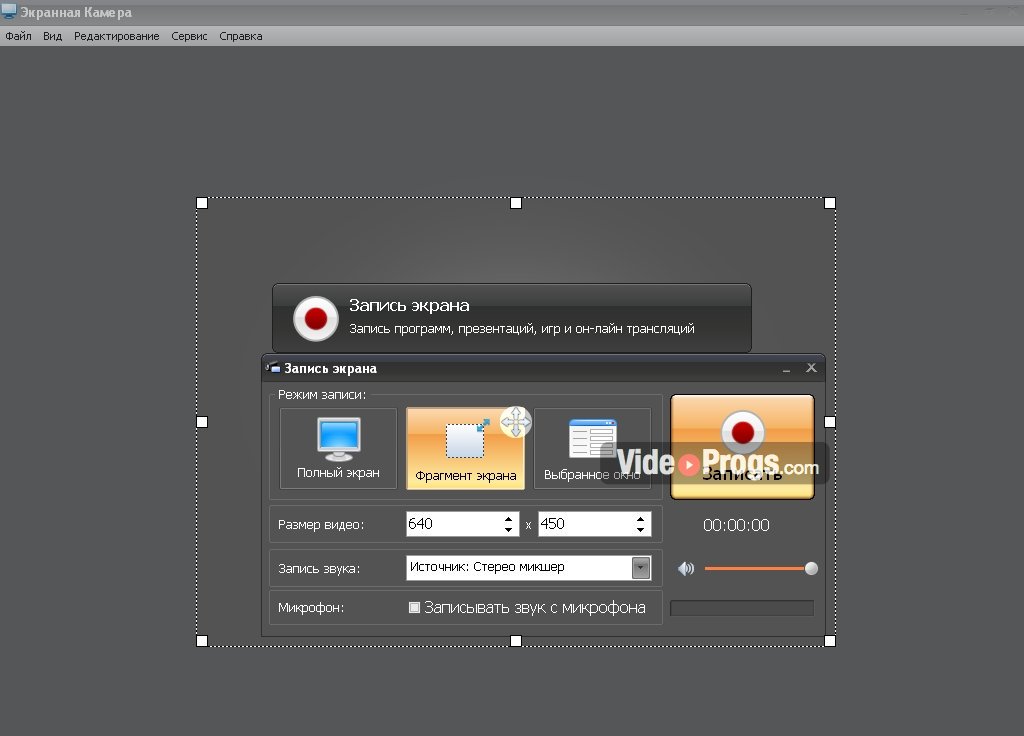 Когда вы входите в Настройки приложение, вы можете нажать Центр управления > Настроить элементы управления а затем добавьте Запись экрана характерная черта. Затем вы можете открыть Центр управления и начать запись экрана iPhone, нажав значок записи.
Когда вы входите в Настройки приложение, вы можете нажать Центр управления > Настроить элементы управления а затем добавьте Запись экрана характерная черта. Затем вы можете открыть Центр управления и начать запись экрана iPhone, нажав значок записи.
Вывод
На самом деле, каждый по той или иной причине ищет отличный HD-рекордер для захвата экрана компьютера. Вы можете получить топ-5 рекордеров экрана HD, включая инструменты записи экрана 4K UHD из этого поста. Вы можете выбрать нужный, чтобы начать запись и создание видео.
Как записать видео с веб-камеры
Автор статьи: Никита Чернов
Рейтинг статьи:
4.5
Оценок: 42
(Ваша: )
Стандартных инструментов Windows недостаточно для комфортной работы с камерой. Мы разберем более удобный способ, как записать видео с веб-камеры на компьютер.
Содержание:
- Записываем на веб-камеру: ценный лайфхак от экспертов
- Качественная видеозапись за 3 шага
- Как улучшить видеозапись
- Заключение
Записываем на веб-камеру: ценный лайфхак от экспертов
Чтобы записать видео на компьютере через веб-камеру, лучше воспользоваться видеоредактором. Так вы сделаете всю работу при помощи единственной программы. Закончили запись — сразу приступили к монтажу. Не нужно импортировать и переконвертировать исходный материал. Не нужно устанавливать и осваивать другие приложения, что значительно экономит время и усилия.
Так вы сделаете всю работу при помощи единственной программы. Закончили запись — сразу приступили к монтажу. Не нужно импортировать и переконвертировать исходный материал. Не нужно устанавливать и осваивать другие приложения, что значительно экономит время и усилия.
ВидеоШОУ — это видео редактор на русском с простым и понятным интерфейсом. В нем можно делать монтаж, работать с эффектами, накладывать титры, настраивать переходы. Посмотрите простой урок, как сделать запись с веб-камеры в ВидеоШОУ, а подробная и понятная инструкция будет описана под видеороликом.
Качественная видеозапись за 3 шага
Записать видео с вебки в ВидеоШОУ легко. Вам не придется разбираться в сложных настройках или докупать какое-то оборудование. Скачайте программу для записи с веб-камеры и приступайте.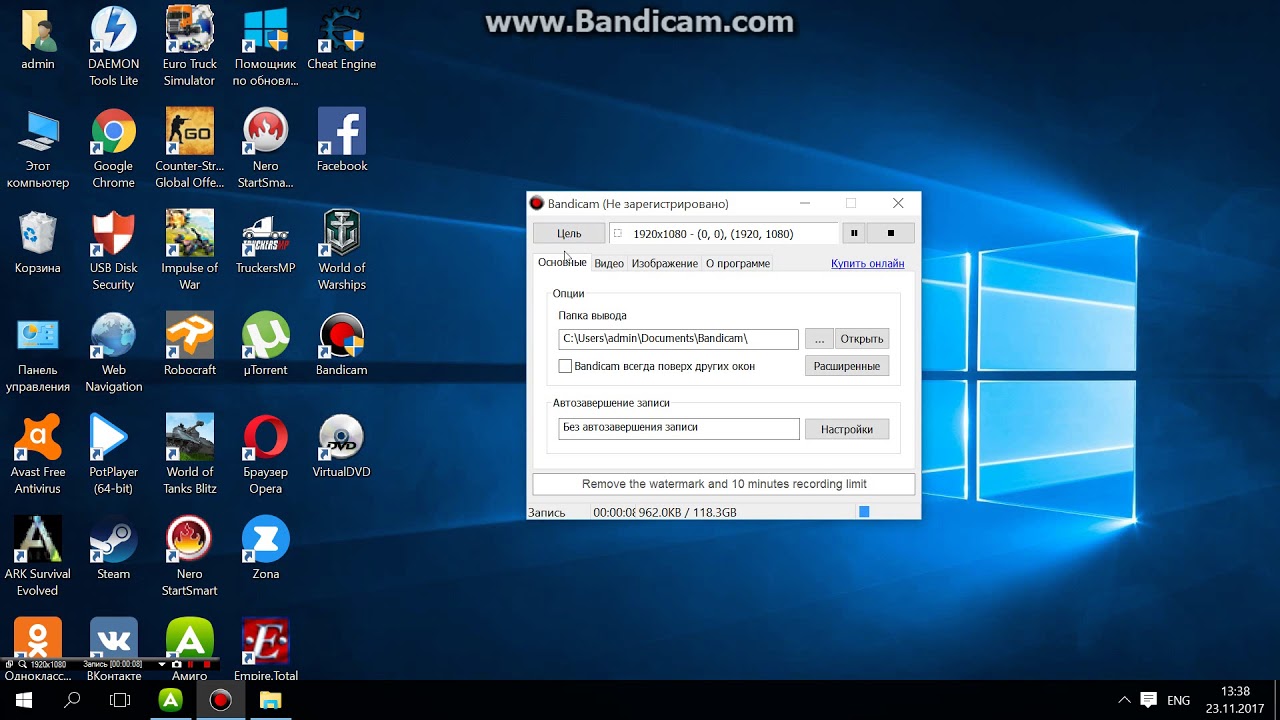
Шаг 1. Подключите камеру к программе
Откройте меню «Слайд» и выберите «Запись с веб-камеры». Затем нажмите «Включить камеру». Проверьте настройки в появившемся окне:
- Видео-устройство — камера, с которой будет записываться видео.
- Аудио-устройство — источник звука. Обычно это микрофон (встроенный в вебку или отдельный), но также можно использовать другие источники (например, линейный вход) или писать без звука.
- Формат видео — разрешение видео. Чем оно выше, тем лучше качество и больше размер файла. Максимальные значения — не всегда лучший выбор. Высокое разрешение оправдано для крупных планов. Учитывайте дальнейший монтаж и особенности устройств, на которых будут смотреть ваш ролик.
Шаг 2. Настройте параметры захвата
Обычно оптимальные параметры подбираются автоматически. Однако вы сами можете выполнить детальную настройку изображения. Для этого нажмите «Настройки камеры».
Здесь можно сменить разрешение, частоту кадров (влияет на плавность видео) и расположение временных файлов. Укажите другую папку, если на основном диске компьютера заканчивается место.
Меняйте параметры в разделе «Настройки камеры» так, чтобы цвета (особенно оттенки кожи) выглядели естественно, а контуры были четкими. Избегайте засветов и слишком темной картинки.
Во время настройки и при записи обстановка в кадре должна быть одинаковой. Например, если вы начнете настройку при дневном свете, а потом задерните шторы и включите настольную лампу, параметры придется подбирать заново.
Сохраните изменения и начните запись.
Шаг 3. Сохраните запись
По завершении вы можете просмотреть видео. Если материал устраивает, добавьте его в проект или сохраните в отдельном файле. Что-то не получилось? Сделайте еще один дубль.
Как улучшить видеозапись
Исходный материал, полученный с вебки, выглядит слишком просто.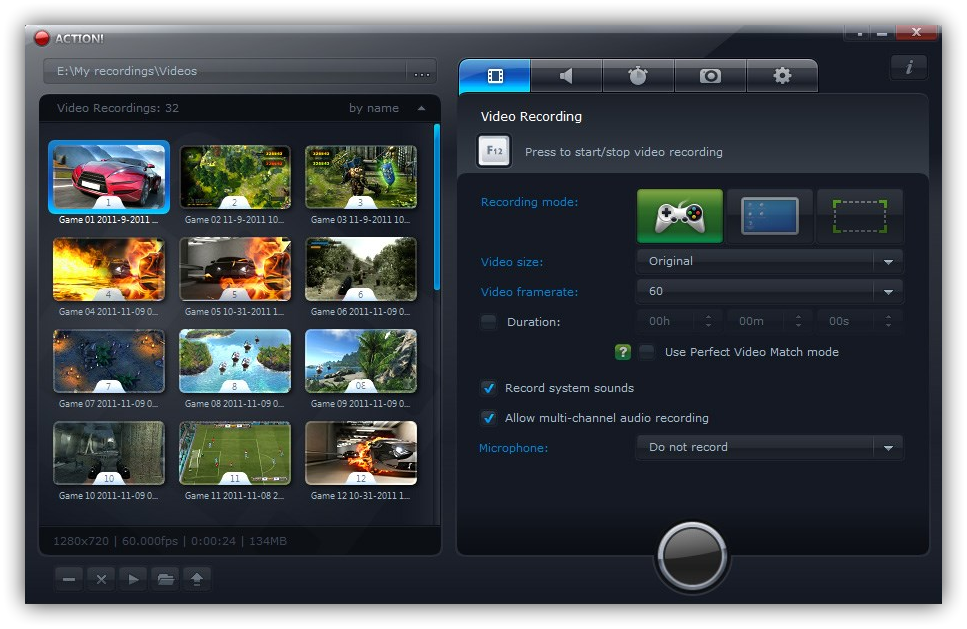 В приложении ВидеоШОУ можно монтировать ролики профессионального качества. Всего за несколько кликов вы уберете недостатки освещения, добавите водяной знак, настроите эффекты, заставки, текст или инфографику. Такую запись видео с камеры ноутбука или ПК уже не стыдно загрузить в интернет и использовать для презентации.
В приложении ВидеоШОУ можно монтировать ролики профессионального качества. Всего за несколько кликов вы уберете недостатки освещения, добавите водяной знак, настроите эффекты, заставки, текст или инфографику. Такую запись видео с камеры ноутбука или ПК уже не стыдно загрузить в интернет и использовать для презентации.
Добавить заставку
В заставках демонстрируют название ролика и титры. Также с их помощью обозначают переходы между сценами.
Откройте вкладку «Титры» и выберите подходящий шаблон. Для более удобной навигации библиотека разделена по категориям. На основе любого из шаблонов вы можете сделать собственную заставку для видео. Для этого нажмите на кнопку «Редактировать».
В ВидеоШОУ заставки состоят из нескольких слоев. Удаляйте ненужные, добавляйте свои или меняйте имеющиеся. Программа позволяет вставлять в слои текст, видео, изображения, анимацию и другой контент.
Аналогичным образом можно накладывать одно видео на другое. Этот прием используется при записи реактов, летсплеев и учебных материалов. Найдите нужный клип на таймлайне, нажмите «Редактировать», а затем — «Добавить фото и видео».
Найдите нужный клип на таймлайне, нажмите «Редактировать», а затем — «Добавить фото и видео».
Если у вас есть отдельно записанное видео, где вы что-то комментируете, используйте его тоже. Вставьте ролик поверх основного кадра, разместите в углу и отредактируйте. При помощи дополнительных слоев вы можете наложить маску, которая изменит форму изображения. Благодаря этому запись с вебки лучше впишется в кадр.
Наложить эффекты
В заставках демонстрируют название ролика и титры. Также с их помощью обозначают переходы между сценами.
Здесь же находятся инструменты для работы с хромакеем. Они позволяют менять фон на записи. Вы можете поставить на задний план любое видео с компьютера, а затем настроить параметры.
Хромакей правильно работает только с контрастными однотонными задниками. Чаще всего используют зеленый экран, но ВидеоШОУ справляется с любыми цветами. Главное, чтобы задник был однотонный.
Эффекты можно настраивать. Чтобы сделать это, нажмите «Редактировать». Редактор поддерживает работу с анимацией по ключевым кадрам. При этом можно менять положение, размеры, поворот слоев и вид движения.
Чтобы сделать это, нажмите «Редактировать». Редактор поддерживает работу с анимацией по ключевым кадрам. При этом можно менять положение, размеры, поворот слоев и вид движения.
Установить сглаживающую анимацию
Обычно видеоролики состоят из нескольких клипов. Специальные сглаживания делают смену сцен органичнее. Эти эффекты находятся на вкладке «Переходы».
Приложение умеет автоматически добавлять переходы ко всем склейкам. Если не получается определиться с выбором подходящего эффекта, используйте функцию «Случайные переходы». Задайте подходящую категорию в библиотеке или полностью положитесь на вкусы ВидеоШОУ.
Наложить музыку
Задать ролику определенное настроение можно при помощи подходящего саундтрека. В приложении есть собственный каталог с лицензионной музыкой — если использовать такую, ролик не заблокируют на YouTube за нарушение авторских прав.
Сотни композиций отсортированы по жанрам и категориям (поп, регги, классическая, путешествия, бизнес и другие).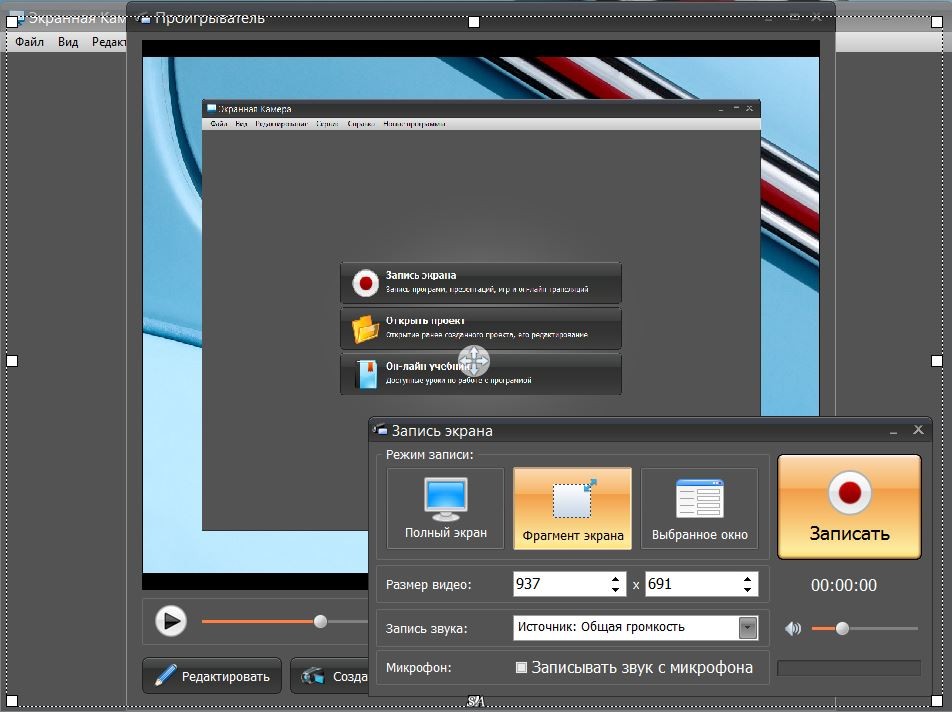 Прежде чем добавить мелодию в проект, ее можно прослушать.
Прежде чем добавить мелодию в проект, ее можно прослушать.
Если вы готовите презентацию или видеоурок, в котором должны быть определенные звуки (смех, аплодисменты, фанфары и так далее), загрузите аудиофайлы с компьютера и добавьте на таймлайн. Голосовые комментарии можно записывать с микрофона прямо в редакторе.
Материалы для звуковой дорожки находятся во вкладке «Музыка». При необходимости вы можете обрезать аудиозаписи, например, чтобы убрать тишину.
Аудиоматериалы можно добавлять, удалять и произвольно перемещать по таймлайну. Например, сделайте отбивки для заставок и подберите отдельную композицию для финальных титров.
Подготовить ролик к просмотру
Монтаж закончен — пришло время экспортировать проект и поделиться своим видео со зрителями.
Нажмите «Сохранить видео» в верхнем правом углу. В зависимости от того, для каких целей вы готовите видеофайл, вам потребуются разные настройки экспорта. В приложении есть несколько шаблонов, оптимизированных для различных сценариев: публикация в интернете, видео для телефонов, HD-видео и другие.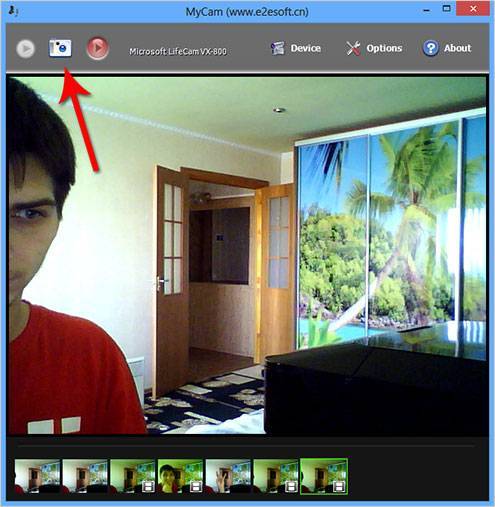
Вы можете сами настраивать все параметры. Для этого нажмите «Сохранить видео», а затем — «Сохранение видео в других форматах». После того как выберите подходящий формат, откроются настройки разрешения, степени сжатия и параметры звукового кодека.
Устройство, на котором будут смотреть ролик, должно поддерживать выбранный вами формат. Например, без дополнительных действий айфон не сможет проиграть flash-видео, а 3GP-видео вряд ли запустится на современных умных телевизорах.
Заключение
Мы рассказали, как сделать запись с веб-камеры на компьютер. Благодаря приложению ВидеоШОУ вы запишете качественный материал и смонтируете ролик, который легко попадет в топ ютуба. Вам не придется долго учиться или читать справку. Во всех функциях редактора можно разобраться на ходу.
Вам будет интересно
25 программ для презентаций вместо PowerPoint
Ищите программы для создания презентаций на замену PowerPoint? У нас вы найдёте список наиболее распространенных программ для создания презентаций.
Как заменить фон на видео: хромакей в домашних условиях
Как заменить фон на видео? В программе ВидеоШОУ вы найдёте удобный инструмент хромакей. С его помощью замена фона займёт всего пару минут!
Как сделать видеоурок |
8 этапов создания видеоурока своими руками
Подробно разбираем, как делать интересные видеоуроки для школы и туториалы для Ютуба!
☑ Создание сценария
☑ Подбор техники
☑ Запись видеоурока
☑ Монтаж обучающего видео
Как отзеркалить видео |
3 способа зеркального отражения кадров
Узнайте быстрый способ отзеркалить видео на компьютере! В ВидеоШОУ вы сделаете ролик зеркальным, отразив кадры по горизонтали/вертикали и сохраните клип перевернутым
Как сделать озвучку для видео |
21 лучшая программа
Нужна программа для озвучки видео? Обзор проверенных программ и новых приложений | 11 советов как сделать качественную озвучку для своих видео на компьютере и телефоне
Как записывать видео на ПК [2023]
В этой статье мы обсудим, как записывать видео на ПК несколькими различными способами: онлайн-запись экрана, встроенные инструменты, настольные программы и расширения браузера. . программа 06
. программа 06
Подробнее
Подробнее
Скачать бесплатно
Скачать для Бесплатно
| Microsoft Office PowerPoint | Запись экрана для презентаций PowerPoint | Подробнее | Подробнее |
| AceThinker Aqua Demo | Высококачественная запись видео с экрана | Подробнее 9 0003 | Подробнее |
| OBS Studio | Скриншоты для потоковое видео | Подробнее | Подробнее |
| Awesome Screenshot & Screen Recorder | Захват части или всей вкладки браузера Chrome | Подробнее | Подробнее |
| Приложение камеры Windows 10 | Запись видео с веб-камеры на ПК с Windows 10 | Подробнее | Читать Подробнее |
| BombBomb Video | Запись и обмен видео с веб-камеры | Подробнее | Подробнее |
Посмотреть все программы |
Как записать видео на ПК с Windows 10: Диктофоны экрана
Лучшее для : запись видео онлайн без загрузки приложения на рабочий стол
90 163 Рейтинг : 4. 7/5 звезд, 439 отзывов
7/5 звезд, 439 отзывов
OS : онлайн
Шаг 1. Откройте снимок экрана
Захват экрана — это простой способ сделать видеозапись на ноутбуке или ПК в браузере без загрузки. Вам нужно убедиться, что вы используете браузер, поддерживающий захват экрана, поэтому сначала откройте окно Chrome, Firefox, Opera или Microsoft Edge. Перейдите на сайт Screencapture.com и нажмите кнопку Начать запись .
Шаг 2. Выберите, чем поделиться
Появится окно с вариантами захвата всего экрана ПК, отдельного окна или отдельной вкладки Chrome. Выберите область, которую вы хотите записать, и нажмите Поделиться .
Шаг 3. Загрузите вашу запись
Когда вы нажмете Поделиться , ваша запись начнется. Когда вы закончите, нажмите зеленую кнопку Остановить запись , и вы попадете на экран, чтобы загрузить свою запись или начать новую. Если вы хотите изменить формат файла, вам нужно установить приложение Screen Capture.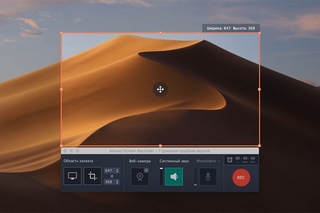
Pros :
- Простой интерфейс
- Загрузка не требуется
Минусы :
- Для изменения форматов файлов требуется приложение Screen Capture
- Требуется доступ в Интернет
- Работает только в некоторых браузерах
Игровая панель Windows
9000 3
Best for : запись игрового процесса на ПК с Windows 10 и игровая система Xbox
Рейтинг : неизвестно
ОС : Windows
Шаг 1. Откройте игровую панель Windows на своем ПК
Windows Game Bar является родным приложением для всех ПК с Windows 10 с. Вы можете открыть его, нажав на Win + G .
Шаг 2. Начните запись
Нажмите кнопку Записать с этого момента , чтобы начать запись клипа с вашего экрана. Вы можете остановить запись в любое время, нажав кнопку Остановить запись .
Шаг 3. Получите доступ к видеоклипу и отредактируйте его
Чтобы получить доступ к захваченному видео, снова откройте игровую панель.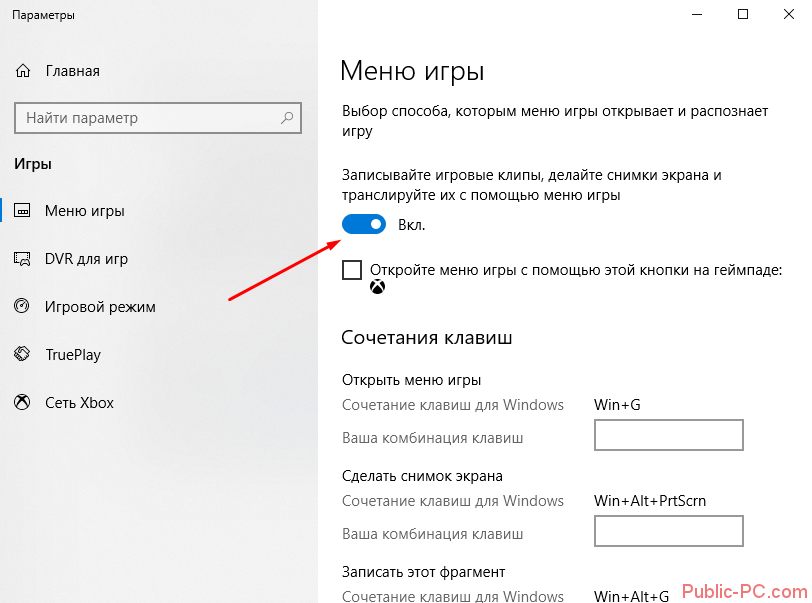 В приложении перейдите к Показать все кадры , чтобы отредактировать видео.
В приложении перейдите к Показать все кадры , чтобы отредактировать видео.
Плюсы :
- Входит в комплект поставки всех ПК с Windows 10
- Простые снимки экрана и записи
Минусы :
- Иногда интерфейс может сбивать с толку
- Видео не всегда захватить правильно
- Нестабильная производительность записи
Windows Game Bar
Movavi Screen Recorder
Лучшее для : профессионально выглядящие записанные видео с экрана
Рейтинг : 4,5/5 звезд, 49обзоры
OS : Windows, macOS
Шаг 1. Загрузите и откройте Movavi Screen Recorder
Movavi Screen Recorder предлагает бесплатную версию для ваших нужд захвата видео с экрана. Загрузите и откройте настольный рекордер, и вам будет предложено установить область, которую вы хотите записать, и настроить параметры записи.
Скачать бесплатно
Скачать бесплатно
Скачать
Скачать
Шаг 2. Настройте параметры записи
Настройте параметры записи
Нажмите кнопку Запись экрана . Movavi Screen Recorder предлагает интуитивно понятные настройки, позволяющие выбрать часть экрана, которую вы хотите записать. Вы можете легко настроить высоту, ширину и другие параметры, прежде чем нажать кнопку записи.
Шаг 3. Запишите видео на свой ПК
Нажмите кнопку Начать запись , чтобы записать видео со звуком с вашего настольного компьютера или ноутбука. Когда вы закончите, просто нажмите квадратную кнопку Stop .
Шаг 4. Получите доступ к своему видео и отредактируйте его
Помимо записи видео с экрана, Movavi Screen Recorder позволяет вносить изменения после записи видео. Нажмите кнопку Вырезать , чтобы вырезать видео, или нажмите Сохранить текущий кадр , чтобы сделать скриншот из видео. Чтобы сохранить видео, нажмите Экспорт , введите имя файла, выберите выходную папку, выберите соответствующий выходной формат и, наконец, нажмите Сохранить .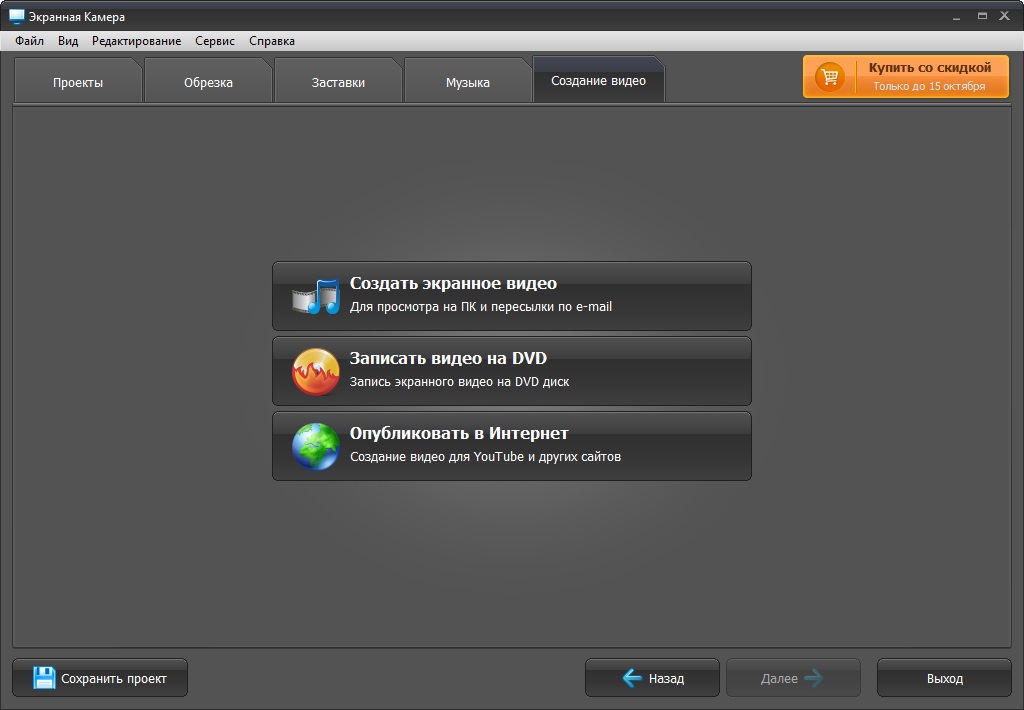
Pros :
- Скачать бесплатно
- Простой пользовательский интерфейс
- Высококачественные записи
- Простое редактирование видео на лету
Минусы :
- Большие размеры видеофайлов
- Водяной знак бесплатно версия
Microsoft Office PowerPoint
Лучшее для : запись экрана для презентаций PowerPoint
Рейтинг : неизвестно
ОС : Windows, macOS, Android, iOS
Шаг 1. Откройте PowerPoint и выберите слайд
Microsoft Office PowerPoint имеет малоизвестную функцию записи экрана. Он предназначен для того, чтобы пользователи могли вставлять видео в слайды, но вы также можете использовать его для записи экрана на компьютер и сохранения полученного видео для последующего использования.
Шаг 2. Выберите область записи
Откройте вкладку Вставка и выберите Запись экрана .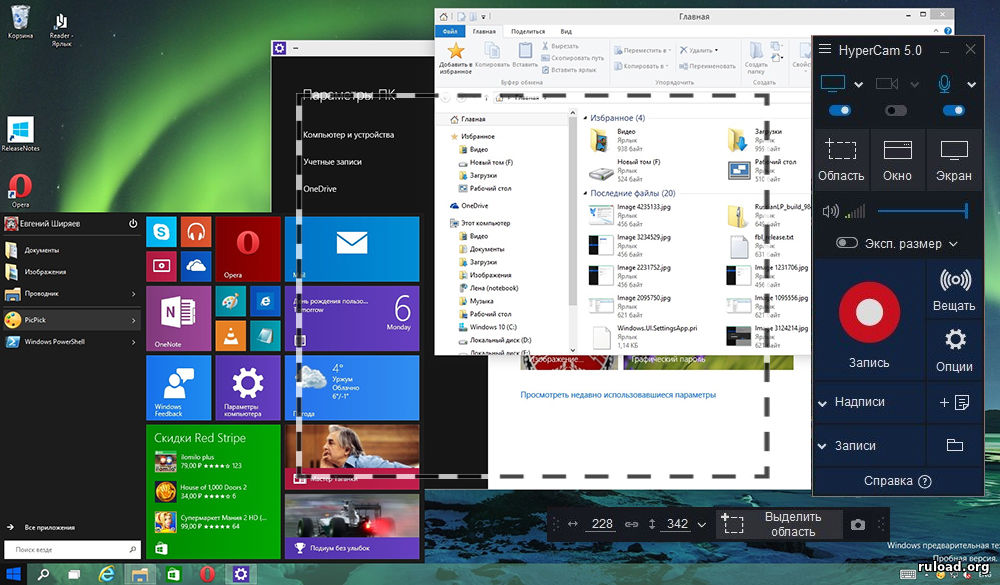 Это должно открыть опции на Control Dock. Выберите Выберите область или нажмите клавишу с логотипом Windows + Shift + A . Затем вы можете щелкнуть и перетащить указатель мыши на область, которую вы хотите записать.
Это должно открыть опции на Control Dock. Выберите Выберите область или нажмите клавишу с логотипом Windows + Shift + A . Затем вы можете щелкнуть и перетащить указатель мыши на область, которую вы хотите записать.
Шаг 3. Начните запись
В панели управления нажмите Записать или нажмите клавишу с логотипом Windows + Shift + R . Теперь PowerPoint начнет снимать видео выбранной области на вашем экране. Вы также можете управлять своей записью, нажимая кнопки паузы, записи и остановки на панели управления в любое время. Горячие клавиши для этих команд:
- Клавиша с логотипом Windows + Shift + R , чтобы приостановить запись или начать запись снова, когда она приостановлена.
- Клавиша с логотипом Windows + Shift + Q , чтобы завершить сеанс записи.
Шаг 4. Сохраните видео
PowerPoint автоматически сохраняет записанные вами видео как часть презентации, когда вы нажимаете клавишу с логотипом Windows + S , но вы также можете сохранить свою запись в виде отдельного файла. Щелкните правой кнопкой мыши изображение записи на слайде и выберите Сохранить носитель как . Затем просто выберите место назначения и имя файла и нажмите Сохранить .
Щелкните правой кнопкой мыши изображение записи на слайде и выберите Сохранить носитель как . Затем просто выберите место назначения и имя файла и нажмите Сохранить .
Плюсы:
- Входит в состав PowerPoint
- Простой интерфейс
Минусы:
- Требуется дополнительный шаг для сохранения видеофайл отдельно
- Нет бесплатной версии (у пользователя должен быть установлен Microsoft Office)
Загрузить Microsoft Office PowerPoint
AceThinker Aqua Demo
Лучшее для : высококачественная запись видео с экрана
Рейтинг : 4,8/5 звезд, 199 отзывов Выберите предпочтительные параметры записи
Запустите программное обеспечение и нажмите Video Recorder . После этого вы сможете настроить параметры записи по своему усмотрению. Вы можете выбрать запись всего / всего экрана или только определенной части экрана и выбрать источник аудиовхода с микрофона или системного звука.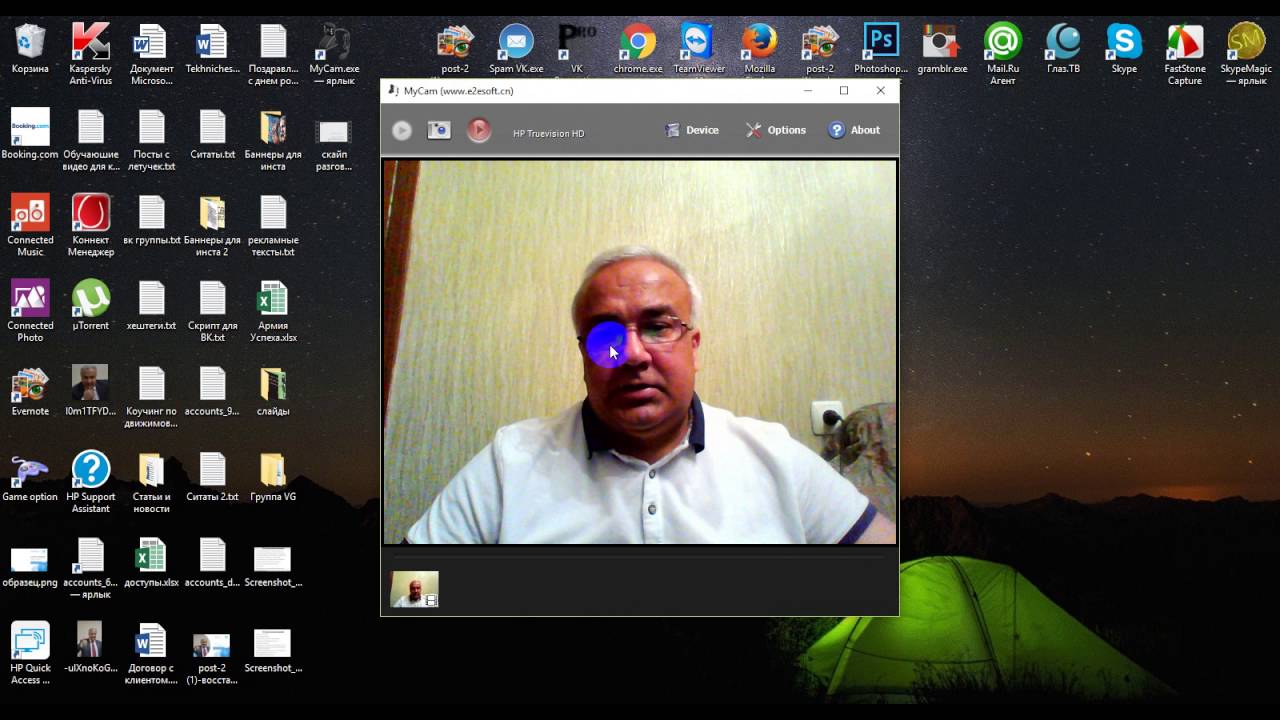 Вы также можете включить веб-камеру, если хотите включить себя в запись.
Вы также можете включить веб-камеру, если хотите включить себя в запись.
Шаг 2. Запишите видео с экрана на ПК
Когда все настройки в порядке, нажмите кнопку REC , чтобы начать запись. В процессе записи вы можете использовать встроенные инструменты редактирования, чтобы аннотировать видео в режиме реального времени, добавляя блики, текст, линии, рисунки и т. д., если это необходимо.
Шаг 3. Предварительный просмотр и сохранение записи
Когда вы считаете, что запись завершена, вы можете нажать кнопку Остановить , чтобы завершить процесс записи. Затем появится окно предварительного просмотра, чтобы вы могли проверить и просмотреть запись, которую вы только что записали. Наконец, вы можете просто нажать Готово Кнопка для сохранения видео, если вас все устраивает.
Pros :
- Удобный интерфейс
- Высококачественная запись
- Гибкие возможности записи
- Универсальные инструменты редактирования
- Несколько выходных форматов
- Водяной знак и ограничение по времени на бесплатная версия
- Отсутствие расширенных функций редактирования видео
- Бесплатное ПО
- Поддерживает несколько форматов файлов
- Не интуитивно
- Нет кнопки паузы
- Задержка больших файлов
9 0209
Минусы :
Скачать AceThinker Aqua Demo
OBS Studio
Лучшее для : снимки экрана для потокового видео
Рейтинг : 4,7/5 звезд, 686 отзывов : Windows, macOS, Linux
Шаг 1. Выберите сцена и добавьте источник
Выберите сцена и добавьте источник
При первом открытии OBS Studio вы увидите два поля: Сцены и Источники. Слева в поле Сцены уже должна быть сцена (названная «Сцена»). Нажмите на него, чтобы выбрать его. Выделив сцену, нажмите кнопку 9Кнопка 0163 + для добавления источника. Откроется раскрывающийся список. Прокрутите вниз и выберите Display Capture . Появится новый ящик. Нажмите OK .
Шаг 2. Выберите параметры вывода и путь записи
Откройте вкладку Настройки в правом нижнем углу окна. Здесь выберите вкладку Output и выберите формат вашего видеофайла, а также его имя и место для его сохранения (путь записи).
Шаг 3. Запишите снимок экрана
После настройки параметров вы можете начать запись, нажав кнопку Начать запись . Вы можете остановить запись, нажав кнопку Остановить запись . В OBS Studio нет кнопки паузы, но вы можете отредактировать свое видео позже, если вам нужно его разбить.
Плюсы :
Минусы :
Скачать OBS Studio
Awesome Screenshot & Screen Recorder
Лучшее для : захват части или всей вкладки браузера Chrome
9 0163 Рейтинг : 4,6/5 звезд, 24 000 отзывы, 2 млн пользователей
Браузер : Chrome, Firefox
Шаг 1. Загрузите расширение в интернет-магазине Chrome
Awesome Screenshot & Screen Recorder — это плагин для Google Chrome. Итак, первый шаг — зайти в интернет-магазин Chrome и загрузить приложение на свой компьютер.
Шаг 2. Откройте вкладку браузера Chrome. Вы найдете его в правом верхнем углу окна с другими плагинами.
Шаг 3. Выберите, что вы хотите записать. Захват всей страницы
Если вы выберете Захват выбранной области , вы можете использовать мышь, чтобы нарисовать приблизительный периметр вокруг области, которую вы хотите захватить.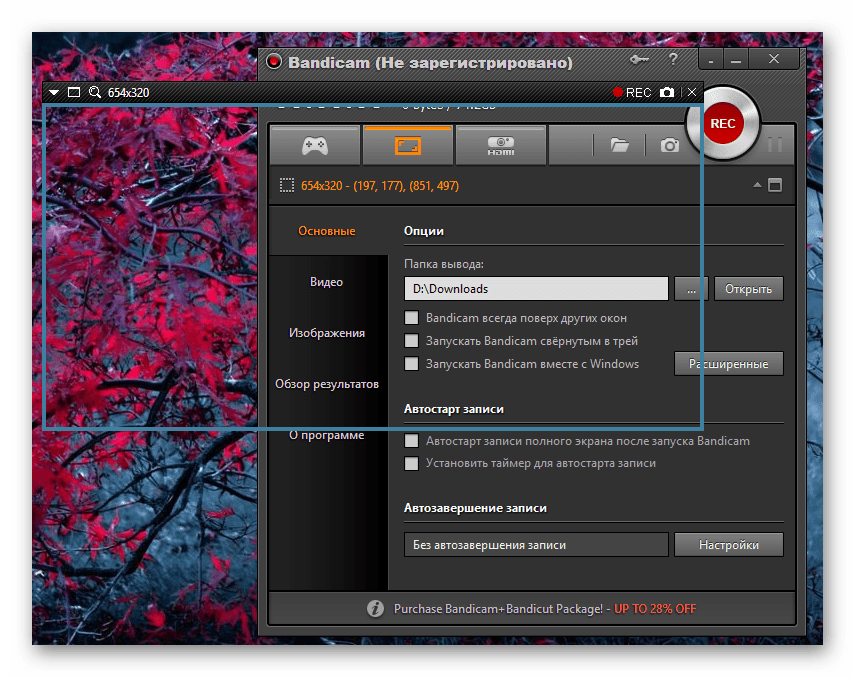 Затем вы можете записать видео с экрана и поделиться им с членами команды в Chrome, Trello, Asana и других инструментах. Или вы можете просто сохранить запись на свой компьютер на потом.
Затем вы можете записать видео с экрана и поделиться им с членами команды в Chrome, Trello, Asana и других инструментах. Или вы можете просто сохранить запись на свой компьютер на потом.
Pros :
- Доступна бесплатная версия
- Простой захват видео с веб-страницы на лету
- Возможность захвата части или всей вкладки браузера
Минусы :
- Несогласованные результаты захвата
- Запутанный интерфейс
- Бесплатная версия не включает функции совместной работы
- Ограниченный объем памяти для бесплатной версии
- Загрузка не требуется
- Простой пользовательский интерфейс
- Водяной знак на бесплатной версии 90 206
- Премиум-версия требуется для изменения форматов файлов
- Необходимо подключение к Интернету для захвата видео с веб-камеры
- Встроенное приложение для ПК с Windows 10
- Простой пользовательский интерфейс
- Требуется камера с поддержкой 4K 902 06
- Нет встроенной виртуальной веб-камеры
- Переключение между записью экрана и записью с веб-камеры
- Простой пользовательский интерфейс
- Возможность добавить кнопку CTA или ссылку
- Видео иногда истекает или не загружается
- Качество видео отсутствует
- Screencapture.
 com для записи экрана и веб-камеры
com для записи экрана и веб-камеры - Windows Game Bar
- Movavi Screen Recorder
- Microsoft Office PowerPoint
- OBS Studio
- Awesome Screenshot & Screen Recorder
- Приложение камеры для Windows 10
- BombBomb Video
- Откройте игровую панель Windows, нажав клавишу с логотипом Windows + G 9.0164 .
- Нажмите кнопку Записать с этого момента , чтобы начать запись видеоклипа.
- Нажмите кнопку Остановить запись , чтобы остановить запись, когда закончите.
- Чтобы получить доступ к клипу, откройте приложение Xbox и перейдите к Захваты .
- Используя Chrome, Opera, Firefox или Microsoft Edge, перейдите на сайт Screencapture.com.
- Нажмите кнопку Начать запись .
- Во всплывающем окне выберите, что вы хотите захватить и поделиться. Вы можете выбрать один из вариантов, включая весь экран компьютера, одно окно или одну вкладку Chrome.
- Сделайте свой выбор и нажмите Поделиться .
- Когда вы закончите, нажмите кнопку Остановить запись .
- Нажмите Загрузить кнопку, чтобы сохранить запись. Если вы хотите изменить форматы файлов, вам необходимо загрузить приложение Screen Capture.
При выборе продуктов для включения в наши обзоры мы изучаем как спрос, так и популярность.
Все продукты, упомянутые в этой статье, были протестированы командой Movavi Content.
При тестировании мы стремимся выделить лучшие характеристики продукта и то, для чего он лучше всего подходит.
Мы изучаем отзывы пользователей с популярных обзорных платформ и используем эту информацию при написании обзоров наших продуктов.
Мы собираем отзывы наших пользователей и анализируем их мнения о программном обеспечении Movavi, а также о продуктах других компаний.

Movavi Screen Recorder отлично подходит для захвата с нескольких источников, включая веб-камеру и захват экрана.
Game Bar — хороший вариант для геймеров, которые хотят записывать видео и аудио из своих игр.
Windows Camera имеет простое наложение, и оно легко для пользователей Windows 10.
Скачать Movavi Screen Recorder: Windows / Mac.
Установите и запустите программу.
Настройте параметры сеанса.
Запишите свой экран.
При необходимости обрежьте и обрежьте отснятый материал.
Сохраните и/или поделитесь записью одним из предложенных способов.
Во время игры нажмите Windows + G , чтобы открыть игровую панель Xbox.
Выберите значок Круг , чтобы начать запись, и значок Квадрат , чтобы закончить запись. Если вы используете полноэкранный режим, вы можете использовать Windows + Alt + G клавиши вместе, чтобы остановить запись.

902 09
Добавить потрясающий скриншот и запись экрана
Как записать видео на компьютер: Рекордеры для веб-камер
Лучшее для : запись видео с веб-камеры онлайн без загрузки приложения
Рейтинг : 4,7/5 звезд, 439 отзывов Запись видео с веб-камеры — это веб-приложение. который поддерживает Chrome, Firefox, Opera и Microsoft Edge.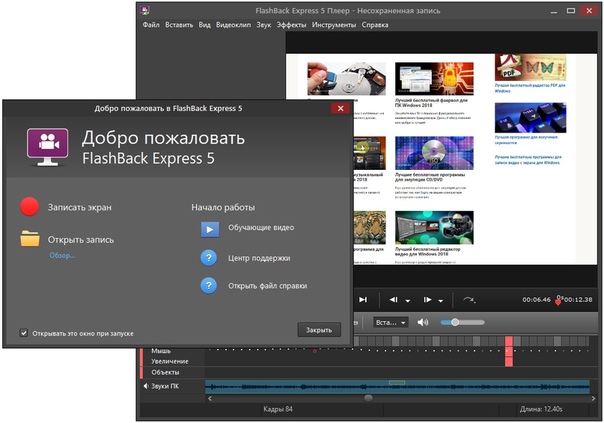 Откройте приложение в любом из этих браузеров, чтобы начать.
Откройте приложение в любом из этих браузеров, чтобы начать.
Шаг 2. Выберите микрофон
Слева от кнопки Начать запись вы увидите две опции с флажками. Установите флажок для микрофона, если вы хотите использовать микрофон для захвата звука в видео с веб-камеры. Снятие отметки Watermark позволит вам снимать видео без водяного знака, но для этого вам нужно будет подписаться на премиум-версию Screencapture.com.
Шаг 3. Запишите видео с веб-камеры
Нажмите зеленую кнопку Начать запись , чтобы начать запись. Когда вы закончите, нажмите зеленую кнопку Остановить запись , и вы попадете на страницу для загрузки видео.
Шаг 4. Загрузите видео с веб-камеры
Нажмите зеленую кнопку Download , чтобы сохранить видео. Если вы хотите изменить форматы файлов, вам необходимо загрузить приложение Screen Capture. Если вас устраивает формат по умолчанию, все готово, и вы можете продолжать записывать и воспроизводить видеоклипы с экрана столько раз, сколько захотите.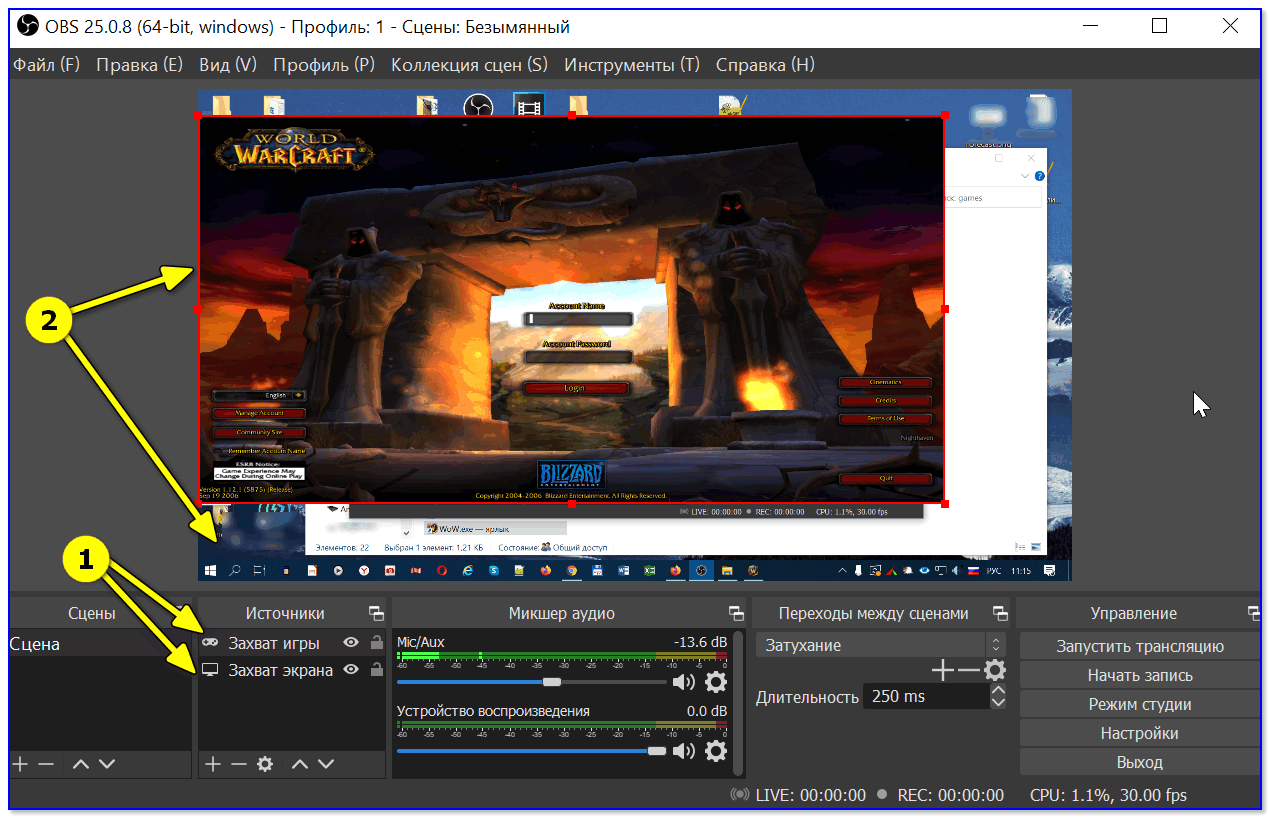
Плюсы:
Минусы:
Приложение Windows 10 Camera
Лучшее для : запись видео с веб-камеры на ПК с Windows 10
9000 2 Рейтинг : неизвестно
ОС : Windows, Xbox
Шаг 1. Откройте приложение «Камера»
Если на вашем ПК есть встроенная веб-камера или вы используете подключенную камеру, вы можете использовать родную камеру Windows 10. приложение на вашем компьютере. Перейти к Запустите и выберите Камера .
Шаг 2. Запишите видео
Нажмите Видео в приложении Камера. Нажмите еще раз, чтобы начать запись. Когда вы закончите запись, коснитесь ее еще раз.
Шаг 3. Найдите и просмотрите сохраненное видео. Вы должны найти свое видео в одной из коллекций здесь.
Плюсы:
Минусы:
Загрузить камеру Windows
BombBomb Video
Лучшее для : запись и обмен быстрыми видеороликами с веб-камеры
Рейтинг : 4,8/5 звезд, 700 отзывов, 40 000 пользователей 0163 Браузер : Chrome
Шаг 1. Загрузите расширение
BombBomb Video — это расширение Chrome. Итак, вы можете найти и загрузить его в интернет-магазине Chrome. Затем найдите пузырь с логотипом BombBomb в правом верхнем углу окна браузера Chrome и нажмите на него.
Шаг 2. Запишите видео
При нажатии на расширение BombBomb открывается вкладка Record . Здесь выберите Только камера для записи только с вашей веб-камеры. Вы также можете выбрать Запись экрана для захвата экрана и видео с веб-камеры. После того, как вы нажмете Только камера , нажмите Запустить рекордер и коснитесь красного круга, чтобы начать запись.
Здесь выберите Только камера для записи только с вашей веб-камеры. Вы также можете выбрать Запись экрана для захвата экрана и видео с веб-камеры. После того, как вы нажмете Только камера , нажмите Запустить рекордер и коснитесь красного круга, чтобы начать запись.
Шаг 3. Завершение
После завершения записи у вас есть несколько вариантов завершения видео, включая добавление кнопки призыва к действию или баннера со ссылкой. Затем просто сохраните видео, и вы готовы к работе.
Pros :
Минусы :
90 209
Добавить видео BombBomb
Заключение
Надеемся, эта статья помогла вам выбрать видеорегистратор. Иногда бывает сложно выбрать одну программу вместо другой, поэтому вот список вещей, на которые следует обратить внимание при выборе средства записи экрана:
Иногда бывает сложно выбрать одну программу вместо другой, поэтому вот список вещей, на которые следует обратить внимание при выборе средства записи экрана:
ОС : убедитесь, что программное обеспечение совместимо с используемой операционной системой.
Особенности : вы должны рассмотреть функции, необходимые для вашей цели, и сделать соответствующий выбор. Например, вам, вероятно, потребуется записать звук экрана и микрофона, чтобы сделать видеоурок. В этом случае вам следует обратить внимание на то, действительно ли программное обеспечение включает эти функции.
Поддержка : попробуйте найти программу с доступной поддержкой клиентов. Выручит в случае беды.
Отзывы : прежде чем пробовать продукт, ознакомьтесь с отзывами пользователей — возможно, другие люди поделились своим положительным опытом или указали на проблемы с программным обеспечением.
Часто задаваемые вопросы
Как записать видео на ПК?
Вы можете записывать видео на ПК с помощью любого из следующих приложений:
Как записать видео в Windows?
Windows Game Bar — это встроенное приложение на всех компьютерах с Windows 10. Чтобы записать свой экран с помощью этого приложения, выполните следующие простые действия:
Кроме того, вы можете попробовать Movavi Screen Recorder, если вам интересно, как снимать видео на ПК.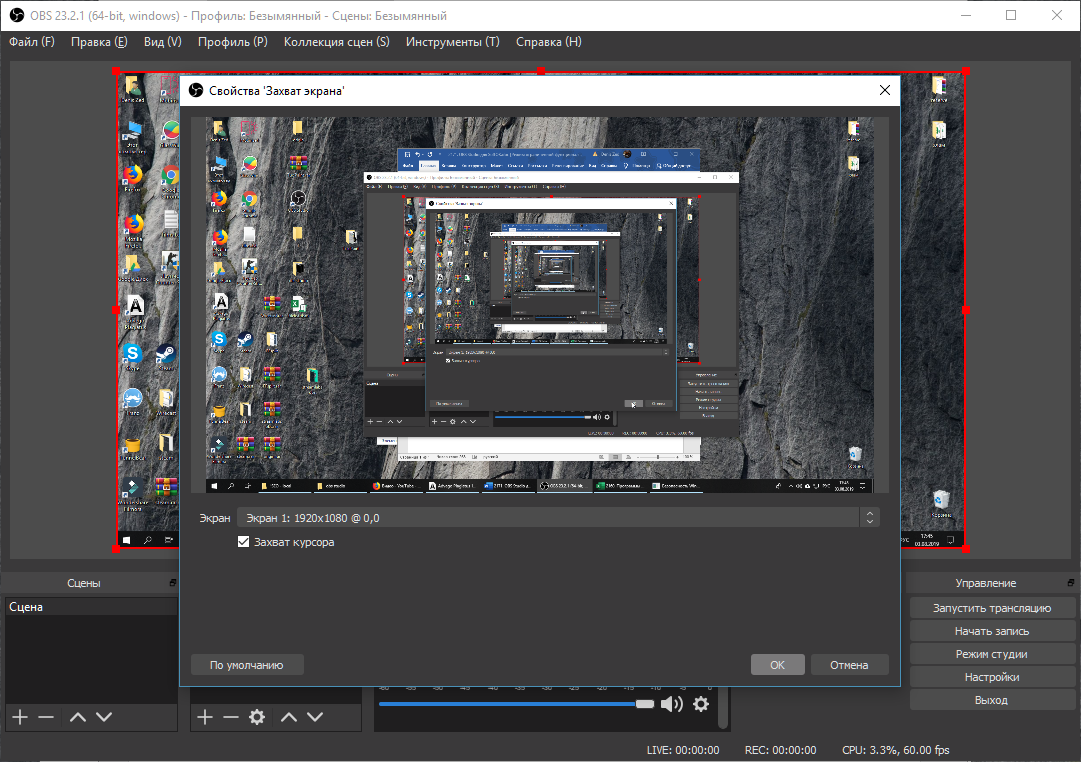
Как записать видео на ПК онлайн?
Чтобы записать видео с экрана в Интернете без загрузки какого-либо программного обеспечения на компьютер, выполните следующие действия:
Как бесплатно записывать видео на ПК [2023] – Movavi
Вы ищете простой способ записи видео на ПК? Наше руководство расскажет вам, как записывать видео на ПК, и программа для записи экрана, которая вам понадобится для простой записи.
Краткое описание
Для захвата из нескольких источников: Movavi Screen Recorder
Игровой видеорегистратор: Game Bar
Бесплатный встроенный рекордер: Windows Camera
В Movavi мы стремимся предоставлять вам только проверенную информацию. Вот что мы делаем для этого:
Как записать видео на ПК (Windows 10) с помощью Movavi Screen Recorder
Подходит для : Захват из нескольких источников
Цена : 155,95 турецких лир
Рейтинг G2 : 4,5 из 5 , 47 отзывов
Тем, кто ищет лучший способ сделать видеозапись из нескольких источников, стоит обратить внимание на Movavi Screen Recorder. Это не только дает вам возможность устанавливать параметры на экране, вы можете выбирать между захватом экрана и записью видео с веб-камеры и любого другого источника на экране.
Movavi имеет простой интерфейс и расширенные функции, такие как планирование записи и выбор части экрана для записи, а не всего экрана [1] . Вы также можете использовать видео, чтобы проиллюстрировать моменты для дальнейшего использования.
Ознакомьтесь с приведенными ниже инструкциями, чтобы узнать, как записывать видео на ПК с Windows 10 и другими версиями.
Шаг 1. Скачать и установить Movavi Screen Recorder
Скачать программу с нашего сайта. Запустите загруженный файл и следуйте инструкциям на экране, чтобы установить программное обеспечение для захвата видео. Когда это будет сделано, дважды щелкните значок программы, чтобы запустить диктофон.
Шаг 2. Настройте параметры
Чтобы установить параметры захвата перед началом записи, нажмите Настройки на боковой панели.
Здесь вы найдете различные варианты. Например, на вкладке Общие можно скрыть панель записи. Чтобы выбрать папку для вывода видео, перейдите на вкладку Файлы . Откройте вкладку Эффекты , чтобы изменить настройки курсора. Нажмите OK , когда закончите.
Затем нажмите кнопку Запись экрана . Используя мышь, нарисуйте рамку захвата, чтобы установить область, которую вы хотите записать. После того, как вы нажмете Запись экрана и выберете область захвата, на экране появится панель записи. Нажмите System Audio , чтобы включить запись внутренних звуков. Значок становится зеленым, когда он активирован. Убедитесь, что веб-камера и микрофон выключены.
После того, как вы нажмете Запись экрана и выберете область захвата, на экране появится панель записи. Нажмите System Audio , чтобы включить запись внутренних звуков. Значок становится зеленым, когда он активирован. Убедитесь, что веб-камера и микрофон выключены.
Шаг 3. Запишите видео на ПК
Теперь нажмите кнопку REC , чтобы начать захват видео на ПК. Перед началом процесса записи будет 3-секундный обратный отсчет.
Вы можете нажать Пауза во время записи, если вам нужно. Чтобы закончить запись, нажмите кнопку Stop .
Шаг 4. Отредактируйте и сохраните видео
Теперь вы можете удалить любые ненужные фрагменты из записанного видео. Для этого поместите курсор на край нежелательного сегмента и нажмите Вырезать . Повторяйте по мере необходимости. Затем выберите часть, которую хотите удалить, и нажмите Удалить фрагмент .
Повторяйте по мере необходимости. Затем выберите часть, которую хотите удалить, и нажмите Удалить фрагмент .
Далее нажмите Экспорт . В открывшемся диалоговом окне вы можете изменить выходной формат, имя файла и папку экспорта. После внесения всех необходимых изменений нажмите Сохранить .
Аналогичные руководства
Для геймеров для записи видео
Игровая панель
Рейтинг PCWorld:
Подробнее
Подробнее
Bestseller
Для записи с нескольких источников
Movavi Screen Recorder
Рейтинг G2:
Для простой записи с помощью встроенного инструмента
Камера Windows
Рейтинг Microsoft Store: 900 03
Подробнее
Подробнее
Как записать видео на компьютер с помощью Game Bar
Лучшее для : Геймеры для записи видео
Цена : Бесплатно
Оценка PCMag : 3,5 из 5
Пользователи Windows могут записывать экран с помощью встроенной программы захвата видео. ПК с Windows 10 имеют встроенное приложение Xbox, которое включает в себя игровую панель, позволяющую записывать игровое видео. Приложение также можно использовать для захвата видео на компьютере.
ПК с Windows 10 имеют встроенное приложение Xbox, которое включает в себя игровую панель, позволяющую записывать игровое видео. Приложение также можно использовать для захвата видео на компьютере.
Вот как можно записать видео на компьютер с помощью Game Bar:
Шаг 1. Откройте Game Bar
Коснитесь клавиши Windows + G на клавиатуре. Вы увидите игровую панель.
Шаг 2. Настройте параметры
Чтобы настроить параметры, вам нужно перейти в Параметры Windows и открыть Игры . Далее выберите Capture . Здесь вы можете выбрать настройки качества видео, настройки звука и продолжительность записи. К сожалению, вы не можете выбрать папку для сохранения ваших записей. На игровой панели также есть небольшое меню настроек, которое можно открыть, щелкнув символ Настройки на панели. Вы можете отрегулировать продолжительность видео, переключиться в режим фоновой записи и изменить другие настройки клипа.
Шаг 3. Начать запись
Чтобы начать запись, используйте комбинацию Windows + Alt + R или нажмите кнопку Начать запись на панели. Вы также можете сделать снимок экрана, используя комбинацию Windows + Alt + Print Screen или щелкнув значок камеры.
Шаг 4. Завершите запись
Щелкните значок Стоп , чтобы остановить запись. Вы также можете использовать те же горячие клавиши ( Windows + Alt + R ). Ваше видео будет сохранено в папке Capture , расположенной в папке C:\Users\%user_name%\Videos . Другой способ найти видео — перейти к Настройки Windows > Игры > Захваты и выбрать Открыть папку .
Get Game Bar
Как снимать видео на ПК с помощью Windows Camera
Best for : Simple overlay for Windows 10
Цена : Бесплатно
Рейтинг Softonic : 3,5 из 5, 602 отзыва
Если вы хотите записывать только веб-камеру, вы можете использовать Movavi Screen Record э или винда Камера. Камера Windows имеет несколько замечательных функций для записи и захвата экрана вашего компьютера или экрана планшета, если вы используете Windows 10.
Приложение камеры также позволяет вам использовать таймер, если вы хотите попасть в кадр, и оно автоматически создает резервную копию вашего фото и видео в OneDrive, чтобы вы могли просматривать их на любом устройстве и надежно хранить в облаке. Он имеет простой интерфейс для записи вашего рабочего стола или экрана ПК со звуком.
Приложение Windows Camera даже предлагает профессиональные элементы управления для настройки экспозиции, ISO и других аспектов вывода видео и захвата с веб-камеры. Захват видео до 4K означает, что вы можете снимать четкие фотографии, но не забывайте, что это может занять много места на жестком диске [2] .
Захват видео до 4K означает, что вы можете снимать четкие фотографии, но не забывайте, что это может занять много места на жестком диске [2] .
Вот как использовать камеру Windows для захвата вашей веб-камеры:
Шаг 1. Установите камеру Windows
Загрузите и установите камеру Windows, используя ссылку ниже. Откройте приложение.
Загрузите Windows Camera
Шаг 2. Начните запись
Выберите маленький значок камеры в верхнем углу, который позволит вам выбрать видеовход, например веб-камеру. Нажмите значок Record , чтобы начать запись, и кнопку Stop , когда закончите.
Шаг 3. Проверьте записанное видео
Просмотрите созданное вами видео. Если у вас есть проблемы с веб-камерой или звуком, вам может потребоваться изменить разрешения в Настройки меню вашего компьютера.
Резюме
Существует ряд простых способов записи видео с экрана компьютера, независимо от того, играете ли вы в игры или хотите сделать снимок экрана с совещания, чтобы вернуться к нему позднее.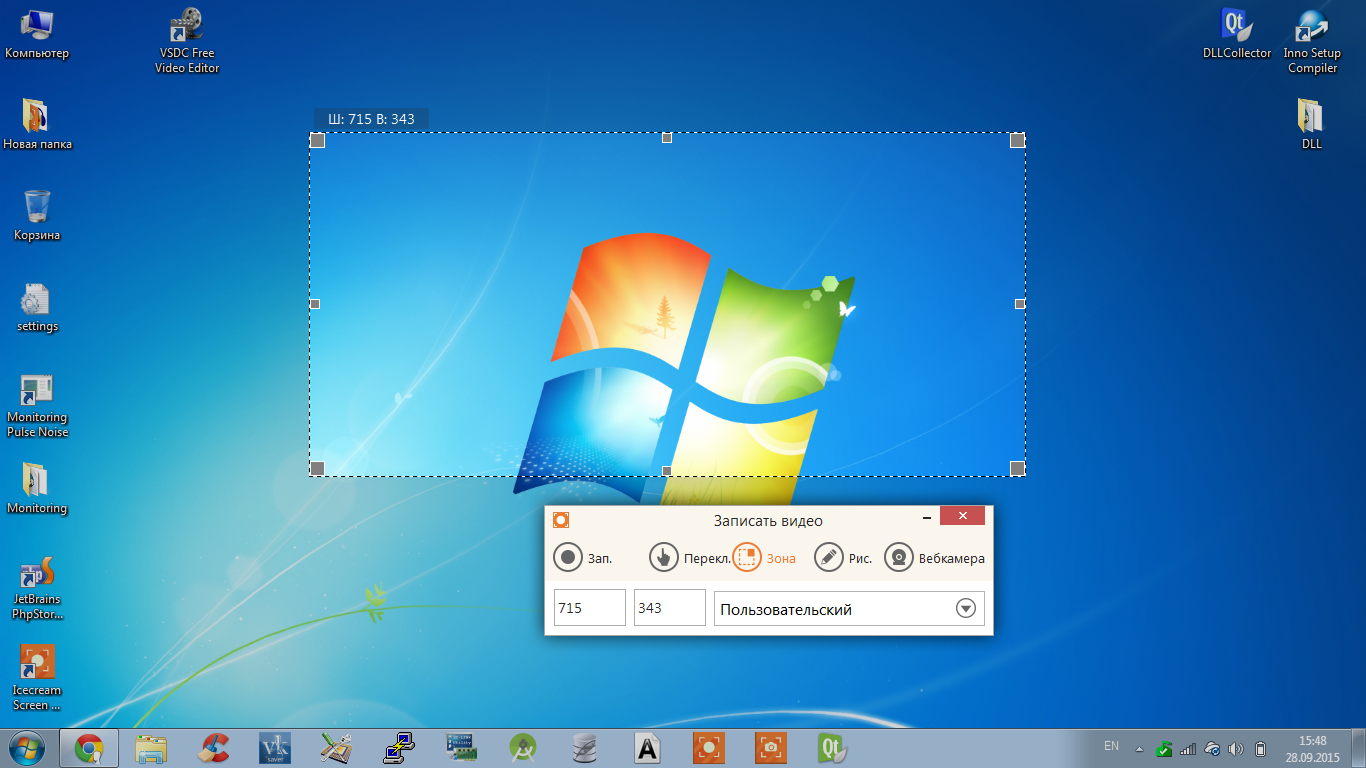
В нашем руководстве рассказывается, как с легкостью снимать видео на ПК, независимо от того, хотите ли вы записывать видео только с экрана компьютера или включать игры и записи с веб-камеры.
Часто задаваемые вопросы
Как бесплатно записать видео на компьютер?
Программное обеспечение и приложения, упомянутые в этом руководстве, позволяют бесплатно снимать видео.
Как записывать с компьютера?
С Movavi Screen Recorder сделать запись экрана очень просто. Просто выполните следующие действия:
Просто выполните следующие действия:
Как записать аудио и видео на компьютер?
Вы можете использовать игровую панель для записи звука и видео на свой компьютер.


 com для записи экрана и веб-камеры
com для записи экрана и веб-камеры