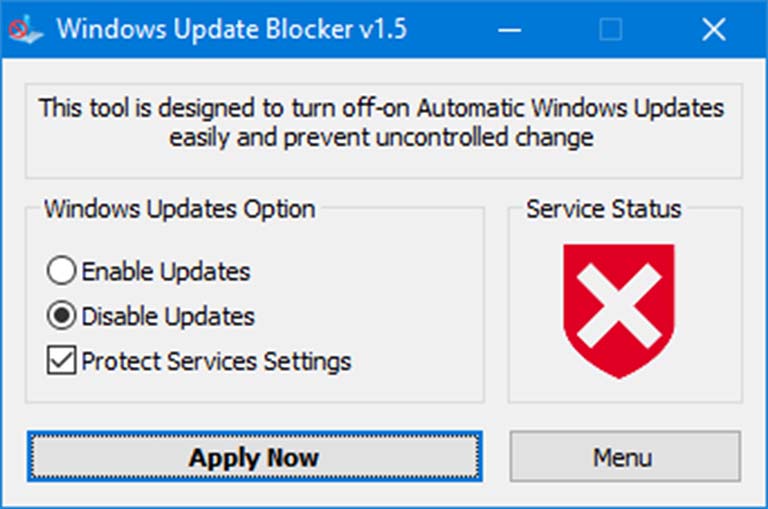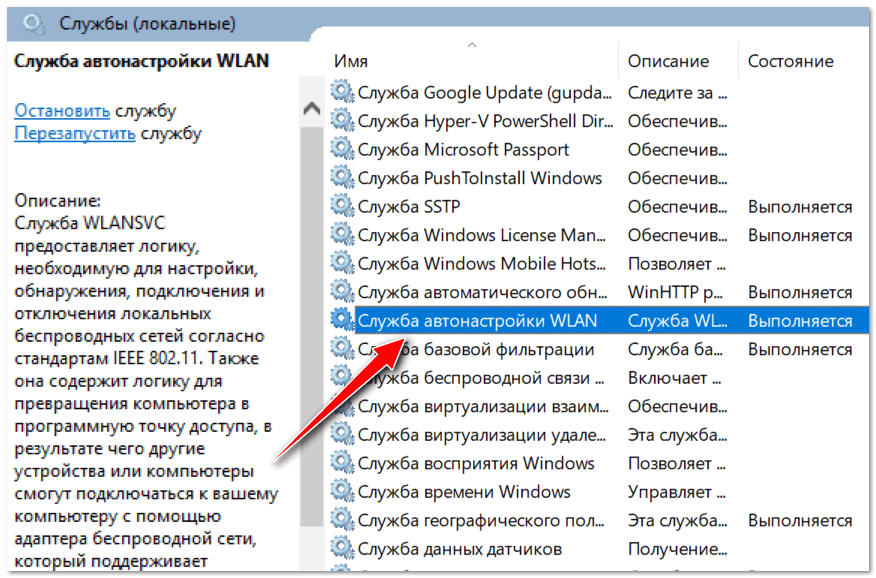Служба windows update как включить: Обновление Office с помощью Центра обновления Майкрософт
Содержание
Обновление Office с помощью Центра обновления Майкрософт
Office 2016 Office 2013 Office 2010 Office 2007 Еще…Меньше
Если вы включаете автоматическое обновление Windows через Центр обновления Майкрософт, вы также будете получать обновления для предыдущих версий Office, таких как Office 2010, либо для установленных выпусков Office с корпоративной лицензией. Выберите ниже версию Windows, для которой нужно включить автоматическое обновление.
Совет: Для большинства версий Office можно включить автоматическое обновление или получать обновления вручную в самих приложениях Office. Дополнительные сведения см. в статье Установка обновлений Office. Сведения об обновлениях Office для Mac см. в статье Автоматический поиск обновлений Office для Mac.
Включение автоматического обновления в Windows 10
- org/ListItem»>
-
Выберите Дополнительные параметры.
-
Выберите нужные параметры в разделе Выберите, как устанавливать обновления. Например, вы можете установить флажок При обновлении Windows предоставить обновления для других продуктов Майкрософт, чтобы получать обновления Office.
Чтобы открыть Центр обновления Windows, нажмите Пуск > Параметры > Обновление и безопасность.
Включение автоматического обновления в Windows 8 или 8.1
Откройте панель управления. Для этого нажмите клавиши Windows+X, чтобы отобразить список команд и параметров, и выберите Панель управления.
Щелкните ссылку Система и безопасность.
Щелкните ссылку Центр обновления Windows.
org/ListItem»>
Нажмите Изменить параметры и настройте нужные параметры. Чтобы получать обновления Office, установите флажок При обновлении Windows предоставить обновления других продуктов Майкрософт. Помните, что в то время, на которое запланирована установка обновлений, компьютер должен быть включен.
Включение автоматического обновления в Windows 7
-
Закройте все открытые программы.
-
Выберите команды Пуск > Панель управления.
-
Щелкните ссылку Центр обновления Windows.
-
На левой панели щелкните ссылку Настройка параметров.
-
Чтобы получать обновления Office, в разделе Важные обновления выберите параметр Устанавливать обновления автоматически, а в разделе Центр обновления Майкрософт установите флажок При обновлении Windows предоставить обновления для продуктов Майкрософт и проверить наличие нового необязательного программного обеспечения Майкрософт.

Сотрудники ИТ-отдела могут настроить для вас автоматическую установку обновлений. В этом случае на желтой полосе появится сообщение и вы не сможете использовать список Важные обновления или задать дату и время установки обновлений:
-
Задайте другие параметры. Помните, что в то время, на которое запланирована установка обновлений, компьютер должен быть включен.
Советы:
-
Если элементы панели управления отображаются в виде значков, а не по категориям, последовательно щелкните ссылки Система > Центр обновления Windows > Настройка параметров.

-
Вы будете получать обновления для Office, Windows и других продуктов, таких как Zune.
-
Обновления бывают трех видов: важные, рекомендуемые и необязательные. Если не установить флажок Получать рекомендуемые обновления таким же образом, как и важные обновления, будут загружаться только важные обновления.
-
Рекомендуемые обновления обычно следует устанавливать. Что касается необязательных обновлений, то они добавляют функции, которые могут не требоваться, например возможность изменять язык в программах Office.
 Устанавливать их не повредит, но их нужно получать вручную.
Устанавливать их не повредит, но их нужно получать вручную.
-
org/ListItem»>
Выберите пункт Система и безопасность (отображается при просмотре панели управления по категориям).
Включение автоматических обновлений в Windows Vista
-
Нажмите кнопку Пуск и выберите пункт Все программы, а затем — Центр обновления Windows.
-
Выполните одно из перечисленных ниже действий.
-
Чтобы установить обновления, нажмите Установить обновления.
org/ListItem»>Чтобы проверить наличие обновлений, щелкните элемент Поиск обновлений.
-
-
Чтобы получить дополнительные сведения, щелкните элемент Просмотр доступных обновлений.
Для внесения изменений или получения дополнительных сведений о процессе обновления щелкните соответствующую ссылку в диалоговом окне Центр обновления Windows.
-
Проверка наличия обновлений Используется для поиска доступных обновлений. -
Просмотр журнала обновлений Используется для просмотра установленных обновлений и состояния их установки. -
Восстановление скрытых обновлений Используется для скрытия обновлений от компьютера и их более поздней установки. -
Обновления: вопросы и ответы Используется для получения дополнительных сведений о процессе обновления.
org/ListItem»>
Изменение параметров Используется для выбора параметров получения обновлений от корпорации Майкрософт.
Включение автоматических обновлений в Windows XP
-
Выберите команды Пуск > Панель управления.
-
Щелкните элемент Производительность и обслуживание и дважды щелкните элемент Система.
-
В диалоговом окне Свойства системы откройте вкладку Автоматическое обновление.
-
Нажмите Применить > ОК.
org/ListItem»>
Выберите требуемые параметры.
Примечание: В классическом представлении дважды щелкните Система, а затем перейдите на вкладку Автоматические обновления.
после отключения службы, разными способами
Инструмент Центр обновлений отвечает за поиск, загрузку и инсталляцию апдейтов для Виндовс. Он же позволяет возвратить систему к прежнему состоянию, если после неудачного апгрейда «Десятка» начала работать нестабильно, выдавать ошибки либо вовсе не запускается.
Во избежание ряда проблем, и чтобы отказаться от неизвестных компонентов в системе, а Microsoft далеко не всегда сообщают о содержимом пакетов, пользователи часто запрещают ОС обновляться.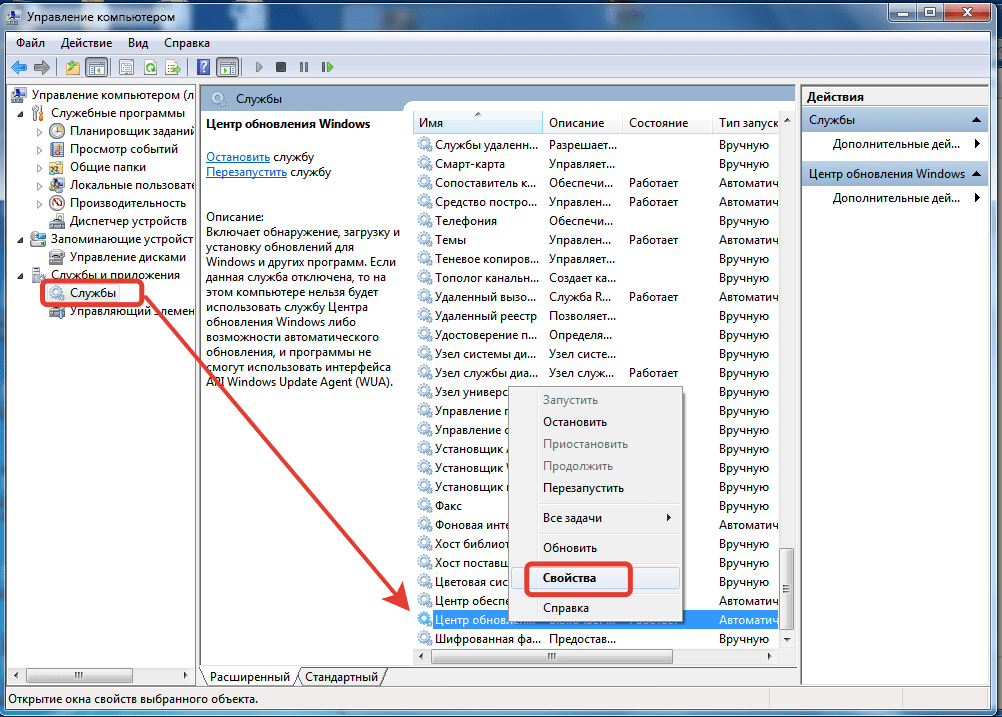 Рассмотрим, как включить обновление Windows 10 всеми доступными средствами.
Рассмотрим, как включить обновление Windows 10 всеми доступными средствами.
Содержание
- Запустить службу
- Диспетчер задач
- Службы
- Редактор групповых политик
- Командная строка
- Редактор реестра
- Win Updates Disabler
Запустить службу
Включение сервиса автообновления «Windows Update» после отключения, выполняется разными способами. Ниже описаны пошаговые инструкции, с использованием стандартных инструментов Виндовс и сторонней утилиты.
Диспетчер задач
1. Вызовите Диспетчер задач.
2. Вызовите «Открыть службы» сервиса «Центр обновления Windows» во вкладке «Службы».
3. Найдите «Центр обновления», в общем списке служб, и кликните по нему правой кнопкой мыши, чтобы вызвать «Свойства».
4. Укажите «Тип запуска» «Автоматически».
5. Щёлкните «Запустить» и сохраните изменения кнопкой «OK».
Службы
Всё почти то же самое, что и в предыдущем способе.
1. Зажмите комбинацию Win + R.
2. Выполните команду «services.msc».
3. Переходите к пункту 3 предыдущей инструкции.
Редактор групповых политик
Для Windows 10 Home не подходит, так как данный инструмент в редакции операционной системы отсутствует.
1. Зажмите Win + R и выполните команду «gpedit.msc».
2. Разверните раздел «Конфигурация компьютера».
3. Перейдите по пути: «Административные шаблоны» → «Компоненты Windows» → «Центр обновления Windows».
4. Через контекстное меню параметра «Настройка автоматического…» вызовите команду «Изменить».
5. Перенесите триггер в положение «Включено» и укажите дополнительные параметры работы сервиса.
6. Сохраните изменения, нажав на кнопку «OK».
Командная строка
1. Откройте инструмент с привилегиями администратора.
2. Выполните строку «net start wuauserv» для запуска указанного сервиса.
После успешного старта появится соответствующее уведомление. Если возникла ошибка, выставьте ручной либо автоматический тип запуска службы.
Если возникла ошибка, выставьте ручной либо автоматический тип запуска службы.
Редактор реестра
1. Командой «regedit» откройте утилиту для редактирования реестра Windows 10.
2. Перейдите в ветку HKLM\System\CurrentControlSet\services.
3. Посетите «wuaserv».
4. Откройте свойства ключа «Start» и измените его значение на «1».
Win Updates Disabler
Утилита для управления безопасностью Windows 10, позволяющая в два клика решить проблему.
1. Запустите приложение.
2. Во вкладке «Включить» активируйте первую опцию.
3. Кликните «Применить сейчас».
Аналогичный функционал и в WSUS Offline Update.
Как включить и отключить Microsoft Update
ВВЕДЕНИЕ
Веб-сайт Windows Update предоставляет обновления безопасности для операционных систем Microsoft Windows. Веб-узел Microsoft Update предоставляет эти обновления в дополнение к обновлениям для других программ Microsoft, таких как Microsoft Office. По умолчанию ваш компьютер под управлением Microsoft Windows 2000, Microsoft Windows Server 2003 или Microsoft Windows XP будет иметь доступ к веб-сайту Центра обновления Windows. Если вы хотите получать обновления для других программ Microsoft, выполните шаги, перечисленные ниже.
По умолчанию ваш компьютер под управлением Microsoft Windows 2000, Microsoft Windows Server 2003 или Microsoft Windows XP будет иметь доступ к веб-сайту Центра обновления Windows. Если вы хотите получать обновления для других программ Microsoft, выполните шаги, перечисленные ниже.
Дополнительная информация
В настоящее время я использую Центр обновления Windows. Как получить доступ к Центру обновления Майкрософт?
Чтобы использовать Центр обновления Майкрософт вместо Центра обновления Windows, выполните следующие действия:
Посетите следующий веб-сайт Microsoft:
http://update.microsoft.com/microsoftupdate
org/ListItem»>На странице Просмотрите лицензионное соглашение нажмите Продолжить .
Нажмите Установить .
Примечание Возможно, вам не будет предложено установить программное обеспечение Центра обновления Майкрософт, если это программное обеспечение уже установлено на компьютере.
Щелкните Начать сейчас .
После успешной установки программного обеспечения ярлык Центра обновления Майкрософт добавляется в меню Все программы в меню Пуск .
В настоящее время я использую Центр обновления Майкрософт. Как получить доступ к Центру обновления Windows?
Чтобы прекратить использование веб-сайта Центра обновления Майкрософт и начать использовать веб-сайт Центра обновления Windows, выполните следующие действия:
На сайте Центра обновления Майкрософт нажмите Изменить настройки .
Прокрутите страницу вниз, установите флажок Отключить программное обеспечение Центра обновления Майкрософт и разрешите мне использовать только Центр обновления Windows , а затем нажмите Применить изменения сейчас .
Вы получаете следующее сообщение:
Служба автоматического обновления Windows не сможет доставлять обновления из службы Центра обновления Майкрософт.
Вы уверены, что хотите продолжить? Нажмите Да .
Для получения дополнительных сведений по связанной теме щелкните следующий номер статьи, чтобы просмотреть статью в базе знаний Майкрософт:
327838 Как запланировать автоматические обновления в Windows Server 2003, Windows XP и Windows 2000
Управление дополнительными параметрами Центра обновления Windows — развертывание Windows
- Статья
- 13 минут на чтение
Применяется к
- Windows 10
- Windows 11
Ищете информацию для потребителей? См. Центр обновления Windows: часто задаваемые вопросы
Вы можете использовать параметры групповой политики или управление мобильными устройствами (MDM), чтобы настроить поведение Центра обновления Windows на ваших устройствах с Windows 10. Вы можете настроить частоту обнаружения обновлений, выбрать время получения обновлений, указать расположение службы обновлений и многое другое.
Сводка параметров Центра обновления Windows
| Параметр групповой политики | Настройка MDM | Поддерживается с версии |
|---|---|---|
| Укажите расположение службы обновлений Майкрософт в интрасети | UpdateServiceUrl и UpdateServiceUrlAlternate | Все |
| Частота обнаружения автоматических обновлений | Частота обнаружения | 1703 |
| Удалить доступ для использования всех функций Центра обновления Windows | Обновление/SetDisableUXWUAccess | Все |
| Не подключаться ни к каким веб-сайтам Центра обновления Windows | Все | |
| Включить таргетинг на стороне клиента | Все | |
| Разрешить подписанные обновления из службы обновлений Майкрософт в интрасети | AllowNonMicrosoftSignedUpdate | Все |
| Не включать драйверы в обновления Windows | ExcludeWUDriversInQualityUpdate | 1607 |
| Настройка автоматического обновления | Алловавтообновление | Все |
В уведомлениях Центра обновления Windows отображается название организации *По умолчанию отображается название организации.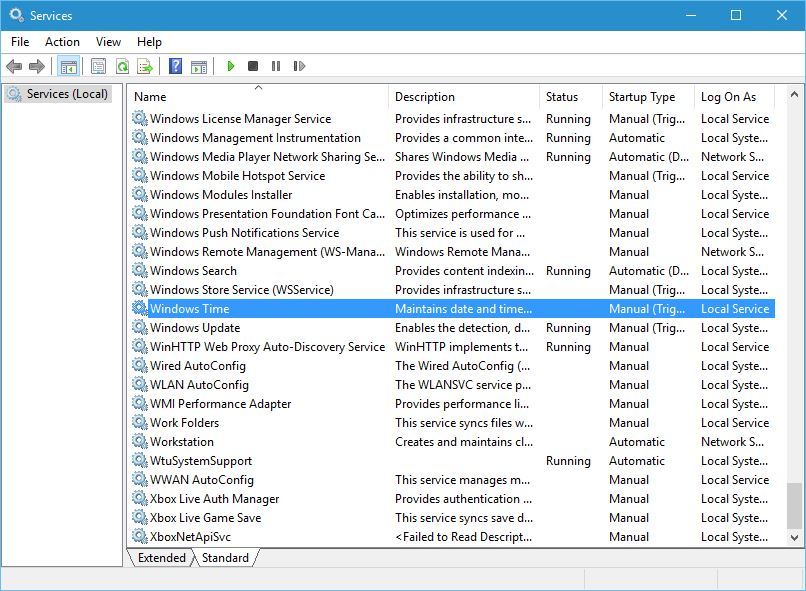 Значение реестра может отключить это поведение. Значение реестра может отключить это поведение. | Устройства Windows 11, присоединенные или зарегистрированные в Azure Active Directory |
Важно
Дополнительная информация о настройках для управления перезапуском устройства и уведомлений о перезапуске для обновлений доступна на Управление перезапуском устройства после обновлений .
Дополнительные параметры, которые настраиваются при получении обновлений компонентов и качества, подробно описаны в разделе Настройка Центра обновления Windows для бизнеса .
Сканирование на наличие обновлений
Администраторы имеют большую гибкость в настройке того, как их устройства сканируют и получают обновления.
Указать расположение службы обновлений Майкрософт в интрасети позволяет администраторам указывать устройствам внутреннее расположение службы обновлений Майкрософт, а параметр Не подключаться ни к каким расположениям Центра обновления Windows в Интернете дает им возможность ограничить устройства только этой внутренней службой обновлений. Частота автоматического обнаружения обновлений определяет, как часто устройства сканируют обновления.
Частота автоматического обнаружения обновлений определяет, как часто устройства сканируют обновления.
Вы можете создавать настраиваемые группы устройств, которые будут работать с вашей внутренней службой обновлений Microsoft, с помощью параметра Включить нацеливание на стороне клиента. Вы также можете убедиться, что ваши устройства получают обновления, не подписанные корпорацией Майкрософт, из вашей внутренней службы обновлений Майкрософт, выбрав Разрешить подписанные обновления из расположения службы обновлений Майкрософт в интрасети.
Наконец, чтобы убедиться, что процесс обновления полностью контролируется администраторами, вы можете Удалить доступ для использования всех функций Центра обновления Windows для пользователей.
Дополнительные параметры, которые настраиваются при получении обновлений компонентов и качества, см. в разделе Настройка Центра обновления Windows для бизнеса.
Укажите расположение службы обновлений Microsoft в интрасети
Указывает сервер в интрасети для размещения обновлений из Центра обновления Майкрософт.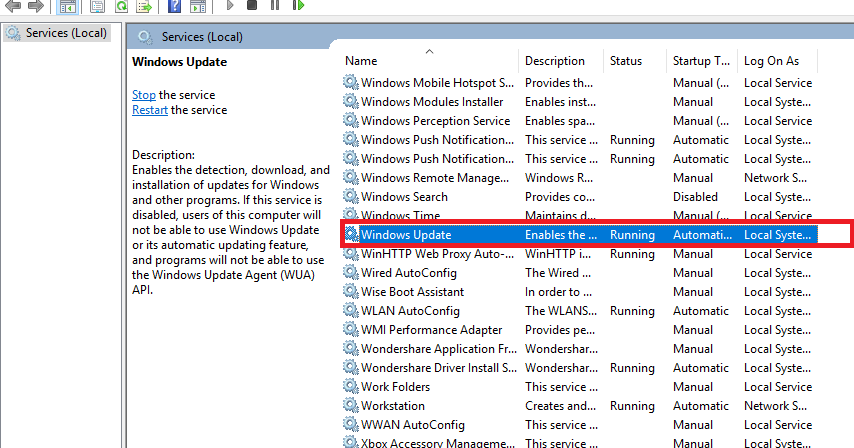 Затем вы можете использовать эту службу обновления для автоматического обновления компьютеров в вашей сети.
Затем вы можете использовать эту службу обновления для автоматического обновления компьютеров в вашей сети.
Этот параметр позволяет указать сервер в вашей сети для работы в качестве внутренней службы обновлений. Клиент автоматических обновлений будет искать в этой службе обновления, применимые к компьютерам в вашей сети.
Чтобы использовать этот параметр в групповой политике, перейдите по адресу Конфигурация компьютера\Административные шаблоны\Компоненты Windows\Центр обновления Windows\Укажите расположение службы обновлений Microsoft в интрасети . Необходимо задать два значения имени сервера: сервер, с которого клиент автоматического обновления обнаруживает и загружает обновления, и сервер, на который обновленные рабочие станции загружают статистику. Вы можете установить оба значения для одного и того же сервера. Можно указать необязательное значение имени сервера, чтобы настроить агент обновления Windows для загрузки обновлений с альтернативного сервера загрузки вместо службы обновлений в интрасети.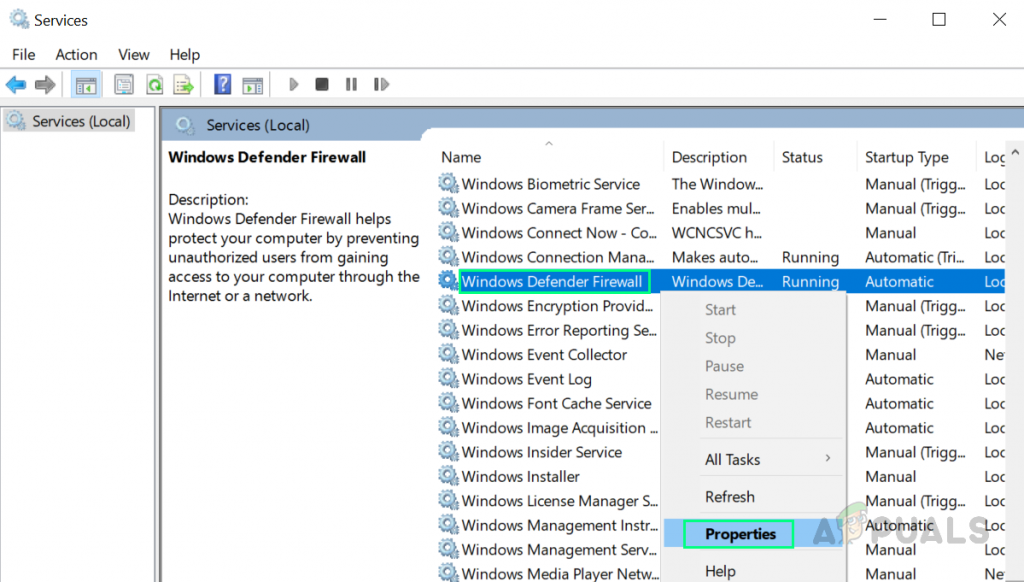
Если для параметра установлено значение Enabled , клиент автоматических обновлений подключается к указанной службе обновлений Microsoft в интрасети (или альтернативному серверу загрузки) вместо Центра обновления Windows для поиска и загрузки обновлений. Включение этого параметра означает, что конечным пользователям в вашей организации не нужно проходить через брандмауэр для получения обновлений, и это дает вам возможность тестировать обновления после их развертывания.
Если для параметра установлено значение Отключено или Не настроено , и если автоматическое обновление не отключено политикой или предпочтениями пользователя, клиент автоматического обновления подключается непосредственно к сайту Центра обновления Windows в Интернете.
Альтернативный сервер загрузки настраивает агент обновления Windows для загрузки файлов с альтернативного сервера загрузки вместо службы обновления интрасети.
Параметр загрузки файлов с отсутствующими URL-адресами позволяет загружать содержимое с альтернативного сервера загрузки, когда в метаданных обновления отсутствуют URL-адреса загрузки для файлов.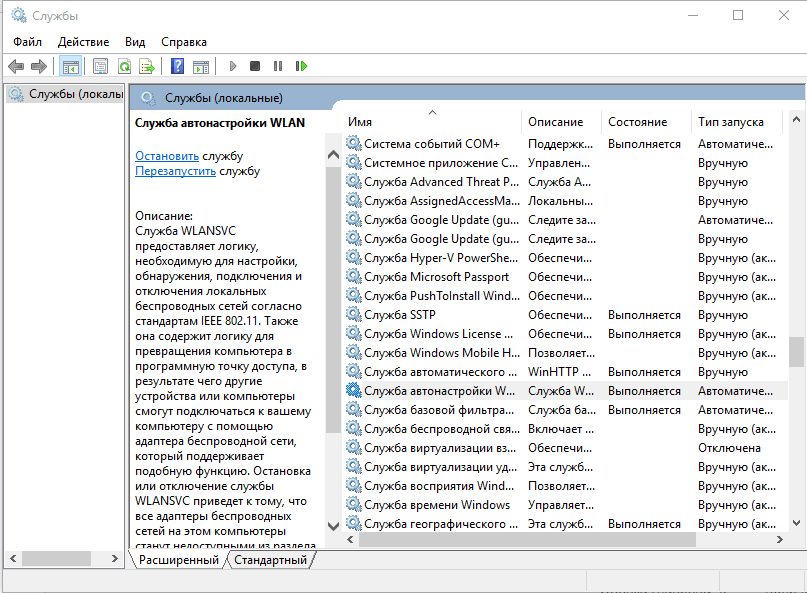 Этот параметр следует использовать только в том случае, если служба обновления интрасети не предоставляет URL-адреса загрузки в метаданных обновления для файлов, присутствующих на альтернативном сервере загрузки.
Этот параметр следует использовать только в том случае, если служба обновления интрасети не предоставляет URL-адреса загрузки в метаданных обновления для файлов, присутствующих на альтернативном сервере загрузки.
Примечание
Если политика «Настроить автоматические обновления» отключена, эта политика не действует.
Если «Альтернативный сервер загрузки» не установлен, для загрузки обновлений по умолчанию будет использоваться служба обновлений внутренней сети.
Параметр «Загружать файлы без URL-адреса…» используется только в том случае, если установлен «Альтернативный сервер загрузки».
Чтобы настроить эту политику с помощью MDM, используйте UpdateServiceUrl и UpdateServiceUrlAlternate.
Частота обнаружения автоматических обновлений
Указывает часы, которые Windows будет использовать для определения времени ожидания перед проверкой доступных обновлений. Точное время ожидания определяется с использованием часов, указанных здесь, за вычетом от нуля до двадцати процентов от указанных часов.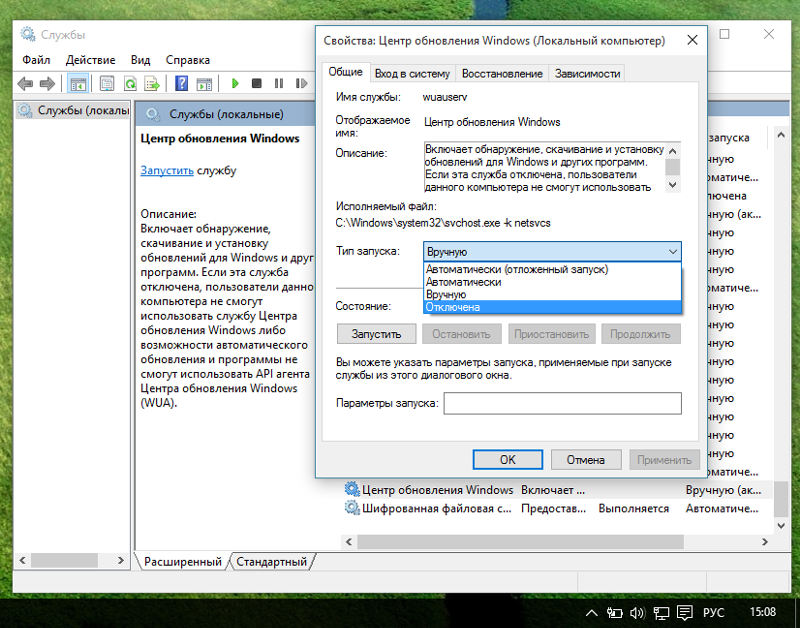 Например, если эта политика используется для указания 20-часовой частоты обнаружения, то все клиенты, к которым применяется эта политика, будут проверять наличие обновлений где-то между 16 и 20 часами.
Например, если эта политика используется для указания 20-часовой частоты обнаружения, то все клиенты, к которым применяется эта политика, будут проверять наличие обновлений где-то между 16 и 20 часами.
Чтобы установить этот параметр с помощью групповой политики, перейдите к Конфигурация компьютера\Административные шаблоны\Компоненты Windows\Центр обновления Windows\Частота обнаружения автоматических обновлений .
Если для параметра установлено значение Enabled , Windows будет проверять наличие доступных обновлений с заданным интервалом.
Если для параметра установлено значение Отключено или Не настроено , Windows будет проверять наличие доступных обновлений с интервалом по умолчанию в 22 часа.
Примечание
Чтобы эта политика действовала, необходимо включить параметр «Указать расположение службы обновлений Майкрософт в интрасети».
Если политика «Настроить автоматические обновления» отключена, эта политика не действует.
Чтобы настроить эту политику с помощью MDM, используйте DetectionFrequency.
Удалить доступ для использования всех функций Центра обновления Windows
Включив параметр групповой политики в разделе Конфигурация компьютера\Административные шаблоны\Компоненты Windows\Обновление Windows\Удалить доступ для использования всех функций Центра обновления Windows , администраторы могут отключить функцию «Проверить наличие обновлений». » вариант для пользователей. Любые проверки, загрузки и установки фоновых обновлений будут продолжать работать в соответствии с настройками.
Не подключаться ни к каким веб-сайтам Центра обновления Windows.
Даже если Центр обновления Windows настроен на получение обновлений из службы обновлений в интрасети, он будет периодически получать информацию из общедоступной службы Центра обновления Windows, чтобы разрешить будущие подключения к Центру обновления Windows и другим службам, таким как Центр обновления Майкрософт, Магазин Microsoft или Магазин Microsoft для бизнеса.
Использовать Конфигурация компьютера\Административные шаблоны\Компоненты Windows\Центр обновления Windows\Не подключаться ни к каким веб-сайтам Центра обновления Windows , чтобы включить эту политику. Если эта политика включена, она отключит функции, описанные выше, и может привести к прекращению работы подключения к общедоступным службам, таким как Microsoft Store, Microsoft Store для бизнеса, Центр обновления Windows для бизнеса и оптимизация доставки.
Примечание
Эта политика применяется только в том случае, если устройство настроено для подключения к службе обновлений в интрасети с помощью политики «Указать расположение службы обновлений Microsoft в интрасети».
Включить таргетинг на стороне клиента
Указывает имя или имена целевой группы, которые следует использовать для получения обновлений от службы обновлений Майкрософт в интрасети. Это позволяет администраторам настраивать группы устройств, которые будут получать различные обновления из таких источников, как WSUS или Configuration Manager.
Этот параметр групповой политики можно найти в разделе Конфигурация компьютера\Административные шаблоны\Компоненты Windows\Обновление Windows\Включить нацеливание на стороне клиента .
Если для параметра установлено значение Enabled , указанная информация о целевой группе отправляется в службу обновлений Майкрософт в интрасети, которая использует ее для определения того, какие обновления следует развернуть на этом компьютере.
Если параметр установлен на Отключено или Не настроено , информация о целевой группе не будет отправляться в службу обновлений Майкрософт в интрасети.
Если служба обновлений Майкрософт в интрасети поддерживает несколько целевых групп, эта политика может указывать несколько имен групп, разделенных точкой с запятой. В противном случае необходимо указать одну группу.
Примечание
Эта политика применяется только в том случае, если служба обновлений Майкрософт в интрасети, на которую направлено устройство, настроена на поддержку нацеливания на стороне клиента. Если политика «Указать расположение службы обновлений Майкрософт в интрасети» отключена или не настроена, эта политика не действует.
Если политика «Указать расположение службы обновлений Майкрософт в интрасети» отключена или не настроена, эта политика не действует.
Разрешить подписанные обновления из расположения службы обновлений Microsoft в интрасети
Этот параметр политики позволяет управлять тем, принимает ли функция автоматического обновления обновления, подписанные организациями, отличными от Microsoft, когда обновление находится в расположении службы обновлений Microsoft в интрасети.
Чтобы настроить этот параметр в групповой политике, перейдите к Конфигурация компьютера\Административные шаблоны\Компоненты Windows\Центр обновления Windows\Разрешить подписанные обновления из службы обновлений Майкрософт в интрасети .
Если этот параметр политики включен, автоматические обновления принимают обновления, полученные через расположение службы обновлений Майкрософт в интрасети, как указано в параметре Указать расположение службы обновлений Майкрософт в интрасети, если они подписаны сертификатом, найденным в хранилище сертификатов «Надежные издатели» локальный компьютер.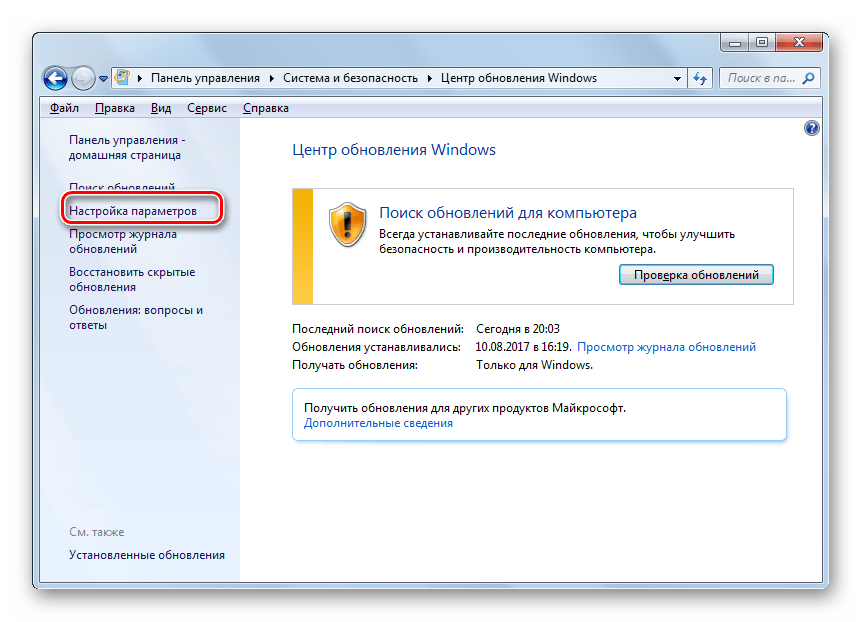
Если вы отключите или не настроите этот параметр политики, обновления из расположения службы обновлений Майкрософт в интрасети должны быть подписаны корпорацией Майкрософт.
Примечание
Обновления из службы, отличной от службы обновлений Майкрософт в интрасети, всегда должны быть подписаны корпорацией Майкрософт и не затрагиваются этим параметром политики.
Чтобы настроить эту политику с помощью MDM, используйте AllowNonMicrosoftSignedUpdate.
Установка обновлений
Чтобы сделать процесс обновления более гибким, доступны настройки для управления установкой обновлений.
Настройка автоматического обновления предлагает четыре различных варианта автоматической установки обновлений, а параметр Не включать драйверы в обновления Windows гарантирует, что драйверы не будут установлены вместе с остальными полученными обновлениями.
Не включать драйверы в обновления Windows
Позволяет администраторам исключать драйверы Центра обновления Windows во время обновлений.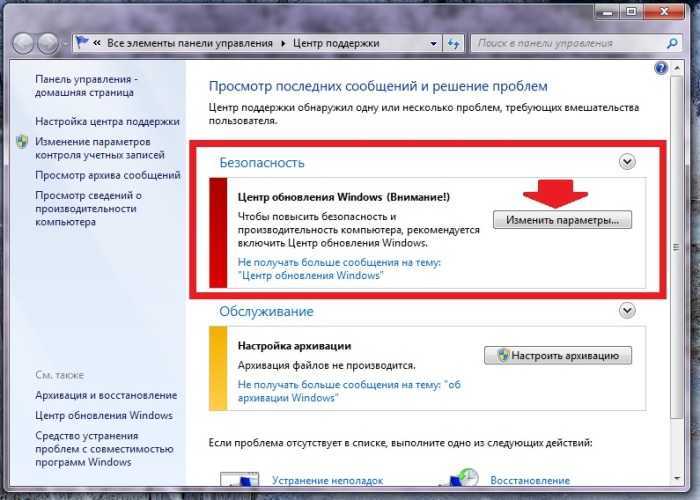
Чтобы настроить этот параметр в групповой политике, используйте Конфигурация компьютера\Административные шаблоны\Компоненты Windows\Центр обновления Windows\Не включать драйверы в обновления Windows .
Включите эту политику, чтобы не включать драйверы в обновления качества Windows.
Если вы отключите или не настроите эту политику, Центр обновления Windows будет включать обновления, имеющие классификацию драйверов.
Настройка автоматического обновления
Позволяет ИТ-администратору управлять поведением автоматического обновления для сканирования, загрузки и установки обновлений.
Настройка автоматических обновлений с помощью групповой политики
В разделе Конфигурация компьютера\Административные шаблоны\Компоненты Windows\Центр обновления Windows\Настройка автоматических обновлений необходимо выбрать один из следующих параметров:
2 — Уведомить о загрузке и автоматической установке — когда Windows найдет обновления, применимые к этому устройству, пользователи будут уведомлены о том, что обновления готовы к загрузке.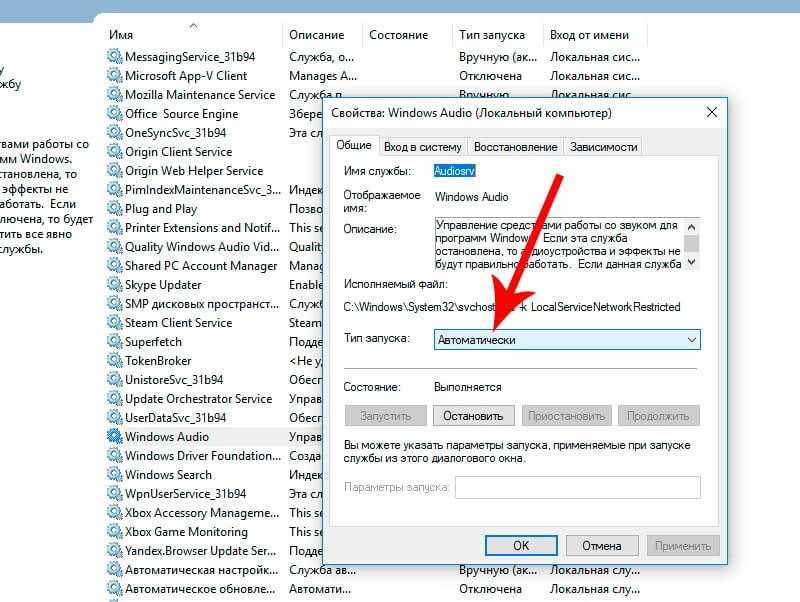 После перехода в Настройки > Обновление и безопасность > Центр обновления Windows , пользователи могут загрузить и установить любые доступные обновления.
После перехода в Настройки > Обновление и безопасность > Центр обновления Windows , пользователи могут загрузить и установить любые доступные обновления.
3 — Автоматическая загрузка и уведомление об установке — Windows находит обновления, применимые к устройству, и загружает их в фоновом режиме (во время этого процесса пользователь не уведомляется и не прерывается). Когда загрузка будет завершена, пользователи будут уведомлены о том, что они готовы к установке. После перехода в «Настройки» > «Обновление и безопасность» > «Центр обновления Windows 9».0099, пользователи могут их установить.
4 — Автоматическая загрузка и установка по расписанию — Укажите расписание с помощью параметров в параметрах групповой политики. Дополнительные сведения об этом параметре см. в разделе Расписание установки обновлений.
5 — Разрешить локальному администратору выбирать параметр — С помощью этого параметра локальным администраторам будет разрешено использовать приложение настроек для выбора параметра конфигурации по своему выбору. Локальным администраторам не разрешается отключать конфигурацию автоматического обновления. Этот параметр недоступен ни в одной из версий Windows 10 или более поздних.
Локальным администраторам не разрешается отключать конфигурацию автоматического обновления. Этот параметр недоступен ни в одной из версий Windows 10 или более поздних.
7 — Уведомлять об установке и уведомлять о перезагрузке (только для Windows Server 2016 и более поздних версий) — при использовании этого параметра, когда Windows находит обновления, применимые к этому устройству, они будут загружены, после чего пользователи будут уведомлены о готовности обновлений. быть установленным. После установки обновлений пользователям будет показано уведомление о необходимости перезагрузки устройства.
Если для этого параметра установлено значение Disabled , любые обновления, доступные в Центре обновления Windows, необходимо загружать и устанавливать вручную. Для этого пользователи должны перейти на Настройки > Обновление и безопасность > Центр обновления Windows .
Если для этого параметра установлено значение Не настроено , администратор по-прежнему может настроить автоматическое обновление через приложение настроек в разделе Параметры > Обновление и безопасность > Центр обновления Windows > Дополнительные параметры .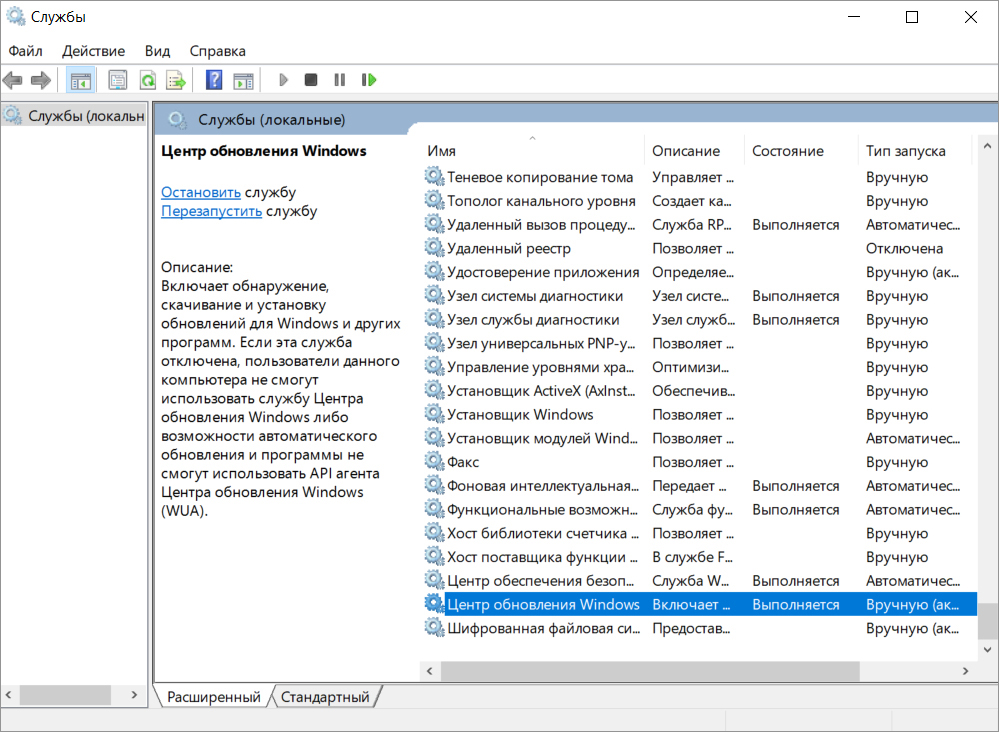
Настройка автоматических обновлений путем редактирования реестра
Примечание
При неправильном изменении реестра с помощью редактора реестра или другим способом могут возникнуть серьезные проблемы. Эти проблемы могут потребовать переустановки операционной системы. Корпорация Майкрософт не может гарантировать, что эти проблемы могут быть решены. Редактируйте реестр на свой страх и риск.
В среде, в которой не развернута Active Directory, вы можете изменить параметры реестра, чтобы настроить групповые политики для автоматического обновления.
Для этого выполните следующие действия:
Выберите Запустите , найдите «regedit» и откройте редактор реестра.
Откройте следующий раздел реестра:
HKEY_LOCAL_MACHINE\SOFTWARE\Policies\Microsoft\Windows\WindowsUpdate\AU
Добавьте один из следующих параметров реестра для настройки автоматического обновления.
NoAutoUpdate (REG_DWORD):
AUOptions (REG_DWORD):
1 : Автоматическое обновление отключено.

2 : Уведомление о загрузке и установке.
3 : Автоматически загружать и уведомлять об установке.
4 : Автоматическая загрузка и установка по расписанию.
5 : Разрешить локальному администратору выбирать режим конфигурации. Этот параметр недоступен для Windows 10 или более поздних версий.
7 : Уведомить об установке и уведомить о перезапуске. (только для Windows Server 2016 и более поздних версий)
Запланированный день установки (REG_DWORD):
Запланированное время установки (REG_DWORD):
n , где n равно времени суток в 24-часовом формате (0-23).
UseWUServer (REG_DWORD)
Установите для этого значения значение 1 , чтобы настроить автоматические обновления для использования сервера, на котором работают службы обновления программного обеспечения, а не Центра обновления Windows.

Перепланировать время ожидания (REG_DWORD)
м , где м равно периоду ожидания между запуском автоматического обновления и началом установки, когда запланированное время истекло. Время устанавливается в минутах от 1 до 60, что соответствует от 1 минуты до 60 минут)
Примечание
Этот параметр влияет на поведение клиентов только после того, как они были обновлены до версии клиента SUS SP1 или более поздних версий.
NoAutoRebootWithLoggedOnUsers (REG_DWORD):
0 (ложь) или 1 (истина). Если установлено значение 1 , автоматические обновления не перезагружают компьютер автоматически, пока пользователи находятся в системе.
Примечание
Этот параметр влияет на поведение клиентов после их обновления до версии клиента SUS SP1 или более поздних версий.
Чтобы использовать автоматические обновления с сервером, на котором запущены службы обновления программного обеспечения Windows (WSUS), см.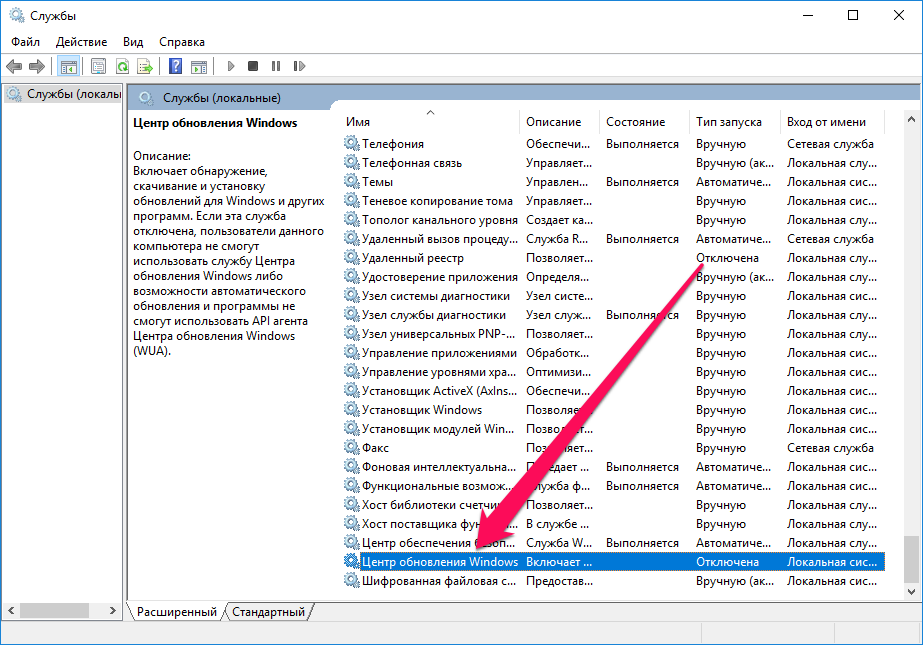 руководство по развертыванию служб обновления Microsoft Windows Server.
руководство по развертыванию служб обновления Microsoft Windows Server.
При настройке автоматических обновлений напрямую с помощью разделов реестра политики политика переопределяет предпочтения, заданные локальным администратором для настройки клиента. Если позднее администратор удалит ключи реестра, снова будут использоваться настройки, заданные локальным пользователем с правами администратора.
Чтобы определить сервер WSUS, к которому клиентские компьютеры и серверы подключаются для получения обновлений, добавьте в реестр следующие значения реестра:
HKEY_LOCAL_MACHINE\SOFTWARE\Policies\Microsoft\Windows\WindowsUpdate\
WUServer (REG_SZ)
Это значение задает сервер WSUS по имени HTTP (например, http://IntranetSUS).
WUSatusServer (REG_SZ)
Это значение задает сервер статистики SUS по имени HTTP (например, http://IntranetSUS).
Отображение названия организации в уведомлениях Центра обновления Windows
Когда клиенты Windows 11 связаны с арендатором Azure AD, название организации отображается в уведомлениях Центра обновления Windows.



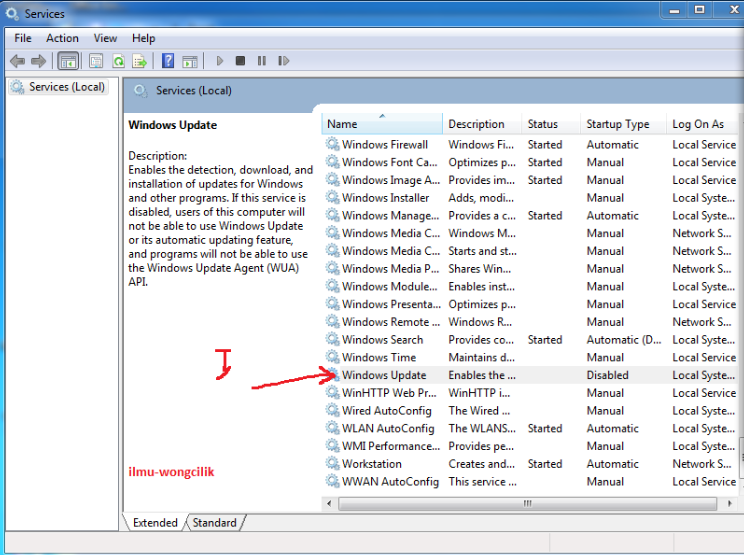 Устанавливать их не повредит, но их нужно получать вручную.
Устанавливать их не повредит, но их нужно получать вручную.