Как сбросить пароль пользователя в windows 10: Как сбросить пароль Windows 10: простые способы
Содержание
3 способа сброса пароля Windows 10 с / без программного обеспечения
Как сбросить пароль администратора Windows 10, если его быстро забыли? Это частый вопрос, который задают большинство посетителей нашего сайта. Поскольку большинство из вас знают об этом, компьютер требует, чтобы вы вводили установленный вами пароль для доступа к нему. Однако, если у вас есть множество онлайн-счетов, банковских счетов, булавок для кредитных карт и т. Д., То довольно часто можно время от времени забыть пароль администратора.
Большинство людей ожидают, что форматирование компьютера — единственный способ сбросить пароль компьютера. Но они не могли ошибаться больше. Это правда, что вы можете сбросить пароль компьютера, отформатировав основной диск, но это приведет к огромной потере данных, в конечном итоге вы удалите все важные данные, которые должны оставаться на ПК. Но что, если бы мы сказали вам, что вы можете сбросить пароль компьютера и сохранить файл. Звучит невероятно, правда? Что ж, именно этим мы и займемся в этой статье.
Содержание сообщения: —
- 1 Сброс пароля Windows 10 из скрытых учетных записей администратора
- 2 Сброс пароля Windows 10 с помощью командной строки
- 3 Сброс пароля для входа в Windows 10 с помощью PassFolk SaverWin
Сброс пароля Windows 10 из скрытых учетных записей администратора
Во многих случаях пользователи решают использовать более одного учетная запись администратора и если на вашем компьютере есть такая возможность, то поздравляю, потому что вы можете легко изменить другой пароль администратора из этой скрытой учетной записи администратора.
Шаг 1. Включите компьютер, дождитесь появления экрана входа в систему, затем выберите другую учетную запись для входа в систему.
Шаг 2. Щелкните правой кнопкой мыши «Мой компьютер» и выберите «Управление».
управление компьютером
Шаг 3. Откроется новое окно, в котором вы должны увидеть «Параметры локальных пользователей и групп».
Шаг 4. На этом этапе ПК отобразит все учетные записи администратора на вашем ПК на правой панели.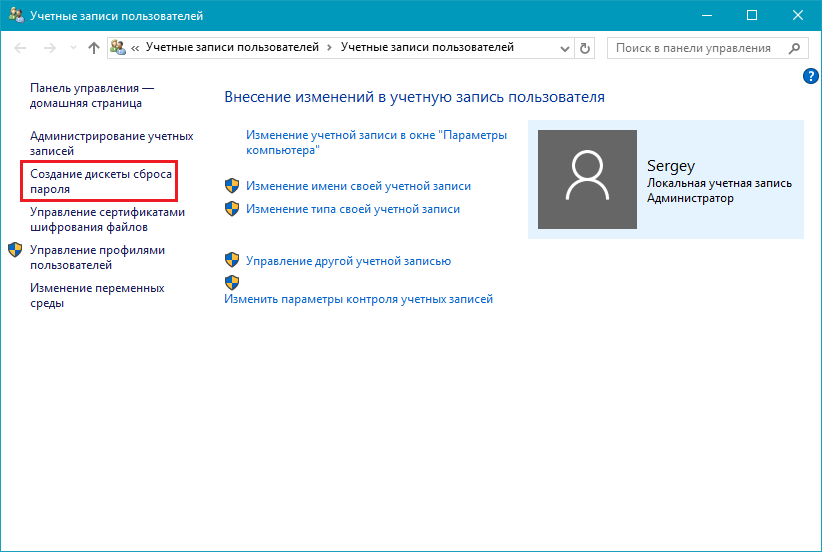 Щелкните правой кнопкой мыши учетную запись пользователя, которому необходимо изменить пароль, и установите новый пароль для ПК.
Щелкните правой кнопкой мыши учетную запись пользователя, которому необходимо изменить пароль, и установите новый пароль для ПК.
восстановить пароль из управления компьютером
Теперь вы должны войти в систему с новым паролем.
Сброс пароля Windows 10 с помощью командной строки
Если у вас есть Установочный диск Windows затем вы можете запустить командную строку на экране приветствия и сбросить пароль администратора с помощью программы командной строки.
Шаг 1. Подключите флэш-накопитель или USB-накопитель к защищаемому компьютеру и перезапустите его.
Шаг 2. На экране приветствия продолжайте нажимать клавишу F12, чтобы открыть окно командной строки.
Шаг 3. Теперь скопируйте и вставьте следующие командные строки в программу командной строки —
переместите d: windows system32 utilman.exe d: windows system32 utilman.exe.bak
скопируйте d: windows system32 cmd.exe d: windows system32 utilman.exe
Команда для сброса пароля пользователя
Шаг 4.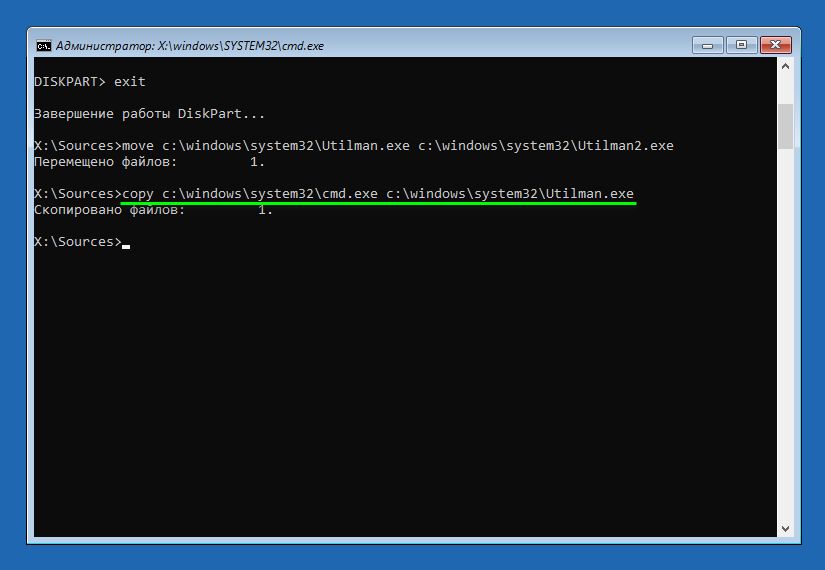 Напишите «wpeutil» и нажмите Enter, чтобы перезагрузить компьютер.
Напишите «wpeutil» и нажмите Enter, чтобы перезагрузить компьютер.
Шаг 5. После перезагрузки компьютера вы увидите следующее окно командной строки —
Теперь введите следующие строки, чтобы добавить нового пользователя-администратора —
чистый пользователь / добавить
сетевые администраторы локальной группы / добавить
Добавить учетную запись пользователя с помощью командной строки
Замените имя любым желаемым именем, и оно будет идентифицировано как имя вашего собственного компьютера.
Это должно позволить вам получить доступ к компьютеру с новым именем пользователя администратора, а затем вы сможете изменить пароль предыдущего пароля администратора.
Примечание. Это действительно продвинутый метод для компьютерных экспертов. Если вы запутались, пропустите этот метод и воспользуйтесь следующим.
Сброс пароля для входа в Windows 10 с помощью PassFolk SaverWin
Вышеупомянутые 2 метода не требуют программного обеспечения, но требуют много навыков и подготовки.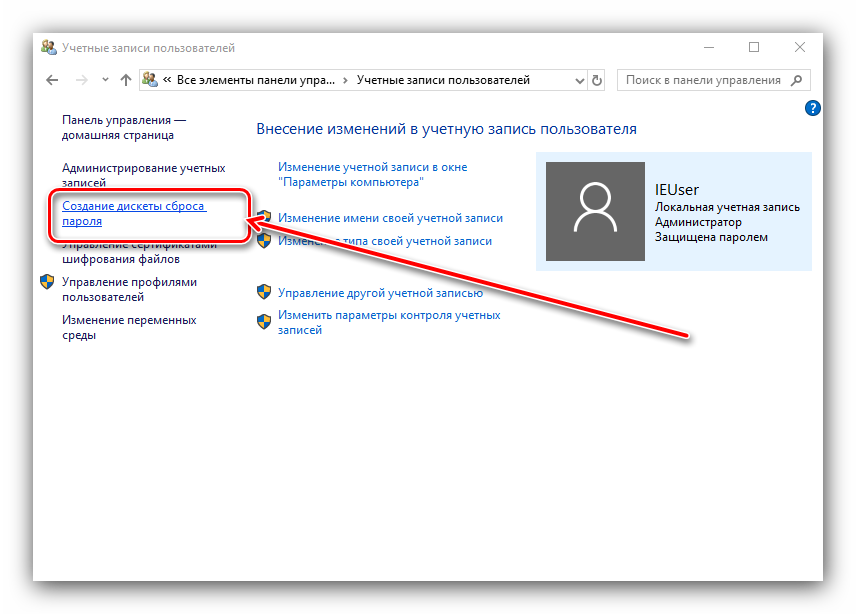 В этой статье мы покажем вам, как использовать PassFolk SaverWin сбросить пароль компьютера за секунды.
В этой статье мы покажем вам, как использовать PassFolk SaverWin сбросить пароль компьютера за секунды.
PassFolk SaverWin — инновационная и креативная программа для сброса пароля Windows 2018 года, которая помогает изменить / изменить / сбросить пароль для входа в Windows 10 и снова получите доступ к ПК. В этом методе, подобном описанному выше, нет никаких страшных шагов, это скорее яркий способ сбросить пароль компьютера / компьютера без потери данных, и для использования программы не требуется никаких технических навыков.
Он легко работает в Windows 7/8/10, даже с последними 64-разрядными версиями. Выполните следующие шаги, чтобы освободить заблокированный компьютер —
Шаг 1. Возьмите любой старый ноутбук или ПК с Windows или одолжите его у друзей, чтобы загрузить и установить. SaverWin программа.
Шаг 2. Запустите программу и сделайте загрузочную дискету для сброса пароля с помощью USB-накопителя или CD / DVD.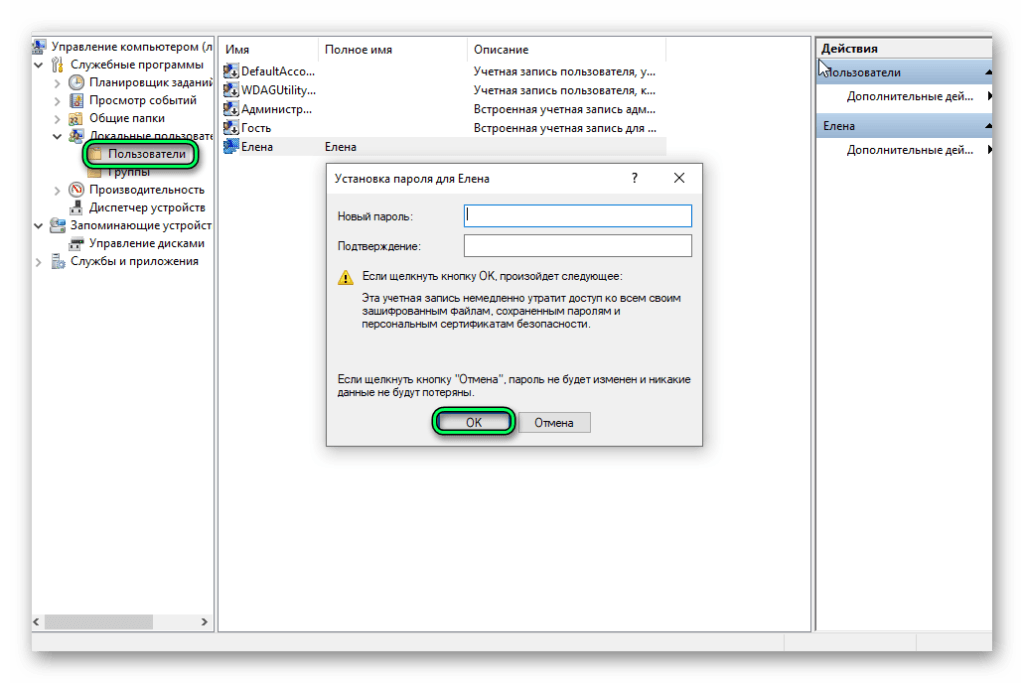
Шаг 3. Выберите опцию «Записать CD / DVD» или «Записать USB», чтобы завершить задачу программы.
PassFolk SaverWin восстановление пароля
Шаг 4. Затем вставьте загрузочный диск в компьютер, заблокированный паролем. Включите компьютер, и программа SaverWin запустится автоматически. Теперь у вас есть 2 варианта — либо создать новый пароль администратора, либо удалить пароль с текущего имени пользователя. Нажмите кнопку сброса пароля, чтобы удалить пароль компьютера и перезапустить его, чтобы получить доступ к ПК в обычном режиме.
PassFolk SaverWin восстановление пароля
С другой стороны, если вы хотите добавить нового пользователя-администратора, нажмите «Добавить пользователя» и настройте новую учетную запись администратора.
Вывод —
В этой статье мы показали, как обойти Пароль Windows 10 с использованием программного обеспечения или без него. С помощью PassFolk SaverWin это лучший способ, потому что он полностью бесплатен и выполняет свою работу немедленно в отчаянные времена.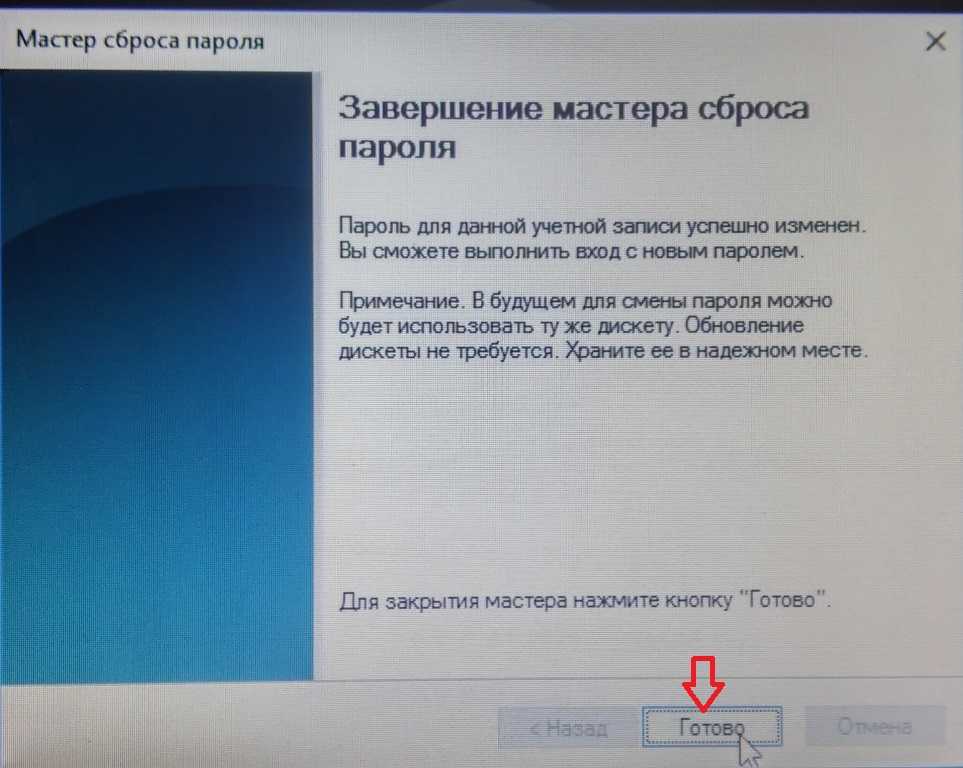 Также рекомендуется установить новый надежный пароль для компьютера, как только вы получите к нему доступ.
Также рекомендуется установить новый надежный пароль для компьютера, как только вы получите к нему доступ.
Как сбросить пароль от учетной записи Windows | NASTROYKA.zp.ua
Пользователь устанавливает пароль на свой компьютер, чтобы обезопасить себя от входа сторонних лиц в его учетную запись. Но, иногда, случается непоправимое — пароль спустя некоторое время можно забыть или же при смене его на новый допустить опечатку, и тогда уж точно войти в свою учетную запись Windows никак не получиться. Что же делать в сложившейся ситуации? Первое, что необходимо попробовать — это набрать пароль сменив раскладку клавиатуры, русскую на английскую и наоборот, включить клавишу Caps Lock и попробовать снова. Если же у вас ничего не получиться, тогда нужно перейти к более сложному решению, а данная инструкция поможет вам в этом разобраться. Способы описанные ниже подойдут для сброса пароля Windows, как для учетной записи Microsoft, так и локальной учетной записи Windows 8.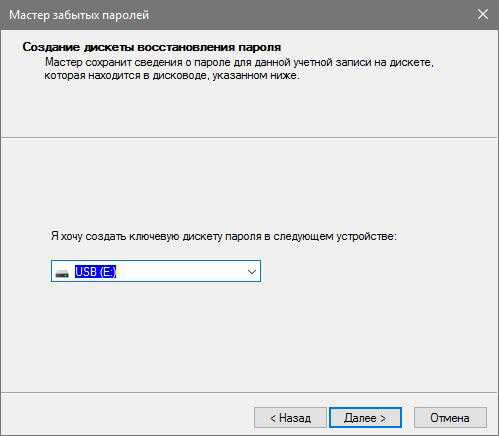 1 и Windows 10:
1 и Windows 10:
- сброс пароля учетной записи Microsoft
- изменение пароля пользователя с помощью «Командной строки»
- изменение пароля пользователя с помощью учетной записи Администратора
Сброс пароля учетной записи Microsoft онлайн
Если на вашем ПК установлена одна из последних версий Windows, то скорее всего в ней используется учетная запись Microsoft, дающая намного больше возможностей в сравнении с локальной. Чтобы сбросить пароль на таком компьютере, нужно чтобы он был подключен к сети Интернет, а далее воспользоваться другим компьютером, планшетом или даже смартфоном для смены пароля.
Шаг 1 Откройте на другом устройстве браузер и перейдите по ссылке account.live.com/resetpassword.aspx
Шаг 2 Выберите пункт «Я не помню свой пароль» и нажмите Далее
Шаг 3 После этого, укажите ваш адрес электронной почты и введите проверочные символы. Для продолжения нажмите Далее
Шаг 4 При регистрации учетной записи Microsoft обязательным условием является указание дополнительной почты или телефона, поэтому на данном этапе вам нужно будет это указать.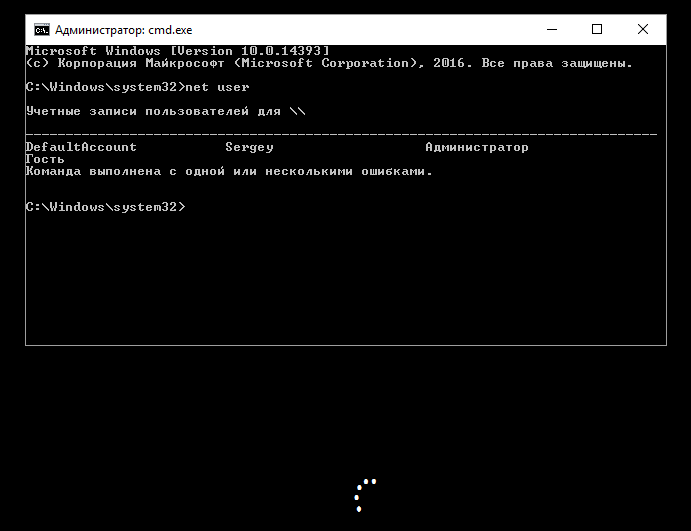 После чего проверить свой телефон или почту и ввести присланный код для смены пароля
После чего проверить свой телефон или почту и ввести присланный код для смены пароля
Последним шагом вам нужно будет ввести новый пароль от учетной записи на заблокированном компьютере.
Реклама
Изменение пароля пользователя с помощью командной строки
Чтобы воспользоваться данным способом, вам нужно будет загрузиться с LiveCD, диска восстановления системы или загрузочной флешки с Windows 7, Windows 8.1 или Windows 10. Мы приведем пример, как это сделать с загрузочного диска или флешки.
Если же Вы решите использовать LiveCD, то вам нужно будет открыть диск на котором установлена ОС Windows и перейти в папку Windows → System32, там найти и переименовать файл utilman.exe в utilman2.exe, а также сделать копию (дубликат) файла cmd.exe и переименовать его в utilman.exe. Далее перезагрузить компьютер и приступуть к Шагу 6 данной инструкции.
Шаг 1 Вставьте диск или флешку с Windows в компьютер и загрузитесь с него в среду установки Windows
Шаг 2 После появления экрана с выбором языка, клавиатуры и региональных параметров, нажмите Далее и в левом нижнем углу окна кликните на ссылку Восстановление системы и выберите Устранение неполадок (Диагностика) → Дополнительные параметры → Командная строка или нажмите на клавиатуре сочетания клавиш Shift + F10
Шаг 3 Теперь нужно узнать на каком диске установленна система. В командной строке введите следующие команды:
В командной строке введите следующие команды:
diskpartlist volume
После чего на экране отобразиться список разделов диска компьютера, вам нужно будет запомнить букву раздела с установленной Windows (определить его можно по размеру), она нам понадобится для дальнейших действий. Выйдите с программы Diskpart командой:
exit
Шаг 4 Теперь, когда известна буква раздела с установленной ОС, введите следующие команды со своей буквой (в нашем случаи это C):
move c:\windows\system32\utilman.exe c:\windows\system32\utilman2.execopy c:\windows\system32\cmd.exe c:\windows\system32\utilman.exe
Шаг 5 Перезагрузите компьютер в нормальный режим. Для этого используйте команду:
wpeutil reboot
Шаг 6 После загрузки окна с вводом пароля, в правом нижнем углу кликните по иконке «Специальные возможности». У вас должна появится командная строка Windows
У вас должна появится командная строка Windows
Шаг 7 В командной строке введите следующую команду:
net user имя_пользователя новый_пароль
Если вы не помните имя пользователя, используйте команду net users для вывода всех пользователей системы. Имя пользователя состоящие из двух и более слов нужно заключать в кавычки.
Теперь Вы спокойно можете заходить в свою учетную запись под новым паролем.
Реклама
Изменение пароля пользователя с помощью встроенной учетной записи Администратора
Данным способом смогут воспользоваться только владельцы операционной системы Windows 8/8.1/10 Профессиональная и Корпоративная, а Windows 7 еще и Максимальная. Также одним из условий открытия учетной записи Администратор является активированная Командная строка, как это сделать мы описали выше.
Шаг 1 Вызовите программу Командная строка на экран, для этого в правом нижнем углу кликните по иконке «Специальные возможности»
Шаг 2 Активируйте учетную запись Администратора используя команду:
net user Администратор /active:yes (для пользователей использующих русифицированную версию Windows)net user Administrator /active:yes (для пользователей использующих англоязычную версию Windows)
После перезагрузки компьютера у вас должна появится еще одна учетная запись: Администратор
Шаг 3 Выберите учетную запись Администратора и войдите в систему
Шаг 4 Откройте программу Управление компьютером, нажмите сочетание клавиш Win + R и введите: compmgmt.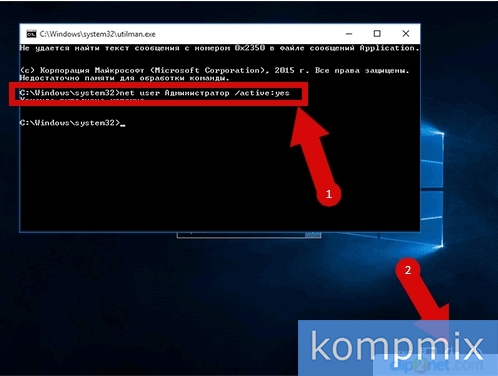 msc
msc
Шаг 5 В левой панели перейдите Локальные пользователи → Пользовалели. В правой панели у вас появятся список пользователей компьютера.
Шаг 6 Выберите пользователя для которого нужно сбросить пароль, кликните на нем правой кнопкой мыши и выберите пункт Задать пароль. Перед вами появится окно с предупреждением, внимательно прочтите его и нажмите Продолжить
Шаг 7 Введите новый пароль для пользователя и нажмите OK
После смены пароля, перезагрузите компьютер и заходите в свою учетную запись.
Хотим предупредить, что данный способ работает только для локальных учетных записей Windows. Если у вас учетная запись Microsoft, тогда нужно использовать самый первый способ.
После смены пароля советуем обратно отключить учетную запись Администратора введя в командной строке:
net user Администратор /active:no или net user Administrator /active:no
и вернуть файлы на свои места, чтобы иконка «Специальные возможности» выводила на экран именно их, а не Командную строку.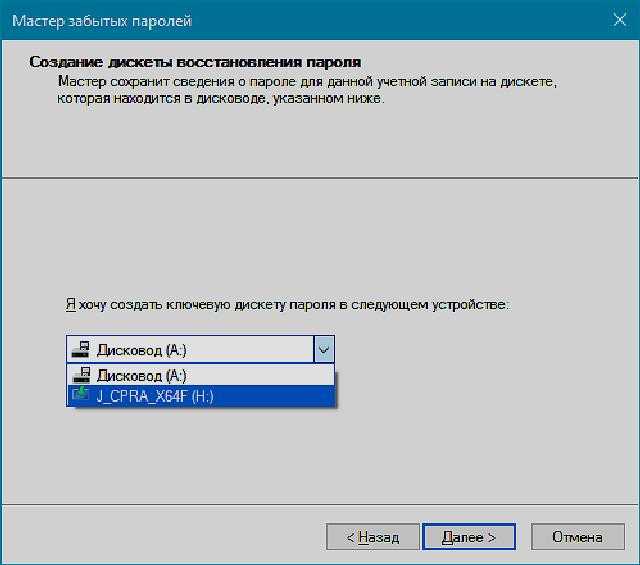 Для этого снова загрузитесь с загрузочной флешки или диска и вызовите Командную строку, после чего введите следующие команды:
Для этого снова загрузитесь с загрузочной флешки или диска и вызовите Командную строку, после чего введите следующие команды:
del c:\windows\system32\utilman.exemove c:\windows\system32\utilman2.exe c:\windows\system32\utilman.exe
Также Вы можете загрузиться с любого LiveCD и удалить файл utilman.exe, а utilman2.exe обратно переименовать в utilman.exe. Данные файлы находятся в папке Windows → System32.
Надеемся статья была для вас полезна, и теперь, когда Вы забудете пароль, то с легкостью сможете его сбросить.
Множество других полезных советов Вы сможете найти на наших страницах в социальных сетях: Facebook, Twitter и Вконтакте
5 способов изменить пароль Windows 10 с учетной записью администратора
Как изменить пароль Windows 10 по умолчанию? В этом руководстве мы покажем вам наиболее удобные способы изменить пароль Windows 10 с учетной записью администратора.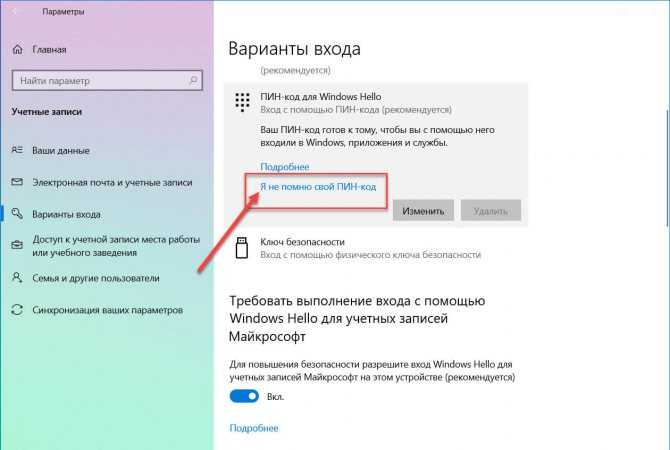 Если вы используете учетную запись Microsoft на своем компьютере с Windows 10, вам необходимо следовать инструкциям в способе 2 этого руководства (или войти на веб-страницу Microsoft), чтобы изменить свой пароль.
Если вы используете учетную запись Microsoft на своем компьютере с Windows 10, вам необходимо следовать инструкциям в способе 2 этого руководства (или войти на веб-страницу Microsoft), чтобы изменить свой пароль.
Способ 1: изменить пароль Windows 10 с панели управления
Откройте панель управления. Установите для параметра Просмотр по значение Крупные значки . Нажмите Учетные записи пользователей .
Щелкните ссылку Управление другой учетной записью .
Щелкните учетную запись пользователя, для которой вы хотите изменить пароль.
На следующем экране нажмите Изменить пароль 9вариант 0010.
Введите свой текущий пароль, а затем введите новый, который вы хотите использовать. Нажмите Изменить пароль .
Способ 2: изменение пароля Windows 10 в настройках ПК
Нажмите одновременно клавиши Windows + I, чтобы открыть приложение «Настройки».
 Нажмите Аккаунты .
Нажмите Аккаунты .Щелкните Параметры входа слева и щелкните значок 9.0009 Кнопка «Изменить » в разделе «Пароль» справа.
Введите текущий пароль и нажмите Далее .
Введите и повторно введите новый пароль, а также установите подсказку для пароля. Щелкните Далее .
Способ 3. Изменение пароля Windows 10 в разделе «Управление компьютером»
Щелкните правой кнопкой мыши значок Этот компьютер на рабочем столе и выберите Управление .
В разделе «Управление компьютером» разверните «Локальные пользователи и группы» -> «Пользователи » на левой панели. Щелкните правой кнопкой мыши нужного пользователя в средней панели и выберите Установить пароль .
Нажмите кнопку Приступить для подтверждения.
Дважды введите новый пароль и нажмите OK .

Способ 4: изменение пароля Windows 10 с помощью Netplwiz
Нажмите одновременно клавиши Windows + R, чтобы открыть окно «Выполнить». Введите netplwiz и нажмите Enter.
В окне «Учетные записи пользователей» выделите учетную запись пользователя, для которой вы хотите изменить пароль, а затем нажмите кнопку «Сбросить пароль» .
Введите новый пароль для своей учетной записи пользователя и нажмите ОК .
Метод 5: изменение пароля Windows 10 из командной строки
- Откройте командную строку с повышенными привилегиями в Windows 10.
В командной строке введите net user и нажмите Enter. В нем будут перечислены все учетные записи пользователей на вашем компьютере, включая учетную запись, пароль которой вы хотите изменить.
Введите следующую команду, чтобы изменить пароль пользователя.
 Заменить « Tom » с именем вашей учетной записи и « 123 » с вашим новым паролем.
Заменить « Tom » с именем вашей учетной записи и « 123 » с вашим новым паролем.сетевой пользователь Том 123
- Теперь вы успешно изменили пароль Windows 10.
Последние 3 метода позволяют изменить пароль Windows 10 без ввода пароля администратора. Но все эти способы требуют входа в Windows 10 под учетной записью администратора. Если вы потеряете права администратора, вам может потребоваться использовать PCUnlocker для сброса забытого пароля администратора.
Готов попробовать или купить?
- Купить PCUnlocker Professional
- Скачать PCUnlocker
Статьи по теме
Как сбросить пароль учетной записи локального пользователя в Windows 10
Главная » Как » Сбросить пароль учетной записи локального пользователя в Windows 10
Автор: Waseem Patwegar
Ниже приведены шаги по сбросу пароля учетной записи локального пользователя в Windows 10 с использованием 3 различных методов и получения доступа к вашим файлам.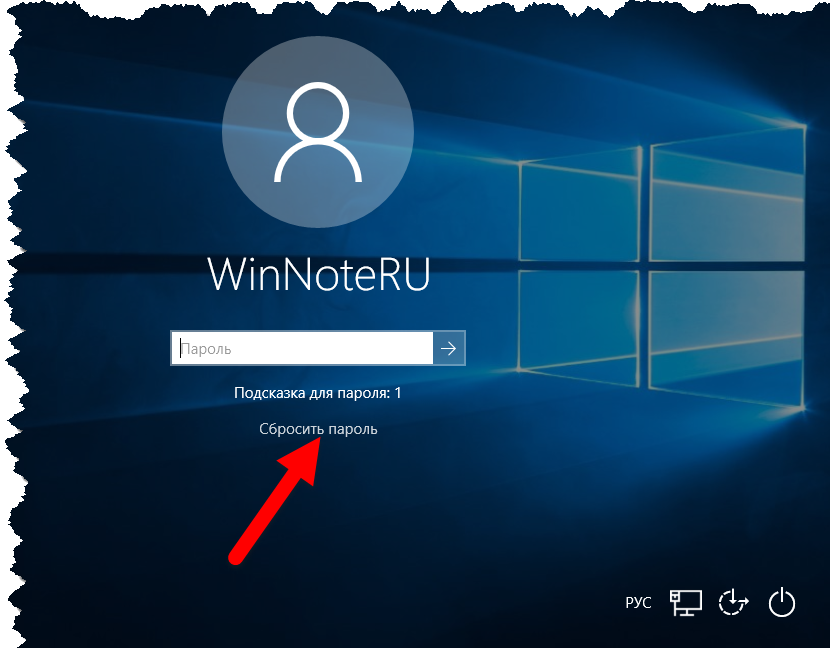
Пользователи нередко создают несколько учетных записей на семейном компьютере и в конечном итоге забывают или теряют пароль для локальной учетной записи пользователя.
Если учетная запись пользователя не содержит файлов, вы можете просто удалить учетную запись пользователя со своего компьютера и создать новую учетную запись пользователя.
Если учетная запись пользователя содержит фотографии, файлы и другие данные, вы можете либо перенести свои данные в другую учетную запись пользователя, либо получить доступ к своей учетной записи пользователя, используя любой из следующих методов для сброса пароля.
1. Сброс пароля учетной записи локального пользователя с помощью панели управления
Если вы можете войти в свою учетную запись администратора, вы сможете сбросить забытый пароль учетной записи локального пользователя с помощью панели управления.
1. Введите «Панель управления» в строке поиска и нажмите «Панель управления для рабочего стола» в результатах поиска.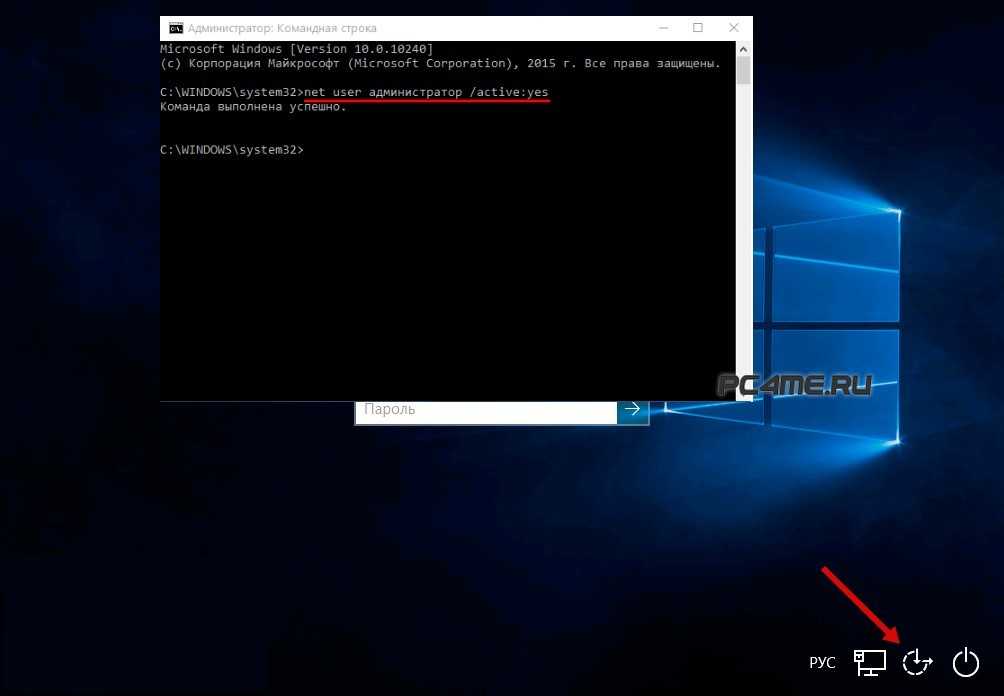
2. На экране панели управления переключитесь на представление по категориям, а затем нажмите на учетные записи пользователей.
3. На экране «Учетные записи пользователей» нажмите «Управление другой учетной записью».
4. На экране «Управление учетными записями» выберите учетную запись пользователя, которой вы хотите управлять.
5. На следующем экране выберите «Изменить пароль».
6. На экране «Изменить пароль» введите «Новый пароль», подтвердите новый пароль, введите «Подсказка для пароля» и нажмите кнопку «Изменить пароль».
Теперь вы можете войти в эту учетную запись пользователя, используя новый пароль.
2. Сбросьте пароль локальной учетной записи пользователя, ответив на контрольные вопросы
Если вы ответили на контрольные вопросы при создании учетной записи пользователя, Windows 10 позволяет восстановить пароль, ответив на контрольные вопросы.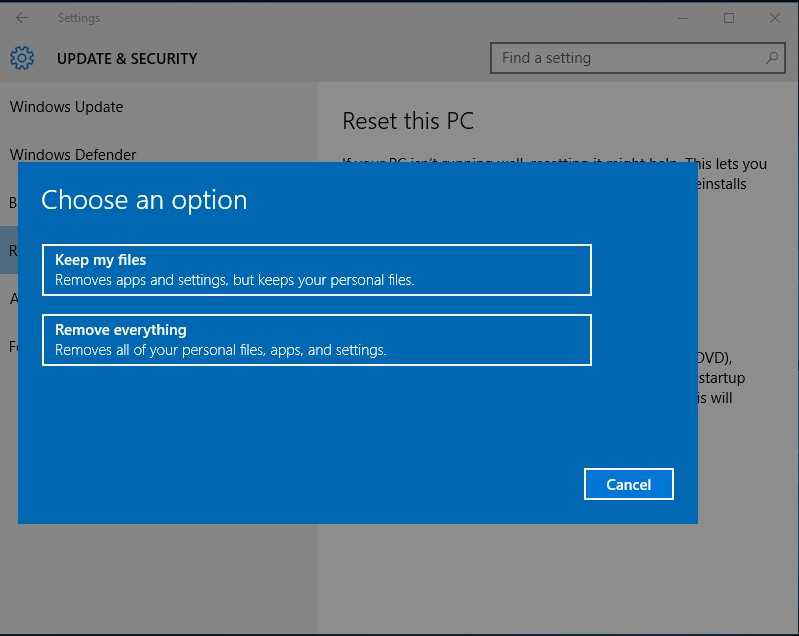
1. Перейдите на экран входа в систему на своем компьютере и щелкните стрелку вправо.
2. Вы увидите сообщение «Пароль неверный, попробуйте еще раз». Нажмите OK, чтобы перейти к следующему экрану.
3. На следующем экране нажмите «Сбросить пароль».
4. Ответьте на вопросы безопасности > Введите новый пароль и войдите в систему как обычно, введя новый пароль.
3. Сброс пароля локального пользователя с помощью диска сброса пароля
Вы можете использовать этот метод для восстановления забытого пароля учетной записи пользователя, только если вы ранее создали диск сброса пароля.
1. Вставьте USB-накопитель с диском для сброса пароля в USB-порт компьютера.
2. Перейдите на экран входа в систему и щелкните стрелку вправо.
3. Вы увидите сообщение «Пароль неверный, попробуйте еще раз».

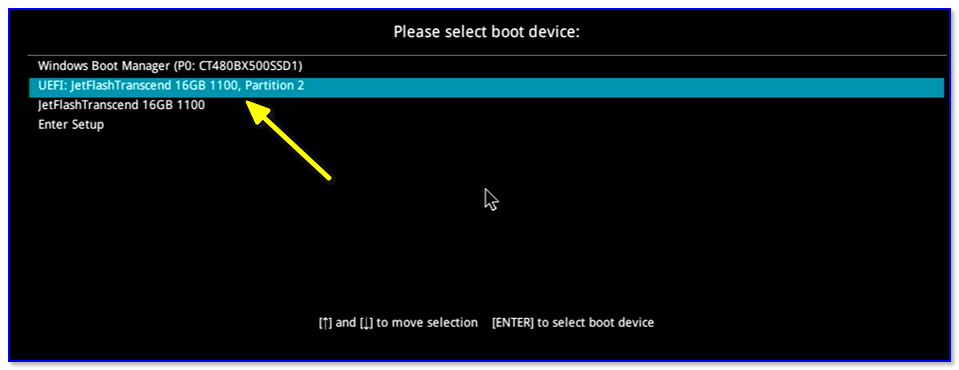 Нажмите Аккаунты .
Нажмите Аккаунты .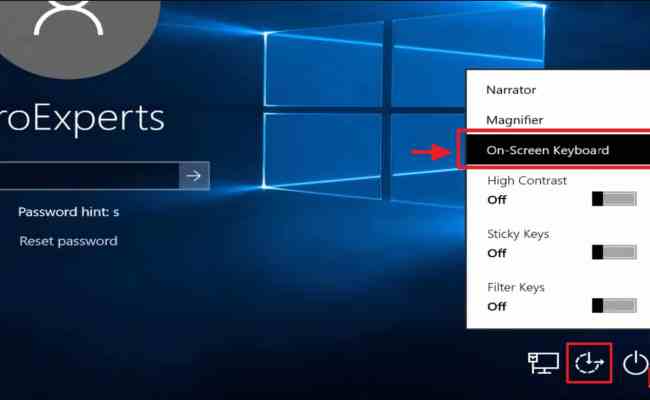
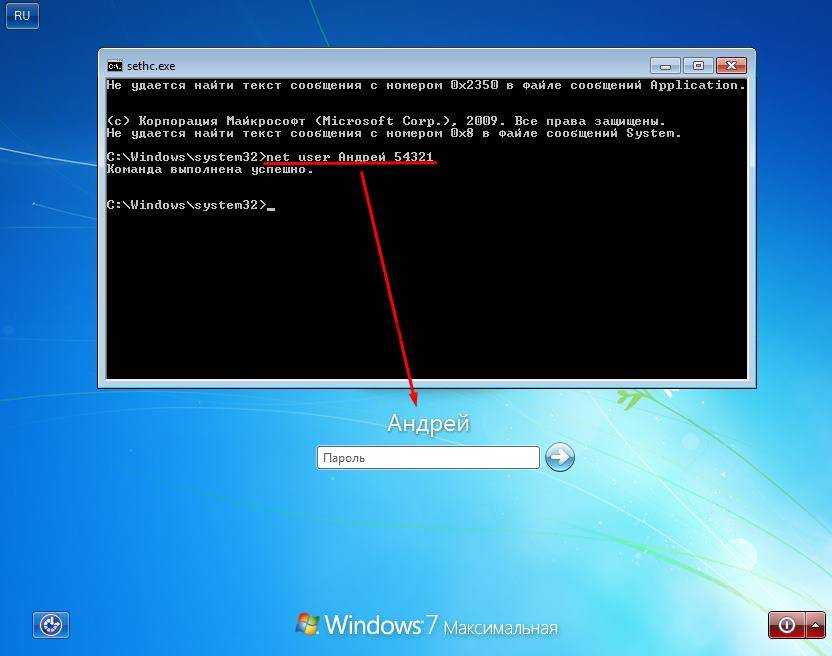 Заменить « Tom » с именем вашей учетной записи и « 123 » с вашим новым паролем.
Заменить « Tom » с именем вашей учетной записи и « 123 » с вашим новым паролем.