Служба виндовс обновления: Сброс настроек службы обновлений Windows Update
Содержание
Как отключить обновления Windows 10: самые эффективные способы
По умолчанию Windows 10 устанавливает апдейты в автоматическом режиме. При этом операционная система не дает простых инструментов для полноценного управления этим процессом, однако рабочие способы все же есть. Из этой статьи вы узнаете, как отключить обновления Windows 10.
Зачем может понадобиться отключение обновления Windows 10
Стоит ли отключать обновления Windows 10
Зачем может понадобиться отключение обновления Windows 10
Стоит ли отключать обновления Windows 10
Ещё
Зачем может понадобиться отключение обновления Windows 10
Остановка апдейтов системы может быть востребована в разных ситуациях. При этом в одних случаях целесообразно навсегда отключить обновления Windows 10, в других — на некоторое время.
При этом в одних случаях целесообразно навсегда отключить обновления Windows 10, в других — на некоторое время.
В настройках Windows 10 нет кнопки отключения обновлений, но их можно приостановить
Экономия трафика и ресурсов ПК
Обновления имеет смысл отключать, если у вас лимитное или медленное интернет-подключение, устаревшее оборудование, которое едва тянет саму систему, или мало свободного места на накопителе. Например, стоит отключить обновления Windows 10 на ноутбуке с накопителем объемом 32 гигабайта, так как на нем все равно не хватит места для установки апдейтов (но стоит хотя бы попытаться освободить побольше места на накопителе, следуя нашим советам). Отключение обновлений следует рассматривать лишь как временное решение до тех пор, пока вы не исправите вышеуказанные проблемы.
Предотвращение изменения настроек и обновления драйверов
Автоматические обновления Windows 10 могут затрагивать настройки системы и драйверы, поэтому апдейты лучше отключить, если это вызывает неудобства. Особенно это касается ситуаций, когда пользователю нужна конкретная версия драйвера, а система скачивает и устанавливает последнюю актуальную.
Особенно это касается ситуаций, когда пользователю нужна конкретная версия драйвера, а система скачивает и устанавливает последнюю актуальную.
Предотвращение возникновения ошибок
Хотя обновления призваны повысить производительность, безопасность и стабильность системы, иногда они могут нести и различные баги. Так, в 2021 году обновление KB5004945 «сломало» принтеры. Казусы встречаются и при установке новых драйверов для компьютерного оборудования, например, видеокарт. Но не стоит отключать центр обновления Windows 10 навсегда. Можно устанавливать апдейты через некоторое время, когда будет ясно, что все протестировано и безопасно.
Как отключить автоматическое обновление Windows 10
Ниже вы найдете способы, как полностью отключить обновления Windows 10. Для надежности можно воспользоваться сразу несколькими способами, ведь система может самостоятельно через некоторое время вновь активировать службы и восстанавливать настройки.
Отключение службы
Самый очевидный способ — отключение службы обновления, однако стоит отметить, что ОС со временем все равно может откатить внесенные изменения. Также рекомендуется создать точку восстановления системы.
Также рекомендуется создать точку восстановления системы.
Метод с отключением службы обновления Windows 10 подойдет в том числе для домашней версии операционной системы
Как отключить службу обновления Windows 10 в пошаговом режиме:
- Нажмите сочетание клавиш Win + R и введите команду services.msc.
- Найдите службу «Центр обновлений Windows» (находится в конце списка, можно отсортировать по имени, кликнув на заголовок столбца) и откройте ее через двойной клик.
- Находясь на вкладке «Общие», выберите «Отключена» в поле «Тип запуска», затем нажмите на кнопку «Остановить».
Чтобы предотвратить запуск службы обновления Windows 10, нужно выбрать пользователя без прав администратора
Теперь нужно поменять настройки входа в систему, чтобы предотвратить автоматический запуск службы. Для этого:
- Перейдите на вкладку «Вход в систему» и выберите «С учетной записью», затем нажмите «Обзор».
- Кликните по кнопке «Дополнительно».
- Нажмите кнопку «Поиск» и выберите учетную запись «Гость».
 Нажмите «ОК».
Нажмите «ОК». - Удалите пароль для записи «Гость» на вкладке «Вход в систему» и нажмите «ОК».
Редактор локальной групповой политики
Домашняя версия Windows 10 с ошибкой «Не удается найти gpedit.msc»
Полностью и навсегда отключить обновление Windows 10 можно и через редактор локальной групповой политики. Это серьезный инструмент, который недоступен на домашней версии операционной системы (см. «Как узнать, какая версия Windows установлена на компьютере». Если вы попытаетесь его вызвать, то появится ошибка. Ограничения можно обойти, однако стабильность работы не гарантируется.
Пытаясь отключить обновления домашней версии Windows 10 с помощью редактора локальной групповой политики, вы столкнетесь с таким сообщением
Владельцам домашней версии Windows 10 нужно подготовить BAT-файл (создайте текстовый документ в «Блокноте» и затем поменяйте расширение на bat) со следующим содержанием:
@echo off
dir /b C:\Windows\servicing\Packages\Microsoft-Windows-GroupPolicy-ClientExtensions-Package~3*. >nul’) do dism /online /norestart /add-package: «C:\Windows\servicing\Packages\%%i»
>nul’) do dism /online /norestart /add-package: «C:\Windows\servicing\Packages\%%i»
echo Gpedit ustanovlen.
pause
Запустите получившийся файл от имени администратора и дождитесь окончания установки. Возможно, потребуется перезагрузить ПК.
Профессиональная версия Windows 10
Если у вас Windows 10 Pro или выше, можно сразу приступить к отключению обновлений.
- Нажмите сочетание клавиш Win + R и введите команду gpedit.msc.
- В открывшемся окне перейдите по пути: Конфигурация компьютера > Административные шаблоны > Компоненты Windows.
- Кликните два раза на «Центр обновления Windows», затем выберите пункт «Настройка автоматического обновления» и задайте статус «Отключено».
Способ отключения обновлений windows 10 с помощью редактора локальной групповой политики лучше использовать на профессиональной версии операционной системы
Чтобы изменения вступили в силу, рекомендуется проверить наличие обновлений Windows 10 через параметры системы (Win + I).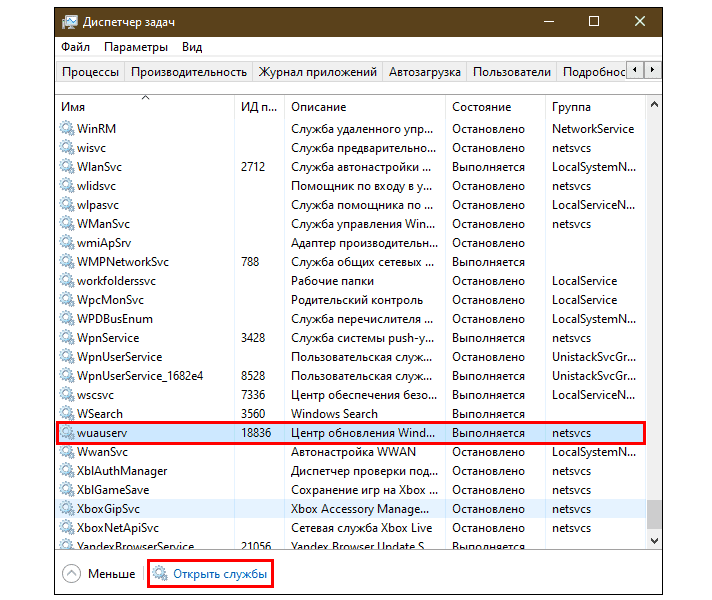
Отключить обновления Windows 10 через реестр
На Pro-версии системы вместо редактора локальной групповой политики можно воспользоваться реестром (подробнее о способе читайте в документации Microsoft). Изменение параметров системного реестра может привести к неполадкам, поэтому все действия вы выполняете на свой страх и риск.
- Нажмите сочетание клавиш Win + R и введите команду regedit.
- Откройте раздел HKEY_LOCAL_MACHINE\SOFTWARE\Policies\Microsoft\Windows\WindowsUpdate\AU.
- Создайте параметр NoAutoUpdate (REG_DWORD) со значением 1.
Планировщик заданий (не рекомендуется)
Еще один способ, как отключить обновления на компьютере c Windows 10, предполагает использование планировщика заданий. Однако с ним могут возникнуть проблемы, о чем мы расскажем далее. Сделайте следующее:
Отключение обновлений Windows 10 с помощью планировщика заданий — не самый простой способ
- Нажмите сочетание клавиш Win + R и введите команду taskschd.
 msc.
msc. - В открывшемся окне перейдите по пути: Библиотека планировщика заданий > Microsoft > Windows > UpdateOrchestrator.
- Отключите задания на обновления. Они могут называться по-разному: Update Assistant, Update Assistant CalendarRun или UpdateModelTask.
Если у вас выскакивает ошибка «Учетная запись пользователя, под которой выполняется работа, не имеет разрешения на отключение этой задачи», то решить эту проблему довольно сложно. Можно воспользоваться PSExec и инструкцией (на английском) в блоге пользователя Mike Howell для получения прав от имени системы, чтобы попробовать отключить обновления Windows 10 в планировщике уже с этими правами. Для Windows 8.1 может сработать следующее решение, описанное на ресурсе answers.microsoft.com.
Сторонний софт
Отключить обновления Windows 10 можно через специальную программу — DWS (Destroy Windows Spying). Основное ее предназначение — убирать всю «слежку» из операционной системы. Но с обновлениями она тоже справляется.
Но с обновлениями она тоже справляется.
Программа DWS — радикальный способ отключить обновления Windows 10, сперва лучше воспользуйтесь другими методами
Важно! Используйте программу на свой страх и риск, так как большинство ее действий необратимы и их невозможно отменить даже через восстановление системы.
Параметры Windows
Чтобы перестать получать обновления Windows на определенное время, можно воспользоваться параметрами системы. Это самый простой и безопасный способ. В теории его можно использовать и на постоянной основе, периодически продлевая срок приостановки. Но, скорее всего, это быстро надоест или вы просто забудете. Чтобы приостановить обновления выполните следующие шаги:
Windows 10 не дает навсегда отключить обновления, но их можно приостановить
- Откройте параметры Windows через сочетание клавиш Win + I.
- Перейдите в пункт «Обновления и безопасность».
- Нажмите на строку «Приостановить обновления на 7 дней» или откройте «Дополнительные параметры», чтобы задать срок самостоятельно.

- В разделе «Приостановка обновлений» нажмите на «Выберите дату» и установите желаемый срок.
Как сделать лимитное интернет-соединение
Если у вас слабый интернет, то вместо того, чтобы отключать центр обновления Windows 10, можно задать в настройках лимитное интернет-подключение для предотвращения перерасхода трафика. По умолчанию Windows не скачивает обновления через такие подключения. Учитывайте, что и другие программы и сервисы тоже могут приостановить свою работу из-за этого.
Чтобы избежать перерасхода трафика, можно настроить лимитное подключение, а не отключать обновления Windows
- Откройте параметры Windows через сочетание клавиш Win + I, затем перейдите в пункт «Сеть и интернет».
- Выберите Ethernet или Wi-Fi (в зависимости от типа подключения к сети) в левой части окна.
- Откройте текущее проводное подключение или перейдите в свойства Wi-Fi сети.
- Активируйте ползунок «Задать как лимитное подключение».

Стоит ли отключать обновления Windows 10
Отключать обновления Windows 10 не рекомендуется. Обновления содержат исправления ошибок, улучшения безопасности, новые функции и возможности, которые могут значительно повысить производительность и удобство использования системы. Оставляя систему без обновлений, вы подвергаетесь риску заражения вредоносными программами и становитесь уязвимы для хакерских атак.
Операционная система Windows предупреждает о последствиях отключения обновлений
Если вы столкнулись с какими-либо проблемами, связанными с обновлениями, вместо полного отключения временно приостановите их до тех пор, пока проблемы не будут устранены. Как вариант, можно вручную проверять наличие обновлений и устанавливать в удобное время.
Это тоже интересно:
Автор: Тарас Сухов
Windows
лайфхаки
Подпишитесь на нас
Новости Hi-Tech Mail.ru
Нажимая «Подписаться» вы соглашаетесь с условиями использования
- Mail.
 Ru
Ru - О компании
- Реклама
- Редакция
- Условия использования материалов
- Обратная связь
регистрация службы отсутствует или повреждена в Windows 10.
Рекомендуется: Улучшите производительность Windows: исправить проблемы с Windows и оптимизируйте свою систему прямо сейчас! Нужно решить проблему с отсутствующими драйверами Windows? Кликните сюда .
Здесь мы покажем вам, как исправить ошибку «Регистрация службы отсутствует или повреждена» в Windows 10. Это одна из довольно распространенных ошибок Windows, но средство устранения неполадок Центра обновления Windows не может исправить. Решать вам самому. Вот несколько способов сделать это — но сначала, что это за ошибка и почему она появляется?
Уведомление об ошибке выдается при обновлении ОС Windows. Время от времени Microsoft выпускает обновления для Windows, предназначенные для повышения безопасности, производительности и других аспектов операционной системы. Эти обновления обычно выполняются автоматически на большинстве ПК и ноутбуков, но иногда ваша система может не идентифицировать и не устанавливать их.
Эти обновления обычно выполняются автоматически на большинстве ПК и ноутбуков, но иногда ваша система может не идентифицировать и не устанавливать их.
Именно тогда вы можете получить сообщение о том, что регистрация службы отсутствует или повреждена в Windows 10, а также в Windows 7. Если вы используете Windows 7, вы можете получить сообщение «Регистрация службы Windows 7 отсутствует или повреждена». Для Windows 7 решения во многом такие же, как и для Windows 10, поэтому также следуйте приведенным ниже советам, если у вас есть ошибка регистрации службы Windows 7, которая отсутствует или повреждена.
Исправить регистрацию службы отсутствует или повреждена ошибка Windows 10
Различные симптомы следующие:
- Windows не будет обновляться, скорее, она застрянет на определенном проценте.
- При попытке установить обновления вы можете получить сообщение об ошибке «Windows не удалось установить обновления».
- Вы также можете получить любое количество ошибок обновления Windows при попытке использовать этот компонент Windows.

Это наиболее распространенные симптомы, связанные с этой ошибкой, поэтому для вас это может быть немного другим. Эта ошибка также может отрицательно сказаться на производительности системы и помешать вам использовать определенные функции Windows.
Windows предлагает обновить устранение неполадок. Вы также можете получить версию в Windows App Store. Это решит большинство проблем, с которыми вы можете столкнуться, но не всегда. Если приложению не удается устранить ошибку в Windows 7 или Windows 10, вам придется разобраться с ней вручную. Вот несколько методов, которые вы можете использовать для этого, начиная с очень простого.
Развод согласно Би…
Please enable JavaScript
Метод 1. Отключите все антивирусные программы, которые вы используете.
Иногда проблема может быть вызвана антивирусными приложениями. Прежде чем идти дальше, может быть целесообразно сначала проверить это. Выключите его и посмотрите, сохраняется ли проблема. Если это так, убедитесь, что все службы, связанные с обновлением Windows, работают нормально. Не забудьте снова включить антивирус!
Не забудьте снова включить антивирус!
Метод 2. Используйте средство устранения неполадок Windows.
Windows поставляется со встроенным средством устранения неполадок, но мало кто прибегает к нему, если у них возникают проблемы. Как и наш вариант №1, это довольно просто сделать, и проблема может быть решена немедленно. Чтобы использовать этот метод, вы должны сначала запустить свой компьютер с полными правами администратора.
- Затем нажмите Windows Key + R и вы получите окно «Выполнить».
- Введите Панель управления а затем щелкните OK.
- Когда панель управления загрузится, найдите Решение Проблем и нажмите на него.
- Под Система и безопасность , нажмите Исправить проблемы с Windows Update.
- Теперь должен появиться апплет средства устранения неполадок и просто нажать на Далее: Теперь система проверит наличие проблем с Центром обновления Windows и попытается исправить любые найденные проблемы.

Способ 3. Запустите команду sfc / scannow.
Команда sfc / scannow проверяет ваши системные файлы и исправляет все, что было обнаружено поврежденными. Для этого:
- Нажмите Windows + X одновременно.
- Вы увидите список пунктов меню — перейдите в Командную строку (Администратор) и щелкните по нему.
- Enter ПФС / SCANNOW.
- Нажмите Enter. Теперь вы должны увидеть следующий экран:
Как видно на экране, это займет некоторое время. Мы считаем, что он завершен на 4%, так что наберитесь терпения и дождитесь обнаружения и восстановления поврежденных файлов.
Метод 4. Запустите службы, связанные с Центром обновления Windows.
Если у вас есть какие-либо службы, связанные с Центром обновления Windows, которые перестали работать, это может привести к отображению сообщения об ошибке регистрации службы или повреждении в Windows 10. Убедитесь, что они работают. Для этого
- Нажмите Ключ Win + R.
 Вы увидите диалоговое окно «Выполнить».
Вы увидите диалоговое окно «Выполнить». - Введите services.msc затем нажмите OK, и вы увидите экран с длинным списком услуг. Прокрутите вниз, чтобы найти службу Центра обновления Windows:
- Дважды нажмите Центр обновления Windows. Теперь вы увидите экран свойств Центра обновления Windows:
- Установите Тип запуска на Автоматически как показано. Теперь нажмите кнопку Применить кнопку в правом нижнем углу.
- Проверьте статус службы в нижней части экрана. Если это установлено на Stop, затем нажмите Start и нажмите OK.
- Если статус службы Бег затем нажмите Stop кнопку, а затем на Start кнопка сразу после. Это перезапустит службу, затем нажмите OK.
- Теперь вернитесь к экрану Services и найдите Фоновая интеллектуальная служба передачи и повторите вышеуказанные шаги с этим, чтобы запустить или перезапустить его.

- Повторите вышесказанное также с криптографической службой:
- Теперь попробуйте снова загрузить и установить Центр обновления Windows. Это может решить проблему, но если нет, то переходите к методам ниже.
Метод 5. Восстановите Windows 10 с помощью Windows 10 ISO
Возможно, вам нужно восстановить установку Windows 10 с помощью Windows 10 ISO. Для этого выполните следующие действия:
- Зайдите на сайт Microsoft и скачайте Окна ISO 10. Это бесплатная загрузка, доступная на официальном сайте Microsoft.
- Как только он загрузится, дважды щелкните по нему, он смонтирует его.
- Теперь откройте Файл Microsoft ISO.
- Run что собой представляет setup.exe .
Отсюда вы легко сможете обновить свой Установка 10 для Windows. Просто следуйте инструкциям на экране. После обновления перезапустите установку Windows и проверьте ее на наличие ошибки регистрации службы или ее повреждения.
Метод 6.
 Запустите команды Центра обновления Windows.
Запустите команды Центра обновления Windows.
Выполнение команд обновления Windows часто может устранить ошибку регистрации службы Windows 10 или ее повреждение. Вот как это сделать:
- Откройте командную строку от имени администратора (Командная строка (администратор)).
- Теперь выполните следующие десять команд одну за другой. Для этого введите команду и нажмите Enter, и как только каждый из них будет выполнен, введите другой и так далее:
- net stop wuauserv
- net stop cryptSvc
- чистые стоповые бит
- net stop msiserver
- ren C: \ Windows \ SoftwareDistribution SoftwareDistribution.old
- ren C: \ Windows \ System32 \ catroot2 catroot2.old
- net start wuauserv
- net start cryptSvc
- чистые стартовые биты
- net start msiserver
Теперь проверьте, появляется ли по-прежнему то же сообщение об ошибке. Если да, переходите к методу 5.
Метод 7: отключить брандмауэр Windows
Иногда Брандмауэр Защитника Windows может быть причиной отсутствия или повреждения регистрации службы обновления Windows.
- Откройте панель управления.
- Установите вид «Большие значки» и найдите Брандмауэр Защитника Windows. Если у вас есть Системы и безопасность вариант, затем нажмите на него, чтобы найти Брандмауэр Защитника Windows.
- Щелкните Брандмауэр, а затем щелкните Включение и отключения брандмауэра Защитника Windows чтобы найти этот экран:
- Нажмите, чтобы выключить брандмауэр Windows.
Проверьте, решает ли это проблему. Как только проблема будет решена, вы можете снова включить брандмауэр Windows.
Метод 8: ThresholdOptedIn Registry Edit
Наш последний метод прост в применении и часто работает хорошо. Он предполагает удаление раздела реестра. Мы помещаем это в последнюю очередь, потому что вы должны быть осторожны при доступе к реестру. Если вы точно выполните эти шаги, то все будет в порядке. Люди успешно его использовали.
- Загрузите компьютер с полными правами администратора.

- Нажмите Windows key + R затем введите regedit в окно «Открыть» и щелкните ОК.
- Теперь загрузится редактор реестра. Двигайтесь по этому пути:
HKEY_LOCAL_MACHINE \ ПРОГРАММНОЕ ОБЕСПЕЧЕНИЕ \ Microsoft \ WindowsSelfHost \ Применимость
- Теперь найдите и удалите ПорогOptedIn REG_DWORD ценить. Сделайте это, щелкнув его правой кнопкой мыши и выбрав «Удалить».
В другом случае возможно, что ключ применимости не имеет никакого значения, кроме значения по умолчанию. В этом случае, следуйте приведенному ниже методу, чтобы добавить несколько ключей, чтобы наше сообщение об ошибке исчезло.
- Перейдите в HKEY_LOCAL_MACHINE \ SOFTWARE \ Microsoft \ WindowsSelfHost \ Applicability.
- Щелкните правой кнопкой мыши пустое место и выберите Создать> Строка.
- Переименуйте строку в название ветви.
 Дважды щелкните строку и введите значение fbl_impressive в поле Значение. Сохранить изменения.
Дважды щелкните строку и введите значение fbl_impressive в поле Значение. Сохранить изменения. - Теперь создайте строку, как мы делали выше, и переименуйте ее в кольцо. Установите для параметра Value значение низкий. Щелкните ОК.
- Теперь перезагрузитесь и проверьте, по-прежнему ли вы получаете сообщение об ошибке. Одно из вышеперечисленных решений, скорее всего, решит вашу проблему, если ваша регистрация в службе обновлений Windows отсутствует или повреждена.
Также есть обходной путь в случае, если изменения в реестре не работают.
- Перейдите по тому же пути, что и выше.
- Дважды щелкните кольцо строка, которую мы создали, и меняем ее значение с От «низкого» до «WIF».
- Теперь создайте новую строку Пороговый уровень риска»И установите для параметра« Значение »значение«низкий». Нажмите ОК, чтобы сохранить изменения.
- Закройте редактор реестра и перезагрузите компьютер, чтобы сохранить все изменения.

Заключение
Вы почти наверняка обнаружите, что одна из описанных выше процедур исправит пропущенную или поврежденную ошибку регистрации службы Windows 10. Попробуйте их в указанном порядке или решите сами, с чего начать. Некоторые также сталкиваются с тем, что регистрация службы Windows 7 отсутствует или повреждена.
Не все из вышеперечисленных решений будут работать, но некоторые из них будут работать, поэтому вы можете использовать эти исправления для отсутствия регистрации службы или повреждения ошибки Windows 7. Если ваше обновление Windows приводит к появлению любого из этих сообщений об ошибках, то хотя бы одно из этих восьми решений должно исправить это за вас.
Начало работы со службами обновления Windows Server (WSUS)
Редактировать
Твиттер
Фейсбук
Электронная почта
- Статья
Применяется к: Windows Server 2022, Windows Server 2019, Windows Server 2016, Windows Server 2012 R2, Windows Server 2012
Службы обновления Windows Server (WSUS) позволяют администраторам информационных технологий развертывать последние обновления продуктов Microsoft. Вы можете использовать WSUS для полного управления распространением обновлений, выпущенных через Центр обновления Майкрософт, на компьютеры в вашей сети. В этой статье представлен обзор этой роли сервера и дополнительные сведения о развертывании и обслуживании WSUS.
Описание роли сервера WSUS
Сервер WSUS предоставляет функции, которые можно использовать для управления обновлениями и их распространения через консоль управления. Сервер WSUS также может быть источником обновлений для других серверов WSUS в организации. Сервер WSUS, выступающий в роли источника обновлений, называется вышестоящим сервером. В реализации WSUS по крайней мере один сервер WSUS в вашей сети должен иметь возможность подключаться к Центру обновления Майкрософт, чтобы получать доступную информацию об обновлениях. Как администратор, вы можете определить, исходя из параметров сетевой безопасности и конфигурации, сколько других серверов WSUS подключаются напрямую к Центру обновления Майкрософт.
Как администратор, вы можете определить, исходя из параметров сетевой безопасности и конфигурации, сколько других серверов WSUS подключаются напрямую к Центру обновления Майкрософт.
Практические приложения
Управление обновлениями — это процесс управления развертыванием и обслуживанием промежуточных выпусков программного обеспечения в производственных средах. Это помогает вам поддерживать эффективность работы, устранять уязвимости в системе безопасности и поддерживать стабильность вашей производственной среды. Если ваша организация не может определить и поддерживать известный уровень доверия к своим операционным системам и прикладному программному обеспечению, она может иметь ряд уязвимостей в системе безопасности, использование которых может привести к потере доходов и интеллектуальной собственности. Чтобы свести к минимуму эту угрозу, необходимо иметь правильно настроенные системы, использовать новейшее программное обеспечение и устанавливать рекомендуемые обновления программного обеспечения.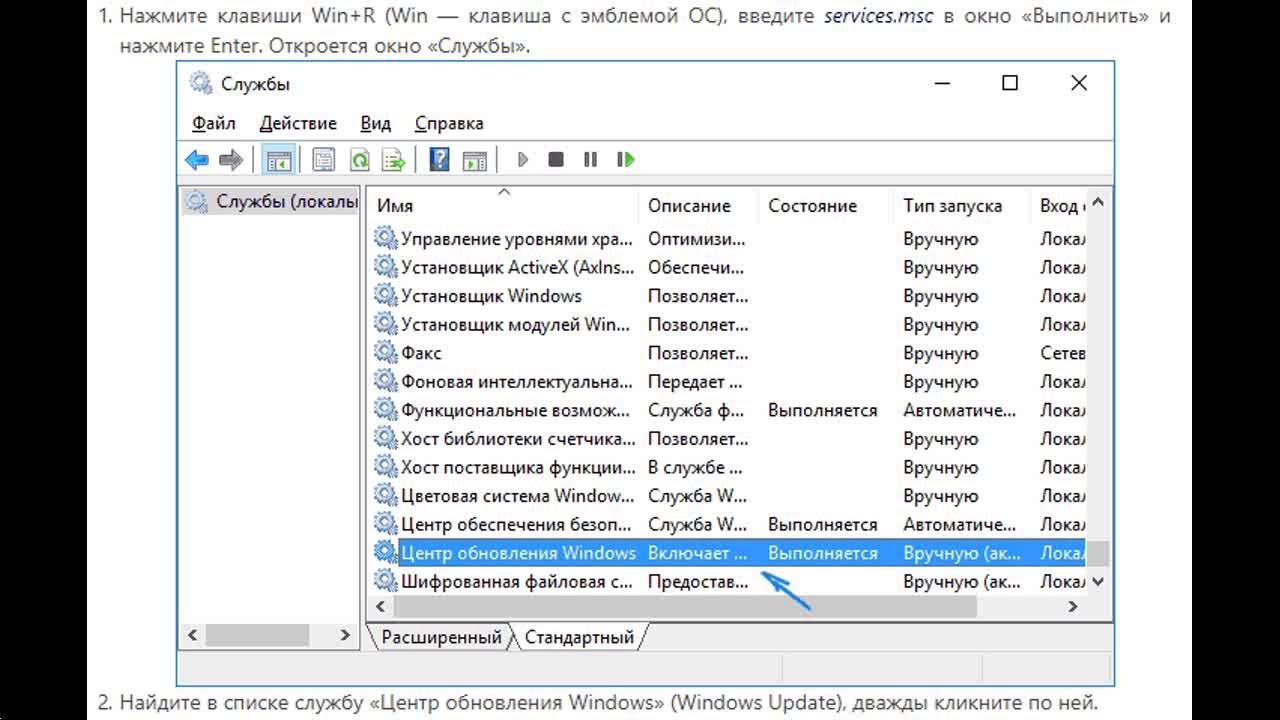
Основные сценарии, в которых WSUS повышает ценность вашего бизнеса:
- Централизованное управление обновлениями
- Автоматизация управления обновлениями
Использование Windows PowerShell для управления WSUS
Для того чтобы системные администраторы могли автоматизировать свои операции, им необходимо средство автоматизации командной строки. Основная цель — упростить администрирование WSUS, позволяя системным администраторам автоматизировать свои повседневные операции. Предоставляя доступ к основным операциям WSUS с помощью Windows PowerShell, системные администраторы могут повысить производительность, сократить время обучения новым инструментам и уменьшить количество ошибок из-за неоправданных ожиданий, возникающих из-за отсутствия согласованности между аналогичными операциями. Командлеты Windows PowerShell для операций WSUS повышают гибкость и маневренность для системного администратора.
Новые и измененные функции
Начиная с 28 марта 2023 г.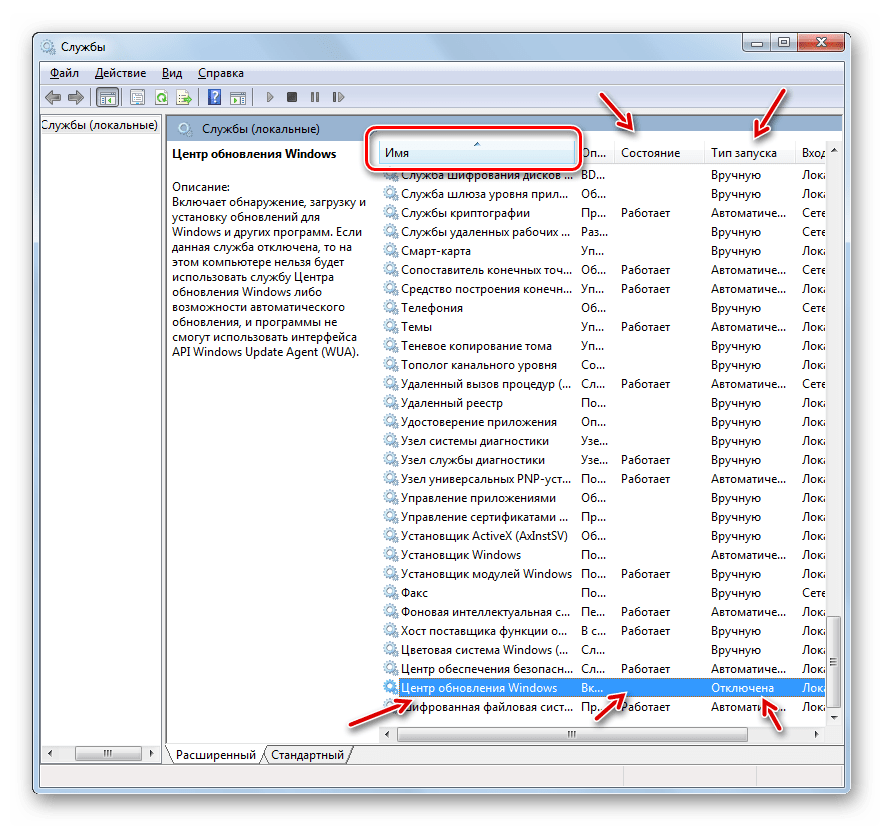 WSUS поддерживает обновления Unified Update Platform (UUP) для клиентов Windows 11 версии 21h3. Дополнительные сведения см. в разделе Планирование развертывания WSUS.
WSUS поддерживает обновления Unified Update Platform (UUP) для клиентов Windows 11 версии 21h3. Дополнительные сведения см. в разделе Планирование развертывания WSUS.
Важно
Для изменения требуется либо установка обновления, либо ручное добавление типов MIME в IIS на серверах WSUS. Клиенты под управлением Windows 11 версии 22h3 могут не установить обновления из WSUS, если сервер не был обновлен. Дополнительные сведения см. в разделе Рекомендации по использованию единой платформы обновлений (UUP) для WSUS.
Отличия от WSUS версии 3.2
Службы Windows Server Update Services — это встроенная роль сервера, которая включает следующие усовершенствования:
- Можно добавлять и удалять с помощью диспетчера серверов
- Включает командлеты Windows PowerShell для управления наиболее важными административными задачами в WSUS
- Добавляет возможность хеширования SHA256 для дополнительной безопасности
- Обеспечивает разделение клиента и сервера: версии агента обновления Windows (WUA) могут поставляться независимо от WSUS 9.
 0008
0008
Примечание
Для обновления с любой версии Windows Server, поддерживающей WSUS 3.2, до Windows Server 2012 R2 необходимо сначала удалить WSUS 3.2.
В Windows Server 2012 обновление с любой версии Windows Server с установленным WSUS 3.2 блокируется в процессе установки, если обнаружен WSUS 3.2. В этом случае вам будет предложено сначала удалить службы обновления Windows Server перед обновлением сервера.
Однако из-за изменений в этом выпуске Windows Server и Windows Server 2012 R2 при обновлении с любой версии Windows Server и WSUS 3.2 установка не блокируется. Если не удалить WSUS 3.2 перед обновлением до Windows Server 2012 R2, это приведет к сбою задач после установки WSUS в Windows Server 2012 R2. В этом случае единственной известной корректирующей мерой является форматирование жесткого диска и переустановка Windows Server.
В этой коллекции
В эту коллекцию входят следующие руководства по планированию, развертыванию и управлению WSUS:
Развертывание служб обновления Windows Server
Управление обновлениями с помощью служб обновления Windows Server
Обратная связь
Просмотреть все отзывы о странице
Как восстановить отсутствующую службу Windows Update в Windows
Автор
Панкил Шах
Если служба Центра обновления Windows ушла в самоволку, используйте эти исправления, чтобы вернуть ее на свой компьютер.
Служба Windows Update отвечает за загрузку и установку обновлений Windows через Интернет. Вы можете запускать, останавливать и управлять этой службой по мере необходимости из приложения Windows Services. Но что, если на вашем компьютере внезапно пропадет служба Windows Update?
Если вы озадачены внезапным исчезновением службы Центра обновления Windows, не волнуйтесь. Это руководство содержит некоторые потенциальные исправления, которые помогут быстро восстановить службу Центра обновления Windows.
1. Запустите средство устранения неполадок Центра обновления Windows
И в Windows 10, и в 11 есть несколько средств устранения неполадок, которые помогут вам решить распространенные проблемы на системном уровне. Одним из них является средство устранения неполадок Центра обновления Windows. Хотя это не гарантирует восстановления службы Центра обновления Windows, тем не менее, это средство устранения неполадок стоит попробовать.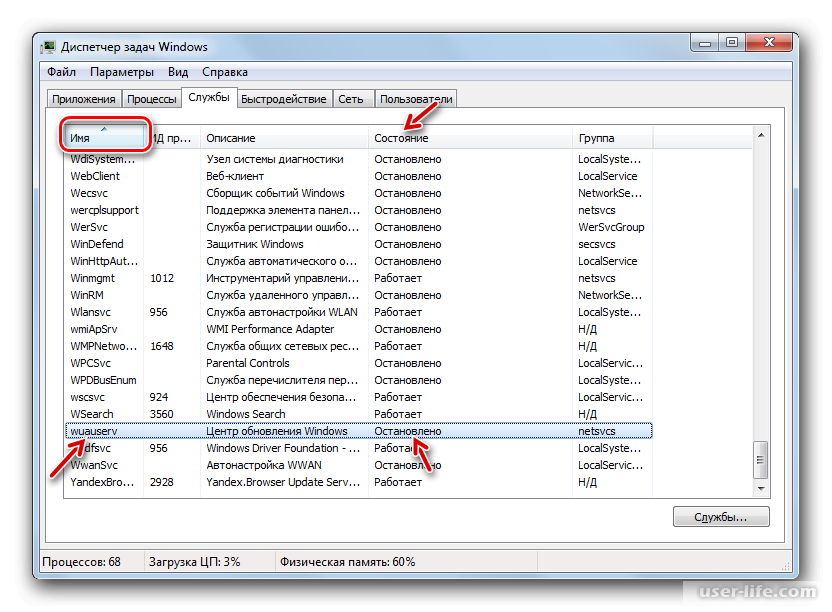
Чтобы запустить средство устранения неполадок Центра обновления Windows:
- Откройте меню «Пуск» и щелкните значок шестеренки , чтобы запустить приложение «Параметры».
- На вкладке Система выберите Устранение неполадок .
- Перейти к Другие средства устранения неполадок .
- Нажмите кнопку Запустить рядом с Центр обновления Windows .
Подождите, пока средство устранения неполадок просканирует ваш компьютер и выполнит свою работу. Если будут обнаружены какие-либо проблемы, он попытается исправить их самостоятельно.
2. Запустите сканирование SFC и DISM
Поврежденные системные файлы также могут привести к исчезновению с вашего компьютера некоторых служб Windows или приложений по умолчанию. Средство проверки системных файлов и управление обслуживанием образов развертывания — это два инструмента командной строки, которые могут помочь вам обнаружить и восстановить любые поврежденные системные файлы в Windows. Вот как их запустить:
Вот как их запустить:
- Щелкните значок увеличения на панели задач или используйте сочетание клавиш Win + S , чтобы открыть меню поиска.
- Введите командная строка в поле поиска и выберите Запуск от имени администратора .
- Выберите Да , когда появится запрос контроля учетных записей (UAC).
- В консоли вставьте эту команду DISM и нажмите Введите :
DISM.exe /Online /Cleanup-image /Restorehealth
- Чтобы запустить сканирование SFC, введите следующую команду и нажмите Введите :
sfc /scannow
После завершения сканирования перезагрузите компьютер. После этого откройте приложение «Службы» и посмотрите, сможете ли вы найти службу Центра обновления Windows.
3. Сканирование на наличие вредоносных программ
Если служба Windows Update по-прежнему отсутствует, возможно, вы имеете дело с вирусом или вредоносным ПО. Чтобы проверить эту возможность, вам нужно запустить полное сканирование системы с помощью встроенного приложения безопасности Windows. Вот шаги для того же.
Чтобы проверить эту возможность, вам нужно запустить полное сканирование системы с помощью встроенного приложения безопасности Windows. Вот шаги для того же.
- Откройте меню поиска, введите Безопасность Windows в поле и выберите первый появившийся результат.
- В приложении «Безопасность Windows» перейдите на вкладку Защита от вирусов и угроз .
- В разделе Текущие угрозы щелкните Параметры сканирования .
- На следующем экране выберите параметр Полное сканирование .
- Нажмите кнопку Сканировать сейчас .
Подождите, пока Windows завершит сканирование компьютера и, если обнаружены угрозы, примените рекомендуемые исправления.
4. Восстановите службу Центра обновления Windows вручную с помощью редактора реестра
Возможно, недавнее обновление или системное изменение испортили некоторые файлы реестра, в результате чего служба Центра обновления Windows пропала. Если это так, вы можете попробовать восстановить службу Центра обновления Windows вручную, отредактировав реестр Windows. Однако делать это следует только в том случае, если вы умеете редактировать файлы реестра.
Если это так, вы можете попробовать восстановить службу Центра обновления Windows вручную, отредактировав реестр Windows. Однако делать это следует только в том случае, если вы умеете редактировать файлы реестра.
Если вы решите использовать этот метод, обязательно сделайте резервную копию всех файлов реестра, прежде чем продолжить. Если вам нужна помощь, ознакомьтесь с нашим руководством по резервному копированию и восстановлению файлов реестра в Windows и выполните описанные там шаги.
После резервного копирования файлов реестра выполните следующие действия, чтобы восстановить отсутствующую службу Windows Update на вашем компьютере.
- Нажмите Win + R , чтобы открыть диалоговое окно «Выполнить».
- Введите regedit в поле и нажмите Введите .
- При появлении запроса контроля учетных записей (UAC) нажмите Да .
- В окне редактора реестра используйте левую панель, чтобы перейти к HKEY_LOCAL_MACHINE > SYSTEM > CurrentControlSet > Services .

- В ключе Services найдите ключ wuauserv . Если вы не можете его найти, перейдите к шагу 9.
- Щелкните правой кнопкой мыши wuauserv , выберите Экспорт и сохраните ключ на своем компьютере.
- Щелкните правой кнопкой мыши wuauserv еще раз и выберите Удалить .
- Выберите Да для подтверждения.
- Закройте редактор реестра.
- Щелкните правой кнопкой мыши в любом месте на рабочем столе и выберите Создать > Текстовый документ . Это откроет пустой документ Блокнота.
- Скопируйте следующий текст и вставьте его в Блокнот.
Редактор реестра Windows версии 5.00
[HKEY_LOCAL_MACHINE\SYSTEM\CurrentControlSet\Services\wuauserv]
"DependOnService"=hex(7):72,00,70,00,63,00,73,00,73,00,00, 00,00,00
"Описание"="@%systemroot%\\system32\\wuaueng.dll,-106"
"DisplayName"="@%systemroot%\\system32\\wuaueng. dll,-105"
dll,-105"
"ErrorControl"=dword:00000001
"FailureActions"=hex:80,51,01,00,00,00,00,00,00,00,00,00,03,00,00,00,14,00, 00,\
00,01,00,00,00,60,шт,00,00,00,00,00,00,00,00,00,00,00,00,00,00,00,00,00,00
"ImagePath"=hex(2):25,00,73,00,79,00,73,00,74,00,65,00,6d,00,72,00,6f,00,6f,00, \
74,00,25,00,5с,00,73,00,79,00,73,00,74,00,65,00,6д,00,33,00,32,00,5с,00, 73,\
00,76,00,63,00,68,00,6f,00,73,00,74,00,2e,00,65,00,78,00,65,00,20,00, 2д,00,\
6б,00,20,00,6д,00,65,00,74,00,73,00,76,00,63,00,73,00,20,00,2д,00, 70,00,00,\
00
"ObjectName"="LocalSystem"
"RequiredPrivileges"=hex(7):53,00,65,00,41,00,75,00,64,00,69,00,74,00,50,00,72,\
00,69,00,76,00,69,00,6с,00,65,00,67,00,65,00,00,00,53 ,00,65,00,43,00,72,00,\
65,00,61,00,74,00,65,00,47,00,6с,00,6f,00,62,00,61 ,00,6с,00,50,00,72,00,69,\
00,76,00,69,00,6с,00,65,00,67,00,65,00,00,00,53 ,00,65,00,43,00,72,00,65,00,\
61,00,74,00,65,00,50,00,61,00,67,00,65,00,46 ,00,69,00,6с,00,65,00,50,00,72,\
00,69,00,76,00,69,00,6с,00,65,00,67,00,65 ,00,00,00,53,00,65,00,54,00,63,00,\
62,00,50,00,72,00,69,00,76,00,69,00,6с ,00,65,00,67,00,65,00,00,00,53,00,65,\
00,41,00,73,00,73,00,69,00,67,00,6e,00,50,00,72,00,69,00,6d,00,61,00,72,00 ,\
79,00,54,00,6f,00,6b,00,65,00,6e,00,50,00,72,00,69,00,76,00,69,00,6c,00 ,65,\
00,67,00,65,00,00,00,53,00,65,00,49,00,6д,00,70,00,65,00,72,00,73,00 ,6f,00,\
6e,00,61,00,74,00,65,00,50,00,72,00,69,00,76,00,69,00,6c,00,65,00 ,67,00,65,\
00,00,00,53,00,65,00,49,00,6e,00,63,00,72,00,65,00,61,00,73,00 ,65,00,51,00,\
75,00,6f,00,74,00,61,00,50,00,72,00,69,00,76,00,69,00,6c,00 ,65,00,67,00,65,\
00,00,00,53,00,65,00,53,00,68,00,75,00,74,00,64,00,6f,00 ,77,00,6e,00,50,00,\
72,00,69,00,76,00,69,00,6с,00,65,00,67,00,65,00,00,00,53,00,65,00,44,00,65 ,\
00,62,00,75,00,67,00,50,00,72,00,69,00,76,00,69,00,6с,00,65,00,67,00,65 ,00,\
00,00,53,00,65,00,42,00,61,00,63,00,6б,00,75,00,70,00,50,00,72,00,69 ,00,76,\
00,69,00,6с,00,65,00,67,00,65,00,00,00,53,00,65,00,52,00,65,00,73 ,00,74,00,\
6f,00,72,00,65,00,50,00,72,00,69,00,76,00,69,00,6c,00,65,00,67 ,00,65,00,00,\
00,53,00,65,00,53,00,65,00,63,00,75,00,72,00,69,00,74,00,79 ,00,50,00,72,00,\
69,00,76,00,69,00,6c,00,65,00,67,00,65,00,00,00,53,00,65,00,54,00,61,00,6b,\
00,65,00,4f,00,77,00,6e,00,65,00,72,00,73,00,68,00,69,00,70,00,50,00,72,00 ,\
69,00,76,00,69,00,6с,00,65,00,67,00,65,00,00,00,53,00,65,00,4с,00,6f,00 ,61,\
00,64,00,44,00,72,00,69,00,76,00,65,00,72,00,50,00,72,00,69,00,76,00 ,69,00,\
6с,00,65,00,67,00,65,00,00,00,53,00,65,00,4д,00,61,00,6д,00,61,00 ,67,00,65,\
00,56,00,6f,00,6c,00,75,00,6d,00,65,00,50,00,72,00,69,00,76,00 ,69,00,6с,00,\
65,00,67,00,65,00,00,00,00,00
"ServiceSidType"=dword:00000001
"Start"=dword:00000003
"SvcHostSplitDisable"=dword:00000001
"SvcMemHardLimitInMB"=dword:000000f6
"SvcMemMidLimitIn МБ"=dword:000000a7
"SvcMemSoftLimitInMB"=dword:00000058
" Тип"=dword:00000020
[HKEY_LOCAL_MACHINE\SYSTEM\CurrentControlSet\Services\wuauserv\Parameters]
"ServiceDll"=hex(2):25,00,73,00,79,00,73,00,74,00, 65,00,6д,00,72,00,6ф,00,6ф,\
00,74,00,25,00,5в,00,73,00,79,00,73,00,74,00, 65,00,6д,00,33,00,32,00,5с,00,\
77,00,75,00,61,00,75,00,65,00,6е,00,67,00,2е,00,64,00,6с,00,6с,00,00,00
" ServiceDllUnloadOnStop"=dword:00000001
"ServiceMain"="WUServiceMain"
[HKEY_LOCAL_MACHINE\SYSTEM\CurrentControlSet\Services\wuauserv\Security]
"Security"=hex:01,00,14,80,78,00,00,00 ,84,00,00,00,14,00,00,00,30,00,00,00,02,\
00,1с,00,01,00,00,00,02,80,14,00 ,ff,00,0f,00,01,01,00,00,00,00,00,01,00,00,\
00,00,02,00,48,00,03,00,00,00 ,00,00,14,00,9д,00,02,00,01,01,00,00,00,00,00,\
05,0б,00,00,00,00,00,18,00 ,ff,01,0f,00,01,02,00,00,00,00,00,05,20,00,00,00,\
20,02,00,00,00,00,14,00,ff,01,0f,00,01,01,00,00,00,00,00,05,12,00,00,00,01 ,\
01,00,00,00,00,00,05,12,00,00,00,01,01,00,00,00,00,00,05,12,00,00,00
[ HKEY_LOCAL_MACHINE\SYSTEM\CurrentControlSet\Services\wuauserv\TriggerInfo]
[HKEY_LOCAL_MACHINE\SYSTEM\CurrentControlSet\Services\wuauserv\TriggerInfo\0]
«Тип» = dword: 00000005
«Действие» = dword: 00000001
"Руководство"=шестнадцатеричный :e6,ca,9f,65,db,5b,a9,4d,b1,ff,ca,2a,17,8d,46,e0
[HKEY_LOCAL_MACHINE\SYSTEM\CurrentControlSet\Services\wuauserv\TriggerInfo\1]
"Тип"=dword:00000005
"Действие"=dword:00000001
"Guid"=hex:c8,46,fb,54,89,f0,4c,46,b1,fd,59,d1,b6,2c ,3b,50 - Щелкните меню Файл в верхнем левом углу и выберите Сохранить как .

- Сохраните файл с расширением .reg .
- Дважды щелкните reg-файл, чтобы запустить его. Выберите Да , если появится запрос контроля учетных записей.
После этого перезагрузите компьютер и посмотрите, появляется ли служба Центра обновления Windows в приложении «Службы».
5. Восстановление заводских настроек Windows
Наконец, если ни одно из вышеперечисленных решений не работает, вы можете рассмотреть возможность сброса Windows до настроек по умолчанию. Это вернет ваш компьютер к заводским настройкам и удалит все сторонние программные пакеты.
Чтобы перезагрузить компьютер с Windows:
- Нажмите Win + I , чтобы запустить приложение «Настройки».
- Перейдите к Система > Восстановление .
- Нажмите кнопку Reset PC , чтобы начать процесс сброса.
- В мастере «Сброс этого компьютера» выберите Сохранить мои файлы , если вы хотите сохранить свои личные файлы.
 В противном случае выберите Удалить все .
В противном случае выберите Удалить все .
Оттуда следуйте инструкциям на экране, чтобы завершить процесс. После этого служба Центра обновления Windows должна появиться, как и раньше.
Использование приложения «Настройки» — не единственный способ сбросить настройки Windows. Если вы хотите использовать другой подход, ознакомьтесь с этими различными методами сброса настроек компьютера с Windows до заводских.
Восстановление отсутствующей службы Windows Update
Крайне важно, чтобы ваш компьютер с Windows был обновлен до самой последней версии. Однако у вас могут возникнуть проблемы с этим, если служба Windows Update исчезнет с вашего компьютера. Надеемся, что одно или несколько исправлений в этом руководстве помогли восстановить отсутствующую службу Центра обновления Windows, и вы сможете устанавливать обновления, как и раньше.
Подписывайтесь на нашу новостную рассылку
Связанные темы
- Windows
- Windows 10
- Windows 11
- Ошибки Windows
Об авторе
Панкил — внештатный технический писатель из Индии, который пишет об Windows с 2021 года.

 Нажмите «ОК».
Нажмите «ОК». msc.
msc.

 Ru
Ru

 Вы увидите диалоговое окно «Выполнить».
Вы увидите диалоговое окно «Выполнить».

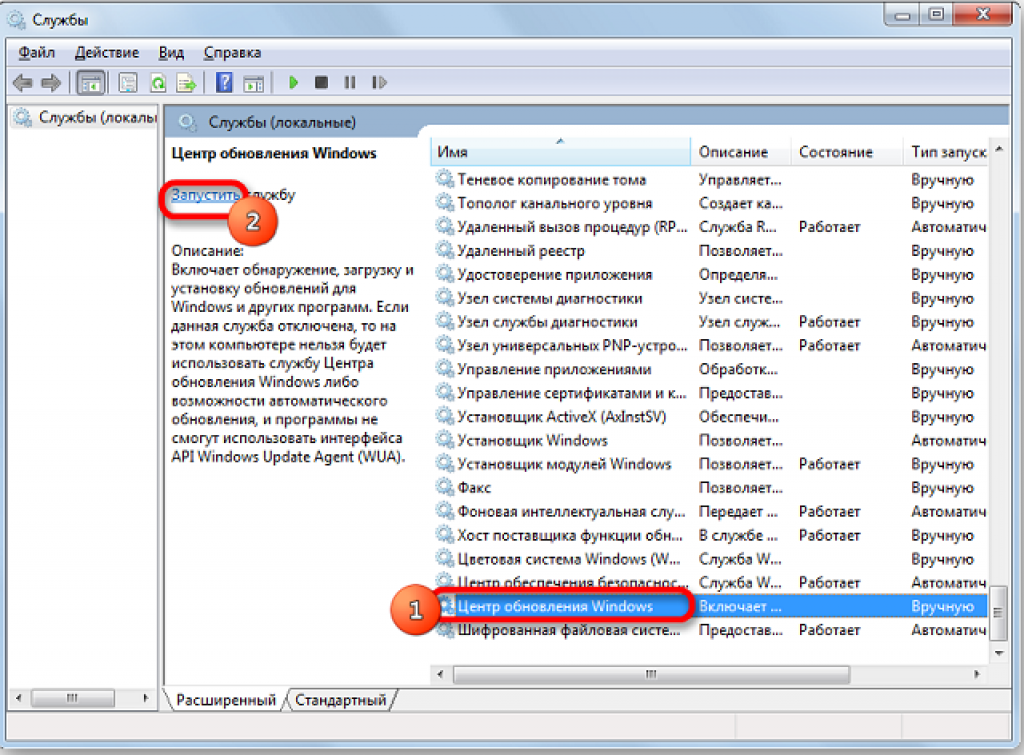 Дважды щелкните строку и введите значение fbl_impressive в поле Значение. Сохранить изменения.
Дважды щелкните строку и введите значение fbl_impressive в поле Значение. Сохранить изменения.
 0008
0008
 dll,-105"
dll,-105" 
 В противном случае выберите Удалить все .
В противном случае выберите Удалить все .