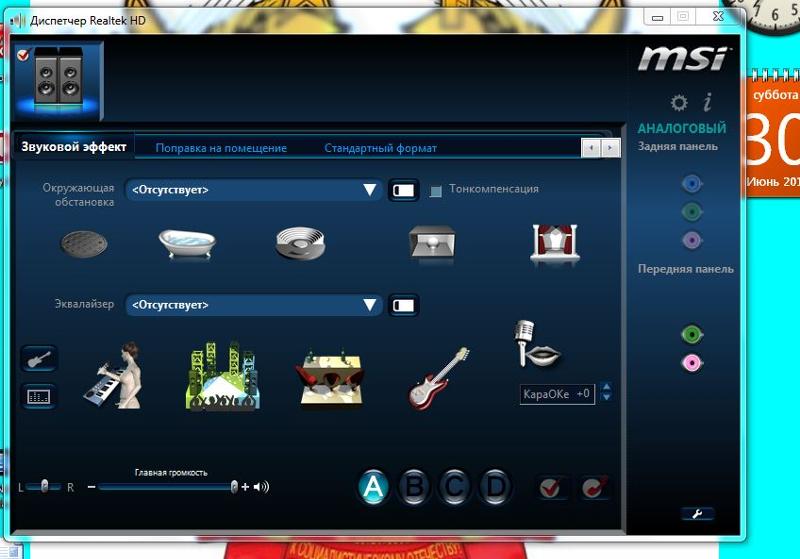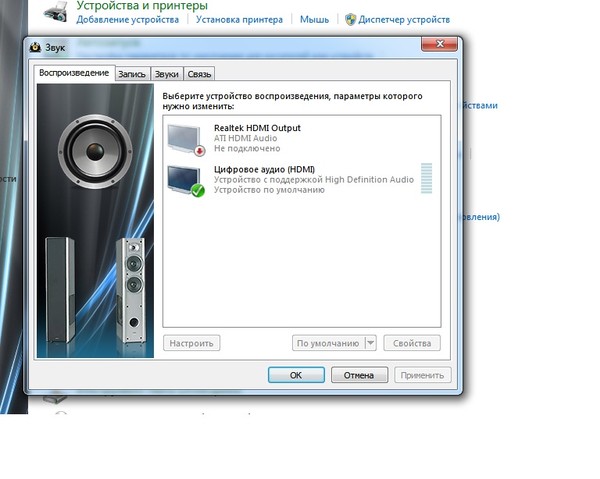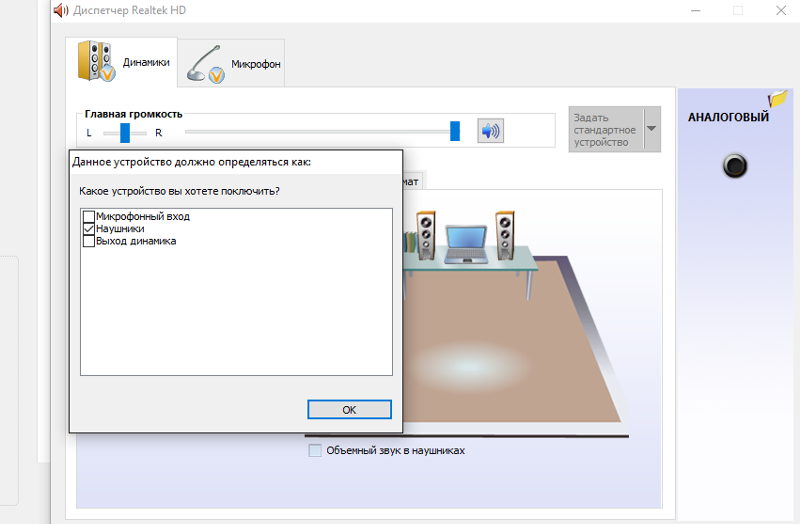После установки realtek пропал звук: Что делать, если пропал звук на компьютере Windows 10
Содержание
MSI Россия
December 15,2020
Попробуйте выполнить следующие процедуры.
- Установка в качестве устройства по умолчанию
- Включение контроллера HD Audio в BIOS
- Установка последней версии драйвера звуковой карты
- Проверка наличия консоли Realtek Audio
- Проверка соединения с внешним устройством воспроизведения звука
- Проверка того, подключено ли правильное звуковое устройство
Установка в качестве устройства по умолчанию
Если вы подключаетесь к звуковому устройству через USB или HDMI, возможно, вам потребуется установить это устройство в качестве устройства по умолчанию. Нажмите кнопку [Start button] («Пуск»), введите [Sound] («Звук») в поле поиска и выберите иконку [Sound] («Звук») из списка результатов. Затем выберите устройство и установите [Set as Default Device] («Установить в качестве устройства по умолчанию») на вкладке Playback («Воспроизведение»).
Включение контроллера HD Audio в BIOS
Включите компьютер и нажимайте Delete для входа в меню BIOS. Затем нажмите 「SETTINGS」 («НАСТРОЙКИ»), чтобы включить встроенный контроллер High Definition Audio.
Затем нажмите 「SETTINGS」 («НАСТРОЙКИ»), чтобы включить встроенный контроллер High Definition Audio.
Установка последней версии драйвера звуковой карты
1. Правой кнопкой щелкните по иконке 「My computer」(«Мой компьютер») и выберите「Properties」 («Свойства»)
2. Выберите 「Device Manager」 («Диспетчер устройств»).
3. Выберите 「Sound, video and game controllers」 («Звуковые, видео и игровые устройства») и проверьте наличие звукового устройства Realtek.
(Подсказка) В случае отсутствия такого звукового устройства, скачайте и установите последнюю версию драйвера с официального веб-сайта MSI.
Проверка наличия консоли Realtek Audio
Нажмите клавишу 「Windows」и проверьте наличие консоли「Realtek Audio」. В случае, если такая панель управления отсутствует, скачайте ее из Microsoft Store и установите.
(Внимание) Некоторые платформы НЕ поддерживают драйвер звуковой карты UWP Realtek. В этих устройствах консоль Realtek Audio Console будет активирована сразу после установки драйвера звуковой карты.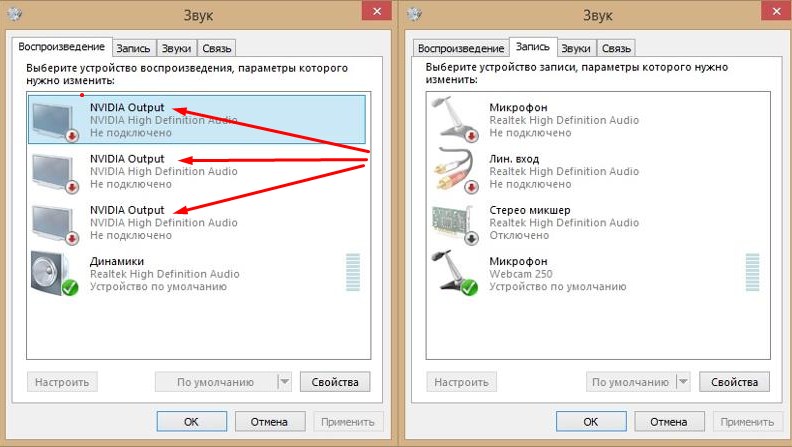
Проверка соединения с внешним устройством воспроизведения звука
Убедитесь, что кабель звукового устройства надежно соединен с ПК.
Проверьте индикатор звукового разъема в консоли [Realtek Audio]. Если он указывает на отсутствие подключенного звукового устройства, подключите другое внешнее звуковое устройство и снова попробуйте выполнить этот же шаг.
Проверка того, подключено ли правильное звуковое устройство
1. Щелкните по иконке громкоговорителя в нижнем правом углу и проверьте наличие звукового устройства по умолчанию. В случае отсутствия иконки громкоговорителя нажмите на иконку справа. Затем щелкните по иконке громкоговорителя.
Проверьте, включено ли звуковое устройство. В случае, если такое устройство отсутствует, обратитесь к пунктам [Установка последней версии драйвера звуковой карты] и [Проверка наличия консоли Realtek Audio].
Проверьте состояние звукового устройства. Если звуковое устройство отсутствует, обратитесь к пункту [Проверка соединения с внешним устройством воспроизведения звука].
Пропал звук windows 11
Если у вас пропал звук на windows 11, причин для радости, разумеется, нет, независимо случилось это на ноутбуке или компьютере, после установки или обновления ОС, а также с выходом через bluetooth.
Многие сталкиваются с таим сюрпризом после установки Windows 11, а после обновления системы все приходит в ному.
Так что посмотрите в «центр» нет ли там доступных, только смотреть нужно не на те, что на первой странице, а нажать ниже на «Дополнительные».
Затем посмотреть, что творится в разделе «Необязательные»
Почти никто не знает, что те, что на главной странице важны по мнению майкрософт, так как их цель безопасность, а вот если пропал звук либо еще что-то в этом роде, то искать исправления нужно в необязательных.
Парадокс, но это спасает в очень многих ситуациях и только когда пропадает звук. Так что рекомендую эти строки запомнить на бедующее, даже если сейчас вам это не поможет исправить звук.
Устранение проблем со звуком в Windows 11
При нажатии на колесо-шестеренку, когда откроете пуск, если проскролить экран вниз, то заметите «Устранение неполадок».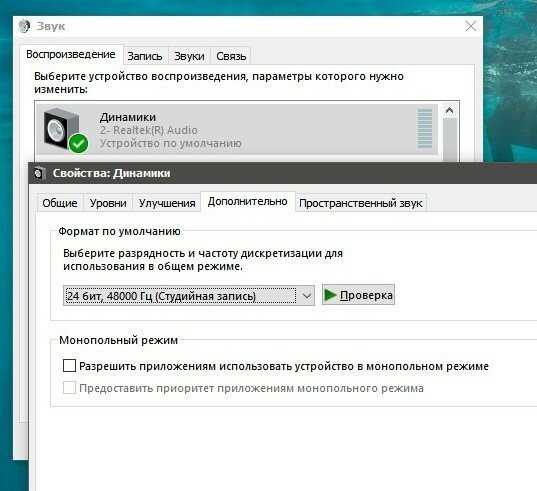 Для наглядности ставлю картинку.
Для наглядности ставлю картинку.
Жмите на этот раздел. Теперь последним или первым снизу будет пункт «Средства устранения неполадок».
Также жмите туда. Теперь первой в списке будет строка «Воспроизведение звука», а напротив нее кнопка «Запуск».
Жмите и если будет написано что-то делать, то выполняйте. Система само просканирует почему пропадает звук в играх windows 11, программах типа плеер.
Другие решения если пропал звук на windows 11
Прежде всего, вы должны щелкнуть правой кнопкой мыши по пуску, а затем нажать строчку диспетчера устройств, чтобы открылись настройки всех устройств и драйверов, связанных с вашим ноутбуком или компьютером, и вы могли контролировать все оттуда.
После этого перед вами откроется какой-то интерфейс, здесь вы должны нажать на опцию, а затем вы должны нажать на опцию Звукового видео и управления играми, приведенную справа, отсюда вы можете получить доступ к звуковым.
Вы увидите все звуковые драйверы, установленные на вашем компьютере, здесь вам нужно щелкнуть ПКМ на Realtek и выбрать опцию обновления драйвера, чтобы мы обновили наши аудиодрайверы Realtek.
После этого перед вами откроется подобное окно, здесь вы должны нажать «Обновить», доступные на компьютере
После этого перед вами откроется подобное окно, здесь вы должны выбрать опцию, приведенную ниже, внутри которой вам будет показан лист, где сможете выбрать, какой хотите установить на свой компьютер.
После завершения всего этого процесса, теперь перед вами появится список драйверов, здесь вы должны выбрать первую опцию High Definition Audio Device и нажать «Далее». Выбранный драйвер будет установлен на ваш компьютер.
После этого вы получите подобное сообщение перед вами, здесь вам говорят, что выбранный вами драйвер не поддерживает ваш компьютер и несовместим с вашим компьютером, вы должны проигнорировать это сообщение и нажать кнопку «Да».
После этого вы увидите, только что выбрали драйвер из списка, был ли он успешно установлен и обновлен, теперь вам нужно обновить аудиодрайвер онлайн
Для этого вам нужно выбрать аудиодрайверы сзади и нажать кнопку «Обновить драйвер». Отсюда сможете обновить.
Отсюда сможете обновить.
После этого перед вами откроется подобное окно, здесь вы должны выбрать первую опцию Автоматический поиск драйвера, чтобы ваш ноутбук установил онлайн, выполнив поиск аудиодрайверов, связанных с вашим ноутбуком или связанных с компьютером.
После этого вы увидите, что наши онлайн-драйверы также были успешно установлены, после этого все ваши проблемы, связанные со звуком или звуком, будут исправлены.
Почему аудиодрайвер Realtek не работает после обновления Windows 10?
Обновления Windows 10 — это способ устранить множество ошибок и ошибок. Эти обновления также необходимы, чтобы избежать любых нарушений безопасности путем установки новых исправлений. Но иногда эти обновления могут создавать новые проблемы вместо решения существующих. Одной из таких проблем являются проблемы с аудиодрайвером Realtek.
После установки последнего обновления Windows 10 многие пользователи сообщают о проблемах с аудиодрайвером Realtek.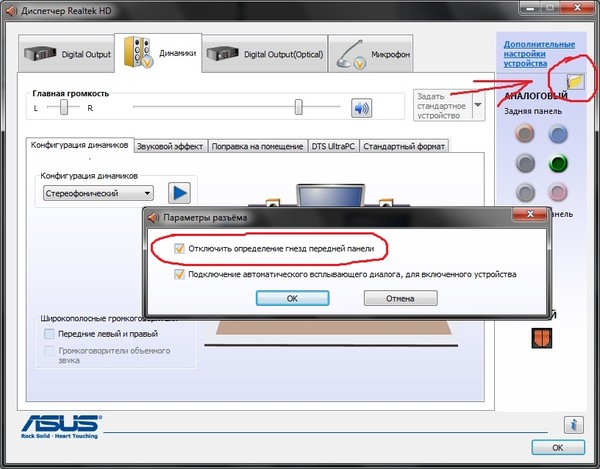 Аудиодрайвер либо не работает вообще, либо работает нестабильно. Звук является важным компонентом общего пользовательского опыта, поэтому он может сильно разочаровывать.
Аудиодрайвер либо не работает вообще, либо работает нестабильно. Звук является важным компонентом общего пользовательского опыта, поэтому он может сильно разочаровывать.
Почему аудиодрайвер Realtek не работает после обновления Windows 10?
Это может быть связано с несовместимыми версиями драйверов, устаревшими драйверами, неполными обновлениями Windows или какой-либо другой проблемой. Realtek обеспечивает дополнительную поддержку звука вашей системы. Более того, обновления Windows изменяют многие другие настройки, которые могут косвенно повлиять на аудиодрайвер Realtek.
Некоторые материнские платы Intel имеют специальные звуковые драйверы для материнских плат, которые не предоставляются производителем. Но некоторые материнские платы имеют встроенную поддержку звука Realtek. Вам нужно будет загрузить драйвер Realtek с веб-сайта Intel для этих материнских плат.
Устаревшая версия Realtek: Возможно, из-за последнего обновления Windows 10 звуковой драйвер Realtek больше не работает. Посетив официальный сайт Realtek, вы сможете проверить наличие доступных обновлений.
Посетив официальный сайт Realtek, вы сможете проверить наличие доступных обновлений.
Несовместимая версия: Если вы используете версию звукового драйвера Realtek, несовместимую с Windows 10, драйвер может не работать сразу после установки обновления для Windows 10. Вы можете узнать, совместим ли ваш драйвер, зайдя на веб-сайт Realtek и найдя там модель вашего конкретного драйвера.
Неполное обновление Windows: T Обновление Windows 10 не было завершено должным образом, и некоторые файлы могут отсутствовать. Это также может привести к тому, что звуковой драйвер Realtek перестанет работать.
Проблемы с оборудованием: В некоторых редких случаях само оборудование может быть причиной того, что звуковой драйвер Realtek не работает. Как если бы вы переключились на другие колонки, а Realtek их не определяет. Или разъем для наушников должен быть правильно установлен.
Обновите аудиодрайвер Realtek
Проверьте, не является ли более поздняя версия аудиодрайвера Realtek первой задачей в вашем списке дел.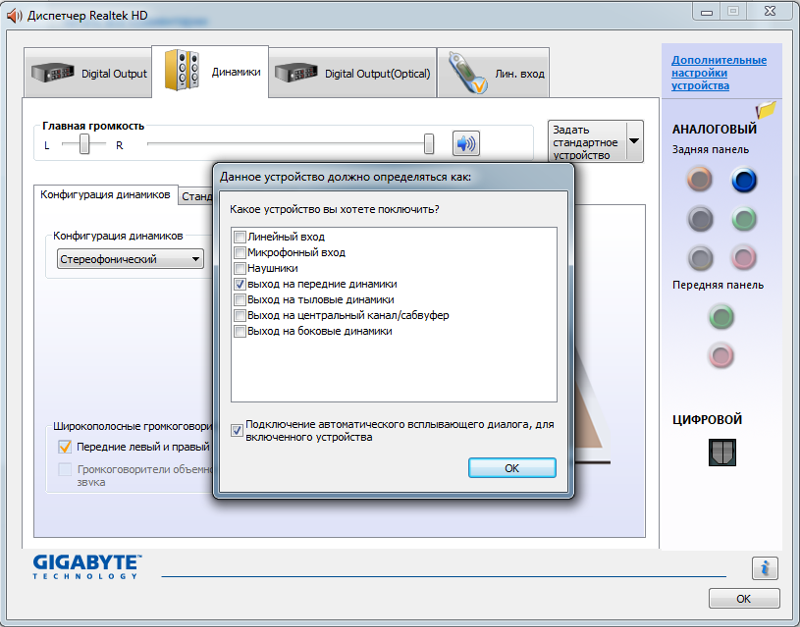 Для этого вы можете посетить официальный сайт Realtek и проверить наличие новых обновлений. Если доступен обновленный драйвер, загрузите и установите его.
Для этого вы можете посетить официальный сайт Realtek и проверить наличие новых обновлений. Если доступен обновленный драйвер, загрузите и установите его.
Автоматическое обновление — через диспетчер устройств
Этот метод очень удобен. Было бы лучше, если бы у вас был быстрый работающий интернет. Диспетчер устройств — это программа, которая позволяет вам управлять всеми драйверами, установленными на вашем компьютере. Вы можете использовать его для обновления или удаления драйверов или даже для их полного отключения. Чтобы обновить драйверы Realtek,
- Щелкните правой кнопкой мыши значок меню «Пуск» Windows и выберите из списка.
- Теперь перейдите к «Звуковой, видео и игровой контроллер» и разверните его.
- Вы увидите Realtek Audio Driver ; щелкните правой кнопкой мыши, чтобы открыть файл.
- Выберите «Обновить драйвер» из списка.
Обновление вручную
Для обновления вручную необходимо перейти на веб-сайт производителя и загрузить обновленные файлы драйверов. Затем вам нужно установить его на свой компьютер. Этот метод немного сложен и требует много времени. Но это единственный способ обновить драйвер, если обновленная версия недоступна.
Затем вам нужно установить его на свой компьютер. Этот метод немного сложен и требует много времени. Но это единственный способ обновить драйвер, если обновленная версия недоступна.
- Сначала удалите предыдущую версию аудиодрайвера Realtek из «Диспетчер устройств > Звуковой, видео и игровой контроллер».
- Зайдите на официальный сайт Realtek и найдите свою модель драйвера.
- Теперь выберите из списка обновленный драйвер Realtek и загрузите его.
- После загрузки файла откройте его и установите драйвер.
- Перезагрузите компьютер, чтобы изменения вступили в силу.
Откат к предыдущей версии драйвера
Если вы только что обновили аудиодрайвер Realtek, а затем начались проблемы, скорее всего, новый драйвер не работает с вашей системой. В таком случае можно откатиться на предыдущую версию драйвера. Для этого выполните следующие действия:
- Откройте «Диспетчер устройств».

- Прокрутите вниз и разверните раздел «Звуковые, видео и игровые контроллеры» , чтобы открыть список доступа.
- Щелкните правой кнопкой мыши « Аудиодрайвер Realtek» и выберите «Свойства».
- Перейдите в раздел «Драйвер» и нажмите кнопку «Откатить драйвер» , чтобы восстановить предыдущую версию драйвера.
- Следуйте инструкциям для завершения процесса.
Обновите установщик Windows
Если вы пробовали использовать все вышеперечисленные методы, но они по-прежнему нужны вам, вы можете попробовать обновить установку Windows 10. Он установит любые отсутствующие или поврежденные системные файлы, которые могут вызывать проблему. Для этого выполните следующие действия:
- Нажмите клавишу « Windows + I» , чтобы открыть приложение «Настройки ».
- Перейдите к «Обновление и безопасность».
- Нажмите кнопку «Проверить наличие обновлений» .

- Теперь Windows проверит наличие доступных обновлений и установит их.
- После обновления Windows перезагрузите компьютер и проверьте, устранена ли проблема.
Отключение пространственного звука
В Windows 10 есть функция под названием «пространственный звук», которая позволяет пользователям получить захватывающий трехмерный звук. У вас будет возможность слышать звук, исходящий из разных направлений, что приведет к более реалистичному звуковому ландшафту.
Вы можете попробовать отключить эту функцию, чтобы узнать, решена ли проблема или она является причиной проблемы. Для этого выполните следующие действия:
- Щелкните правой кнопкой мыши на значке громкости в правом нижнем углу панели задач Windows 10.
- Здесь перейдите к «Звук» , чтобы открыть настройки звука.
- Находясь в настройках, щелкните правой кнопкой мыши драйверы «Динамик или Realtek» и откройте «Свойства».

- Перейдите на вкладку «Пространственный звук» и выберите «Выкл.» из файла.
Советы, как избежать этой проблемы в будущем
Иногда мы случайно неправильно настраиваем параметры, что приводит к таким проблемам. Вот несколько советов, которым вы можете следовать, чтобы избежать этой проблемы в будущем:
- Не устанавливайте бета-версии или непроверенные драйверы в вашей системе.
- Перед установкой новых драйверов всегда следует сначала создавать точку восстановления. Это позволит вам вернуться к предыдущему драйверу, если новый не совместим с оборудованием вашего компьютера.
- С помощью гарантируя, что ваша установка Windows 10 всегда будет обновлена, вы предотвратите отсутствие или повреждение любых системных файлов, которые могут быть корнем проблемы.
- Убедитесь, что все ваши драйверы имеют самые последние обновления, чтобы предотвратить любые проблемы.
 Можно использовать инструменты обновления драйверов, такие как Driver Easy, для автоматического обновления всех ваших драйверов всего несколькими щелчками мыши.
Можно использовать инструменты обновления драйверов, такие как Driver Easy, для автоматического обновления всех ваших драйверов всего несколькими щелчками мыши.
Заключение
Если у вас возникли проблемы с аудиодрайвером Realtek после обновления до Windows 10, вы можете попробовать любой из способов, упомянутых выше. Драйвер Realtek в основном устаревает с новым обновлением Windows; вот почему вы сталкиваетесь с ошибкой аудиодрайвера Realtek. Я надеюсь, что эта статья поможет вам решить эту проблему.
Хаммад Али Мунам
Привет, я Хаммад. Я пишу уже несколько лет и накопил богатый опыт в своей области. Я сосредоточен на технологиях и играх, двух областях, в которых я хорошо разбираюсь.
Что вызывает проблемы со звуком Realtek в Windows 11 и как их исправить
- Миниинструмент
- Центр новостей MiniTool
- Что вызывает проблемы со звуком Realtek в Windows 11 и как их исправить
Сара | Подписаться |
Последнее обновление
Как и прежде, аудиоконсоль Realtek также широко используется на компьютерах с Windows 11. Согласно отзывам пользователей, они время от времени сталкиваются с проблемами звука Realtek по разным причинам. Знаете ли вы, что вызывает эту проблему и что делать, если звук Realtek не работает? Если нет, пожалуйста, прочитайте содержание ниже, чтобы найти ответы.
Realtek Semiconductor Corp — полупроводниковая компания без фабрик, основанная 19 октября.87. Realtek произвела много продуктов, включая аудиоконсоли, за последние тридцать лет или около того. Звуковая карта Realtek настолько популярна, что встроена во многие компьютеры. Однако пользователи жаловались на ту же проблему — они время от времени сталкиваются с проблемами со звуком Realtek.
Вот в этом посте мы поговорим о Realtek audio Windows 11 . Если вы также используете аудиоконсоль Realtek для Windows 11 (см., как загрузить Realtek Audio Console), вам следует внимательно прочитать эту страницу, так как она покажет вам возможные причины проблемы и несколько эффективных способов ее решения.
Совет: На этой домашней странице вы можете получить множество полезных инструментов для решения проблем, защиты данных и повышения производительности системы на вашем компьютере под управлением Windows 11/10/8/7 и даже macOS. Например, вы должны использовать следующее программное обеспечение для восстановления потерянных файлов, как только они будут потеряны.
Бесплатная загрузка
6 Основные причины проблем со звуком Realtek в Windows 11
Проблемы со звуком Realtek могут быть вызваны различными причинами. Мы только суммируем наиболее возможные причины для вас в этой части.
- Аудиодрайвер Realtek для Windows 11 устарел, поврежден или поврежден.
- Аудиодрайвер Realtek конфликтует с установленными драйверами Microsoft.
- Аудио службы не отвечают или не работают.
- Устройство вывода звука неисправно.
- Настройки звука неверны.
- Задайте неверный канал для вывода звука.
8 Методы устранения неполадок с Realtek Audio
При возникновении проблем с Realtek Audio в Windows 11 попробуйте следующие решения, чтобы все исправить.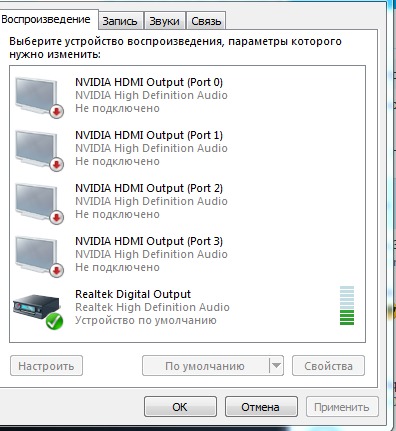
Проверьте устройство вывода и подключение
Сначала проверьте устройства и подключения.
- Проверьте, правильно ли работает устройство вывода звука.
- Проверьте, может ли выходное аудиоустройство получать питание.
- Проверьте, правильно ли выбрано устройство вывода в Windows 11.
- Проверьте, есть ли на устройстве кнопка отключения звука и включена ли она.
- Используйте регулятор громкости, чтобы увеличить громкость.
- Удалите, а затем повторно подключите устройство вывода или измените порт подключения.
Обновить аудиодрайвер Realtek для Windows 11
- Щелкните значок поиска на панели задач Windows 11.
- Введите Диспетчер устройств и нажмите Открыть .
- Найдите параметр Звуковые, видео и игровые контроллеры и разверните его.
- Щелкните правой кнопкой мыши аудиоустройство Realtek ( Realtek High Definition Audio ).

- Выберите Обновить драйвер из контекстного меню.
- Выбрать из Автоматический поиск драйверов и Выполнить поиск драйверов на моем компьютере.
- Следуйте инструкциям на экране, чтобы продолжить.
Удаление и переустановка аудиоустройства Realtek
- Открыть Диспетчер устройств .
- Дважды щелкните Звуковые, видео и игровые контроллеры .
- Щелкните правой кнопкой мыши аудиоустройство Realtek.
- Выберите Удалить устройство и нажмите Удалить для подтверждения.
- Перезагрузите компьютер.
Отключить улучшения звука
- Щелкните значок поиска на панели задач.
- Введите Изменить системные звуки и нажмите Введите .
- Выберите вкладку Playback в Sound
- Выберите проблемное устройство вывода, которое вы используете.

- Нажмите на Свойства кнопка ниже.
- Перейдите на вкладку Улучшения .
- Проверить Отключить все улучшения и нажать OK .
Изменение аудиоформата
Повторите шаги 1–5, описанные выше, для доступа к панели свойств динамиков. Затем перейдите на вкладку Advanced и выберите другой аудиоформат в раскрывающемся меню в разделе «Формат по умолчанию». Нажмите на кнопку Test . Если это не сработало, измените аудиоформат и повторите попытку. Повторяйте это, пока не найдете тот формат, который работает нормально. Наконец, нажмите ОК .
Перезапустить аудиослужбы
- Щелкните значок поиска.
- Введите Службы и нажмите Открыть .
- Найдите в списке службу Windows Audio и щелкните ее правой кнопкой мыши.
- Выберите в меню Перезапустить .

Также повторите эти шаги, чтобы перезапустить службы Windows Audio Endpoint Builder и Удаленный вызов процедур .
Запустите средство устранения неполадок со звуком
- Нажмите Windows + I , чтобы открыть настройки.
- Прокрутите вниз с правой стороны, чтобы выбрать Устранение неполадок .
- Щелкните Другие средства устранения неполадок .
- Найдите параметр Playing Audio и нажмите кнопку Run после него.
- Следуйте инструкциям на экране, чтобы продолжить.
Обновление/откат вашей системы
Последним козырем для решения любых проблем, возникших в вашей системе, является обновление до последней версии операционной системы Windows или откат к предыдущей версии системы. Кроме того, вы можете попытаться восстановить свою систему до предыдущей версии с помощью функции «Восстановление системы».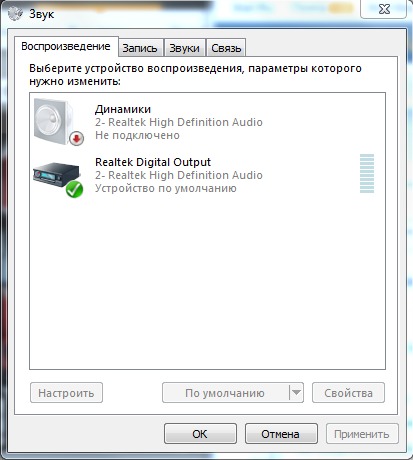

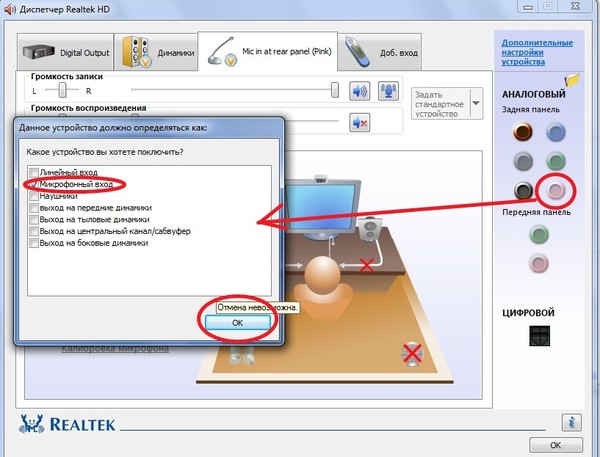

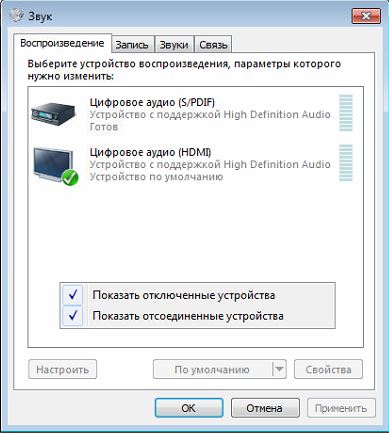
 Можно использовать инструменты обновления драйверов, такие как Driver Easy, для автоматического обновления всех ваших драйверов всего несколькими щелчками мыши.
Можно использовать инструменты обновления драйверов, такие как Driver Easy, для автоматического обновления всех ваших драйверов всего несколькими щелчками мыши.