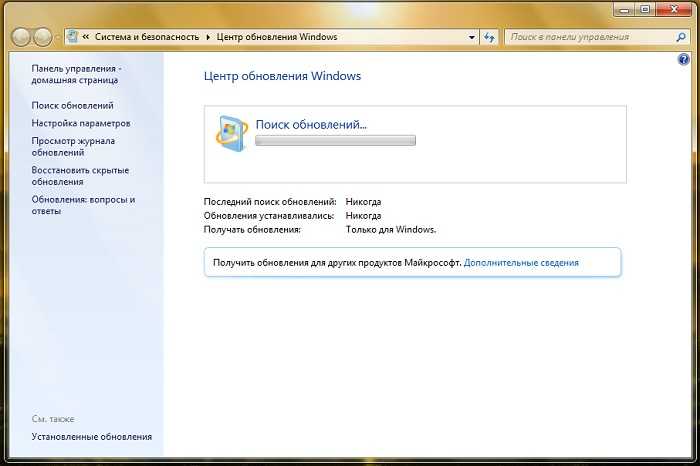Служба обновлений windows 7: Запустите Центр обновления Windows , прежде чем использовать Lenovo System Update для получения обновлений системы и программного обеспечения для вашего компьютера — ThinkCentre , ThinkPad , ThinkStation
Содержание
Центр обновлений Windows 7 застревает, проверяя наличие обновлений
Автор Белов Олег На чтение 7 мин. Просмотров 142 Опубликовано
Многие пользователи Windows 7, которые недавно пытались установить последние обновления на своих компьютерах, сообщили, что не смогли, потому что центр Windows Update не будет работать.
Наиболее распространенную причину проблемы такого типа можно легко устранить, поскольку пользователи подтвердили, что они отключили антивирусную программу во время попытки обновления.
Эта проблема настолько раздражает, что пользователи даже рассматривают возможность обновления до Windows 8.1, надеясь, что новая Windows разблокирует Центр обновления Windows.
Пользователи Windows 7 жалуются, что Центр обновления Windows застревает при проверке обновлений
Я переустановил Windows 7 после ошибки с автоматическим восстановлением Windows, и теперь обновление Windows не будет работать. […] Я пробовал автоматическое восстановление от Microsoft, удаление загруженных файлов в папке распространения программного обеспечения, использование CCleaner и очистку диска. Из-за этого у меня нет антивирусных программ, чтобы убедиться, что это не проблема. Я также рассматриваю возможность обновления до Windows 8.1, потому что, возможно, новые окна помогут. Моя единственная проблема в том, что я не хочу терять файлы.
[…] Я пробовал автоматическое восстановление от Microsoft, удаление загруженных файлов в папке распространения программного обеспечения, использование CCleaner и очистку диска. Из-за этого у меня нет антивирусных программ, чтобы убедиться, что это не проблема. Я также рассматриваю возможность обновления до Windows 8.1, потому что, возможно, новые окна помогут. Моя единственная проблема в том, что я не хочу терять файлы.
Кроме того, вот еще несколько распространенных сообщений об ошибках, связанных с этой проблемой:
- Проверка обновлений для Windows 7 навсегда . Иногда Windows даже не может найти обновления, в результате чего вы застряли в бесконечном цикле проверки обновлений.
- Обновление Windows 7 застряло при установке . Существует вероятность того, что Windows действительно загрузит обновления, но на самом деле они застрянут при их установке.
- Обновление Windows 8.1 застряло при проверке наличия обновлений .
 Windows 8.1 также часто застревает во время установки обновлений.
Windows 8.1 также часто застревает во время установки обновлений. - Обновление Windows 10 застряло при проверке обновлений . То же самое относится и к Windows 10.
- Обновление Windows 7 застряло при загрузке . Существует вероятность того, что Windows 7 удастся найти обновления, но они застрянут при их загрузке.
Могу ли я обновить Windows 7? Да, ты можешь! Узнайте все об обновлениях Windows 7 из нашей статьи!
Содержание .
- Используйте каталог Центра обновления Майкрософт
- Перейдите в центр загрузки Microsoft
- Запустите средство устранения неполадок Центра обновления Windows
- Запустите встроенное средство устранения неполадок с обновлением
- Удалить папку распространения программного обеспечения
- Убедитесь, что служба обновлений работает
- Запустите средство проверки системных файлов (SFC.
 exe)
exe) - Сбросить содержимое папки Catroot2
- Запустите средство готовности обновления системы (CheckSur.exe)
- Изменить настройки DNS-сервера
- Выполнить восстановление системы
Исправлено: Центр обновления Windows застрял в Windows 7
Решение 1. Используйте каталог Центра обновления Майкрософт .
Каталог Центра обновления Майкрософт – очень надежный метод, но главное – использовать Internet Explorer, иначе вы не сможете получить доступ к сайту.
- Перейдите на Панель управления > и измените Вид на Маленькие значки , чтобы вам было проще видеть.
- Перейдите в Настройки > и выберите Никогда не искать обновления .
- Сохраните изменения> перезагрузите компьютер.
- Запустите Internet Explorer> перейдите в каталог обновлений.

- Выберите последние обновления> добавьте их в корзину обновлений.
- Нажмите Просмотреть корзину >, чтобы загрузить содержимое корзины на рабочий стол.
- Найдите обновления на рабочем столе> дважды щелкните их, чтобы запустить программу установки.
- После установки обновлений перезагрузите компьютер.
Epic Guide alert! Все, что вам нужно знать о том, как сохранить Windows 7 навсегда!
Решение 2. Перейдите в центр загрузки Microsoft .
- Выберите последние обновления> загрузите их на свой компьютер.
- Дважды щелкните их> дождитесь завершения установки.
- Перезагрузите компьютер.
Итак, вы можете обновить Windows 7 без использования функции автоматического обновления.
Решение 3. Запустите средство устранения неполадок Центра обновления Windows .
Загрузите средство устранения неполадок от Microsoft, запустите его и следуйте указаниям на экране. После завершения процесса перезагрузите компьютер.
После завершения процесса перезагрузите компьютер.
Решение 4. Запустите встроенное средство устранения неполадок с обновлениями .
Помимо средства устранения неполадок Microsoft, описанного выше, в Windows 7 также имеется встроенное средство устранения неполадок.Таким образом, вы также можете запустить этот инструмент для решения ваших проблем с обновлением.
Если вы не знаете, как запустить средство устранения неполадок Windows 7, следуйте приведенным ниже инструкциям:
- Перейдите на Панель управления .
- Теперь перейдите в раздел Устранение неполадок .
- В разделе Система и безопасность выберите Исправить проблемы с обновлениями Windows .
- Следуйте дальнейшим инструкциям на экране
- Дождитесь окончания процесса
- Перезагрузите компьютер
Средство устранения неполадок обновления перестало работать? Вот как можно решить проблему с нашим руководством!
Решение 5. Удалите папку распространения программного обеспечения
Удалите папку распространения программного обеспечения
Папка распространения программного обеспечения – это специальная папка, в которой все данные и файлы обновлений Windows временно хранятся. Если с этой папкой что-то не так, вы не сможете установить обновления.
Итак, мы собираемся удалить эту папку, чтобы механизм Windows Update снова заработал. Вот как это сделать:
- Щелкните правой кнопкой мыши меню «Пуск» и запустите командную строку (Admin).
- В командной строке введите следующие команды и нажмите Enter после каждого:
- net stop wuauserv
- стоповые биты
- переименовать c: windowsSoftwareDistribution SoftwareDistribution.bak
- net start wuauserv
- чистые стартовые биты
- Теперь попробуйте запустить Центр обновления Windows и проверьте наличие изменений.
Решение 6. Убедитесь, что служба обновлений работает
Как следует из названия, служба Windows Update необходима для установки обновлений Windows. Теперь, если вы хотели пропустить какое-либо обновление в прошлом, есть вероятность, что вы отключили эту службу.
Теперь, если вы хотели пропустить какое-либо обновление в прошлом, есть вероятность, что вы отключили эту службу.
Итак, мы собираемся проверить, отключена ли эта служба, и повторно включить ее, если это необходимо. Вот как это сделать:
- Перейдите на Панель управления .
- Нажмите Система и безопасность .
- Перейдите в Администрирование > Сервисы.
- Найдите службу Центра обновления Windows .
- Если служба отключена, нажмите ее правой кнопкой мыши и выберите Включить .
Решение 7. Запустите средство проверки системных файлов (SFC.exe) .
- Запустите командную строку> введите sfc/scannow> нажмите Enter.
- После завершения сканирования> попробуйте установить обновления еще раз.
Ознакомьтесь с нашим руководством и научитесь использовать System File Checker как настоящий техник!
Решение 8. Сбросьте содержимое папки Catroot2
Сбросьте содержимое папки Catroot2
- Запустить командную строку
- Введите следующие команды, нажимая клавишу Enter после каждой команды:
net stop cryptsvc
md% systemroot% system32catroot2.old
xcopy% systemroot% system32catroot2% systemroot% system32catroot2.old/s - Удалите содержимое папки catroot2, но сохраните саму папку. Вы должны найти его здесь: C: Windowssystem32CatRoot2.
- Введите команду net start cryptsvc.
- Выйдите из окна командной строки.
Решение 9. Запустите средство готовности обновления системы (CheckSur.exe) .
Этот инструмент выполняет сканирование на наличие несоответствий, которые могут помешать обслуживанию. После запуска инструмента файл CheckSur.log сохраняется в следующем месте:.
- Загрузите средство готовности обновления системы от Microsoft для 32-разрядной версии Windows 7 или для 64-разрядной ОС Windows 7.

- Установите и запустите инструмент.
- В диалоговом окне «Автономный установщик Центра обновления Windows» нажмите Да .
- Подождите около 15 минут для установки инструмента. После завершения установки нажмите Закрыть .
Попробуйте установить последние обновления Windows 7 еще раз.
Решение 10. Изменить настройки DNS-сервера
Некоторые пользователи также предполагают, что смена DNS-сервера также может помочь с ошибочными обновлениями. Это в основном потому, что стандартные DNS-серверы вашего сетевого оператора работают не так хорошо.
Итак, мы собираемся изменить настройки DNS-сервера на широко используемый Google DNS.
Вот как это сделать:
- Откройте Сетевые подключения . Это можно сделать, нажав клавишу Windows + X на клавиатуре и выбрав параметр Сетевые подключения .
- Найдите свое сетевое подключение, нажмите его правой кнопкой мыши и выберите в меню Свойства .

- Когда откроется окно Свойства , выберите Протокол Интернета версии 4 (TCP/IPv4) и нажмите кнопку Свойства .
- Теперь выберите Использовать следующие адреса DNS-серверов .
- В качестве предпочитаемого DNS-сервера введите 8.8.8.8 . Что касается Альтернативного DNS-сервера , вам нужно ввести 8.8.4.4 . При желании вы также можете использовать 208.67.222.222 в качестве Preferences и 208.67.220.220 в качестве Альтернативного DNS-сервера .
- После этого нажмите ОК , чтобы сохранить изменения.
Вот что нужно сделать, если DNS-сервер недоступен. Это действительно просто!
Решение 11 – выполнить восстановление системы
И, наконец, если ни одно из предыдущих решений не сработало, мы выполним восстановление системы. Есть вероятность, что что-то нарушилось в вашей системе, поэтому (надеюсь) Восстановление системы решит эту проблему.
Есть вероятность, что что-то нарушилось в вашей системе, поэтому (надеюсь) Восстановление системы решит эту проблему.
Вот как выполнить восстановление системы в Windows 7:
- Перейдите на Панель управления.
- Перейдите на страницу Система и безопасность > Система .
- В меню Главная страница панели управления нажмите Защита системы.
- Нажмите Восстановление системы .
- Выберите точку восстановления.
- Следуйте дальнейшим инструкциям на экране.
- Как только вы запустите процесс, ваш компьютер будет перезагружен, и восстановление системы вернет его в выбранное предыдущее состояние.
Мы надеемся, что эти обходные пути помогут вам исправить проблемы с обновлением Windows 7.
Как отключить обновления в Windows 10, 7 и 11 навсегда: три способа избежать блокировки
Общество
6370
Поделиться
Из-за событий в Украине множество иностранных компаний производителей ПО заявили об уходе с российского рынка. Российские пользователи ноутбуков и телефонов всерьез задумались над тем, как обезопасить себя, если Microsoft, Google или Apple решат отключить россиян от своих систем. С технической точки зрения такая блокировка вполне реальна.
Фото: pixabay.com
В истории Microsoft, Google и Apple пока не было ни одного случая блокировки всех своих устройств по географическому принципу. Однако все компании имеют техническую возможность для удаленного отключения устройств и программного обеспечения.
Ограничения могут быть запущены вместе с обновлениями, в этом случае их отключение поможет избежать блокировки устройств.
При этом, как отмечают специалисты, есть вероятность, что отключение обновлений никак не скажется на возможности удаленно отключить ваши устройства, т.к. чаще всего средства блокировки устройства уже встроены в программное обеспечение. В таком случае единственным способом избежать удаленной блокировки будет отключение устройства от сети Интернет.
Впрочем, некоторые пользователи хотят отключить обновления и по другим причинам. В частности, в интернете немало жалоб на то, что после обновления Windows 10 компьютер начинает «глючить» и «тормозить». В таком случае вы можете отключить обновление Windows 10 навсегда.
В таком случае вы можете отключить обновление Windows 10 навсегда.
При этом программисты предупреждают: отключение автообновлений может негативно сказаться на безопасности програмного обеспечения- вы больше не будете получать обновления безопасности, и хакеры легко смогут воспользоваться не закрытыми вовремя данными в софте.
Если вы всё же решились отключить обновления, то рассказываем, как это сделать в популярных операционных системах.
Как отключить обновления в Windows 7
Для того чтобы отключить автоматические обновления в Microsoft Windows 7, необходимо полностью отключить службу Windows Update. Для этого необходимо выполнить следующие действия:
Откройте меню «Пуск» и нажмите на пункт «Панель управления».
Далее переходим в раздел «Система и безопасность».
После этого в группе настроек центра обновлений нажимаем на ссылку «Включение или отключение автоматического обновления».
Откроется окно, где можно будет задать нужные параметры.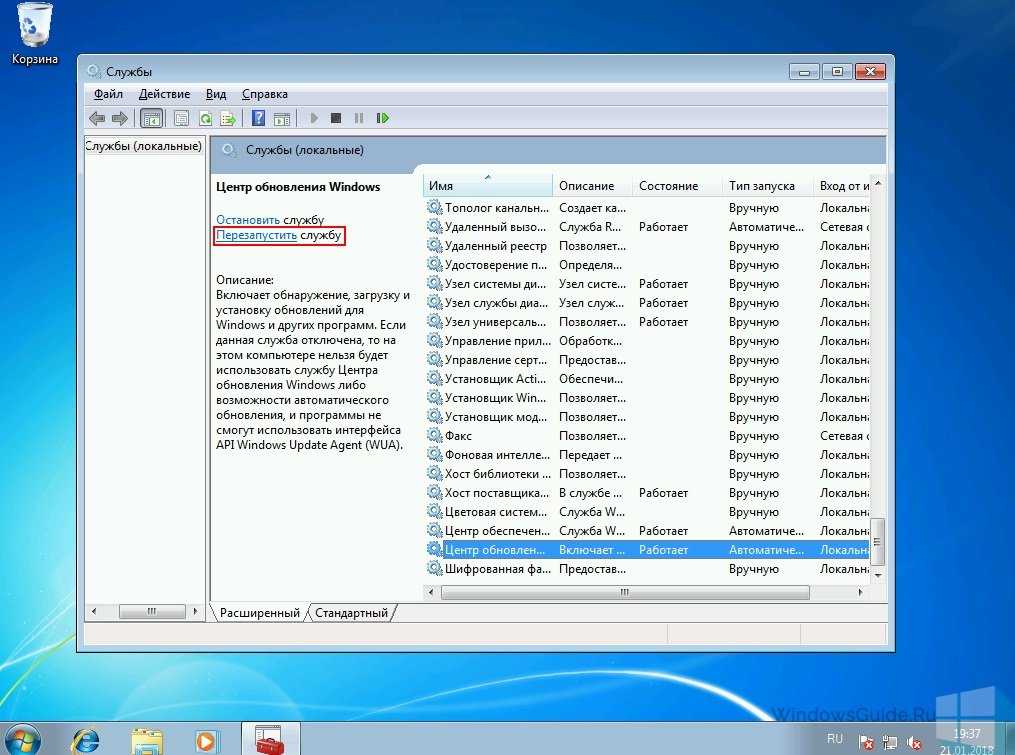 Тут имеется возможность поменять настройки как для важных, так и рекомендуемых обновлений. Из выпадающего списка выбираем подходящий нам вариант и кликаем по кнопке «OK».
Тут имеется возможность поменять настройки как для важных, так и рекомендуемых обновлений. Из выпадающего списка выбираем подходящий нам вариант и кликаем по кнопке «OK».
Если нужно полностью отключить обновление системы, то следует выбрать пункт «Не проверять наличие обновлений», а также снять отметки во всех опциях.
Как отключить обновления в Windows 10
Для того чтобы отключить автоматические обновления в Microsoft Windows 10, необходимо полностью отключить службу Windows Update. Для этого необходимо выполнить следующие действия:
Нажмите Win + R и в отобразившемся окне введите команду services.msc.
Найдите в списке службу «Центр обновлений Windows» (или Windows Update) и нажмите на нее дважды.
На вкладке «Общие» в поле «Тип запуска» выберите «Отключена» и нажмите на кнопку «Остановить».
На вкладке «Вход в систему» выберите пункт «С учетной записью» и нажмите «Обзор».
В следующем окне нажмите «Дополнительно» > «Поиск» и в списке выберите пользователя «Гость».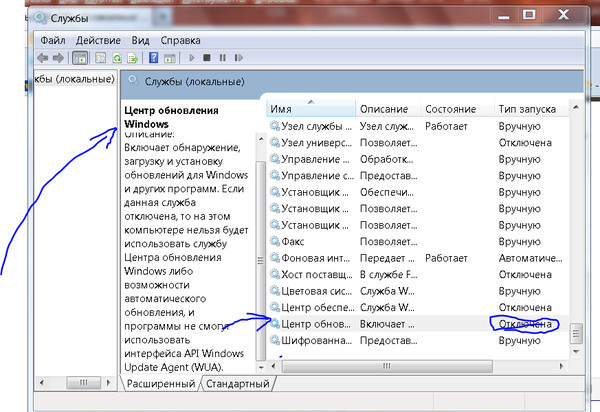 Нажмите «ОК».
Нажмите «ОК».
Уберите пароль для пользователя «Гость» на вкладке «Вход в систему» и примените изменения.
Данными действиями мы полностью останавливаем Центр обновлений Windows и настраиваем его запуск таким образом, чтобы после перезагрузки он запускался от имени пользователя без прав администратора. Даже если с новым патчем служба обновлений включится обратно, это ни на что не повлияет, так как обновления в системе могут устанавливаться только от имени администратора.
Таким образом Windows 10 больше не сможет загружать и ставить обновления — это будет запрещено самой политикой безопасности системы.
Как отключить обновления в Windows 11
Для того чтобы отключить обновления в Microsoft Windows 11, необходимо аналогично полностью отключить службу Windows Update. Для этого необходимо выполнить следующие действия:
Откройте меню «Пуск» и введите «Выполнить». Откройте программу «Выполнить», когда она появится в результатах.
Откроется диалоговое окно «Выполнить», в текстовом поле введите services.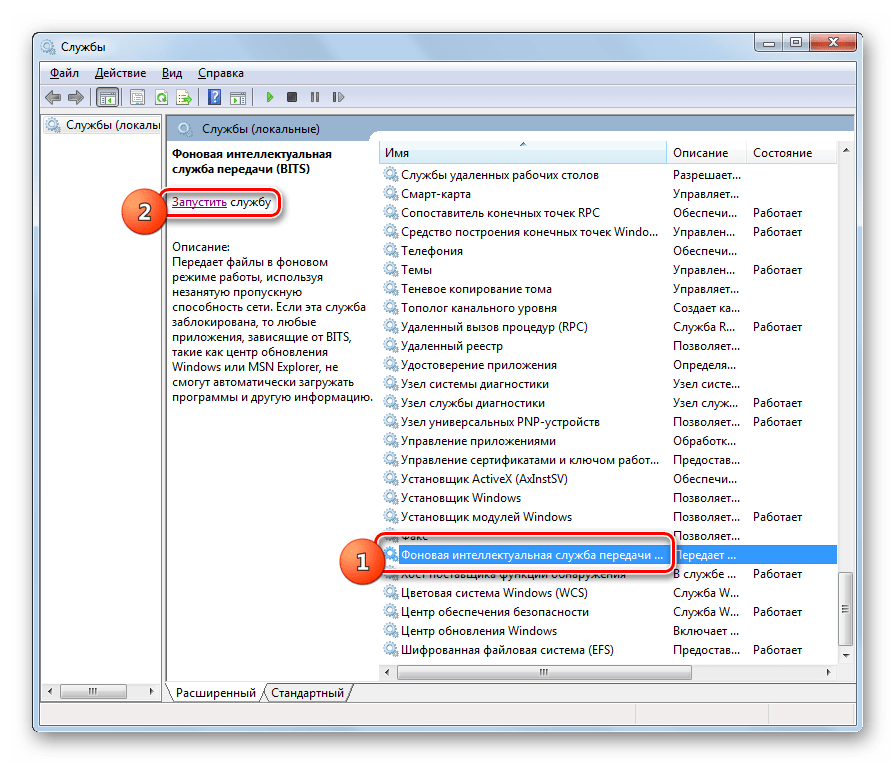 msc и нажмите кнопку ОК или просто нажмите клавишу Enter.
msc и нажмите кнопку ОК или просто нажмите клавишу Enter.
Откроется окно служб. Здесь вы сможете увидеть список всех запущенных и остановленных служб на вашем ПК с Windows 11.
Прокрутите список, пока не найдете службу Центра обновления Windows.
Теперь дважды щелкните службу Центра обновления Windows. Откроется окно свойств службы Центра обновления Windows.
Перейдите к типу запуска и выберите раскрывающееся меню. Выберите в списке вариант «Отключено» и нажмите «ОК».
Компьютер попросит перезагрузить компьютер. Перезагрузите его, после чего у будут вас отключены обновления Windows.
Напомним, ранее сообщалось, что с 16 марта WhatsApp ввел новые ограничения для пользователей.
Подписаться
Авторы:
- org/Person»>
Оксана Соболева
Apple
Google
Яд Вашем
Украина
вчера
Почему транспорт перестает быть угрозой для экологии больших городов
24 ноября
Ученые выяснили, что альтернативная энергетика может быть эффективной даже на Урале
22 ноября
У населения российских мегаполисов сформировалась мода на экологичность
Что еще почитать
Сибирские эксперты: России необходима идеология для ответа на новые вызовы
Фото
293
Новосибирск
«Рубить укропов»: появилось видео рассказа матери Путину о гибели ее сына
Фото
14589
Эмма Грибова
Путин объяснил, почему россияне не должны жить как в Париже
17269
Арсений Томин
Кулеба объяснил, на какие переговоры с Россией согласен Киев
18736
Остап Жуков
В доме, где погибла вдова Говорухина, уже случались несчастья
Фото
17251
Станислав Юрьев
Что почитать:Ещё материалы
В регионах
Секрет мягкой и сочной печени: вот чем нужно посыпать кусочки перед обжариванием
17355
Калмыкия
Хитрость, как отличить заряженную батарейку от севшей за несколько секунд
14443
Калмыкия
Развожаев: Киев попытался повторить теракт семилетней давности
11446
Крым
Фото: //t.
 me/razvozhaev/
me/razvozhaev/Как постирать пуховик, чтобы не осталось разводов и комков: простой способ
7054
Калмыкия
Добавьте в кастрюлю одну ложку этого продукта — и макароны получатся идеальными: лайфхак от итальянцев
6896
Калмыкия
Самое страшное место в Дзержинском районе Ярославля так и останется страшным
6241
Ярославль
В регионах:Ещё материалы
Окончание поддержки Windows 7.
 Как после этого получить СТАРЫЕ обновления/исправления?
Как после этого получить СТАРЫЕ обновления/исправления?
спросил
Изменено
2 года, 10 месяцев назад
Просмотрено
18 тысяч раз
Сегодня конец жизни Windows 7. Конечно, MS больше не будет выпускать новые обновления или исправления для Windows 7.
Если я установлю новый компьютер с диска Windows 7 с нуля, я ожидаю, что не смогу загрузить обновления Windows. Когда я открываю «Центр обновления Windows» и проверяю наличие обновлений, я ожидаю, что ничего не будет найдено. (Правильно?)
Однако на веб-сайте MS есть Каталог обновлений Microsoft . Кажется, что мы можем скачать все обновления оттуда. Как мы все знаем, Windows XP была EOL много лет назад. Мы все еще можем найти обновления Windows XP оттуда.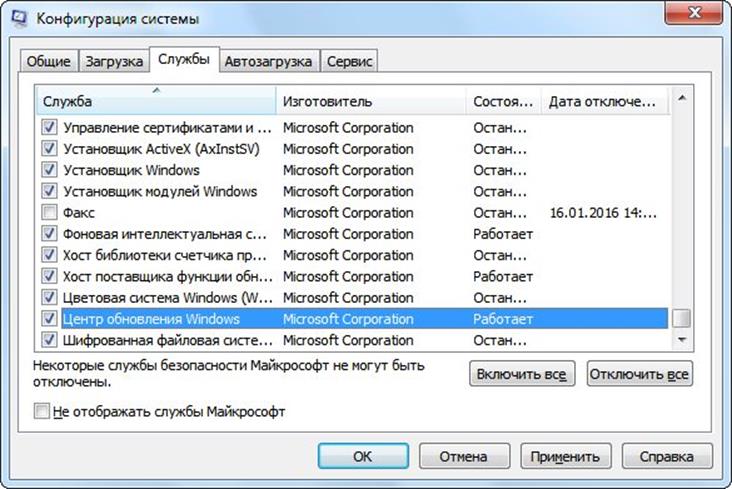
Позвольте мне предположить, что Каталог обновлений Microsoft теперь содержит ВСЕ обновления и исправления для Windows 7. (Правильно?)
И позвольте мне предположить, что обновления и исправления для Windows 7 будут по-прежнему доступны (в течение нескольких лет) в Каталоге обновлений Microsoft даже после завершения срока действия Windows 7. (Правильно?)
Поскольку MS фактически все еще размещает файлы обновлений на своем сервере (каталог обновлений Microsoft ), почему MS не продолжает рассылать эти СТАРЫЕ обновления и исправления пользователям через ОС, встроенную в службу «Центр обновления Windows». ?
- windows-7
- windows
- windows-xp
- windows-update
- обновления
2
Если я установлю новый компьютер с диска Windows 7 с нуля, я ожидаю, что не смогу загрузить обновления Windows.
Когда я открываю «Центр обновления Windows» и проверяю наличие обновлений, я ожидаю, что ничего не будет найдено. (Правильно?)
Вы ошиблись. Любое обновление для Windows 7, доступное в настоящее время, будет доступно после EOL для Windows 7. Microsoft по-прежнему предоставляет обновления тем клиентам, которые заплатили за поддержку. Хотя эти обновления не будут опубликованы в Центре обновлений Windows, текущие выпущенные обновления по-прежнему должны быть доступны для этих клиентов.
Позвольте мне предположить, что каталог Центра обновления Майкрософт содержит ВСЕ обновления и исправления для Windows 7. (Правильно?)
В каталоге есть актуальные обновления. На самом деле он не содержит всех обновлений, когда-либо выпущенных для Windows 7.
И позвольте мне предположить, что обновления и исправления для Windows 7 будут по-прежнему доступны (в течение нескольких лет) в каталоге Центра обновления Майкрософт даже после завершения срока действия Windows 7.
(Правильно?)
Microsoft абсолютно не будет удалять выпущенные в настоящее время обновления Windows 7 из каталога. Обновления Windows XP по-прежнему можно загрузить. Вы можете установить и исправить Windows XP уже сегодня.
Поскольку MS фактически все еще размещает файлы обновлений на своем сервере (каталог обновлений Microsoft), почему MS не продолжает рассылать эти СТАРЫЕ обновления и исправления пользователям через встроенную в ОС службу «Центр обновления Windows»?
Вы должны спросить Microsoft, почему они решили продолжать поддерживать Windows 7 для корпоративных клиентов и не удалять обновления Windows 7 из каталога Центра обновления Windows.
Почему MS не обеспечивает удобную загрузку СТАРЫХ обновлений для EOL OS?
Microsoft предоставляет любое количество методов для управления обновлениями в своих операционных системах. Эти методы не перестанут работать внезапно после того, как версия Windows больше не будет поддерживаться. Потребовались годы, чтобы Windows 2000 перестала поддерживаться после того, как она достигла EOL, и в основном была прекращена из-за того, что программное обеспечение больше не поддерживает ее.
Потребовались годы, чтобы Windows 2000 перестала поддерживаться после того, как она достигла EOL, и в основном была прекращена из-за того, что программное обеспечение больше не поддерживает ее.
4
Зарегистрируйтесь или войдите в систему
Зарегистрируйтесь с помощью Google
Зарегистрироваться через Facebook
Зарегистрируйтесь, используя электронную почту и пароль
Опубликовать как гость
Электронная почта
Требуется, но не отображается
Опубликовать как гость
Электронная почта
Требуется, но не отображается
Нажимая «Опубликовать свой ответ», вы соглашаетесь с нашими условиями обслуживания, политикой конфиденциальности и политикой использования файлов cookie
.
Основные службы Windows: Центр обновления Windows (wuauserv)
В этой статье…
- Что такое служба Центра обновления Windows?
- Безопасно ли отключать службу Центра обновления Windows?
- Как отключить службу Центра обновления Windows и предотвратить ее запуск?
- Вопросы? Проблемы?
Что такое служба Центра обновления Windows?
Служба Windows Update отвечает за автоматическую загрузку и установку программного обеспечения Microsoft на ваш компьютер. Это критически важный компонент, который играет важную роль в поддержании вашего ПК в актуальном состоянии с помощью жизненно важных исправлений безопасности.
Имя службы: wuauserv . Он запускается внутри хост-процесса общих служб, svchost.exe:
Тип запуска службы — Ручной . Он остается бездействующим до тех пор, пока не будет явно запущен компонентами операционной системы, работающими по расписанию.
Безопасно ли отключать службу Центра обновления Windows?
В своем руководстве по отключению системных служб в Windows Server 2016 Microsoft не определяет Центр обновления Windows как критически важную службу. Действительно, ваш компьютер будет работать нормально, если вы отключите эту службу — вы просто не будете получать обновленное программное обеспечение от Microsoft.
Но хотя отказ от периодических обновлений полезен для согласованности системы, застой операционной системы может иметь серьезные последствия для безопасности. Вполне вероятно, что ваш компьютер станет уязвимым для атак, особенно если он подключен к внешней сети, такой как Интернет.
Поэтому, если вы отключите службу Windows Update, мы рекомендуем повторно включать ее каждые несколько недель/месяцев для применения обновлений безопасности . Лучше всего быть в безопасности!
Как отключить службу Центра обновления Windows и предотвратить ее запуск?
Чтобы отключить службу Центра обновления Windows:
Запустите приложение служб Windows.


 Windows 8.1 также часто застревает во время установки обновлений.
Windows 8.1 также часто застревает во время установки обновлений.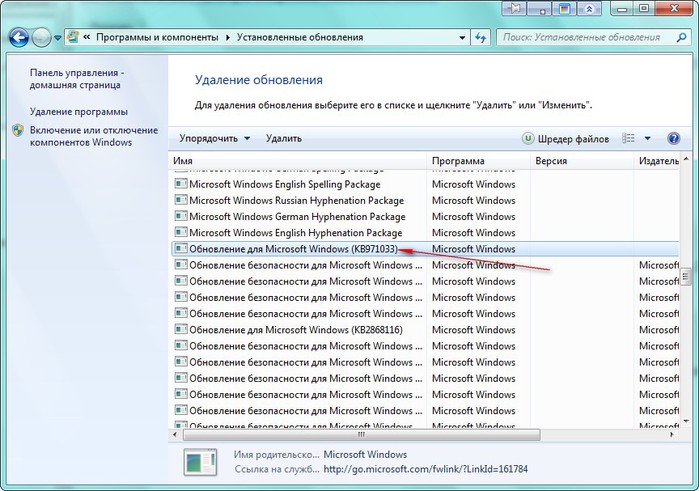 exe)
exe) 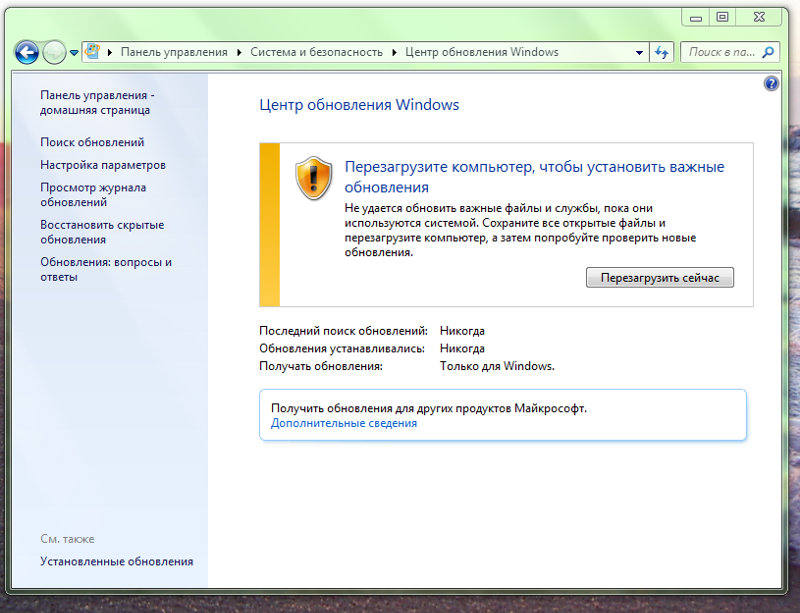


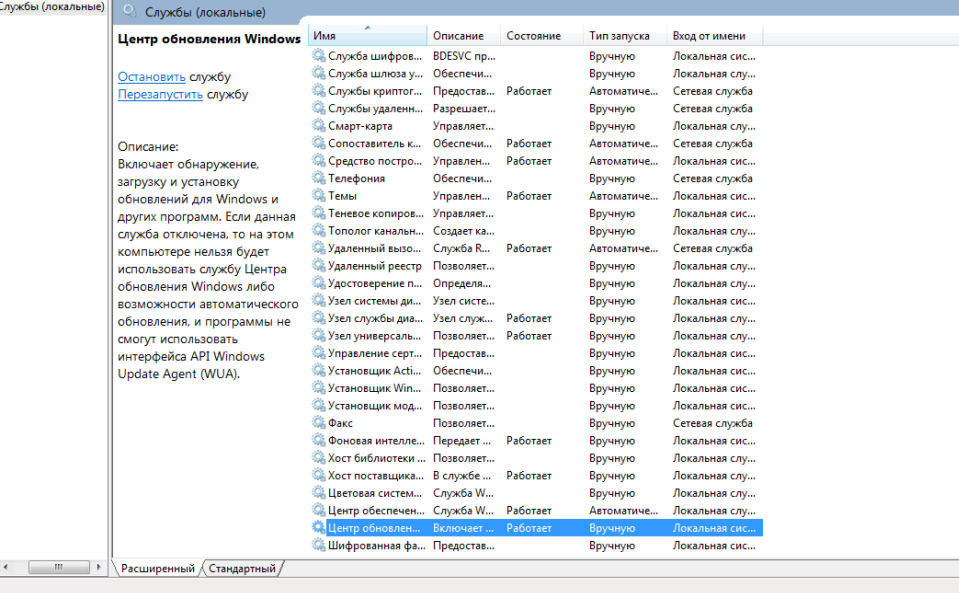 me/razvozhaev/
me/razvozhaev/ Когда я открываю «Центр обновления Windows» и проверяю наличие обновлений, я ожидаю, что ничего не будет найдено. (Правильно?)
Когда я открываю «Центр обновления Windows» и проверяю наличие обновлений, я ожидаю, что ничего не будет найдено. (Правильно?)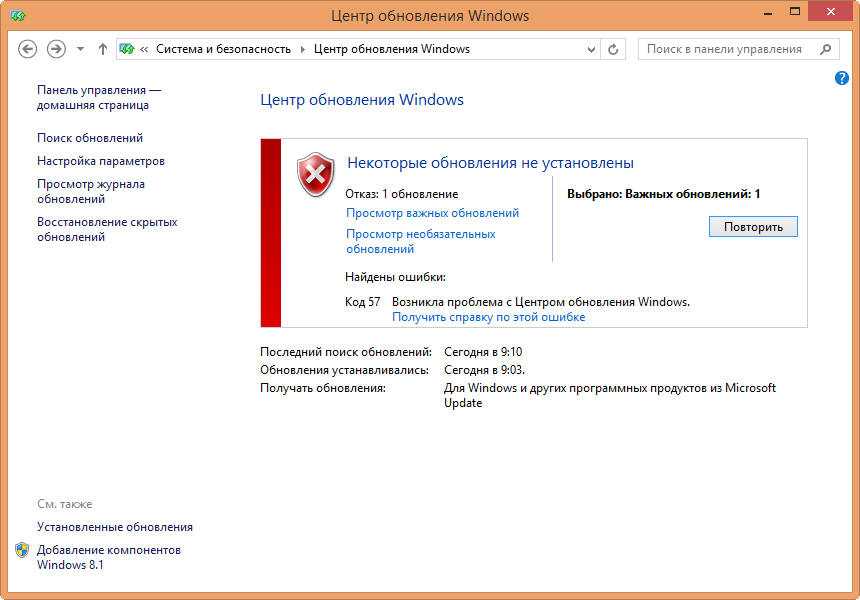 (Правильно?)
(Правильно?)