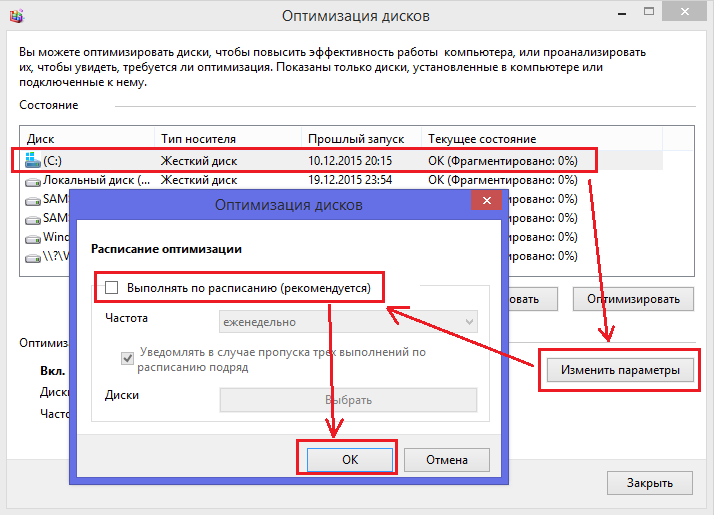Optimization ssd windows 10: Should You Or Should You Not Defrag An SSD (Windows 11 Support)
Содержание
Оптимизация SSD в Windows 10
Содержание
Microsoft приложила много усилий для оптимизации ОС, исходя из предположения, что большинство из нас использует SSD; есть еще возможности для улучшения. Puget также настраивает BIOS и ОС вашей системы на основе вашего оборудования, поэтому руководство будет полезно, если вы хотите провести дальнейшую оптимизацию, переустанавливаете Windows с нуля или занимаетесь ремонтом, как мы. Ниже вы найдете несколько советов и рекомендаций по повышению производительности и надежности вашего компьютера Puget с твердотельным накопителем.
Отключить индексирование диска
Индексирование было разработано для ускорения поиска Windows путем каталогизации файлов и папок на устройстве хранения. Эта функция не будет полезна для твердотельных накопителей, поэтому, если ОС установлена на твердотельном накопителе, ее можно отключить.
Шаг 1:
Откройте проводник и выберите «Этот компьютер», затем щелкните правой кнопкой мыши «Локальный диск (C:)» и выберите «Свойства» в раскрывающемся меню.
Шаг 2:
На вкладке «Общие» снимите флажок «Разрешить индексирование содержимого файлов на этом диске в дополнение к свойствам файла».
Шаг 3:
Перезагрузите компьютер.
Отключить Superfetch
Superfetch тратит время на повторный доступ или чтение файлов. Он кэширует данные для немедленной доступности в приложениях, но твердотельные накопители уже доступны немедленно, поскольку им не нужно искать данные.
Шаг 1:
Откройте диалоговое окно «Выполнить», нажав «Пуск», затем введите «Выполнить» и нажмите Enter.
Шаг 2:
Введите «Services.msc» и нажмите Enter.
Шаг 3:
Найдите службу «Superfetch» в окнах «Службы».
Шаг 4:
Щелкните правой кнопкой мыши «Superfetch», затем выберите «Свойства».
Шаг 5:
Выберите раскрывающийся список «Тип запуска», выберите «Отключено» и нажмите «ОК».
Шаг 6:
Перезагрузите компьютер.
Настройка пользовательского размера файла подкачки
Размер файла подкачки изначально зависит от объема ОЗУ на вашем компьютере Puget, но часто имеет слишком большой размер и излишне занимает место на вашем SSD. Настройка на более разумный размер может освободить место, сбалансировав производительность и надежность.
Шаг 1:
Откройте проводник, щелкните правой кнопкой мыши «Этот компьютер» и выберите «Свойства» в раскрывающемся меню.
Шаг 2:
Выберите «Дополнительные параметры системы» слева.
Шаг 3:
Нажмите «Настройки» в разделе «Производительность» на вкладке «Дополнительно».
Шаг 4:
В новом окне перейдите на вкладку «Дополнительно» и нажмите «Изменить» в разделе «Виртуальная память».
Шаг 5:
Появится новое окно с указанием размера файла подкачки для каждого диска и, вероятно, вверху будет установлено значение «Автоматически управлять размером файла подкачки для всех дисков», снимите этот флажок.
Шаг 6:
Нажмите радиальную кнопку «Нестандартный размер».
Шаг 7:
Установите «Начальный размер (МБ):» на «1000 МБ».
Шаг 8:
Установите «Максимальный размер (МБ):» на «3000 МБ».
Шаг 9:
Перезагрузите компьютер.
Отключение гибернации
Отключение гибернации является полезным шагом из-за ограниченных циклов записи, на которые способны твердотельные накопители. Поскольку спящий режим на самом деле представляет собой метод энергосбережения, разработанный для механических жестких дисков, для твердотельных накопителей в нем нет необходимости, поскольку они потребляют гораздо меньше энергии и значительно более эффективны.
Шаг 1:
Откройте командную строку с повышенными привилегиями, нажав «Пуск», затем введите «CMD», щелкните правой кнопкой мыши первый результат и выберите «Запуск от имени администратора».
Шаг 2:
Когда откроется командная строка, введите «powercfg -h off» и нажмите Enter.
Шаг 3:
Перезагрузите компьютер.
Нужна помощь с ПК Puget Systems?
Если что-то не так с вашим ПК Puget Systems. Мы легко доступны, и наша команда поддержки имеет широкий спектр технологических знаний, чтобы лучше помочь вам!
Связаться со службой поддержки Puget Systems
Ищете дополнительные руководства по поддержке?
Если вы ищете решение проблемы с вашим ПК, у нас также есть ряд других руководств по поддержке, которые могут помочь вам с другими проблемами.
Интерактивные справочные руководства Puget Systems
Теги: Жесткий диск, Оптимизация, Настройка, Программное обеспечение, Скорость, SSD, Windows
Руководство по оптимизации SSD для Windows 10
[section label=»Введение»]
Несколько лет назад мы опубликовали наше первое Руководство по оптимизации SSD для Windows 7, которое пользовалось большой популярностью среди наших читателей.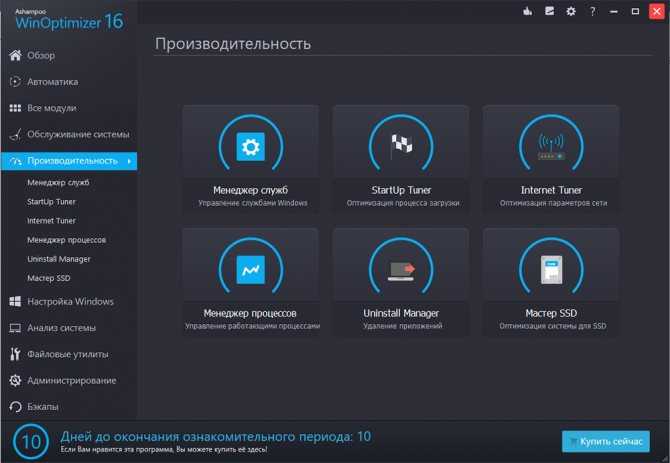 В то время твердотельные накопители или твердотельные накопители все еще были относительно новым продуктом, и, хотя в Windows 7 был встроен ряд оптимизаций для твердотельных накопителей, оставалось еще немало настроек, которые нужно было настроить для достижения наилучшей производительности и максимального срока службы. SSD.
В то время твердотельные накопители или твердотельные накопители все еще были относительно новым продуктом, и, хотя в Windows 7 был встроен ряд оптимизаций для твердотельных накопителей, оставалось еще немало настроек, которые нужно было настроить для достижения наилучшей производительности и максимального срока службы. SSD.
Однако в Windows 10 все немного по-другому, поскольку твердотельные накопители теперь являются относительно известной технологией, за которой стоят годы разработки. В последнее время они также получили массовое распространение благодаря огромному росту рынка планшетов и ультрапортативных ноутбуков. Таким образом, последняя операционная система Microsoft, Windows 10, теперь по умолчанию включает большинство наших ранее рекомендованных оптимизаций SSD, поэтому мы воспользуемся этой возможностью, чтобы не только поговорить об актуальности ранее рекомендованных оптимизаций, но и поделиться некоторыми общими советами по SSD. лучшие практики.
[section label=»Оптимизация дисков»]
1.
 Оптимизация дисков
Оптимизация дисков
В Windows 10 Microsoft добавила функцию оптимизации дисков, которая запускает команду TRIM на вашем SSD, чтобы убедиться, что она выполняется. TRIM гарантирует, что удаленные файлы стираются с SSD, чтобы будущие входящие операции записи выполнялись на пиковых уровнях. С помощью утилиты Windows Optimize Drives это можно запланировать на автоматическое выполнение ежедневно, еженедельно или ежемесячно.
Вот как проверить, оптимизирует ли Windows ваш SSD.
- Нажмите Пуск
- В строке поиска введите «Дефрагментация и оптимизация дисков».
- Нажмите «Дефрагментация и оптимизация дисков»
- Выделите свой SSD
- Нажмите «Оптимизировать»
[section label=»Обновить драйверы»]
2. Обновите драйверы
Одной из наиболее частых причин низкой производительности твердотельных накопителей являются устаревшие драйверы. Хотя для работы твердотельных накопителей нет необходимости обновлять родные драйверы Windows AHCI, обновление драйверов с помощью Intel RST (для систем на базе Intel) может значительно повысить производительность.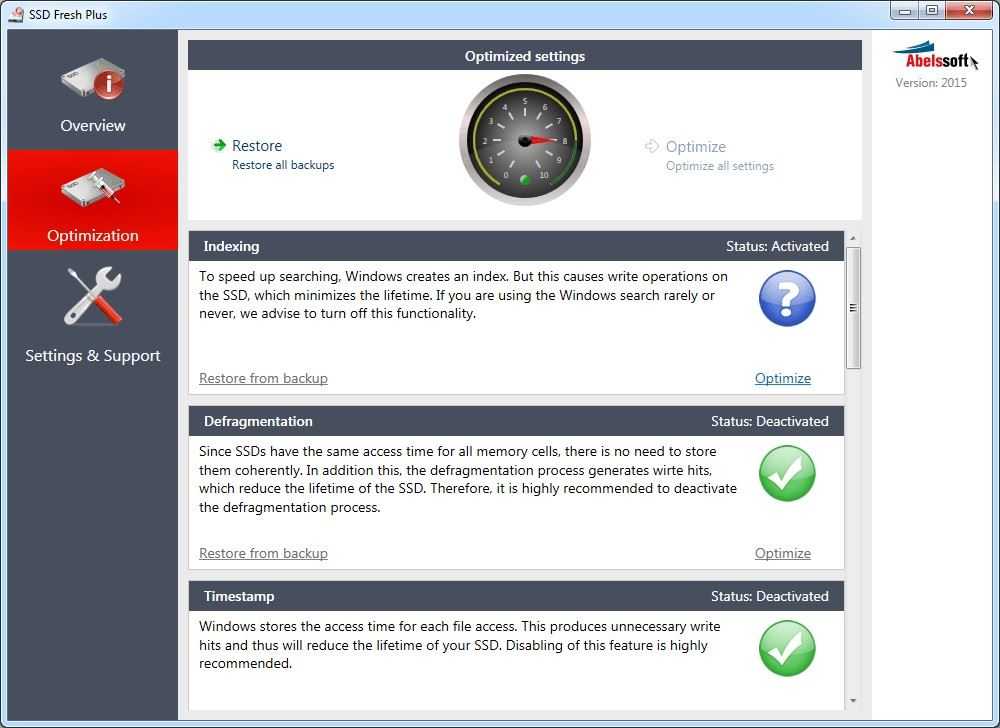
Наибольший прирост производительности я вижу в высокопроизводительных твердотельных накопителях PCIe, поскольку встроенный в Windows драйвер NVMe работает в лучшем случае медленно. Найти и установить драйверы так же просто, как посетить сайт производителя.
[section label=»Обновить прошивку»]
3. Обновите прошивку
Как и в любом другом компьютерном оборудовании, обновление прошивки на вашем SSD важно по мере выявления новых ошибок и проблем. и решен. Это может значительно повысить производительность вашего диска, повысить его стабильность или улучшить совместимость с вашей системой, поэтому при необходимости обязательно обновите прошивку. Для этого сначала определите прошивку, работающую на вашем SSD. Этого можно добиться с помощью Crystal Disk Info, которую можно найти здесь.
Затем просто зайдите на веб-сайт производителя, чтобы узнать, существует ли более новая прошивка для вашего SSD. Если это так, инструкции по обновлению прошивки также должны быть включены в конкретный SSD, который у вас есть.
Большинство производителей твердотельных накопителей также предлагают программную утилиту для своих твердотельных накопителей для простого обновления прошивки. Обязательно установите программное обеспечение SSD, чтобы получить доступ к этой функции.
[section label=»Использовать AHCI»]
Старые оптимизации SSD
Поскольку ранее мы уже публиковали руководство по оптимизации SSD, давайте рассмотрим каждую из этих оптимизаций и обсудим их актуальность сегодня.
1. Убедитесь, что порты SATA настроены на использование режима AHCI в BIOS
Еще актуально? Да, но обычно в старых системах
Как правило, интерфейс SATA можно переключить для работы в режиме IDE (встроенная электроника привода) или AHCI (расширенный интерфейс хост-контроллера). Режим AHCI будет работать значительно быстрее, поэтому важно, чтобы ваш SSD работал в этом режиме. В старых системах BIOS может по умолчанию использовать порты SATA в режиме IDE, но в новых системах по умолчанию должен быть режим AHCI.
Если вы используете более старую систему и переходите на SSD, убедитесь, что вы работаете в режиме AHCI для достижения наилучшей производительности. Поскольку все системы BIOS/UEFI материнских плат немного отличаются, обратитесь к руководству по материнской плате, чтобы узнать, как это сделать, или запросите помощь на форумах нашего сообщества. Обязательно включите режим AHCI ДО установки Windows, иначе вы можете получить BSOD, как только вы измените режим.
Тем, кто использует твердотельные накопители PCIe, этого делать не нужно.
[метка раздела = «Включить TRIM»]
2. Включить TRIM
Еще актуально? Не совсем, но убедитесь, что он работает.
TRIM – это команда, разработанная специально для твердотельных накопителей, которая сообщает твердотельным накопителям стереть удаленные данные, чтобы повысить производительность при следующей записи данных. В Windows 10 TRIM должен быть включен по умолчанию для твердотельных накопителей, так что это не должно быть проблемой.
Тем не менее, поскольку проверить, включен ли TRIM, очень просто, я все равно настоятельно рекомендую это проверить. Вот как это сделать.
- Нажмите «Пуск», в строке поиска введите «cmd», щелкните правой кнопкой мыши «Командная строка» и выберите «Открыть от имени администратора».
- Введите «запрос поведения fsutil DisableDeleteNotify» без кавычек
- Если вы получаете DisableDeleteNotify = 0, TRIM работает. Если вы получаете DisableDeleteNotify = 1, просто введите «fsutil behavior set disabledeletenotify 0» без кавычек, чтобы включить TRIM.
[метка раздела = «Отключить файл подкачки»]
3. Отключить PageFile
Все еще актуально? Зависит от
Раньше самым большим преимуществом отключения файла подкачки было простое освобождение места для хранения, зарезервированного для файла подкачки. Поскольку цены на твердотельные накопители в настоящее время колеблются в диапазоне от 0,20 до 0,30 долл.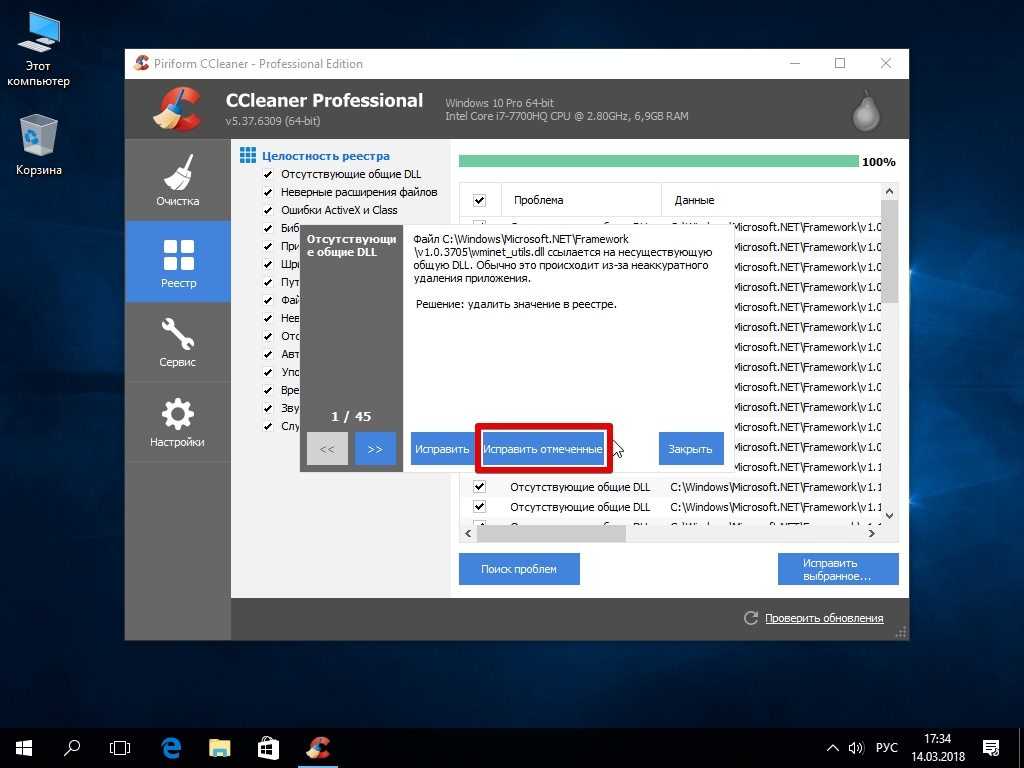 США за ГБ, гораздо доступнее, чем когда-либо, приобрести твердотельные накопители емкостью 256 ГБ или более. Если вы все еще пользуетесь твердотельным накопителем емкостью 64 ГБ или меньше, я все же рекомендую отключить файл подкачки для хранения, если у вас больше 4 ГБ встроенной памяти, но если у вас есть твердотельный накопитель соответствующего размера, это не стоит усилий.
США за ГБ, гораздо доступнее, чем когда-либо, приобрести твердотельные накопители емкостью 256 ГБ или более. Если вы все еще пользуетесь твердотельным накопителем емкостью 64 ГБ или меньше, я все же рекомендую отключить файл подкачки для хранения, если у вас больше 4 ГБ встроенной памяти, но если у вас есть твердотельный накопитель соответствующего размера, это не стоит усилий.
[метка раздела=»Отключить SuperFetch»]
4. Отключить Superfetch и Prefetch
Актуально? №
С появлением Windows 8 и Windows 10 функции SuperFetch, Prefetch и ReadyBoost автоматически отключаются на твердотельных накопителях по умолчанию, поэтому отключать эти функции больше не нужно.
[метка раздела=»Отключить индексирование»]
5. Отключить индексирование
Актуально? Зависит от
Ранее я рекомендовал просто полностью отключить индекс файлов Windows и положить этому конец, но гораздо проще просто настроить индексы Windows с помощью параметров индекса.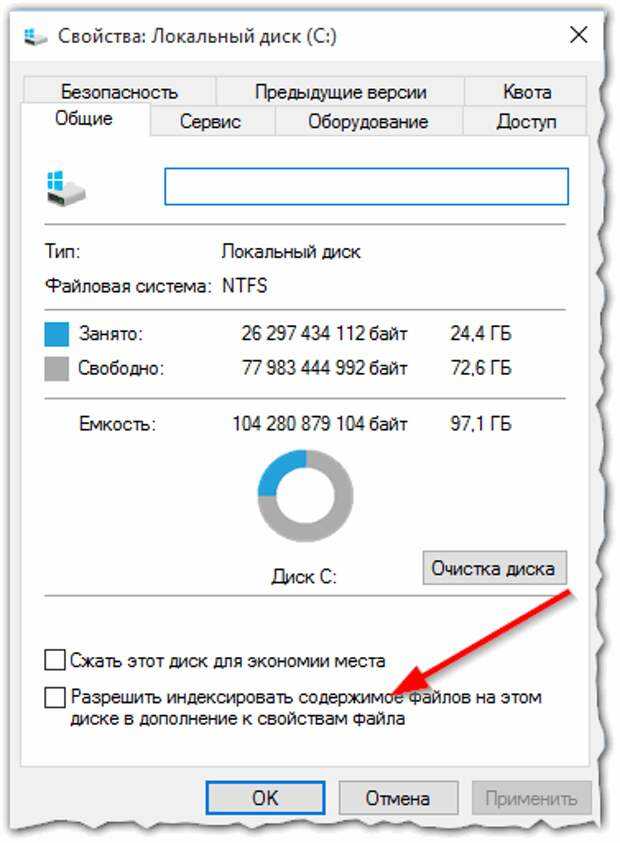 Таким образом, вы можете просто индексировать файлы, которые вы хотите проиндексировать, например, файлы, хранящиеся на жестком диске, или очень часто используемые файлы на вашем SSD.
Таким образом, вы можете просто индексировать файлы, которые вы хотите проиндексировать, например, файлы, хранящиеся на жестком диске, или очень часто используемые файлы на вашем SSD.
Вот как получить доступ к параметрам индексирования.
- Нажмите Пуск
- В строке поиска найдите «Параметры индексирования» и нажмите на нее
- Нажмите «Изменить»
- Выберите, какие каталоги вы хотите проиндексировать
- Нажмите OK
[метка раздела = «Отключить восстановление системы»]
6. Отключить восстановление системы
Актуально? Зависит от
Как и при отключении файла подкачки, самым большим преимуществом отключения восстановления системы является освобождение некоторого места для хранения. Однако, поскольку твердотельные накопители значительно дешевеют, выделение некоторого пространства для восстановления системы больше не является такой проблемой, как при использовании твердотельных накопителей емкостью 64 ГБ или меньше.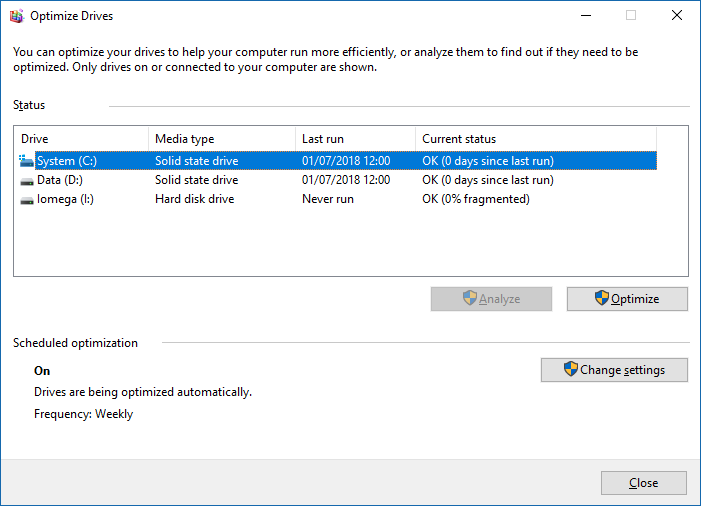 Если вы по-прежнему пользуетесь твердотельным накопителем меньшей емкости, это может стать для вас отличным способом освободить пару ГБ данных.
Если вы по-прежнему пользуетесь твердотельным накопителем меньшей емкости, это может стать для вас отличным способом освободить пару ГБ данных.
Вот как отключить восстановление системы.
- Щелкните правой кнопкой мыши Пуск
- Система щелчков
- Нажмите «Защита системы»
- Выделите свой SSD (обычно диск C:)
- Нажмите «Настроить»
- Нажмите «Отключить защиту системы»
- Нажмите «Применить»
- Нажмите «Да» при появлении запроса
[метка раздела=”Отключить гибернацию”]
7. Отключить гибернацию
Актуально? Зависит от
Аналогично отключению файла подкачки и отключению восстановления системы, отключение режима гибернации — еще один прием, помогающий освободить место на диске. В отличие от режима ожидания, с которым знакомо большинство из нас, режим гибернации позволяет системе переходить в глубокий сон, сохраняя сеанс Windows в основной памяти, а не в DRAM. К сожалению, для этого потребуется некоторое пространство для хранения и может быть проблемой, если у вас заканчивается место на диске.
К сожалению, для этого потребуется некоторое пространство для хранения и может быть проблемой, если у вас заканчивается место на диске.
Отключить режим гибернации очень просто. Вот как это сделать.
- Нажмите Пуск
- В строке поиска введите «cmd»
- Щелкните правой кнопкой мыши «Командная строка» и выберите «Запуск от имени администратора».
- Введите «powercfg /hibernate off»
[section label=»Отключить сброс буфера кэша записи Windows»]
8. Отключите сброс буфера кэша записи Windows
сброс предотвратит ожидание Windows, пока буфер не будет сброшен на диск, прежде чем записывать дополнительные данные. Хотя это может обеспечить повышение производительности, это может привести к повреждению Windows, если в системе произойдет внезапная потеря питания или какое-либо случайное отключение.
Если у вас есть ноутбук со встроенным блоком питания или настольный компьютер, работающий от ИБП, и вам нужна максимальная производительность, прежде всего, вы можете подумать об этом.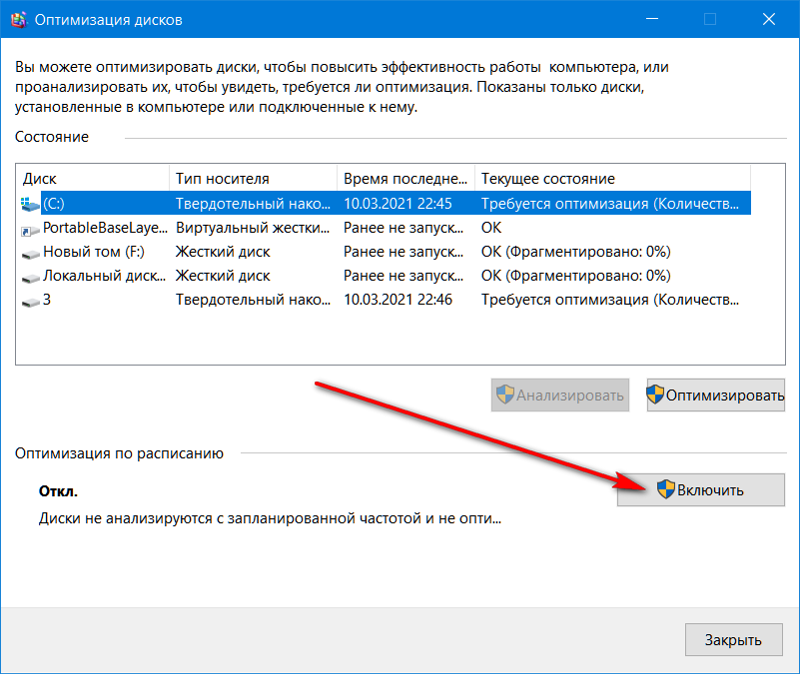 В противном случае я бы не рекомендовал отключать очистку буфера кэша записи Windows.
В противном случае я бы не рекомендовал отключать очистку буфера кэша записи Windows.
Вот как отключить очистку буфера кэша записи Windows.
- Щелкните правой кнопкой мыши Пуск
- Нажмите «Диспетчер устройств»
- Нажмите «Диски»
- Щелкните правой кнопкой мыши свой SSD
- Щелкните «Свойства»
- Перейдите на вкладку «Политики»
- Установите флажок «Отключить сброс буфера кэша записи Windows на устройстве»
[section label=»Заключение»]
Заключение
Windows прошла долгий путь со времен Windows XP и Windows 7, и Microsoft проделала большую внутреннюю работу, чтобы гарантировать, что твердотельные накопители работают с максимальной эффективностью. Как евангелист SSD, я получаю множество вопросов о том, как обеспечить максимальную производительность SSD, и, надеюсь, эта статья ответит на некоторые из этих вопросов. Если у вас есть дополнительные вопросы, не стесняйтесь обращаться к форумам нашего сообщества за дополнительной помощью.