Как установить виндовс с флешки с биоса: [Ноутбук/Десктоп/AIO] Как загрузить систему с USB носителя/CD-ROM? | Официальная служба поддержки
Содержание
Компьютер не видит загрузочную флешку [РЕШЕНО] 💻
При попытке запуска компьютера или ноутбука с флешки, может оказаться что BIOS просто не видит загрузочную флешку. В загрузочном Boot Menu флеш-накопитель не отображается, также нет вариантов выбрать её в самом БИОСе. Разберём все варианты решения этой проблемы.
Содержание
Режимы загрузки UEFI и Legacy
Исторически так сложилось, что компьютер может загружаться в двух режимах:
- Современный режим «UEFI»: поддерживается практически всеми компьютерами после 2010 года выпуска;
- «Legacy»: для старых компьютеров под управлением
Чтобы не было путаницы, BIOS и UEFI выполняют одну и ту же функцию – управляют запуском компьютера и настройкой базовых параметров системы. Но UEFI это новая версия BIOS’а. Для загрузки с UEFI флешки, управляющей программе достаточно найти в корне файловой системы некоторые системные файлы. Старым BIOS’ам обязательно нужна загрузочная запись (MBR) в ‘0’ секторе диска, при отсутствии которого запуск был невозможен.
Загрузочную флэшку можно записать в режиме совместимости UEFI (GPT), BIOS (MBR) или обоих одновременно. Поэтому, если носитель записан по типу UEFI, то загрузка на компьютере с BIOS будет невозможна, флешку нужно перезаписать под MBR, об этом будет ниже.
На компьютерах UEFI есть настройка, которая переключает режимы между UEFI и Legacy. Здесь должно быть выбрано значение, соответствующее формату вашего загрузочного диска. Необязательно знать какой там формат, просто попробуйте переключиться с одного на другой. Зайдите в UEFI (буду называть его ‘биос’, по-народному) с помощью горячих клавиш для вашего компьютера. Название раздела внутри биоса зависит от его версии: «Boot», «Startup», «Advanced», «BIOS Features».
Вам нужно найти параметр «UEFI/Legacy Boot» и выставить значение:
- «UEFI only»: загружаться только с UEFI-совместимых флешек, обычно включено по умолчанию;
- «Legacy only»: поддержка только старых образов с MBR;
- «Both»: запускаться с обоих типов, рекомендуется.

Режим «Legacy» может называться по-другому: «Legacy Support», «Legacy Boot», «Compatibility Support Mode (CSM)». Если же стоит выбор между названиями операционной системы, то это трактуется так:
- Windows 10, Windows 8 означает UEFI;
- Windows 7 или Other OS означает Legacy-режим.
После выбора верного режима ваш биос увидит самозагрузочную флешку в Boot Menu после перезагрузки.
Отключение Secure Boot
Функция материнской платы «Secure Boot» (безопасный запуск) была задумана для предотвращения запуска несанкционированных операционных систем (вирусов) при загрузке ноутбука. Всё бы ничего, но именно из-за этой функции, иногда, BIOS не может загрузиться с флешки в случаях, когда вам требуется установить Windows, Linux или просто запустить портативную ОС.
Необходимо зайти в биос, найти опцию «Secure Boot» и отключить её, т.е. перевести в состояние «Disabled». Находится она в разных местах, в зависимости от модели компьютера: меню «Boot», «System Configuration», «Security», «Authentication», «BIOS Features». Особенно рекомендуется отключать «Secure Boot» для режима Legacy.
Особенно рекомендуется отключать «Secure Boot» для режима Legacy.
Как записать флешку в правильном режиме
Режим загрузочной флешки зависит от ISO-образа, который мы на неё запишем. Бывают образы формата Legacy, UEFI и двойные. Можно не менять режим загрузки в биосе, а просто перезаписать образ. Вам понадобится программа Rufus.
Скачать Rufus
Запустите программу Rufus:
- Выберите флешку и загрузочный образ;
- Выберите схему раздела: «GPT» для UEFI, «MBR» для Legacy BIOS;
- Выберите целевую систему: «UEFI (non-CSM)» для UEFI, «BIOS или UEFI-CSM» для Legacy BIOS;
- Нажмите кнопку «СТАРТ».
Если ничего не помогло
Важно понимать, что нельзя просто взять, и скопировать файл ISO-образа в корень флешки, или открыть образ и скопировать файлы из него напрямую в корень флешки. Такой носитель не станет загрузочным, кроме некоторых UEFI-флешек с файловой системой FAT32. Для записи образов нужно использовать программу Rufus или аналогичную, например, «UltraISO».
Встроенная в материнскую плату программа UEFI или BIOS не умеют распознавать флешку «на ходу». Т.е., накопитель с загрузочными файлами следует вставить перед включением или перезагрузкой компьютера.
Учтите, что слишком старые компьютеры не умеют загружаться с флешек. Варианты загрузок «USB-HDD», «USB-FDD» не работают для флэшек, поможет софт с кодовым названием «PLoP». Вы сможете запустить компьютер с дискеты или загрузочного CD-диска с утилитой PLoP, которая передаст управление загрузочному сектору на флеш-накопителе.
Как прошить BIOS в Windows
- Поделиться на Facebook
Прошить BIOS в Windows, чтобы обновить аппаратные возможности операционной системы. BIOS, также известная как базовая система ввода-вывода, служит мостом между вашей операционной системой и вашим оборудованием. Без обновленного BIOS ваша операционная система может не распознать новое или обновленное оборудование. Если вы обновляете свою операционную систему, флэш-память BIOS также необходима для облегчения процесса загрузки вашей операционной системы.
Шаг 1
Перезагрузите компьютер с Windows. и войдите в BIOS во время процесса загрузки. Клавиша для входа в BIOS различается у разных производителей компьютеров, но обычно это «Esc», «Del», «F8» или «F2».
Шаг 2
Запишите производителя материнской платы и номер версии BIOS. Этот шаг необходим только в том случае, если вы собрали свой собственный компьютер или заменили материнскую плату с оригинальной заводской материнской платы компьютера.
Шаг 3
Выйдите из BIOS. Клавиша, которую нужно нажать, будет указана справа или внизу экрана.
Шаг 4
Посетите веб-сайт производителя вашего компьютера или веб-сайт материнских плат (см. Ресурсы) и выберите обновление BIOS.
Для веб-сайтов производителей компьютеров посетите раздел поддержки или справки и введите марку и модель вашего компьютера. Найдите раздел загрузок или драйверов и выберите «BIOS». На сайте Материнские платы выберите производителя материнской платы из списка. Также перечислены некоторые производители компьютеров.
Также перечислены некоторые производители компьютеров.
Шаг 5
Загрузите доступное обновление BIOS. Прочтите все инструкции и примечания, прилагаемые к обновлению BIOS. У разных производителей разные инструкции по установке.
Шаг 6
Если обновление BIOS необходимо разместить на флэш-накопителе, скопируйте загруженные файлы на флэш-накопитель.
Шаг 7
Запустите обновление BIOS. Для флэш-накопителей перезагрузите компьютер со вставленным флэш-накопителем. Нажмите «F12», чтобы просмотреть параметры загрузки, и выберите «USB» или «Съемный носитель». Для исполняемых файлов на рабочем столе дважды щелкните файл, чтобы запустить обновление.
Ссылки
- Computer Hope: дополнительная информация и справка по обновлениям BIOS
Советы
- Если у вас установлена последняя версия программного обеспечения BIOS, вам не нужно обновлять BIOS.
- Проверяйте наличие обновлений BIOS не реже одного раза в два года.
 Если вы обновляете оборудование на своем компьютере или меняете операционную систему, проверьте наличие новых обновлений и после обновления.
Если вы обновляете оборудование на своем компьютере или меняете операционную систему, проверьте наличие новых обновлений и после обновления. - Для компьютеров под управлением Windows 2000 или более ранней версии может потребоваться установка обновлений BIOS с дискеты. Следуйте инструкциям по обновлению BIOS, чтобы поместить файлы на дискету.
Предупреждения
- Никогда не выключайте питание компьютера во время обновления BIOS. Это испортит ваш BIOS.
Писатель Био
К.Д. Краудер был внештатным писателем на различные темы, включая, помимо прочего, технологии, образование, музыку, отношения и домашних животных с 2008 года. Краудер имеет степень AAS в области сетей и одну в разработке программного обеспечения и продолжает разрабатывать программы и веб-сайты в дополнение к письмо.
Image Credit
изображение материнской платы Ivonne Wierink с Fotolia.com
Еще статьи
Как установить Windows 10 с USB-накопителя за считанные минуты
ОС Windows
5 месяцев назад
Мухаммад Фархан
Однако, если на вашем компьютере нет привода DVD или CD, вам необходимо установить Windows 10. Итак, как лучше всего это сделать? Хорошо! Лучший способ установить Windows на свой компьютер — использовать USB-накопитель. Для этого у вас должно быть активное подключение к Интернету, USB-накопитель и компьютер с установленной на нем Windows. Для дальнейшего процесса следуйте инструкциям, приведенным ниже.
Итак, как лучше всего это сделать? Хорошо! Лучший способ установить Windows на свой компьютер — использовать USB-накопитель. Для этого у вас должно быть активное подключение к Интернету, USB-накопитель и компьютер с установленной на нем Windows. Для дальнейшего процесса следуйте инструкциям, приведенным ниже.
Эта запись предназначена для установки Windows 10 с помощью флэш-накопителя.
Установка Windows 10 с USB за несколько минут
Чтобы установить Windows 10 с USB-накопителя, выполните следующие шаги:
- Создайте загрузочный USB-накопитель
- Установите Windows 10 с USB-накопителя
Давайте изучим это руководство, чтобы узнать.
Шаг 1. Создание загрузочного USB-накопителя
Сначала перейдите по этой ссылке. Нажмите кнопку « Загрузить сейчас ». « Media Creation Tool » начнет загрузку. Откройте загруженный ( .exe ) файл для его установки:
После открытия установщика средства создания носителя Windows нажмите кнопку « Принять »:
Выберите « Создать установочный носитель » и нажмите « Next »:
Настройте параметры Windows в соответствии с вашими потребностями или отметьте выделенный флажок и нажмите « Next »:
Выберите « USB flash drive » и нажмите « Next »:
Выберите USB flash drive, с которого вы хотите загрузить Windows и нажмите « Next »:
видим, что загрузка Windows 10 началась:
После загрузки Windows средство создания носителя начало создавать загрузочный USB-накопитель:
Нажмите кнопку « Готово »:
Средство создания носителя успешно создало загрузочный USB-накопитель.
Шаг 2. Установите Windows 10 с USB-накопителя
Прежде всего, подключите загрузочный USB-накопитель и перезапустите систему. Убедитесь, что вы включили опцию « Boot from USB » в настройках BIOS.
Когда появится экран установки Windows, нажмите кнопку « Next »:
Нажмите « Install now »:
Выберите « Custom » для новой установки:
Выберите диск, на который вы хотите установить Windows. Выберите локальный диск и нажмите кнопку « Format »:
. Нажмите « OK », чтобы отформатировать:
. Вы можете видеть, что Windows начала установку:
Это установит Windows 10 с помощью USB-накопителя. После завершения процесса установки Windows перезагрузится.
Windows успешно установлена. Теперь началась установка Windows:
Выберите нужную раскладку клавиатуры и нажмите « Да », чтобы двигаться дальше:
Если вы хотите добавить вторую раскладку, нажмите « Добавить раскладку » или нажмите на кнопку « Пропустить », если вы не хотите добавлять:
Введите имя пользователя и нажмите кнопку « Далее »:
Выберите свой регион и нажмите « Да ” кнопка:
Как видите, Windows 10 установлена и запущена:
Windows 10 успешно установлена.


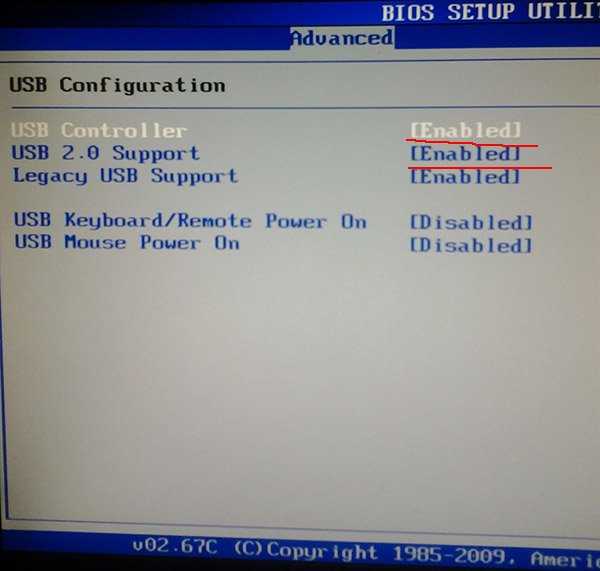 Если вы обновляете оборудование на своем компьютере или меняете операционную систему, проверьте наличие новых обновлений и после обновления.
Если вы обновляете оборудование на своем компьютере или меняете операционную систему, проверьте наличие новых обновлений и после обновления.