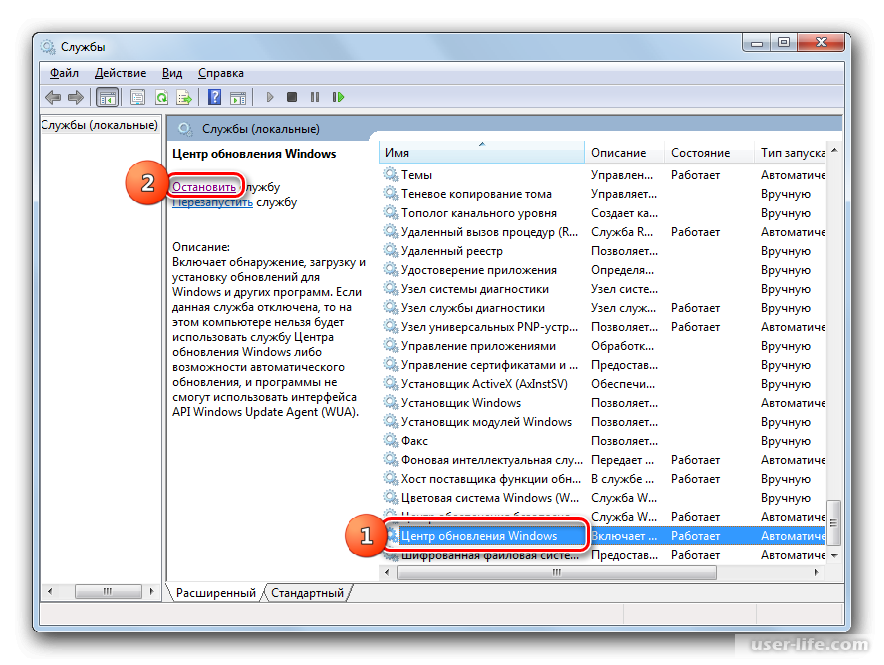Служба обновлений windows 7 не запущена: Сброс настроек службы обновлений Windows Update
Содержание
ОШИБКА 1058 — ЦЕНТР ОБНОВЛЕНИЯ WINDOWS 10 НЕ ДАЕТ ЗАПУСТИТЬ ПРОГРАММУ: 5 способов устранения
Пользователи порой сами провоцируют сообщение с кодом 1058, пытаясь отказаться от обновлений с помощью некорректных методов. В таких ситуациях приходится все возвращать в исходное состояние. Однако бывают и другие случаи, причем не только в Windows 10, но и в других операционках.
Причины ошибки 1058 в Windows 10
Этот глюк обычно связан с поставленной на паузу службой обновления Винды. Отключить сервис может пользователь или программа. Это основная причина. Иногда ошибка выскакивает из-за проблем с другими службами, но такой вариант встречается реже. Детали заключаются в следующем:
- удалены или повреждены системные файлы, от которых зависит работа службы;
- сбой при установке операционки;
- на компьютере похозяйничал вирус;
- установили Windows не полностью;
- поврежден сисреестр «десятки».
Любая из этих причин может привести к тому, что системная ошибка с кодом 1058 выскакивает, когда Винде нужно обновиться, или при попытке запуска игры или другой проги.
Фиксим нулевую ошибку: 6 способов избавиться от ошибки 0xc000000f
Как исправить системную ошибку 1058
Существует несколько подходов к решению проблемы. Одни рекомендуют на начальном этапе проверить комп на вирусы, другие — воспользоваться встроенным в ОС средством устранения неисправностей, третьи — начать разбираться со службами. Вкратце это выглядит так:
|
Способ
| Что делать |
| Погонять вирусы | Полная проверка ПК |
| Воспользоваться встроенным средством ОС | «Пуск» — «Параметры» — Обновление — «Устранение неполадок» |
| Проверить службы | Запустить сервис обновлений |
Если на ПК нет других признаков вирусной активности — последний вариант видится наиболее перспективным.
Интересная статья: Ошибка при запуске приложения 0xc00007b Windows 10: 7 способов устранения неисправности
Проверяем службу обновления
Алгоритм действий:
- В «Пуск» вбиваем services.
 msc и одним кликом открываем службы. В самом низу находим майкрософтовский Центр обновления и смотрим состояние. Если в столбце не написано «Выполняется» — применяем двойной клик. Переключаем тип запуска на «Автоматически», жмем «Применить». И, наконец, производим запуск службы путем нажатия кнопки.
msc и одним кликом открываем службы. В самом низу находим майкрософтовский Центр обновления и смотрим состояние. Если в столбце не написано «Выполняется» — применяем двойной клик. Переключаем тип запуска на «Автоматически», жмем «Применить». И, наконец, производим запуск службы путем нажатия кнопки. - Если номер не прошел — переходим на вкладочку «Зависимости». Анализируем, с какими сервисами взаимодействует служба обновлений. Несложно убедиться, что там их два: один связан с процессами DCOM-сервера, второй — с конечными точками RPC. Проделываем с ними то же, что и с Центром обновлений. Возвращаемся и повторяем действия из пукта 1.
Такие нехитрые манипуляции обычно позволяют избавиться от ошибки 1058 в забарахлившей Windows 10, и перезапущенный Центр обновления перестает беспокоить.
Подключаемся к Сети: Ошибка 720 Windows 10: 5 вариантов для починки подключения к интернету
Используем системный реестр
Поменять тип запуска службы обновлений с «Отключена» на «Автоматически» также можно с помощью сисреестра. Для этого в «Пуске» пишем regedit и заходим в базу параметров операционной системы.
Для этого в «Пуске» пишем regedit и заходим в базу параметров операционной системы.
Заходим в «Правку», жмем «Найти». Убираем галочку напротив поиска параметра, поскольку нам нужно разыскать не значение, а раздел «wuauserv». Это название сервиса обновлений, оно прописано в главной вкладке службы. Повторяем F3, пока не попадем на ветку \CurrentControlSet\Services. С первой попытки должно получиться. Даблкликом открываем параметр Start и меняем его значение с «4» на «2». Теперь осталось сделать последний шаг — перезагрузиться.
Читайте: Почему компьютер сам включается: настройки Windows 10, BIOS, 4 аппаратные причины
Используем PowerShell
Еще один способ запустить службу заключается в использовании функционала PowerShell — продвинутой командной оболочки Windows. С ее помощью можно менять даже настройки удаленного ПК или ноута. К основному функционалу управления службами относятся комнадлеты создания, перезапуска, возобновления, запуска, остановки, приостановки сервисов.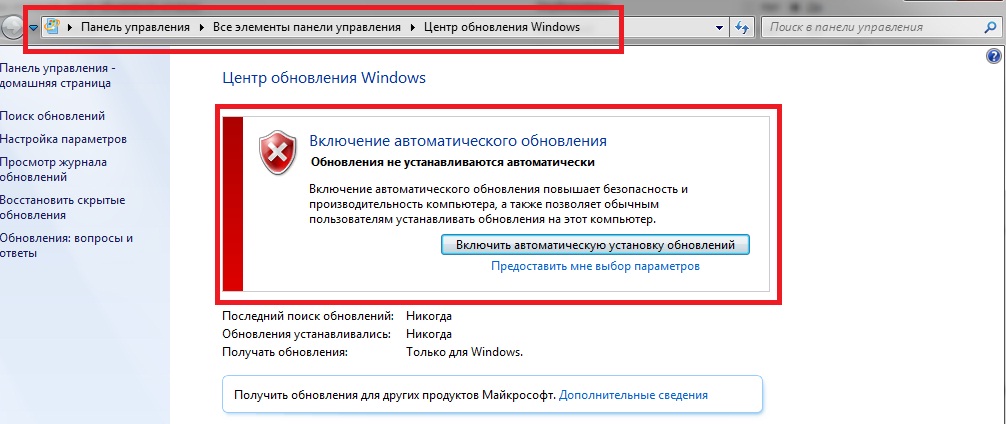 Для устранения ошибки 1058 нужно воспользоваться запуском. За него отвечает командлет Start-Service.
Для устранения ошибки 1058 нужно воспользоваться запуском. За него отвечает командлет Start-Service.
В «Пуске» пишем PowerShell, заходим в окно оболочки. Для запуска службы обновлений вводим командлет «Start-Service wuauserv». Эффект наступит, только если зависимые службы запущены.
Самое неприятное в этой истории — зависимые сервисы. Может наступить эффект матрешки. Это когда для запуска одной службы приходится заниматься другой, которая в свою очередь зависит от третьей и т.д. Хорошо хоть, что их не так уж много у Винды.
Для запуска службы обновляшек с командной строки необязательно использовать PowerShell. Альтернативный вариант:
- в «Пуске» набираем cmd,
- запускаем обычную командную строку,
- пишем «net start wuauserv».
В заключение еще пару рекомендаций, которые помогут, когда комп выдает ошибку 1058 с подсказкой, что указанная служба зависла, не может быть запущена. Итак, два последние способа:
- Проверяем вручную обновления.
 Жмем «Пуск», находим «Параметры», клацаем: Обновление — Проверить обновления.
Жмем «Пуск», находим «Параметры», клацаем: Обновление — Проверить обновления. - Перезагружаемся в безопасном режиме. Клацаем «Пуск», пишем msconfig. На вкладочке «Загрузка» активируем чекбокс «Безопасный режим» и перезагружаемся. Затем заходим туда же, убираем галочку и повторяем перезагрузку.
Безопасный режим может выручить не только при служебных ошибках. Он порой помогает и при других неисправностях, например, спасает от тормозов при загрузке Windows.
Качаем легальную Винду: Как скачать Windows 10 с официального сайта: 3 способа
Центр обновлений Windows в настоящее время не может выполнить поиск обновлений, поскольку эта служба не запущена.
При входе в Центр обновлений Windows видим красный щит с крестиком. Хотя, в параметрах обновления Windows указаны настройки автоматического обновления. При нажатии на кнопку проверить обновления возникает ошибка:
Центр обновлений Windows в настоящее время не может выполнить поиск обновлений, поскольку эта служба не запущена. Возможно потребуется перезагрузить компьютер.
Возможно потребуется перезагрузить компьютер.
Странная ошибка при попытке запустить обновление Windows. При том, что служба Центр обновления windows на самом деле запущена (отображается как в списке служб, так и при попытке запустить службу из командной строки).
Что самое интересное — ошибка довольно распространённая, однако, актуального решения на многих сайтах просто нет. Большинство найденных решений относится к Windows XP SP3 — Microsoft даже выпустила специальную утилиту из серии FixIt, однако для Windows 7 x64 она не подошла (по крайней мере для моей ошибки).
Аналогичная ошибка, судя по отзывам, возникала при установке нового оборудования (в частности, жесткого диска). Особенно, если для жесткого диска требовался драйвер от Intel. Рекомендации удалить (Пуск-Панель управления — Программы) программы от Intel — на мой взгляд, вариант не лучший. Поэтому поиски были продолжены
решается удалением драйвера Intel Turbo Memory (Intel Matrix Storage)
Аналогичную проблему обновления Windows 7 x64 (именно 64) описывали для нескольких ноутбуках с предустановленной системой (драйвера и программы от производителя) — откат на “заводскую” систему не решал проблему с центром обновления Windows.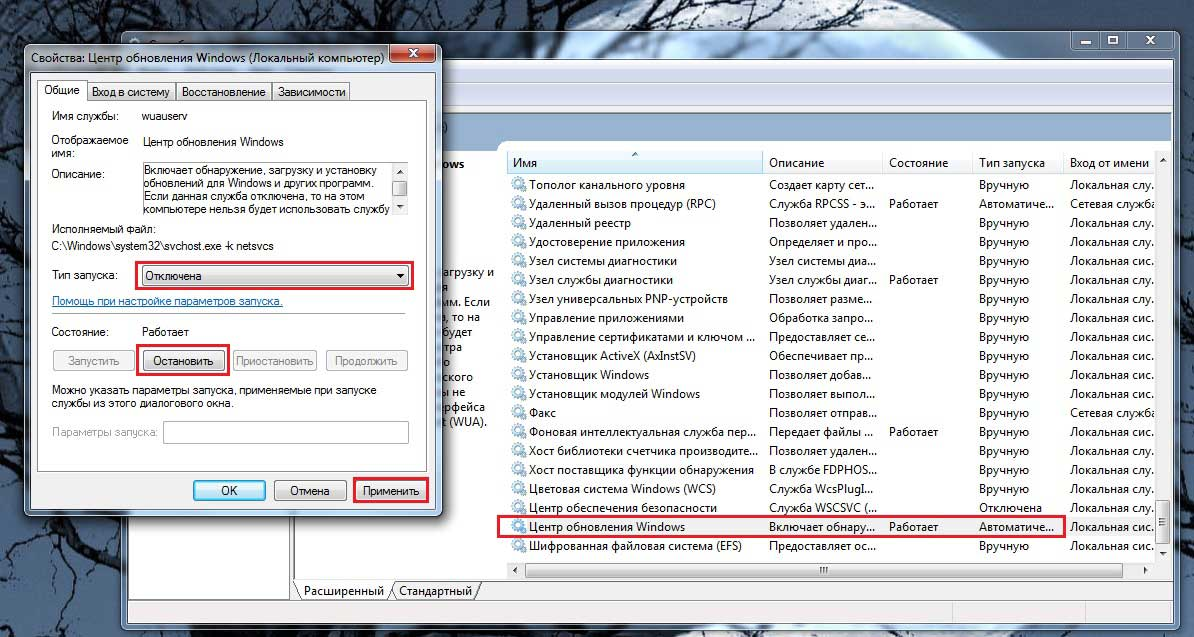
Решение оказалось, как и всегда, более чем простым — достаточно было сбросить папку Windows Update (видимо, один из файлов был повреждён и являлся причиной ошибки при обновлении):
- отключаем службу Центр обновления Windows (Пуск-выполнить services.msc , находим Automatic Updates или Windows Update, щелкаем правой кнопкой мыши — стоп)
- в каталоге Windows переименовываем папку SoftwareDistribution в SoftwareDistribution_old
- возможно, потребуется отключить антивирусы-файрволы и другое программное обеспечение, которое может повлиять на запуск обновления.
- включаем службу обновлений (в окошке из первого пункта правой кнопкой — Старт)
- Заходим в Центр обновления Windows и нажимаем “Проверить обновления”
Такие нехитрые манипуляции позволили исправить ошибку обновления Windows 7 на ноутбуке Sony Vaio VPCS13S8R и Toshiba satellite U500-10M (PSU5EE)
Метки: windows
Опубликовано
Пятница, Февраль 24, 2012 в 02:22 в следующих категориях: Без рубрики.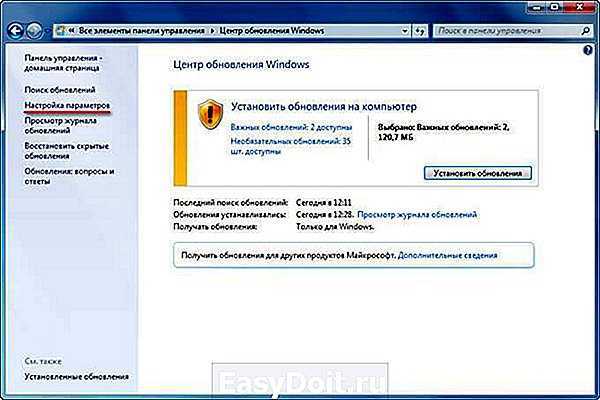
Вы можете подписаться на комментарии к этому сообщению через RSS 2.0.
Вы можете оставить комментарий. Пинг отключен.
Windows 7 застряла на «Проверке обновлений»
Это может быть распространенной проблемой и иметь разные причины, которые могут быть причиной. После недавней проблемы и изучения проблемы я наткнулся на многочисленные сообщения в блогах, статьи, ветки форума, каждая из которых предлагала разные предложения, которые закончились очень длительным процессом проб и ошибок.
Этот пост должен быть максимально информативным.
Проблема — проверка обновлений
При открытии Центра обновления Windows и нажатии «Проверить наличие обновлений» статус остается на «Проверка обновлений» и при мониторинге процессов в Диспетчере задач процесс SVCHOST.EXE потребляет большой объем памяти и использует от 50 до 100% ЦП.
Служба автоматического обновления Центра обновления Windows WUAUSERV — это поток SVCHOST.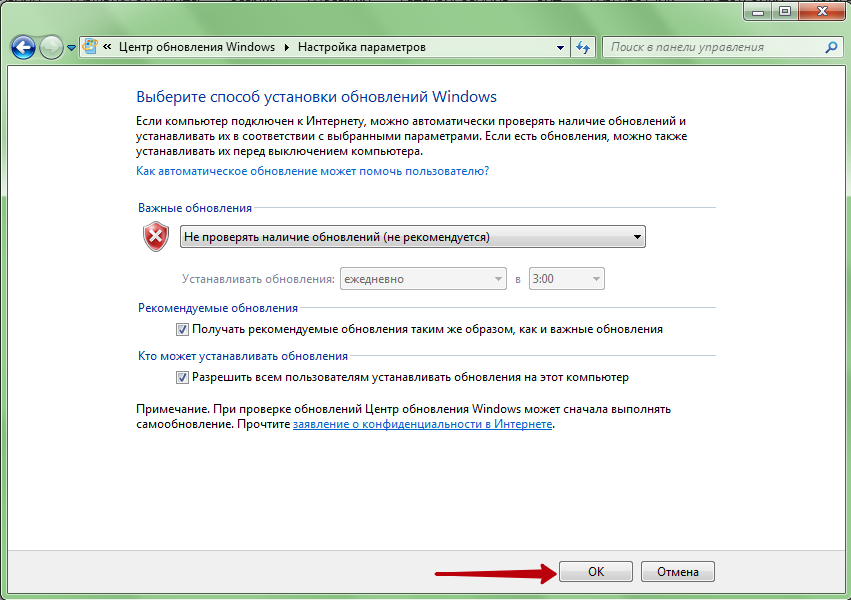 exe, потребляющий ресурсы ЦП и памяти. Когда служба останавливается, использование памяти и ЦП возвращается к норме, а Центр обновления Windows прекращает проверку наличия обновлений.
exe, потребляющий ресурсы ЦП и памяти. Когда служба останавливается, использование памяти и ЦП возвращается к норме, а Центр обновления Windows прекращает проверку наличия обновлений.
Когда процесс обновления Windows остается в течение длительного периода времени (несколько часов), состояние остается неизменным, обновления Windows все еще проверяют наличие обновлений, а использование ЦП и памяти также не изменяется. При исследовании файла windowsupdate.log в файл журнала не записывается последняя информация.
Решения
Как упоминалось ранее, причиной проблемы могут быть разные причины, поэтому существует несколько решений. Тем не менее, существует логический порядок для каждого решения, причем первые шаги являются наименее инвазивными и, скорее всего, решат проблему.
Примечание. Проверка обновлений может занять много времени в зависимости от скорости вашего интернет-соединения и количества обновлений, которые необходимо установить. Если вы проверяете наличие обновлений в первый раз, вы должны подождать несколько часов.Несколько человек сообщили, что оставили свой компьютер на ночь, чтобы проверить наличие обновлений.
1. Основы
Я называю это основами, потому что это действительно основы.
- Убедитесь, что вы используете подлинную копию Windows 7 и что она активирована
- Убедитесь, что вы используете Windows 7 с пакетом обновления 1
Если у вас не установлен пакет обновления 1 для Windows 7, вы можете загрузить его здесь - Убедитесь, что у вас установлено активное актуальное антивирусное программное обеспечение
- Убедитесь, что у вас есть стабильное подключение к Интернету и что вы можете получить доступ к службе Microsoft Windows Update
Хорошей проверкой является переход по следующему URL-адресу
http://www.update.microsoft.com/windowsupdate/v6 - Перезагрузите компьютер
Это позволяет завершить любые ожидающие установки или операции
Вы должны выполнить полное сканирование системы с помощью антивирусной программы, чтобы исключить вероятность того, что проблема вызвана вредоносным ПО.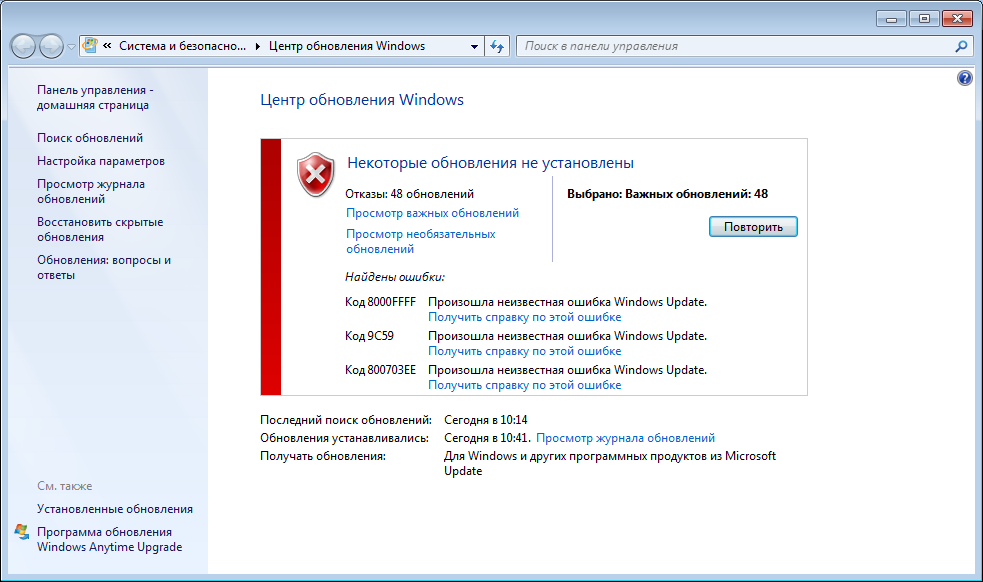
Перейдите к шагу 2, прежде чем снова проверять наличие обновлений.
2. Загрузите последнее обновление для клиента обновления Windows 9.0029
Это должно быть первым шагом в процессе устранения неполадок, особенно если ваша операционная система Windows 7 является новой или новой установкой, и вы впервые проверяете наличие обновлений Windows.
Каталог обновлений Windows для Windows 7 теперь очень обширен, увеличенный размер каталога привел к некоторым проблемам для клиента обновления Windows, которые были устранены в обновлениях для клиента. В обычном режиме клиент Центра обновления Windows обычно загружает обновления для себя до того, как начнет загружать другие обновления, однако при этой проблеме это обновление происходит не всегда.
Для достижения наилучших результатов всегда следует загружать и устанавливать последнее обновление для клиента Центра обновления Windows.
Последнее доступное обновление (июнь 2016 г.) включено в следующий накопительный пакет:
- Накопительный пакет обновления для Windows 7 с пакетом обновления 1 (SP1) за июль 2016 г.

Ниже приведены прямые ссылки на центр загрузки Microsoft для 32-разрядной и 64-разрядной версий обновления.
- Накопительный пакет обновления для Windows 7 с пакетом обновления 1 (32-разрядная версия) за июль 2016 г.
Примечание. Для получения наилучших результатов используйте Microsoft Internet Explorer для загрузки из центра загрузки Microsoft
Обновление для Windows 7 (KB3172605) - Накопительный пакет обновления для Windows 7 с пакетом обновления 1 (64-разрядная версия) за июль 2016 г.
Примечание. Для получения наилучших результатов используйте Microsoft Internet Explorer для загрузки из центра загрузки Microsoft
Обновление для Windows 7 для систем на базе x64 (KB3172605)
Примечание. Перед установкой обновления Windows необходимо запретить проверку обновлений. В противном случае установка зависнет на «проверка установленных обновлений».
Чтобы Windows не проверяла наличие обновлений, остановите службу WUAUSERV с помощью диспетчера задач.
После успешной установки обновления снова запустите обновление Windows. Если состояние остается на «Проверка обновлений» в течение слишком длительного периода времени, а загрузка ЦП и памяти для svchost.exe по-прежнему необычно высока, перейдите к шагу 3.
3. Microsoft Fix It
Microsoft Fix Это услуга Microsoft, предоставляемая в качестве формы самообслуживания. Инструменты разработаны как простые мастера для решения общих проблем с конкретными продуктами или услугами.
Вы можете использовать следующую ссылку, чтобы загрузить инструмент Microsoft Fix It для службы обновлений Windows.
Если вы предпочитаете загрузить инструмент Microsoft Fix It с веб-сайта Microsoft, перейдите по следующей ссылке:
https://support.microsoft.com/en-au/kb/971058
После загрузки запустите инструмент от имени администратора и следуйте указаниям мастера, инструмент попытается обнаружить и исправить любые проблемы со службой Центра обновления Windows.
После успешного запуска инструмента Fix It снова запустите обновления Windows. Если состояние остается на «Проверка обновлений» в течение чрезмерно длительного периода времени, а загрузка ЦП и памяти для svchost.exe по-прежнему необычно высока, перейдите к шагу 4.
4. Незначительный сброс
Это незначительный сброс службы Центра обновления Windows, он удаляет все файлы, которые могут быть повреждены и вызывают проблемы с процессом обновления. Это следует учитывать, прежде чем прибегать к полному ручному сбросу службы обновления Windows.
Для выполнения незначительного сброса:
- Сначала необходимо остановить службу «Центр обновления Windows» и службу «Криптографические службы» .
Для этого вы можете:- Откройте консоль Services.msc и остановите две указанные службы.
- Откройте командную строку с повышенными привилегиями и выполните следующие команды.
- чистая остановка wuaauserv
- чистая остановка cryptsvc
- Удалить или переименовать каталог
%windir%\SoftwareDistribution - Удалить или переименовать каталог
%windir%\System32\catroot2 - Запустить службу «Центр обновления Windows» и службу «Криптографические службы»
Для этого вы можете:- Откройте консоль Services.
 msc и запустите две указанные службы.
msc и запустите две указанные службы. - Откройте командную строку с повышенными привилегиями и выполните следующие команды.
- запуск сети wuauserv
- чистый старт cryptsvc
- Откройте консоль Services.
- Установите последнюю версию клиента Центра обновления Windows, используя шаг 2 в этом сообщении
- Перезагрузите компьютер
Запустите обновления Windows еще раз. Если состояние остается на «Проверка обновлений» в течение чрезмерно длительного периода времени (после незначительного сброса несколько человек сообщили, что проверка обновлений занимает более 8 часов), а использование ЦП и памяти для svchost.exe по-прежнему необычно велико. , перейдите к шагу 5.
5. Полный сброс обновлений Windows
Это углубленный процесс, который полностью сбрасывает компоненты обновлений Windows и их зависимости.
У Microsoft этот процесс очень хорошо задокументирован, и вы должны следовать шагам, четко изложенным в следующей статье базы знаний:
https://support.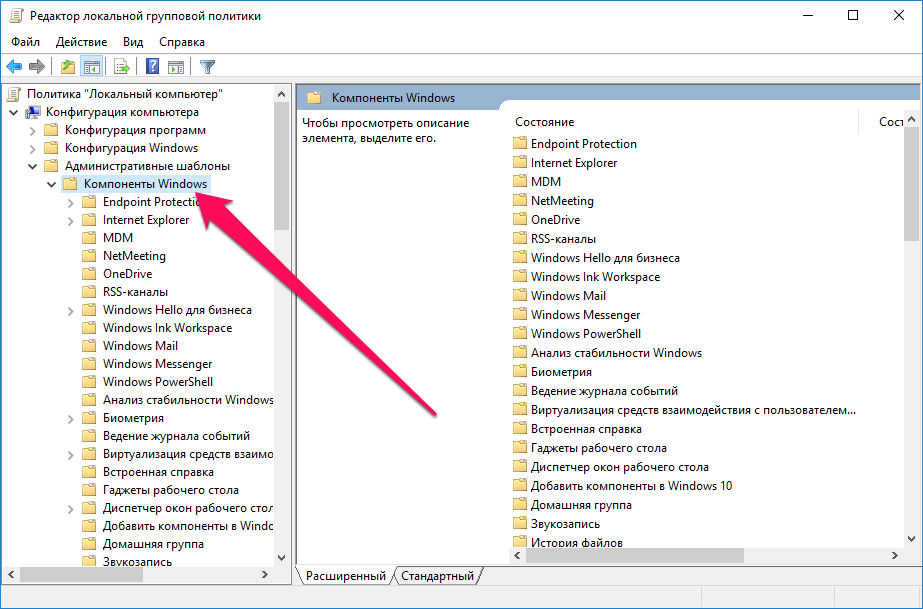 microsoft.com/en-au/kb/971058
microsoft.com/en-au/kb/971058
6. Восстановление системных файлов Windows
Возможно, службе обновления Windows не удается подключиться к службам обновлений Microsoft из-за повреждения системных файлов.
Чтобы восстановить системные файлы Windows, вы можете:
- Воспользоваться средством проверки системных файлов для восстановления поврежденных файлов Windows, а затем снова запустить Центр обновления Windows.
- Если проблема не устранена, используйте средство DISM или средство проверки готовности к обновлению системы (checksur) для устранения повреждений, связанных с обслуживанием Windows.
Если после того, как вы исчерпали список решений в этом сообщении, моя последняя рекомендация состоит в том, что вы можете переустановить Windows после успешной переустановки Windows, вам следует выполнить шаги 1 и 2 в этом сообщении, прежде чем проверять наличие обновлений.
Дополнительные решения: https://support.microsoft.com/en-us/kb/3135445
Как исправить «Служба обновления Windows не работает в Windows 10»
Служба « Центр обновления Windows » автоматизирует загрузку и установка обновлений Windows.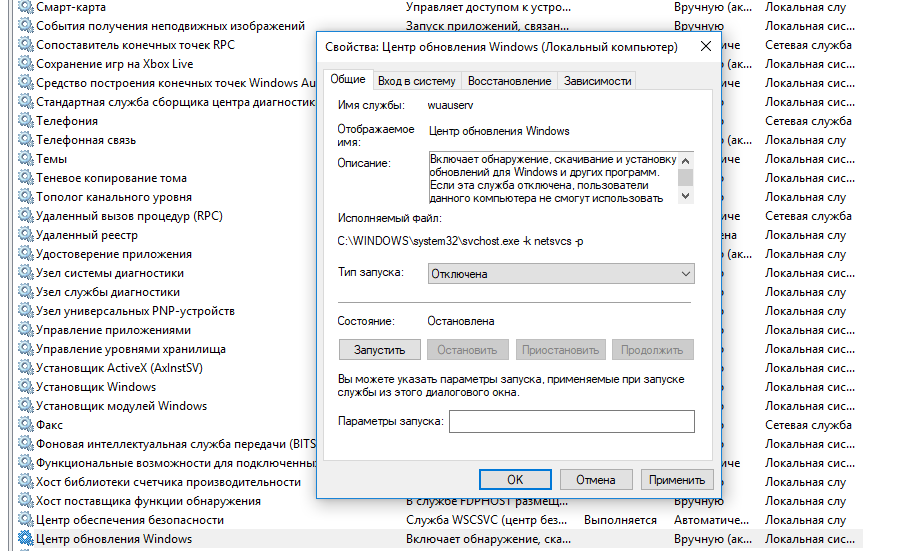 Эта служба проверяет наличие обновлений Windows, а также других жизненно важных обновлений, таких как « антивирусных продуктов ». Однако сбои в работе этой службы могут привести к повреждению системы вирусами. С этим ограничением можно столкнуться, когда Центру обновления Windows не удается проверить наличие последних обновлений.
Эта служба проверяет наличие обновлений Windows, а также других жизненно важных обновлений, таких как « антивирусных продуктов ». Однако сбои в работе этой службы могут привести к повреждению системы вирусами. С этим ограничением можно столкнуться, когда Центру обновления Windows не удается проверить наличие последних обновлений.
В этой статье будут представлены решения по устранению неисправности службы « Центра обновления Windows » в Windows 10.
Как исправить/разрешить проблему «Служба обновления Windows не работает» в Windows 10?
Чтобы исправить/устранить неисправность в службе « Центра обновления Windows » в Windows 10, примените следующие исправления:
- Перезапустите/повторно запустите службу Центра обновления Windows.
- Запустить/инициировать службу Центра обновления Windows вручную.
- Перезапустите связанные/связанные службы Центра обновления Windows.

- Удалить/удалить все элементы в папке SoftwareDistribution.
- Запустите средство устранения неполадок Центра обновления Windows.
Исправление 1. Перезапустите службу «Центр обновления Windows». Следовательно, перезапуск этой конкретной службы также может быть эффективным средством преодоления обсуждаемого ограничения.
Шаг 1: Откройте «Службы»
Во-первых, откройте « Services », введя « services.msc » в следующем поле «Выполнить»:
Шаг 2: Перезапустите службу «Window Update»
Теперь14 найдите «Центр обновления Windows 902 ». Щелкните его правой кнопкой мыши и нажмите « Restart »:
После перезапуска службы Windows Update посмотрите, решена ли обсуждаемая проблема. В противном случае перейдите к следующему подходу.
Исправление 2: запуск службы «Центр обновления Windows» вручную
Если перезапуск службы оказался тщетным, попробуйте запустить службу « Центр обновления Windows » вручную, выполнив указанные ниже действия.
Шаг 1: Перейдите к «Свойствам»
, щелкните правой кнопкой Сервис вручную
Наконец, запустите сервис вручную, выполнив следующие действия:
- Перейдите на вкладку « Общие ».
- Настройте Тип запуска как « Автоматический ».
- Нажмите кнопку « Start », чтобы запустить/инициировать службу.
- Нажмите « Применить-> ОК »:
После запуска службы вручную указанная проблема, скорее всего, будет решена.
Исправление 3. Перезапустите/повторно запустите связанные службы Центра обновления Windows
Ограничение остановленной службы также может возникнуть из-за ошибки0214 отключены ” сопутствующие услуги. Чтобы перезапустить эти службы, выполните перечисленные ниже шаги.
Шаг 1: Перезапустите «BITS». службы следующим образом:
Шаг 2: Перезапустите «Службу шифрования»
Аналогичным образом найдите « Cryptographic 9».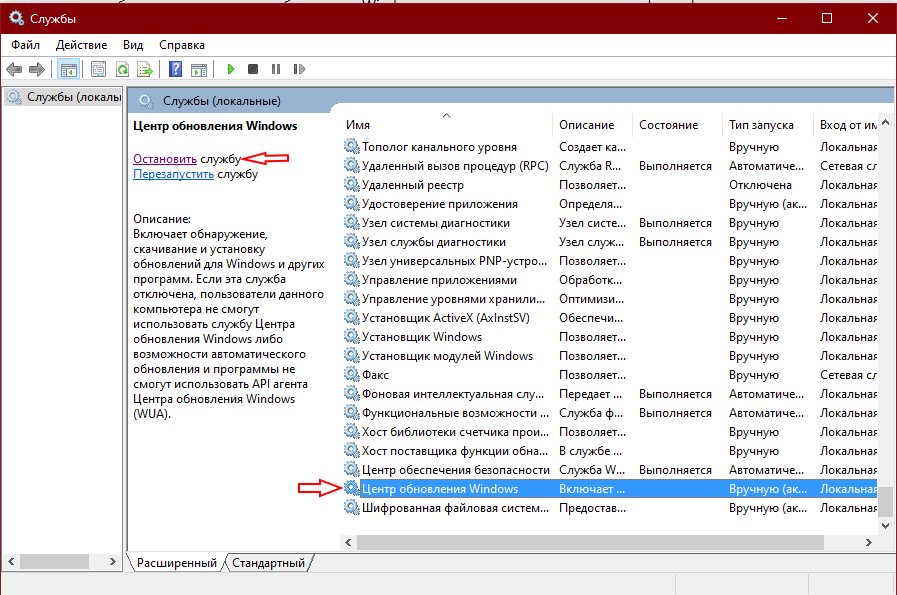 0215» и повторите обсуждаемый подход для этой конкретной службы, чтобы перезапустить ее.
0215» и повторите обсуждаемый подход для этой конкретной службы, чтобы перезапустить ее.
Исправление 4: Удалить/удалить все элементы в папке «SoftwareDistribution»
Обсуждаемая ошибка связана с Центром обновления Windows. В частности, файлы обновлений Windows временно хранятся в папке « SoftwareDistribution ». Таким образом, удаление содержимого в этой конкретной папке также может устранить неисправность службы Центра обновления Windows, выполнив перечисленные ниже шаги.
Шаг 1: Остановите службу
Прежде всего, остановите службу « Центр обновления Windows » из « Службы »:
Шаг 2: Перейдите к пути
ПК , перейдите по пути « C:\Windows\SoftwareDistribution »:
Шаг 3: Удалить содержимое каталога
Выберите все элементы в этой конкретной папке и удалите/удалите их с помощью « удалить » на клавиатуре.
Шаг 4: Запустите службу
Наконец, « start » служба « Windows Update », щелкнув ее правой кнопкой мыши и нажав « Start »:
3 После выполнения всех шагов , посмотрите, изменился ли этот подход. В противном случае рассмотрите следующее исправление.
Исправление 5: запуск средства устранения неполадок Центра обновления Windows
Windows содержит встроенное средство устранения неполадок для обнаружения и устранения проблем, связанных с Центром обновления Windows. Поэтому запустите средство устранения неполадок Центра обновления Windows, чтобы решить проблему сбоя соответствующей службы.
Шаг 1: Откройте «Настройки устранения неполадок»
Перейдите к « Настройки устранения неполадок »:
Теперь во всплывающем окне нажмите на выделенные настройки в « 9015 Устранение неполадок». раздел:
Шаг 2: Запустите/инициируйте средство устранения неполадок
Теперь нажмите выделенную кнопку, чтобы запустить средство устранения неполадок:
После этого средство устранения неполадок будет выполнено, и обсуждаемое ограничение будет учтено вне.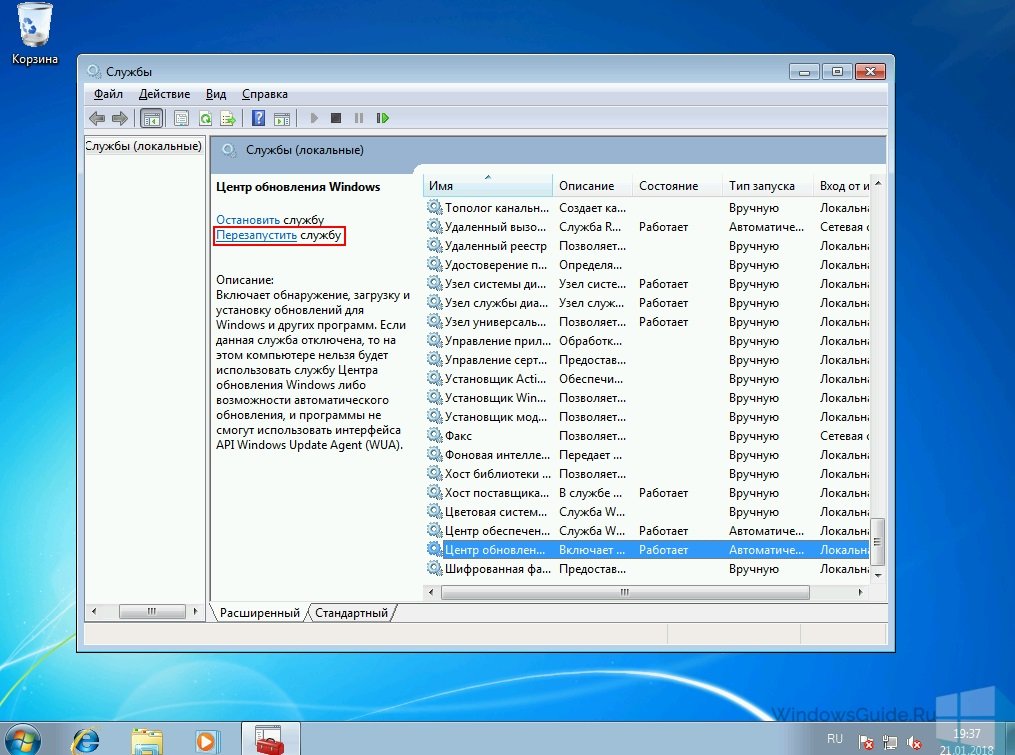

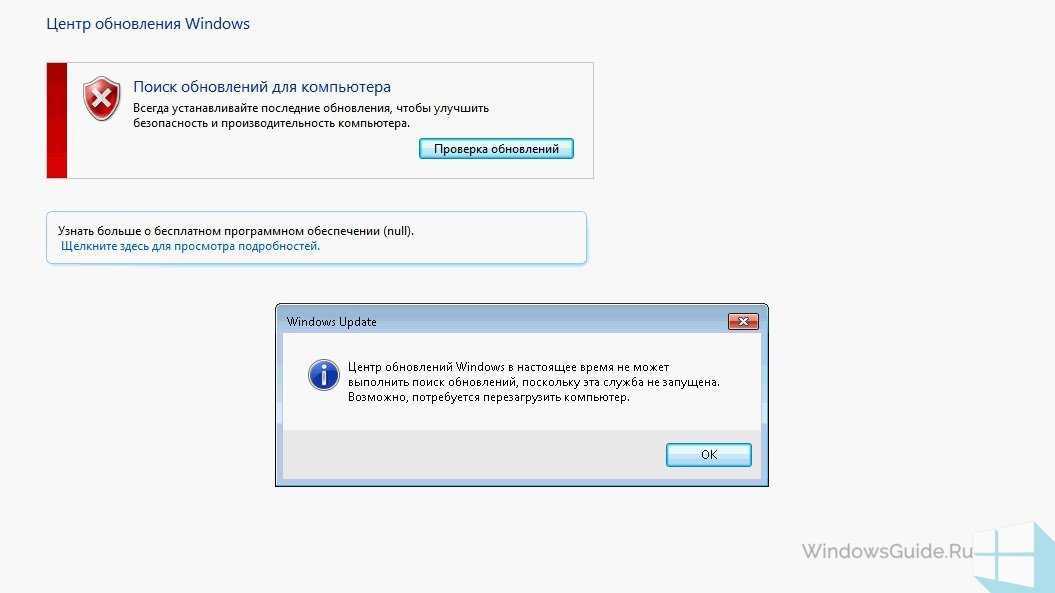 msc и одним кликом открываем службы. В самом низу находим майкрософтовский Центр обновления и смотрим состояние. Если в столбце не написано «Выполняется» — применяем двойной клик. Переключаем тип запуска на «Автоматически», жмем «Применить». И, наконец, производим запуск службы путем нажатия кнопки.
msc и одним кликом открываем службы. В самом низу находим майкрософтовский Центр обновления и смотрим состояние. Если в столбце не написано «Выполняется» — применяем двойной клик. Переключаем тип запуска на «Автоматически», жмем «Применить». И, наконец, производим запуск службы путем нажатия кнопки. Жмем «Пуск», находим «Параметры», клацаем: Обновление — Проверить обновления.
Жмем «Пуск», находим «Параметры», клацаем: Обновление — Проверить обновления.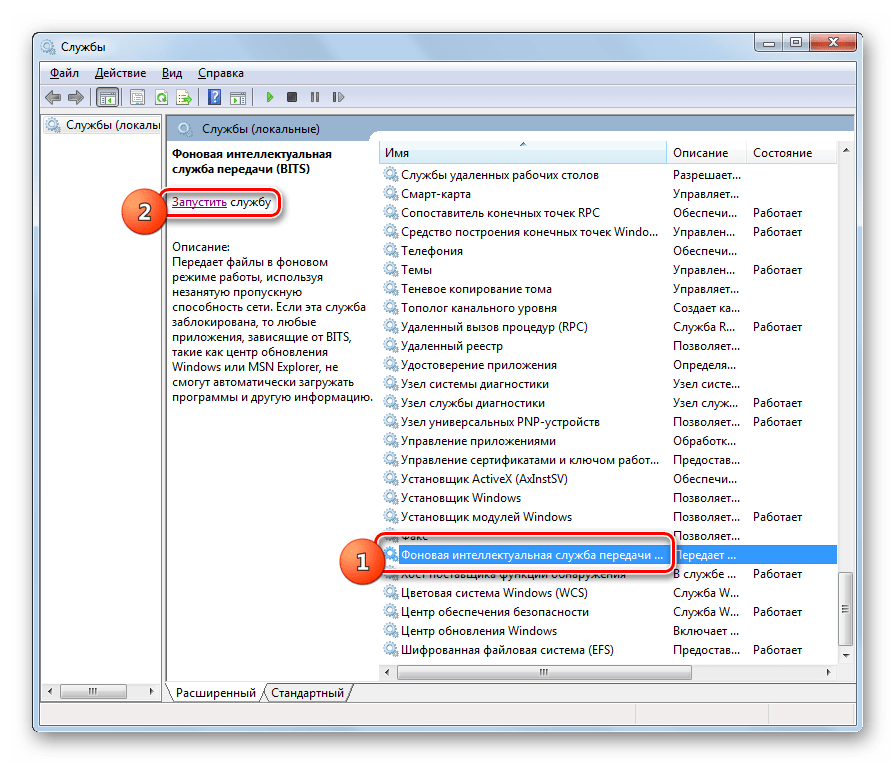 Несколько человек сообщили, что оставили свой компьютер на ночь, чтобы проверить наличие обновлений.
Несколько человек сообщили, что оставили свой компьютер на ночь, чтобы проверить наличие обновлений. 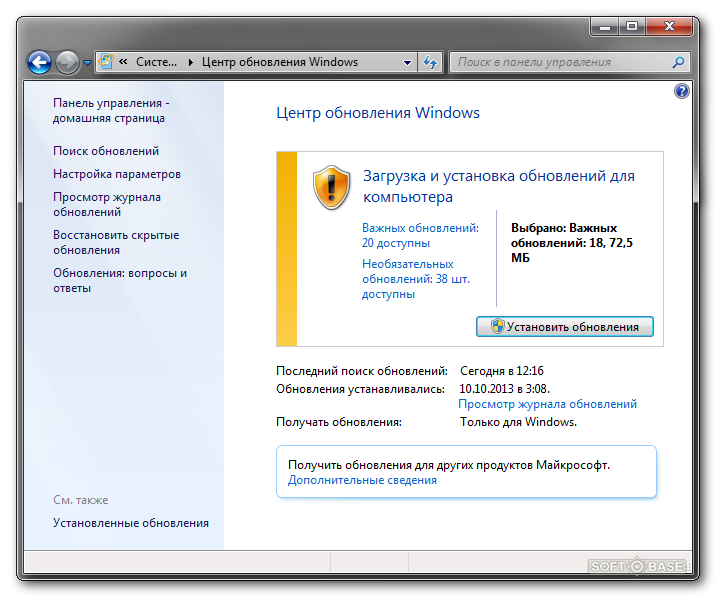

 msc и запустите две указанные службы.
msc и запустите две указанные службы.