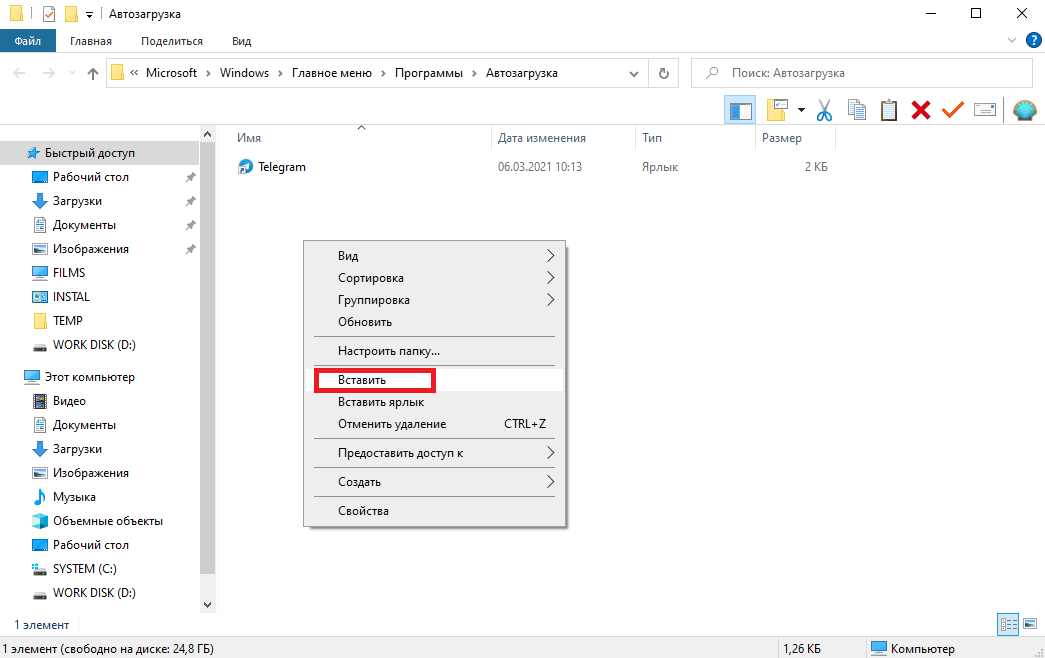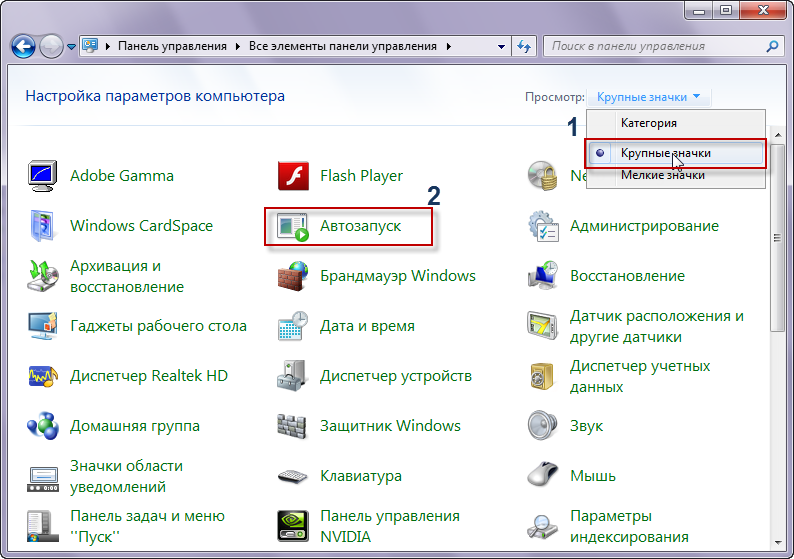Как добавить ярлык в автозагрузку windows 7: Добавить приложение для автоматического запуска при начальной загрузке Windows 10
Содержание
Как добавить программу в автозагрузку Windows
Как добавить программу в автозагрузку Windows
→
Программы →
Автозагрузка программ →
Как добавить программу в автозагрузку Windows
15.10.2015 г.
Операционную систему Windows можно настроить таким образом, чтобы во время включения компьютера автоматически запускались выбранные пользователем программы или файлы. Используя эту возможность, можно максимально адаптировать компьютер под свои потребности и существенно сэкономить время за счет отсутствия необходимости «ручного» запуска программ.
Для добавления программ и файлов в автозагрузку Windows существует специальная папка, которая так и называется — «Автозагрузка». Любые файлы, находящиеся в ней, автоматически открываются компьютером сразу же после старта операционной системы.
Чтобы добавить программу в автозагрузку Windows необходимо:
1. Создать ярлык программы на рабочем столе или в любом другом доступном месте;
Создать ярлык программы на рабочем столе или в любом другом доступном месте;
Неопытным пользователям напомню, как это делается. Нужно зайти в меню «Пуск» (кнопка в левом нижнем углу экрана), открыть список программ, установленных на компьютере, найти в нем нужную программу, щелкнуть по ней правой кнопкой мышки и в открывшемся контекстном меню выбрать «Отправить» ⇒ «Рабочий стол». На рабочем столе после этого появится необходимый ярлык.
2. Скопировать ярлык программы в папку «Автозагрузка».
Чтобы попасть в эту папку необходимо:
• в Windows XP, Windows Vista и Windows 7 — зайти в меню «Пуск», щелкнуть по пункту «Все программы» (или просто «Программы»). В открывшемся списке найти папку «Автозагрузка», щелкнуть по ней правой кнопкой мышки и в контекстном меню выбрать пункт «Открыть»;
• в Windows 8 и Windows 10 открыть эту папку немного сложнее.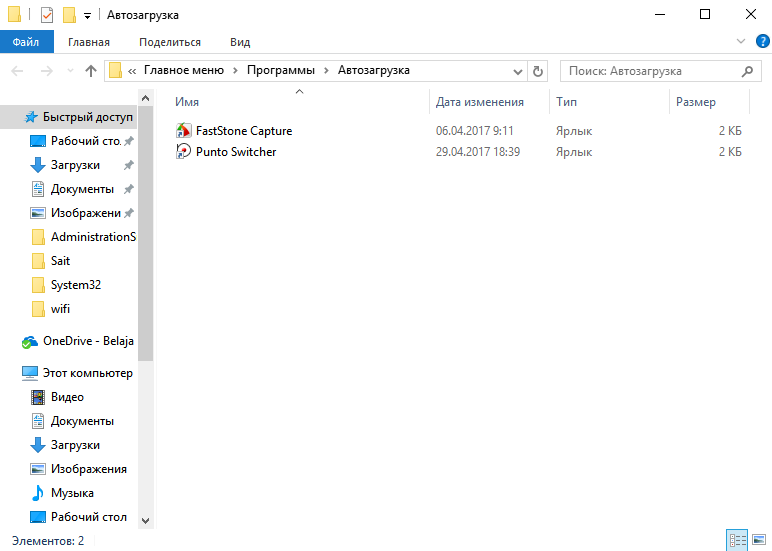 Подробную инструкцию читайте здесь.
Подробную инструкцию читайте здесь.
ПОДЕЛИТЬСЯ:
НАПИСАТЬ АВТОРУ
Похожие материалы
Где находится папка Автозагрузка в Windows 8, 10
Бывалые пользователи Windows привыкли к тому, что в меню «Пуск» компьютера есть папка «Автозагрузка». Файлы или ярлыки, добавленные в эту папку, автоматически стартуют вместе с операционной системой.
Этот весьма удобный инструмент по каким-то причинам не был включен в меню «Пуск» Windows 8 и Windows 10. Тем не менее, он по-прежнему присутствует во всех версиях этой ОС. Как открыть папку «Автозагрузка» в Windows 8 и Windows 10 речь пойдет в этой статье.
ΞподробнееΞ
Как убрать программу из автозагрузки Windows
Многие программы после установки на компьютере самостоятельно добавляются в автозагрузку Windows, не «спрашивая» разрешения пользователя. Даже если ими пользуются очень редко, они постоянно «висят» в трее, занимая место в оперативной памяти, замедляя процесс загрузки компьютера и негативно влияя на его быстродействие.
Даже если ими пользуются очень редко, они постоянно «висят» в трее, занимая место в оперативной памяти, замедляя процесс загрузки компьютера и негативно влияя на его быстродействие.
Кроме полезных программ, в автозагрузку могут добавляться рекламные приложения, программы-шпионы и другие вредоносные дополнения.
Бороться этим явлением можно путем анализа списка автозагрузки Windows и удаления из него лишних программ.
ΞподробнееΞ
Настройка автосохранения в Word
Автосохранение в Word — весьма полезная функция. Особенно, если приходится часто работать с текстом, а компьютер подключен к электросети напрямую, без блока бесперебойного питания. Лично меня оно много раз спасало.
По умолчанию, Word автоматически сохраняет открытые документы каждые 10 минут в папке «C:\Users\Папка_текущего_пользователя\AppData\Roaming\Microsoft\Word\». Если компьютер вдруг внезапно выключился, при следующем открытии программы Word пользователю будет предложено открыть сохраненные копии, или же удалить их, если необходимость в них отсутствует.
Если компьютер вдруг внезапно выключился, при следующем открытии программы Word пользователю будет предложено открыть сохраненные копии, или же удалить их, если необходимость в них отсутствует.
Указанные выше параметры можно изменить, заставив компьютер осуществлять автосохранение в любой другой папке, а также увеличив или уменьшив его частоту. Затрудняюсь придумать пример, когда это может понадобиться, но автосохранение Word при желании можно вообще отключить.
ΞподробнееΞ
Как защитить от изменений или снять защиту с листа или книги Microsoft Excel
Microsoft Excel позволяет защищать от изменений как отдельные листы в книге (файле), так и книгу целиком, в том числе с установкой пароля. Установить или снять защиту не сложно. Тем не менее, даже у опытных пользователей с этим могут возникнуть проблемы. Иногда, работая с файлом Excel, созданным другим пользователем, люди даже не понимают, почему они не могут изменить некоторые его элементы или структуру, начинают сетовать на сложность и неудобство Microsoft Excel и т. д. На самом же деле нужно просто понимать, как это работает.
д. На самом же деле нужно просто понимать, как это работает.
ΞподробнееΞ
Где хранятся закладки Google Chrome на компьютере с Windows
Google Chrome является самым популярным браузером. На момент написания этой статьи больше половины всех читателей нашего сайта пользуются именно им. И если вы тоже отдаете предпочтение Chrome, вам может быть полезной следующая информация.
Чтобы перенести закладки Google Chrome с одного компьютера на другой, можно воспользоваться онлайн-синхронизацией. Но можно сделать это и просто скопировав файлы. О том, что это за файлы и где они хранятся, и пойдет речь дальше.
ΞподробнееΞ
Как установить программу на компьютер
Почти все программы (в т.ч. и компьютерные игры) распространяются в сжатом (запакованном) виде. Для нормальной работы их нужно распаковать и правильно разместить на жестком диске. Процесс распаковки и размещения называется установкой или инсталляцией.
Для нормальной работы их нужно распаковать и правильно разместить на жестком диске. Процесс распаковки и размещения называется установкой или инсталляцией.
О том, как установить программу на компьютер, и пойдет речь в изложенной ниже статье.
ΞподробнееΞ
ПОКАЗАТЬ ЕЩЕ
Сайт использует файлы cookie для обеспечения наилучшего опыта пребывания на нем. В случае продолжения использования этого сайта, мы будем считать, что вы с этим согласны.
Ок
Подробнее
X
Дорогой друг!
У тебя установлен блокировщик рекламы (AdBlock, AdBlocker или подобный).
Реклама — единственное средство существования этого сайта. Добавь www.chaynikam.info в белый список блокировщика, чтобы сайт не пришлось закрыть.
Как посмотреть, добавить и убрать программу из автозагрузки в Windows 10, 8, 7?
Автозагрузка — функция, которая автоматически октрывает необходимую программу после полной загрузки операционной системы. Иногда настраивать автозагрузку приходится самостоятельно. Далее поговорим о том, как отключить автозагрузку или, наоборот, включить в нее необходимые утилиты, в разных версиях операционной системы Windows.
Иногда настраивать автозагрузку приходится самостоятельно. Далее поговорим о том, как отключить автозагрузку или, наоборот, включить в нее необходимые утилиты, в разных версиях операционной системы Windows.
Содержание
- Как зайти в автозагрузку?
- Windows 10
- Windows 8, 8.1
- Windows 7
- Как добавить программу в автозагрузку?
- Как убрать игру или программу из автозапуска?
Как зайти в автозагрузку?
Чтобы узнать, где автозагрузка находится и как в нее войти, достаточно выполнить простые действия.
Windows 10
Чтобы войти в автозагрузку в десятой версии ОС, нужно:
- Войти в «Диспетчер задач» при помощи комбинаций клавиш Ctrl + Shift + Esc.
- В новом окне кликнуть по кнопке «Подробнее», находящейся слева внизу.
- Появится новое окно с вкладкой «Автозагрузка».
Windows 8, 8.1
Несмотря на то, что эта версия ОС не так популярна, многим интересно, как посмотреть автозагрузку и отредактировать ее. В Виндовс 8 войти в меню автозагрузки можно точно так же, как описано выше. В Виндовс 8.1 также можно применить этот метод, но существует еще одни.
В Виндовс 8 войти в меню автозагрузки можно точно так же, как описано выше. В Виндовс 8.1 также можно применить этот метод, но существует еще одни.
Чтобы открыть автозагрузку, стоит:
- Вызвать окно «Выполнить» одновременным нажатием Win+R.
- В появившемся окне ввести команду shell:startup и кликнуть Ок или Enter.
- Откроется папка с программами автозагрузки, полный путь к которой C:\ ProgramData\ Microsoft\ Windows\ Start Menu\ Programs\ Startup.
Windows 7
Как открыть автозагрузку в «семерке»:
- Одновременно нажать Win+R.
- В появившемся окне «Выполнить» ввести команду msconfig.
- В открывшемся окне «Конфигурация системы» перейти вкладку «Автозагрузка», расположенную вверху.
Как добавить программу в автозагрузку?
Есть несколько способов добавить программу или игру в автозагрузку. Рассмотрим подробнее на примере GTA.
Первый способ простой. Необходимо пройти по пути C:\ProgramData\Microsoft\Windows\Start Menu\Programs\StartUp и скопировать в папку ярлык игры GTA. После компьютер нужно перезагрузить. Теперь игра будет запускаться автоматически после включения компьютера.
После компьютер нужно перезагрузить. Теперь игра будет запускаться автоматически после включения компьютера.
Второй способ немного сложнее — добавление при помощи редактора реестра. Для этого нужно:
- Вызвать окно «Выполнить» нажатием Win+R или кликнув по кнопке «Пуск» правой кнопкой мыши и выбрав соответствующий пункт меню.
- В открывшемся окне ввести «regedit» и нажать «Ок».
- За автозагрузку отвечают два раздела, которые отображаются слева HKEY_CURRENT_USER\Software\Microsoft\Windows\CurrentVersion\Run (в случае если пользователь один) и HKEY_LOCAL_MACHINE\SOFTWARE\Microsoft\Windows\CurrentVersion\Run (для нескольких пользователей).
- Выбрав необходимый путь, нужно кликнуть в окне справа ПКМ, вызвав контекстное меню и выбрать «Создать», а затем «Строковый параметр». Имя можно указать по своему желанию.
- Теперь нужно указать путь к программе. Для этого нужно щелкнуть на созданном параметре ПКМ и выбрать «Изменить», указываем расположение игры GTA и нажимаем ОК.

- После перезагружаем компьютер и игра будет загружаться автоматически.
Важно! При отсутствии определенных знаний использовать редактор реестра не стоит, т. к. случайно можно внести изменения, негативно влияющие на работу компьютера.
Как убрать игру или программу из автозапуска?
Если же система загружается слишком долго, часто причиной является то, что включено слишком много программ.
Как убрать автозагрузку.
- После входа в автозагрузку в Windows 7, перед пользователем открывается большой список приложений, запускаемых одновременно с системой. Чтобы убрать ненужные, достаточно убрать галочки возле них, кликнуть по кнопке «Применить» и перезагрузить компьютер.
- В более новых Windows 10 и 8, после входа в «Диспетчер задач», а после – в автозагрузку, также появится список с программами. Чтобы выключить ненужную, стоит кликнуть по ней правой кнопкой мыши и выбрать «Отключить».
После этих действий программы не будут мешать во время загрузки системы. Главное, не отключать все программы подряд, ведь определенные отвечают за стабильную работу компьютера. Зная, как отключить автозагрузку, возможно значительно ускорить работу системы или добавить программы для самостоятельного запуска, что позволит сэкономить время.
Главное, не отключать все программы подряд, ведь определенные отвечают за стабильную работу компьютера. Зная, как отключить автозагрузку, возможно значительно ускорить работу системы или добавить программы для самостоятельного запуска, что позволит сэкономить время.
Компьютеры #Windows 10 #Windows 7 #Windows 8
Как добавить ярлык в меню «Пуск» в Windows 7
Меню «Пуск» на вашем компьютере с Windows предоставляет вам способы доступа к приложениям и инструментам, которые вам больше всего нужны на вашем компьютере.
Но если вы ищете способ сделать этот процесс немного более эффективным, вам может быть интересно, есть ли способы настроить меню «Пуск».
В приведенном ниже руководстве показано, как добавить ссылку на приложение в верхнюю часть меню «Пуск» Windows 7.
1
Как включить ссылку меню «Пуск» для программы в Windows 7
2
Как поместить ярлык программы в меню «Пуск» Windows 7 (руководство с иллюстрациями)
Как включить ссылку меню «Пуск» для программы в Windows 7
- Нажмите кнопку «Пуск» .

- Найдите программу, ссылку на которую вы хотите.
- Щелкните программу правой кнопкой мыши и выберите Закрепить в меню «Пуск» .
- Щелкните Начать еще раз, чтобы увидеть только что добавленную ссылку.
Наше руководство продолжается ниже дополнительной информацией о том, как добавить ярлык в меню «Пуск» в Windows 7, включая изображения этих шагов.
Одна из лучших особенностей Windows 7 — это то, что вы можете настроить ее по своему усмотрению.
Не все хотят иметь быстрый доступ к одним и тем же программам, поэтому вы можете выбрать, какие программы включить в общие зоны, которые вы посещаете чаще всего.
Вы, наверное, знакомы с тем, как добавить ярлык на рабочий стол, но можете не знать, что этому тоже можно научиться как добавить ярлык в меню Пуск в Windows 7 .
Меню «Пуск» — это меню, которое отображается при нажатии кнопки «Пуск» или круга Windows в левом нижнем углу экрана.
Возможно, у вас уже есть некоторые программы, потому что они установились автоматически или потому, что вы случайно перетащили их туда, но вы можете настроить ярлыки, отображаемые в меню «Пуск».
Как поместить ярлык программы в меню «Пуск» Windows 7 (руководство с иллюстрациями)
Огромным преимуществом настройки программ, отображаемых в меню «Пуск», является возможность мгновенного доступа к ним.
Ваш рабочий стол и панель задач, две области, которые чаще всего ассоциируются с ярлыками, могут быстро переполниться при добавлении значков.
Но меню «Пуск» отображается не так часто, как оба этих места, поэтому можно меньше беспокоиться о его переполнении.
Узнайте, как добавить ярлык в меню «Пуск» в Windows 7, следуя приведенным ниже инструкциям.
Шаг 1: Нажмите кнопку
Пуск в левом нижнем углу экрана, затем щелкните Все программы .
Шаг 2. Найдите папку, содержащую программу, для которой вы хотите добавить значок в меню «Пуск», затем щелкните папку один раз, чтобы развернуть ее содержимое.

Шаг 3: Щелкните правой кнопкой мыши значок программы, которую вы хотите добавить в меню «Пуск», затем выберите параметр
Закрепить в меню «Пуск». Если вы когда-нибудь решите удалить этот значок из меню «Пуск» в Windows 7, вы можете щелкнуть правой кнопкой мыши значок, а затем выбрать Открепить из меню «Пуск» . Если вы ищете способ упростить запуск ваших любимых программ, узнайте больше из нашего руководства по созданию ярлыка Google Chrome на рабочем столе. Мэтью Берли Мэтью Берли пишет технические учебники с 2008 года. Его тексты появились на десятках различных веб-сайтов и были прочитаны более 50 миллионов раз. После получения степени бакалавра и магистра в области компьютерных наук он несколько лет работал в области управления ИТ для малого бизнеса. Его основные темы написания включают iPhone, Microsoft Office, Google Apps, Android и Photoshop, но он также писал на многие другие технические темы. Прочитайте его полную биографию здесь. Категории Программы Метки Microsoft Windows 7, Microsoft Windows How-To Guides Если вам интересно, как добавить что-то в автозагрузку Windows 7, вам повезло. Этот метод аналогичен Windows XP, и это так же просто, как щелкнуть правой кнопкой мыши элемент, который вы хотите добавить, и выбрать «Создать ярлык здесь». Вы найдете ярлык в той же папке, что и исходный элемент, и ваша программа будет запускаться автоматически при каждой загрузке Windows. Чем больше программ у вас есть в автозагрузке вашего компьютера, тем дольше он загружается. Чтобы этого избежать, попробуйте удалить неиспользуемые программы из автозагрузки. Вы также можете открыть вкладку «Программы», чтобы удалить ненужные приложения из списка автозагрузки. Чтобы удалить приложение из списка автозагрузки, перейдите в его настройки и найдите вкладку «Автозагрузка». На этой вкладке будет отображаться список программ и служб, которые в данный момент запущены на вашем ПК. Чтобы удалить приложение, выберите его из списка и нажмите кнопку «Применить». Будьте осторожны, чтобы не удалить неправильные записи, так как это помешает запуску приложения. Связанные вопросы/содержание С помощью редактора реестра можно что-то убрать из автозагрузки Windows 7, отредактировав настройки программы. Папка «автозагрузка» в Windows — обычное место для добавления программ, но ее бывает трудно найти. Эта папка находится в меню «Пуск», поэтому вам нужно ее открыть. Щелкните правой кнопкой мыши программу и выберите «Добавить в автозагрузку». Отсюда нажмите кнопку «Добавить» и перетащите приложение в папку «Автозагрузка». Если вы хотите убрать программу из автозагрузки, нажмите кнопку «Отключено» в нижней части окна. Чтобы добавить приложение в автозагрузку Windows, узнайте, куда его поставить. Для начала перейдите в меню «Пуск» и нажмите «Все программы». Целью добавления приложения в автозагрузку Windows является его автоматический запуск при входе пользователя в систему. Однако некоторые приложения не запускаются автоматически, и их необходимо добавлять вручную. Вы также можете выбрать, какие приложения включить в папку автозагрузки, чтобы они запускались во время запуска. Если вы хотите, чтобы приложение запускалось автоматически при каждом входе в систему, вы можете передать параметры пути к приложению. Вы также можете выбрать, следует ли навсегда удалить приложение из автозагрузки Windows, если вы хотите, чтобы оно работало в фоновом режиме. Добавить ярлык программы или документа в папку «Автозагрузка» очень просто, и они будут автоматически запускаться при включении компьютера. Чтобы удалить приложение из списка автозагрузки, откройте Системные настройки. Это окно можно открыть, щелкнув правой кнопкой мыши на панели задач, нажав Ctrl+Alt+Del или введя «диспетчер задач» в поле поиска Windows. Открыв окно, вы можете увидеть, что в данный момент работает в системе. Выбрав «Подробнее», вы увидите более длинный список приложений. Когда вы закончите просмотр окна, нажмите «Перезагрузить сейчас», чтобы сохранить изменения. Возможно, вы заметили, что в меню «Пуск» есть папка «Автозагрузка». В этой папке находятся программы, которые запускаются вместе с операционной системой. Если вы часто проверяете свою электронную почту, рекомендуется добавить к ней ярлык. К счастью, есть несколько способов получить доступ к папке «Автозагрузка» на вашем компьютере с Windows 7. Для этого вы можете использовать проводник, меню «Пуск» или команду shell:startup. Найдя папку «Автозагрузка», вы можете оптимизировать ее содержимое. Вы также можете использовать его для хранения программ запуска. Давайте рассмотрим каждый вариант. Это должно быть легко понять. Первый вариант — с помощью Проводника. Второй способ позволяет редактировать папку Автозагрузка, введя нужную строку. Если вы хотите изменить имя программы, вам нужно ввести новую строку в правой панели. После этого перезагрузите компьютер, чтобы изменения стали постоянными. Вы также можете использовать этот метод для удаления определенных запускаемых приложений. Другой метод включает в себя доступ к диспетчеру задач, который показывает вам программы, запускаемые вашей системой. Некоторые программы включены в папку «Автозагрузка», но опция «Открыть расположение файла» обычно недоступна. Если вы более технически подкованы, вы можете использовать командную строку Windows или терминал, чтобы найти папку автозагрузки. Если вы не уверены, вы также можете запустить команду «cmd» в окне «Диспетчер задач». Вы можете изменить программы запуска Windows с помощью утилиты «Конфигурация системы», которую можно найти в меню «Пуск», или введя «msconfig» в строке поиска меню «Пуск». На вкладке «Автозагрузка» вы можете включить или отключить программы, которые запускаются при запуске. Если вы хотите изменить программу запуска, вы должны перезагрузить компьютер, чтобы изменения вступили в силу. Находясь в диспетчере запуска, дважды щелкните имя запускаемой программы, чтобы открыть ее настройки. Вы также можете отсортировать список по издателю и влиянию на запуск. Вы можете отключить приложение при запуске, выбрав его имя и щелкнув параметр «Отключить». Обратите внимание, что удаление приложения из списка автозагрузки может привести к проблемам с программой. Если вы не уверены, нужна ли программа, вы можете сначала снять ее статус Startup Impact. Папка автозагрузки Windows — это место на вашем компьютере, куда вы можете поместить любое приложение для автозапуска по вашему желанию. Вы можете найти эту папку в проводнике или в диалоговом окне «Выполнить». Сначала откройте диалоговое окно «Выполнить», нажав клавишу Windows + R. После ввода «выполнить» введите имя своей учетной записи пользователя в появившемся текстовом поле. Если вы вошли в систему как текущий пользователь, папка автозагрузки находится в этой папке. В противном случае он находится в папке, к которой имеют доступ все пользователи. Чтобы увидеть эту папку, вам нужно включить опцию «Показать скрытые файлы и папки» в проводнике. Если вы его не видите, щелкните правой кнопкой мыши пустое место и нажмите «Создать». Выберите опцию под названием «Ярлык». Вы можете получить доступ к папке «Автозагрузка» Windows 7 через проводник или с помощью окна «Выполнить» в меню «Пуск». Чтобы получить доступ к папке «Автозагрузка», откройте меню «Пуск» и введите «shell:startup» в адресной строке. Получив доступ к этой папке, вы можете оптимизировать свои программы запуска. Если вы не знаете, как это сделать, вам помогут следующие шаги. Давайте начнем. Запустите команду «Выполнить» в поле «Выполнить». Шаг 4. Нажмите кнопку «Пуск» еще раз, затем обратите внимание, что программа, которую вы только что выбрали для добавления в меню «Пуск», будет постоянно находиться в разделе в верхнем левом углу меню «Пуск».
 Однако теперь он работает полный рабочий день, создавая онлайн-контент и веб-сайты.
Однако теперь он работает полный рабочий день, создавая онлайн-контент и веб-сайты. Новейшие руководства
Как добавить что-то в автозагрузку в Windows 7? [Ответ 2023] — Droidrant
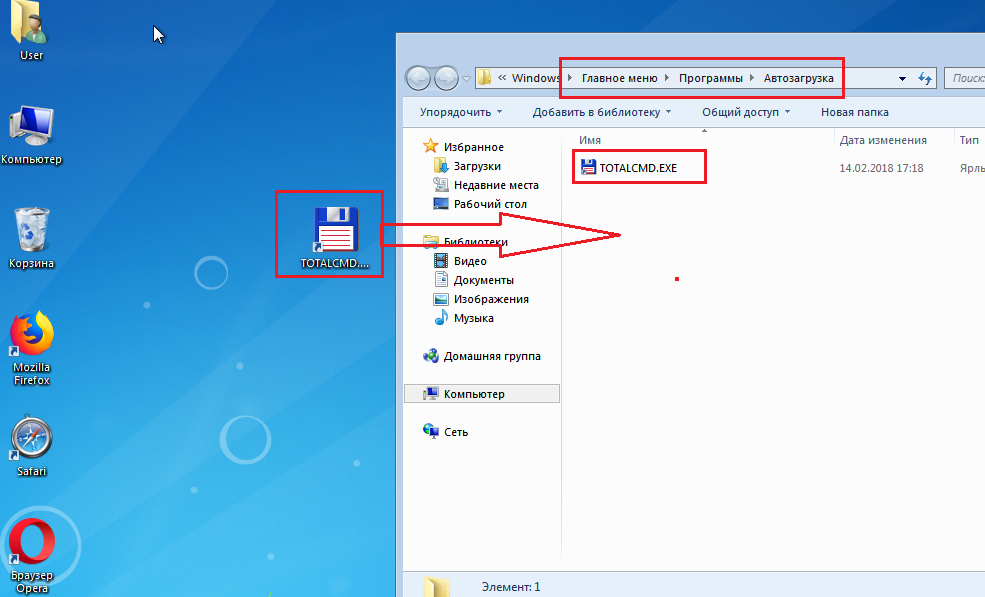 Windows автоматически запустит их, если вы им это разрешили, но вам нужно знать об их существовании. Однако есть несколько способов отключить запуск нежелательных программ при загрузке. Используя системную папку «Автозагрузка» в %APPDATA%MicrosoftWindowsStart MenuPrograms, вам необходимо отключить все ненужные программы перед удалением файлов запуска.
Windows автоматически запустит их, если вы им это разрешили, но вам нужно знать об их существовании. Однако есть несколько способов отключить запуск нежелательных программ при загрузке. Используя системную папку «Автозагрузка» в %APPDATA%MicrosoftWindowsStart MenuPrograms, вам необходимо отключить все ненужные программы перед удалением файлов запуска. Как вручную добавить что-то в автозагрузку?
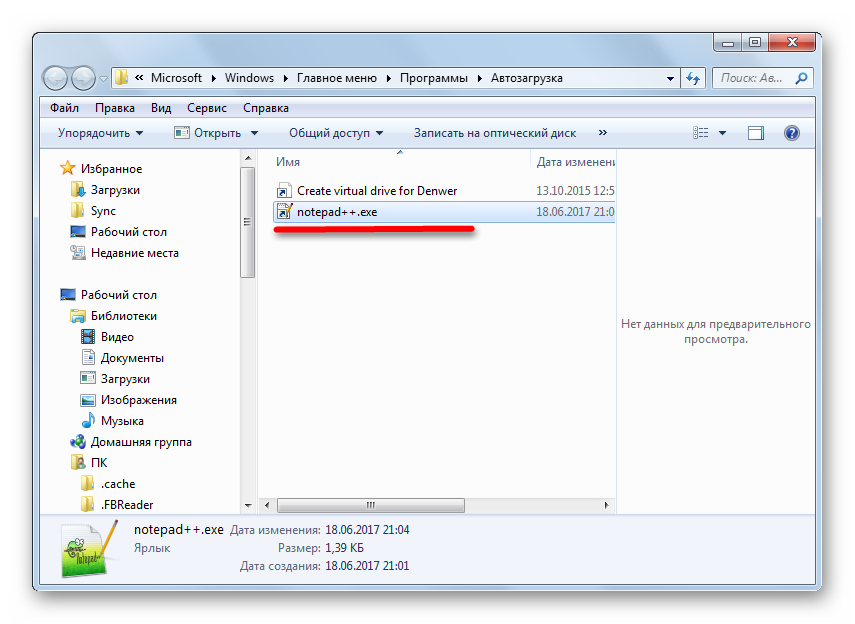 Некоторые программы будут настроены на запуск при загрузке либо потому, что у них есть ярлык в меню «Пуск», либо запись в реестре. Лучше всего сделать резервную копию реестра перед удалением чего-либо, потому что удаление неправильной программы может привести к тому, что приложение вообще не запустится. Если вы не знаете, как удалить программу из автозагрузки Windows 7, см. раздел справки по программе.
Некоторые программы будут настроены на запуск при загрузке либо потому, что у них есть ярлык в меню «Пуск», либо запись в реестре. Лучше всего сделать резервную копию реестра перед удалением чего-либо, потому что удаление неправильной программы может привести к тому, что приложение вообще не запустится. Если вы не знаете, как удалить программу из автозагрузки Windows 7, см. раздел справки по программе. Как добавить приложение в автозагрузку Windows?
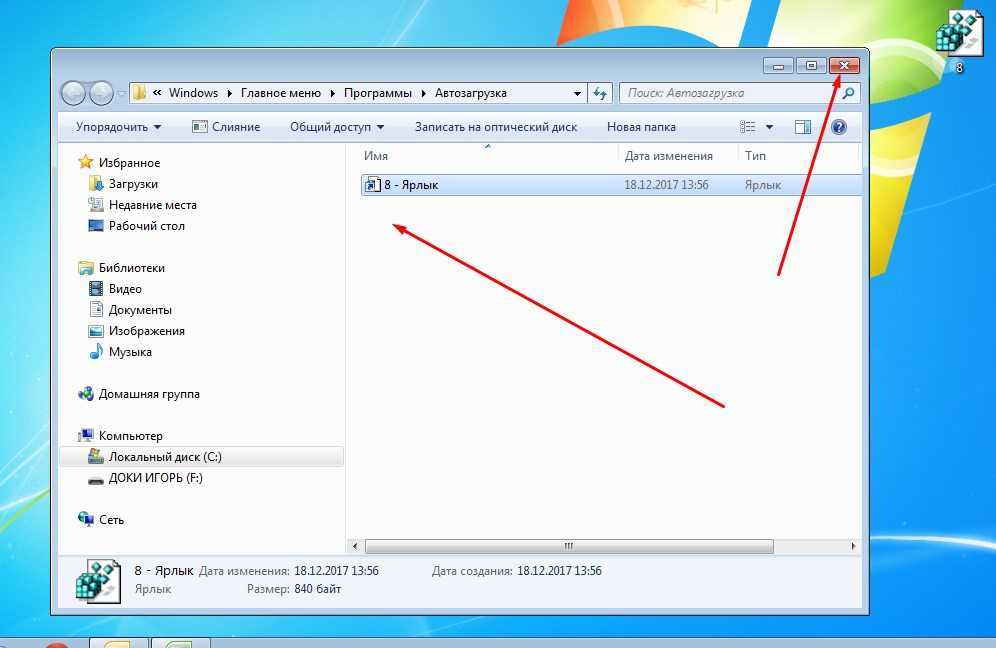 Затем нажмите на папку автозагрузки. Чтобы добавить программу в автозагрузку Windows, просто скопируйте и вставьте соответствующий путь в папку «Автозагрузка». Теперь программа будет добавлена на панель запуска со статусом «включено». Чтобы удалить нежелательное приложение из автозагрузки Windows, найдите его запись в реестре и удалите соответствующий ярлык из папки «Автозагрузка».
Затем нажмите на папку автозагрузки. Чтобы добавить программу в автозагрузку Windows, просто скопируйте и вставьте соответствующий путь в папку «Автозагрузка». Теперь программа будет добавлена на панель запуска со статусом «включено». Чтобы удалить нежелательное приложение из автозагрузки Windows, найдите его запись в реестре и удалите соответствующий ярлык из папки «Автозагрузка». Как добавить на вкладку «Автозагрузка»?
 Библиотека «Документы», например, доступна в качестве ярлыка при запуске, поэтому вы можете открывать ее автоматически при каждом включении компьютера. Этот метод особенно полезен для пользователей, которым требуется доступ к своим документам сразу после загрузки. В Windows 7 есть новое полупрозрачное меню «Пуск», которое может вам не понравиться.
Библиотека «Документы», например, доступна в качестве ярлыка при запуске, поэтому вы можете открывать ее автоматически при каждом включении компьютера. Этот метод особенно полезен для пользователей, которым требуется доступ к своим документам сразу после загрузки. В Windows 7 есть новое полупрозрачное меню «Пуск», которое может вам не понравиться. Кроме того, вы можете переместить ярлык приложения в папку «Автозагрузка» на рабочем столе, а затем использовать для этого соответствующую учетную запись. Помимо удаления ненужных программ, это также может повысить производительность вашего ПК.
Кроме того, вы можете переместить ярлык приложения в папку «Автозагрузка» на рабочем столе, а затем использовать для этого соответствующую учетную запись. Помимо удаления ненужных программ, это также может повысить производительность вашего ПК. Где находится папка автозагрузки в Windows 7?
 Однако при выполнении этого процесса следует соблюдать осторожность, чтобы случайно не удалить файл или программу.
Однако при выполнении этого процесса следует соблюдать осторожность, чтобы случайно не удалить файл или программу. Как изменить программы автозагрузки Windows?
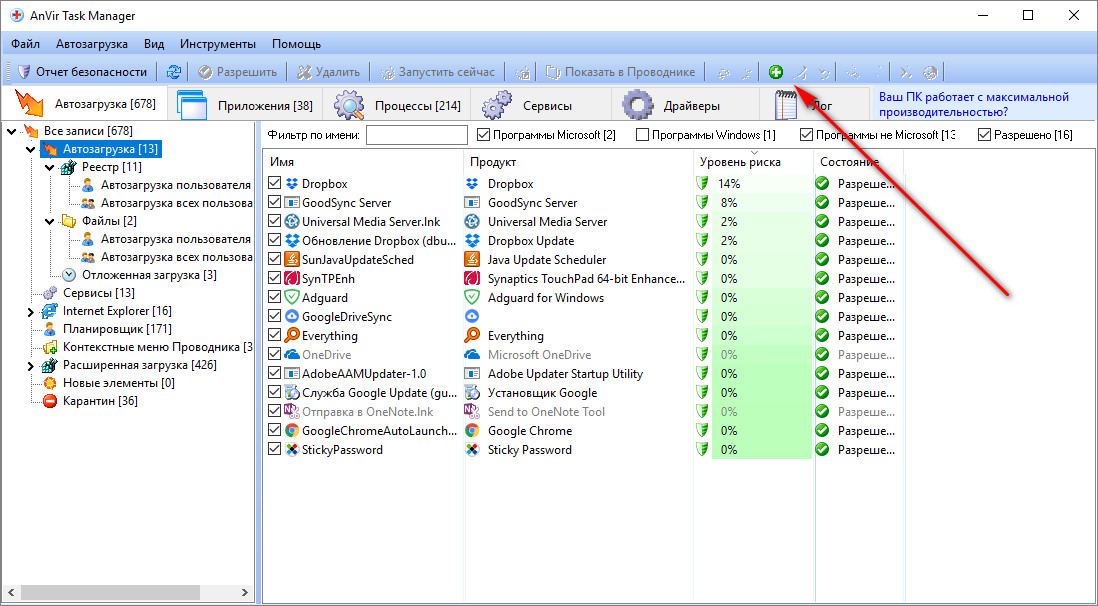 Вы также можете изменить программы запуска, если хотите, чтобы программа запускалась при каждом запуске компьютера.
Вы также можете изменить программы запуска, если хотите, чтобы программа запускалась при каждом запуске компьютера. Где находится папка автозагрузки Windows?
 Во втором текстовом поле введите «shell: startup» или «ИМЯ ПОЛЬЗОВАТЕЛЯ». Это позволит вам открыть папку автозагрузки.
Во втором текстовом поле введите «shell: startup» или «ИМЯ ПОЛЬЗОВАТЕЛЯ». Это позволит вам открыть папку автозагрузки. Как получить доступ к папке автозагрузки?