Не форматируется cd карта что делать: Ошибка форматирования карты памяти — EaseUS
Содержание
SD-карта – как пользоваться, скачивать приложение и отформатировать, что делать, если не читается?
Для расширения возможностей современной цифровой техники и увеличения объема информации, которая на ней может храниться, была изобретена SD-карта. Это небольшое устройство сейчас имеет несколько разновидностей, отличающихся различными параметрами. Их стоит учитывать при подборе для конкретного устройства.
Что такое SD?
В специализированных магазинах при покупке цифровой техники консультанты часто советуют сразу же приобрести и съемное устройство для увеличения объема встроенной памяти. Покупатели следуют совету специалиста хотя часто полностью не понимают, что такое SD-карта в телефоне. Наименование она получила от английского понятия Secure Digital Memory Card (SD), что можно перевести как «надежная цифровая карта памяти».
По другому SD-карта – это компактное электронное запоминающее устройство, разновидность съемного флеш-накопителя, используемое для хранения цифровой информации. Она была разработана компанией SD Association (SDA) для применения в портативных устройствах. На сегодняшний день карты широко используются в:
Она была разработана компанией SD Association (SDA) для применения в портативных устройствах. На сегодняшний день карты широко используются в:
- цифровых фотоаппаратах и видеокамерах;
- смартфонах и планшетах;
- электронных книгах,
- GPS-навигаторах
- некоторых игровых приставках и других устройствах.
Устройство SD-карты
По своему строению secure card выполняется в неразборном варианте, поэтому все электронные элементы заключены в пластиковый монолитный корпус. Основным компонентом устройства является печатная плата, состоящая из следующих деталей, установленных методом поверхностного монтажа:
- Резисторов и конденсаторов.
- Микросхемы контроллера, которая управляет процессом записи и считывания информации.
- Микросхемы памяти, состоящей из определенного количества полевых транзисторов, каждый из которых предназначен для заполнения 1 битом информации.
Виды SD-карт
Цифровые технологии постоянно развиваются, поэтому и SD-карта за свою сравнительно непродолжительную историю существования получила большое количество разновидностей. В зависимости от поколения отличается возможный объем хранимой информации:
В зависимости от поколения отличается возможный объем хранимой информации:
- SD 1.0 – от 8 МБ до 2 ГБ памяти;
- SD 1.1 – до 4 ГБ;
- SDHC (Secure Digital High Capacity) – до 32 ГБ;
- SDXC (Secure Digital eXtended Capacity) – до 2 ТБ;
- SDUC (Secure Digital Ultra Capacity) – до 128 ТБ.
Отличаются такие устройства и размерами. Всего выделяют три типоразмера, каждому из которых соответствует свой слот в устройстве:
- Full-size SD. Это самая большая карта весом около 2-х г и размерами 32х24 мм. Ее отличием является механическая защита от записи с помощью специального переключателя.
- MiniSD. Это устройство весит около 1 г при своих габаритах 21,5х20 мм.
- Карта памяти микро SD считается самой популярной и чаще других разновидностей используется в современных гаджетах. Весит она не более 0,5 г при размерах 15х11 мм.
Характеристики SD-карты
Современная карта памяти SD имеет большое количество разновидностей, которые отличаются некоторыми важными характеристиками. Их необходимо знать и учитывать перед покупкой, чтобы устройство сочеталось с гаджетом и максимально эффективно в нем функционировало. Основные характеристики SD-карты:
Их необходимо знать и учитывать перед покупкой, чтобы устройство сочеталось с гаджетом и максимально эффективно в нем функционировало. Основные характеристики SD-карты:
- Размер и тип устройства, о которых говорилось выше.
- Объем вмещаемой информации и формат или поколение карты памяти.
- Скорость обработки данных и класс флеш-карты.
Формат SD-карты
Выше уже говорилось о том, что SD-карта – это высокотехнологическое энергонезависимое устройство для хранения информации в течение длительного времени, которое отличается размерами (full-size, mini и micro) и поколением. Новые устройства могут содержать в себе больший объем информации, но это не единственное отличие. Форматы SD отличаются и совместимостью с оборудованием:
- Самые первые SD накопители выпускаются объемом до 2 ГБ и способны работать с любым оборудованием.
- Карты SDHC уже могут хранить до 32 ГБ и работать только на устройствах с поддержкой SDHC и SDXC технологий.
 Такие устройства имеют улучшенную скорость записи, благодаря поддержке шины UHS (Ultra High Speed). Работают только с системой FAT32.
Такие устройства имеют улучшенную скорость записи, благодаря поддержке шины UHS (Ultra High Speed). Работают только с системой FAT32. - Современные SDXC носители могут содержать до 50 ТБ данных и работают только на устройствах с поддержкой SDXC. Такие карты использует последние технологии передачи данных и файловую систему под названием exFAT.
- Самые новые SDUC носители применяются только в ультра новых гаджетах и не сочетаются с другими, более устаревшими устройствами.
Объем SD-карты
Вместе с характеристикой формата флеш-памяти неразрывно связан и ее объем. Более новые носители могут хранить большое количество фото и видеофайлов, другой личной информации и установленных на гаджет приложений. Выбирать объем носителя, который в современных устройствах может быть от 1 Гб до нескольких сотен ТБ, нужно исходя из:
- Возможностей гаджета. Многие модели работают только с ограниченным объемом информации и не способны считывать более емкие устройства.

- Количества нужного свободного места. Профессиональные фотографы выбирают для своих фотоаппаратов емкие устройства, на которые можно записать большое количество файлов высокого качества, тогда как обычному обывателю для сохранения музыки, фотографий и текстовых файлов на смартфон такой объем не нужен.
- Финансовых возможностей. Чем большее количество данных может вместить съемный носитель, тем выше будет его цена.
Класс скорости SD-карты
Важной характеристикой является и скорость обработки информации носителем, которая влияет на качество записываемых файлов и определяется ее классом. Обычные обыватели не всегда знают, как узнать класс SD-карты. Для этого профессионалы рекомендуют обратить внимание на надпись на корпусе в виде цифры, вписанной в букву С. Это и будет класс карты, обозначающий минимальную скорость записи информации на карту в Мб/с.
Любая проверка SD-карты покажет один из существующих классов:
- class 2 позволяет записывать от 2 МБ/с;
- class 4 уже увеличивает минимальную скорость от 4 МБ/с;
- class 6 – от 6 МБ/с;
- class 10 самый быстрый: от 10 МБ/с.

Отдельные классы можно встретить у карт, работающих на высокоскоростной шине UHS:
- Class 1 обозначается как (U1) и способен записывать со скоростью от 10 МБ/с.
- Class 3 (U3) – от 30 МБ/с.
Как выбрать SD-карту?
Правильно подбирать sd card нужно, руководствуясь следующими параметрами:
- Определить цель использования, которая и определяет выбор других параметров.
- Совместимость с конкретным устройством.
- Объем карты памяти и класс скорости записи информации.
- Производитель. Именитые бренды гарантируют качество своей продукции, что часто важно при хранении ценной и особо важной информации.
- Цена. Все указанные выше факторы влияют на стоимость устройства. Покупатель решает, переплачивать ли ему за объем, производителя или надежность или покупать более дешевый аналог.
SD-карта для фотоаппарата
Когда подбирается карта памяти для фотоаппарата, то она чаще соответствует следующим характеристикам:
- Часто это размер full size, реже microSD, хотя такую карту вполне можно использовать и в большом слоте со специальным адаптером.

- Для фотоаппаратов, особенно профессиональных, очень важен большой объем памяти, поэтому носители приобретаются от 128 Гб и выше. Меньший размер потребует замены карты в процессе съемки или сохранения фотографий на компьютере, например.
- В фотосъемке также важен и класс скорости устройства, от которого зависит качество фотографий. Поэтому профессионалы советуют выбирать флешки с самым высоким классом записи U3.
- Бренд и цену владелец фотоаппарата может определить для себя самостоятельно. Профессионалы редко доверяют хранение своей работы низкокачественным малоизвестным фирмам.
SD-карта для телефона
По несколько другим параметрам подбирается карта памяти для телефона:
- В смартфоне важна компактность, поэтому все современные модели создаются со слотом для microSD карт.
- Объем памяти выбирается, исходя из используемых задач и возможностей телефона, так как многие из них не способны читать флешки объемом более 1 Тб. Да и такой масштаб абсолютно не нужен, если человек не собирается хранить большое количество медийных файлов, которые сейчас принято размещать в облачных хранилищах.

- Класс скорости не является самым важным параметром, ведь на экране смартфона (если он не поддерживает формат видео 4К) не удастся заметить разницу в качестве файлов.
- Бренд и цена изделий выбираются по тому же принципу, что и для флешек на фотоаппарат. Чем известнее фирма, тем дороже ее изделие.
Как пользоваться SD-картой?
Впервые узнав о том, что это такое SD-карта, пользователь представляет себе сложности с использованием съемного носителя. Однако принципы его применения просты:
- SD-карта помещается в специальный слот выключенного гаджета, следуя инструкциям от завода изготовителя.
- После включения устройства, система, как правило, сама оповещает об установке карты и предлагает выбрать место сохранения всех новых данных.
- В зависимости от типа устройства возможно поведение и других настроек из специального меню, после установки которых следует нажать «Готово».
- После этих простых операций можно пользоваться гаджетом, либо же перенести все уже имеющиеся файлы и приложения на флешку, скопировав их с внутренней памяти носителя.

Как скачивать приложения на SD-карту?
При наличии большого количества приложений на устройстве, разумнее хранить их на карте памяти, чтобы не занимать лишние мегабайты на самом смартфоне. Правила того, как перенести приложения на SD-карту просты, однако действуют для сторонних приложений, системные программы переместить не получится. Основные этапы скачивания и переноса:
- Открыть пункт меню «Настройки» гаджета.
- Найти параметр «Приложения».
- Галочкой отметить те программы, локацию которых нужно изменить.
- Выбрать пункт «Хранилище».
- Найти раздел «Использовано» и нажать «Изменить».
- Из приведенного списка локаций отметить «SD-карта».
- Проведите дальнейшую настройку по подсказкам при необходимости.
Не читается SD-карта – что делать?
Редко у какого пользователя современных гаджетов не случалась ситуация, когда SD-карта не определяется устройством.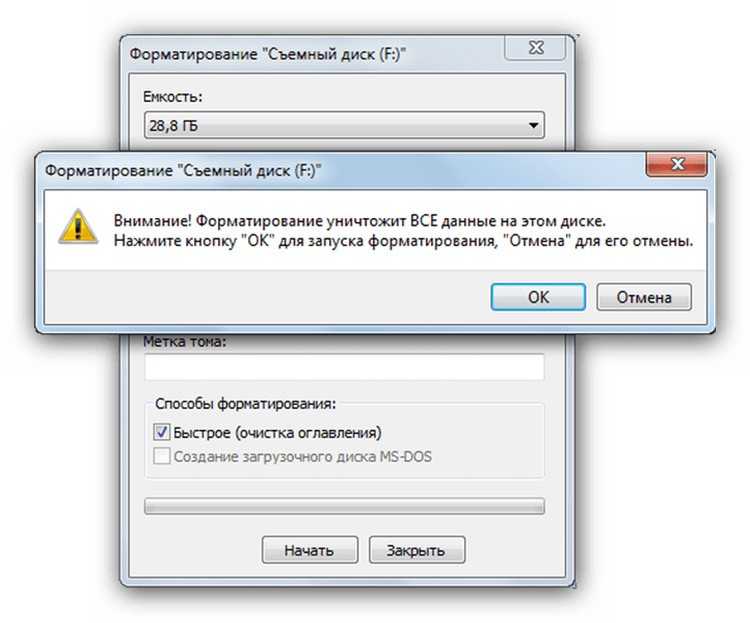 Профессионалы говорят, что техника «не видит» флешку. В таком случае можно:
Профессионалы говорят, что техника «не видит» флешку. В таком случае можно:
- Перезагрузить гаджет, особенно после длительной работы. Не редко в системе возникают некоторые ошибки, приводящие к сбоям в работе съемного оборудования.
- Проверить устройство на наличие вирусов специальной программой. Не редко они и являются причиной того, что флешка «не читается». Восстановить SD-карту, которая повреждена, можно как частично удалив вредоносные файлы, так и полностью ее отформатировав.
- Удостовериться в актуальности установленного драйвера самой SD-карты. Если он устарел, то обновить конфигурацию оборудования будет проще, используя компьютер или ноутбук, подключенный к интернету.
Как отформатировать SD-карту?
Одним из способов восстановления работоспособности оборудования является форматирование SD-карты, при котором происходит удаление всех имеющихся данных и новая разметка на сектора. То есть устройство возвращается в первоначальное состояние, которое было в момент покупки.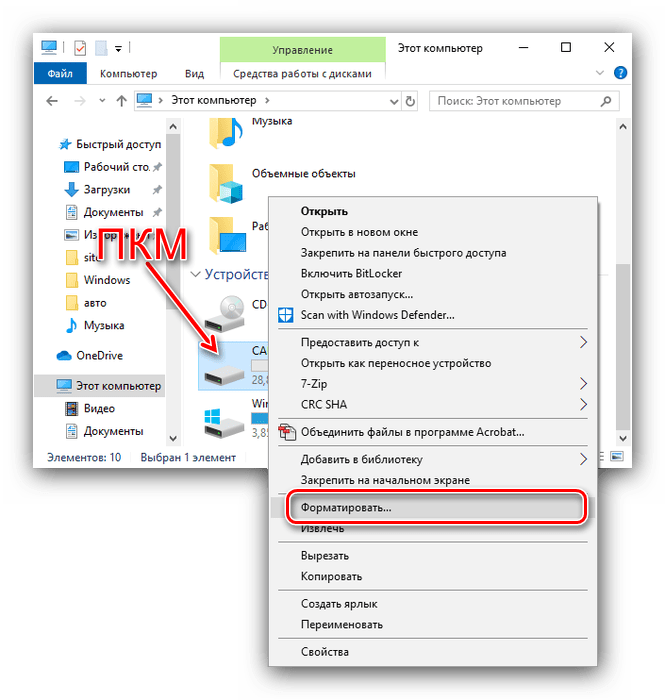 Процесс форматирования состоит из следующих этапов:
Процесс форматирования состоит из следующих этапов:
- SD-карта подключается к любому подходящему устройству.
- Открывается раздел «Меню» с настройками носителя.
- Выбирается пункт «Форматирование карты памяти».
- Процесс занимает некоторое время, которое необходимо выждать.
- После завершения форматирования устройство оповестит о готовности оборудования к работе.
Не форматируется SD-карта – что делать?
В случае, если SD-карта не форматируется, стоит исключить следующие причины:
- Механическое повреждение устройства, которое чаще просто следует заменить на новое.
- Перемещение защитного переключателя на корпусе самой флешке в положение, отключающее возможности совершить с носителем любые действия. При этом нужно лишь переместить переключатель в другое положение.
- Наличие системных ошибок, которые сначала исправляются устройством в пункте меню «Сервис», а затем «Проверка диска».
- Использование неподходящих программ для форматирования, у которых нет прав доступа изменения конфигурации устройства.
 Тогда нужно воспользоваться форматированием через командную строку или другим приложением.
Тогда нужно воспользоваться форматированием через командную строку или другим приложением.
Перестала форматироваться sd карта
Флешка — это удобный накопитель цифровой информации, который крепко укоренился в нашей повседневной жизни. Тем не менее этот девайс не идеален. Время от времени у пользователей возникают трудности с флеш-носителями. К примеру, самая распространенная проблема заключается в том, что не форматируется флешка. Ответ на данный вопрос вы узнаете после прочтения этой статьи.
Поиск данных по Вашему запросу:
Схемы, справочники, даташиты:
Прайс-листы, цены:
Обсуждения, статьи, мануалы:
Дождитесь окончания поиска во всех базах.
По завершению появится ссылка для доступа к найденным материалам.
Содержание:
- Что делать при повреждении SD карты?
- Что делать, если на смартфоне не определяется карта памяти
- Как отменить форматирование флешки?
- Как восстановить файлы с SD или CF карты памяти, жесткого диска
- Как снять защиту с карты памяти?
- Android перестал видеть карту памяти – пути решения
- Ошибка: Windows не удается завершить форматирование диска
- Руководство на случай, когда не форматируется карта памяти
- Почему сд карта не работает
- Почему компьютер не видит карту памяти Micro SD
ПОСМОТРИТЕ ВИДЕО ПО ТЕМЕ: Как восстановить карту памяти
youtube.com/embed/OmQF2NogH_k» frameborder=»0″ allowfullscreen=»»/>
Что делать при повреждении SD карты?
Карта памяти представляет из себя небольшое запоминающее устройство, которое используется для хранения цифровой информации. Карты памяти широко используются в различных электронных устройствах, включая фотоаппараты, смартфоны, телефоны, планшеты, MP3-плееры и т. Карты памяти бывают различных форматов и размеров, но в независимости от этого, при работе с ними могут возникать одни и те же проблемы. Например, когда вы используете флеш-карту в компьютере, последний может вам сообщить, что устройство защищено от записи и записать на него какие-либо файлы будет попросту невозможно.
Сегодня мы попробуем решить эту проблему вместе. Чаще всего проблема, как ни странно, возникает на картах формата SDHC. Это сменная карта флеш-памяти, удовлетворяющая спецификации SDA 2.
Максимальный объем таких устройство — 32 ГБ. Сегодня формат SDHC используется реже, чем, скажем, 5 лет назад, поскольку с каждым поколением карты памяти стараются уменьшить в размерах. Зато в нем есть одна интересная фишка, о которой большинство пользователей даже не догадывается — это аппаратная защита записи на устройство, благодаря которой вы не сможете ничего записать на карту с любого устройства, будь это компьютер или фотоаппарат.
Сегодня формат SDHC используется реже, чем, скажем, 5 лет назад, поскольку с каждым поколением карты памяти стараются уменьшить в размерах. Зато в нем есть одна интересная фишка, о которой большинство пользователей даже не догадывается — это аппаратная защита записи на устройство, благодаря которой вы не сможете ничего записать на карту с любого устройства, будь это компьютер или фотоаппарат.
С одной из боковин расположен небольшой переключатель используется не на всех моделях, будьте внимательны. Если переместить его, то автоматически включается защита. Возможно, что вы случайно задели этот рычажок, сами того не замечая, что и привело к проблеме. Соответственно, его нужно будет переместить. USB флеш-карты могут оснащаться точно таким же переключателем, как и в случае с SDHC, хотя в продаже встречаются они все реже — стоимость таких карт дороже, к тому же защита от записи нужна лишь единицам.
Если на вашей флешке отсутствует такой переключатель, зато компьютер по-прежнему сообщает о защите, то можно попробовать форматировать устройство. Для этого можно воспользоваться стандартным форматированием операционной системы Widnows, но рекомендуется для этого использовать специальные программы.
Для этого можно воспользоваться стандартным форматированием операционной системы Widnows, но рекомендуется для этого использовать специальные программы.
Одни из самых популярных накопителей сегодня — это MicroSD, который используется во всех последних устройствах. MicroSD — это небольшая карта памяти. В отличии от того же SDHC, на ней практически не бывает переключателя, который необходим для блокировки. А значит, нужно попробовать сделать следующее:. Если ничего не помогает, то, возможно, флешка приказала долго жить, что, к сожалению, встречается сплошь и рядом.
Как разблокировать сим-карту МТС? Как активировать сим-карту МТС? Сколько оперативной памяти поддерживает Windows 7,8, 10 и XP? Компьютер не видит флешку. Что делать? Sony Xperia Honami покажут 4 сентября Как узнать, сколько оперативной памяти на компьютере? Как узнать, какая у меня звуковая карта на компьютере? Отзывы и комментарии к записи: Как снять защиту с карты памяти?
ВАНО : неа, микросд все равно не работает сломалась? Как конкретно работает защита карты памяти КП от записи блокировка? При перемещении переключателя блокировки что-то переключается механически, отключатся или подключается какая-то цепь схемы КП? Блин, а у меня на адаптере переключатель потерялся. А-ля переключатель замыкает контакты в самом аппарате, так что оберни пару раз место где должен быть переключатель и аккуратно вставляй в фотик. А у меня карта дала на себя записать Мб и выкинула заявление о защите от записи.
А-ля переключатель замыкает контакты в самом аппарате, так что оберни пару раз место где должен быть переключатель и аккуратно вставляй в фотик. А у меня карта дала на себя записать Мб и выкинула заявление о защите от записи.
Я использовать ее не успела. Рычажок на переходнике есть, но защиту он не снимает ни в каком положении. Что теперь новую карту выбросить? Она на 16 гигов и не так чтобы копеечная. Форматировать себя не дает на том же основании. Спасибо вам! Я долго не могла скопировать на карту памяти и благодаря вашей помощи смогла! Удалить тоже. Боковорй рычажок не помогает, что нужно сделать?
Нуссс ты объяснил, молодой админа. Можно выкинуть флешеку. У меня так было, ничего не помогало. Потом на раз так 10 воткнула флешку микро и высветелось типо безопасное открытие и чуть выше устранение неполадок, ну думаю последний раз попробую 5 секунд и всё флешка работает и удаляет и закидывать можно. И форматировать тоже. Что только не перепробовала,ничего не исправило ситуацию.
Переключателя нету. Зачем вообще делают такую чепуху,записало одно видео и заблокировало новую sd карту. Подскажите пожалуйста, как перенести фото с телефона, точнее с его карты памяти Micro SD в компьютер? Бегунок на адаптере всегда открыт. Вот такая ситуация у меня случилась,ребят! Никакие способы,проги не помогали. Где-то вычитал,что нужно форматнуть через телефон. Вставил в компьютер и она заработала! Уже без защиты! Простой способ. Рекомендую попробовать! Флешка iRiver 32Gb.
Ее убил вирус Microsoft Excel. WsF, который превращает файлы в ярлыки. Вирус сразу не удалил и через несколько месяцев на флешке формат RAW и защита от любого форматирования, в том числе низкоуровневого. Что только уже не пробовал. Все форматирования заканчиваются ошибкой.
Прочитал тут совет о форматировании телефоном. Подключил к планшету Леново. Флешку видит с ошибкой и удаление флешки и форматирование не задействовано. Даже не знаю, что еще попробовать?
Перепробовал уже с десяток програм и всегда инфа о защите от записи или неудачное форматирование. Доброго времени суток! Есть SD карта,которую хотел установить в другой телефон. При установке пишет что карта не считывается. Пробую через адаптер на ноуте её форматнуть,с отключеным флажком на адаптере.
Доброго времени суток! Есть SD карта,которую хотел установить в другой телефон. При установке пишет что карта не считывается. Пробую через адаптер на ноуте её форматнуть,с отключеным флажком на адаптере.
Но,с отключенным флажком,она виснет и ноут тоже. Подскажите,что за проблема с картой?! Ваш e-mail не будет опубликован.
Блог молодого админа. Перейти к содержимому. Как снять защиту с карты памяти? ВАНО :. ЖЕКА :. Анни :. Вениамин :. Алексей :.
Производят для некоторых видов компьютеров или ноутбуков как доп. Михаил :. Александра :. Леонид :. Лора :. Ирина :. Karen :. Сергей :. Мария :. Людмила :. Кристина :.
Что делать, если на смартфоне не определяется карта памяти
Думаю, каждый хоть раз да лишался бесценных файлов. Случайно отформатировал, удалил, выдернул носитель при копировании на него, думал что хранится в другом месте и удалил, положил файл в корзину на хранение, а кто-то нехороший взял да и почистил ее. Что делать? Также я пользовался программой Easy Photo Recovery — тоже отлично справилась.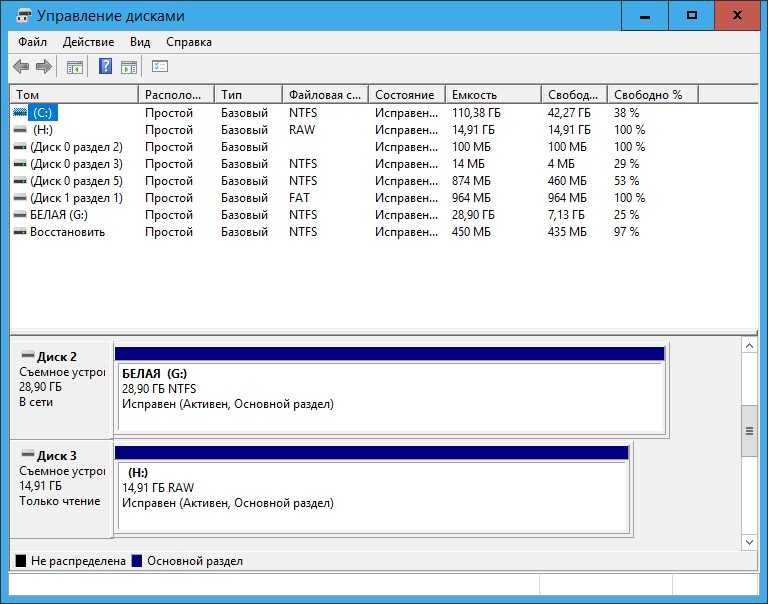 С жесткого диска данные восстанавливаются даже после нескольких форматирований, а вот с flash-накопителями дела обстоят несколько сложнее: после полного форматирования с разбивкой на кластеры восстановить что-либо уже очень проблематично. Если на карту после форматирования ничего не записывали, то можно не переживать и спокойно искать программу для восстановления файлов.
С жесткого диска данные восстанавливаются даже после нескольких форматирований, а вот с flash-накопителями дела обстоят несколько сложнее: после полного форматирования с разбивкой на кластеры восстановить что-либо уже очень проблематично. Если на карту после форматирования ничего не записывали, то можно не переживать и спокойно искать программу для восстановления файлов.
Статья о проблемах с вязанный с форматированием карты интересный вопрос: «Почему не форматируется микро sd карта после регистратора? перестал видеть флешку или попросил отформатировать ее.
Как отменить форматирование флешки?
Как отформатировать флешку для видеорегистратора, дабы он наконец-то ее увидел? Чтобы отформатировать через компьютер дополнительно понадобиться картридер или в случае с ноутбуком — переходник на SDHC-карту. Появилось диалоговое окно. Надо заметить, что это самый простой вариант, так как не предполагает выбор размера кластера. Здесь выбирается только ФС. В каком формате должна быть файловая система флешки? Разберем еще одну причину, почему отношения приобретенный вам флеш-карты с установленным в авто видеорегистратором могут не срастись.
Как восстановить файлы с SD или CF карты памяти, жесткого диска
Сегодня с моим китайским планшетом случилось несчастье — он перестал видеть SD карту памяти. Что с ним случилось для меня осталось загадкой. Возможно, произошёл какой-то сбой системы, или опять что-то натворил мой сын. После недолгого замешательства я произвел некоторые действия, которые полностью восстановили работу моей SD карты памяти и привели планшет в рабочее состояние.
В первую очередь нужно попытаться удалить все разделы на проблемной USB флешке карте памяти и выполнить ее форматирование стандартными средствами системы.
Как снять защиту с карты памяти?
Если телефон не видит карту памяти — вполне вероятно, что она имеет неверный формат таблицы файлов или же она повреждена. Она воспринимается всеми устройствами без проблем. Подобные действия лучше доверить профессионалам, если в этом деле Вы новичок. Иначе можно случайно выбрать не тот раздел и потерять все данные на телефоне Самсунг, Леново и т. Но я бы рекомендовал более простой и надежный вариант — использование приложения SD Formatter, которое устанавливается на ноутбук.
Но я бы рекомендовал более простой и надежный вариант — использование приложения SD Formatter, которое устанавливается на ноутбук.
Android перестал видеть карту памяти – пути решения
Для среднестатистического пользователя смартфона большую значимость имеют данные, хранящиеся на телефоне и карте памяти, чем само устройство. Поэтому при повреждении microSD накопителя люди больше боятся за сохранность данных, чем за работоспособность флешки. Итак, рассмотрим, как исправить повреждение карты SD на Android и восстановить данные. Ничто не вечно. Это утверждение справедливо и для съемных носителей. Возможно, ваша карта исчерпала свой ресурс и отошла в мир иной. Но существует все-таки ряд причин, из-за которых возникает подобная проблема:. Но бывают ситуации, когда карта памяти не открывается на компьютере.
Купили Micro SD на 64 gb в розничной сети «DNC».Были очень довольны Карта памяти просто перестала работать,ПРОСТО!!!Ни фотографий . Кстати, форматировать пытался только 2 раз-первый при покупке.
Ошибка: Windows не удается завершить форматирование диска
Правила раздела Технотрепалка. Очень рекомендуем ознакомиться. Обзоры игр.
Руководство на случай, когда не форматируется карта памяти
Устройства хранения информации с каждым годом дешевеют и уменьшаются, в то же время, приобретают возможность хранить больший объём информации. Карты памяти объёмом 64 ГБ чрезвычайно распространены среди современных смартфонов, цифровых камер, планшетов и медиаплееров. Но, учитывая их большую емкость, одна ошибка или сбой может стать причиной потери большого количества информации. К счастью, рынок предлагает множество программ для восстановления удаленных файлов , которые могут помочь вам получить ваши данные обратно. Но прежде чем понадобится такой инструмент, вы должны кое-что знать о картах памяти.
На сегодняшний день довольно большой популярности набрал способ хранения данных на переносных флеш-накопителях. И сейчас все производители флешек бороться за создание максимально маленькой по размерам и большой по объёму памяти флешки, лидирующие позиции в минимальных размерах занимают Micro SD карты.
Почему сд карта не работает
Форум — FlashBoot. Начало Помощь Поиск Вход Регистрация. Владельцам SD-карт! Страницы: [ 1 ] 2 3 4. Автор Тема: Внимание!!!
Почему компьютер не видит карту памяти Micro SD
Switch to English регистрация. Телефон или email. Чужой компьютер.
не может быть прочитана? Вот как это исправить
Проблемы с SD-картой? SD-карты могут выйти из строя по многим причинам. К счастью, есть шаги, которые вы можете предпринять, чтобы решить эту проблему. Вот некоторые из вещей, которые вы можете сделать, чтобы вернуть SD-карту в рабочее состояние.
Вы обвиняете свою SD-карту. Но что, если проблема кроется в картридере? Кроме того, обязательно посетите наш канал YouTube, где мы разместили короткое видео о том, как устранить неполадки с поврежденной SD-картой:
Содержание
Устранение неполадок с поврежденными SD-картами
Посмотреть это видео на YouTube
Проверить
устройство чтения карт
Если карта только
не работает на одном конкретном устройстве, вполне может быть проблема с кард-ридером.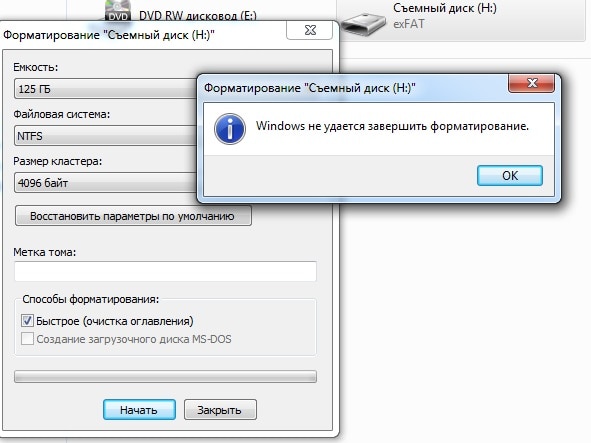
Иногда встроенные в компьютер устройства для чтения карт памяти нуждаются в ремонте или замене.
Осмотрите его и посмотрите, нет ли каких-либо физических повреждений. Используйте запасную SD-карту для проверки
если устройство чтения карт не может обнаружить вставленную карту.
Если вы используете
внешний кард-ридер, вы можете попробовать заменить кабели совместимым
заменять. Неисправные кабели могут привести к тому, что устройства чтения карт перестанут работать должным образом.
Использование
a Другой порт USB
Некоторые компьютеры имеют более одного порта USB. Проверьте ввод-вывод вашего компьютера. Если порты USB есть и на передней, и на задней панелях, попробуйте поменять местами.
Если кард-ридер работает на одном порту, но не на другом, у вас может быть проблема с USB-портом, а не с SD-картой, как вы изначально думали.
Вы также можете
рассмотреть возможность замены USB-кабеля на другой.
Перезагрузка
Компьютер
Старенький, но
молодец, перезагрузка компьютера — проверенное временем решение, которое на удивление
решает большинство проблем, с которыми сталкиваются пользователи. Отключите кард-ридер, затем
Отключите кард-ридер, затем
повторное подключение после перезагрузки. Посмотрите, сохраняется ли проблема.
Обновить
Драйверы
Большинство устройств чтения карт USB автоматически устанавливают драйверы при первом подключении. Однако производители часто обновляют свои драйверы, чтобы исправить ошибки или улучшить свои продукты. Эти обновления общедоступны для загрузки, но часто остаются незамеченными.
Уточните у своего
производителя картридера, если доступны обновления, и установить, если есть
любые. Посмотрим, избавит ли это от проблемы.
Чек
Мой компьютер
Если USB-накопитель не распознается и буква диска не отображается в «Мой компьютер», возможно, на вашем компьютере недостаточно памяти. Попробуйте закрыть все программы и дать им поработать несколько минут.
Кроме того, вы можете использовать Диспетчер задач (Windows) или Монитор активности (Mac), чтобы принудительно остановить приложения, интенсивно использующие память.
Если новая буква диска не отображается при подключении устройства чтения карт USB, возможно, вам придется вручную присвоить букву диску с помощью «Управления дисками».
Повернуть
Off Write Protection
Если ваша SD-карта распознается, но вам трудно изменять файлы, возможно, у вас просто включена защита от чтения-записи. Карты памяти имеют физический переключатель, расположенный сбоку. Возможно, вы случайно включили его во время обработки.
Отключите защиту от чтения-записи и посмотрите, решит ли это проблему с SD-картой.
Формат
для подходящего устройства
Форматирование SD-карты или микро-SD-карты удалит все ее содержимое и частично восстановит исходное состояние. Однако существуют настройки формата, которые могут повлиять на то, какие устройства могут читать SD-карту. Возможно, вы отформатировали SD-карту для работы, например, на компьютерах, а не на смартфонах.
Чтобы сделать карту доступной для чтения на предпочитаемом вами устройстве, вам придется снова отформатировать ее. Однако имейте в виду, что это приведет к удалению всех файлов, которые в настоящее время находятся на вашей SD-карте. Форматирование следует выполнять только в том случае, если вы не хотите потерять все свои данные. В противном случае вам придется использовать программное обеспечение для восстановления данных.
В противном случае вам придется использовать программное обеспечение для восстановления данных.
Надеюсь, один из приведенных выше советов даст вам доступ к данным на вашей SD-карте. Если ничего не помогло, проблема может быть в самой SD-карте. Попробуйте его на разных компьютерах и устройствах, и если ни один из них не сможет его прочитать, возможно, вам придется использовать стороннее программное обеспечение для восстановления данных, чтобы извлечь данные.
Кристофер Ян Бенитес (Christopher Jan Benitez) — наемный писатель-фрилансер, который предоставляет действенный и полезный веб-контент для малого бизнеса и стартапов. В свободное время он неукоснительно смотрит профессиональный рестлинг и находит утешение в прослушивании спид-метала 80-х. Прочтите полную биографию Кристофера
Подпишитесь на YouTube!
Вам понравился этот совет? Если это так, загляните на наш канал YouTube на нашем родственном сайте Online Tech Tips. Мы охватываем Windows, Mac, программное обеспечение и приложения, а также предлагаем множество советов по устранению неполадок и обучающих видеороликов.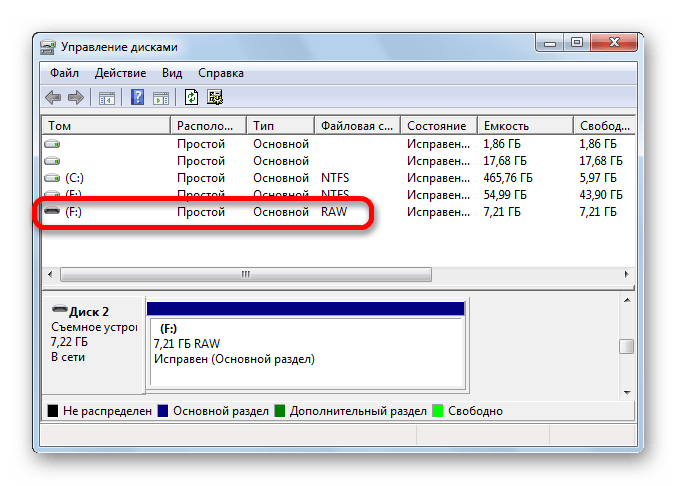 Нажмите на кнопку ниже, чтобы подписаться!
Нажмите на кнопку ниже, чтобы подписаться!
Подписаться
SD-карта не форматируется? Вот как исправить
Мухаммед Зубян 13 октября 2022 г.
5 минут на чтение
Зубян является сертифицированным специалистом по поддержке PCHP и ИТ.
SD-карты очень удобны для хранения резервных копий. Пользователи довольно часто форматируют свои SD-карты, поскольку они часто используются для разных целей. Однако в некоторых случаях процесс форматирования может оказаться хлопотным и разочаровывающим. Как оказалось, ваша SD-карта может не форматироваться в некоторых сценариях, и простой процесс форматирования, который должен выполняться всего за несколько кликов, может стать проблемой. Это часто может происходить с SD-картами, и на это есть довольно много причин.
SD-карта
Как оказалось, одной из причин возникновения этой проблемы является блокировка только для записи, расположенная на вашей SD-карте.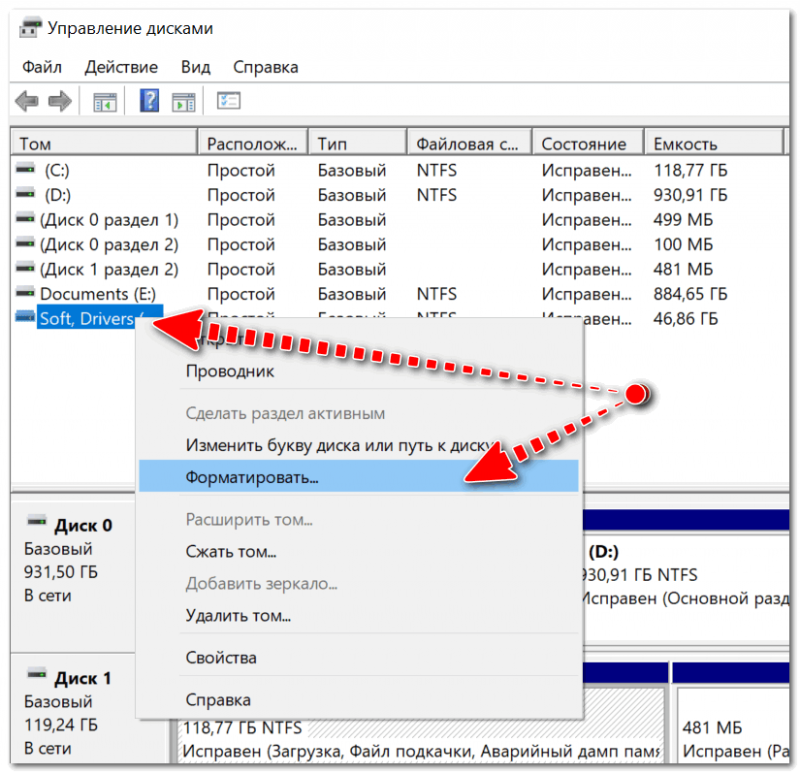 Большинство SD-карт в наши дни имеют замок сбоку, который не позволяет вам изменять и удалять содержимое SD-карты. Это происходит, когда на SD-карте включена блокировка, которую можно легко отключить, просто переместив переключатель вверх. В других случаях, если ваша SD-карта повреждена, вы заметите, что SD-карта не отображается в проводнике Windows. Чтобы лучше понять проблему и понять, почему вы можете с ней столкнуться, давайте сначала рассмотрим различные причины, по которым эта проблема может возникнуть, а затем мы покажем вам различные способы ее решения. Итак, давайте начнем.
Большинство SD-карт в наши дни имеют замок сбоку, который не позволяет вам изменять и удалять содержимое SD-карты. Это происходит, когда на SD-карте включена блокировка, которую можно легко отключить, просто переместив переключатель вверх. В других случаях, если ваша SD-карта повреждена, вы заметите, что SD-карта не отображается в проводнике Windows. Чтобы лучше понять проблему и понять, почему вы можете с ней столкнуться, давайте сначала рассмотрим различные причины, по которым эта проблема может возникнуть, а затем мы покажем вам различные способы ее решения. Итак, давайте начнем.
- Защита от записи — Как оказалось, в большинстве случаев ваша SD-карта будет иметь замок для защиты от записи сбоку. Когда эта блокировка включена, пользователям не разрешается удалять или даже изменять содержимое SD-карты. В таком случае вам придется разблокировать SD-карту с помощью переключателя. Если у вас нет переключателя блокировки, возможно, что карта защищена от записи с помощью других средств.
 В таком случае вы можете снять защиту от записи с помощью утилит Windows.
В таком случае вы можете снять защиту от записи с помощью утилит Windows. - Плохие сектора — Еще одна причина, по которой вы можете столкнуться с рассматриваемой здесь проблемой, связана с наличием поврежденных секторов. В таком случае вы можете полностью очистить карту, а затем переразбить ее с помощью утилиты DiskPart в Windows.
Теперь, когда мы упомянули наиболее вероятные причины проблемы, с которой вы столкнулись, давайте перейдем к различным решениям, которые помогут вам в ее решении. Итак, без дальнейших церемоний, давайте приступим прямо к делу.
Снять защиту от записи
Как оказалось, первое, что вы должны сделать, когда столкнетесь с проблемой, — это убедиться, что ваша SD-карта не защищена от записи. Функция защиты от записи на большинстве SD-карт сопровождается переключателем блокировки, расположенным сбоку карты. Это не позволяет пользователям изменять или удалять файлы и папки внутри SD-карты, когда она включена.
Поэтому, если вы используете картридер, извлеките карту, а затем сбоку карты посмотрите, есть ли переключатель. Вы должны увидеть замок, написанный на SD-карте. Убедитесь, что SD-карта не заблокирована оттуда. Вы можете использовать изображение ниже для справки.
Переключатель блокировки защиты от записи на SD-карте
Если вы не видите переключатель блокировки на боковой стороне SD-карты, в таком случае вам следует использовать утилиту DiskPart для снятия защиты от записи с вашей карты. Если вы мало что знаете о DiskPart, вы можете ознакомиться с нашим Руководством по DiskPart. С учетом сказанного следуйте приведенным ниже инструкциям, чтобы снять защиту от записи с помощью DiskPart:
- Прежде всего, откройте диалоговое окно «Выполнить », нажав клавишу Windows + R 9.Комбинация 0106.
- Затем в диалоговом окне «Выполнить» введите diskpart и нажмите клавишу Enter. В появившемся окне User Access Control нажмите Yes .
 Opening DiskPart
Opening DiskPart - Это откроет утилиту DiskPart в окне командной строки.
- Теперь, прежде всего, нам нужно будет выбрать ваш диск. Для этого введите list disk и нажмите клавишу Enter.
- Затем из списка дисков отметьте номер вашей SD-карты. Вы можете использовать размер для справки.
- Получив номер, введите , выберите диск X и нажмите Enter. Здесь X — это номер вашего диска.
- После выбора диска введите атрибуты disk clear только для чтения и нажмите Enter. Удаление защиты от записи с помощью DiskPart
- Это снимет защиту от записи с вашей карты.
- После этого закройте окно DiskPart. После этого попробуйте снова отформатировать SD-карту, чтобы убедиться, что проблема не устранена.
Переразметьте SD-карту с помощью DiskPart
Если вы не можете отформатировать SD-карту, проблема может быть связана с поврежденными секторами SD-карты.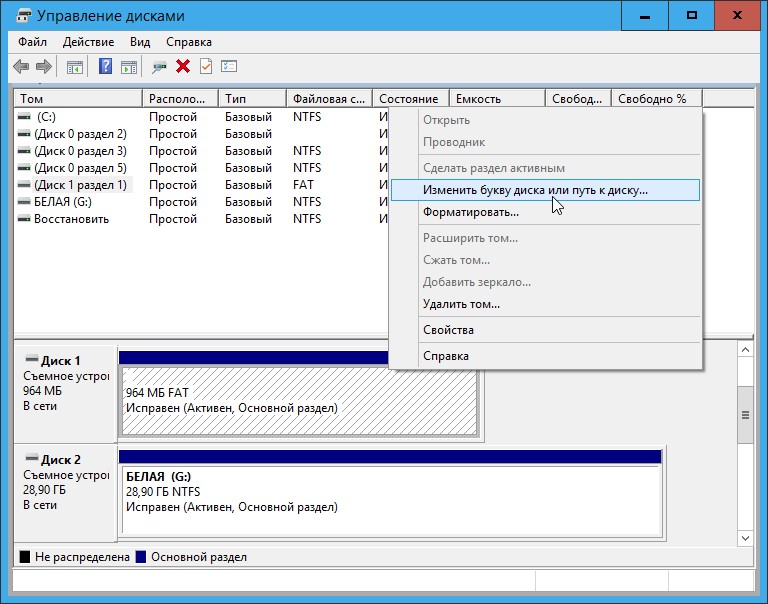 В таком случае вам придется переразметить диск с помощью утилиты DiskPart. Это позволит нам тщательно очистить SD-карту, а затем создать на ней новые разделы. Такие проблемы обычно могут возникать, когда вы используете SD-карту на нескольких устройствах и она нарушает файловую систему. С учетом сказанного следуйте инструкциям по перераспределению SD-карты:
В таком случае вам придется переразметить диск с помощью утилиты DiskPart. Это позволит нам тщательно очистить SD-карту, а затем создать на ней новые разделы. Такие проблемы обычно могут возникать, когда вы используете SD-карту на нескольких устройствах и она нарушает файловую систему. С учетом сказанного следуйте инструкциям по перераспределению SD-карты:
- Прежде всего, вам нужно открыть командную строку с повышенными правами. Для этого найдите cmd в меню «Пуск» , а затем щелкните его правой кнопкой мыши. Выберите параметр Запуск от имени администратора . Откройте командную строку от имени администратора
- После открытия окна командной строки введите diskpart и нажмите клавишу Enter .
- Это приведет вас к приглашению DiskPart. Теперь первым шагом будет выбор SD-карты.
- Для этого введите list disk и нажмите Enter .
- Найдите номер диска вашей SD-карты и введите выберите диск X .
 Здесь X — это номер вашего диска.
Здесь X — это номер вашего диска. - После этого введите clean в приглашении. Очистка диска
- Это позволит очистить SD-карту. После этого нам нужно будет создать разделы на диске.
- Для этого введите создать основной раздел и нажмите Введите .Создание основного раздела
- Затем, чтобы выбрать только что созданный раздел, введите выберите раздел 1 и нажмите Введите .
- Теперь мы должны сделать этот раздел активным. Для этого просто введите в подсказке active .
- Наконец, мы можем отформатировать SD-карту с помощью DiskPart.
- Для этого введите « format fs=ntfs label=SDCard quick » без кавычек и нажмите Enter .Форматирование диска с помощью DiskPart
- После этого, чтобы он появился в проводнике, нам нужно будет присвоить ему букву. Для этого просто введите « assign letter=g » без кавычек и нажмите Enter.
 Вы можете присвоить ему любую букву, которую пожелаете.
Вы можете присвоить ему любую букву, которую пожелаете. - Сделав все это, вы можете безопасно закрыть окно командной строки. Откройте проводник и посмотрите, доступен ли там диск.
Использование стороннего программного обеспечения для форматирования
В случае, если приведенные выше решения не сработали для вас, вы можете использовать стороннее программное обеспечение для форматирования и посмотреть, принесет ли это какие-либо плоды. Чаще всего эти форматтеры могут фактически отформатировать вашу SD-карту, когда у вас возникают проблемы с обычными методами форматирования. Мы рекомендуем стороннее программное обеспечение для форматирования SD Memory Card Formatter, которое можно найти, нажав здесь. Загрузите программное обеспечение для форматирования по предоставленной ссылке и после загрузки распакуйте zip-файл. Затем перейдите в извлеченную папку и запустите установочный файл. После завершения настройки должен открыться инструмент SD Card Formatter.

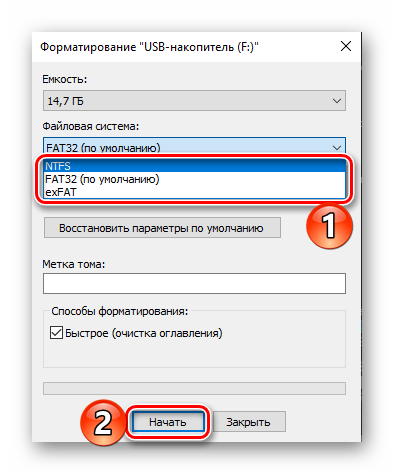 Такие устройства имеют улучшенную скорость записи, благодаря поддержке шины UHS (Ultra High Speed). Работают только с системой FAT32.
Такие устройства имеют улучшенную скорость записи, благодаря поддержке шины UHS (Ultra High Speed). Работают только с системой FAT32.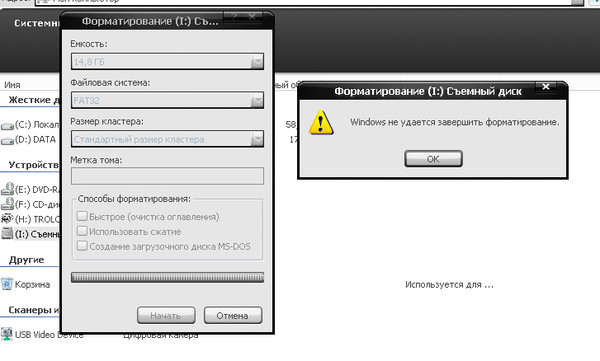




 Тогда нужно воспользоваться форматированием через командную строку или другим приложением.
Тогда нужно воспользоваться форматированием через командную строку или другим приложением.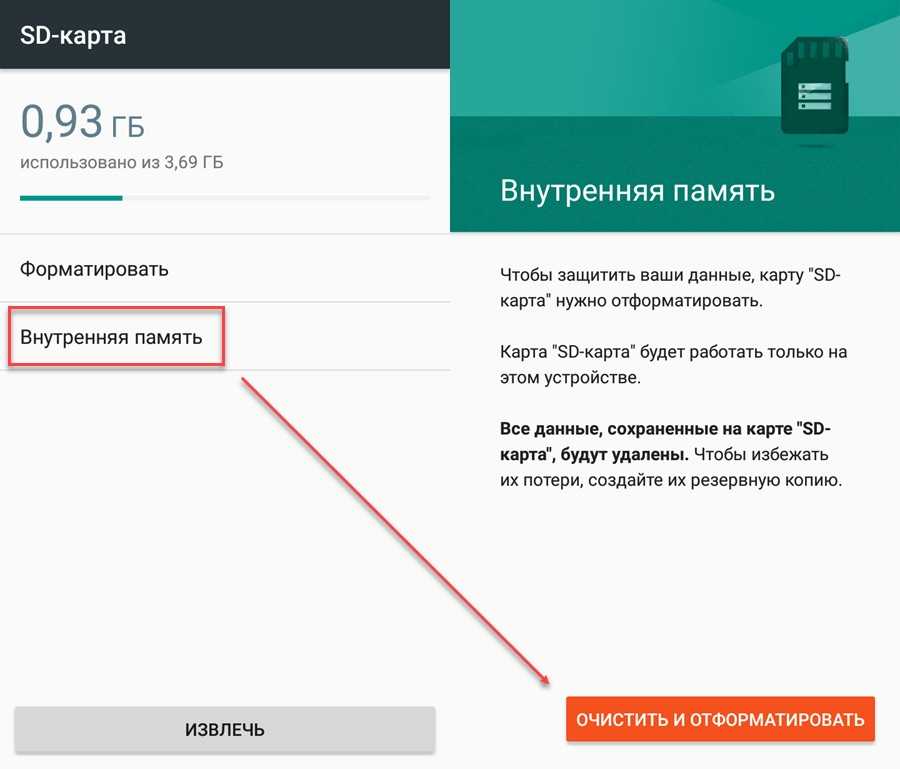 В таком случае вы можете снять защиту от записи с помощью утилит Windows.
В таком случае вы можете снять защиту от записи с помощью утилит Windows. Opening DiskPart
Opening DiskPart Здесь X — это номер вашего диска.
Здесь X — это номер вашего диска. Вы можете присвоить ему любую букву, которую пожелаете.
Вы можете присвоить ему любую букву, которую пожелаете.