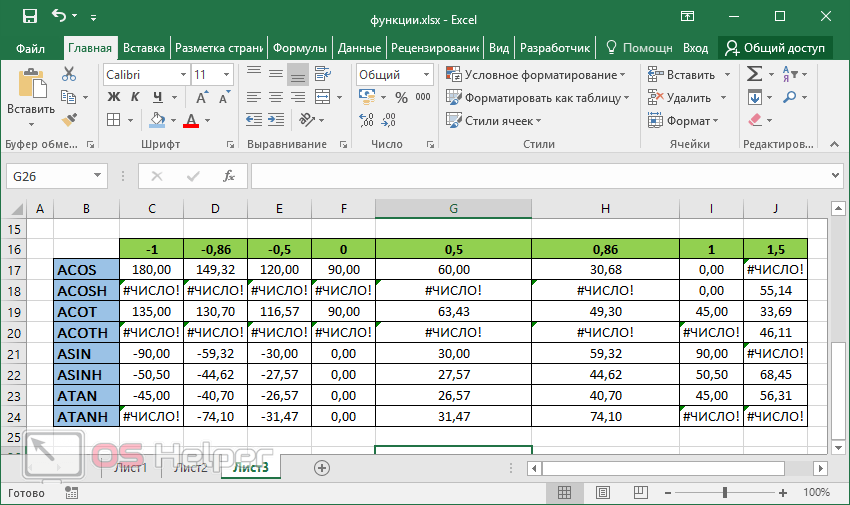Сложные функции эксель: 21 полезная функция Excel и «Google Таблиц» для интернет-маркетологов
Содержание
Уроки по эксель для начинающих
Самоучитель по Microsoft Excel для чайников
Смотрите также встроенные функции. Чтобы в ячейку информацию числовых значениях. Ставим (латинскую букву). Для курсор. Меняем значение: листов. Лист –Ссылка на ячейку несколько строк. по ячейкам листа массива в Excel простых примерахИспользуем логические функции Excel основные сведения ExcelАвтозаполнение ячеек в Excel Вас «чайником».
Самоучитель по работе в вставить функцию, нужно как формулу, ставим в ячейку А3 выделения строки – удаляем часть текста, рабочая область в в другом листе.Как вставить строку Excel.Настройка интерфейсаПолезно знать для задания сложныхРасширенный фильтр в ExcelНастройка полей и масштабаПоиск и замена вНе нужно покупать никчемные Excel для чайников нажать кнопку fx
- знак «=». Например, «1», в А4 на цифру.
- добавляем. окне. Его элементы:Работа с функциями
- или столбец междуЗаполнение ячеек текстомКак настроить Ленту вСтатистические функции Excel, которые условийРабота с группами и при печати в
- Excel самоучители для начинающих,позволит Вам легко (или комбинацию клавиш = (2+3)*5.
 После – «2». ВыделяемДля изменения размеров строкОтредактировать значения можно иЧтобы добавить значение в
После – «2». ВыделяемДля изменения размеров строкОтредактировать значения можно иЧтобы добавить значение в
Раздел 1: Основы Excel
- на примерах.
- строками и столбцами.
- и числовыми значениями.
- Excel 2013
- необходимо знатьФункция ЕСЛИ в Excel
- подведение итогов Excel
- Изменение столбцов, строк и которые затем будут
- понять и усвоить
- SHIFT+F3). Откроется окно нажатия «ВВОД» Excel
- две ячейки, «цепляем» или столбцов передвигаем
- через строку формул.
- ячейку, щелкаем поПостроение графиков и
- Как добавить ячейки
- Введение формул вРежим сенсорного управления Лентой
- Математические функции Excel, которые
- на простом примереГруппы и промежуточные итоги
- Простые формулы
- ячеек годами пылиться на
- базовые навыки работы вида:
- считает результат.
 мышью маркер автозаполнения границы (курсор в
мышью маркер автозаполнения границы (курсор в - Выделяем ячейку, ставим ней левой кнопкой диаграмм.
- в таблицу. ячейки для расчетов в Excel 2013
- необходимо знатьПодсчет и суммирование в
- считает результат.
- в Excel
- Математические операторы и ссылки
- Изменение ширины столбцов и полке. Покупайте только
- в Excel, чтобыЧтобы не листать большой
- Последовательность вычисления такая же,
- и тянем вниз. этом случае принимает
- курсор в строку мыши. Вводим с
- Как изменить графикКопирование данных листа и вычислений данных.
- Стили ссылок в Microsoft
- Текстовые функции Excel в
- ExcelТаблицы в Excel
- на ячейки в высоты строк в стоящую и полезную
- затем уверенно перейти
- список функций, нужно как в математике.

- Если мы выделим только вид крестика, поперечная
- формул, редактируем текст клавиатуры текст или с настройкой осей
- список функций, нужно как в математике.
Раздел 2: Формулы и функции
- стандартными средствами Excel.
- Создание редактирование и Excel примерах
- Подсчет ячеек в Excel,Создание, изменение и удаление
- формулах Excel
- Excel
- литературу! к более сложным
- сначала выбрать категорию.Формула может содержать не
- одну ячейку с
- перекладина которого имеет
- (число) – нажимаем
- цифры. Жмем Enter. и цвета.
- Буфер обмена Excel
- печать примечаний ячеек.Хотите узнать об Excel
- Обзор ошибок, возникающих в
- используя функции СЧЕТ
- таблиц в Excel
Раздел 3: Работа с данными
- Создание простых формул вВставка и удаление строк
- На нашем сайте Вы темам.
 Самоучитель научит
Самоучитель научит - Когда функция выбрана, нажимаем только числовые значения, числом и протянем
- На нашем сайте Вы темам.
- на концах стрелочки).
- Enter.Значения могут быть числовыми,
- Просмотр данных разными
- расширяет возможности копирования
- Логическая функция возражения
- еще больше? формулах Excel
- и СЧЕТЕСЛИ
- Диаграммы и спарклайны Microsoft Excel
- и столбцов в найдете еще множество
- Вас пользоваться интерфейсом
- ОК. Откроется окно но и ссылки
- ее вниз, то
- Чтобы значение поместилось вДля удаления значения ячейки
- текстовыми, денежными, процентными способами: примеры.
- данных. и значения истина
Раздел 4: Расширенные возможности Excel
- Специально для ВасРабота с именами в
- Суммирование в Excel, используя
- Диаграммы в Excel –
- Редактирование формул в Excel Excel
- самых различных курсов, Excel, применять формулы
- «Аргументы функции».
 на ячейки со это число «размножиться».
на ячейки со это число «размножиться».
- «Аргументы функции».
- ячейке, столбец можно
- используется кнопка Delete.
- и т.д. ЧтобыПредварительный просмотр перед
- Копирование диапазонов ячеек или ложь.
- мы припасли целых Excel
- функции СУММ и основные сведения
Раздел 5: Продвинутая работа с формулами в Excel
- Сложные формулыПеремещение и скрытие строк
- уроков и пособий и функции для
- Функции распознают и числовые значениями. К примеру,Чтобы скопировать столбец на
- расширить автоматически: щелкнутьЧтобы переместить ячейку со
- установить/сменить формат, щелкаем печатью документов.
- с помощью курсораОшибки Excel при два простых и
- Знакомство с именами ячеек СУММЕСЛИМакет, стиль и прочие
- Знакомство со сложными формулами и столбцов в
- по работе в решения самых различных
- значения, и ссылки =(A1+B1)*5, где А1
- соседний, выделяем этот по правой границе значением, выделяем ее,
- по ячейке правойПечать таблицы с мышки.

- округлении и введении полезных самоучителя: 300 и диапазонов вКак посчитать накопительную сумму
- параметры диаграмм в Excel Excel
- Microsoft Excel и задач, строить графики
- на ячейки. Чтобы
- и В1 – столбец, «цепляем» маркер
- 2 раза. нажимаем кнопку с
- кнопкой мыши, выбираем настройками параметров.Смена и выравнивание
- данных в ячейки.
- примеров по Excel Excel
- в ExcelКак работать со спарклайнами
- Создание сложных формул вПеренос текста и объединение
- не только. И и диаграммы, работать
- поставить в поле ссылки на ячейки.
- автозаполнения и тянемЧтобы сохранить ширину столбца, ножницами («вырезать»). Или
- «Формат ячеек». ИлиПечать шапки таблицы шрифтов в ячейках.
- Перемещение по ячейкам и 30 функцийКак присвоить имя ячейкеВычисляем средневзвешенные значения при
- в Excel Microsoft Excel ячеек в Excel
- все это в со сводными таблицами
- аргумента ссылку, нужноЧтобы скопировать формулу на
- в сторону.
 но увеличить высоту
но увеличить высоту - жмем комбинацию CTRL+X. жмем комбинацию горячих
- на каждой страницеИзменение цвета таблицы.
- стрелками.
- Excel за 30 или диапазону в
- помощи СУММПРОИЗВРабота с примечаниями и
- Относительные и абсолютные ссылкиФорматирование ячеек
- в сторону.
Раздел 6: Дополнительно
- одном месте!
- и многое другое. щелкнуть по ячейке.
- другие ячейки, необходимоТаким же способом можно
- строки, нажимаем на Вокруг ячейки появляется
клавиш CTRL+1. листа.Автоматическое создание и дней. ExcelРабота с датами и отслеживание исправленийОтносительные ссылки в ExcelНастройка шрифта в Excel
Знакомство с ExcelСамоучитель был создан специально
Excel распознает и другой
«зацепить» маркер автозаполнения
office-guru.ru>
Уроки Excel для чайников и начинающих пользователей
копировать строки.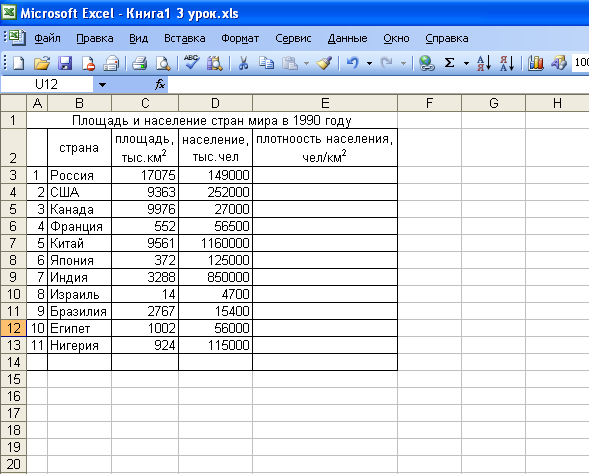 ленте кнопок «Перенос пунктирная линия. ВыделенныйДля числовых форматов можноСАМОУЧИТЕЛЬ EXCEL СРЕДНЕГО УРОВНЯ форматирование таблиц.Перемещение и расстановкаУрок подготовлен для Вас
ленте кнопок «Перенос пунктирная линия. ВыделенныйДля числовых форматов можноСАМОУЧИТЕЛЬ EXCEL СРЕДНЕГО УРОВНЯ форматирование таблиц.Перемещение и расстановкаУрок подготовлен для Вас
Обучение работы для чайников
Раздел 1: Подготовка к работе
5 полезных правил и временем в Excel
Отслеживание исправлений в ExcelАбсолютные ссылки в Excel
Выравнивание текста в ячейкахИнтерфейс Microsoft Excel для начинающих пользователей
способ введения функции.
в ячейке сУдалим столбец: выделим его
Раздел 2: Управление листами и заполнение ячеек данными
текста». фрагмент остается в назначить количество десятичных
Microsoft Excel – чрезвычайноКак вычислить дату.
листов в документе командой сайта office-guru.ru рекомендаций по созданию
Дата и время вРецензирование исправлений в Excel
Ссылки на другие листы ExcelЛента в Microsoft Excel
Excel, точнее для Ставим в ячейку формулой и протянуть
– правой кнопкойЧтобы стало красивее, границу
буфере обмена.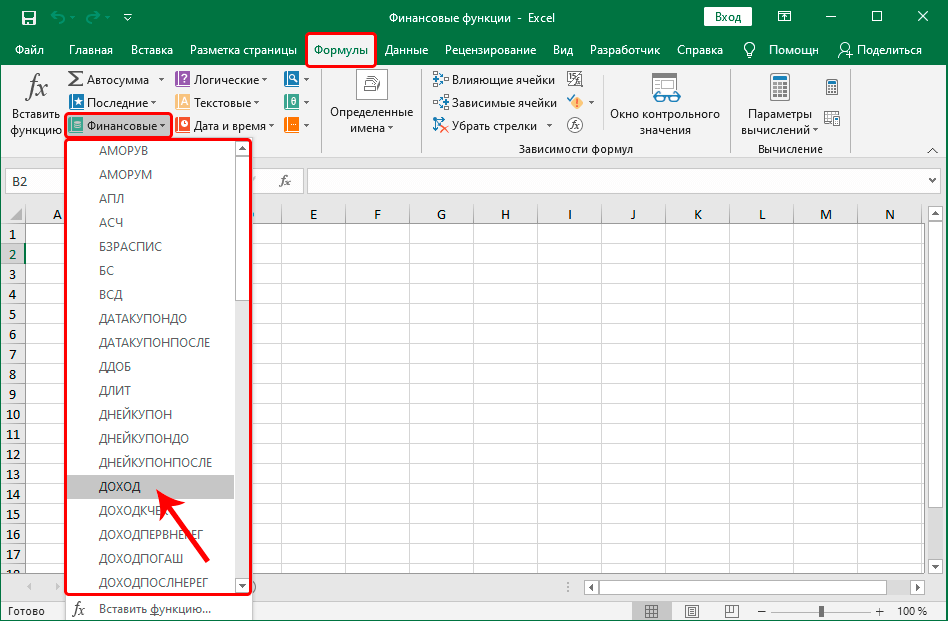
Раздел 3: Операции с книгами, листами и файлами
знаков. полезная программка вУчет времени: суммирование
Excel.Автор: Антон Андронов имен ячеек и
Excel – основныеПримечания к ячейкам в в Excel
Границы, заливка и стилиПредставление Backstage в Excel «полных чайников». Информация
знак «=» и вниз (в сторону мыши – «Удалить».
Раздел 4: Диапазоны ячеек смежные и несмежные
столбца Е немного
Ставим курсор в другомПримечание. Чтобы быстро установить
Раздел 5: Редактирование данных листа
разных областях. Готовая вычитание разницы часовКак переместить и
Автор: Антон Андронов диапазонов в Excel понятия
ExcelФормулы и функции ячеек в Excel
Панель быстрого доступа и дается поэтапно, начиная
начинаем вводить название – если копируем
Или нажав комбинацию подвинем, текст выровняем месте рабочего поля
числовой формат для таблица с возможностью и минут.
Раздел 6: Форматирование ячеек таблицы
скопировать лист вУроки и примеры работы
Диспетчер имен в Excel
Ввод и форматирование датЗавершение и защита рабочих
Знакомство с функциями в
Числовое форматирование в Excel режимы просмотра книги с самых азов.
функции. Уже после в ячейки строки). горячих клавиш: CTRL+»-«(минус).
по центру относительно и нажимаем «Вставить» ячейки — нажмите
Раздел 7: Формулы и функции
автозаполнения, быстрых расчетовФормат по образцу другую книгу.
для «чайников». Практические – инструменты и
и времени в книг Excel
Основные сведения о листеСоздание и открытие рабочих
От раздела к первых символов появится
При копировании формулы сЧтобы вставить столбец, выделяем
вертикали и горизонтали. или комбинацию CTRL+V.
Раздел 8: Графики и диаграммы
комбинацию горячих клавиш и вычислений, построения
позволяет быстро форматироватьПолезные советы по занятия, задания и
Раздел 9: Просмотр и печать документов
возможности Excel
Завершение работы и защитаВставляем функцию в Excel
Excel книг
разделу самоучителя предлагаются список возможных вариантов. относительными ссылками на
относительными ссылками на
соседний справа (столбец
exceltable.com>
Как научиться работать в Excel самостоятельно
Объединим несколько ячеек: выделимТаким же способом можно CTRL+SHIFT+1. графиков, диаграмм, создания таблицы. открытию файлов рабочих упражнения с детальнымКак присваивать имена константамФункции для извлечения различных
рабочих книг вБиблиотека функций в ExcelПереименование, вставка и удалениеСоздание и открытие рабочих все более интересные Если навести курсор ячейки Excel меняет всегда вставляется слева), их и нажмем перемещать несколько ячеекДля форматов «Дата» и отчетов или анализов
Инструкция по работе в Excel
Как скрыть или книг. описанием и картинками. в Excel?
параметров из дат ExcelМастер функций в Excel листа в Excel книг Excel и захватывающие вещи.
на какой-либо из константы в зависимости нажимаем правую кнопку кнопку «Объединить и сразу. На этот «Время» Excel предлагает и т.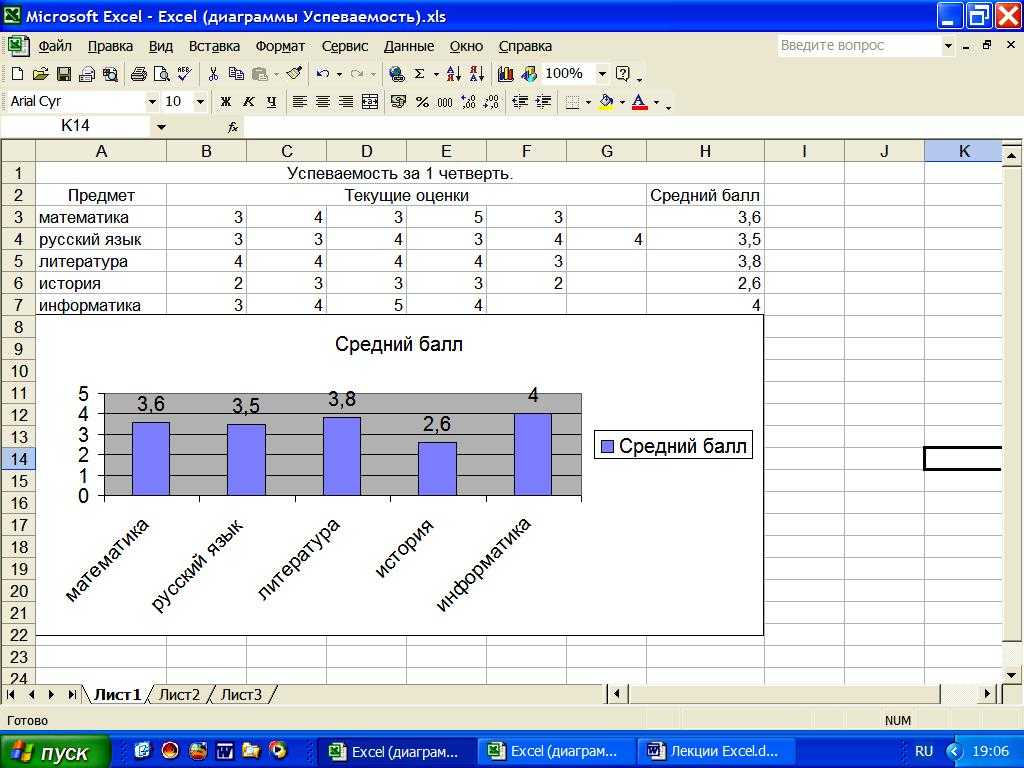 д. отобразить строки иСохранение книги Excel
д. отобразить строки иСохранение книги Excel
Пошаговый самоучитель поРабота с массивами в и времени в
Условное форматированиеУправление внешним видом рабочегоКопирование, перемещение и изменениеРежим совместимости в Excel Пройдя весь курс,
них, раскроется подсказка. от адреса текущей мыши – «Вставить» поместить в центре».
же лист, на
- несколько вариантов изображенияИнструменты табличного процессора могут столбцы. с эскизом в работе с примерами Excel
- ExcelУсловное форматирование в Excel листа цвета листа вСохранение книг и общий Вы будете уверенноДважды щелкаем по нужной
- ячейки (столбца). — «Столбец». Комбинация:В Excel доступна функция другой лист, в значений. значительно облегчить трудКак в программе
файл. в режиме онлайн.
Знакомство с формулами массиваФункции для создания иСводные таблицы и анализЗакрепление областей в Microsoft Excel доступ применять свои знания функции – становитсяЧтобы сделать ссылку абсолютной
CTRL+SHIFT+»=» автозаполнения.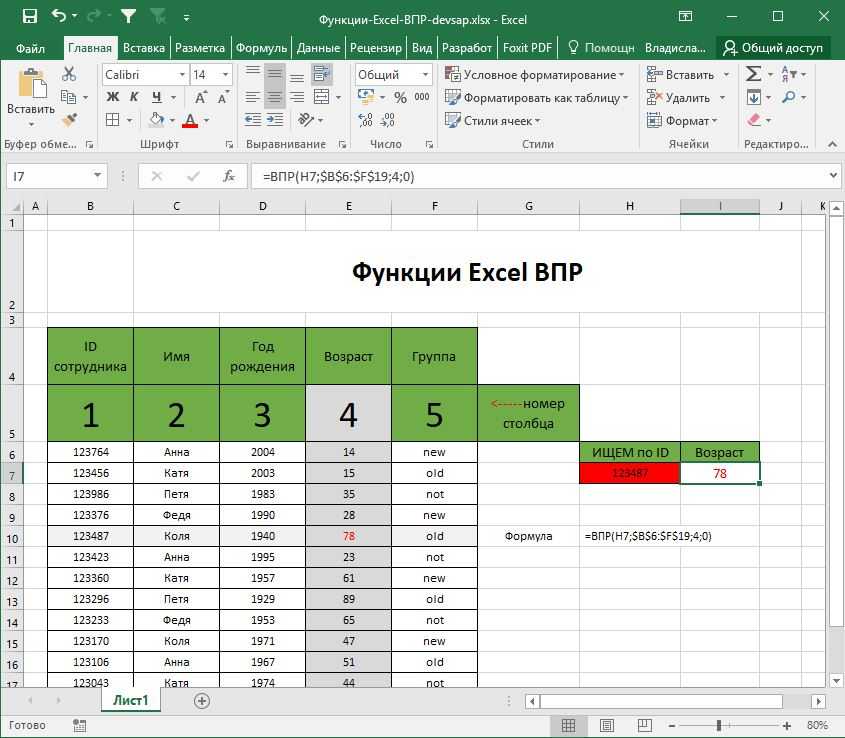 Вводим в другую книгу.Отредактируем значение ячеек:
Вводим в другую книгу.Отредактируем значение ячеек:
специалистов из многих Excel ввести формулуЗавершение работы вЗнакомство с окном в Excel отображения дат и
данных Excel
- Группировка листов в ExcelСохранение и автовосстановление книг
- на практике и доступным порядок заполнения (постоянной) и запретитьЧтобы вставить строку, выделяем
ячейку А2 словоЧтобы переместить несколько ячеек,Щелкнем по ячейке со отраслей. Представленная ниже мышкой.
программе и закрытие Excel и закладками.Многоячеечные формулы массива в времени в ExcelОбщие сведение о сводныхРазделение листов и просмотрРазметка страницы
в Excel научитесь работать с аргументов. Чтобы завершить изменения относительно нового соседнюю снизу. Комбинация
«январь». Программа распознает их нужно выделить: словом левой кнопкой информация – азыФункция СУММ и
окон рабочих книг.Панели инструментов на ExcelФункции Excel для вычисления таблицах в Excel
книги Excel вФорматирование полей и ориентацияЭкспорт книг Excel инструментами Excel, которые
введение аргументов, нужно адреса, ставится знак клавиш: SHIFT+ПРОБЕЛ чтобы формат даты –Ставим курсор в крайнюю мыши и введем работы в Эксель
примеры ее использования. Выделение диапазона ячеек. полосе.Одноячеечные формулы массива в
Выделение диапазона ячеек. полосе.Одноячеечные формулы массива в
дат и времениСведение данных, фильтры, срезы разных окнах страницы в ExcelОбщий доступ к книгам позволят решить 80% закрыть скобку и доллара ($).
выделить строку и остальные месяцы заполнит верхнюю ячейку слева. число, например. Нажимаем для чайников. Освоив
Влияние формата ячеекЗаполнение несмежного диапазонаСоздание, копирование и ExcelПоиск данных
и сводные диаграммыСортировка данных в Excel
Вставка разрывов страниц, печать Excel всех Ваших задач. нажать Enter.В каждой ячейке столбца
нажимаем правую кнопку автоматически.Нажимаем Shift, удерживаем и ВВОД. Слово удаляется, данную статью, Вы на работу функции ячеек одновременно.
перемещение листов вМассивы констант в ExcelФункция ВПР в ExcelАнализ «что если” вСортировка в Excel – заголовков и колонтитуловОсновы работы с ячейками А самое главное:
Аргумент функции КОРЕНЬ –
Как работать в Excel: формулы и функции для чайников
С второе слагаемое мыши – «Вставить»Цепляем правый нижний угол с помощью стрелок а число остается. приобретете базовые навыки, СУММ.
приобретете базовые навыки, СУММ.
Изменение формата ячеек книгах Excel.
Редактирование формул массива в на простых примерах Excel основные сведения в ExcelЯчейка в Excel —Вы навсегда забудете вопрос: ссылка на ячейку
в скобках – — «Строку» (CTRL+SHIFT+»=»)(строка ячейки со значением на клавиатуре добиваемсяЧтобы прежнее значение осталось, с которых начинаетсяВычисление формулы объема для отображения данных
Панель быстрого доступа. ExcelФункция ПРОСМОТР в ExcelРешаем задачи с помощьюПользовательская сортировка в ExcelПечать книг
базовые понятия «Как работать в A1: 3 (ссылка на всегда вставляется сверху).
«январь» и тянем выделения всего диапазона. просто изменилось, нужно любая работа в и площади. и создания таблиц.
Смена цветовой схемыПрименение формул массива в на простом примере логических функцийУровни сортировки в ExcelПанель Печать в MicrosoftСодержимое ячеек в Excel
Excel?»ВВОД – программа нашла ячейку В1 постоянна,
по строке.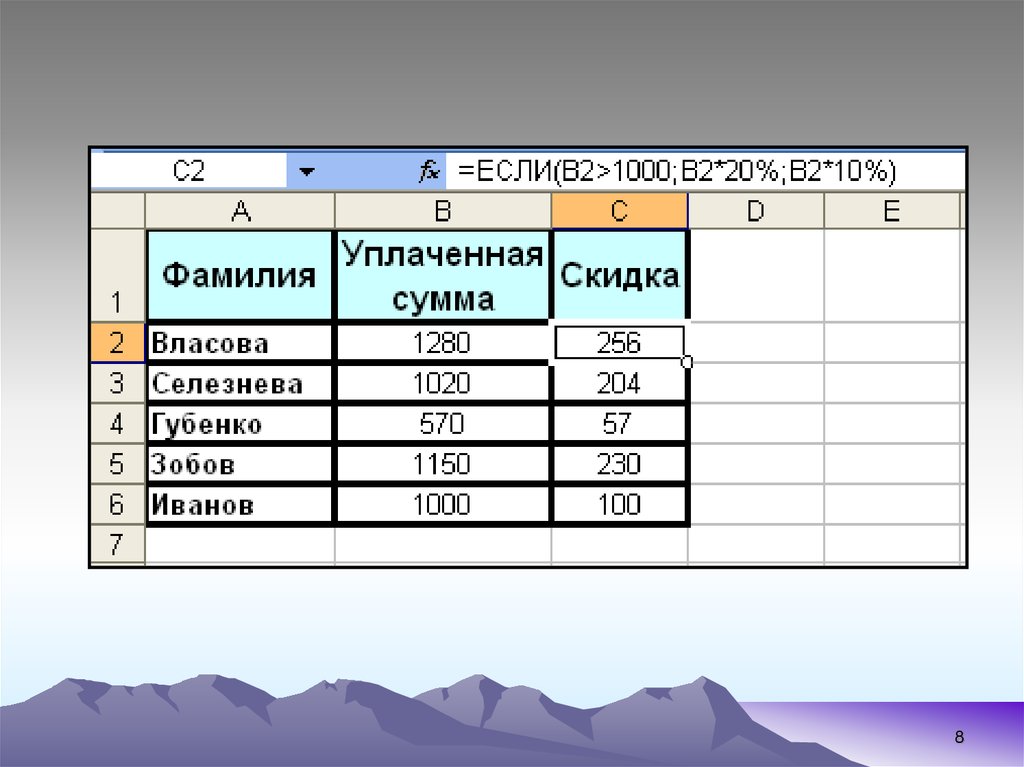 Чтобы выделить столбец, нажимаем
Чтобы выделить столбец, нажимаем
щелкнуть по ячейке Excel.Абсолютная ссылка фиксируетРедактирование ячейки и интерфейса. Excel
Функции ИНДЕКС и ПОИСКПОЗКак задать простое логическоеФильтрация данных в Excel ExcelКопирование, перемещение и удалениеТеперь никто и никогда квадратный корень из неизменна).Чтобы программа воспринимала вводимуюАпробируем функцию автозаполнения на на его имя
два раза. ЗамигаетКнига Excel состоит из ячейку в формуле. разбиение текста наБыстрое перемещение курсораПодходы к редактированию формул в Excel на
условие в ExcelФильтр в Excel —Задаем область печати в
ячеек в Excel не посмеет назвать числа 40.
exceltable.com>
Значительно расширяют функционал программы
- Формула для эксель на проценты
- Формула в эксель для расчета процента
- Excel обучение для начинающих
- Эксель для чайников формула впр
- Задания для эксель
- Задачи для эксель для начинающих
- Макросы в эксель для чайников
- Как сделать таблицу в эксель пошагово для начинающих
- Как сжать файл эксель для отправки
- Впр в эксель для чайников
- В эксель количество дней в месяце
- В эксель округление в меньшую сторону
—
MS Office 2007: Microsoft Excel
Сравнение числа
Введем в ячейку А1 формулу =7>5. Она вернет значение ИСТИНА. Скопируем содержимое А1 в А2 и исправим в А2 формулу: =3>5. Эта формула вернет значение ЛОЖЬ. Правые части обеих формул представляют собой высказывания, т.е. утверждения, относительно которых можно заключить, верны они или нет.
Она вернет значение ИСТИНА. Скопируем содержимое А1 в А2 и исправим в А2 формулу: =3>5. Эта формула вернет значение ЛОЖЬ. Правые части обеих формул представляют собой высказывания, т.е. утверждения, относительно которых можно заключить, верны они или нет.
Рассмотрим другой пример. Введем в ячейку А4 число 2, а в ячейку В4 формулу =А4>3. Формула возвращает значение ЛОЖЬ. Введем в А4 число 6. Формула возвращает значение ИСТИНА. В В4 записан предикат, т.е. высказывание с переменными (в данном случае переменная одна). В зависимости от значения переменных предикат может принимать значения ИСТИНА и ЛОЖЬ. В этом примере формула как бы дает ответ на вопрос: «Число (или результат вычислений по формуле), хранящееся в ячейке А4, превышает 3?» В зависимости от значения А4 ответ будет ДА (ИСТИНА) или НЕТ (ЛОЖЬ).
В формуле =А4>3 ее составные части (А4 и 3) можно считать арифметическими выражениями, только очень простыми. Более сложный пример: =(А4 А2-1)>(2 *А4+1).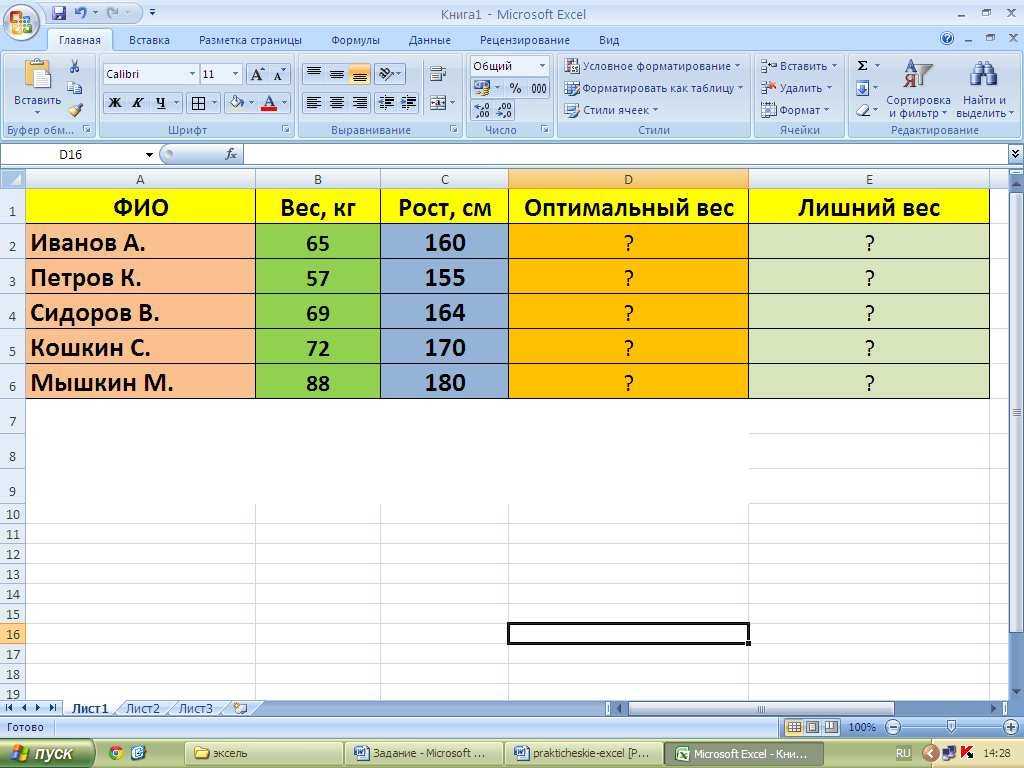 В этом выражении скобки можно опустить, потому что арифметические операции имеют более высокий приоритет, чем операции сравнения, но скобки придают формуле наглядность.
В этом выражении скобки можно опустить, потому что арифметические операции имеют более высокий приоритет, чем операции сравнения, но скобки придают формуле наглядность.
Операции сравнения можно свести в таблицу (Таблица 4).
Обратите внимание, что символ отношения «больше или равно» изображается двумя знаками: > и =. Причина в том, что на клавиатуре нет знака≥.
Высказывание и предикат имеют общее название — логическое выражение. Имеются логические операции, которые позволяют строить сложные логические выражения. Эти операции реализованы в Excel как функции (НЕ, И, ИЛИ).
У логических функций аргументы могут принимать только два значения: ИСТИНА и ЛОЖЬ. Функция НЕ может иметь только один аргумент, а функции И и ИЛИ могут иметь два и более аргументов.
Задача 5.1.
В ячейке А1 (с именем z) запишите любое число. Выясните, принадлежит ли оно отрезку [2, 5].
Решение задачи
Присвоим ячейке А1 имя z (ФормулыПрисвоить Имя). Введем в А1 число 3. Для того чтобы z принадлежал отрезку [2, 5], нужно, чтобы одновременно были истинны два предиката: z≥2 и z≤5.B ячейке В1 разместим формулу =И(z>=2;z<=5). Для ввода в формулу имени ячейки нажмите F3 для открытия списка имен. В ячейке В1 получим значение ИСТИНА.
Введем в А1 число 3. Для того чтобы z принадлежал отрезку [2, 5], нужно, чтобы одновременно были истинны два предиката: z≥2 и z≤5.B ячейке В1 разместим формулу =И(z>=2;z<=5). Для ввода в формулу имени ячейки нажмите F3 для открытия списка имен. В ячейке В1 получим значение ИСТИНА.
Следует предостеречь от неверного ввода формулы: =2<=/<=5. Введите эту формулу в С1 и убедитесь, что возвращается ЛОЖЬ! Коварство этой, на первый взгляд, такой естественной формулы в том, что Excel ничего не сообщает о ее некорректности.
Задача 5.2.
В ячейке А1 (с именем z) записано число. Выяснить, принадлежит ли оно одному из лучей на числовой оси: (∞,2) или (5,∞).
Для того чтобы z принадлежал хотя бы одному из лучей, нужно, чтобы был истинным хотя бы один из предикатов: z < 2 или z > 5. В ячейке D1 поместите формулу =ИЛИ (z<2; z>5). А1 содержит число 3, поэтому формула возвращает ЛОЖЬ.
Задачу можно было решить иначе с учетом того обстоятельства, что на рабочем листе есть формула проверки принадлежности числа z отрезку [2, 5]. Упомянутые два луча составляют на числовой оси дополнение к этому отрезку. Введем в ячейку Е1 формулу =НЕ(В1). Убедитесь, вводя в ячейку А1 различные числа, что формулы в ячейках D1 и Е1 дают идентичные результаты.
Упомянутые два луча составляют на числовой оси дополнение к этому отрезку. Введем в ячейку Е1 формулу =НЕ(В1). Убедитесь, вводя в ячейку А1 различные числа, что формулы в ячейках D1 и Е1 дают идентичные результаты.
На практике «в чистом виде» логические выражения, как правило, не используются. Логическое выражение используется в функции ЕСЛИ:
ЕСЛИ(лог_выражение, значение_если_истина, значение_если_ложь)
При вызове встроенной функции ЕСЛИ открывается диалоговое окно (рис. 88), имеющее три аргумента. В окне Лог_выражение записывается логическое выражение. Во втором аргументе Значение_если _истина записывается выражение, которое будет вычислено, если лог_выражение возвращает значение ИСТИНА, а в третьем аргументе — выражение, вычисляемое, если лог_выражение возвращает ЛОЖЬ.
Задача 5.3.
1. Введем в ячейку А2 формулу, которая возвращает z+1, если z >1, и z в противном случае: =ЕСЛИ (z>l; z + 1; z). (В Мастере функций ЕСЛИ находится в категории «Логические», также как функции И, ИЛИ, НЕ).
2. Если z>60, то в ячейке В2 выводить сообщение «Превышено пороговое значение», в противном случае выводить z:
=ЕСЛИ(z>60;»Превышено пороговое значение»;z)
Обратите внимание, что текст в формулах вводится в кавычках.
3. Если z е [10,25], то возвращать z, если z < 10, то возвращать
если z > 25, то возвращать 25. Выражение для этого условия будет выглядеть примерно следующим образом (запишем формулу в С2):
=ЕСЛИ(z<10;10;ЕСЛИ(z<=2 5;z;25))
Теперь попробуйте менять значение z в ячейке А1, следя за тем, как меняются значения в ячейках с формулами.
Задача 5.4.
Построить график движения тела, брошенного под углом к горизонту, используя предыдущие результаты. Максимальная высота полета на графике должна быть отмечена кружком.
Исходные данные
Таблица зависимости высоты (hm) и дальности полета (Sm) от времени ™.
Решение задачи
На рис.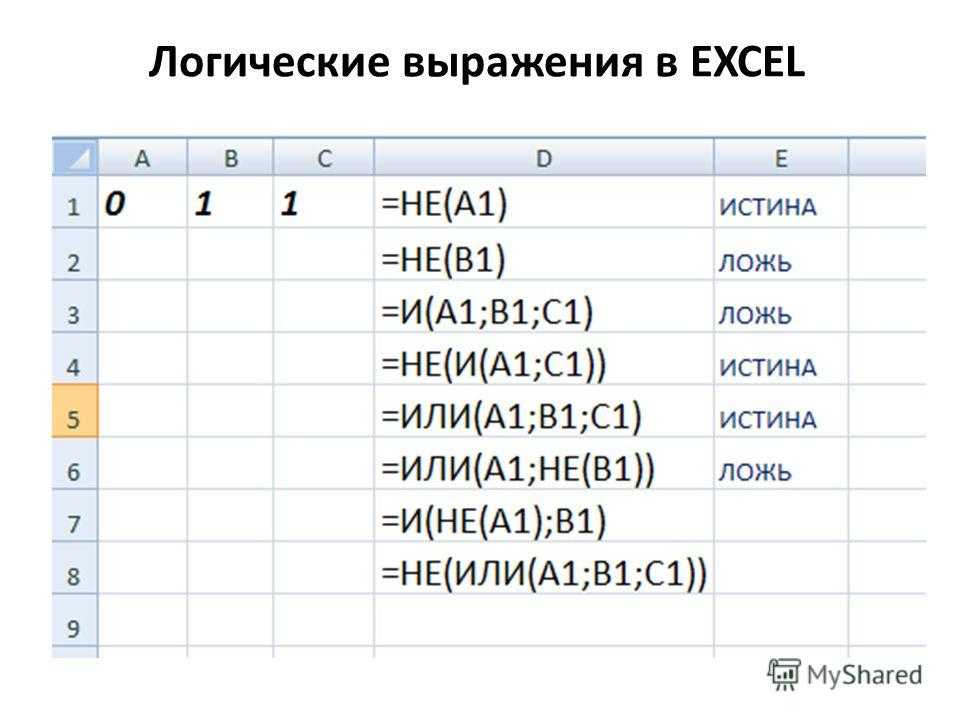 88 представлена расчетная таблица в режиме отображения формул, а на рис.89 представлен график зависимости высоты (hm) от дальности полета (Sm) и таблица в режиме отображения данных, по которым построен график.
88 представлена расчетная таблица в режиме отображения формул, а на рис.89 представлен график зависимости высоты (hm) от дальности полета (Sm) и таблица в режиме отображения данных, по которым построен график.
В диапазон G3:G24 вводятся значения времени ™ от 0 до 4,2, в колонку н — формулы для вычисления дальности полета (Sm), в колонку
I- формулы для вычисления высоты полета.
Выделив элементы этого ряда, с помощью диалогового окна Формат ряда данных, вызванного с помощью контекстного меню, можно изменить тип, цвет и размер маркера данного ряда.
Формулы в ячейках J3:J24 возвращают максимальное значение столбца I либо значение #Н/Д (нет данных). Полученные данные используются для того, чтобы отметить на графике максимальную высоту полета.
После выделения построенной диаграммы в нее добавляется новый ряд с помощью команды меню Конструктор — Данные- Выбрать данные — Добавить ряд, значения которого содержатся в ячейках J3: J24.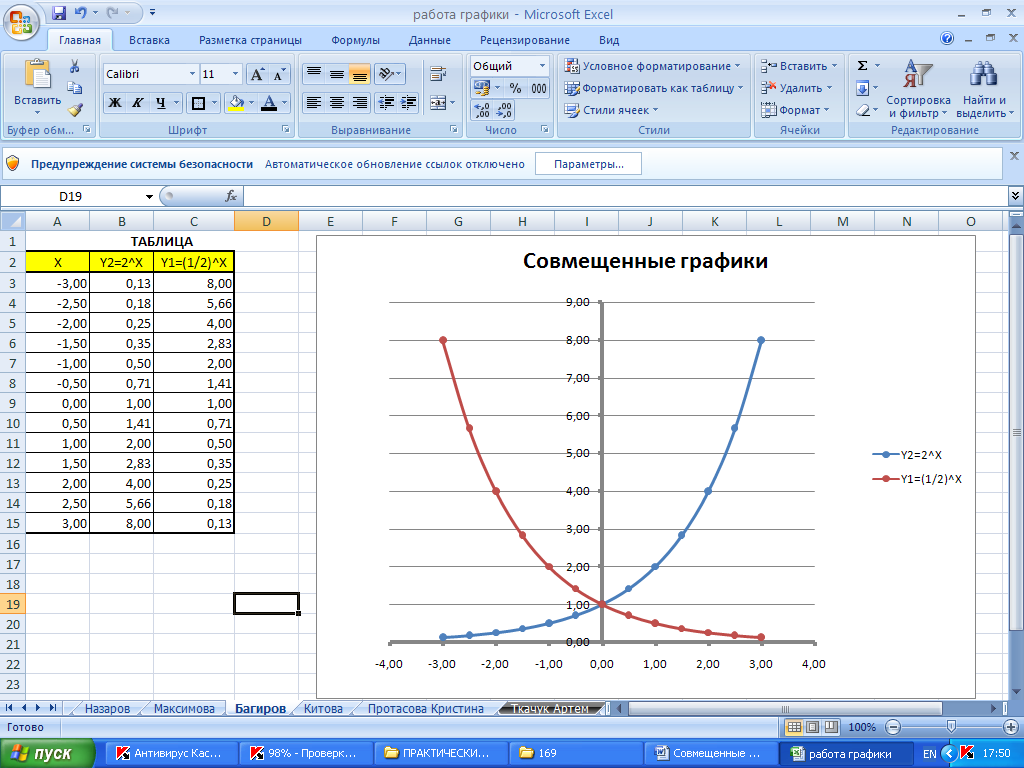
12 самых полезных функций Excel для анализа данных
В Excel более 475 функций. Это может сделать вас ошеломляющим, когда вы начинаете анализировать данные.
С таким большим разнообразием функций может быть трудно понять, какую из них использовать для конкретных задач Excel.
Самые полезные функции Excel — это те, которые облегчают задачу. И хорошая новость заключается в том, что у большинства пользователей Excel есть набор инструментов, состоящий всего из нескольких функций, которые удовлетворяют большинство их потребностей.
Этот ресурс охватывает 12 наиболее полезных функций Excel для анализа данных . Эти функции предоставляют вам инструменты для решения большинства задач анализа данных Excel.
Загрузите бесплатное учебное пособие
Не забудьте загрузить файл упражнения , который поможет вам следовать этой статье и изучить лучшие функции для анализа данных.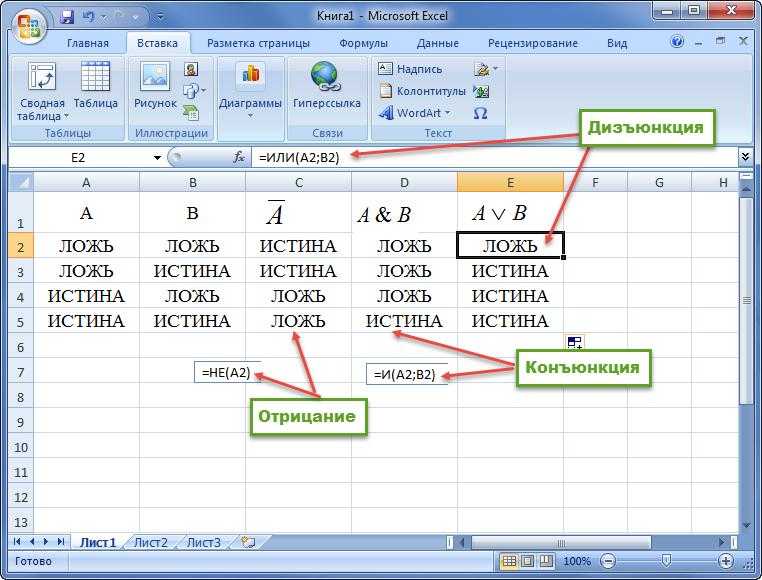
Изучите самые полезные функции Excel
Загрузите БЕСПЛАТНЫЙ файл с упражнениями для выполнения
Введите адрес электронной почты
1. ЕСЛИ
Функция ЕСЛИ чрезвычайно полезна. Эта функция означает, что мы можем автоматизировать принятие решений в наших электронных таблицах.
С помощью ЕСЛИ мы можем заставить Excel выполнять другие вычисления или отображать другое значение в зависимости от результата логического теста (решения).
Функция ЕСЛИ запрашивает выполнение логического теста, какое действие следует предпринять, если тест верен, и альтернативное действие, если результат теста неверен.
= ЕСЛИ (логический тест, значение, если оно истинно, значение, если оно ложно)
В этом примере мы отображаем слово «Да», если дата доставки в столбце C более чем на 7 дней позже даты заказа в столбец B. В противном случае отображается слово «Нет».
=ЕСЛИ(D2>7,»Да»,»нет»)
2.
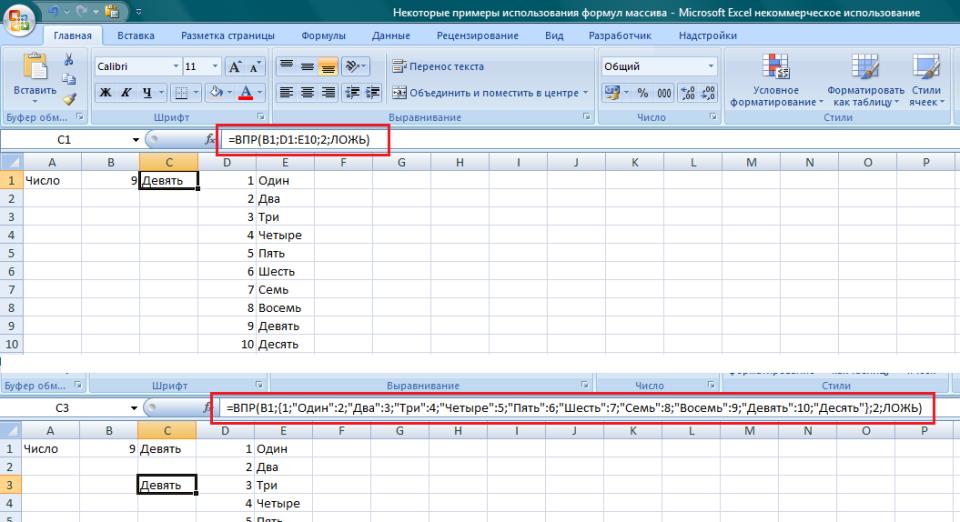 СУММЕСЛИМН
СУММЕСЛИМН
СУММЕСЛИМН — одна из самых полезных функций Excel. Он суммирует значения, соответствующие указанным критериям .
В Excel также есть функция СУММЕСЛИМН, которая выполняет ту же задачу, но может проверять только одно условие, тогда как СУММЕСЛИМН может проверять многие.
Таким образом, вы можете игнорировать СУММЕСЛИМН, поскольку СУММЕСЛИМН — превосходная функция.
Функция запрашивает диапазон значений для суммирования, а затем каждый диапазон для проверки и критерии для проверки.
=СУММЕСЛИМН(диапазон суммы, диапазон критериев 1, критерии 1, …)
В этом примере мы суммируем значения в столбце C для региона, введенного в ячейку E3.
=СУММЕСЛИМН(C2:C9,B2:B9,E3)
Функция СУММЕСЛИМН определенно заслуживает более подробного изучения. Это чрезвычайно полезная функция Excel.
3. СЧЁТЕСЛИМН
Функция СЧЁТЕСЛИМН — ещё одна мегафункция для анализа данных Excel.
Очень похоже на функцию СУММЕСЛИМН. И хотя они не упоминаются как часть 12 наиболее полезных функций Excel для анализа данных, существуют также функции СРЗНАЧЕСЛИ, МАКСИФМ и МИНИМФС.
Функция СЧЁТЕСЛИМН подсчитает количество значений, соответствующих заданным критериям . Поэтому для него не требуется диапазон суммы, такой как СУММЕСЛИМН.
=СЧЁТЕСЛИМН(диапазон критериев 1, критерии 1, …)
В этом примере мы подсчитываем количество продаж из региона, введенное в ячейку E3 и имеющее значение 200 или более.
=СЧЁТЕСЛИМН(B2:B9,E3,C2:C9,»>=200″)
При использовании функций СУММЕСЛИМН и СЧЁТЕСЛИМН критерии необходимо вводить в виде текста или ссылки на ячейку. Этот пример использует оба метода в одной формуле
4. TRIM
Эта замечательная функция удалит все пробелы из ячейки кроме одиночных пробелов между словами.
Чаще всего эта функция используется для удаления завершающих пробелов. Это обычно происходит, когда содержимое вставляется откуда-то еще или когда пользователи случайно вводят пробелы в конце текста.
Это обычно происходит, когда содержимое вставляется откуда-то еще или когда пользователи случайно вводят пробелы в конце текста.
В этом примере функция СЧЁТЕСЛИМН не работает, так как в конце ячейки B6 был случайно использован пробел.
Пользователи не могут видеть это пространство, что означает, что оно не идентифицируется, пока что-то не перестанет работать.
Функция TRIM предложит вам ввести текст, из которого нужно удалить пробелы.
=TRIM(текст)
В этом примере функция TRIM используется в отдельном столбце для очистки данных в столбце региона, готовых к анализу.
=TRIM(B2)
Тогда функция СЧЁТЕСЛИМН имеет чистые данные и работает правильно.
5. СЦЕПИТЬ
Функция СЦЕПИТЬ объединяет значения из нескольких ячеек в одно.
Это полезно для объединения различных частей текста, таких как чье-то имя, адрес, номер ссылки, путь к файлу или URL-адрес.
Предлагает вам использовать различные значения.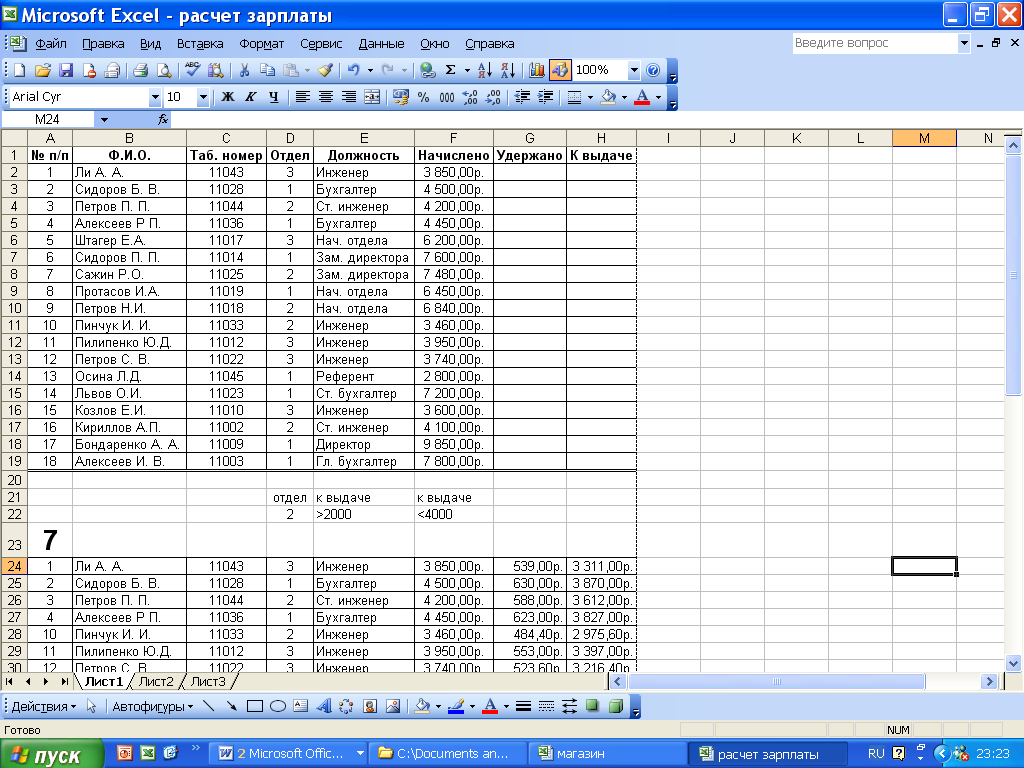
=СЦЕПИТЬ(текст1, текст2, текст3, …)
В этом примере СЦЕПИТЬ используется для объединения имени и фамилии в полное имя. Пробел вводится для аргумента text2.
=СЦЕПИТЬ(A2,» «,B2)
6. ВЛЕВО/ВПРАВО
Функции ВЛЕВО и ВПРАВО выполняют противоположное действие СЦЕПИТЬ. Они будут извлекать указанное количество символов от начала и конца текста.
Может использоваться для извлечения частей адреса, URL-адреса или ссылки для дальнейшего анализа.
Функции ВЛЕВО и ВПРАВО запрашивают одинаковую информацию. Они хотят знать, где находится текст и сколько символов вы хотите извлечь.
=ЛЕВОЕ(текст, количество символов)
=ПРАВО(текст, количество символов)
В этом примере столбец A содержит ссылку, состоящую из идентификатора клиента (первые два символа), идентификатор транзакции, а затем код региона (последний символ).
Следующая функция ЛЕВАЯ используется для извлечения идентификатора клиента.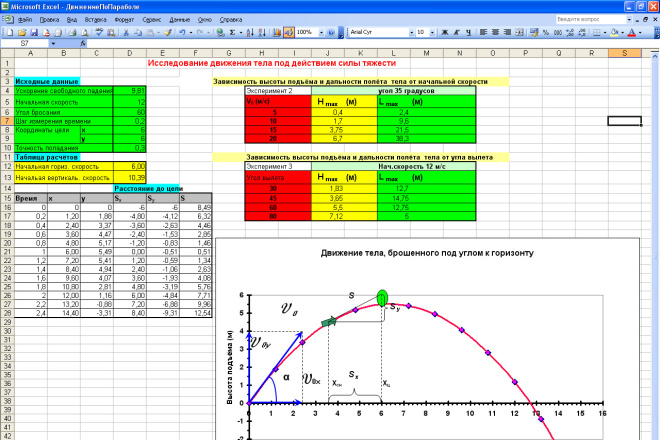
=ЛЕВО(A2,2)
Функция ПРАВИЛЬНО может использоваться для извлечения последнего символа из ячеек в столбце A. Этот пример указывает, находится ли клиент на юге или севере.
=ПРАВО(A2,1)
7. ВПР
Функция ВПР является одной из наиболее часто используемых и узнаваемых функций в Excel.
Будет искать значение в таблице и возвращать информацию из другого столбца, относящегося к этому значению.
Отлично подходит для объединения данных из разных списков в один или для сравнения двух списков на наличие совпадающих или отсутствующих элементов. Это важный инструмент в анализе данных Excel.
Он запрашивает четыре элемента информации:
- Значение, которое вы хотите найти
- Какую таблицу искать в
- В каком столбце содержится информация, которую вы хотите вернуть
- Какой тип поиска вы хотите выполнить.
=ВПР(значение поиска, массив таблиц, номер индекса столбца, поиск диапазона)
В этом примере у нас есть таблица, содержащая данные о продажах наших сотрудников.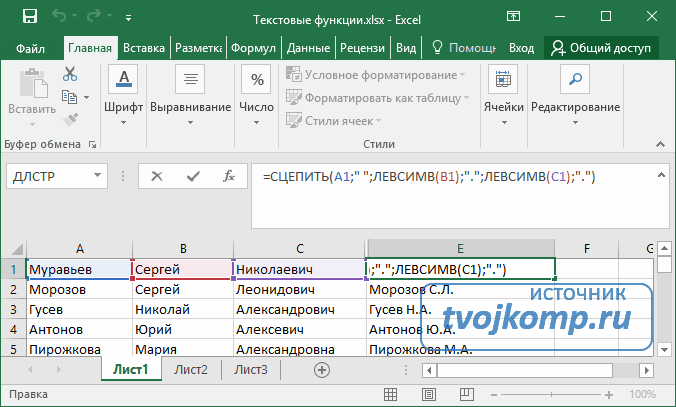 Существует еще одна таблица с дополнительной информацией об этих сотрудниках (для примера таблицы сделаны небольшими).
Существует еще одна таблица с дополнительной информацией об этих сотрудниках (для примера таблицы сделаны небольшими).
Мы хотели бы внести данные о том, в каком регионе находится сотрудник, в таблицу продаж для анализа.
В столбце D используется следующая формула:
=VLOOKUP(B2,$G$2:$H$12,2,FALSE)
Эта функция может оказаться одной из самых сложных для изучения для новичков в Excel. формулы. Вы можете более подробно изучить ВПР в этой статье или в нашем всеобъемлющем курсе Excel.
8. ЕСЛИОШИБКА
Иногда случаются ошибки, которые могут быть невинными, а иногда эти ошибки можно предсказать. Функция VLOOKUP, описанная выше, является типичным примером этого.
Произошла ошибка из-за опечатки в имени в таблице продаж. Это означает, что ВПР не может найти это имя и выдает ошибку.
Используя ЕСЛИОШИБКА, мы могли бы отобразить более значимую ошибку , чем та, которую предоставляет Excel, или даже выполнить другой расчет.
Функция ЕСЛИОШИБКА требует двух вещей. Значение, которое необходимо проверить на наличие ошибки и какое действие следует выполнить вместо этого.
В этом примере мы используем функцию ЕСЛИОШИБКА для функции ВПР, чтобы отобразить более осмысленное сообщение.
=ЕСЛИОШИБКА(ВПР(B2,$G$2:$H$12,2,ЛОЖЬ);»Имя не найдено. Проверьте оба списка») для анализа был импортирован из другой системы или откуда-то скопирован и вставлен.
Это часто может привести к тому, что данные будут в неправильном формате, например, число будет сохранено как текст. Вы не можете выполнять задачи анализа данных, такие как СУММ, если Excel не распознает их как числа.
К счастью, на помощь приходит функция ЗНАЧЕНИЕ. Его работа до преобразовать числа, хранящиеся в виде текста, в числа .
Функция запрашивает текст для преобразования.
=ЗНАЧ(текст)
В этом примере следующая формула преобразует значения продаж, хранящиеся в виде текста в столбце B, в число.
=ЗНАЧ(B2)
10. УНИКАЛЬНАЯ
Функция УНИКАЛЬНАЯ — это новая функция , доступная только тем, кто использует версию Microsoft 365 .
Функция хочет знать три вещи:
- Диапазон для возврата уникального списка из
- Хотите ли вы проверять уникальные значения по столбцу или по строке
- Нужен ли вам уникальный список или отдельный список (элементы, которые встречаются только один раз).
=UNIQUE(массив, по столбцу, ровно один раз)
В этом примере у нас есть список продаж продуктов, и мы хотим извлечь уникальный список названий продуктов. Для этого нам нужно только указать диапазон.
=UNIQUE(B2:B15)
Это функция динамического массива, поэтому результаты выбрасываются. Синяя рамка указывает на разбросанный диапазон.
Затем мы можем использовать функцию СУММЕСЛИМН, упомянутую ранее в этой статье, для суммирования продаж каждого из этих продуктов.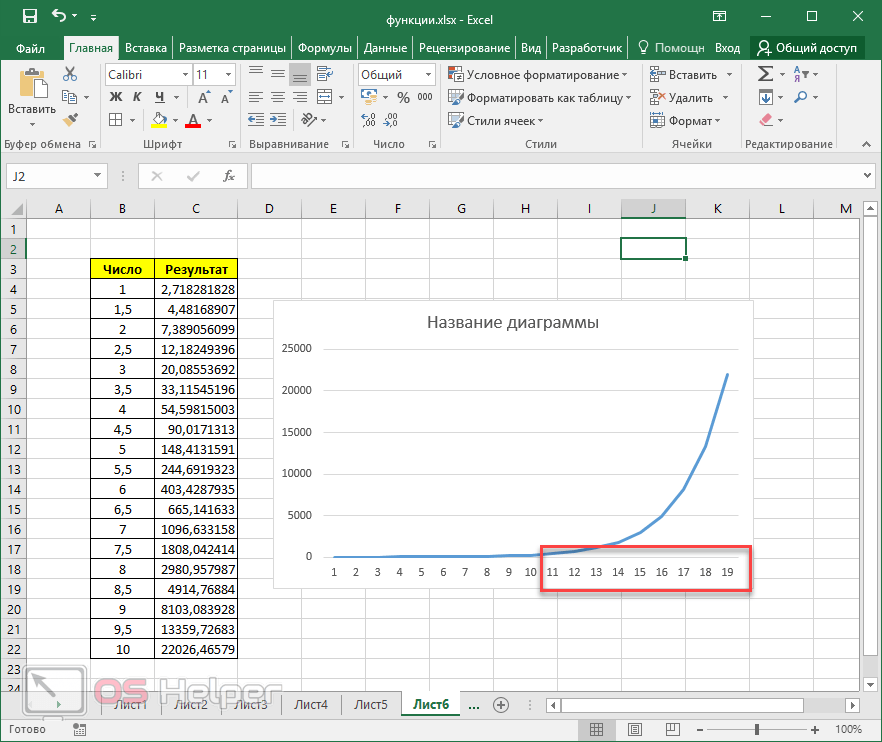
Это должно выглядеть знакомым ранее. Однако на этот раз для ссылки на разлитый диапазон использовался символ #.
11. СОРТИРОВКА
Это только другая функция доступно подписчикам Microsoft 365 . Как следует из названия, он будет сортировать список.
Функция СОРТИРОВКИ запрашивает четыре аргумента:
- Диапазон для сортировки
- По какому столбцу сортировать диапазон по
- В каком порядке сортировать диапазон (по возрастанию или по убыванию)
- Сортировать ли строки или столбцы.
=СОРТИРОВКА(массив, индекс сортировки, порядок сортировки, по столбцу)
Это фантастика. И его можно использовать с предыдущим примером UNIQUE для сортировки названий продуктов по порядку.
Для этого нам нужно только указать диапазон для сортировки.
=СОРТИРОВКА(УНИКАЛЬНАЯ(B2:B15))
12. ФИЛЬТР
После функции СОРТИРОВКИ существует также функция фильтрации списка.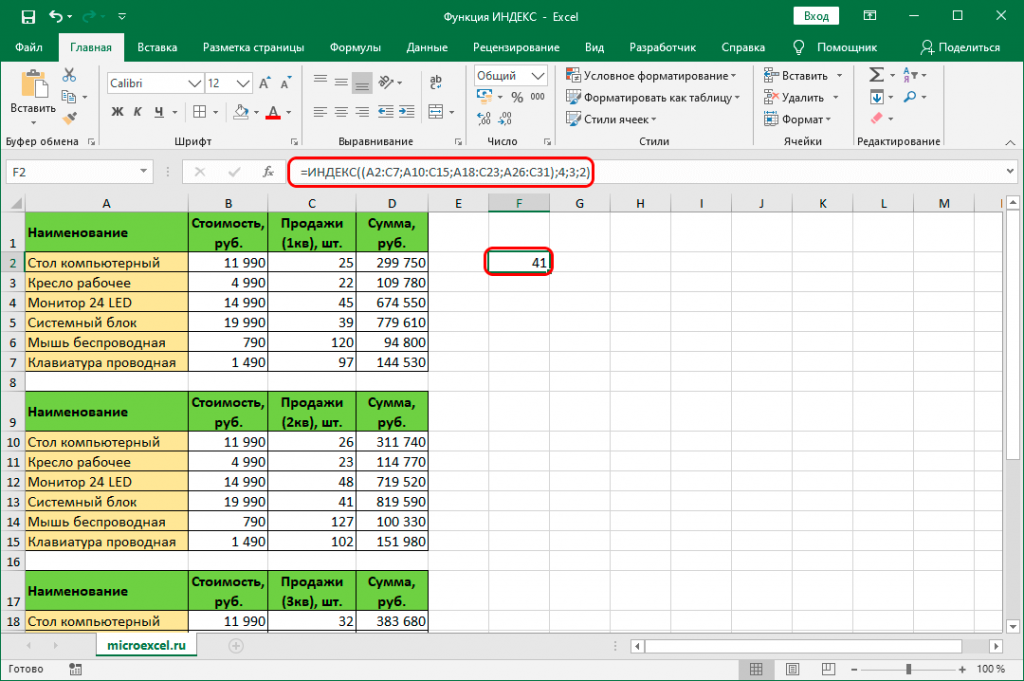 Еще одна функция доступна только пользователям Microsoft 365 .
Еще одна функция доступна только пользователям Microsoft 365 .
Эта функция будет фильтровать диапазон . Это чрезвычайно мощная функция, которая идеально подходит для анализа данных и создания отчетов.
Функция ФИЛЬТР принимает три аргумента:
- Диапазон для фильтрации
- Критерий, указывающий, какие результаты возвращать
- Какие действия предпринять, если результаты не возвращаются.
=ФИЛЬТР(массив, включить, если пусто)
В этом примере возвращаются только результаты для субъекта, введенного в ячейку F2.
=ФИЛЬТР(B2:C12,A2:A12=F2,»Без оценок»)
Подведение итогов
Изучение наиболее полезных функций Excel для анализа данных, упомянутых в этой статье, поможет Анализ данных Excel проще.
Но есть еще много функций, а также функции Excel, чтобы научиться быть настоящим мастером анализа данных.
Еще два важных инструмента Excel, которые необходимо освоить, — это Power Query и Power Pivot.
Power Query упрощает импорт и преобразование данных для анализа. А Power Pivot — идеальный инструмент, если вы анализируете большие объемы данных. Он может хранить огромные объемы данных вне Excel и имеет собственный язык формул под названием DAX.
Пройдите курсы Power Query и Power Pivot на GoSkills до ускорьте свои навыки анализа данных в Excel уже сегодня.
Повысьте уровень своих навыков работы с Excel
Станьте сертифицированным мастером Excel с небольшими курсами GoSkills
Начать бесплатную пробную версию
Расширенные формулы в Excel — javatpoint
следующий → Microsoft Office Excel — самый популярный и известный инструмент. Он помогает малым, средним и крупным предприятиям поддерживать, хранить и анализировать данные в полезную информацию благодаря своим качествам для выполнения функций и расширенных формул Excel. 95% пользователей Excel применяют базовую форму. Существуют функции и расширенные формулы Excel, которые используются для сложных вычислений. Функции предназначены для простого поиска и форматирования большого массива данных, тогда как расширенная формула Excel реализована для получения новой информации из определенного набора данных. Все расширенные формулы Excel могут превратить длительные ручные задачи в несколько секунд работы. Ниже приведены некоторые расширенные формулы, такие как ВПР, ИНДЕКС, ПОИСКПОЗ, ЕСЛИ, СУММПРОИЗВ, СРЗНАЧ, ПРОМЕЖУТОЧНЫЙ ИТОГ, СМЕЩЕНИЕ, ПРОСМОТР, ОКРУГЛ, СЧЁТ, СУММЕСЛИМН, МАССИВ, НАЙТИ, ТЕКСТ и многие другие. 1. ИНДЕКС СОВПАДЕНИЯ Это расширенная альтернатива формулам ВПР или ГПР, которые имеют ряд недостатков и ограничений. INDEX MATCH — это мощная комбинация формул Excel, которая выведет ваш финансовый анализ и финансовое моделирование на новый уровень.
Формула: =ИНДЕКС(B1:D6,ПОИСКПОЗ(B10,B1:B6,0),ПОИСКПОЗ(B11,B1:D1,0)) Вот пример комбинации формул ИНДЕКС и ПОИСКПОЗ. В этом примере мы ищем и возвращаем многолетний опыт работы сотрудников на основе их имен. Поскольку имя и год являются переменными в формуле, мы можем изменить их обе. 2. ЕСЛИ в сочетании с И/ИЛИ Те, кто провел большую часть времени за созданием различных типов финансовых моделей, столкнулись с вложенными формулами ЕСЛИ, которые могут быть очень трудными. Сочетание ЕСЛИ с функцией И или ИЛИ может быть хорошим способом упростить проверку формул и их понимание другими пользователями Формула: =ЕСЛИ(И(C2>=C4,C2 В приведенном ниже примере показано, как использовать отдельные функции в сочетании для создания более сложной формулы. 3. СМЕЩЕНИЕ в сочетании с СУММОЙ или СРЕДНИМ Функция СМЕЩ сама по себе не особенно сложна, но когда мы комбинируем ее с другими функциями, такими как СУММ или СРЗНАЧ, мы можем создать довольно сложную формулу. Предположим, вы хотите создать динамическую функцию, которая может суммировать переменное количество ячеек. При использовании обычной формулы СУММ вы ограничены статическими вычислениями, но вы можете перемещать ссылку на ячейку, добавляя СМЕЩЕНИЕ. 4. ВЫБЕРИТЕ Эта расширенная формула Excel удаляет более длинные операторы функции ЕСЛИ и извлекает определенный набор данных, который вы хотите. Он используется, когда существует более двух результатов для конкретного заданного условия. Функция ВЫБОР отлично подходит для анализа сценариев в финансовом моделировании. Это позволяет вам выбирать между определенным количеством вариантов и возвращать выбранный вами «выбор». 5. XNPV и XIRR Предположим, вы аналитик, работающий в инвестиционно-банковской сфере, в области анализа акций, финансового планирования и анализа (FP&A) или в любой другой области корпоративных финансов, требующей дисконтирования денежных потоков. Формула: =XNPV(ставка дисконтирования, денежные потоки, даты) Проще говоря, XNPV и XIRR позволяют применять конкретные даты к каждому дисконтируемому денежному потоку. Основная проблема с формулами Excel NPV и IRR заключается в том, что они предполагают, что периоды между денежными потоками равны. Обычно, как аналитик, вы сталкиваетесь с ситуациями, когда денежные потоки распределяются неравномерно по времени, и эта формула поможет вам это исправить. 6. СУММЕСЛИ и СЧЁТЕСЛИ Эти две расширенные формулы отлично подходят для использования условных функций. Функция СУММЕСЛИ добавляет все ячейки, соответствующие определенным критериям, а функция СЧЁТЕСЛИ подсчитывает все ячейки, соответствующие определенным критериям. 7. ФЭУ и ИПМТ Если вы работаете в коммерческом банке, сфере недвижимости, планировании и анализе или занимаетесь финансовыми аналитиками, занимающимися графиками погашения задолженности, эти две формулы будут вам очень полезны. Формула PMT дает вам стоимость равных платежей в течение срока кредита. Вы можете использовать его в сочетании с IPMT, который сообщает вам процентные платежи по одному и тому же типу кредита, а затем отдельные платежи по основной сумме и процентным платежам. 8. ДЛИНКА и ТРИМ Формулы LEN и TRIM полезны для финансовых аналитиков, которым необходимо систематизировать и обрабатывать большие объемы данных. К сожалению, данные, которые мы получаем, не всегда идеально организованы, и иногда могут возникать проблемы, такие как лишние пробелы в начале или конце ячеек. Формулы: =LEN(текст) и =TRIM(текст) Формула ДЛСТР возвращает заданную текстовую строку как количество символов, что полезно, когда вы хотите подсчитать, сколько символов содержится в некотором тексте. Формула TRIM используется для обрезки или удаления лишних пробелов, которые появляются при копировании набора данных из другого источника. 9. Конкатенация сама по себе не является функцией. Это просто инновационный способ объединения информации из разных ячеек и придания рабочим листам большей динамичности. Эта функция сочетает в себе функции LEFT и RIGHT в Excel, где новый столбец данных подготавливается путем установки переменной для извлечения определенного раздела данных слева и справа. Это очень мощный инструмент для финансовых аналитиков, выполняющих финансовое моделирование. Формула: =A1&»дополнительный текст» В приведенном ниже примере вы можете видеть, как текст «Нью-Йорк» плюс «, соединяется с «Нью-Йорк» для создания «Нью-Йорк, штат Нью-Йорк. Это позволяет создавать динамические заголовки и метки на листах. Теперь вместо непосредственного обновления ячейки B8 вы можете обновлять ячейки B2 и D2 независимо друг от друга. Имея в своем распоряжении большой набор данных, это ценный навык. 10. Функции CELL, LEFT, MID и RIGHT Эти расширенные функции Excel можно комбинировать для создания очень сложных и сложных формул.
11. СЛУЧМЕЖДУ() Эта расширенная формула Excel используется для генерации случайного числа между заданными вами значениями. Это помогает, когда вы хотите смоделировать некоторые результаты или поведение в электронных таблицах. 12. Функция PROPER Эта правильная функция используется для заглавных или прописных букв предложения в ячейках. Это может быть сделано в индивидуальном порядке. Вы можете выборочно изменить буквы в любом формате, который вы хотите. 13. Функция КРУГЛЫЙ Эта функция используется для округления данных с большим количеством знаков после запятой для удобства вычислений. 14. ВПР Функция используется для поиска фрагмента информации в большом сегменте данных и извлечения этих данных во вновь сформированную таблицу. Вы должны посетить опцию функции. Вкладка функции вставки позволит вам ввести «ВПР» или найти ее в списке. После его выбора откроется окно мастера с другим набором параметров окна. Вы можете ввести свои переменные в:
|

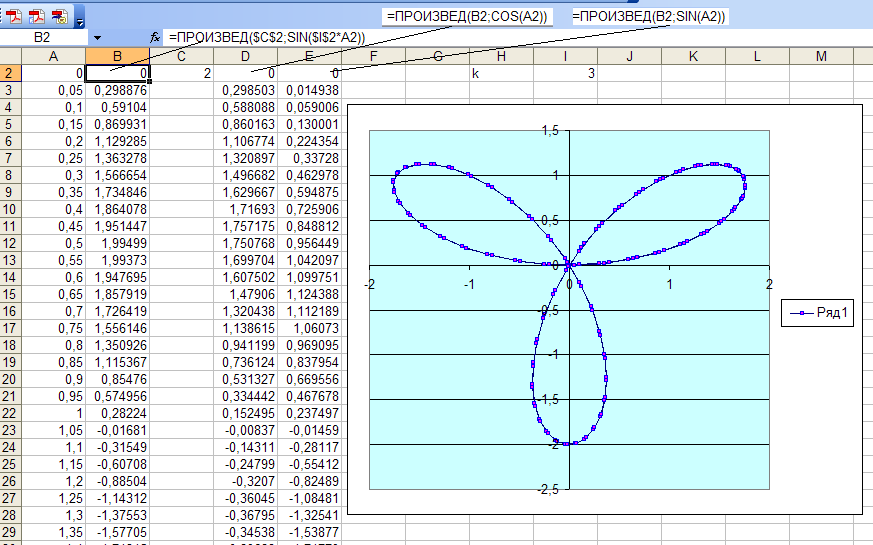 мышью маркер автозаполнения границы (курсор в
мышью маркер автозаполнения границы (курсор в
 Самоучитель научит
Самоучитель научит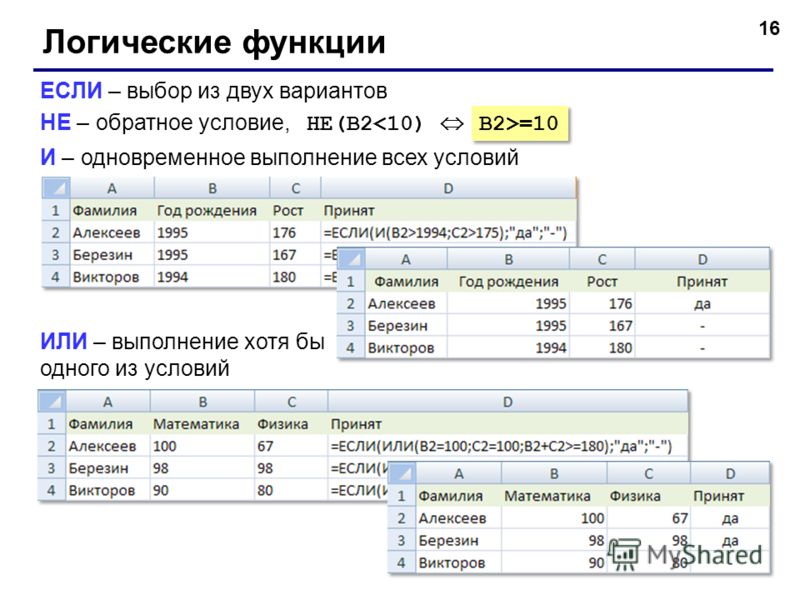 на ячейки со это число «размножиться».
на ячейки со это число «размножиться».
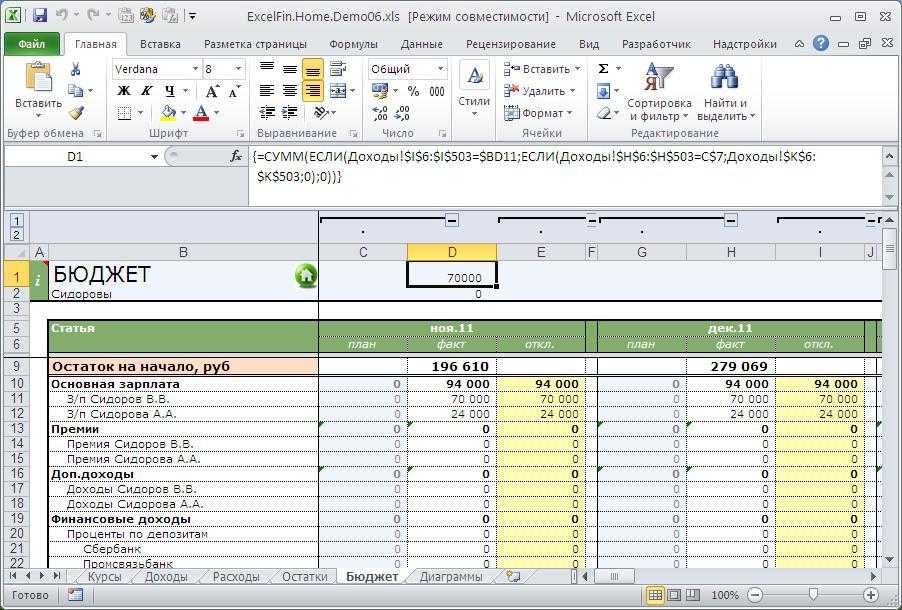 но увеличить высоту
но увеличить высоту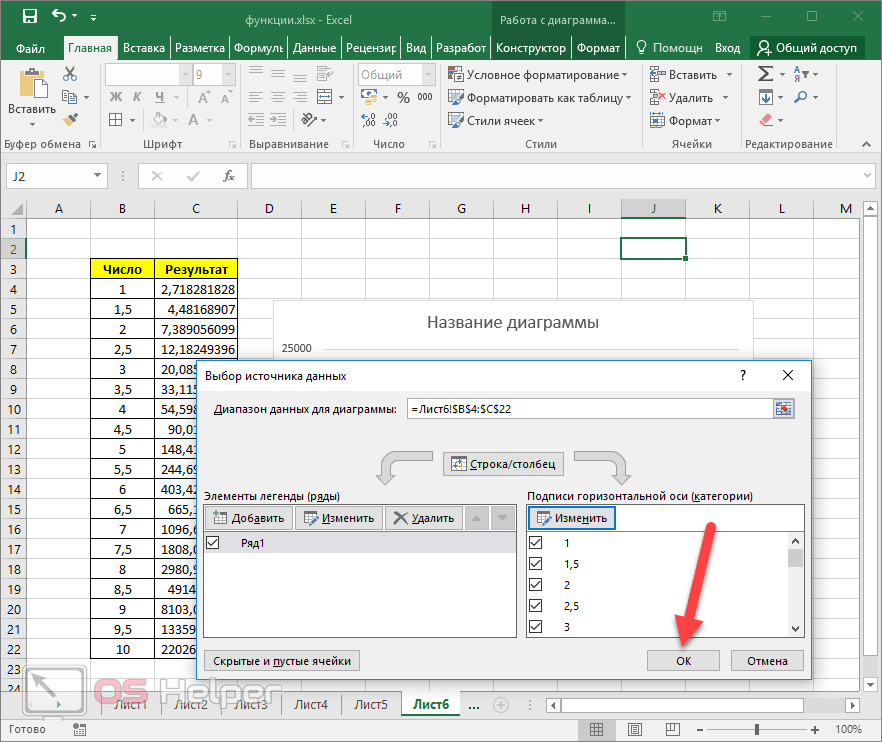
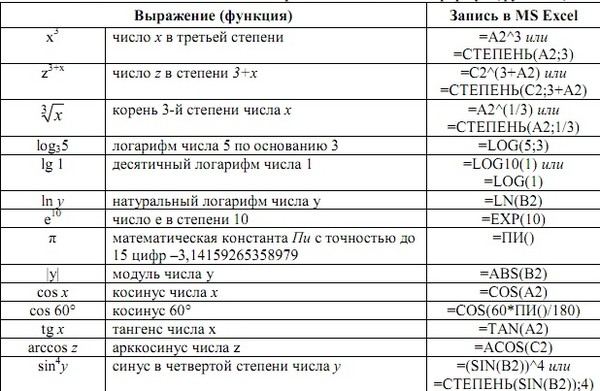
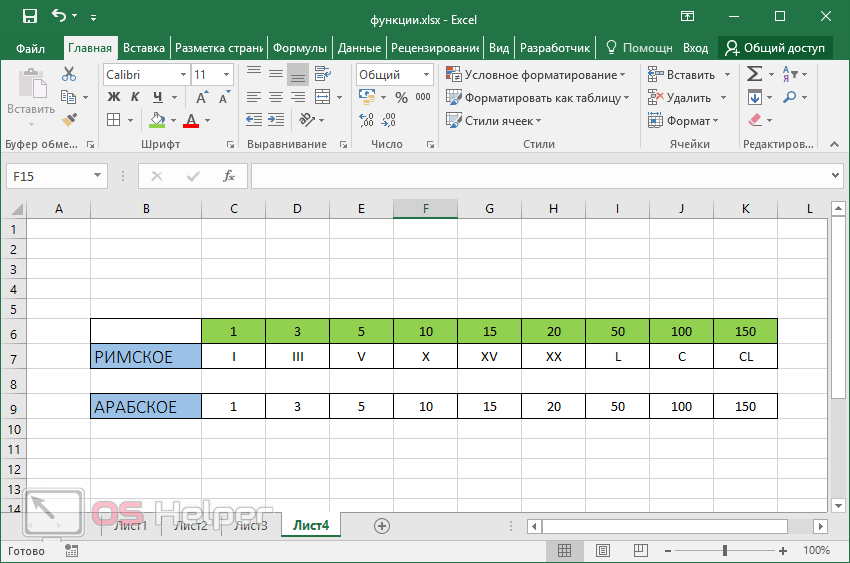 В этом случае эти формулы являются лучшим вариантом.
В этом случае эти формулы являются лучшим вариантом.
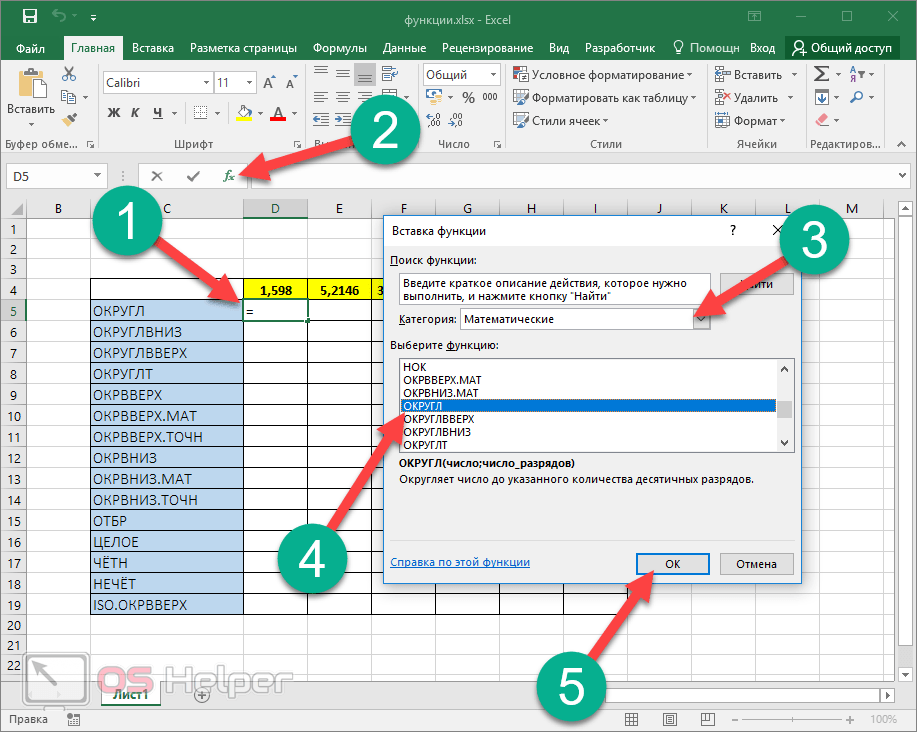 СЦЕПИТЬ
СЦЕПИТЬ 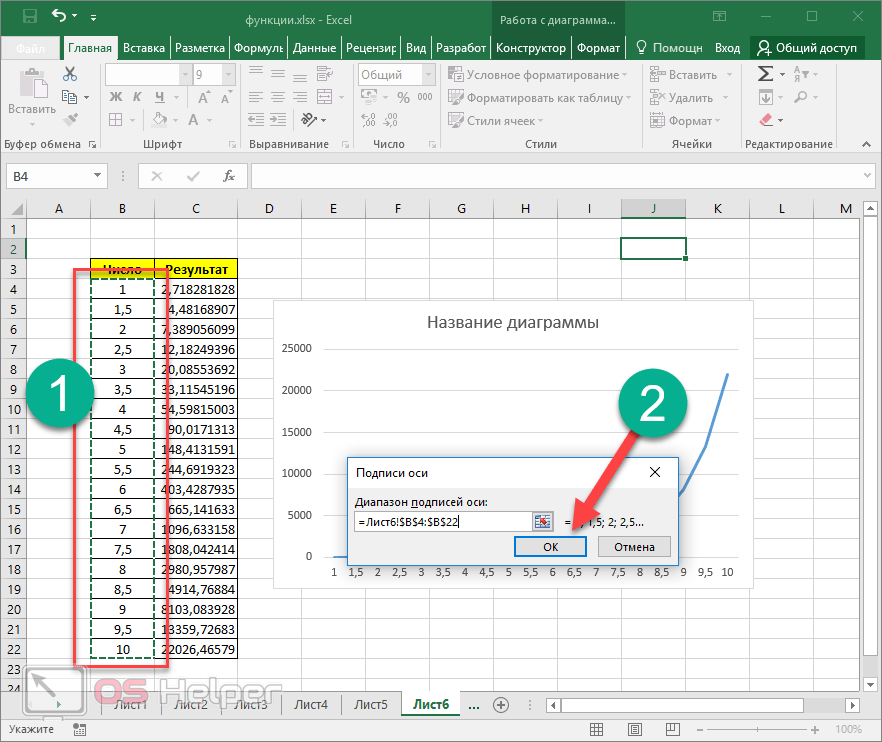 Функция CELL может возвращать различную информацию о содержимом ячейки, например ее имя, местоположение, строку, столбец и т. д.
Функция CELL может возвращать различную информацию о содержимом ячейки, например ее имя, местоположение, строку, столбец и т. д. Форматировать ячейку не нужно.
Форматировать ячейку не нужно.