Windows 8 запись на флешку: Извините, такой страницы на сайте нет
Содержание
Как записать диск Windows 8
Начиная с операционной системы Windows XP, появилась возможность записи дисков при помощи встроенной функции в проводник Windows. Для решения простых задач встроенная функция записи позволяет записывать и удалять данные в виде файлов и папок без использования стороннего платного программного обеспечения, к примеру: Nero, Roxio, Power2GO и других. Встроенная функция записи проводника может прожигать данные на следующие типы дисков – CD, DVD или Blu-Ray. Если, Вы как конечный пользователь, не хотите платить деньги за сторонний софт, тогда читайте дальше по тексту, чтобы узнать «Как записать диск» используя встроенную функцию в проводнике Windows 8.
Как начать процесс записи диска
Для начала Вам необходимо вставить чистый записываемый диск в дисковод. В течение некоторого времени с диска производится чтение, и после его распознания ОС Windows 8 предложит Вам выбор – выберите «Записать файлы на диск».
Если у Вас отключена автозагрузка с оптического носителя, тогда вам необходимо зайти в «Компьютер» и нажать двойным кликом левой кнопкой мыши на иконку оптического привода. После нажатия отобразится диалоговое окно с предложением двух вариантов записи диска.
После нажатия отобразится диалоговое окно с предложением двух вариантов записи диска.
Сделайте свой выбор в зависимости от того, как Вы будете использовать Ваш диск.
• Как флеш-накопитель USB – Этот тип записи используется с файловой системой Live File System, которая позволяет сохранять, редактировать и удалять файлы в любое время. Такой диск будет использоваться под управлением Windows XP и более поздними версиями Windows.
• C проигрывателем CD/DVD – Данный тип записи позволяет записывать ваши файлы и закрывать сессию диска для воспроизведения в CD/DVD-проигрывателе или на любом персональном компьютере. После закрытия диска файлы могут быть добавлены, но те файлы, которые были записаны ранее удалить невозможно.
Как записать диск, используя «Как флеш-накопитель USB»
Вы решили записать диск, различные файлы могут быть добавлены или удалены по желанию пользователя. После выбора пункта «Как флеш-накопитель USB» и нажатия кнопки «Далее» начнется форматирование диска.
В зависимости от типа диска процесс записи может занять некоторое время. Запись можно осуществлять, как на обычные, так и на перезаписываемые диски.
После того, как диск будет отформатирован, вы можете использовать Проводник Windows для открытия диска. В его корневом каталоге, вы увидите сообщение, что необходимо: «Перетащите файлы в эту папку, чтобы добавить их на диск».
Выберите файлы или папки, которые вы хотите записать на диск, затем перетащите их на диск или скопируйте и вставите. При добавлении файлов, они будут автоматически записаны на диск. Диалоговое окно копирования файлов на самом деле разделяет статус операции записи дисков.
После того, как файлы будут записаны на диск, вы можете удалить их при необходимости. Просто выберите файл, щелкните правой кнопкой мыши (или нажмите и удерживайте) и нажмите Удалить. В Windows 8 Вы можете найти кнопку удаления также на ленте, на вкладке Главная.
Когда вы закончите добавление или удаление файлов диска, Вам понадобится завершить сеанс. Поэтому необходимо извлечь диск и продолжить использовать его как флэш-накопитель на другом компьютере.
Поэтому необходимо извлечь диск и продолжить использовать его как флэш-накопитель на другом компьютере.
Как закрыть сессию после записи данных на диск Windows 8
В окне файлового обозревателя/проводника перейдите в корневой каталог диска, который Вы только что записали и снимите активно выделенные файлы и папки. Затем выделяем вкладку «Управление» на ленте и нажимаем на пункт «Извлечь».
Нажав кнопку «Извлечь» Windows 8 готовит диск к извлечению и закрывает сессию. Каждый раз закрытие сессии использует около 20 Мб данных с Вашего диска. Помимо этого Windows 8 не завершает сессию без извлечения диска.
Как записать диск, используя «C проигрывателем CD/DVD»
Если Вы хотите записать диск для воспроизведения на других устройствах, тогда необходимо указать «С проигрывателем CD/DVD» и нажать на кнопку далее.
Добавляйте файлы на диск, которые планируете записать. Таким образом вы создадите ссылку для каждого файла при последующей записи, и операционная система создаст временные файлы. Чтобы начать процесс записи данных нажмите на «Завершить запись».
Чтобы начать процесс записи данных нажмите на «Завершить запись».
Встроенная программа записи данных перед началом процесса записи предложит указать имя диска и выбрать скорость записи. Сделайте выбор и продолжайте дальше.
Пока Ваши файлы будут записываться на диск, Вы должны подождать некоторое время. Занимаемое время при записи данных зависит от количества данных, типа диска, аппаратной конфигурацией и конечно же скоростью, которую Вы выбрали.
После записи диска появится диалоговое окно предоставляющее возможность создать ещё один диск с теми же файлами. Если Вы хотите создать ещё одну копию данных, нажмите в чек боксе «Да, записать эти же файлы на другой диск». В противном случае просто нажмите на кнопку «Finish».
Как очистить перезаписываемые диски Re-Writable CD/DVD в Windows 8
Перезаписываемые диски, такие как: CD-RW, DVD-RW or BD-RE могут быть полностью очищены для записи новых данных. Проводник Windows имеет возможность уничтожать ранее записанные данные. Процедура очистки диска очень проста, Вам нужно зайти в «Компьютер», потом выделить вкладку «Управление» на ленте и нажать на пункт «Стереть этот диск».
Процедура очистки диска очень проста, Вам нужно зайти в «Компьютер», потом выделить вкладку «Управление» на ленте и нажать на пункт «Стереть этот диск».
После нажатия начнется процесс очистки диска, потребуется некоторое время, которое зависит от количества записываемых данных на диске, типа диска и привода. Удачное завершение процесса очистки обусловлено нижеуказанным результатом об успешном окончании задачи в виде диалогового окна.
В ИТОГЕ
Исходя из вышесказанного наглядно показано, что производить запись данных с помощью встроенной функции в Проводнике Windows оказалось просто, быстро и легко. Если Вам понравился такой метод записи данных на диск, то уверенно сможете сэкономить на платном программном обеспечении, а также дополнительном свободном месте на жестком диске.
Как сделать загрузочную флешку с Windows 10
Простые и не очень способы создать флешку для последующей установки Windows на компьютеры и ноутбуки без оптического привода.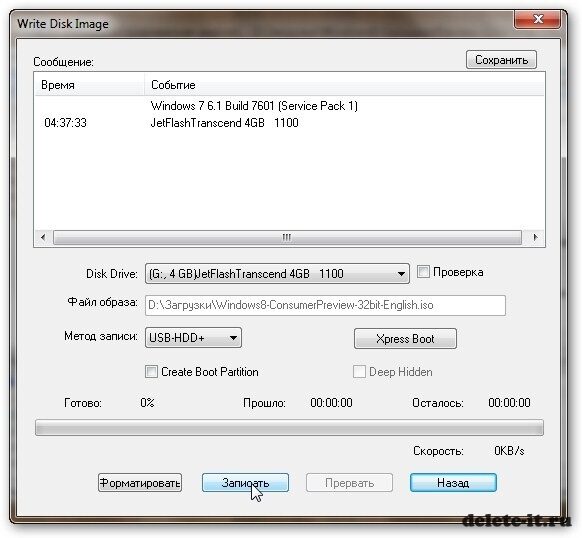
Cредствами Microsoft
Из образа
Без программ
Cредствами Microsoft
Из образа
Без программ
Ещё
Фото: Depositphotos
Загрузочная флешка с Windows должна быть у каждого пользователя. Ведь в случае какого-либо сбоя можно будет без лишней суеты установить новую систему или восстановиться. Но позаботиться о такой выручалочке лучше заранее.
Создание загрузочной флешки средствами Microsoft
Это официальный способ, который подходит обладателям лицензионного ключа или владельцам машин с предустановленной Windows 10. В последнем случае при установке системы нужно пропустить ввод ключа, и система активируется автоматически.
Внимание, все данные на флешке будут уничтожены!
Сначала нужно скачать Media Creation Tool с сайта Microsoft.
Запустите программу и примите лицензионное соглашение.
Выберите пункт «Создать установочный носитель».
Когда появится возможность выбора языка, архитектуры и выпуска, оставьте все по умолчанию. Должна стоять галочка «Использовать рекомендуемые параметры для этого компьютера».
Должна стоять галочка «Использовать рекомендуемые параметры для этого компьютера».
На следующем этапе можно будет выбрать носитель. Вряд ли вам понадобится DVD-диск с операционной системой, ведь на современных компьютерах и ноутбуках оптические приводы уже не востребованы. Но такая возможность есть. Выберите пункт «USB-устройство». Обратите внимание, объем носителя должен быть не менее 8 ГБ.
Теперь предстоит выбрать, на какой USB-накопитель записать Windows, если у вас их несколько. Мы рекомендуем взять флешку малого объема и использовать ее как средство на случай переустановки или восстановления системы. Туда же можно сбросить все необходимые драйверы и программы, чтобы каждый раз не искать их по новой. Кроме флешек, можно использовать и внешние жесткие диски или SSD-накопители.
Начнется загрузка и установка Windows 10 на носитель. Это может занять некоторое время, в зависимости от скорости работы носителя и интернета.
Когда все будет готово, появится соответствующее сообщение.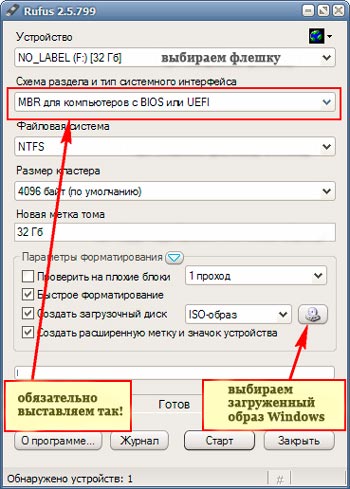
Если вы использовали внешний жесткий диск или флешку объемом более 32 ГБ, то при установке носитель будет отформатирован, его файловая система изменится на FAT32, а объем уменьшится. В нашем случае была использована флешка объемом 64 ГБ, из которых система видит теперь только половину.
Начиная с версий 1703 (Creators Update), Windows 10 может работать с разделами на USB-накопителях
Исправить это можно следующим образом. Нажмите Win + R и введите команду diskmgmt.msc. Удалите раздел FAT32 на флешке и заново отформатируйте ее в NTFS или exFAT. Если вы просто отформатируйте ее через проводник, то объем не увеличится.
Сначала выделите нужный раздел и щелкните на нем правой кнопкой мыши, выберите «Удалить том». В итоге у вас должна получиться одна неразмеченная область. Далее создайте новый том и отформатируйте флешку.
Создание загрузочной флешки из образа
В большинстве случаев будет достаточно официального способа с программой Microsoft Media Creation Tool. Но, что делать, если у вас нет возможности скачать большой объем данных, но есть образ системы в формате iso. Выход есть, можно использовать стороннее программное обеспечение или и вовсе обойтись стандартными средствами операционной системы.
Но, что делать, если у вас нет возможности скачать большой объем данных, но есть образ системы в формате iso. Выход есть, можно использовать стороннее программное обеспечение или и вовсе обойтись стандартными средствами операционной системы.
Воспользуемся пробным периодом
Один из самых простых способов — использовать программу UltraISO. Она платная, но у нее есть пробный период, что вполне подойдет для записи образа на накопитель. Кроме того, программа переведена на русский язык.
Запустите UltraISO и откройте файл образа системы через пункт «Файл» в верхней строке и затем «Открыть». Далее «Самозагрузка», «Записать образ жесткого диска».
Оставьте все параметры по умолчанию
Наиболее продвинутые возможности записи образа на флешку предоставляет программа Rufus. Ее можно скачать бесплатно с официального сайта.
Рекомендуем использовать портативную версию, она не требует установки и может работать с флешки
Запустите программу от имени администратора. Программа сама выберет подходящую флешку, но если нужно изменить устройство, то нажмите «Показать расширенные свойства диска» и поставьте галочку в пункте «Список USB дисков».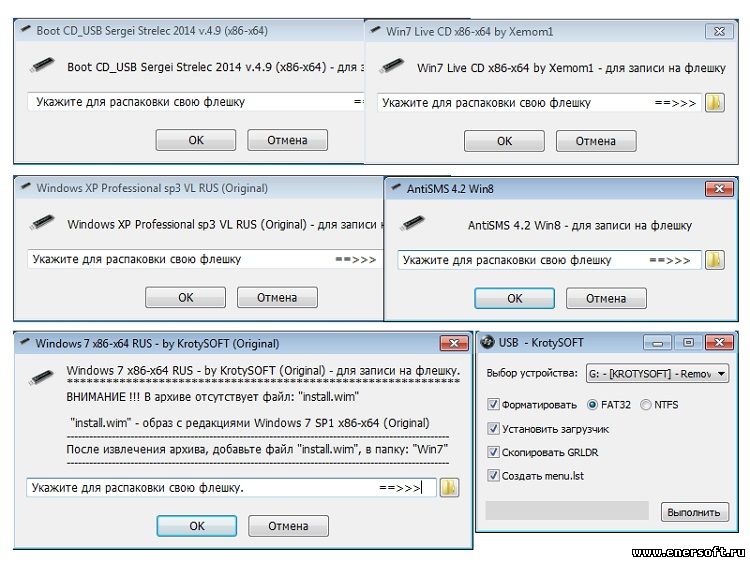
Нажмите кнопку «Выбрать» и укажите путь к вашему образу Windows. При желании его можно и скачать с официального сайта Microsoft — программа это умеет. После этого оставьте появившийся пункт «Стандартная установка Windows».
Далее важный пункт «Схема раздела». Здесь все зависит от того, куда вы собираетесь устанавливать Windows, точнее, какая разметка у целевого (того, на который будет устанавливаться система) жесткого диска. Если у вас ноутбук или компьютер с предустановленной Windows 10, то вам стоит выбрать GPT. Если вы устанавливали систему самостоятельно или флешка готовится для другого компьютера, то сначала нужно проверить.
Для этого воспользуемся уже знакомой утилитой для управления дисками (нажмите Win + R и введите команду diskmgmt.msc). Выберите диск, на который хотите установить операционную систему и нажмите правую кнопку мыши. Выберите «Свойства» и далее вкладку «Тома». В строке «Стиль раздела» может быть написано «Основная загрузочная запись (MBR)» — это MBR или «Таблица с GUID разделов» — это GPT.
Слева диск с MBR, справа с GPT
Кроме того, нужно знать, что GPT — это новый формат и он работает в паре с современными UEFI, MBR же используется как в старых BIOS, так и в режиме совместимости UEFI. То есть для системы с UEFI и GPT используйте GPT, а для системы с обычным BIOS или UEFI с MBR используйте MBR.
Обычные BIOS. Фото: Википедия
Если вы собираетесь ставить систему на относительно старый компьютер, то там, скорее всего, будет обычный BIOS и MBR. Если же установка будет на новый диск, на современной системе с UEFI, то смело ставьте GPT.
Так выглядит UEFI. По-сути это тот же BIOS, но удобнее, с поддержкой мыши и даже русского языка
Файловую систему оставьте по умолчанию: FAT32 для GPT или NTFS для MBR. Обратите внимание, что при использовании носителя объемом более 32 ГБ будет доступна не FAT32, а Large FAT32. Осталось только нажать «Старт» и дождаться окончания установки.
Создание загрузочной флешки без программ
Можно создать загрузочную флешку и вовсе без каких-либо программ.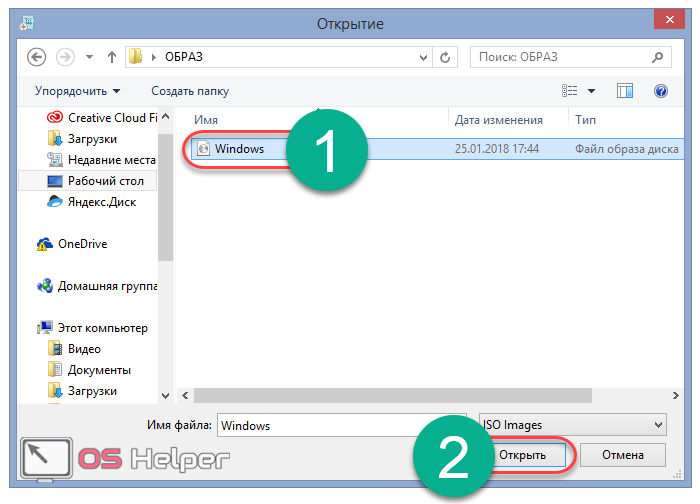 Нужно, чтобы у вас был UEFI, а диск с разметкой разделов GPT. В противном случае загрузиться не получится. Если ваша система соответствует условиям, то можно приступить к подготовке флешки.
Нужно, чтобы у вас был UEFI, а диск с разметкой разделов GPT. В противном случае загрузиться не получится. Если ваша система соответствует условиям, то можно приступить к подготовке флешки.
Установить систему можно прямо из-под Windows, щелкнув по файлу setup.exe
Нужно открыть файл образа через проводник, WinRAR или другую программу для работы с образами и скопировать содержимое в корень флешки. Флешку предварительно отформатируйте в FAT32. Однако система не дает форматировать в FAT32 накопители объемом свыше 32 ГБ, поэтому придется воспользоваться сторонними программами.
При установке через BIOS, одна и та же флешка отображается два раза. Для установки на диск с разметкой GPT выбирайте вариант с UEFI, с MBR — без пометки
Это тоже интересно:
Хотите получать новости по теме?
Нажимая «Подписаться» вы соглашаетесь с условиями использования
Автор: Тарас Сухов
Windows
лайфхаки
Все о Windows 10
- 11 ноября 2021Остается 10 дней, чтобы «откатить» Windows 11
- 1 ноября 2021Обновление Windows 11 вызвало поломку принтеров
- 12 июня 2021Microsoft раскрыла дату «смерти» Windows 10
- 3 июня 2021Microsoft представит новую Windows 24 июня
- 26 мая 2021Microsoft анонсировала самое крупное обновление Windows за последние 10 лет
Подпишитесь на нас
Новости Hi-Tech Mail. ru
ru
Нажимая «Подписаться» вы соглашаетесь с условиями использования
- Mail.Ru
- О компании
- Реклама
- Редакция
- Условия использования материалов
- Обратная связь
Поддержка — установка Windows 8/8.1 с загрузочного носителя MyChoiceSoftwa
1. Загрузочный носитель для установки Windows
ISO -> USB / CD/DVD
Средство загрузки USB/DVD для Windows 8 9 0004 http://перейти .microsoft.com/fwlink/p/?LinkId=510815
1. Откройте инструмент создания носителя (который вы только что загрузили) [и нажмите «Выполнить»).
2. Выберите ваш язык, выпуск: «Windows ?X?», а также 32- или 64-разрядную версию (если вы не уверены, попробуйте 64-разрядную версию) и нажмите далее .
3. Выберите «Файл ISO» ИЛИ «USB-накопитель».
Если вы выбрали ISO: Дождитесь загрузки файла и вставьте диск, когда приложение спросит.
Если вы выбрали USB: дождитесь загрузки файла и вставьте USB в компьютер.
(Внимание! Это приведет к уничтожению/удалению всех данных, существующих на USB-устройстве!)
4. Вставьте диск/CD/DVD ИЛИ USB-накопитель в машину, на которой требуется установка Windows, и следуйте подсказке.
2. Измените BIOS на загрузку с USB/CD/DVD [загрузочный носитель]
Порядок загрузки BIOS с USB/CD/DVD (для принудительной загрузки с предпочтительного носителя)
Возможно, вам потребуется изменить BIOS вашей системы для запуска с загрузочного носителя (который вы создали).
1. Запустите компьютер до Войдите в BIOS вашего компьютера .
( Когда появится экран BIOS или вам будет предложено сделать это, нажмите Del, Esc, F2, F10 или F9(в зависимости от материнской платы вашего компьютера), чтобы войти в системный BIOS.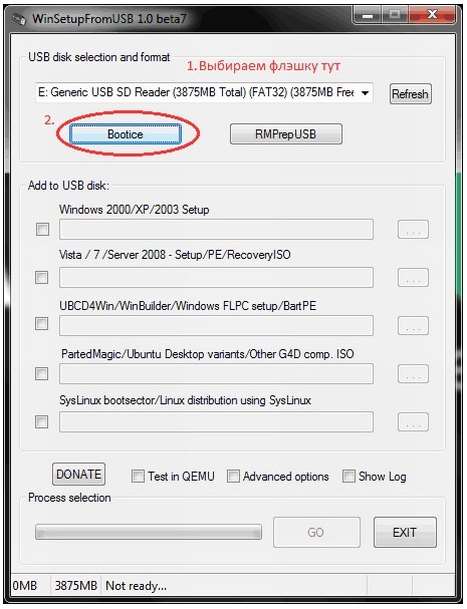 Ключ для входа в BIOS обычно отображается на экране.)
Ключ для входа в BIOS обычно отображается на экране.)
2. Найдите меню параметров загрузки вашего BIOS .
3. Выберите соответствующий загрузочный носитель (привод CD/DVD-ROM ИЛИ USB) в качестве первого загрузочного устройства вашего компьютера.
4. Сохранить изменения настроек.
5. Выключите свой компьютер.
6. Вставка CD/DVD/USB загрузочный носитель .
7. Запустите ваш компьютер на загрузку с CD/DVD/USB .
3. Настройка/установка Windows 8/8.1 с загрузочного носителя
1. Вставьте USB или CD/DVD Установка Windows Установка загрузочного носителя .
2. Включите компьютер , чтобы начать процесс установки Windows.
3. Дождитесь сообщения о нажатии клавиши для загрузки с устройства.
Нажмите клавишу , чтобы принудительно запустить компьютер с загрузочного носителя Windows Installation Setup .
(Когда компьютер запустится, нажмите клавишу, если вас спросят, хотите ли вы запуститься с загрузочного носителя Windows Installation Setup нажатием любой клавиши.)
4. После загрузки Windows Setup вы должны быть представлены с окном установки Windows…
Выберите параметры установки Windows / Выберите региональные настройки
(предпочтительный язык, тип клавиатуры и формат времени/валюты), затем нажмите Далее .
5. Нажмите кнопку » Установить » Сейчас .
6. Введите Ключ продукта Windows , затем нажмите Далее.
(обычно ключ продукта Windows можно найти в информации о вашем онлайн-заказе, в электронном письме с подтверждением покупки или на упаковке DVD-диска.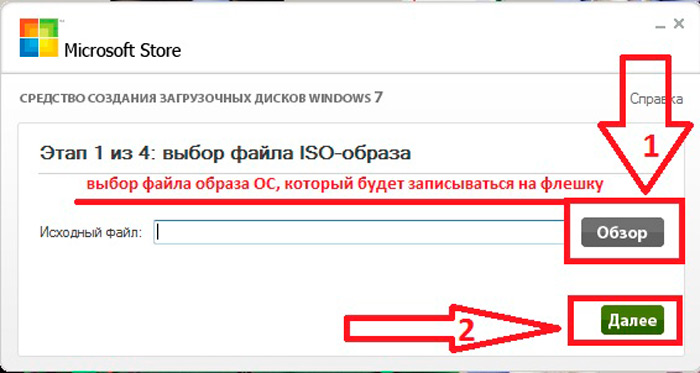 )
)
7. Примите условия лицензии. Прочтите Условия лицензии на программное обеспечение Microsoft,
отметьте ‘ Я принимаю условия лицензии ‘ и щелкните Далее .
8. Выберите установку Custom .
9. Решите, на какой жесткий диск и раздел вы хотите установить Windows
ИЛИ
Удалить все разделы , чтобы программа установки Windows приняла на себя установку ОС Windows на выбранный вами жесткий диск.
Внимание!!! Удаление разделов приведет к удалению/уничтожению всех данных (программное обеспечение, приложения и файлы!) на разделах, которые вы удаляете
… что может привести к уничтожению ценных данных! ! !
10. Установите Windows на выбранный вами жесткий диск/раздел.
Выберите предпочтительный жесткий диск/раздел и нажмите Далее .
Должна начаться установка Windows.
11. После завершения установки , удалите установочный носитель Windows и нажмите «Готово/Перезагрузить».
(При перезагрузке компьютера на нем должна работать новая операционная система Windows!)
Ускорьте свой компьютер с Windows 8 с помощью ReadyBoost
Ваш компьютер с Windows 8 долго загружается или открывает программы? Кажется, что индикатор жесткого диска всегда горит? Тогда вы сможете ускорить свой компьютер, используя ReadyBoost внутри Windows 8 9.0005 и Windows 8.1 .
ReadyBoost тестирование USB-накопителя на совместимость с Windows 8
ReadyBoost — это программное обеспечение для кэширования диска, позволяющее использовать совместимое запоминающее устройство (USB-накопитель , SD-карта ) в качестве кэш-памяти на жестком диске. для увеличения времени доступа на чтение к жесткому диску. ReadyBoost будет работать с жесткими дисками (жесткими дисками ), но не с твердотельными накопителями ( SSD ), так как SSD уже имеют быстрое время доступа для чтения.
ReadyBoost будет работать с жесткими дисками (жесткими дисками ), но не с твердотельными накопителями ( SSD ), так как SSD уже имеют быстрое время доступа для чтения.
Варианты ReadyBoost для флэш-накопителя USB внутри Windows 8
С ReadyBoost можно использовать флэш-накопители USB, SD-карты, флэш-память или твердотельные накопители. Имейте в виду, что вам нужно постоянно держать устройство хранения подключенным к компьютеру. Для настольных компьютеров подумайте об использовании одного или двух запасных USB-портов на задней панели вашей системы. ReadyBoost поддерживает USB 2.0 или выше, поэтому предпочтительнее использовать порт(ы) USB 3.0. Для ноутбуков подумайте о SD-карте (если у вас есть встроенный SD-ридер).
Вам также потребуется отформатировать устройство хранения в NTFS или exFAT , чтобы получить файл кэша ReadyBoost размером более 4 ГБ. Максимальный размер кэш-памяти ReadyBoost составляет 32 ГБ, и вы можете иметь до восьми ( 8 ) устройств хранения в одной ( 1 ) системе с максимальным общим объемом 256 ГБ. Рекомендуемое соотношение памяти ReadyBoost к системной памяти составляет от 1:1 до 2,5:1
Максимальный размер кэш-памяти ReadyBoost составляет 32 ГБ, и вы можете иметь до восьми ( 8 ) устройств хранения в одной ( 1 ) системе с максимальным общим объемом 256 ГБ. Рекомендуемое соотношение памяти ReadyBoost к системной памяти составляет от 1:1 до 2,5:1
Вот несколько советов по выбору устройства хранения с веб-сайта Microsoft:
Минимальный объем доступного пространства, рекомендуемый для эффективного ускорения работы ReadyBoost, составляет 1 ГБ.
Для достижения наилучших результатов используйте флэш-накопитель или карту флэш-памяти с объемом свободного места как минимум в два раза больше объема памяти (ОЗУ) на вашем компьютере, а лучше в четыре раза больше памяти. Например, если на вашем компьютере 1 ГБ оперативной памяти и вы подключаете флэш-накопитель USB на 4 ГБ, выделите на флэш-накопителе как минимум 2 ГБ, чтобы получить наилучший прирост производительности от ReadyBoost, а лучше — все 4 ГБ.
Сколько памяти вам нужно, зависит от того, как вы используете свой компьютер. Одновременное открытие большого количества программ требует больше памяти.
Предоставьте ReadyBoost от 2 до 4 ГБ места для достижения наилучших результатов на большинстве компьютеров. Вы можете зарезервировать более 4 ГБ места для ReadyBoost на большинстве флэш-накопителей и карт флэш-памяти. (Устройства хранения, отформатированные с использованием более старой файловой системы FAT32, не могут хранить более 4 ГБ.) Вы можете использовать максимум 32 ГБ свободного места на любом съемном устройстве хранения с ReadyBoost и до 256 ГБ всего на компьютер (путем вставки до восьми USB-накопителей или карт флэш-памяти в один и тот же компьютер).
Для работы с ReadyBoost флэш-накопитель USB должен поддерживать USB 2.0 или выше. На вашем компьютере должен быть хотя бы один свободный порт USB 2.0, к которому можно подключить флешку. ReadyBoost работает лучше всего, если вы подключаете флэш-накопитель к USB-порту непосредственно на компьютере, а не к внешнему USB-концентратору, совместно используемому с другими USB-устройствами.
Если вы хотите убедиться, что флэш-накопитель USB работает с ReadyBoost, найдите примечание от производителя о том, что флэш-накопитель «Улучшено для ReadyBoost». Не все производители указывают это на упаковке. Если нет упоминания о совместимости с ReadyBoost, флешка все равно может работать с ReadyBoost.
Существует множество различных типов карт флэш-памяти, например карты памяти CompactFlash и Secure Digital (SD). Большинство карт памяти работают с ReadyBoost. Некоторые карты памяти SD не работают с ReadyBoost из-за проблем с интерфейсом карты SD. ReadyBoost отобразит предупреждающее сообщение, если вы попытаетесь использовать одну из этих карт.
- Вставьте запоминающее устройство.
- Открыть File Explorer r:
A. Проведите пальцем от правого края экрана или нажмите Клавиша с логотипом Windows + C для вызова панели Charms , а затем коснитесь или щелкните левой кнопкой мыши Поиск .

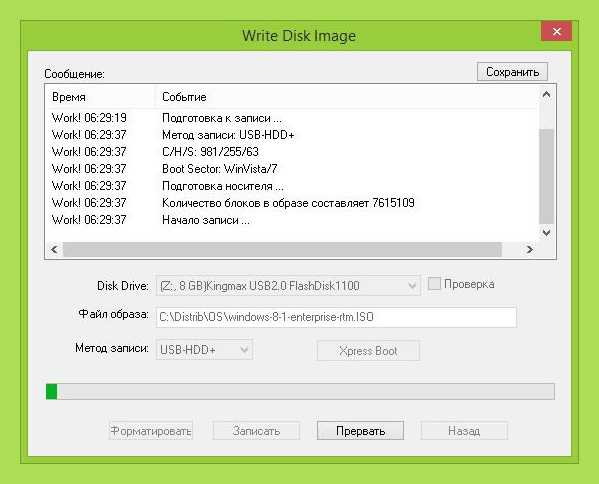 Сколько памяти вам нужно, зависит от того, как вы используете свой компьютер. Одновременное открытие большого количества программ требует больше памяти.
Сколько памяти вам нужно, зависит от того, как вы используете свой компьютер. Одновременное открытие большого количества программ требует больше памяти.

