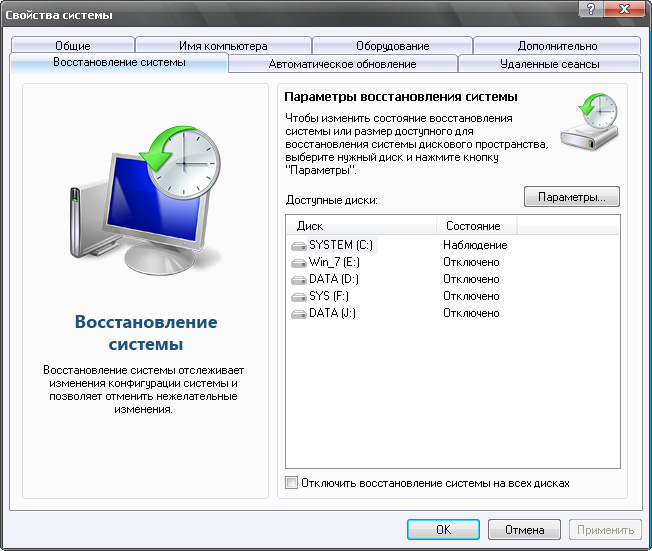Как откатить комп: Параметры восстановления в Windows 10 — Служба поддержки Майкрософт
Содержание
Точки восстановления Windows 11. Как включить, создать и откатить компьютер
Параметры Windows 11 позволяют включить и создать точки восстановления операционной системы чтобы пользователи смогли оперативно откатить нежелательные изменения произошедшие в компьютере.
Важно отметить, что точки восстановления операционной системы Windows 11 не заменяют полноценное резервное копирование, сохраняются только важные параметры Windows 11.
Вот почему очень важно позаботится о безопасности данных заранее и использовать сторонние средства резервного копирования, например Acronis, Macrium, Ashampoo или AOMEI. А точки восстановления применять для быстрого решения несущественных проблем Windows 11.
1. Для этого необходимо найти через поиск «Точки восстановления» и нажать на результат.
2. На вкладке «Защита системы» нажать кнопку «Настроить«.
3. В появившемся окне отметить «Включить защиту системы» задать размер например 3 ГБ и кликнуть «Применить«.
Как создать точки восстановления Windows 11
1. В главном окне инструмента нажмите по кнопке «Создать«.
2. Введите осмысленное имя, чтобы позже можно было найти точку восстановления и точно знать, когда и почему она была создана.
3. Дождитесь выполнения процедуры и закройте окно.
Точки восстановления Windows 11. Как откатить компьютер
Вы можете использовать тот же путь доступа к точкам восстановления, что и выше.
1. Нажмите кнопку «Восстановить«.
2. В новом окне проследуйте вперед.
3. Выбираете созданную точку восстановления и нажмите кнопку «Далее«.
4. Щелкните мышкой «Готово«.
5. Согласитесь на выполняемые действия и дождитесь пока произойдет перезагрузка компьютера с откатом изменений.
Теперь Windows 11 вернется к состоянию которое ранее создали вы.
Примечание. Данный способ сбрасывает только поверхностные изменения. Не каждую ошибку можно исправить таким образом. При серьезных проблемах, поможет только полноценный инструмент резервного копирования или использование специально подготовленной загрузочной флэшки.
Windows 11 запускается только до входа в систему. Как использовать точки восстановления?
Если операционная система Windows 11 запускается только до момента входа, то зажмите клавишу «Shift» и перезагрузите компьютер.
Вы попадаете в расширенные параметры запуска в котором нужно выбрать Поиск и устранение неисправностей > Дополнительные параметры > Восстановление системы.
Выбрать точку восстановления и попытаться оживить компьютер.
Windows 11 не загружается вообще. Запуск точек восстановления с загрузочного USB-накопителя
Единственное, что здесь поможет, это запустить чистую установку Windows 11 с загрузочного USB-накопителя.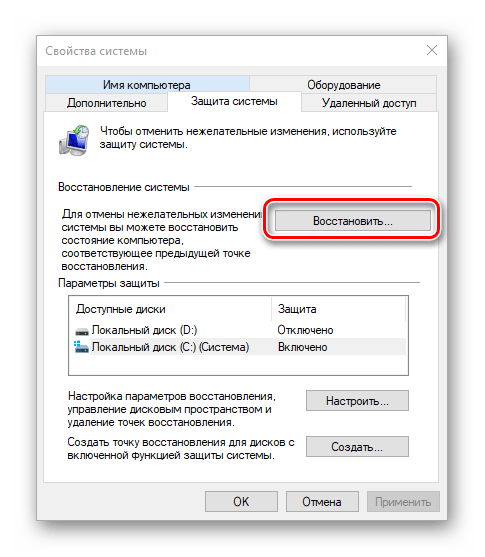 Выберите язык, а затем в левом нижнем углу нажмите «Восстановление системы«.
Выберите язык, а затем в левом нижнем углу нажмите «Восстановление системы«.
Таким образом, вы сможете попасть в расширенные параметры запуска аналогичные предпоследнему пункту, использовать созданную точку восстановления и надеяться, что она работает.
Как восстановить систему на компьютере с Windows 10
Windows | Руководства
Если на вашем компьютере возникли проблемы и он стал нестабильным, вы можете использовать функцию восстановления системы в Windows 10, чтобы отменить последние изменения, вызывающие проблемы на нем.
Используйте восстановление системы, чтобы исправить компьютер с Windows 10
Функция защиты системы в Windows 10 предназначена для автоматического создания точек восстановления системы всякий раз, когда на компьютере обнаруживается изменение системы.
Это позволяет вам откатить компьютер до предыдущего рабочего состояния, если он станет нестабильным после крупного обновления Windows, после установки сторонних приложений или из-за изменения в системных настройках.
Однако можно восстановить компьютер с помощью функции восстановления системы, только если на нем доступна точка восстановления системы.
Вы не сможете использовать функцию восстановления системы, если на компьютере нет стабильной точки восстановления системы.
Как выполнить восстановление системы в Windows 10
Если на вашем устройстве доступны точки восстановления, вы можете выполнить следующие действия, чтобы восстановить компьютер с помощью функции восстановления системы.
1. Откройте Проводник на компьютере.
2. На экране проводника щелкните правой кнопкой мыши Этот компьютер и выберите Свойства.
3. На экране свойств системы щелкните ссылку Защита системы, расположенную на правой панели.
4. При появлении запроса введите пароль администратора, чтобы перейти к следующему экрану.
5. На следующем экране выберите диск, который вы хотите восстановить, и нажмите Восстановление системы.
6. На экране «Восстановление системы» нажмите кнопку Далее.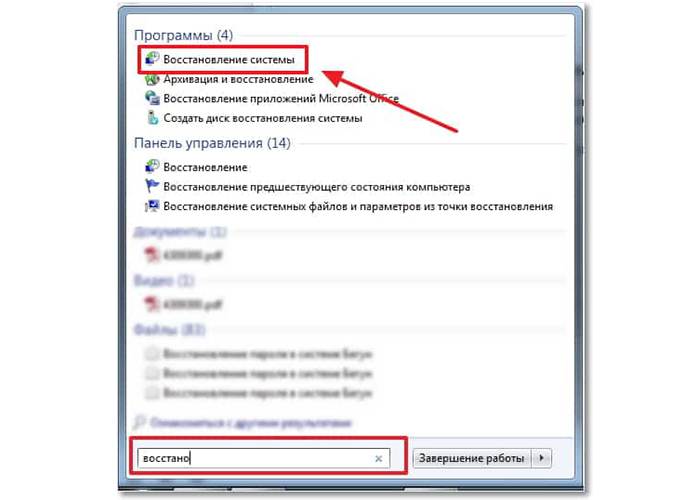
7. На следующем экране установите флажок Показать дополнительные точки восстановления > выберите точку восстановления, которую вы хотите использовать, и нажмите Далее.
Примечание. После выбора точки восстановления лучше нажать кнопку Сканировать на наличие уязвимых программ, чтобы просмотреть приложения, которые могут быть удалены в процессе восстановления.
8. Нажмите Готово, чтобы начать процесс восстановления системы.
9. Теперь вы увидите всплывающее окно, показывающее, что идет процесс восстановления системы.
10. После завершения процесса восстановления вы увидите всплывающее окно, информирующее о том, что ваша система была восстановлена.
После завершения процесса восстановления вы обнаружите, что ваш компьютер находится в том же рабочем состоянии, в каком он был при создании точки восстановления системы.
Метки записи:
#восстановление Windows 10#обслуживание Windows#производительность ПК
Руководства
Как включить OK Google
Голосовые команды Google являются одной из основных сильных характеристик телефона Android. Но будет гораздо круче, если вы включите обнаружение “OK Google” с любого экрана. Это означает, заблокирован ли ваш телефон, или вы используете другое приложение, вы можете просто задавать вопрос или говорить команду, и “поиск Google” активируется.
Читать далее Как включить OK GoogleПродолжить
Как использовать восстановление системы для восстановления Windows
Восстановление системы — это функция Windows, которая помогает отменить изменения, вызвавшие проблемы после неудачного обновления Windows, изменений реестра Windows и установки драйвера с ошибками.
Windows автоматически создает точку восстановления при установке новой программы, драйвера или обновления Windows. Вы также можете создавать точки восстановления вручную, прежде чем вносить изменения в свою систему, например изменять реестр Windows и т.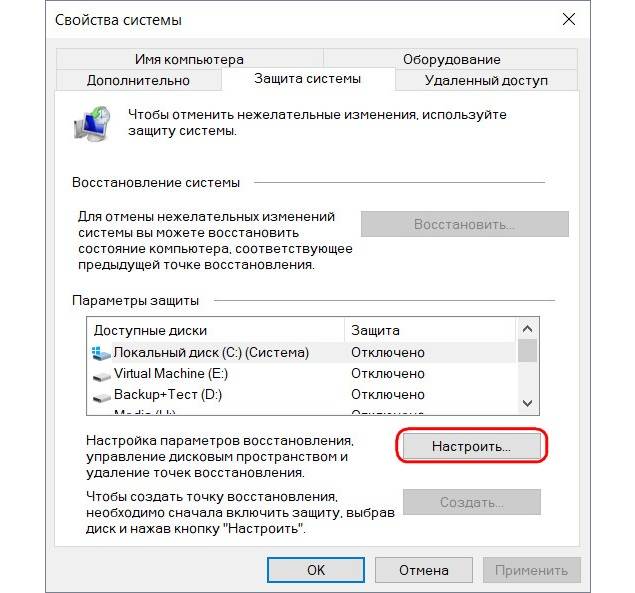 д. Вот как использовать восстановление системы в Windows, чтобы отменить недавние изменения в вашей системе, не удаляя ваши личные файлы.
д. Вот как использовать восстановление системы в Windows, чтобы отменить недавние изменения в вашей системе, не удаляя ваши личные файлы.
Настройка защиты системы для использования восстановления системы
Восстановление системы отключено по умолчанию на новых компьютерах с Windows. Итак, вам нужно настроить и включить восстановление системы, прежде чем вы сможете использовать точки восстановления.
Вы можете настроить и создать точки восстановления в Windows из защиты системы. Если у вас есть несколько накопителей и вы хотите создать для них точки восстановления, вам потребуется отдельно включить защиту системы для накопителей.
Еще одним важным аспектом точек восстановления является выделение дискового пространства. Windows по умолчанию выделяет 20% дискового пространства для сохранения точек восстановления. Однако вы можете увеличить или уменьшить выделение пространства в зависимости от того, сколько точек восстановления вы хотите сохранить за раз.
Как использовать восстановление системы в Windows
Восстановление системы можно использовать для отмены нежелательных изменений путем возврата компьютера к предыдущему моменту времени. Восстановление системы не влияет на ваши личные файлы. Однако любая недавно установленная программа и драйвер после создания точки восстановления будут удалены.
Восстановление системы не влияет на ваши личные файлы. Однако любая недавно установленная программа и драйвер после создания точки восстановления будут удалены.
Чтобы выполнить восстановление системы в Windows:
- Нажмите клавишу Win и введите восстановление системы .
- Нажмите Создайте точку восстановления , чтобы открыть диалоговое окно Свойства системы .
- Откройте Защита системы .
- Затем нажмите Восстановление системы .
- Либо нажмите Win + R , чтобы открыть «Выполнить», введите rstrui.exe и нажмите OK , чтобы открыть «Восстановление системы».
- Щелкните Далее .
- Теперь вам нужно выбрать точку восстановления для выполнения восстановления системы. В зависимости от того, как вы настроили восстановление системы, вы можете увидеть несколько точек восстановления или только одну.

- По умолчанию вы увидите только самые последние точки восстановления. Нажмите Показать больше точек восстановления , чтобы просмотреть все доступные точки восстановления.
- Выберите точку восстановления и нажмите Сканировать на наличие уязвимых программ для просмотра программ и драйверов, которые будут удалены и переустановлены, если вы продолжите работу с выбранной точкой восстановления. Нажмите Закрыть .
- Убедитесь, что выбрана правильная точка восстановления, и нажмите Далее .
- В диалоговом окне подтверждения прочитайте описание. Обязательно сохраните все открытые файлы и закройте другие открытые программы.
- Нажмите Готово , чтобы начать процесс восстановления. Ваш компьютер перезагрузится, чтобы изменения вступили в силу. Итак, дождитесь перезагрузки компьютера. Если восстановление прошло успешно, вы увидите сообщение об успешном завершении.
Несколько полезных советов по восстановлению системы
В случае сбоя восстановления системы можно повторить попытку с той же или другой точкой восстановления. Если проблема не устранена, запустите ее из безопасного режима и проверьте наличие других проблем, препятствующих работе восстановления системы в Windows.
Если проблема не устранена, запустите ее из безопасного режима и проверьте наличие других проблем, препятствующих работе восстановления системы в Windows.
Обратите внимание, что Windows автоматически удаляет старые точки восстановления, чтобы освободить место для новых точек восстановления. Итак, количество точек восстановления зависит от максимального места, выделенного для защиты системы.
Кроме того, вы также можете вручную удалить точки восстановления в Windows, чтобы освободить место на вашем компьютере. Если вы больше не хотите создавать точки восстановления, вы можете отключить восстановление системы в настройках защиты системы. Однако это также приведет к удалению всех существующих точек восстановления.
Используйте точки восстановления для отмены критических системных изменений в Windows
Восстановление системы — это отличное решение для восстановления системы Windows, позволяющее отменить непреднамеренные изменения, вызванные обновлениями Windows, установкой драйверов или программ и модификациями пользователя.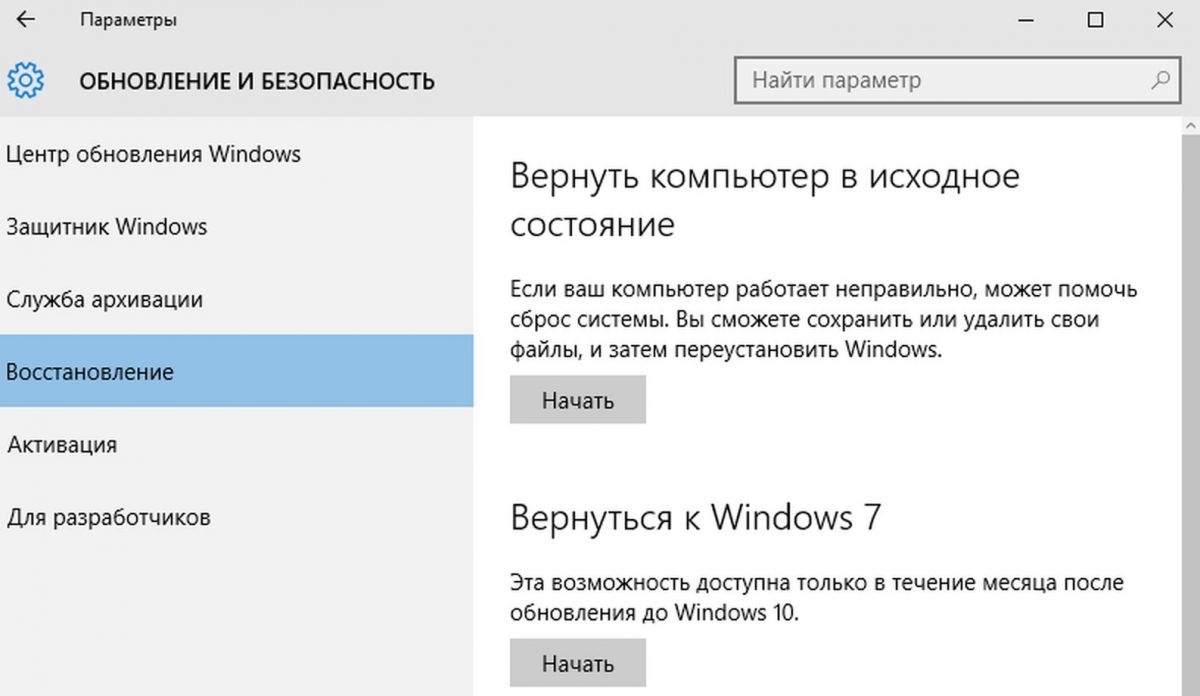
После завершения восстановления системы вы можете обнаружить несколько частично удаленных программ с неповрежденными ярлыками и другими файлами. Вам нужно будет удалить их из панели управления или приложения «Настройки», чтобы удалить их полностью.
В чем разница между сбросом Windows и восстановлением системы в Windows
Содержание
- В чем разница между сбросом Windows и восстановлением системы в Windows?
- Что такое сброс Windows?
- Что такое восстановление системы?
- Должен ли я восстановить или перезагрузить компьютер?
- Сброс Windows удаляет все?
- Резюме
- Часто задаваемые вопросы
Несмотря на то, что компьютеры прошли долгий путь и значительно улучшились, они все еще иногда дают сбои. Microsoft и другие компании-разработчики программного обеспечения знают об этом, поэтому они предоставляют полезные инструменты для перезагрузки устройства и потенциального устранения проблемы. В Windows есть два разных метода восстановления вашего компьютера до предыдущей точки, когда все работало хорошо: сброс Windows и восстановление системы.
В Windows есть два разных метода восстановления вашего компьютера до предыдущей точки, когда все работало хорошо: сброс Windows и восстановление системы.
Сброс Windows выполняет все то же самое, что и восстановление системы, но делает это быстрее и не использует столько места на жестком диске, поскольку отслеживает только последние изменения, а не каждое отдельное, как это делает восстановление системы.
Функция восстановления системы отслеживает все изменения, внесенные в ваш компьютер с течением времени, и позволяет вам вернуться к более раннему состоянию путем последовательного откатывания этих изменений.
Вы можете использовать их оба для возврата к предыдущему состоянию в Microsoft Windows в случае сбоя установки, повреждения данных или возникновения проблем со стабильностью.
В чем разница между сбросом Windows и восстановлением системы в Windows?
Эти два метода пригодятся, когда возникает проблема с компьютером или программой, и все способы отладки были опробованы и не дали результатов. Такие трудности могут включать в себя атаки вредоносных программ, сбои в работе систем или постоянные сбои, проблемы с драйверами или программы, которые ведут себя странно.
Такие трудности могут включать в себя атаки вредоносных программ, сбои в работе систем или постоянные сбои, проблемы с драйверами или программы, которые ведут себя странно.
Сброс Windows вернет ваш компьютер к исходным заводским настройкам, что позволит вам снова начать работу с новой операционной системой. Но недостатком является то, что вы потеряете свои данные и вам придется заново устанавливать свои программы.
С другой стороны, при восстановлении системы ваш компьютер вернется к более раннему времени, когда у вас все было на месте. Точки восстановления не только постоянно доступны, вы также можете создавать точки восстановления в любое время, когда вам нужно иметь резервную копию текущего состояния вашего компьютера на случай, если что-то пойдет не так.
Поэтому, если вы пробуете что-то новое и беспокоитесь, что что-то может пойти не так или сломаться, создайте точку восстановления, чтобы вам не пришлось переустанавливать Windows или выполнять сброс.
Что такое сброс Windows?
Выполнение сброса Windows сотрет все данные и удалит стороннее программное обеспечение с вашего компьютера. В результате ваш компьютер будет восстановлен до конфигурации по умолчанию, когда вы впервые его купили.
В результате ваш компьютер будет восстановлен до конфигурации по умолчанию, когда вы впервые его купили.
Выполняя сброс Windows, вы получаете новый запуск; однако мы настоятельно рекомендуем вам сделать резервную копию ваших данных в целях безопасности. Кроме того, выполнение сброса Windows рекомендуется для пользователей, чей компьютер стал работать медленно и возникли проблемы, которые они не могут исправить.
Как выполнить сброс Windows
Выполнение сброса Windows относительно просто и выполняется в несколько шагов. Приведенная ниже инструкция проведет вас через весь процесс:
- Нажмите на меню «Пуск» , введите Сбросить этот компьютер и нажмите Введите .
- Выберите параметр Сбросить этот ПК на следующей странице.
- Теперь вы можете выбрать один из двух вариантов; Сохранить мои файлы и Удалить все .
 Параметр Сохранить мои файлы стирает все системные файлы и оставляет ваши личные носители и документы нетронутыми. Параметр Удалить все стирает все данные на вашем жестком диске, включая системные файлы и все другие документы.
Параметр Сохранить мои файлы стирает все системные файлы и оставляет ваши личные носители и документы нетронутыми. Параметр Удалить все стирает все данные на вашем жестком диске, включая системные файлы и все другие документы.
- Затем следует решить, как переустановить Windows. Вы можете либо нажать Облачная загрузка и получить свежую копию Windows от Microsoft, либо выбрать Локальная переустановка и использовать текущие системные файлы для переустановки Windows. Выберите любой вариант в зависимости от проблемы, которую вы пытаетесь решить.
- Следуйте остальным инструкциям и перезагрузите устройство.
Что такое восстановление системы?
Системы Windows автоматически создают резервную копию ваших данных раз в неделю в виде моментального снимка. Проще говоря, System Restore создает копию вашей системы всякий раз, когда обнаруживает значительное изменение, например, когда программа устанавливается, обновляется, удаляется и т. д.
д.
резервная копия откатится. Поэтому, если вы столкнетесь с какими-либо проблемами при установке обновления или обнаружите повреждение файла, вы можете быстро вернуться к предыдущему состоянию, когда все работало безупречно.
Как включить восстановление системы
На большинстве устройств пользователи включают восстановление системы только для основного раздела; однако вы всегда можете разрешить его для всех своих дисков. Следуйте приведенным ниже инструкциям, чтобы включить восстановление системы:
- Щелкните меню «Пуск» , введите Создайте точку восстановления и нажмите Введите .
- Выберите нужный диск и нажмите Настроить .
- Выберите Включить защиту системы и используйте ползунок Disk Space Usage , чтобы отрегулировать объем дискового пространства, который вы хотите выделить для защиты системы.
 Затем нажмите OK .
Затем нажмите OK .
Теперь вы включили восстановление системы для диска, который вы выбрали в инструкциях.
Как создать точку восстановления
Как упоминалось в предыдущих параграфах, Windows автоматически создает точки восстановления каждую неделю. Однако вы можете следовать приведенным ниже рекомендациям, если хотите создать точки восстановления вручную:
- Нажмите на меню «Пуск» , введите Создайте точку восстановления и нажмите Введите .
- Нажмите кнопку Создать на следующей странице.
- Введите желаемое описание точки восстановления и выберите параметр Создать .
Теперь вы успешно создали точку восстановления с уникальным описанием.
Как использовать восстановление системы
Вы всегда можете восстановить предыдущие точки, если у вас есть доступные точки восстановления.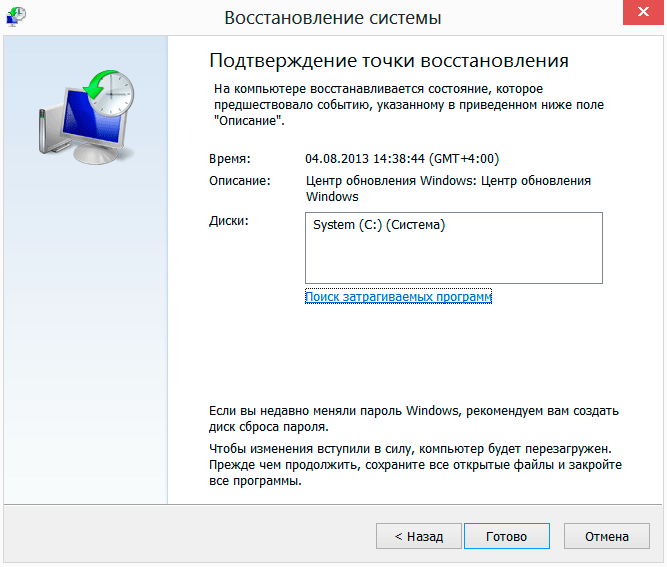 Выполните следующие действия, чтобы использовать восстановление системы:
Выполните следующие действия, чтобы использовать восстановление системы:
- Щелкните меню Пуск , введите Панель управления и нажмите Введите .
- Перейдите к Recovery и выберите Open System Restore в следующем окне.
- Выберите Далее на странице приветствия.
- Выберите нужную точку восстановления , нажмите Далее , а затем Готово .
- Подтвердите процесс, выбрав Да при появлении запроса.
Затем ваш компьютер перезагружается и начинает восстановление ОС до выбранной точки.
Должен ли я восстановить или перезагрузить компьютер?
Это зависит от вашей проблемы. Прежде чем выбрать любой из них, вы должны подумать, что вы можете потерять. Сброс позволит вам увеличить скорость вашего компьютера, а также восстановить его конфигурацию по умолчанию.
Однако помните, что вам потребуется переустановить все установленные вами программы.
С другой стороны, если вы столкнулись с проблемой, которую слишком сложно исправить, и вам необходимо сохранить приложения и личные настройки, которые вы сделали на своем компьютере, восстановление системы — это то, что вам нужно.
Сброс Windows удаляет все?
С помощью сброса Windows вы можете переустановить Windows без потери данных, включая изображения, музыку, видео и документы. Однако, как мы упоминали ранее, это отменит ваши настройки, включая удаление любых программ или драйверов, которые вы могли установить. Это также основное различие между сбросом Windows и восстановлением системы.
Если вы случайно отформатировали диск или программа сброса Windows удалила ваши файлы, не беспокойтесь; вы все еще можете восстановить их с помощью программного обеспечения для восстановления, упомянутого в следующих параграфах.
Как получить файлы, если компьютер не загружается
Если ваша система не загружается, вы можете использовать программное обеспечение Stellar Windows Data Recovery Professional, следуя приведенным ниже инструкциям, чтобы создать загрузочный носитель для восстановления данных и использовать его для восстановления файлов:
- Загрузите и установите Stellar Windows Data Recovery Professional на загружаемый компьютер.

- Подключите пустой USB-накопитель с объемом памяти более 1 ГБ.
- Нажмите на Меню «Пуск» , введите Stellar Windows Data Recovery Professional и нажмите Введите .
- После запуска Stellar Windows Data Recovery Professional введите ключ активации , который вы получили при покупке.
- Находясь на странице Выберите, что восстановить , щелкните меню в правом верхнем углу и выберите Создать диск восстановления .
- Откройте раскрывающееся меню в следующем окне и выберите нужный USB-накопитель.
- Нажмите кнопку Создать диск восстановления и выберите OK , чтобы начать процесс.
После завершения процесса вы можете использовать загрузочный USB-носитель для восстановления, созданный ранее, для восстановления всех данных с незагружаемого устройства, выполнив следующие действия:
- Вставьте загрузочный USB-носитель для восстановления в нерабочий компьютер.

- Включите устройство и нажмите клавишу BIOS, установленную производителем.
- Выберите загрузочный USB-носитель для восстановления с помощью кнопки со стрелкой вниз на клавиатуре и нажмите Введите .
- После того, как компьютер загрузит USB-накопитель, вы увидите интерфейс Stellar Windows Data Recovery Professional .
- Выберите тип данных, которые вы хотите получить, и нажмите Далее .
- Выберите место хранения отсутствующих файлов и запустите Сканирование .
- Выберите нужные файлы из предварительного просмотра и нажмите Восстановить .
- Находясь на странице Recover , нажмите кнопку обзора и выберите внешний жесткий диск для сохранения восстановленных данных, затем выберите Start Saving .

Теперь вы восстановили все данные с вашего устройства на внешний жесткий диск.
Резюме
Сброс Windows и Восстановление системы — это две разные функции Windows, которые позволяют восстановить компьютер до более раннего времени, когда все работало правильно. Эти функции пригодятся, когда вы столкнетесь со сложной проблемой, которую вы не можете быстро решить, например, повреждение вредоносным ПО, сбой системы, постоянные сбои, проблемы с драйверами и т. д.
Сброс Windows удалит ваши файлы и настройки путем переустановки копии Windows. В то же время восстановление системы использует резервные копии файлов из определенных моментов времени, чтобы вернуться к более раннему времени, когда все работало правильно.
В случае, если ваш компьютер не загружается, вы не должны терять надежду, не попытавшись сначала восстановить данные с помощью программного обеспечения Stellar Windows Data Recovery Professional.
Часто задаваемые вопросы
- Сколько времени занимает восстановление системы Windows 11?
Обычно восстановление системы занимает от 30 до 45 минут.


 Параметр Сохранить мои файлы стирает все системные файлы и оставляет ваши личные носители и документы нетронутыми. Параметр Удалить все стирает все данные на вашем жестком диске, включая системные файлы и все другие документы.
Параметр Сохранить мои файлы стирает все системные файлы и оставляет ваши личные носители и документы нетронутыми. Параметр Удалить все стирает все данные на вашем жестком диске, включая системные файлы и все другие документы.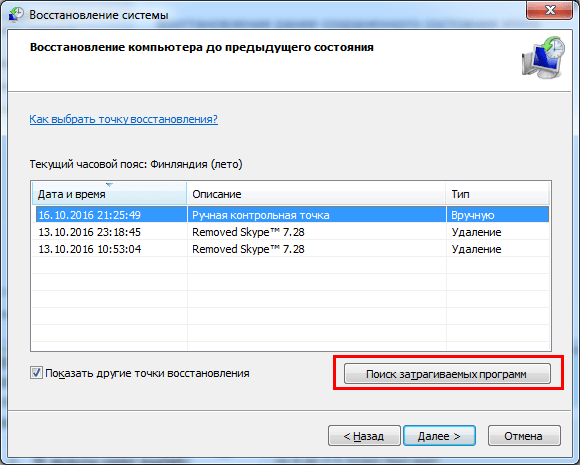 Затем нажмите OK .
Затем нажмите OK .