Сломалась флешка как восстановить файлы: Три способа восстановления удалённых файлов с флеш-накопителя
Содержание
Как восстановить данные с флешки: 3 способа решения проблемы
Флеш-накопители удобны для хранения документов, паролей и другой информации, которую бывает нужно держать «под рукой». Но даже исправная флешка может внезапно сломаться, а вы в итоге потеряете важные данные.
Не спешите выкидывать съемный носитель или нести его в ремонт — исправить проблему можно самостоятельно. Чтобы вернуть утраченные файлы, потребуется всего лишь скачать подходящий софт. Рассказываем, как восстановить данные с флешки и в каком случае это возможно.
Содержание
- В каких случаях можно восстановить данные
- 3 способа восстановить данные с флешки
- ФЕНИКС
- Recuva
- Disk Drill
- Выводы
- Задать вопрос автору статьи
В каких случаях можно восстановить данные
К сожалению, бывают ситуации, когда потерянную информацию вернуть невозможно. Однако не беспокойтесь: как раз такие случаи возникают намного реже. Вернуть информацию скорее всего получится, если:
- На компьютер была совершена вирусная атака, из-за которой пострадали данные.

- Информация стерлась после того, как вы разбили накопитель на разделы.
- Съемный носитель был случайно отформатирован встроенным средством Windows.
- Система внезапно стала определять флешку как неразмеченный том.
- Вы сами нечаянно удалили медиафайл.
Ни в коем случае не скидывайте на флешку новые файлы, если она определяется как пустая. Это перезапишет информацию на носителе, что сведет вероятность успеха восстановления к нулю.
Главное правило — приступайте к восстановлению сразу же. Чем больше действий производится с флешкой после сбоя, тем ниже вероятность успешного восстановления.
3 способа восстановить данные с флешки
Теперь давайте разберемся, как восстановить информацию с флешки при помощи популярных программ.
ФЕНИКС
ФЕНИКС — это русскоязычная программа для восстановления удаленных файлов с карт памяти, носителей USB, внутренних и внешних жестких дисков, смартфонов. Софт распознает все типы информации, позволяет просматривать данные перед их сохранением. Программа проста в управлении и не требует технических настроек. Все, что нужно — указать носитель, который требуется проанализировать, и запустить сканирование.
Софт распознает все типы информации, позволяет просматривать данные перед их сохранением. Программа проста в управлении и не требует технических настроек. Все, что нужно — указать носитель, который требуется проанализировать, и запустить сканирование.
- Для начала скачайте и установите программу на компьютер. Софт запустится сразу после завершения инсталляции. Потребуется подсоединить флешку к ПК и в стартовом окне нажать «Далее».
- Программа распознает все подключенные накопители, в том числе сетевые диски. На этом этапе нужно указать нужный носитель, выделив его мышкой.
- После этого выбираем формат восстанавливаемых файлов. По умолчанию софт отмечает все варианты. Но если вы ищете определенные данные, лучше отметить только их — это сократить время анализа и восстановления.
- Теперь нажмите «Сканировать» и дождитесь результатов.
 После окончания анализа появится окошко с результатами поиска.
После окончания анализа появится окошко с результатами поиска.
- Вы можете просмотреть каждый файл, для этого выделите его и нажмите «Просмотр». Чтобы запустить экспорт, галочками отметьте нужные пункты и кликните «Восстановить».
- Софт предложит три варианта: экспорт в папку, запись на диск и отправка по FTP. Выберите подходящий способ и следуйте инструкциям программы.
ФЕНИКС стабильно работает со всеми накопителями, подключенными к Windows. Программа совместима с ОС, начиная с версии XP, и почти не дает нагрузку на систему. Подробнее о возможностях приложения можно прочитать на официальном сайте разработчика https://amssoft.ru.
Recuva
Эта популярная программа умеет находить удаленные фотографии, музыку, документы, электронные письма и видео. Софт достаточно прост в настройке. Рассмотрим подробно, как восстановить файлы с поврежденной флешки с его помощью.
- Для начала установите и запустите софт.
 На экране появится окошко мастера восстановления. Нажмите «Далее», чтобы продолжить работу.
На экране появится окошко мастера восстановления. Нажмите «Далее», чтобы продолжить работу. - Выберите тип восстанавливаемых данных. Можно оставить по умолчанию параметр «Все файлы».
- Теперь нужно указать, где именно проводить поиск. Если накопитель отображается корректно, выберите вариант «В указанном месте» и укажите подключенный носитель.
- На следующем шаге на всякий случай включите глубокое сканирование и запустите поиск.
- Когда анализ завершится, галочками отметьте нужные пункты и нажмите «Восстановить».
Небольшим недостатком Recuva является отсутствие предпросмотра. Это не очень удобно, если нужно восстановить крупный массив данных, и вы не уверены, какие из них вам нужны. Также стоит отметить отсутствие поддержки сетевых дисков.
Disk Drill
Disk Drill пришел на смену известной программе для восстановления Pandora Recovery. Софт обладает приятным дизайном и предлагает несколько дополнительных полезных инструментов, среди которых создание бэкапов и включение защиты диска от последующего форматирования. В отличие от предыдущих вариантов, в программе нет мастера-помощника, но запустить восстановление данных с флешки достаточно легко.
Софт обладает приятным дизайном и предлагает несколько дополнительных полезных инструментов, среди которых создание бэкапов и включение защиты диска от последующего форматирования. В отличие от предыдущих вариантов, в программе нет мастера-помощника, но запустить восстановление данных с флешки достаточно легко.
- Откройте Disk Drill и в рабочем окне выберите вкладку «Восстановление». В списке подключенных накопителей отыщите вашу флешку.
- В боковой колонке выберите способ анализа: глубокое или быстрое сканирование, либо оба метода сразу. После этого нажмите «Искать данные».
- Софт просканирует носитель и выдаст результаты. Нажмите кнопку «Просмотреть найденное», чтобы оценить вероятность восстановления.
- Галочками отметьте пункты для экспорта. Рядом с названием указана вероятность успешного восстановления: высокая, средняя, минимальная.
- Нажмите «Восстановить» и укажите папку, в которую будут отправлены файлы.

Недостатком Disk Drill является отсутствие фильтра по типу данных. Софт автоматически восстанавливает всю информацию на указанном носителе. Это может стать проблемой, если вы работаете с крупным накопителем.
Выводы
Теперь вы знаете, как восстановить информацию на флешке, и можете не беспокоиться о потере важных данных. Все рассмотренные способы помогут вернуть информацию в том случае, если флешка не была повреждена и вы не проводили повторное форматирование.
Флешка сломалась пополам — как восстановить данные
Вопросы и ответы
- флешка
- восстановление
- данные
спросил
11 февраля 2020
Катя
в категории Android (Андроид)
1 Ответ
Здравствуйте, Катя. Если вы имеете в виду MicroSD карточку, то боюсь что это нереально. Если же у вас сломалась обычная USB флешка — все зависит от места перелома, но в любом случае без специализированного сервиса тут не обойтись.
Если вы имеете в виду MicroSD карточку, то боюсь что это нереально. Если же у вас сломалась обычная USB флешка — все зависит от места перелома, но в любом случае без специализированного сервиса тут не обойтись.
Это будет полезно для вас:
ответил
13 февраля 2020
Эксперт Илья
(17,570 баллов)
Новые статьи:
- Все категории
- Android (Андроид)
872 - IT технологии
741 - Авто-мото
62 - Деньги, бизнес и работа
41 - Дом и семья
14 - Еда, Кулинария
140 - Животные и растения
84 - Интернет
105 - Красота и Здоровье
57 - Мобильная связь
470 - Музыка
20 - Образование
8 - Общество, Политика, СМИ
1 - Развлечения
15 - Спорт
14 - Строительство и ремонт
46 - Товары и Услуги
246 - Туризм, путешествия
24 - Юридическая консультация
22 - Разные интересные вопросы
110 - Сис.
 администрирование
администрирование
34
[8 бесплатных] Восстановление поврежденного USB-накопителя с помощью бесплатных инструментов
Последнее обновление: 14 мая 2023 г.
Краткое содержание
USB-накопитель поврежден и не распознается? Вы ищете поврежденные инструменты для восстановления флэш-памяти USB? Не волнуйтесь, у меня есть 8 способов помочь вам восстановить поврежденную флешку без форматирования или потери данных.
USB-накопитель не распознан
Список решений
- Попробуйте на другом ПК
- Восстановление поврежденного USB-накопителя путем физической настройки
- Восстановление поврежденного флеш-накопителя путем изменения буквы диска
- Восстановление поврежденного флеш-накопителя путем переустановки диска
- Восстановите поврежденный USB-накопитель, обновив диск
- Поврежденный USB-накопитель не обнаружен chkdsk CMD
- Проверить наличие битых секторов на поврежденном USB-накопителе
- Восстановление поврежденного USB-накопителя с помощью инструмента восстановления данных с флешки
- Отформатируйте поврежденную флешку в fat32/ntfs
- Видео — как восстановить поврежденный usb
.
Проблемы с повреждением флэш-накопителя могут быть вызваны многими причинами, каждая из которых предлагает различные решения. Не беспокойтесь, даже если ваша флешка не может быть обнаружена в Windows 11/10/8/7/XP/Vista, вот все решения, которые вы можете попробовать исправить с вашей флешкой.
Решение 1. Попробуйте на другом ПК
Иногда некоторые USB-накопители не могут быть распознаны ПК из-за некоторых проблем на ПК, вам нужно всего лишь сменить другой компьютер, чтобы прочитать ваш USB-накопитель.
Решение 2. Восстановление поврежденного USB-накопителя путем физической настройки
Когда USB-накопитель используется в течение длительного времени, интерфейс USB может быть нечитаемым для компьютера. есть немного пыли в USB-порту, вы можете использовать тампон для очистки или пойти в магазин, чтобы сделать некоторую настройку или попробовать еще раз.
есть немного пыли в USB-порту, вы можете использовать тампон для очистки или пойти в магазин, чтобы сделать некоторую настройку или попробовать еще раз.
Решение 3: Восстановление поврежденной флешки путем изменения буквы диска
Можно попробовать сменить флешку на другую, и тогда компьютер сможет назначить ваше устройство и файлы на нем можно будет показать.
Инструкции по изменению буквы диска:
Шаг 1: подключите USB-накопитель к компьютеру, щелкните правой кнопкой мыши «мой компьютер», выберите «управление», опция
Изменить букву диска, шаг 1
Шаг 2: вы можете увидеть неизвестное устройство в списке дисков, щелкните его правой кнопкой мыши и выберите «Обновить программное обеспечение диска».
Изменение буквы диска шаг 2
Решение 4. Восстановление поврежденного флеш-накопителя путем переустановки диска
Если ваш накопитель может работать с USB-накопителем, но компьютер не может его обнаружить, попробуйте переустановить накопитель.
Инструкции по переустановке диска
Шаг 1: щелкните правой кнопкой мыши «Мой компьютер», выберите «Управление», нажмите «Диспетчер устройств»
Переустановите диск, шаг 1
Шаг 2: найдите свой USB-накопитель в списке, щелкните его правой кнопкой мыши, выберите «Удалить», извлеките USB-накопитель и снова подключите его к компьютеру.
Переустановите диск, шаг 2
Или вы можете прямо щелкнуть правой кнопкой мыши свое устройство здесь и выбрать «Обновить драйверы…» на этом шаге вместо «Удалить», чтобы попытать счастья.
Шаг 3. Зайдите в «Диспетчер устройств» -> «Действие» -> «Проверить аппаратные изменения», чтобы перезагрузить устройство.
Поиск новых аппаратных изменений в разделе Действие
Решение 5. Восстановите поврежденный USB-накопитель, обновив диск
Если ваш USB-накопитель не распознается Windows, вы также можете попробовать обновить его.
Инструкции по обновлению диска:
Шаг 1: Запустите командную строку, введите «devmgmt. msc»
msc»
Инструкция по обновлению диска, шаг 1
Шаг 2: вы можете увидеть неизвестное устройство в списке дисков, щелкните его правой кнопкой мыши и выберите обновление программного обеспечения диска может прочитать тип вашего флеш-накопителя и показать вам, что это такое, а затем вы можете обновить его драйвер.
Посмотрите, как это работает, в следующем видео.
Ссылка для загрузки: https://www.softpedia.com/get/System/System-Info/ChipGenius.shtml
Решение 6. Командная строка chkdsk для восстановления поврежденного флэш-накопителя
Вы также можете использовать CMD chkdsk для восстановления USB-накопителя.
Шаг 1: Запустите CMD.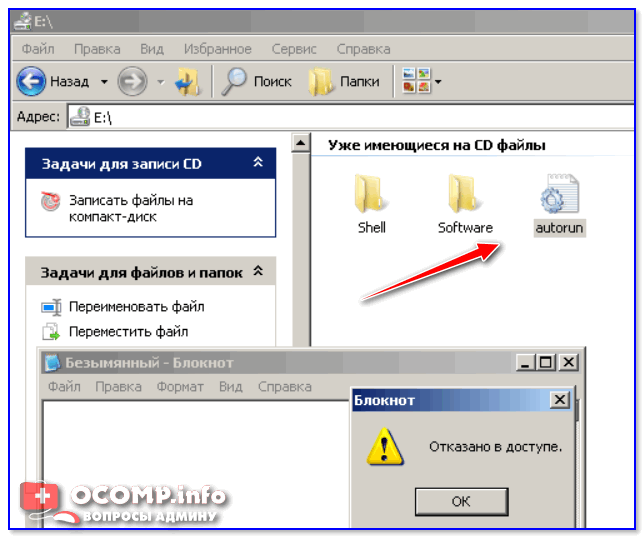
Шаг 2: Введите «chkdsk /X /f буква USB-накопителя», например, «chkdsk /x/f h» (где h — это буква флэш-накопителя, которую необходимо заменить на букву флэш-накопителя в ваш компьютер) и нажмите Enter.
Запустите команду cmd
Вы также можете попробовать следующие командные строки, чтобы увидеть удачу.
- ‘chkdsk /f /r H’ (Вам нужно заменить H на букву диска вашей флешки, которая отображается на вашем компьютере)
- ФОРМАТ *: /FS:FAT32 (замените * на букву диска вашей флешки)
Также читайте: руководство по восстановлению данных с помощью командной строки здесь.
Решение 7. Проверьте наличие поврежденных секторов на поврежденном USB-накопителе
В системе Windows есть встроенные средства проверки ошибок для поврежденного USB-накопителя с необработанной файловой системой, вы можете использовать его для проверки наличия поврежденных секторов. на USB-накопителе и восстановить их.
Инструкции по использованию инструмента проверки ошибок для восстановления вашего USB:
Шаг 1: найдите свой USB-накопитель в проводнике, щелкните его правой кнопкой мыши и выберите «Свойства»
Проверьте поврежденные сектора, шаг 1
Шаг 2: выберите «Инструменты» и нажмите «Проверка ошибок», затем выберите «Сканировать и восстановить диск», чтобы восстановить поврежденный USB-накопитель.
Проверка поврежденных секторов, шаг 2
Затем подтвердите восстановление.
Проверка поврежденных секторов, шаг 3
Решение 8. Средство восстановления данных с поврежденного USB-накопителя
Иногда USB-накопитель может не распознаваться из-за заражения вирусом или сбоя системы, или ваш USB-накопитель может быть обнаружен, но компьютер говорит, что он пуст. Затем вам нужно сначала восстановить данные и отформатировать USB, чтобы восстановить их.
Хотя вам нужно убедиться, что вы выбрали безопасное программное обеспечение, программа восстановления данных только для чтения будет лучше, вы можете попробовать iCare Recovery, это надежная утилита, и у нее есть бесплатная версия. Вы можете бесплатно загрузить этот инструмент здесь, на странице iCare Recovery, загрузка
9.0002 Инструмент для восстановления USB-накопителя
Возможно, это самый эффективный и самый простой способ получить данные с USB-накопителя.
Все приведенные выше решения основаны на предположении, что USB-накопитель не физически поврежден. Если ваш USB-накопитель физически поврежден, вы можете отнести его только в профессиональный ремонтный магазин, чтобы починить USB-накопитель. Цена обычно варьируется от 20 до 400 долларов, в зависимости от степени повреждения.
Если ваш USB-накопитель физически поврежден, вы можете отнести его только в профессиональный ремонтный магазин, чтобы починить USB-накопитель. Цена обычно варьируется от 20 до 400 долларов, в зависимости от степени повреждения.
Потеря данных с USB-накопителя может стать головной болью, предотвращение проблем с повреждением USB-накопителя может надежно защитить ваши данные.
Вот несколько советов, как предотвратить повреждение USB-накопителя:
- Не вставляйте USB-накопитель в общедоступный компьютер, чтобы избежать заражения вирусом.
- Безопасно извлеките USB-накопитель из ПК.
- Осторожно вытащите USB-порт, чтобы не повредить USB-порт
- Сделайте резервную копию важных данных в другом месте.
- Найдите подходящий инструмент, который поможет вам восстановить данные.
#9- Отформатируйте поврежденный флеш-накопитель в fat32/ntfs
Существует несколько способов исправить поврежденный USB-накопитель, изменив его нечитаемую файловую систему на fat32 или ntfs. Вот один из самых простых способов, которые вы можете попробовать выполнить с помощью командной строки cmd.
Вот один из самых простых способов, которые вы можете попробовать выполнить с помощью командной строки cmd.
#1, ОТКРЫТЬ CMD ПОД ЗАПУСКОМ
#2, ПОДКЛЮЧИТЕ ВАШУ ПОВРЕЖДЕННУЮ ФЛЭШКУ К ПК И ПОСМОТРИТЕ, КАКАЯ БУКВА ДИСКА НА НЕГО ОТОБРАЖАЕТСЯ ПИСЬМО НА ФЛЭШ-НАКОПИТЕЛЕ НА ВАШЕМ ПК.
Отформатируйте поврежденный usb flash в fat32 с помощью cmd
Рекомендую: Вот более подробные инструкции по замене необработанного нечитаемого usb на другую файловую систему 3 бесплатных способа конвертировать raw в fat32
3 лучших способа конвертировать usb flash raw в ntfs Руководство — как исправить поврежденный USB-накопитель0016
Потеряны данные с USB-накопителя? Восстановите его простыми шагами!
USB-накопители отлично подходят для хранения данных, которые вы хотите носить с собой, но не хотите загружать в облако, потому что хотите, чтобы они были доступны на любом компьютере в автономном режиме. Если у вас есть данные на USB-накопителе, вы можете использовать их практически в любом месте, не нуждаясь в доступе в Интернет или входе в свои учетные записи облачного хранилища. Это также отличный способ защитить ваши данные, если вы используете программное обеспечение для шифрования и защищаете свои файлы паролем.
Если у вас есть данные на USB-накопителе, вы можете использовать их практически в любом месте, не нуждаясь в доступе в Интернет или входе в свои учетные записи облачного хранилища. Это также отличный способ защитить ваши данные, если вы используете программное обеспечение для шифрования и защищаете свои файлы паролем.
Однако, как и все другие носители данных, флэш-накопители USB не идеальны. Ваши файлы могут быть удалены случайно, стерты в результате сбоя или потеряны при ошибочном форматировании карты памяти. В этой статье мы покажем вам, как восстановить данные с USB-накопителя за три простых шага.
Перед началом восстановления удаленных файлов
Прежде чем приступить к восстановлению удаленных файлов с USB-накопителя, необходимо выполнить некоторые подготовительные действия, чтобы обеспечить успешное восстановление.
Прежде всего, немедленно прекратите использование USB-накопителя, поскольку в противном случае вы можете перезаписать файлы, которые необходимо восстановить. Не забудьте безопасно извлечь USB-накопитель, прежде чем переходить к следующему шагу.
Не забудьте безопасно извлечь USB-накопитель, прежде чем переходить к следующему шагу.
Шаг 1. Загрузите UndeletePlus
Когда все подготовительные работы будут выполнены, щелкните здесь, чтобы загрузить UndeletePlus. Лучше всего либо скачать программу на свой компьютер, либо на другой USB-накопитель, не тот, с которого вы планируете восстанавливать файлы.
После завершения загрузки запустите файл .exe. UndeletePlus — это портативное приложение, поэтому вам не придется проходить процесс установки.
Шаг 2. Сканирование USB-накопителя
Теперь вставьте USB-накопитель в компьютер, на который вы только что загрузили UndeletePlus, затем откройте UndeletePlus, выберите букву USB-накопителя и просканируйте карту памяти на наличие удаленных файлов. В зависимости от размера флэш-накопителя и количества файлов на нем сканирование может занять некоторое время. Пожалуйста, будьте терпеливы.
Шаг 3. Восстановление удаленных файлов
Просмотрите список файлов, чтобы найти данные, которые вы хотите восстановить. Зеленый кружок рядом с файлом означает, что его можно восстановить, желтый кружок означает, что файл можно восстановить лишь частично, а красный кружок означает, что он поврежден настолько сильно, что его нельзя восстановить.
Зеленый кружок рядом с файлом означает, что его можно восстановить, желтый кружок означает, что файл можно восстановить лишь частично, а красный кружок означает, что он поврежден настолько сильно, что его нельзя восстановить.
Если программа находит слишком много файлов, которые можно восстановить, и вы не можете сразу найти нужные данные, используйте функцию «Поиск», чтобы быстро найти файлы, которые вы хотите вернуть.
Если вы пытаетесь восстановить удаленные файлы с отформатированного USB-накопителя, используйте функцию DeepScan. Этот режим сканирования очень тщательно просканирует ваш USB-накопитель и сможет восстановить файлы, которые никакое другое программное обеспечение не может обработать. Имейте в виду, что глубокое сканирование может занять намного больше времени.
Найдя все файлы, которые нужно восстановить, выберите их и нажмите кнопку «Восстановить файл». Вам будет предложено выбрать, куда вы хотите поместить восстановленные файлы. Выберите для этого любое место на вашем ПК, но не выбирайте USB-накопитель, с которого вы восстанавливаете, потому что первые восстановленные файлы могут перезаписать остальные файлы, которые вы хотите восстановить.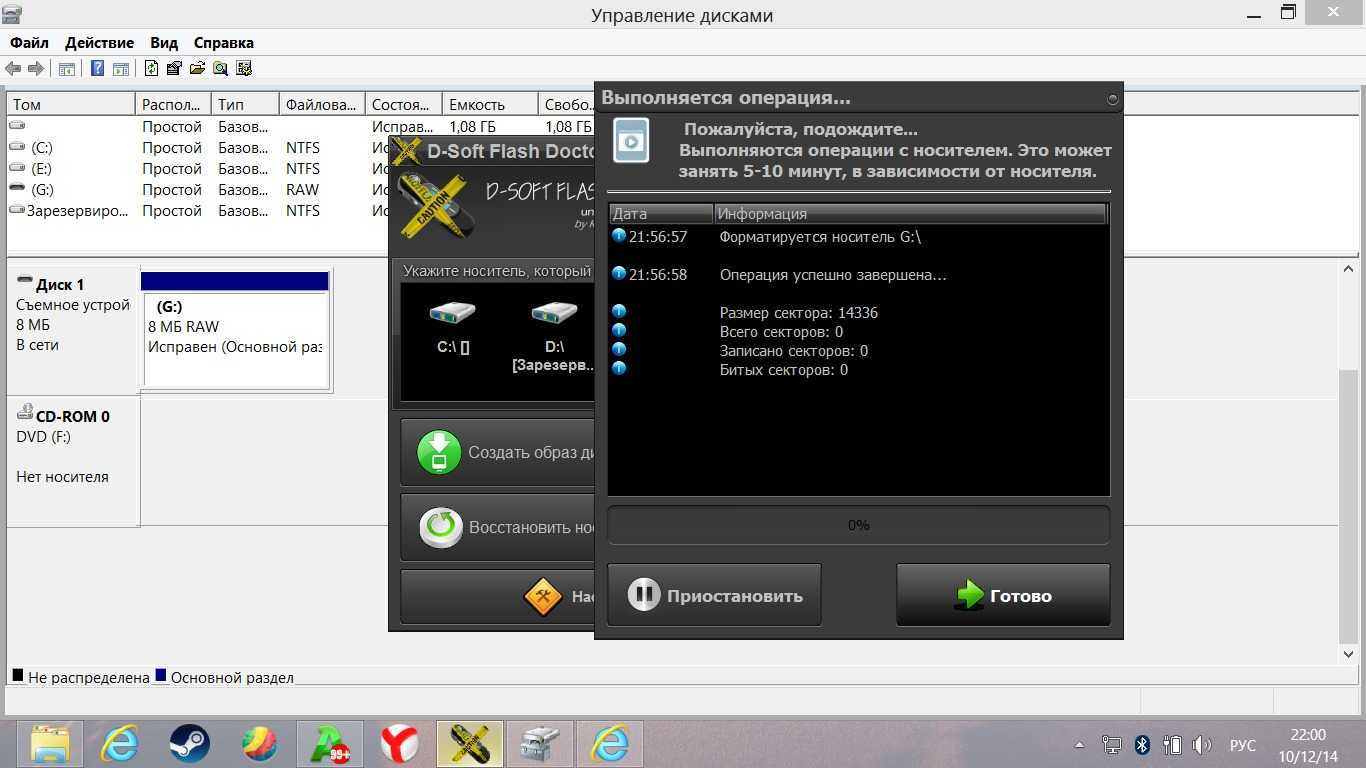


 После окончания анализа появится окошко с результатами поиска.
После окончания анализа появится окошко с результатами поиска.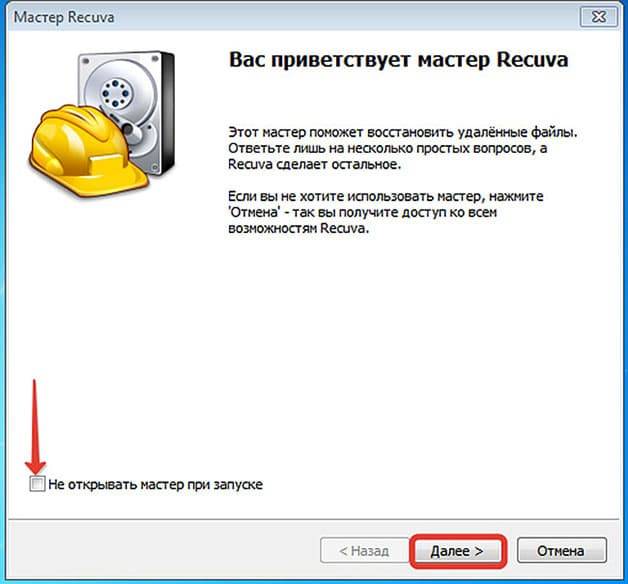 На экране появится окошко мастера восстановления. Нажмите «Далее», чтобы продолжить работу.
На экране появится окошко мастера восстановления. Нажмите «Далее», чтобы продолжить работу.
 администрирование
администрирование