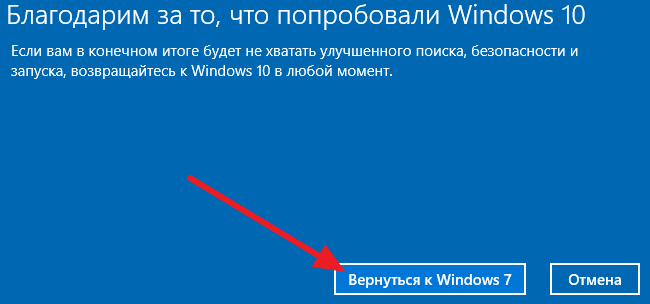Откат системы windows 10 на windows: Параметры восстановления в Windows 10 — Служба поддержки Майкрософт
Содержание
Точка восстановления Windows 10 и откат системы
Все владельцы компьютеров периодически сталкиваются с проблемами работы Windows после установки неправильных драйверов или внесения изменений в операционную систему. Решить эту проблему позволяет создание точек восстановления системы.
Точка восстановления Windows 10 позволяет вернуть компьютер к последнему стабильному состоянию работы компьютера. При создании точки восстановления Windows 10 сохраняет резервную копию системных файлов. Таким образом, вместо того, чтобы полностью переустанавливать Windows после того, как установили какой-то неправильный драйвер или словили вирус, вы можете просто осуществить откат системы.
Точки восстановления создаются перед установкой обновлений Windows, а также автоматически с той периодичностью, которую вы зададите. Чем больше свободного места на жестком диске вы зарезервируете под точки восстановления, тем больше дат восстановления у вас будет на выбор.
Система позволяет вручную создавать точки восстановления Windows 10. Это может потребоваться, например, перед установкой программ, которые могут каким-то образом нарушить работу системы. В случае, если что-то пойдёт не так, владелец компьютера всегда может откатить систему на ту дату, когда всё работало исправно.
Это может потребоваться, например, перед установкой программ, которые могут каким-то образом нарушить работу системы. В случае, если что-то пойдёт не так, владелец компьютера всегда может откатить систему на ту дату, когда всё работало исправно.
Обратите внимание, точки восстановления содержат в себе только резервные копии системных файлов Windows 10, которые влияют на загрузку операционной системы. Личные папки и файлы не включаются в резервные копии. Если вы хотите резервировать ещё и личные файлы, то вам необходимо делать полный образ системы.
Содержание
- Настройки восстановления Windows 10
- Создание точки восстановления Windows 10 вручную
- Настраиваем автоматическое создание точек восстановления
- Откат Windows 10 до точки восстановления
- Откат системы через интерфейс Windows
- Откат системы с помощью инструментов диагностики
- Откат системы с помощью командной строки
- Видео на тему создание точки восстановления Windows 10
Настройки восстановления Windows 10
Для того, чтобы посмотреть текущие настройки восстановления на вашем компьютере нажмите правой кнопкой мыши на меню «Пуск» и зайдите в «Панель управления».
Переходим в раздел «Система и безопасность».
Переходим в раздел «Система».
Кликаем в левой колонке «Защита системы».
В открывшемся окне указаны параметры защиты для ваших дисков. Состояние отключено означает, что точки восстановления для этого диска не делаются, а включено, когда точки восстановления делаются.
В моём случае точки восстановления делаются только для диска C, на котором и установлена операционная система. Для того, чтобы изменить настройки параметров защиты выберите интересующий вас диск и нажмите кнопку «Настроить».
В верхней части окна вы можете включить или отключить создание точек восстановления Windows 10, а в нижней части указать, какой объем дискового пространства вы готовы зарезервировать под хранение этих резервных копий. Чем больший объем вы укажите, тем больше точек восстановления будет храниться. По мере заполнения этого объема, старые точки восстановления будут стираться, чтобы освободить место для новых.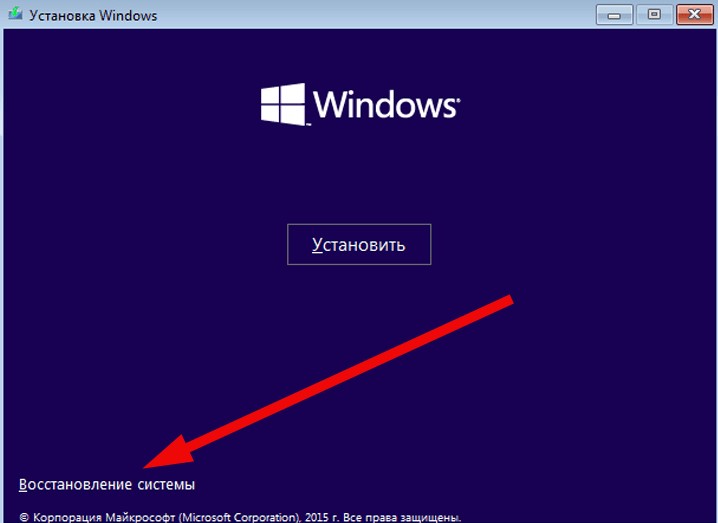 Обычно, достаточно хранить 2-3 точки восстановления системы.
Обычно, достаточно хранить 2-3 точки восстановления системы.
Для того, чтобы освободить место на жестком диске вы можете нажать кнопку «Удалить» для удаления всех сохраненных точек восстановления.
Создание точки восстановления Windows 10 вручную
Для того, чтобы создать точку восстановления Windows 10 на предыдущей вкладке «Защита системы» нажмите кнопку «Создать».
Всплывет окно, в котором вы должны как-то назвать точку восстановления, в моём случае для примера я назвал её «Точка восстановления до установки непонятного драйвера». При этом дата и время создания точки добавятся автоматически. После этого нажмите кнопку «Создать».
Начнётся процесс создания точки восстановления. Обычно он занимает меньше минуты. После завершения появиться окно «Точка восстановления создана успешно» (см. картинку выше). Теперь можно установить тот непонятный драйвер, из-за которого я переживал и в случае неполадок откатить систему с помощью точки восстановления.
Настраиваем автоматическое создание точек восстановления
Как уже было написано выше, Windows 10 автоматически создаёт точки восстановления перед установлением обновлений, а также даёт возможность делать это вручную. Но для подстраховки имеет смысл настроить автоматическое создание точек восстановление в указанный вами промежуток времени, например, каждый день.
Но для подстраховки имеет смысл настроить автоматическое создание точек восстановление в указанный вами промежуток времени, например, каждый день.
Кликните правой кнопкой по меню «Пуск» и зайдите в «Панель управления».
В «Панели управления» в правом верхнем углу выберите «Просмотр» — «Мелкие значки» и кликните по разделу «Администрирование».
Откройте «Планировщик заданий».
Поочередно кликайте двойным щелчком мыши по пунктам «Библиотека планировщика заданий» — «Microsoft» — «Windows» — «System Restore».
В ветке System Restore уже создано правило SR для создания точек восстановления Windows 10. Нам остаётся лишь указать интервал, через который это правило будет срабатывать. Кликните два раза по правилу SR.
В открывшемся окне перейдите на закладку «Триггеры» и нажмите «Создать».
В следующем окне вы можете задать период, когда будут создаваться точки восстановления Windows 10. Можно указать ежедневное создание, еженедельное, ежемесячное, при запуске компьютера или при его выключении и так далее.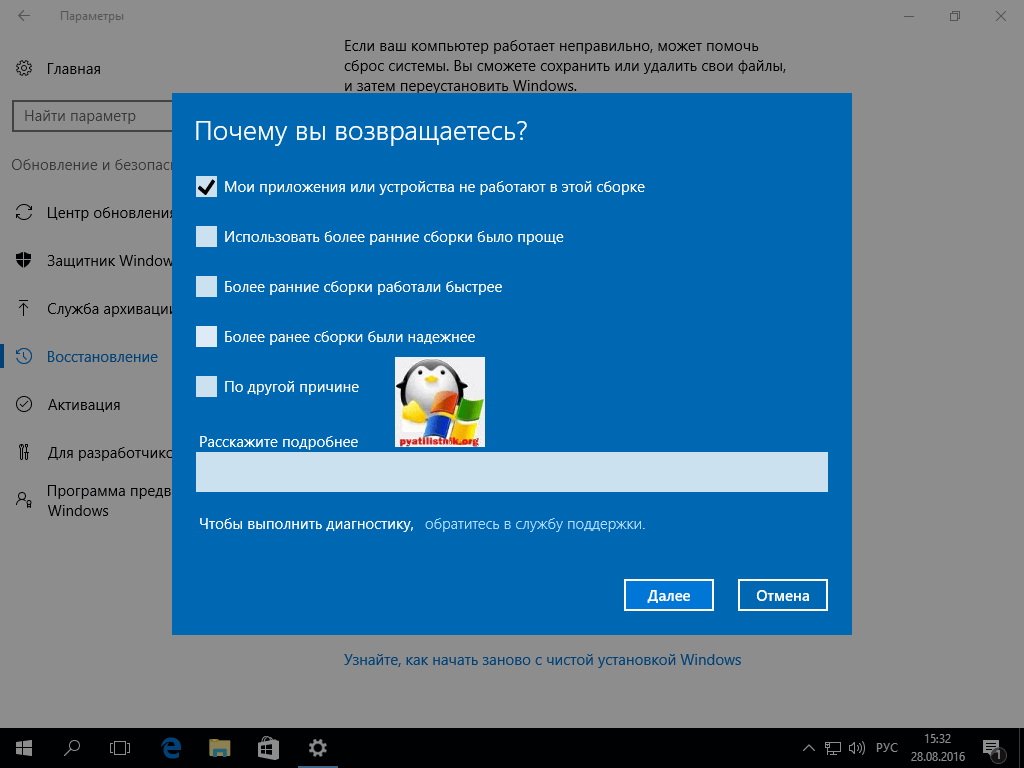
Выбирать период создания точек следует исходя из зарезервированного места на жестком диске под хранение резервных копий, так как при заполнении этого объема, самые новые точки восстановления будут стирать самые старые.
После того, как вы выбрали период создания точек восстановления нажмите ОК.
Откат Windows 10 до точки восстановления
Теперь, когда мы научились создавать точки восстановления вручную и автоматически, расскажем вам как восстановить систему после сбоя.
Откатить систему с помощью точек восстановления можно несколькими способами — с помощью интерфейса Windows 10, с помощью командной строки, а также с помощью инструментов диагностики.
Откат системы через интерфейс Windows
Самый лёгкий способ, это когда вы можете запустить Windows 10. В таком случае делаем всё как в начале статьи. Нажмите правой кнопкой мыши на меню «Пуск» и зайдите в «Панель управления». Далее перейдите в раздел «Система и безопасность» — «Система» — «Защита системы».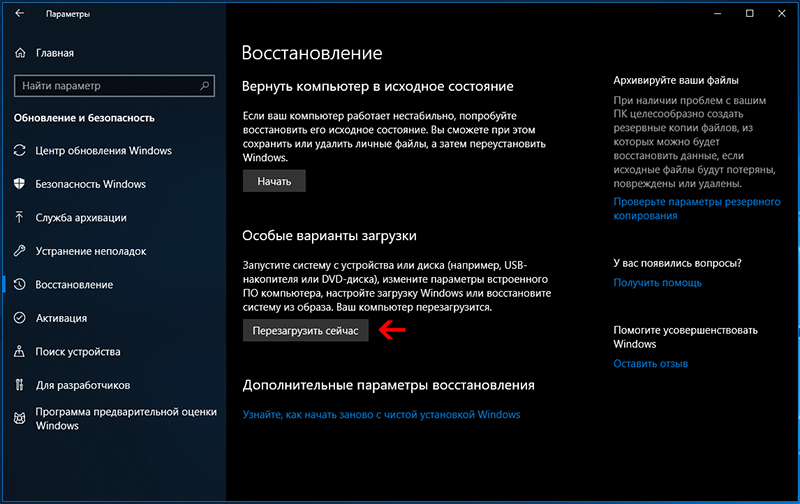 В окне «Защита системы» нажмите кнопку «Восстановить».
В окне «Защита системы» нажмите кнопку «Восстановить».
Откроется мастер восстановления системных файлов и параметров. Нажмите «Далее».
В следующем окне поставьте галку на пункте «Показать другие точки восстановления». В данном списке отображены все возможные точки восстановления. В левом столбце указаны даты создания точек восстановления. В среднем столбце указано описание, чтобы мы могли идентифицировать точку.
Как видно на скриншоте ниже, точка восстановления под названием «точка восстановления до установки непонятного драйвера», которую я создал во второй главе этой статьи присутствует в списке как последняя созданная.
И наконец в правом столбце указан тип создания точки восстановления (вручную, система или установка), то есть при каких обстоятельствах была создана резервная копия.
Также, вы можете кликнуть на интересующей точки восстановления и нажать «Поиск затрагиваемых программ». В открывшемся окне будет отображен список программ, на которые повлияет откат до данной точки восстановления.
Когда вы выбрали точку восстановления до которой хотим сделать откат системы нажмите «Далее».
В последнем окне мы должны подтвердить выбранную точку восстановления. После нажатия кнопки «Готово», система начнёт процесс восстановления.
Откат системы с помощью инструментов диагностики
Если Windows 10 не стартует и рабочий стол не загружается, то откат системы можно осуществить с помощью специальной среды Windows 10 по восстановлению системы. При старте компьютера вместо рабочего стола вы увидите предупреждение, что система Windows загрузилась неправильно. Нажмите «Дополнительные варианты восстановления».
Далее, выберите пункт «Диагностика».
В окне «Дополнительные параметры» кликните по пункту «Восстановление системы».
Вы попадёте в уже привычное окно выбора точек восстановления где вам следует выбрать последнее стабильное состояние системы и нажать ОК.
Откат системы с помощью командной строки
Если рабочий стол Windows 10 не загружается, то можно откатить Windows 10 до последней точки восстановления с помощью командной строки.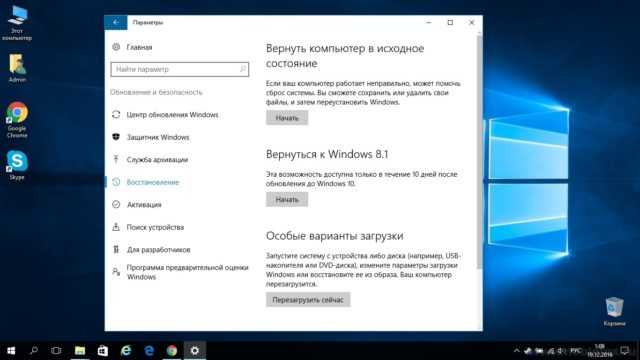
Для этого во время компьютера нажимайте F8 пока не появиться список вариантов загрузки компьютера. Выберите «Безопасный режим с поддержкой командной строки».
В открывшейся командной строке напишите rstrui.exe, после чего нажмите Enter.
В результате этой команды у вас запуститься стандартный мастер восстановления системы до точки восстановления в графическом интерфейсе.
Видео на тему создание точки восстановления Windows 10
Ну и напоследок предлагаю вам посмотреть несколько видео, как создать точку восстановления и произвести откат Windows 10 до последней стабильной версии.
Понравилась статья? Поделиться с друзьями:
Восстановление Windows 10, как сделать откат системы?
Блог
- Posted by
softadmin
В данной статье рассмотрим как сделать откат системы с помощью точек восстановления, из под системы, либо если у Вас система вообще не загружается. А так же покажем, как вернуть Windows к заводским настройкам с сохранением Ваших личных файлов и без сохранения, т.е полный откат системы.
— Что такое «точки восстановления»?
Это когда система автоматически делает резервную копию, когда в ней происходят какие-либо изменения, или установки какого-либо приложения. Вы можете откатить систему с помощью точки восстановления и она вернется в состояние, когда еще какое-либо действие не было совершено, из-за чего возможно система стала давать сбой.
Для начала необходимо включить данный функционал. Через поиск системы находим меню «Восстановление».
Через поиск системы находим меню «Восстановление».
Заходим в меню «Настройка восстановления системы».
Во вкладке «Защита системы», выбираете Ваш жесткий диск на котором установлена система (диск C) => Настроить.
В новой вкладке включаете восстановление системы и указываете максимальное использование пространства жесткого диска под резервные восстановления. Чем больше Вы выделяете места, тем больше точек восстановления будет, т.е возможность отката до каких-то более ранних бекапов. Рекомендуем ставить не менее 15 Гб.
Если у Вас все настроено, для запуска восстановления системы заходим в соответствующее меню.
Нажимаем «Далее».
В окне «Восстановление системы» Вы можете выбрать имеющиеся у Вас точки восстановления и момент ее создания в пункте «Описание». Выбираете нужную Вам точку и нажимаете «Далее».
Процесс восстановления системы до определенной точки восстановления необратим. Если готовы к процедуре нажмите «Готово». Процесс восстановления занимает в среднем от 10 минут до получаса, в зависимости от дальности точки восстановления и скорости работы Вашего жесткого диска.
Процесс восстановления занимает в среднем от 10 минут до получаса, в зависимости от дальности точки восстановления и скорости работы Вашего жесткого диска.
При настроенном функционале «точки восстановления» откатить систему можно так же даже не загружаясь в систему, тем более, если система перестала по каким-либо программным причинам загружаться.
При включении компьютера нажимайте на кнопку F8, чтобы войти в меню «Параметры системы» не загружаясь в систему.
Заходим в меню «Диагностика» => Восстановление системы.
Далее там будет такое же меню с выбором точки восстановления. Выбираете нужную точку бекапа и дожидаетесь окончания процедуры восстановления.
В Windows 10 предусмотрен функционал возврата системы к заводским настройкам с сохранением личных файлов, либо полный откат системы, чтобы система была как свежеустановленная.
Такое восстановление считается более надежным для устранения поломки системы, даже если Вы выбираете «сохранение личных файлов».
Рассмотрим как это сделать.
Заходим в меню «Пуск» => Параметры
Обновление и безопасность.
Во вкладке «Восстановление» нажимаем на кнопку «Начать», где указано «Вернуть компьютер в исходное состояние».
Теперь выбираете восстановление системы к заводским настойкам с сохранением всех Ваших личных файлов, либо с удалением всех файлов, в этом случае система будет как свежеустановленная.
Дожидаетесь процедуры отката системы. В зависимости от «загруженности» системы и скорости Вашего жесткого диска откат Windows 10 может занять около часа.
Как вернуться к Windows 10, если предварительная версия Windows 11 не работает
При покупке по ссылкам на нашем сайте мы можем получать партнерскую комиссию. Вот как это работает.
Откат Windows 10 с Windows 11
(Изображение предоставлено Windows Central)
Предварительные версии Windows 11 уже доступны для тестировщиков, которые могут зарегистрироваться в канале разработки программы предварительной оценки Windows. Однако, поскольку это предварительные выпуски, всегда есть шанс столкнуться с неизвестными ошибками, проблемами совместимости и незавершенными функциями, которые могут негативно сказаться на производительности.
Однако, поскольку это предварительные выпуски, всегда есть шанс столкнуться с неизвестными ошибками, проблемами совместимости и незавершенными функциями, которые могут негативно сказаться на производительности.
Если у вас возникли проблемы с одной из самых последних сборок или вы все еще не готовы к переходу, вы можете откатить компьютер до стабильной версии Windows 10. Однако процесс будет зависеть от того, когда вы обновили устройство до Windows 11. Например, вы можете использовать параметры восстановления, которые восстанавливают предыдущую установку из резервной копии, автоматически созданной программой установки перед обновлением. Единственное предостережение в том, что опция доступна только в течение первых 10 дней после обновления. По истечении этого периода система автоматически удалит предыдущие установочные файлы, чтобы освободить место на устройстве.
В случае, если опция недоступна, вы все равно можете откатиться до Windows 10, но вам потребуется выполнить полную переустановку.
В этом руководстве по Windows 10 мы расскажем вам, как отменить установку Windows 11 и восстановить Windows 10 на вашем компьютере.
- Как выполнить откат к Windows 10 с помощью настроек
- Как выполнить откат к Windows 10 с помощью переустановки (предварительный просмотр) капризничает, выполните следующие действия:
- Открыть Настройки .
- Щелкните Система .
- Нажмите на страницу Recovery справа.
Источник: Windows Central (Изображение предоставлено: Источник: Windows Central)
- В разделе «Параметры восстановления» в настройках «Предыдущая версия Windows» нажмите кнопку Вернуться . Краткое примечание: Если этот параметр недоступен, возможно, вам придется использовать процесс переустановки, как описано ниже.
Источник: Windows Central (Изображение предоставлено: Источник: Windows Central)
- Выберите любую из доступных причин.

Источник: Windows Central (Изображение предоставлено: Источник: Windows Central)
- Нажмите кнопку Next .
- Нажмите кнопку Нет, спасибо .
Источник: Windows Central (Изображение предоставлено: Источник: Windows Central)
- Нажмите кнопку Next .
Источник: Windows Central (Изображение предоставлено: Источник: Windows Central)
- Нажмите кнопку Далее еще раз.
Источник: Windows Central (Изображение предоставлено: Источник: Windows Central)
- Нажмите кнопку Вернуться к предыдущей сборке .
Источник: Windows Central (Изображение предоставлено: Источник: Windows Central)
После того, как вы выполните эти шаги, начнется процесс установки, который вернет систему к предыдущей версии операционной системы.
Если устройство изначально не соответствовало минимальным системным требованиям, вы не сможете переустановить будущие предварительные версии Windows 11.
 Вы сможете повторно присоединиться к программе предварительной оценки Windows, но только для тестирования предстоящих обновлений Windows 10.
Вы сможете повторно присоединиться к программе предварительной оценки Windows, но только для тестирования предстоящих обновлений Windows 10.Этот процесс сохраняет ваши файлы, но вы никогда не должны на это полагаться. Вы всегда должны хранить резервную копию своих файлов на внешнем жестком диске или в облачном хранилище.
Как откатиться на Windows 10 с помощью переустановки
Если с момента обновления Windows 10 до Windows 11 с помощью Программы предварительной оценки Windows прошло более 10 дней, возможно, система уже удалила файлы предыдущей установки. В этом случае единственный способ восстановить компьютер — выполнить переустановку Windows 10.
Чтобы вернуться к Windows 10 с Windows 11 с полной переустановкой, выполните следующие действия:
- Откройте страницу загрузки Windows 10 (откроется в новой вкладке).
- В разделе «Создать установочный носитель Windows 10» нажмите кнопку Загрузить средство сейчас .

Источник: Windows Central (Изображение предоставлено: Источник: Windows Central)
- Дважды щелкните, чтобы запустить файл MediaCreationTool21h2.exe для запуска установки.
- Нажмите кнопку Принять .
- Выберите параметр Обновить этот компьютер сейчас .
Источник: Windows Central (Изображение предоставлено: Источник: Windows Central)
- Нажмите кнопку Next .
- Нажмите кнопку Принять еще раз.
- Выберите вариант Ничего , так как вы можете выполнить только чистую переустановку.
Источник: Windows Central (Изображение предоставлено: Источник: Windows Central)
- Нажмите кнопку Далее .
- Нажмите кнопку Установить .
Источник: Windows Central (Изображение предоставлено: Источник: Windows Central)
После выполнения этих шагов Windows 10 будет восстановлена на устройстве как чистая установка.
 Используя этот процесс, вам нужно будет пройти стандартную настройку (OOBE), чтобы создать новую учетную запись пользователя и настроить свои предпочтения. Затем вам нужно будет восстановить ваши личные файлы из предыдущей резервной копии (если применимо).
Используя этот процесс, вам нужно будет пройти стандартную настройку (OOBE), чтобы создать новую учетную запись пользователя и настроить свои предпочтения. Затем вам нужно будет восстановить ваши личные файлы из предыдущей резервной копии (если применимо).Кроме того, вы также можете использовать USB-носитель, чтобы запустить компьютер и выполнить чистую установку. Этот процесс требует гораздо больше шагов и подготовки. Вы можете найти все инструкции в этом руководстве, включая шаги для успешного завершения готового опыта.
Дополнительные ресурсы Windows
Для получения дополнительных полезных статей, обзоров и ответов на распространенные вопросы о Windows 10 и Windows 11 посетите следующие ресурсы:
- Windows 10 в Windows Central — все, что вам нужно знать
- Справка, советы и рекомендации по Windows 10
- Windows 11 в Windows Central — все, что вам нужно знать
Получайте лучшее из Windows Central каждый день в свой почтовый ящик!
Свяжитесь со мной, чтобы сообщить о новостях и предложениях от других брендов Future.
 Получайте электронные письма от нас от имени наших надежных партнеров или спонсоров.
Получайте электронные письма от нас от имени наших надежных партнеров или спонсоров.Мауро Хукулак — технический писатель WindowsCentral.com. Его основной задачей является написание подробных инструкций, которые помогут пользователям получить максимальную отдачу от Windows 10 и многих связанных с ней технологий. У него есть опыт работы в сфере ИТ с профессиональными сертификатами Microsoft, Cisco и CompTIA, и он является признанным членом сообщества Microsoft MVP.
Как понизить версию Windows 11 до Windows 10
Домашняя страница / Windows / How-To
Практическое руководство
Вернуться к предыдущей операционной системе Microsoft очень просто.
Алайна Йи
Старший редактор, PCWorld 2 марта 2022 г. 3:45 по тихоокеанскому стандартному времени
Изображение: Phil Desforges / Pexels
Многим людям нравится Windows 11, но если вы не один из них, не волнуйтесь. Вы можете вернуться к Windows 10.
Правильно — даже если вы купили компьютер с предустановленной Windows 11, вы можете отказаться от последней операционной системы Microsoft.
 Процесс зависит от того, как вы получили Windows 11.
Процесс зависит от того, как вы получили Windows 11.Сценарий 1. Откатите обновление в течение первых 10 дней
Чтобы этот метод работал, вы не могли очистить свою систему при обновлении с Windows 10 до Windows 11. Вместо этого используйте Центр обновления Windows или Помощник по установке Windows 11 оставили ваши файлы и приложения нетронутыми при выполнении переключения. Кроме того, вы все еще должны находиться в пределах абсурдно короткого 10-дневного окна Microsoft для отката обновления.
Если вы не уверены ни в одном из пунктов, не беспокойтесь. Вы все еще можете выполнить эти шаги, чтобы увидеть, доступна ли опция. Прежде чем начать, мы советуем вам сначала сделать резервную копию ваших файлов в качестве меры предосторожности. Вы можете использовать наше руководство о том, как сделать резервную копию вашей системы бесплатно, чтобы упростить этот процесс.
Если вы все еще находитесь в 10-дневном окне, вы увидите эту опцию в настройках Windows 11.
PCWorld
1.
 Откройте Настройки , затем Параметры восстановления . Самый быстрый способ сделать это — открыть меню «Пуск» и ввести «параметры восстановления».
Откройте Настройки , затем Параметры восстановления . Самый быстрый способ сделать это — открыть меню «Пуск» и ввести «параметры восстановления».2. Найдите Вернитесь . Если вы не видите, что это доступно, ваш 10-дневный период истек, и вам придется использовать другой метод, указанный ниже, для понижения версии.
3. Нажмите кнопку Вернуться , чтобы начать процесс.
Появится окно с вопросом, почему вы возвращаетесь к Windows 10, затем за ним последуют несколько других промежуточных экранов с предложениями и/или советами, прежде чем вы начнете откат. Обратите внимание на тот, который предупреждает о потенциальной необходимости переустановки приложений и программ. Возможно, вы захотите записать, что вы установили, прежде чем продолжить.
Сценарий 2: переход на более раннюю версию через 10 дней (или после чистой установки Windows 11)
Уже прошел 10-дневный период отката для обновления Windows 10 на месте или на вашем компьютере уже установлена Windows 11? Чистая очистка и установка Windows 10 — ваш единственный вариант.

Этот метод несложный, но требует немного больше времени, так как вам нужно будет сделать резервную копию ваших файлов и создать установочный носитель, прежде чем вы сможете начать. Вы также должны записать свой лицензионный ключ Windows на тот случай, если он понадобится вам позже для активации Windows 10.
Если вы не знаете, как лучше сделать резервную копию своего ПК, ознакомьтесь с нашими рекомендациями по началу работы, а также с нашими обзорами лучшего бесплатного программного обеспечения для резервного копирования и лучших служб резервного копирования. Вы также можете использовать Magical Jelly Bean KeyFinder, чтобы узнать свой лицензионный ключ Windows.
Нужно сделать установочный носитель для Windows 10? Загрузка инструмента создания — самый простой способ.
PCWorld
Чтобы создать загрузочный USB-накопитель или DVD-диск с Windows 10, вам потребуется USB-накопитель объемом не менее 8 ГБ или чистый DVD-диск. Перейдите на страницу Microsoft «Загрузка Windows 10», затем загрузите установочный носитель Windows 10 и установите его.
 Инструмент проведет вас через шаги.
Инструмент проведет вас через шаги.Когда USB-накопитель или DVD-диск будут готовы, а резервные копии и информация о лицензионном ключе подготовлены, перезапустите Windows. Если программа установки не запускается автоматически, вам нужно будет снова перезагрузиться и войти в меню загрузки, нажав клавишу на клавиатуре (например, F12), как только вы увидите начальный экран загрузки. Некоторые компьютеры отображают эту информацию на экране загрузки, но если у вас ее нет, вы можете найти в Интернете нужную клавишу для нажатия.
В меню загрузки выберите свой USB-накопитель. Затем он должен загрузить установщик Windows 10. Следуйте инструкциям, включая ввод ключа продукта. (Лучше узнать сейчас, что ключ не работает должным образом, прежде чем стереть систему.) После завершения работы установщика у вас должна быть свежая копия Windows 10, полностью активированная и готовая к работе.
Автор: Алайна Йи, старший редактор
Алайна Йи является постоянным охотником за скидками на PCWorld.


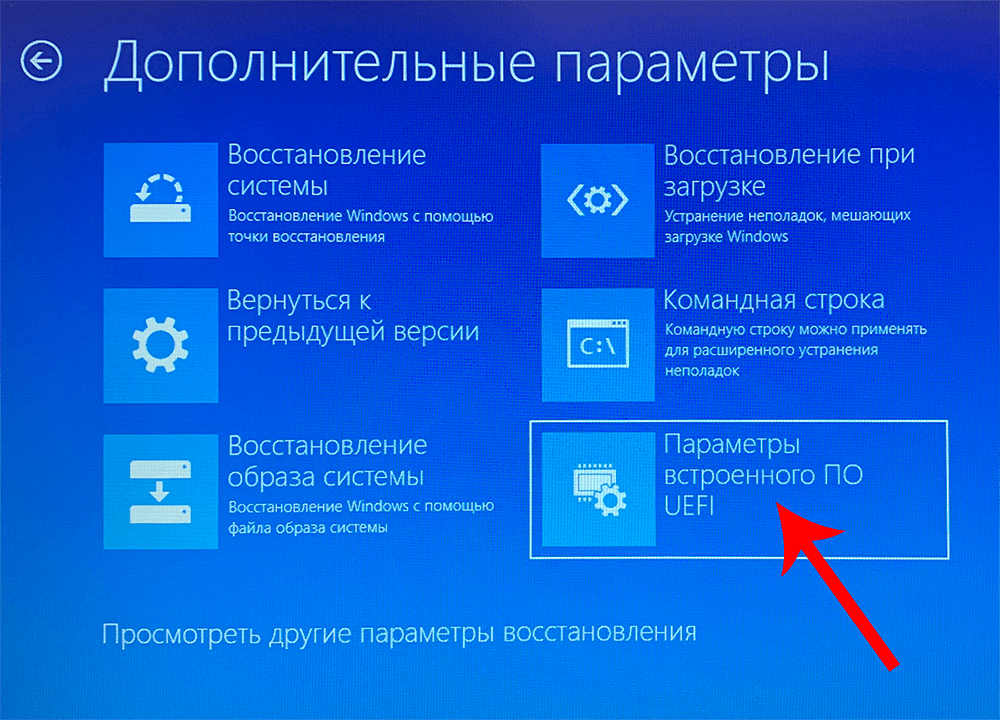
 Вы сможете повторно присоединиться к программе предварительной оценки Windows, но только для тестирования предстоящих обновлений Windows 10.
Вы сможете повторно присоединиться к программе предварительной оценки Windows, но только для тестирования предстоящих обновлений Windows 10.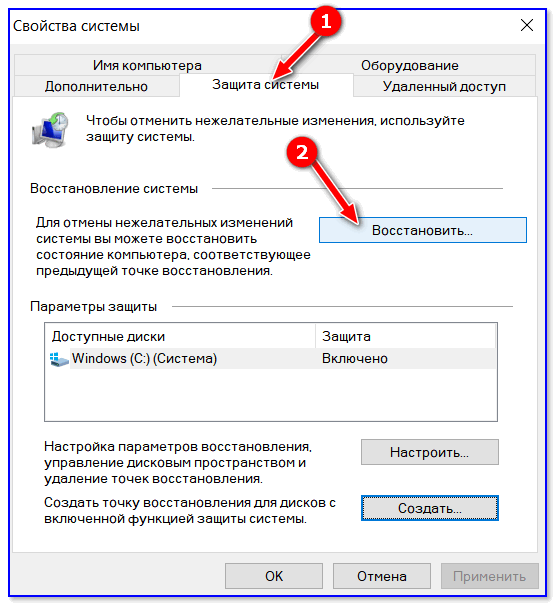
 Используя этот процесс, вам нужно будет пройти стандартную настройку (OOBE), чтобы создать новую учетную запись пользователя и настроить свои предпочтения. Затем вам нужно будет восстановить ваши личные файлы из предыдущей резервной копии (если применимо).
Используя этот процесс, вам нужно будет пройти стандартную настройку (OOBE), чтобы создать новую учетную запись пользователя и настроить свои предпочтения. Затем вам нужно будет восстановить ваши личные файлы из предыдущей резервной копии (если применимо).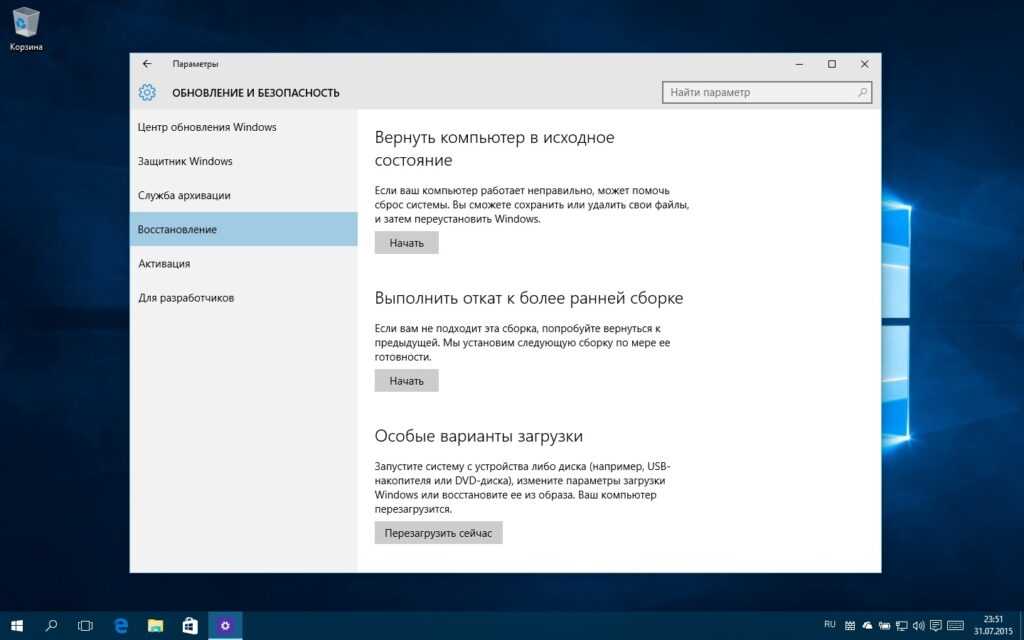 Получайте электронные письма от нас от имени наших надежных партнеров или спонсоров.
Получайте электронные письма от нас от имени наших надежных партнеров или спонсоров.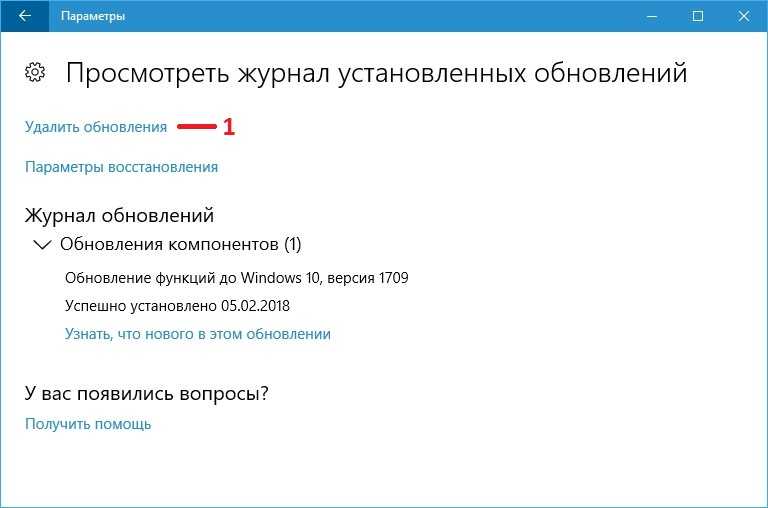 Процесс зависит от того, как вы получили Windows 11.
Процесс зависит от того, как вы получили Windows 11.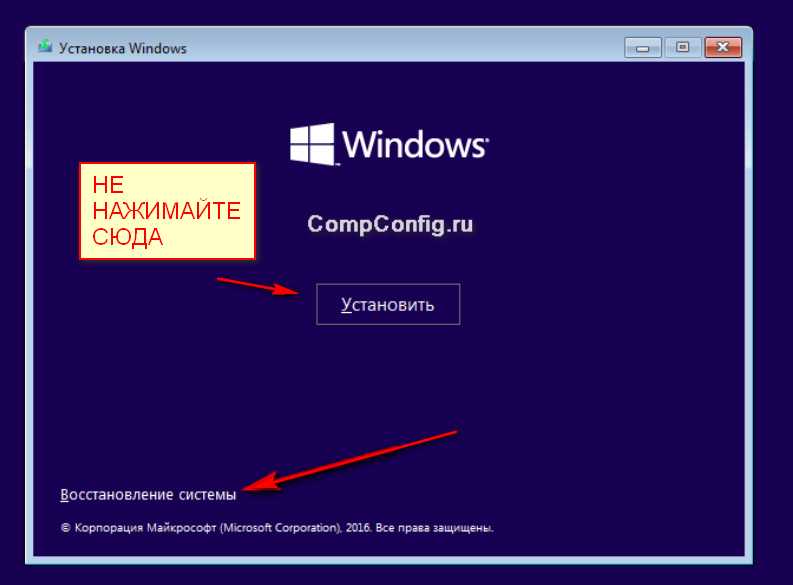 Откройте Настройки , затем Параметры восстановления . Самый быстрый способ сделать это — открыть меню «Пуск» и ввести «параметры восстановления».
Откройте Настройки , затем Параметры восстановления . Самый быстрый способ сделать это — открыть меню «Пуск» и ввести «параметры восстановления».
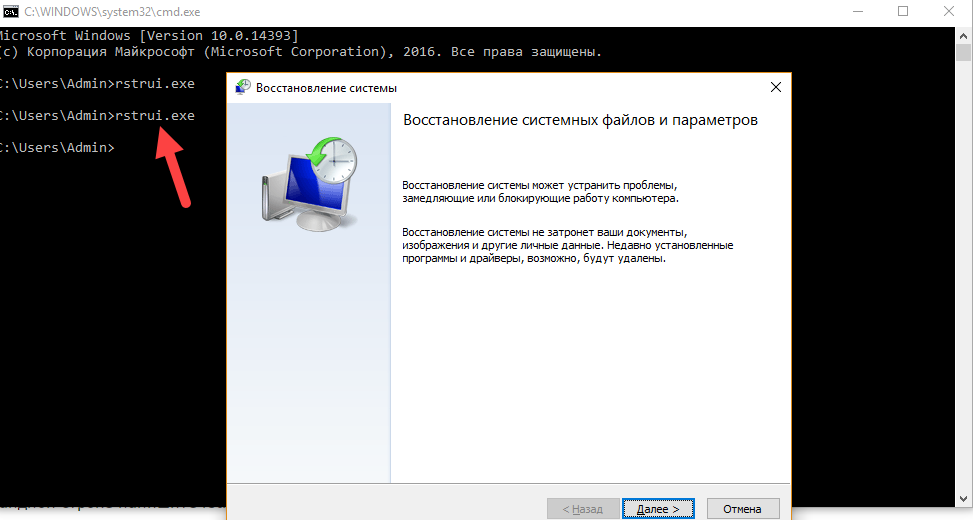 Инструмент проведет вас через шаги.
Инструмент проведет вас через шаги.