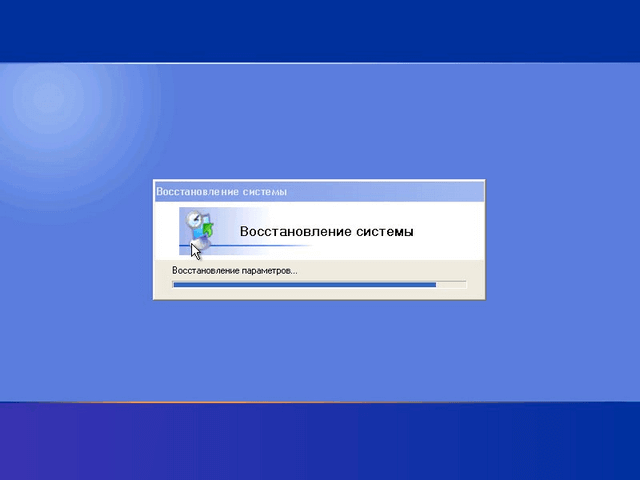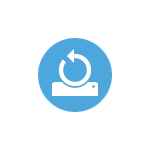Срок доставки товара в течении 1-3 дней !!!
|
|
Как установить windows 7 через биос. Переустановка windows 7 через bios
Переустановка Windows 7
 Некоторые считают, что переустановка Windows 7 – нечто ужасно сложное и простому смертному недоступное. Однако это не так. С этой задачей может справиться каждый после небольшой предварительной подготовки и получив минимальные знания из этой статьи.
Некоторые считают, что переустановка Windows 7 – нечто ужасно сложное и простому смертному недоступное. Однако это не так. С этой задачей может справиться каждый после небольшой предварительной подготовки и получив минимальные знания из этой статьи.
Итак, переустановка Windows 7 потребует:
- Диск, на котором присутствует данная операционная система виндовс (ОС), готовая к установке.
- Настроить БИОС так, чтобы система начинала загружаться с cd-rom.
- Начать процесс переустановки.
Как видно пошаговая установка Windows 7 включает в себя:
- Требование первое — вставить диск с виндовс. Перезагрузить компьютер.
- Требование второе – настроить БИОС.
Настройка БИОС
Так как обычный порядок начала работы компьютера — загрузка с жесткого диска, потребуется разобраться с БИОСом, дабы в качестве загрузочного устройства он использовал cd-rom. Для этого после перезагрузки компьютера необходимо нажать клавишу delete (в некоторых случаях это могут быть клавиши Ins, F1,F2,F8).
Обычно, как только экран монитора оживает, на нем появляется надпись: «Press DEL to enter setup».  Система, таким образом, подсказывает, какую клавишу следует нажать, чтобы попасть в БИОС. Далее, обычными стрелочками нужно переместиться к пункту Advanced Bios Features, оттуда в First Boot Device. Здесь выбрать в качестве источника загрузки cd-rom и нажать enter.Выход из данного меню осуществляется клавишей esc. Но перед выходом из БИОС необходимо сохранить внесенные изменения. Для этого следует выбрать save&exit setup, нажать последовательно enter, Y, enter. Как только это будет выполнено, компьютер перезагрузится и после включения на черном фоне возникнет Boot from Cd/Dvd, а спустя пару минут — Press any key to boot from Cd.
Система, таким образом, подсказывает, какую клавишу следует нажать, чтобы попасть в БИОС. Далее, обычными стрелочками нужно переместиться к пункту Advanced Bios Features, оттуда в First Boot Device. Здесь выбрать в качестве источника загрузки cd-rom и нажать enter.Выход из данного меню осуществляется клавишей esc. Но перед выходом из БИОС необходимо сохранить внесенные изменения. Для этого следует выбрать save&exit setup, нажать последовательно enter, Y, enter. Как только это будет выполнено, компьютер перезагрузится и после включения на черном фоне возникнет Boot from Cd/Dvd, а спустя пару минут — Press any key to boot from Cd.
Загрузка винды
- Требование третье — нажать любую клавишу и начать загружать винду.
Вначале на экране монитора появится окно Windows is loading files, спустя 5—7 минут окно с выбором языка. Нажать установить. Потом выскакивает окно с предложением ознакомиться с лицензией, ставится галка и нажимается далее. Выбирается полная установка. Затем следует определить раздел диска, на который будет произведена инсталляция виндовс.
Выбранный раздел диска потребуется отформатировать, что удалит все данные, хранящиеся на нем. Поэтому все важные файлы необходимо скопировать заранее на флэшку либо диск. После нажатия клавиши «Далее» можно смело отправляться на чайную паузу, минут 10-15 компьютер не будет нуждаться в участии пользователя. Затем потребуется ввести имя пользователя, пароль (по желанию), ключ продукта, выбрать часовой пояс и спустя две минуты на экране возникнет приветственная заставка от виндовс.
Важно! 90% проблем, почему не устанавливается Windows 7, либо возникают множественные проблемы при инсталляции, вызваны не каким-то несоответствием минимальным системным требованиям, а плохим установочным диском. Не стоит использовать столь распространенные сборки непонятного происхождения. Все сторонние исправления, фиксы и самопальные сборки винды пользователь может установить, но при этом он подвергается большому риску столкнуться с многочисленными проблемами в будущем. Последствия от таких действий могут быть необратимы, вплоть до потери важных данных.
Если диск винды покупался не в магазине, и у него нет оригинальной коробки, то его лучше не использовать. А следует скачать установочный образ виндовс от Microsoft MSDN.Стоит определиться, какую именно винду можно поставить на компьютер, выбрать ее разрядность. Если процессор компьютера поддерживает 64-разрядную ОС и оперативной памяти (RAM, ОЗУ) в системном блоке более 4 Гб, то и ставить следует именно 64-разрядную винду. Когда вышеперечисленные требования отсутствуют, то можно ограничиться 32-разрядной виндовс.
Переустановка windows 7 приводит к потере всех программ и драйверов, установленных в системе. И не факт, что в дистрибутиве ОС будет драйвер к именно вашей сетевой карте, а это обернется сплошной головной болью. Важное требование при переустановке ОС — все важные драйвера заранее скопировать на флэшку.Как было сказано, все программы также будут удалены, но не стоит перетаскивать папку Program Files на соседний диск. Это засорит реестр ненужными данными. Лучше установить все необходимые программы заново. Все-таки не каждый день переустанавливается ОС.Не следует забывать, что когда переустановка Windows 7 завершена, необходимо поменять в БИОС загрузочное устройство, то есть установить обратно загрузку с HDD.
А что делать, если ОС не запускается?
Бывают ситуации, когда после включения компьютера винда грузиться категорически отказывается, ссылаясь на потерю какого-то системного файла. Что делать в этом случае? Как избежать потери данных?
Вариант 1
Следует зайти в гости к другу, при условии, что у него с компьютером все нормально, и присоединить свой жесткий диск к его компьютеру (его отсоединять не следует). После запуска система обнаружит винчестера и появится возможность сбросить всю необходимые данные с одного диска на другой. Если по каким-то причинам перебросить данные на жесткий диск друга не представляется возможным, следует запастись внешним винчестером либо некоторым количеством флешек.
Вариант 2
Необходимо найти ближайшую мастерскую по ремонту компьютеров и заказать им, скачать данные с диска на внешний носитель. Стоит такая операция недорого.
И последнее. После того как переустановка виндовс была выполнена, не следует забывать о периодической проверке системы на вирусы (для этого понадобиться установить/переустановить антивирусную программу), регулярной чистке реестра от ненужных данных и дефрагментации диска. Эти нехитрые манипуляции позволят держать винду в порядке, и реже будет возникать необходимость в ее переустановке.

Похожие записи:
windowstune.ru
Как установить windows 7 через биос. Как установить. It-Teach.ru
Устанавливаем Windows 7 через Биос - настройка параметров
Установка через BIOS подразумевает выбор первичного устройства для загрузки системы. Обычно этим устройством является жёсткий диск, однако, в процессе установки новой системы (например, Windows 7), необходимо поменять его на CD-ROM.
Даже если вы не разбираетесь в компьютерах, вы с легкостью справитесь с этой задачей. В качестве примера попробуем установить Windows 7 через Биос.
Быстрая навигация по статье
Роль BIOS
Как уже ранее упоминалось, роль Биос заключается в том, чтобы дать возможность системе начать загрузку с другого источника (не с жёсткого диска). Если у вас имеется диск с лицензионной Windows 7, необходимо первым делом вставить его в CD-привод.
Далее, при перезагрузке (или при начальном запуске) компьютера, нужно войти в BIOS. Делается это специальной клавишей, в зависимости от производителя вашей материнской платы. Обычно эта клавиша мелькает на экране при включении компьютера и чаще всего #8212; это Del (Delete).
Меняем настройки BIOS
- Сразу после включении компьютера нужно нажимать клавишу Del (в течение 3-4 секунд клацать на неё), пока не появится синий экран Биос. В случае, если у вас не получается зайти в него, то нужно посмотреть в инструкции к материнской плате (или в интернете) клавишу, которая позволяет выполнить вход в BIOS: это могут быть: Esc, F1, F2, F8, F10 и т.д.
- После того, как удалось зайти в Биос. нужно выбрать пункт Advanced или BIOS FEATURES SETUP (в зависимости от версии Биоса) и там найти пункт, отвечающий за источник первоначальной загрузки (как правило, это: First Boot Device ), в котором выбрать в качестве первого источника CD-ROM.
- После этого необходимо выйти из BIOS с сохранением настроек (это делается клавишей, указанной либо в нижней строке Биоса, либо нажав Esc, будет показана дополнительная информация). Как правило, нужно выбрать Save Exit Setup и нажать Y , подтвердив изменения.
- После перезагрузки, первым делом начнётся загрузка с диска. следовательно, Windows 7 начнёт установку себя на компьютер.
Принудительная загрузка с CD
Можно попробовать запустить загрузку с диска без изменений настроек Биос. Для этого нужно перезагрузить компьютер и нажимать клавишу F9 в процессе загрузки. Эта кнопка позволяет начать принудительный старт Windows 7 с диска (возможно, потребуется подтвердить запуск операционной системы с диска, нажав кнопку Enter ).
Установка Windows 7
Если вы всё сделали правильно, на экране появится окно инсталляции Windows 7. Выберите опцию Автоматическая установка с диска ;
Следующим вашим шагом будет удаление всех разделов диска через Биос (но можете его пропустиль, оставив всё как есть #8212; выбрав диск C: для установки, если на нём достаточно места). Это не составит труда, так как в нижней части экрана будут появляться необходимые подсказки. Как только вы удалите все сектора, перед вами появится единый раздел диска #8212; его нужно будет разделить на несколько частей, в зависимости от ваших предпочтений. Для системного раздела лучше оставить 40 Гб.;
Как только системный раздел будет создан, выполните быстрое форматирование, после которого начнётся автоматическая установка операционной системы;
Вам останется только указать язык, часовой пояс, а также ввести имя пользователя компьютера и пароль. После инсталляции Windows 7 выполните установки необходимых программ и драйверов.
Поделитесь этой статьёй с друзьями в соц. сетях:
BIOS: Загрузка с диска. Чтобы установить практически любую операционную систему с самого начала нужно обязательно настроить систему ввода/вывода (BIOS) компьютера с целью изменения приоритета загрузки. С оптических носителей информации вы будете устанавливать операционку, то есть с (CD/DVD) или с флешки, вы должны правильно выставить настройки BIOS, поверьте это не сложно. Итак, что бы в BIOS произошла загрузка с диска, вам придётся самостоятельно изменить параметры BIOS, чтобы при включении компьютера была произведена попытка загрузки с компакт-диска или с флешки, а затем с жесткого диска. Если вы чего-то не найдёте в этой статье, попробуйте поискать в других.
Когда вы включаете компьютер, первым делом происходит тестирование оборудования на работоспособность, простыми словами он как бы проверяет себя, это так называемая процедура (POST), далее эстафетная палочка передаётся специальной программе-(MBR), которая выбирает с какого раздела на жестком диске произвести загрузку операционной системы, так вот до этого выбора мы должны произвести загрузку с компакт-диска или с флешки, как это сделать наша статья BIOS: Загрузка с диска.
Как зайти в (BIOS)? Если у вас каким то чудом осталась инструкция к материнской плате, то там обязательно про это написано, если нет то при включении компьютера смотрим на мониторе надпись, она может выглядеть так: Press DEL to enter SETUP, то есть для того что бы зайти в (BIOS) вам надо, пока горит надпись на мониторе, несколько раз нажать клавишу Delete .
Надписи могут могут быть разные, может даже и не быть никаких надписей, это не должно вас смутить, в большинстве случаев это клавиши- F2 или Delete, реже F1,еще реже Esc , F11, F12 Итак сразу же после включения компьютера жмём на клавишу F2 или Delete, и не отпускаем её, пока не попадем в BIOS. У вас должно получиться и перед вами на мониторе появилось такое окно. Это окно Ami BIOS. его настройку мы здесь и рассмотрим. Если окно будет другим, то это - Award BIOS, его настройки мы рассмотрим ниже.
BIOS: Загрузка с диска
Для многих кто будет это проделывать всё в первый раз, и что-то сделает не так, прозвучит важная информация, если вы изменили незнакомые вам параметры, нужно проследовать на вкладку (Exit), она находится от вкладки (Boot) справа после вкладки (Tools) и на фото подчёркнута красным. Далее нужно проследывать с помощью стрелок на вашей клавиатуре к пункту Load Setup Defaults. и нажать Enter, далее заходим в меню.
Load Setup Defaults применит настройки (BIOS) по умолчанию, и они будут такими, какие были до ваших экспериментов, выбираем OK и настройки сбрасываются по умолчанию, запомните это.
Вернёмся после всех этих нужных отступлений к основной теме и к первому фото. Нам нужен пункт Boot, стрелками на клавиатуре выбираем его, жмём Enter и далее заходим в пункт Boot Device Priority.
В этом пункте мы видим, что первым загрузочным устройством выставлен жёсткий диск, выделяем стрелочками первый пункт 1st Boot Deviсe жмём клавишу Enter.
В пункте Options нам нужно выделить с помощью стрелки ваш дисковод (CD/DVD) и нажать на Enter и он автоматически станет первым устройством
У вас должно получиться как показано на фото.
Теперь нам осталось лишь сохранить наши настройки и выйти из (BIOS).
Жмём клавишу Esc на клавиатуре и выходим из этого меню, дальше двигаемся с помощью стрелок к пункту Exit и нажимаем Enter, нас спрашивают, хотим мы сохранить перед выходом наши настройки, мы соглашаемся и нажимаем Enter.
Компьютер должен перезагрузиться и если у вас в приводе СD-DVD будет находиться диск с операционной системой Windows XP или Windows 7, то должна начаться установка операционки.
Теперь рассмотрим - Award B IOS. В его основном окне нам нужен пункт Advanced BIOS Features, выделяем его с помощью стрелок на клавиатуре и нажимаем Enter.
Нам нужен пункт First Boot Device, отвечающий за первое загрузочное устройство, сейчас как мы видим таким устройством является жёсткий диск (HDD-0), выделяем его и жмём Enter
В данном меню нам нужно выбрать с помощью стрелок наш дисковод (CD/DVD) и опять нажимаем Enter.
Обратите внимание, сейчас у нас и первым и вторым устройством стоит дисковод (СD-DVD), давайте вторым устройством выставим жёсткий диск.
Должно получиться так
Далее идём на вкладку выйти - Save Exit Setup, нажимаем Enter и ставим Y, что значит сохранить изменённые нами настройки, далее опять Enter и произойдёт перезагрузка компьютера.
BIOS: Загрузка с диска должна пройти удачно.
Как установить Виндовс через БИОС: корректная инсталляция верно выбранной ОС

Обычно при покупке нового компьютера (без предустановленной системы) рядовой пользователь осуществляет вызов специалиста, либо приглашает опытного друга помочь с установкой операционной среды. Катастрофическая же ситуация, когда ОС перестает полноценно работать, зачастую также требует кардинальной замены Windows на новую копию. Между тем, «краховых прецедентов», когда приходится переустанавливать системное ПО, что называется, подчистую, невероятное множество. И…если вы хотите избавить себя от «лишних движений», сэкономить личное время и финансовые затраты на обслуживание компьютера, избежать ошибок при решении «Я сам(-а) смогу. », то вам просто крайне необходимо узнать ответ на вопрос: «Как установить виндовс через БИОС». Поскольку правильный процесс инсталляции ОС Windows подразумевает обязательное использование программных средств базовой микросистемы (BIOS).
Сегодня мы рассмотрим:
С чистого винчестера: какую версию Windows мне поставить?
Конечно же, новую! Актуальной версией, на сегодняшний день, является Windows 10. Однако…в том случае если вы обладатель старенького ПК, то нужно остановиться на проверенной временем Windows XP. Между десяткой и XP существует еще три версии, которые, в свою очередь, имеют несколько различных редакций. Опять же, нужно учитывать еще один весьма немаловажный момент, а именно располагать информацией, касательно вопроса: «Достаточным ли объемом обладает моя оперативная память для корректной работы новой ОС?». В общем, прежде чем установить быструю восьмерку, нужно твердо быть уверенным, что аппаратная конфигурация вашего компьютера соответствует ее системным требованиям.

Еще один нюанс: поскольку операционная система Windows бывает двух видов — 32-ух и 64-х битной, то необходимо понимать, в чем разница между ними. Впрочем, коротко об основном «секрете»: 32-х битная система работает с ограниченным объемом ОЗУ — до четырех гигабайт, тогда как новая 64-х разрядная Windows Pro 10 способна воспринимать 512 ГБ. Чувствуете разницу? Последний вариант предполагает использование максимально допустимого объема ОЗУ, против ограниченных четырех гигабайтов 32-х битной версии. Конечно же, в реальной жизни рядового пользователя все намного скромнее, однако, согласитесь, глупо терять гигабайтовые ресурсы оперативки, если вы ставите 32-х битную версию Windows на машину, которая располагает 2-мя планками ОЗУ объемом по 4 ГБ каждая.
Вычислительные способности центрального процессора также играют большую роль в целесообразности выбора определенной версии майкрософтовской ОС. Впрочем, так сказать, золотой серединой, на данный момент, можно считать семерку (Windows 7), надеемся, с приемлемостью использования конкретной редакции (Домашняя, Корпоративная, Максимальная) вы разберетесь сами…
Итак, с чего будем устанавливать Виндовс?

Помимо традиционно применяемых, в таких случаях, оптических носителей информации стандарта (CD/DVD), существуют и различного вида съемные накопители, с которых также успешно можно инсталлировать Виндовс систему. В наше же время особой популярностью пользуется способ установки ОС с применением обычной флешки. Однако, обо всем по порядку.
Процесс установки Windows — через БИОС?
Несколько уточним, ибо название этой главы просторечиво и не отражает истинного положения вещей. Дело в том, что БИОС не располагает специальными инструментами, которые сопровождают установочный процесс. Микросистема ввода/вывода в нашем случае выступает в роли посредника, позволяя нам (пользователям) назначить приоритетным загрузчиком устройство, с которого будет считываться дистрибутив Windows. И это ключевой момент, о котором нужно всегда помнить!
Вход и настройки в БИОС: назначение приоритетного загрузчика
В зависимости от версии базовой системы ввода/вывода интерфейс может разниться. То есть, разделы и пункты, в которые вам впоследствии нужно будет вносить некоторые изменения, могут по-разному называться и доступ в нужную директорию (вашего!) БИОСа может проходить совсем в другой последовательности, нежели показано на рисунках сопровождающих эту статью. Однако суть, вы, уважаемый читатель, непременно уловите. А посему, перейдем к практической части нашего повествования.

Внимание: если вы не знаете посредством каких клавиш производится вход в среду базовых настроек микросистемы БИОС, то воспользуйтесь, пожалуйста, этой ссылкой: http://www.softrew.ru/instructions/1204-kak-voyti-v-bios-na-raznyh-modelyah-kompyuterov.html.
Практический пример: настраиваем загрузку в AMI BIOS
Итак, допустим, ваш компьютер работает под руководством этой версии базовой системы, и вы используете оригинальный дистрибутив Windows 7, записанный на оптический носитель информации DVD диск.
- Выбираем пункт «Boot Device Priority» — жмем «Enter».
- На первом пункте «1st Boot#8230;» снова нажимаем клавишу «Enter» и во всплывающем окне устанавливаем приоритетным загрузчиком привод для чтения/записи дисков.
- Нажимаем горячую клавишу F10 и соглашаемся с внесенными изменениями — «OK».
После перезагрузки на экране монитора появится служебная надпись с приглашением задействовать диск для работы с ним.

В случае, если вы используете популярный «FLASH-метод», то в настройках БИОСа следует указать флешку в качестве загрузчика. Все просто!
Подведение итогов
Нет смысла, описывать весь последующий процесс инсталляции. Во-первых — рамки статьи ограничены, во-вторых — зачем? Запущенный установщик сам все сделает, нужно лишь несколько раз нажать на пару-тройку кнопок: выбрать язык интерфейса, указать раздел (С:\) для установки (не забудьте его отформатировать — подробности здесь !) и ввести серийный номер с коробки. Что ж, на этом все, удачной установки вам, дорогие друзья, и только верных решений!
 Как восстановить систему через БИОС: универсальное руководство для неопытных, забывчивых и чрезмерно самонадеянных пользователей
Как восстановить систему через БИОС: универсальное руководство для неопытных, забывчивых и чрезмерно самонадеянных пользователей
 Как настроить БИОС на компьютере: самый простой алгоритм действий в картинках
Как настроить БИОС на компьютере: самый простой алгоритм действий в картинках
 Как обновить БИОС на ноутбуке: дельные советы и ясные инструкции по программному апгрейду
Как обновить БИОС на ноутбуке: дельные советы и ясные инструкции по программному апгрейду
Источники: http://podskazchik.com/kak-ustanovit-windows-7-cherez-bios/, http://remontcompa.ru/45-windows-8.html, http://chopen.net/kak-ustanovit-vindovs-cherez-bios-korrektnaya-installyatsiya-verno-vyibrannoy-os/
Комментариев пока нет!
itspravka.ru
Как переустановить Windows 7?
Нервно интересоваться, как переустановить Windows 7, мы начинаем почти всегда в случае неверного функционирования текущей операционной системы. Сделать это самостоятельно труда не составляет, благо у большинства пользователей имеются либо лицензионные диски с системой, либо сеть Интернет, где образы дисков можно бесплатно скачать. Правомерность последнего остается на совести потребителя.
Процедура переустановки системы может быть выполнена в разных вариантах. От установки она отличается наличием текущей системы и внесением минимальных изменений в конфигурацию таковой. Обязательным условием считается сохранение разделов жесткого диска нетронутыми вместе с хранящимися на них файлами. Переустановка может быть следующим шагом, если не удалось восстановление.
- Вариант щадящий, облегченный
- Вариант полный, преображающий
Вариант щадящий, облегченный
Правильно переустановить Windows 7 можно несколькими способами. Первый – установка из-под рабочей «семерки», без перезагрузки и задействования настроек BIOS. Фактически процедура будет называться обновлением, однако с текущими обновлениями системы она не связана. Это переустановка без форматирования разделов жесткого диска с минимальными потерями данных, настроек и конфигураций: по завершении процедуры в исходное состояние откатятся только службы и файлы самой системы.
Нам потребуется дистрибутив той же самой Windows 7, которая уже работает, на диске или флешке. Последнюю не обязательно даже делать загрузочной: при установке из-под системы понадобятся только сами файлы, а загрузочный сектор применения не найдет.
Подготовка к переустановке
Вставляем диск с системой в оптический привод. Автозапуск выдаст нам начальную страницу установки. Если этого не произошло (автозапуск заблокирован, к примеру, антивирусом), то открываем наш диск как папку – по щелчку правой кнопки мыши и выбору в меню пункта «Открыть». Находим приложение setup.exe, запускаем его и любуемся на первый экран установки.
Выбираем язык, формат даты и времени, раскладку. Нам предложат решиться на обновление установщика по Интернету или отказаться от обновлений. Если ваша копия Windows 7 лицензионная, а Сеть подключена и работает, плюс есть время подождать, пока файлы скачаются – обновляемся. Если ваша система у Microsoft кем-то позаимствована, то лучше отказаться от подключения к недружественным серверам. То же самое касается и подписки добровольца «Хочу помочь…»: не стоит отсылать сведения о своей системе тем, кому вы за нее не заплатили. Если с лицензией все в порядке – галочку можете поставить, правда, действие это бесполезное.
Подождав загрузки обновлений (или без ожидания, если вы отказались), пройдя через перезагрузку и чтение лицензии с обязательным подтверждением согласия на все, переходим к этапу выбора типа установки. Обновление системы – как раз то, что нужно для восстановления работоспособности и производительности без потерь всего накопленного тяжелым трудом. Перед непосредственно процедурой система проверит старую и новую копию на совместимость.

Настройка и завершение
Дальше система заботится о ваших файлах и настройках сама. Вы просто следите за появлением зеленых галочек и за процентами, а программа переносит самое дорогое во временные папки. Правда, заниматься разбором архива на дополнительных разделах диска она не будет – спасет только то, что хранится в предназначенных для документов, фото, рисунков, музыки папках, настройки программ, сетевых подключений и собственные файлы. С остальным и так ничего не случится.
На фоновых экранах вместо сообщений об установке выводятся сообщения об обновлении – вот и вся разница. Ждем требований хоть как-то поработать самостоятельно – ввести ключ, например. Если ключа нет, шаг пропускаем (вшитые активаторы пиратских дистрибутивов не требуют вмешательства пользователя, а заранее о действиях для активации копии системы можно прочитать в инструкции разработчиков). Защищать ли компьютер и улучшать ли работу Windows, каждый решает сам, но в большинстве случаев это занятие бесполезное, а при наличии хорошего комплекса защиты – еще и вредное. Благо изменить эти параметры можно потом в любой момент. Остается только выставить дату и время.
Вот и вся переустановка. Перед нами рабочий стол с работающими ярлыками, в папках сохранены документы, программы запускаются, профили настроены, соединения не потеряны. Проблемы операционной системы в большинстве случаев устранены, реестр чист, мусор убран. Все как и было, только работает. А одно из основных преимуществ этого способа – никаких танцев с бубном вокруг загрузочных флешек, которые так пугают новичков.
к содержанию ↑Вариант полный, преображающий
И все же обновление порой не может излечить «заболевшую» операционную систему, к примеру, тихо атакованную вирусами. Новые системные файлы повреждаются сразу же, ибо вредоносные программы все еще живут на жестком диске. Ну и может оказаться, что сборка Windows 7 производилась не слишком прямыми руками, потому что-то постоянно работает не так. Значит, будем проводить полную переустановку.
Устанавливая новую операционную систему, мы обычно не жалеем всего, что связано со старой: главное – спасти личные файлы, а все остальное создадим заново. Переустановка же подразумевает, что от предыдущего варианта что-то важное нам останется, а отформатирован будет только системный диск. Также стоит учитывать, что откат или переход на другую систему предполагает возможную несовместимость софта, а переустановка производится всегда того же самого варианта, только что сборка может быть другой. Переустановить Windows 7 на ноутбуке можно, только если там уже стоит или стояла Windows 7 – остальное будет чистой установкой.
Подготовка компьютера
Перед переустановкой сам компьютер или ноутбук надо подготовить к новой системе. С раздела жесткого диска, на который она будет устанавливаться, стоит скопировать все нужные файлы: документы, видео, фото, сейвы игр и прочее жизненно необходимое. Как правило, системный раздел и оставляют системным, ибо остальные обычно выглядят неразобранным архивом.
Все это можно делать вручную, а можно воспользоваться средством переноса данных – в Windows 7 есть такая возможность. Создаем цепочку кликов: Пуск – Все программы – Стандартные – Служебные – Средство переноса данных Windows. Запускаем программу, читаем о ее возможностях, а затем указываем, куда и как мы будем временно прятать ценности. Кабеля переноса данных у большинства пользователей нет и не будет, сети может и не быть, так что универсальный и оптимальный вариант – внешний накопитель. Если флешки нет, можно в ее качестве указать другой раздел жесткого диска – в процессе переустановки он не пострадает.
На следующем этапе выбираем пункт «Это мой исходный компьютер» – компьютер не изменится, но ведь пока мы копируем уже имеющееся. Дальше как раз выберем, что именно. Необходимости в копировании данных с других разделов, кроме системного, нет, так что экономим время и место на жестком диске. Сохраняем параметры переноса, выбираем, куда именно будем все временно размещать (не забываем, что объем сохраненного может быть значительным), сохраняем файл программы с перенесенными данными в формате MIG. Желательно там, куда легко добраться. Пароль, который нам предлагают придумать перед сохранением, вряд ли пригодится, но если за спиной враги – действуйте, только не забудьте его через две минуты.
Подготовка компьютера завершена. Предполагается, что дистрибутив операционной системы уже у вас имеется, приобретенный или скачанный и записанный на диск. Чтобы переустановить Windows 7 с флешки, понадобится эту самую флешку создать, то есть сделать ее загрузочной. Программы WinSetupFromUSB, UltraISO и прочие в помощь, а также подробные инструкции, в том числе и наши.
Итак, в наличии компьютер или ноутбук, с которого спасено все важное, загрузочная флешка или загрузочный диск с системой Windows 7. Можно приступать к переустановке. Запустить программу-установщик можно и прямо в работающей системе, открыв диск или флешку как папку и воспользовавшись приложением setup.exe. Однако удобнее будет вставить загрузочный диск в привод или воткнуть флешку – и выключить компьютер.
Дальше будет немного страшно: как считают некоторые, придется переустановить Windows 7 через BIOS. На самом деле через BIOS ничего не устанавливается, в нем только выставляются настройки, позволяющие компьютеру загружать систему, которая не на жестком диске, а на CD или флешке.
Настройка BIOS
Вход в BIOS в разных моделях компьютеров и ноутбуков осуществляется примерно одинаково, но клавиши или их комбинации могут быть разными. Сразу после включения машинки, когда по экрану побегут строчки текста на черном фоне, сообщающие о «железе», выполняйте инструкции, написанные внизу экрана: «Press Del/F10/F12/F8/Esc to enter setup». Иначе говоря, вы получите информацию, на какую кнопку жать для входа в настройки. Если не видите или не понимаете эту строчку, то обратиться следует к мануалу, поставляемому с материнской платой или ноутбуком. Не тяните с клавишами, у вас будет всего несколько секунд перед загрузкой старой ОС.

В настройках BIOS идем в раздел «BOOT» (называются они по-разному, но суть одна – менеджер загрузки), находим строку «Boot device priority» (приоритет устройства загрузки) и выставляем там под первым номером в списке то, с чего будем загружаться: оптический привод либо USB-HDD, когда нам предстоит переустановить Windows 7 без диска. Сохраняем изменения и выходим из настроек, попутно перезагружаясь. На что жать, чтобы сохранить, выйти, выйти без изменений, вернуться на предыдущий экран – указано обычно внизу экрана.
После перезагрузки может появиться требование нажать любую кнопку для загрузки с диска или флешки (Press any key), иначе сработает загрузчик системы на жестком диске. А может сразу загрузиться меню новой. Если наши накопители были созданы мультизагрузочными, то придется выбрать операционную систему, которую будем ставить. Нет – подтвердим начало установки сразу.
Процесс переустановки
Дальше процедура полностью повторяет процедуру установки системы. Мы выбираем язык, читаем лицензионное соглашение и соглашаемся с ним, выбираем вариант полной установки ОС. На этапе выбора раздела установки никаких манипуляций с разделами не проводим: строго диск С (системный), никаких настроек. Форматируем раздел С посредством нажатия кнопки под списком разделов, соглашаемся с предупреждением об утере данных. Дальше начинается установка. В процессе компьютер перезагрузится. Чаще всего вполне достаточно не предпринимать никаких действий, позволив работать той системе, установка которой уже начата. Иногда (меню загрузочных дисков разное) приходится выбирать второй этап установки, иногда – извлекать флешку и CD, чтобы не начать установку заново. Можно снова войти в настройки BIOS и выставить приоритет загрузки с жесткого диска.
После того как программа сообщит о завершении установки, все этапы отметятся зелеными галочками и проценты добегут до ста – проявляем фантазию и выдумываем имя учетной записи, имя компьютера (для сети), пароль к учетке по желанию. Все соответствует обычной установке системы. Дальше нас ждут ввод ключа, настройка даты и времени и долгожданный экран «Добро пожаловать», а вслед за ним и рабочий стол новой системы. Прежних ярлыков больше нет, все будто совершенно новое.
Восстановление данных
Система переустановлена, но осталось заставить ее вспомнить, кто здесь хозяин. Запускаем средство переноса данных Windows (все там же: вкладка «Стандартные» в программах, в ней категория «Служебные»), снова выбираем пункт «Внешний диск», а затем делаем вид, что у нас новый компьютер. В принципе, так оно и есть: мы же собираемся переносить сохраненные файлы в новую систему. Далее программа интересуется, выполняла ли она сохранение данных раньше? Утвердительно киваем и указываем ей место, где находится наш файл MIG. Выбираем его, открываем – и остается только пометить галочками то, что хотим восстановить в новой системе. Кульминация процедуры – нажатие кнопки «Перенести». Процесс может занять длительное время, но пользоваться компьютером при этом нельзя, так что терпеливо ждем, пока нам сообщат о завершении.
Все, система стала родной, излеченной и производительной. До следующей переустановки. Да, не забудьте удалить файл сохранения, если все прошло удачно: он может занимать слишком много места на жестком диске.
thedifference.ru