Скриншот на компе как сделать программа: Как сделать скриншот экрана на компьютере или ноутбуке Samsung с Windows
Содержание
Как сделать скриншот на компьютере?
Скриншот – это снимок Вашего экрана. Другими словами, это изображение, где видно текущую ситуацию на Вашем экране компьютера.
В некоторых ситуациях, чтобы оперативно ответить на Ваш вопрос специалистам может понадобиться скриншот.
- Как сделать скриншот в системе Windows?
- Как сделать скриншот на Windows 10?
- Как сделать скриншот при помощи программы Ножницы (для Windows 7 и Windows 10)?
- Как сделать скриншот на MacOs?
- Куда отправить скриншот?
Как сделать скриншот в системе Windows?
Для того, чтобы сделать скриншот:
- Сделайте так, чтобы Ваше затруднение(или вопрос) были отчётливо видны на экране Вашего компьютера.
- Нажмите клавишу PrintScreen (или PrtScr) на Вашей клавиатуре.
- Откройте любой из установленных графических редакторов, например, «Paint»: Пуск → Программы → Стандартные → Paint.

Как быстро открыть Paint? Нажмите здесь, чтобы узнать подробнее!Для того, чтобы быстро открыть Paint нажмите одновременно комбинацию клавиш Win+R, в появившейся строке вводим mspaint и нажимаем Enter
- Как только программа откроется, нажмите одновременно комбинацию клавиш CTRL + V. При этом, снимок Вашего экрана вставится в файл.
- Затем, сохраните файл(например, нажав одновременно CTRL + S).
Как сделать скриншот на Windows 10?
Вариант 1
Вы можете сделать скриншот через нажатие клавиши PrintScreen (или PrtScr) на Вашей клавиатуре.Нажмите здесь, чтобы узнать как сделать скриншот на Windows.
Вариант 2
- Сделайте так, чтобы Ваше затруднение(или вопрос) были отчётливо видны на экране Вашего компьютера.
- Нажмите комбинацию клавиш Win + PrintScreen (или PrtScr).

- После ее нажатия, скриншот сразу будет сохранен в папку Изображения — Снимки экрана.
Сделать скриншот при помощи программы Ножницы (для Windows 7 и Windows 10)?
- Откройте программу Ножницы. Для этого нажмите кнопку «Пуск» и введите текст «Ножницы». Либо, нажмите «Пуск» — Все программы – Стандартные – Ножницы.
- Как быстро открыть программу Ножницы? Нажмите здесь, чтобы узнать подробнее!
Для того, чтобы быстро открыть программу ножницы, нажмите одновременно комбинацию клавиш Win+R, в появившейся строке введите snippingtool и нажмите Enter
- В окне программы нажмите кнопку «Создать» и выберите: Весь экран.
- У Вас появится снимок экрана. Нажмите Файл – Сохранить как и укажите место сохранения файла (либо нажмите одновременно комбинацию клавиш CTRL + S).
Как сделать скриншот на MacOs?
Чтобы сделать скриншот в Maс OS, нажмите сочетание клавиш Cmd (⌘) + Shift + 3. На рабочем столе появится файл со снимком всего экрана.
На рабочем столе появится файл со снимком всего экрана.
Куда отправить скриншот?
Направьте Ваш скриншот к нам на почту [email protected] с подробным описанием Вашего вопроса.
Специалисты тщательно изучат Вашу ситуацию и направят Вам ответ в ближайшее время!
Как сделать скрин экрана на компьютере Windows
Содержание статьи:
Вступление
Доброго времени суток, уважаемые гости и читатели. Сегодня мы рассмотрим полезную для всех без исключения тему, поэтому устройтесь удобней и с чувством, с толком, с расстановкой приступайте к чтению статьи.
Выясним, как сделать скриншот экрана на компьютере, рассмотрим все способы, позволяющие выполнить это действие, а также перечислим и подробно опишем наиболее популярные программы для снятия скринов в windows.
Что такое скриншот
Для начала выясним, что же из себя представляет наш скриншот. Наверняка вы не раз сталкивались с этим словом, частенько слышали его из чужих уст или же видели в интернете. Сразу понятно, что словечко нерусское, заимствовано оно с английского языка и перешло к нам от термина screenshot, что с дословного перевода на русский означает «снимок экрана».
Сразу понятно, что словечко нерусское, заимствовано оно с английского языка и перешло к нам от термина screenshot, что с дословного перевода на русский означает «снимок экрана».
Исходя уже из этого более понятного термина можно сказать, что скриншот — запечатление визуальной картины, которую пользователь видит на самом экране монитора.
Если уж говорить более приземисто, скрин по сути является той же фотографией. Их основное отличие состоит лишь в направлении своего действия. Если при фотографии вы делаете кадры внешнего мира, то при выполнении скриншота действие фотоэффекта будет направлено исключительно на сам экран устройства.
В настоящее время скриншоты имеют применение во многих сферах деятельности, частенько применяются и в быту. Можно привести кучу примеров из повседневной жизни, когда необходимо или желательно прибегнуть к использованию скрина, мы же рассмотрим один момент, встречающийся, к сожалению, довольно часто.
Допустим, вы отправляете человеку денежку за покупку его товара через интернет.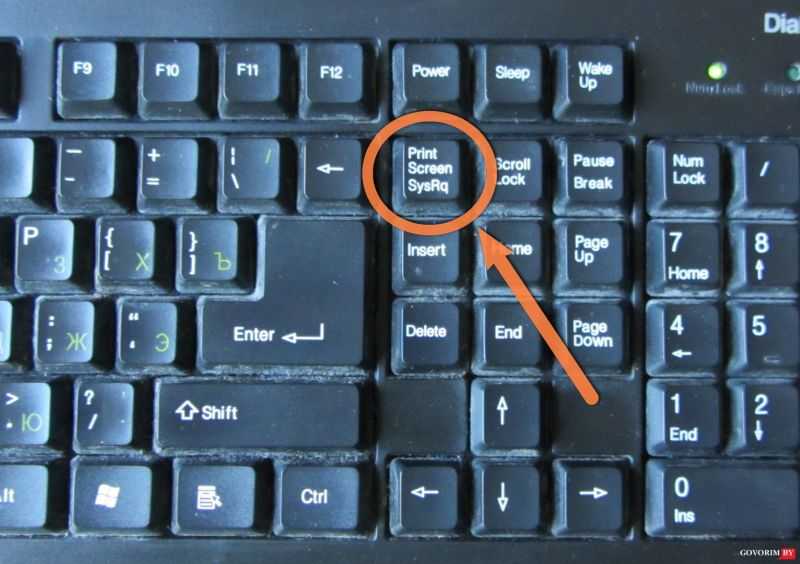 Но он оказался не совсем порядочным, и настаивает на отсутствии приходных операций, хотя вы знаете, что отправили куда нужно и он получил денежку, но надо только как-то доказать.
Но он оказался не совсем порядочным, и настаивает на отсутствии приходных операций, хотя вы знаете, что отправили куда нужно и он получил денежку, но надо только как-то доказать.
Иногда недобросовестный продавец, для отвода подозрений и сам начинает требовать подтверждения вашей отправки, мол ему скрывать нечего. И тут вы, открываете страницу с квитанцией, делаете её скрин, сохраняете файл и отправляете его тому человеку. Он же, видя что все данные верны, а также понимая всю шаткость своего положения, вдруг сообщает о недавнем приходе средств и отправляет вам товар.
Для выполнения скриншота с компьютера не придётся прикладывать практически никаких усилий, достаточно просто нажать одну заветную кнопку и всё, снимок готов. Но это секундное действие вызывает немало вопросов как у людей, только начинающих пользоваться компьютером, так и у довольно опытных юзеров.
Мы подготовили этот обзор для того, чтобы все прочитавшие нашу статью знали, как сделать скрин экрана на компьютере и в любой момент без проблем смогли выполнить это действие.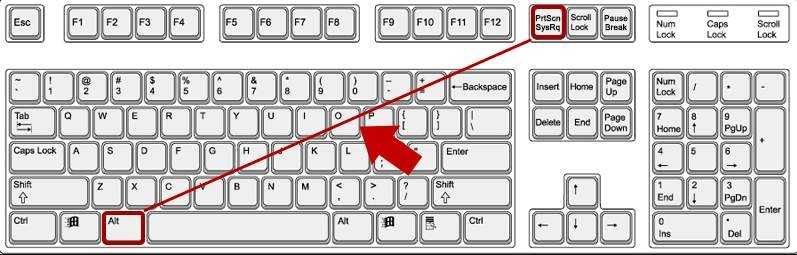
Ну а прямо сейчас мы переходим к рассмотрению способов выполнения скрина на персональном компьютере с операционной системой windows.
Как сделать скрин экрана на компьютере Windows
Начнём, пожалуй, с традиционного метода выполнения скриншота в windows с использованием специально предназначенной для этой цели клавиши принт скрин.
Одноразовое нажатие кнопочки Print Screen — самый простой и посредственный способ создания скрина без использования сторонних программ. Просто нажимаете на упомянутую клавишу и тем самым автоматически сохраняете снимок экрана в буфер обмена, откуда запечатлённый кадр можно достать с использование любого графического редактора, того же paint, к примеру.
Для этого в паинте, в правом верхнем углу ищете кнопку «Вставить» и вставляете картинку из буфера обмена. Вот и вся процедура, в нашей версии этого «легендарного» редактора, по крайней мере. Но и в других версиях она особо разнятся не должна.
Во всех графических редакторах процедура «вытягивания» скрина может различаться в деталях, но примерный план действий обычно схож.
Нам же остаётся только сохранить этот файл, при желании предварительно изменив его с помощью инструментов паинта. По процедуре сохранения вопросов возникнуть не должно даже у чайников, поэтому смысла расписывать её не видим.
Для выполнения скриншота только активного на данный момент окна, упомянутую клавишу print screen необходимо нажать в комбинации с не менее известной кнопкой Alt.
Программы сделать скрин экрана на компьютере Windows
Вышеупомянутый нами способ является наиболее простым и универсальным, он не требует установки различных программ и расширений. Главным и довольно значительным его минусом является ограниченность функционала, при его применении многие нужные инструменты отсутствуют. Также недостатком является необходимость выполнения большой последовательности действий и как следствие — трата лишнего времени.
Как раз для устранения этих недостатков, придумали специальные программы для выполнения скриншотов. Они позволяют гораздо быстрее выполнять скрин экрана на компьютере и мгновенно сохранять его в выбранном месте. В своём арсенале такие программы имеют множество полезных функций и инструментов. К их рассмотрению-то мы сейчас и перейдём.
В своём арсенале такие программы имеют множество полезных функций и инструментов. К их рассмотрению-то мы сейчас и перейдём.
Lightshot
Эта программа является лучшей программой, позволяющей выполнять скриншоты в windows. Для начала её необходимо скачать через официальный сайт по этой ссылке (https://app.prntscr.com/ru/index.html), нажав на верхнюю зелёную кнопочку «Скачать для windows», как показано на рисунке ниже. Кстати, все скриншоты, размещённые на нашем блоге, мы выполняем именно через эту программу.
После установки можно сразу опробовать данный плагин в деле, заскринив какую-либо часть экрана. Первым делом опять же необходимо нажать заветную клавишу print screen.
После её нажатия экран немного потемнеет, и вам необходимо будет выбрать область охвата для выполнения скрина, просто выделив нужную часть экрана курсором с нажатой левой кнопкой мыши.
Закончив выделение отпускаете кнопку мыши и в правой и нижней границе выделенной области появится меню редактирования, где вы сможете добавить фигуры, стрелки, текст, ну и сохранить выделенный фрагмент в специальную заранее выбранную папку.
Довольно значительным преимуществом лайтшота является наличие русской версии, что практически полностью сводит проблемы освоения интерфейса данной программы на нет.
GreenShot – программа сделать скрин экрана на компьютере Windows
Данная программа является популярной программой для снятия скриншота на экране компьютера windows. Для начала необходимо будет установить её с официального сайта getgreenshot.org, только после этого вам будут доступны все приятные возможности данного продукта при создании скриншотов.
Здесь тоже можно захватывать только определённые области, редактировать захваченные кадры, дополнять их текстовой информацией и так далее. Присутствует возможность, позволяющая сразу распечатать полученный кадр или же сохранить его в любом удобном для вас месте. В общем, доступен весь необходимый для полноценной работы арсенал и даже больше.
Screen Capture
Это будет бронзовым призёром и одновременно замыкающим сервисом в нашем топе. В своём арсенале программа практически не уступает вышеупомянутым коллегам и легко позволит скрин экрана на компьютере Windows..
В своём арсенале программа практически не уступает вышеупомянутым коллегам и легко позволит скрин экрана на компьютере Windows..
Скачиваете её с официального сайта screencapture.ru, инсталлируете (устанавливаете) на свой компьютер с операционной системой Windows и сразу после этого можете приступать к использованию данного плагина для выполнения скриншотов с компа. Стоит заметить, что кроме версии для компьютера на Windows, данная программа также имеет вариацию для андроида и iOS.
Завершение
На этом наш обзор подошёл к концу. Теперь вы знаете, как сделать скрин экрана на компьютере Windows, как стандартным способом, так и с помощью специальных программ. Последних, кстати, в просторах интернета можно найти довольно много, но в нашем рейтинге как всегда представлены только самые лучшие и надёжные сервисы для выполнения скриншотов на компе, можете смело довериться нашему вкусу, мы вас не подведём.
Всего доброго. друзья, не забывайте почаще заглядывать на наш блог, мы рады гостям и у нас всегда найдётся, что предложить вам!
©webonto.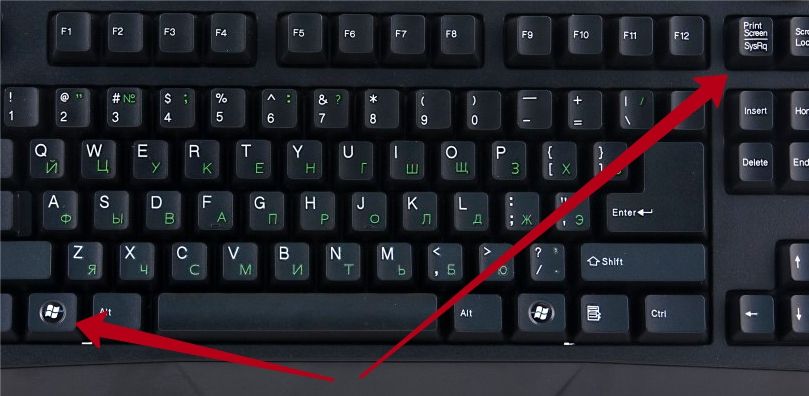 ru
ru
Еще статьи
Похожие статьи:
Как сделать снимок экрана на компьютере с Windows и Mac: пошаговое руководство
Тематическое содержимое бесплатное. Когда вы покупаете по реферальным ссылкам на нашем сайте, мы получаем комиссию. Узнать больше
Если вы ищете в Google такие фразы, как «как сделать снимок экрана на компьютере», вы, вероятно, попали в неприятную ситуацию, когда хотите сделать снимок экрана на своем компьютере, но не знаете, как это сделать. что.
Хорошие новости — делать скриншоты на компьютере очень просто. И мы собираемся показать вам, как именно это сделать, используя встроенные функции для Windows и Mac.
Затем мы также поделимся некоторыми хорошими сторонними инструментами для создания снимков экрана и расскажем, как загрузить сделанные снимки экрана на свой сайт WordPress.
- 👉 Перейти к учебнику по снимкам экрана Windows
- 👉 Перейти к учебнику по снимкам экрана Mac
Как сделать снимок экрана компьютера для Windows и Mac
В операционных системах Windows и MacOS есть простые в использовании собственные программы для создания снимков экрана.
Если вам не нравится внешний вид этих программ, вы также можете использовать внешнее приложение или инструмент для создания скриншотов.
В этом разделе мы обсудим все доступные варианты!
Как сделать снимок экрана компьютера в Windows
Если вы пользователь Windows, то самый простой способ сделать снимок экрана всей области экрана — нажать кнопку Print Screen , которая обычно находится в правом верхнем углу большинства ключевых слов. Затем вы можете использовать сочетание клавиш Ctrl + V , чтобы вставить изображение.
Однако этот метод не дает вам никакого контроля над тем, что вы делаете скриншот, поэтому вам, вероятно, будет удобнее использовать встроенный в Windows Ножницы .
Вы можете открыть инструмент для обрезки, выполнив поиск по запросу «Инструмент для обрезки» в своих программах.
После того, как вы открыли Snipping Tool, вы можете сделать снимок экрана, нажав кнопку New и щелкнув и перетащив, чтобы выбрать область, для которой вы хотите сделать снимок экрана:
После этого вы сможете добавить некоторые основные параметры аннотаций из интерфейса Snipping Tool. И вы можете щелкнуть значок дискеты, чтобы сохранить снимок экрана:
И вы можете щелкнуть значок дискеты, чтобы сохранить снимок экрана:
Если вы создаете учебник для посетителей вашего веб-сайта, вы найдете опцию «Задержка» особенно полезной.
Допустим, вы знакомите своих посетителей с тем, как использовать, например, инструмент Google Keyword Planner, и вам нужно дать им указание щелкнуть «Инструменты» и выбрать «Keyword Planner» в раскрывающемся меню.
Для этого просто выберите «Задержка: 2 секунды» в Snipping Tool.
Затем вернитесь на панель инструментов Google Ads, нажмите «Инструменты» и подождите, пока Snipping Tool захватит этот раскрывающийся список.
Как сделать снимок экрана компьютера на Mac
Сделать снимок экрана на компьютере Mac также просто.
Если вы хотите сделать скриншот всего экрана, нажмите «Shift + Command + 3».
Если вы хотите сделать снимок части экрана, нажмите «Shift + Command + 4». Отсюда щелкните и перетащите указатель, чтобы выбрать область, которую вы хотите сделать.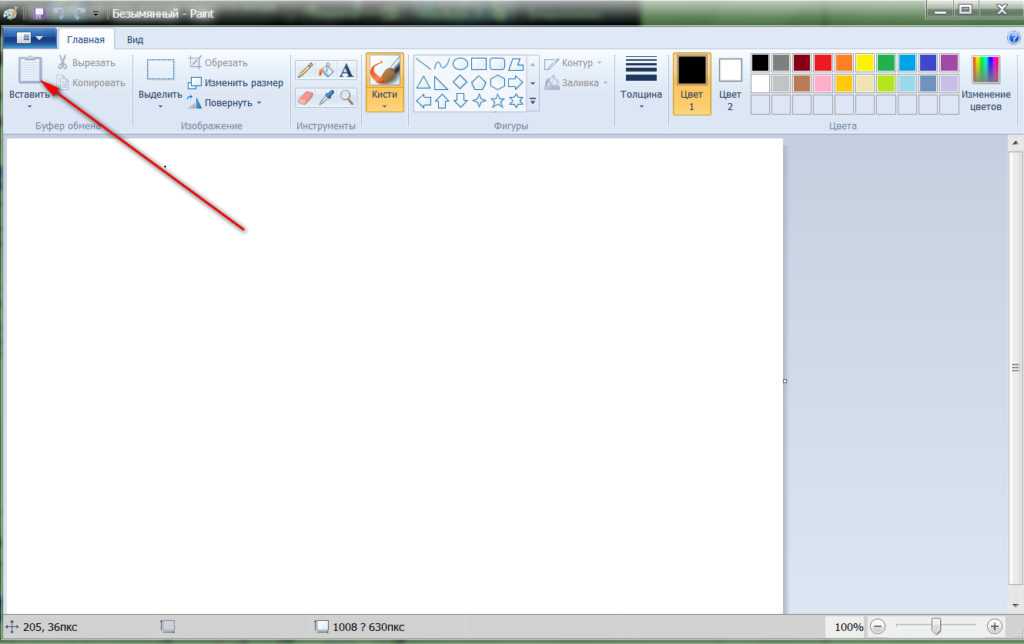
И последнее, но не менее важное: если вы хотите сделать скриншот определенного окна, нажмите «Shift + Command + 4» и пробел на клавиатуре одновременно .
Когда вы это сделаете, ваш указатель превратится в значок камеры.
Отсюда перетащите значок камеры в окно, затем выделите и сделайте снимок.
Чтобы получить доступ к скриншотам, перейдите на рабочий стол. Здесь будут сохранены все ваши скриншоты с указанием даты их создания в качестве имен файлов.
Хотите больше гибкости? Рассмотрим специальную программу для создания скриншотов
.
Если вам нужна большая гибкость — например, возможность более подробно комментировать снимки экрана или размывать определенный контент — вам, вероятно, больше подойдет специальный инструмент для создания снимков экрана, а не встроенные функции операционной системы.
Наш любимый инструмент — Greenshot — его можно скачать здесь.
После того, как вы установили инструмент, Greenshot должен запуститься немедленно.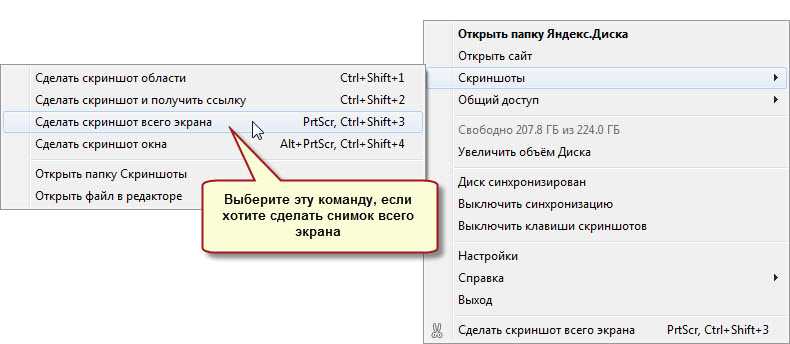
Все, что вам нужно сделать, это нажать клавишу «Печать» или «PtrScr», и вы увидите перекрестие, с помощью которого можно сделать снимок экрана.
После того, как вы сделаете снимок экрана, Greenshot предложит вам следующие варианты:
Вы можете либо сохранить скриншот, либо открыть его в графическом редакторе Greenshot.
Редактор изображений позволяет обрезать скриншот, добавлять к нему текст и выделять его части. Вы также можете добавить стрелки, чтобы украсить свой скриншот:
Довольно круто, правда?
Snipaste — еще один хороший вариант, который работает как на Windows, так и на Mac, версия для Linux находится в разработке. Многие пользователи Mac также доверяют Skitch.
Как добавить скриншот на сайт WordPress
Теперь, когда вы знаете, как сделать снимок экрана на своем компьютере, давайте поговорим о том, как добавить снимок экрана на свой сайт WordPress.
Если вы когда-либо добавляли изображение на страницу или сообщение WordPress, вам будет легко добавить снимок экрана — процесс точно такой же.
На панели инструментов WordPress перейдите к «Сообщения > Добавить новый» , затем нажмите «Добавить медиа» .
Отсюда нажмите «Загрузить файлы» и «Выбрать файлы» . Выберите скриншот и подождите, пока он загрузится.
Наконец, нажмите « Вставить в пост ». Вот и все!
Совет для профессионалов: убедитесь, что вы добавили описание в поле «Альтернативный текст» на боковой панели справа. Это помогает Google и другим поисковым системам индексировать ваши изображения, увеличивая трафик на ваш сайт.
БОНУС
: убедитесь, что ваши скриншоты быстро загружаются на WordPress
Чтобы ваши снимки экрана не замедляли время загрузки вашего сайта. вы должны оптимизировать все свои скриншоты, чтобы они загружались как можно быстрее. Хотя мы написали руководства о том, как оптимизировать изображения WordPress и использовать плагины сжатия, более простой способ — просто использовать универсальный плагин Optimole, который реализует все эти советы за вас:
Последнее слово о создании скриншотов для вашего сайта WordPress
Знаете, как говорят: картинка стоит тысячи слов.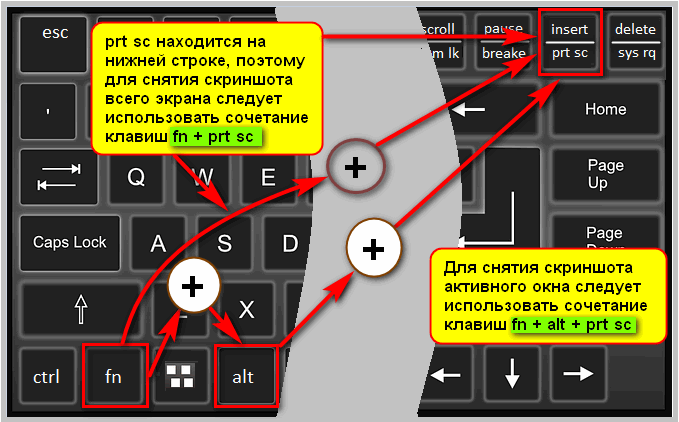
Если вы спросите нас, скриншот стоит даже больше!
Пришло время привести ваш сайт в соответствие с требованиями 21 века и сделать его более удобным для пользователей, добавляя скриншоты везде, где они актуальны.
Попробуйте различные методы, перечисленные выше, и сообщите нам, какой из них лучше всего подходит для вас!
Есть еще вопросы о том, как делать скриншоты? Дайте нам знать об этом в комментариях.
Была ли эта статья полезной?
Нет
Спасибо за отзыв!
12 лучших инструментов для создания скриншотов для ноутбуков и компьютеров с Windows
Каррар Хайдер
в
Окна
|
Последнее обновление:
24 января 2023 г.
Поделись на:
Сканер безопасности веб-приложений Invicti — единственное решение, обеспечивающее автоматическую проверку уязвимостей с помощью Proof-Based Scanning™.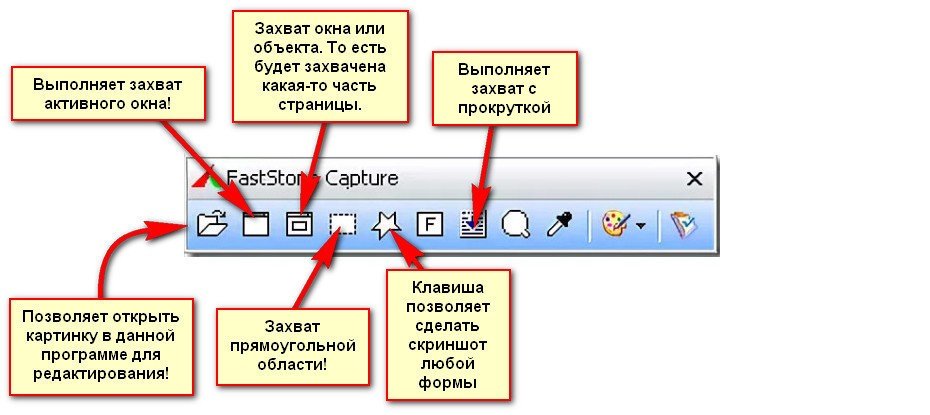
Создание снимков экрана — одна из самых распространенных задач, будь то на ПК или телефоне. Вот почему все операционные системы предлагают несколько способов делать скриншоты.
На рабочем месте вам нужно делать снимки экрана, чтобы поделиться идеями с коллегами, получить помощь от других, поделившись экраном ошибки, или быстро поделиться своим прогрессом в проекте. Некоторые задания также требуют, чтобы вы делали скриншоты. Например, как писатель, я должен делать скриншоты, чтобы читатели могли представить, о чем я говорю.
Даже во время вашего личного экранного времени во многих случаях вам нужно делать снимки экрана. Например, при покупке чего-либо на Facebook вам, возможно, придется сделать снимок экрана, чтобы поговорить с продавцом, вы можете сделать снимок экрана с финансовой транзакцией, чтобы иметь доказательства, или даже сохранить потрясающую идею домашнего декора, которую вы нашли в Интернете.
Несмотря на то, что делать снимки экрана в Windows легко (просто нажмите кнопки Windows+PrtScn), функция по умолчанию минимальна. Не существует надежного инструмента редактирования, в нем отсутствуют многие функции автоматизации, а создание снимков экрана различными способами может быть проблематичным.
Не существует надежного инструмента редактирования, в нем отсутствуют многие функции автоматизации, а создание снимков экрана различными способами может быть проблематичным.
Если вам нужно часто делать снимки экрана, обязательно приобретите стороннее программное обеспечение для создания снимков экрана, которое удовлетворит все ваши потребности. Эти инструменты могут помочь вам делать снимки экрана несколькими способами, автоматически сохранять их в нужном месте (онлайн/офлайн) и добавлять к ним аннотации с помощью мощных инструментов редактирования.
Чтобы помочь вам найти подходящее программное обеспечение для создания снимков экрана для Windows, я перечислю некоторые из лучших инструментов для создания снимков экрана Windows.
Greenshot
Если вам нужен простой, бесплатный, но мощный инструмент для создания снимков экрана, то, на мой взгляд, Greenshot — лучший выбор. Это приложение с открытым исходным кодом, которое работает с панели задач и позволяет быстро делать снимки экрана несколькими способами. Вы можете сделать регион, активное окно, полноэкранный режим, последний регион и множество снимков экрана, используя пользовательский интерфейс и сочетания клавиш.
Вы можете сделать регион, активное окно, полноэкранный режим, последний регион и множество снимков экрана, используя пользовательский интерфейс и сочетания клавиш.
Вы можете настроить его так, чтобы скриншоты сохранялись непосредственно в определенную папку или даже отправлялись в программу. Также есть возможность загружать скриншоты в Imgur, как только вы их сделаете. Он также очень экономит ресурсы и работает с панели задач, чтобы минимально мешать вашей работе.
Leawo
Средство записи экрана от Leawo — это мощный инструмент для многих случаев использования, включая обучающие видеоролики, презентации в Power Point, запись игрового процесса, встречи и т. д.
Таким образом, речь идет не только о создании снимков экрана, комплексное предложение.
Особенности:
- Захват скриншотов
- Запись по расписанию
- Пользовательская область записи
- Эффекты щелчка
- Рисование в реальном времени
- Добавить звук, водяной знак и т.
 д.
д. - Сочетания клавиш
- HD выходы
Leawo Screen Recorder имеет пробную версию, которую вы можете сразу загрузить и использовать. Кроме того, можно перейти на платные подписки, предлагаемые как годовые, так и пожизненные покупки.
PicPick
Я использовал PicPick почти 2 года, прежде чем перейти на Greenshot, так как мне нужно было что-то попроще. Однако, если вам нужен инструмент для создания снимков экрана, который также имеет мощный редактор, то PicPick превосходит другие инструменты для создания снимков экрана на милю. Он предлагает 8 способов сделать снимок экрана, а затем открыть его в своем редакторе.
Редактор предлагает все стандартные функции для редактирования изображений, включая эффекты, аннотации, пиксельную линейку, изменение размера/обрезку, рисование и многое другое. Все сделанные скриншоты перечислены в интерфейсе PicPick для управления и редактирования, и вы можете поделиться ими где угодно в Интернете, используя вкладку «Поделиться».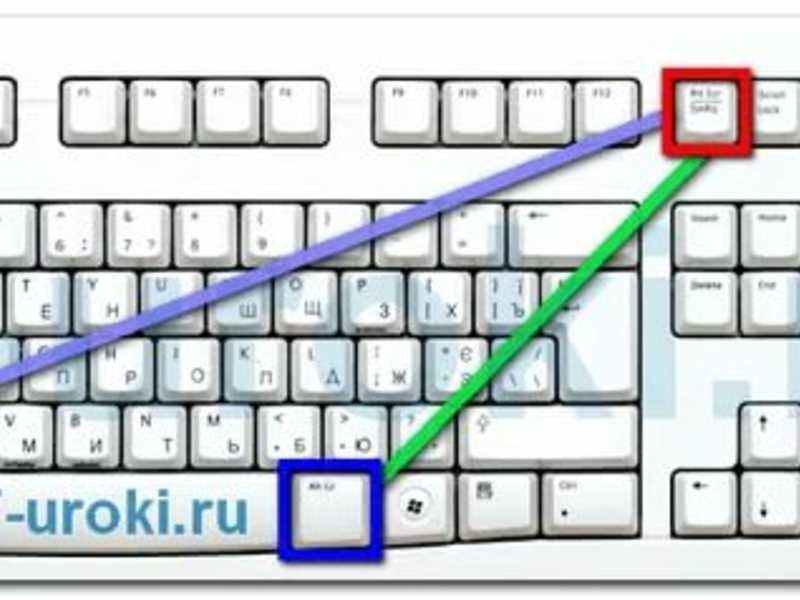
PicPick полностью бесплатен для личного использования, но без какой-либо поддержки клиентов. Вам необходимо купить платную версию для коммерческого использования.
Snagit
Snagit — это инструмент для создания снимков экрана и записи премиум-класса с 15-дневной бесплатной пробной версией для тестирования инструмента. Это очень удобно, когда нужно делать скриншоты, редактировать их и делиться ими. Он предлагает до 12 способов делать снимки экрана, каждый из которых имеет дополнительные настройки для настройки поведения.
Сделанные скриншоты открываются в редакторе Snagit, который предлагает все необходимые функции редактирования, а также галерею для просмотра всех ваших скриншотов в одном месте. Он также имеет список веб-сайтов для изображений и облачного хранилища, где вы можете сразу же поделиться своими снимками экрана.
После 15-дневной бесплатной пробной версии вы можете приобрести последнюю версию Snagit за единовременный платеж в размере 49,99 долларов США.
ShareX
Если для вас важно поделиться снимками экрана с другими людьми или веб-сайтами, то ShareX — это программное обеспечение для создания снимков экрана, которое вам нужно. У него есть 7 способов сделать снимок экрана, а также вы можете записывать видео и GIF-файлы. Существует также удобная функция автоматического захвата, которая автоматически делает снимки экрана через заданный интервал времени.
ShareX предлагает специальные меню для загрузки ваших снимков экрана в различные онлайн-сервисы, и вы можете управлять их учетными записями прямо из интерфейса ShareX. Вы также можете получить общие короткие ссылки для удобства обмена.
В целом, приложение легко настраивается до такой степени, что оно может быть немного перегруженным, а также есть некоторые дополнительные инструменты, такие как встроенный инструмент OCR.
Lightshot
Как следует из названия, это минималистичная программа для создания скриншотов, очень легкая и простая в использовании.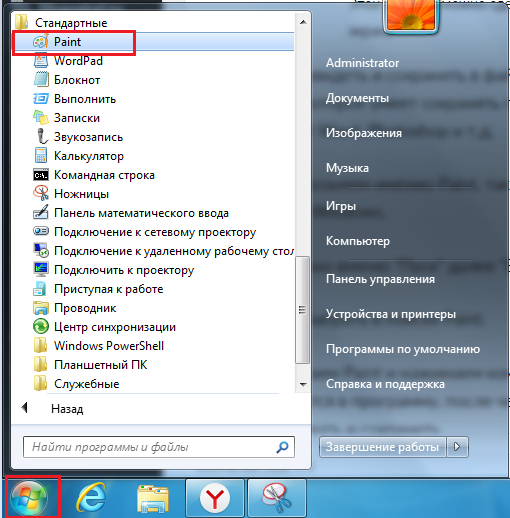 Lightshot работает с панели задач так же, как Greenshot, но с его помощью вы можете делать только скриншоты области или полноэкранного режима.
Lightshot работает с панели задач так же, как Greenshot, но с его помощью вы можете делать только скриншоты области или полноэкранного режима.
Помимо экономии ресурсов, он также позволяет загружать скриншоты на свой веб-сайт, чтобы делиться ими с кем-либо в Интернете без необходимости входа в систему. Вы также можете зарегистрироваться, чтобы сохранять свои скриншоты в Интернете и управлять ими.
Несмотря на то, что это легкий инструмент для создания снимков экрана, он по-прежнему предлагает базовый редактор для комментирования изображений и публикации их в Интернете.
ScreenRec
На самом деле это и инструмент для создания снимков экрана, и средство записи экрана, но в основном я буду говорить об инструменте для создания снимков экрана. ScreenRec находится в правой части экрана и позволяет быстро сделать снимок экрана. Хотя вам придется вручную выбрать регион, чтобы сделать снимок экрана.
Сделанный снимок экрана откроется в минимальном редакторе, где вы сможете добавить к изображению стрелки и текст, а затем сохранить его. Инструмент имеет собственную галерею, где вы можете просматривать и управлять всеми своими снимками экрана и записями. Если вы зарегистрируете бесплатную учетную запись, вы также можете получить личные ссылки для общего доступа к своему снимку экрана и 2 ГБ бесплатного облачного хранилища.
Инструмент имеет собственную галерею, где вы можете просматривать и управлять всеми своими снимками экрана и записями. Если вы зарегистрируете бесплатную учетную запись, вы также можете получить личные ссылки для общего доступа к своему снимку экрана и 2 ГБ бесплатного облачного хранилища.
Это бесплатное приложение, но оно поставляется с ограниченным облачным хранилищем, и вы должны зарегистрироваться, чтобы использовать онлайн-функции.
Gyazo
Gyazo работает как инструмент для создания скриншотов и онлайн-менеджер фотографий. Сделанные вами скриншоты сразу же загружаются на сайт Gyazo по специальной ссылке. Вы можете поделиться этой ссылкой с кем угодно, чтобы поделиться снимком экрана или сотрудничать.
Его бесплатная версия хороша только для того, чтобы делать скриншоты и легко делиться ими в Интернете. Если вы хотите управлять всем онлайн, вам нужно получить версию Gyazo Pro (3,9 доллара США).9 в месяц), который предлагает неограниченный доступ к сохраненным снимкам экрана и функциям редактирования. Вы также можете записывать видео и игровые повторы и управлять ими онлайн.
Вы также можете записывать видео и игровые повторы и управлять ими онлайн.
Apowersoft
Я должен отметить, что этот инструмент очень часто предлагает вам перейти на платную версию. Платная версия Apowersoft Screen Capture имеет некоторые уникальные функции, которые стоят своих денег.
Вы можете делать снимки экрана 12 различными способами, включая различные формы для создания снимков экрана. Скриншоты открываются в его редакторе, который очень похож на приложение MS Paint в Windows, но имеет несколько интересных функций аннотирования.
Более интересной функцией является планировщик задач, который позволяет запланировать, когда приложение будет автоматически делать снимки экрана. Вы даже можете установить его на повтор, чтобы постоянно делать снимки экрана с течением времени.
Awesome Screenshot
Если вы в основном делаете снимки экрана в браузере и приложениях или не хотите устанавливать снимок экрана в самой Windows, тогда вам может подойти расширение Chrome. Awesome Screenshot — это расширение Chrome для создания снимков экрана, которое работает из вашего браузера, чтобы делать снимки экрана Chrome и других активных приложений.
Awesome Screenshot — это расширение Chrome для создания снимков экрана, которое работает из вашего браузера, чтобы делать снимки экрана Chrome и других активных приложений.
Вы можете делать снимки экрана несколькими способами, а затем редактировать их в новой вкладке с помощью некоторых основных инструментов редактирования. После редактирования снимками экрана можно поделиться в Интернете, используя встроенные ссылки на веб-сайты, или вы можете загрузить их в облачное хранилище Awesome Screenshot. Загрузка в облачное хранилище Awesome Screenshot позволяет вам делиться снимками экрана в частном порядке и управлять изображениями в Интернете.
Awesome Screenshot также позволяет делать полностраничные скриншоты веб-страниц без прокрутки вниз.
Вам потребуется версия Pro, чтобы получить доступ к дополнительным инструментам редактирования и использовать функции облачного хранилища.
Nimbus Capture
Nimbus Capture — это программа для создания снимков экрана, видеозаписи и создания GIF, которая проста в использовании и быстро выполняет свою работу.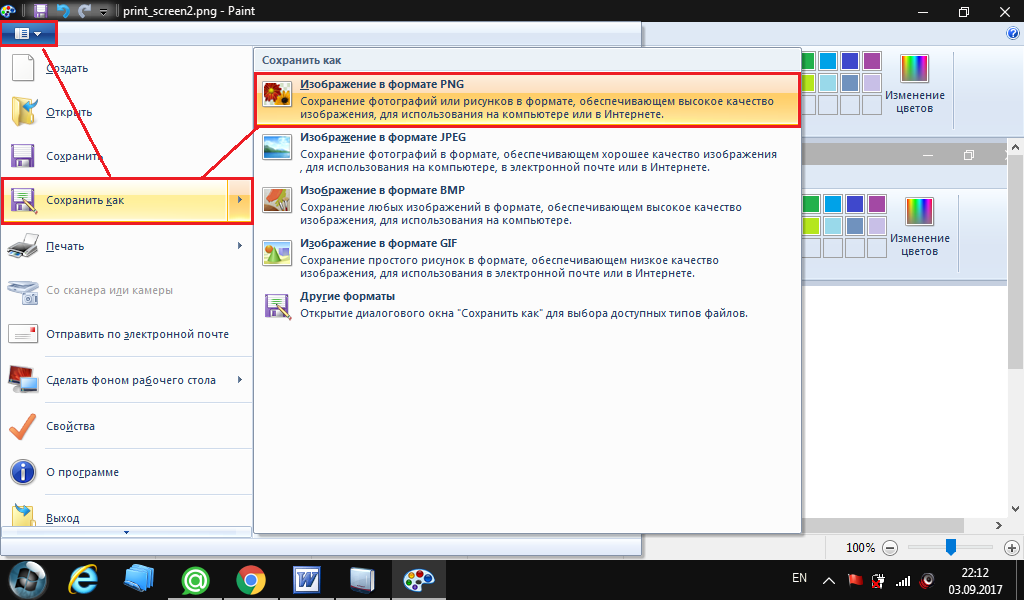 Несмотря на то, что функции записи видео и создания GIF доступны по подписке Pro, функция создания скриншотов на самом деле бесплатна.
Несмотря на то, что функции записи видео и создания GIF доступны по подписке Pro, функция создания скриншотов на самом деле бесплатна.
Вы можете делать скриншоты области или полноэкранного режима. Мне лично очень понравилось его поведение после скриншота, когда он сразу же открывает небольшой виджет, который позволяет вам аннотировать скриншот прямо на месте и загрузить / поделиться им. Скриншоты также можно загружать в онлайн-аккаунт Nimbus Capture, где вы можете добавлять заметки и управлять ими.
Screenpresso
Screenpresso добавляет крошечный виджет вверху экрана, который вы можете вызвать, наведя на него указатель мыши. Вы можете использовать этот виджет, чтобы делать обычные скриншоты и даже скриншоты с задержкой или скриншоты с прокруткой. Вы также можете использовать инструмент выбора цвета из того же виджета и использовать OCR на любом из снимков экрана.
Если вы зайдете в настройки Screenpresso, там есть действительно крутая функция, позволяющая автоматически добавлять предустановленные эффекты, водяные знаки и изменять размер скриншотов, как только они будут сделаны.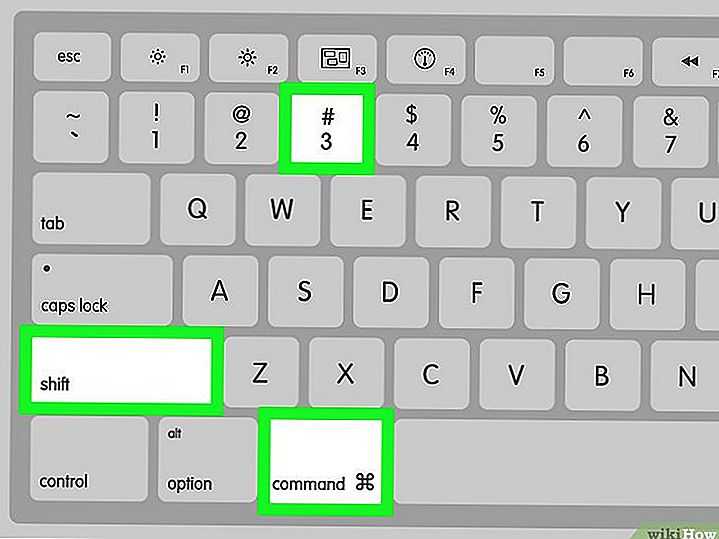



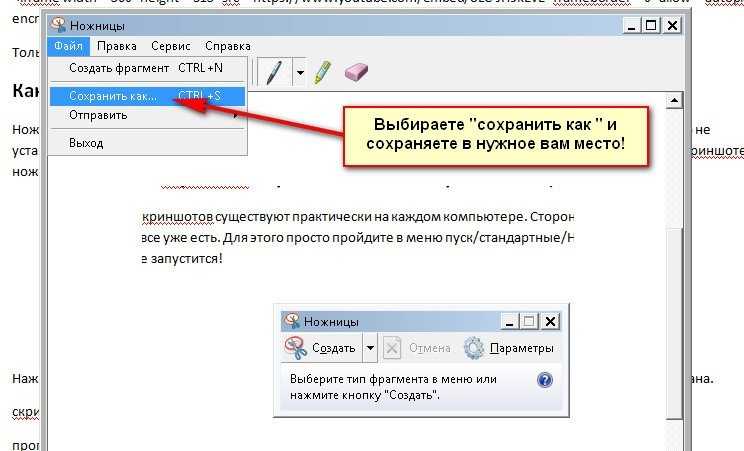 д.
д.