Время и дата на ноутбуке сбивается: Почему сбивается время на ноутбуке: причины и основные решения
Содержание
[Решено] Неправильное время в Windows 10 после двойной загрузки с Linux
Если вы используете двойную загрузку Windows и Ubuntu или любого другого дистрибутива Linux, вы могли заметить разницу во времени между двумя операционными системами.
Когда вы используете Linux, он показывает правильное время. Но при загрузке Windows показывает неправильное время. Иногда бывает наоборот, и Linux показывает неправильное время, а Windows показывает правильное время.
Это странно, особенно потому, что вы подключены к Интернету, а ваша дата и время настроены на автоматическое использование.
Не волнуйтесь! Вы не единственный, кто сталкивается с этой проблемой. Вы можете исправить это, используя следующую команду в терминале Linux:
timedatectl set-local-rtc 1
Опять же, не волнуйтесь. Я подробно объясню, как приведенная выше команда устраняет проблему неправильного времени в Windows после двойной загрузки. Но перед этим позвольте мне рассказать вам, почему вы сталкиваетесь с разницей во времени при настройке двойной загрузки.
Почему Windows и Linux показывают разное время при двойной загрузке?
Компьютер имеет два основных часа: системные часы и аппаратные часы.
Аппаратные часы, также называемые RTC (часами реального времени) или часами CMOS/BIOS. Эти часы находятся вне операционной системы, на материнской плате вашего компьютера. Он продолжает работать даже после выключения системы.
Системные часы — это то, что вы видите внутри вашей операционной системы.
При включении компьютера аппаратные часы считываются и используются для установки системных часов. После этого системные часы используются для отслеживания времени. Если ваша операционная система вносит какие-либо изменения в системные часы, например меняет часовой пояс и т. д., она пытается синхронизировать эту информацию с аппаратными часами.
По умолчанию Linux предполагает, что время, хранящееся в аппаратных часах, указано в формате UTC, а не в местном времени. С другой стороны, Windows считает, что время, хранящееся на аппаратных часах, является местным временем.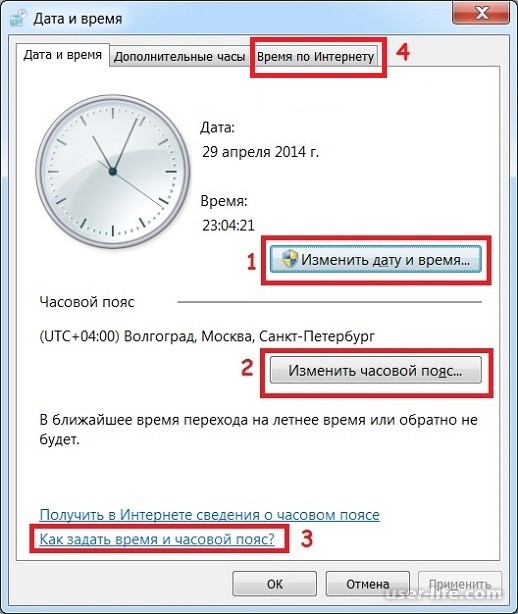 Вот где начинаются проблемы.
Вот где начинаются проблемы.
Поясню на примерах.
Видите ли, я нахожусь в часовом поясе Калькутты, то есть UTC+5:30. После установки, когда я устанавливаю часовой пояс в Ubuntu на часовой пояс Калькутты, Ubuntu синхронизирует эту информацию о времени с аппаратными часами, но со смещением 5:30, потому что аппаратные часы (RTC) должны быть в формате UTC для Linux.
Допустим, текущее время в часовом поясе Калькутты — 15:00, что означает, что время UTC — 09:30.
Теперь, когда я выключаю систему и загружаюсь в Windows, аппаратные часы показывают время UTC (09:30 в этом примере). Но Windows считает, что аппаратные часы сохранили местное время. И, таким образом, он меняет системные часы (которые должны были показывать 15:00), чтобы использовать время UTC (09:30) в качестве местного времени. И, следовательно, Windows показывает 09:30 как время, которое на 5:30 часов отстает от фактического времени (15:00 в этом примере).
Опять же, если я установлю правильное время в Windows, переключая автоматические кнопки часового пояса и времени, знаете, что произойдет? Теперь он будет показывать правильное время в системе (15:00) и синхронизировать эту информацию (обратите внимание на параметр «Синхронизировать ваши часы» на изображении) с аппаратными часами.
Если вы загружаетесь в Linux, он считывает время с аппаратных часов по местному времени (15:00), но, поскольку Linux считает, что это время UTC, он добавляет к системным часам смещение 5:30. Теперь Linux показывает время 20:30, что на 5:30 часов опережает реальное время.
Теперь, когда вы понимаете основную причину проблем с разницей во времени при двойной загрузке, пришло время посмотреть, как решить эту проблему.
Исправление Windows, показывающей неправильное время при двойной загрузке с Linux
Существует три способа решения этой проблемы:
- Сделать так, чтобы Ubuntu и Windows автоматически проверяли дату, время и часовой пояс через Интернет
- Сделать Linux использовать местное время для аппаратных часов
- Заставить Windows использовать время UTC для аппаратных часов
Я расскажу о двух из них, которые проще.
Способ 1. Заставьте вашу ОС автоматически устанавливать время и дату
В этом случае происходит следующее: хотя ваша операционная система (будь то Windows или Linux) показывает неверное время в течение минуты, а затем автоматически устанавливает правильное время если вы подключены к интернету.
Чтобы ваша система Ubuntu Linux автоматически проверяла дату и время, перейдите в «Настройки системы» -> «Дата и время» и включите обе опции.
установить автоматическое время, часовой пояс даты в Ubuntu
Вы должны сделать аналогичное изменение настроек и для Windows.
Метод 2: заставить Ubuntu использовать местное время для аппаратных часов
В Linux проще вносить изменения, поэтому я рекомендую использовать второй метод.
В настоящее время Ubuntu и большинство других дистрибутивов Linux используют systemd, поэтому вы можете использовать команду timedatectl для изменения настроек.
То, что вы делаете, это говорите вашей системе Linux использовать местное время для аппаратных часов (RTC). Вы делаете это с set-local-rtc (установить местное время для RTC) option:
timedatectl set-local-rtc 1
Как вы можете заметить на изображении ниже, RTC теперь использует местное время.
Теперь, если вы загружаетесь в Windows, аппаратные часы должны соответствовать местному времени, которое на этот раз действительно правильное.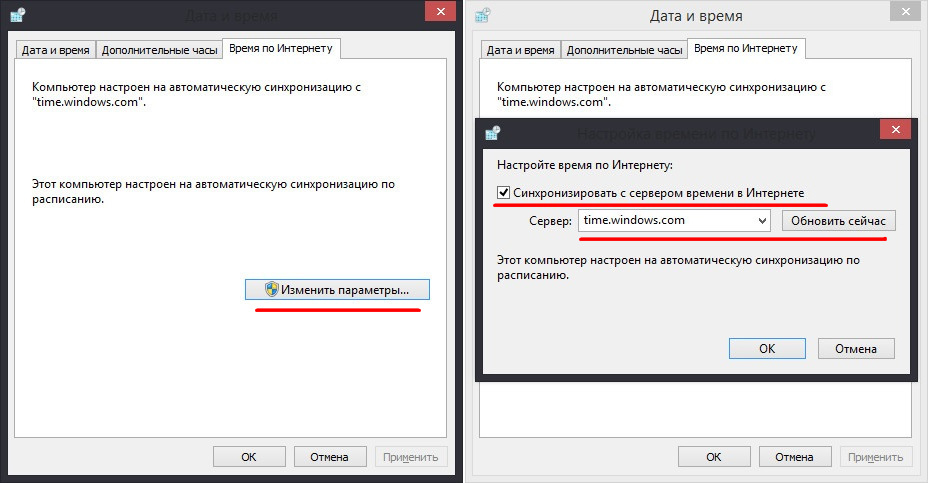 Когда вы загружаетесь в Linux, ваша система Linux знает, что аппаратные часы используют местное время, а не UTC. И, следовательно, на этот раз он не пытается добавить смещение.
Когда вы загружаетесь в Linux, ваша система Linux знает, что аппаратные часы используют местное время, а не UTC. И, следовательно, на этот раз он не пытается добавить смещение.
Это устраняет проблему разницы во времени между Linux и Windows при двойной загрузке.
Вы видите предупреждение о том, что местное время не используется для RTC. Для настольных установок это не должно вызывать никаких проблем. По крайней мере, я не могу думать ни об одном.
Надеюсь, я вам все объяснил. Если у вас остались вопросы, пожалуйста, оставьте комментарий ниже.
Как изменить время на ноутбуке MSI — LiquidSky.com
Если вам нужно изменить время на ноутбуке MSI, это можно сделать несколькими способами. Вы можете либо изменить дату и время в BIOS, либо использовать панель управления Windows. Чтобы изменить настройки BIOS, сначала перезагрузите компьютер и нажмите клавишу «F2», когда появится логотип MSI. Вы попадете на страницу настроек BIOS. Используйте клавиши со стрелками, чтобы перейти к настройкам «Дата» и «Время», и используйте клавиши «+» и «-», чтобы изменить значения. Когда вы закончите, нажмите клавишу «F10», чтобы сохранить изменения и выйти из BIOS. Чтобы изменить время в Панели управления Windows, откройте настройки «Часы, язык и регион» и нажмите «Дата и время». Отсюда вы можете изменить дату и значения времени . Когда вы закончите, нажмите «ОК», чтобы сохранить изменения.
Когда вы закончите, нажмите клавишу «F10», чтобы сохранить изменения и выйти из BIOS. Чтобы изменить время в Панели управления Windows, откройте настройки «Часы, язык и регион» и нажмите «Дата и время». Отсюда вы можете изменить дату и значения времени . Когда вы закончите, нажмите «ОК», чтобы сохранить изменения.
Если системное время и дата неверны, у вас могут возникнуть проблемы с сетью и неправильное отображение меток времени в ваших файлах. Чтобы получить доступ к значку часов, щелкните правой кнопкой мыши нижний правый угол панели задач. Вы также можете установить часовой пояс автоматически, включив параметр Установить часовой пояс в Windows. Дату и время можно изменить, нажав кнопку Изменить дату и время. Когда вы используете Windows 10, время вашего компьютера можно синхронизировать с сервером времени в Интернете, чтобы отображать правильное время . Time.windows.com является сервером по умолчанию, но вы также можете использовать time.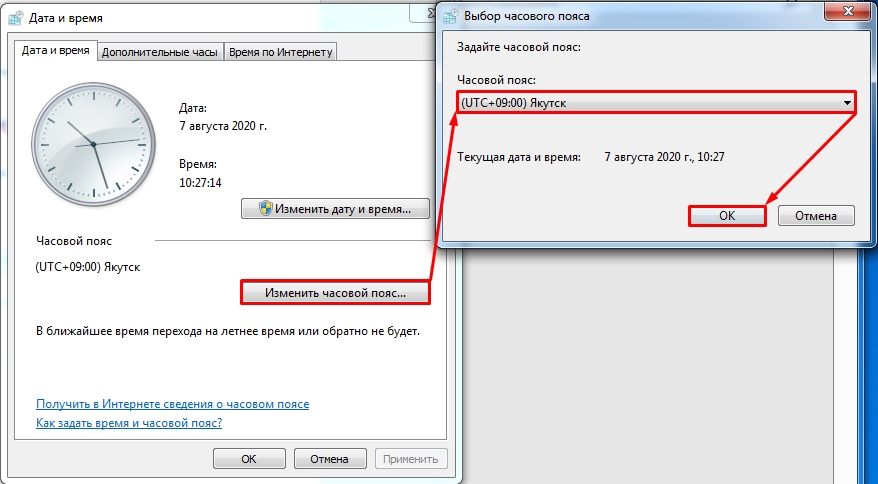 nist.gov, который является частью Национального института стандартов и технологий США. Если вы нажмете «Обновить сейчас» на часах, появится сообщение о том, что часы успешно синхронизированы.
nist.gov, который является частью Национального института стандартов и технологий США. Если вы нажмете «Обновить сейчас» на часах, появится сообщение о том, что часы успешно синхронизированы.
Как изменить время в ноутбуке
Предоставлено: Lifewire
Существует несколько способов изменить время на ноутбуке, в зависимости от используемой операционной системы. В Windows 10 вы можете щелкнуть часы в правом нижнем углу экрана, а затем щелкнуть ссылку «Изменить настройки даты и времени». Отсюда вы можете установить правильное время и дату. Для MacOS вы можете нажать на часы в правом верхнем углу экрана, а затем нажать «Открыть дату и 9 часов».0087 Настройки времени ” ссылка.
Изменить дату и время в Windows 10 можно с помощью руководства по Windows 10 (Guide 2022). Изменяя дату и время, вы можете изменить системную дату и время в Windows 10. Панель задач можно использовать для доступа к данным и настройке времени. Этот пост содержит инструкции по настройке часов для разных часовых поясов.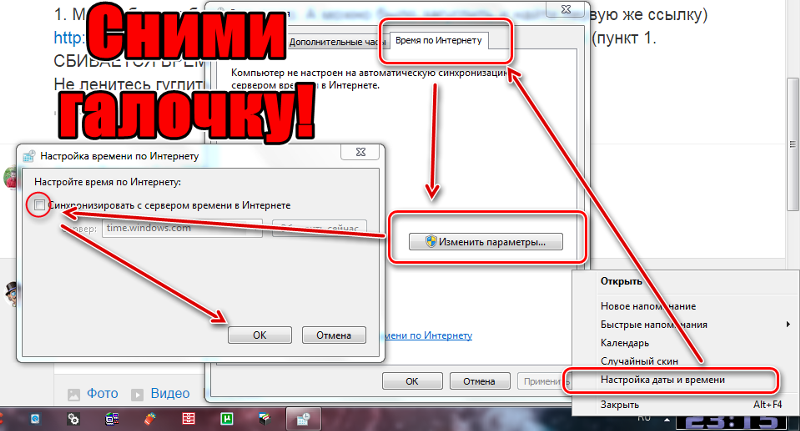 Существует простой способ изменить дату и время в Windows 10. Если вы хотите изменить время в Windows 10, выполните действия, описанные ниже. В Windows 10 вы также можете изменить часы часового пояса. Существует также возможность установки двух часов для двух разных стран и часовых поясов.
Существует простой способ изменить дату и время в Windows 10. Если вы хотите изменить время в Windows 10, выполните действия, описанные ниже. В Windows 10 вы также можете изменить часы часового пояса. Существует также возможность установки двух часов для двух разных стран и часовых поясов.
Как исправить время вашего ноутбука
Скорее всего, ваш ноутбук испытывает проблемы из-за неправильной настройки. Чтобы изменить дату и время, сначала щелкните правой кнопкой мыши часы на панели задач, а затем выберите в меню параметр Настройка даты / время. После этого убедитесь, что параметры установки времени и часового пояса отключены. Вы больше не сможете изменить дату, время или часовой пояс, если они включены. Если у вас все еще есть проблемы, вы можете попробовать изменить сервер времени на своем ноутбуке.
Как изменить время в BIOS
Кредит: www.nerdsshop.us
Процесс изменения времени в BIOS зависит от марки и модели вашего компьютера.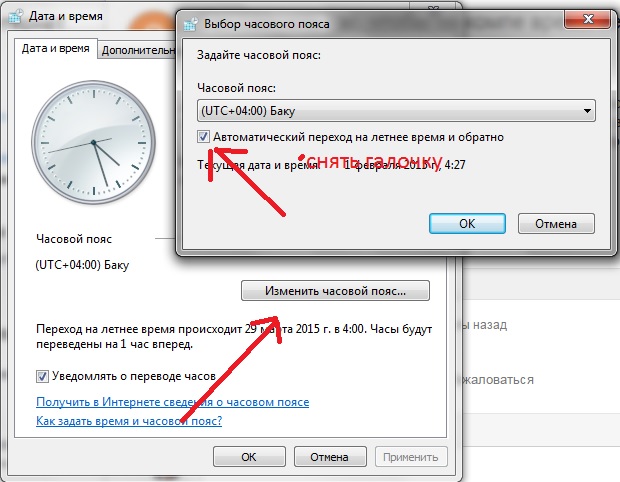 Однако общий процесс аналогичен. Чтобы изменить время в BIOS, вам нужно будет получить доступ к утилите настройки BIOS и найти параметр для изменения времени. Эта опция обычно находится в разделе «Дата и время». После того, как вы нашли опцию, вы можете использовать клавиши со стрелками, чтобы изменить время. После внесения изменений вам необходимо сохранить их и выйти из утилиты настройки BIOS.
Однако общий процесс аналогичен. Чтобы изменить время в BIOS, вам нужно будет получить доступ к утилите настройки BIOS и найти параметр для изменения времени. Эта опция обычно находится в разделе «Дата и время». После того, как вы нашли опцию, вы можете использовать клавиши со стрелками, чтобы изменить время. После внесения изменений вам необходимо сохранить их и выйти из утилиты настройки BIOS.
Ноутбук Lenovo показывает неправильное время
Предоставлено: Newegg
Первый шаг — перейти к настройкам на главном экране. Коснитесь вкладки «Дата/время». Выберите Автоматическая дата и коснитесь ее.
Какая настройка часов неверна для часов моего компьютера? Мы проведем вас через процесс решения проблемы с помощью группы ИТ-поддержки из Перта. Вредоносное ПО может заставить Windows отображать неверное время на ваших часах. Также возможно, что в этой проблеме виноват устаревший BIOS. Чтобы изменить часовой пояс, необходимо обновить BIOS материнской платы.

