Как записать образ windows 8 на флешку: Создание установочного носителя для Windows
Содержание
Создаем загрузочную флешку с Windows 8
Большинство современных ноутбуков и компьютеров выпускаются без DVD приводов. Это означает, что если вы соберетесь переустановить операционную систему, вам придется сначала создать загрузочную флешку с Windows 8 на борту, загрузившись с которой запустить установку ОС.
Эта статья в первую очередь ориентирована на тех, кто впервые сталкивается с созданием загрузочной флешки для установки Windows. Для всех остальных лишь отметим, что описываемая методика, аналогична методике создания загрузочной USB флешки для Windows 7.
Что же нам нужно для создания загрузочной флешки для установки Windows 8?
- Образ Windows 8 в формате iso
- Собственно USB флешка (желательно USB 3.0). Размер флешки должен быть не менее 4 Гб, идеально иметь 8 Гб –ную флешку, т.к. она гарантировано вмещает любой из дистрибутивов Windows 8.
- Любая программа для создания виртуального CD/DVD привода (Daemon Tools, Alcohol 120% и т.п.
Форматируем USB флешку
Подключите флешку в свободный USB порт компьютера. Откройте командную строку с правами администратора и выполните следующие команды:
Откройте командную строку с правами администратора и выполните следующие команды:
Учтите, вся информация на флешке будет стерта, поэтому не забудьте скопировать с нее важную информацию.
- Запустим утилиту управления дисками Disk Partition, набрав команду
diskpart
- Все последующие команды выполняются в контексте команды diskpart
- Выведем список активных дисков командой
list disk
- Выберите номер диска, соответствующий USB флешке
select disk 1
- Удалим все разделы на USB устройстве
clean
- Создаем первичный раздел
create partition primary
- Выберем только что созданный раздел
select partition 1
- Делаем новый раздел активным
active
- Форматируем USB флешку в файловой системе NTFS
format FS=ntfs
- Назначим букву созданному разделу
assign
- Выйдем из Disk Partition командой
exit
После всех проделанных операций переформатированная USB-флешка должна появится в проводнике Windows с назначенной буквой (в моем случае G:).
Монтируем ISO образ Windows 8 в виртуальный DVD-ROM
С помощью любой утилиты монтирования виртуальных образов «вставьте» установочный диск с Windows 8 виртуальный DVD привод. Напомним, что в Windows 8 можно смонтировать iso образ без использования стороннего ПО. Допустим, что данный привод имеет букву диска F:.
Сделаем USB флешку загрузочной
Перед копированием установочных файлов на флешку, необходимо сделать ее загрузочной. Для этого нам понадобится утилита Boot Sector Registration Tool bootsect.exe – найти которую можно в каталоге boot на подключенном ISO-образе Win 8.
В командной строке с правами администратора выполните команды:
F:
cd boot
bootsect.exe /nt60 g:В случае успешного выполнения команды появится команда: Bootcode was successfully updated on all target volume.
В том случае, если вы работаете на 32 битной версии Windows, а смонтировали образ 64-разрядной Windows 8, то запустить bootsect не получится, т.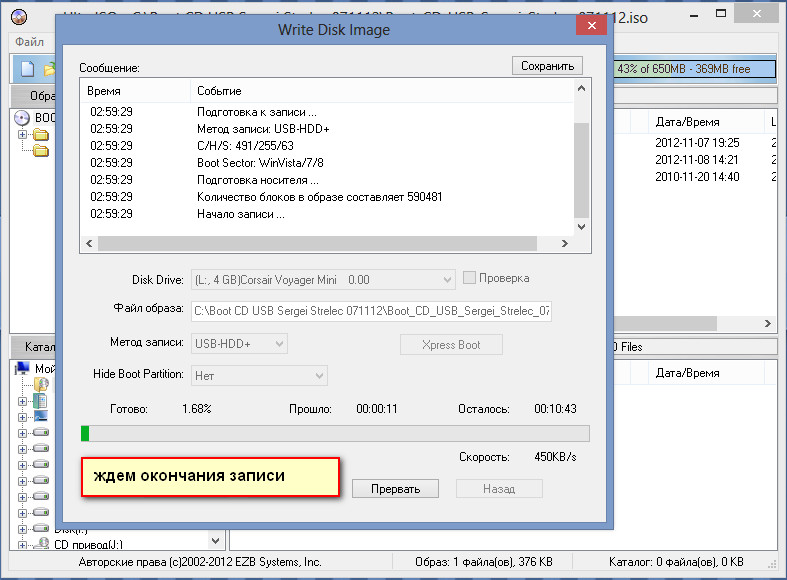 к. версия bootsect в этом образе является 64 битной.
к. версия bootsect в этом образе является 64 битной.
Копируем установочные файлы Windows 8 на флешку
Далее необходимо скопировать файлы установки Windows 8 на usb флешку. В той же командной строке выполните команду
xcopy f:\*.* g: /e /f /hДанная команда скопирует все файлы с виртуального DVD образа (F:) на флешку (G:).
Желательно перед началом переноса отключить антивирус, т.к все современные антивирусы, в рамках борьбы с автозапуском, блокируют доступ к файлу autorun.inf на съемных носителях. При неотключенном антивирусе может возникнуть ошибки доступа.
На этом процедура создания загрузочной флешки с Windows 8 окончена, осталось только изменить порядок загрузки в BIOS-е, указав загрузку с USB драйва и приступать к установке Windows 8.
Опытные пользователи Windows могут возразить, все тоже самое можно сделать с помощью специальной утилиты Microsoft — Windows 7 USB/DVD Download Tool, позволяющей создать загрузочный USB диск для установки Windows 8 или Windows 7. Все правильно, все эти операции можно выполнить (это будет проще и быстрее) с помощью этой утилиты. Однако приведенная методика позволяет досконально понять процедуру создания загрузочной USB флешки без использования стороннего ПО.
Все правильно, все эти операции можно выполнить (это будет проще и быстрее) с помощью этой утилиты. Однако приведенная методика позволяет досконально понять процедуру создания загрузочной USB флешки без использования стороннего ПО.
Как создать загрузочную флешку без ПК и ноутбука на Андроид смартфоне
Если ваш Виндовс не загрузился, то это всегда неожиданно. Наиболее часто, в таком случае, помогает переустановка ОС. Но как сделать загрузочную флешку для установки? Комп то не грузится.
Если у вас один компьютер (или ноутбук), то, чтобы записать флешку, придётся искать другой комп. Если только у вас нет телефона Андроид. Давайте создадим флешку прямо на телефоне, без использования компьютера.
Нам понадобится:
— Обычная USB флешка, объёмом 8 Гб. и более.
— Флешку нужно подключить к смартфону. Для этого подойдёт любой адаптер — переходник. Если у вас микро USB разъём на телефоне, то вам нужен переходник micro USB B (m) — USB A(f) OTG. Ссылка на магазин.
— Если на вашем Андроид смартфоне USB type-c разъём, то вам нужен другой вариант. Это OTG адаптер USB Type-С USB.
Мы будем создавать загрузочную флешку с Виндовс двумя способами.
Первый способ более универсальный. Без использования специальных приложений. Правда скачать бесплатный архиватор нам всё таки придётся. Этот способ будет работать на любом Андроид смартфоне, который поддерживает подключение OTG. О том, как проверить, есть ли у вашего телефона такая поддержка, поговорим далее.
Так как мы договорились делать всё без компьютера, то нам придётся скачать образ Windows на смартфон. Если вы будете устанавливать Виндовс 10, то скачать ISO образ можно прямо с сайта Майкрософт. Ссылка на сайт есть как всегда под этим видео.
Открою видео в приложении Ютуб. Открываю полное описание, вот здесь ссылка, на закачку Виндовс 10. Здесь так же есть ссылки на все Андроид приложения, которые я использую в этом видео.
Открываю полное описание, вот здесь ссылка, на закачку Виндовс 10. Здесь так же есть ссылки на все Андроид приложения, которые я использую в этом видео.
Но прежде чем нажимать на ссылку, я советую установить Менеджер загрузки. Всё таки ISO файл с Виндовс не маленький, и качать его просто через браузер в телефоне будет не очень удобно.
Я буду использовать менеджер IDM. Просто открываю Play Market и печатаю IDM. Вот этот менеджер я установлю. Если вы хотите, чтобы всё было так же как в этом видео, то скачайте тоже этот менеджер. Нажимаю, Установить… Приложение установлено. Возвращаюсь назад.
Сразу давайте установим архиватор, чтобы распаковать ISO образ с Windows. Печатаю RAR. Вот этот архиватор поставим. Нажимаю Установить. Всё, теперь можно закрыть Плей Маркет. Давайте я вытащу ярлыки приложений на главный экран. Теперь работать будет удобнее.
Теперь можно скачать образ Windows. Снова открываю это видео в Ютубе и нажимаю на ссылку. Ссылка открылась в браузере. Здесь нам нужно выбрать выпуск Десятки.
Здесь нам нужно выбрать выпуск Десятки.
Нажимаю на этот выпадающий список, я скачаю майскую версию Десятки 2019 года. Чтобы её выбрать, нужно сделать тап вот здесь. Нажимаю Готово и Подтвердить. Теперь выбираем язык, нажимаю на выпадающий список, и выбираю Русский. Жму Готово и Подтвердить.
Майкрософт сформировал две кнопки-ссылки. Я скачаю версию x64. Если нажать на кнопку, то загрузка откроется в браузере. Мы с вами установили менеджер загрузок, который сэкономит время.
Нужно скопировать в него ссылку. Для этого делаю долгий тап по нужной кнопке. Нажал на неё и держу, пока не появится контекстное меню. В появившемся меню делаю тап по пункту Копировать ссылку. Я скопировал ссылку на загрузку Винды в буфер обмена.
Осталось вставить её в менеджер. Открываю менеджер IDM. Сначала нужно выбрать язык приложения. Выбираю Русский, нажимаю Select. Здесь нажимаю Разрешить. Здесь нужно указать, куда качать файл. Я рекомендую выбрать то, что приложение предлагает по умолчанию.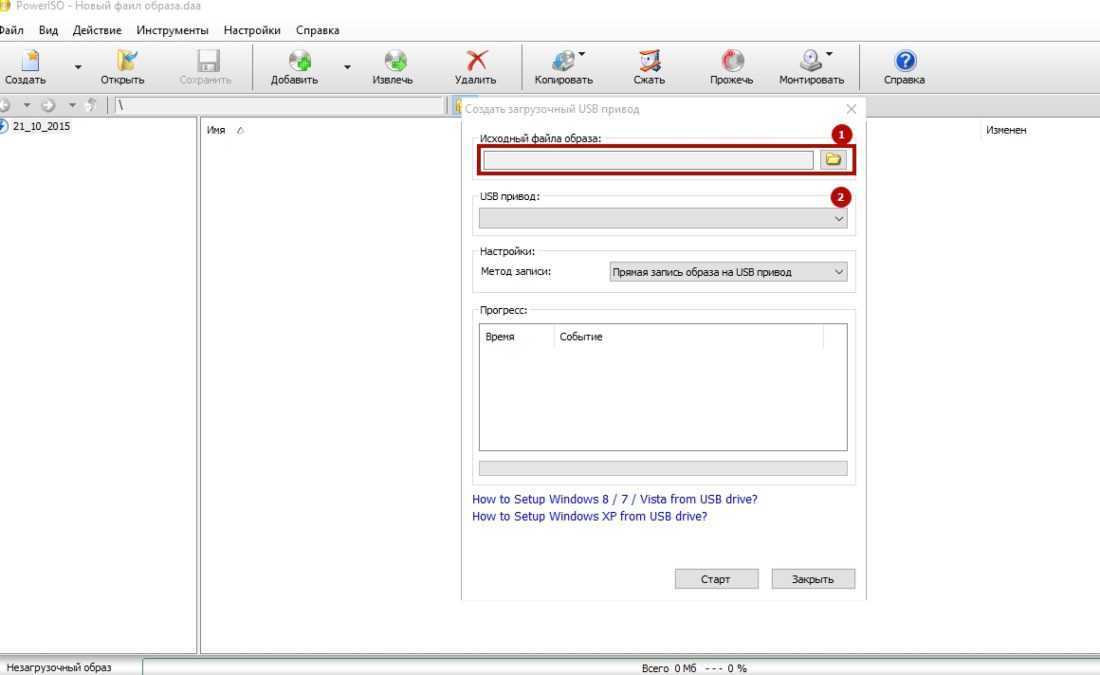 Телефон/эмулированное хранилище. Нажимаю Выбор.
Телефон/эмулированное хранилище. Нажимаю Выбор.
Теперь нажимаю на плюс. Появились несколько вариантов вставки. У меня ссылка скопирована в буфер, поэтому выбираю этот вариант. В этом окне запоминаем папку, в которую будет скачан файл. IDM/Others и нажимаем Запуск. Загрузка началась.
Пусть качается. А мы пока подключим флешку к телефону. Флешка самая обыкновенная, 8 Гигабайт или более. Чтобы подключить её к телефону, нужен переходник. На этом телефоне разъём микро USB.
Таких переходников сегодня множество вариантов. Нередко можно встретить такой коннектор в комплекте смартфона. Например этот USB connector, лежал в коробке смартфона Samsung Galaxy. Подключаю… Флешка замигала и на телефоне появилось уведомление.
Подойдёт даже такая миниатюрная вставка. Такие, часто присылают вместе с флешками, купленными на AliExpress и других онлайн магазинах. Сегодня совсем не редкость и флешки со вторым таким разъёмом в комплекте. Она вставляется прямо в разъём USB? контактами внутрь, к пластиковому изолятору.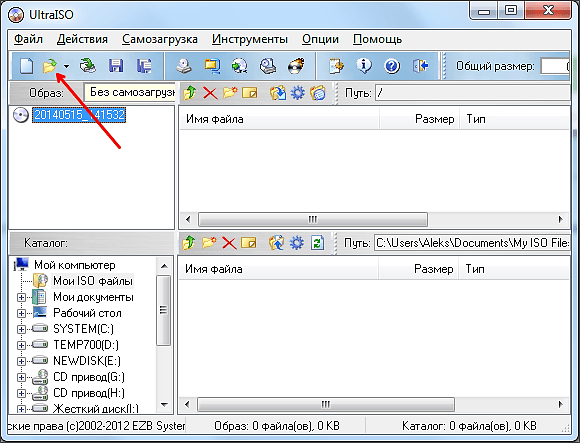 Аккуратно подключаю. Уведомление появилось.
Аккуратно подключаю. Уведомление появилось.
Такой кабель — OTG переходник micro USB — USB, можно купить в компьютерных магазинах или на том же АлиЭкспересс. Ссылки на покупку тоже добавил в описание видео.
Из тех OTG переходников, которые я вам показал, я воспользуюсь этим. Подключаю к нему флешку. И теперь подключаю второй разъём к телефону. Уведомление на месте.
С подключением разобрались, осталось дождаться, пока скачается Виндовс, и можно продолжить. Открываю менеджер загрузки.
Когда образ Виндовс скачался, закрываю приложение. Открываю архиватор. Здесь разрешаем архиватору доступ к телефону. Для бесплатного использования нажимаю ОК.
Нажимаю на кнопку Меню. Здесь перечислены все устройства памяти телефона. USB диск — это моя флешка, выбираю её. Мы видим то, что лежит на флешке.
В принципе, в случае крайней необходимости, можно не форматировать флешку. При этом, если у вас там нужные файлы, то создайте пустую папку прямо на флешке, и переместите туда свои файлы, чтобы случайно не удалить. Внимание, при этом у вас должно остаться как минимум 5 Гигабайт свободными на флешке.
Внимание, при этом у вас должно остаться как минимум 5 Гигабайт свободными на флешке.
У меня нужных файлов здесь нет, поэтому я просто удалю с флешки, всё что здесь лежит. Для того, чтобы выбрать все файлы и папки, нажимаю на эту кнопку, архиватор пометил все объекты галочкой. Нажимаю на корзину.
RAR предупреждает нас об удалении, нажимаю Да. Здесь подтверждаем доступ приложению к флешке. Началось удаление. Оно займёт определённое время.
После того, как удаление завершено, приложение написало, что не удалось удалить файл autorun.inf. Страшного в этом ничего нет, нажимаю Да. Я освободил флешку.
Теперь нажимаю Меню и перехожу в Память устройства. Нам нужно найти здесь ту самую папку, в которую скачался Виндовс. Напомню, это папка называется IDM. Внутри, как мы запомнили, нужно выбрать папку Others. В вашем случае, файл может загрузиться и в другую папку. Запомните, или запишите её название, когда добавляете загрузку в менеджер.
Внутри наш ISO файл с Виндовс.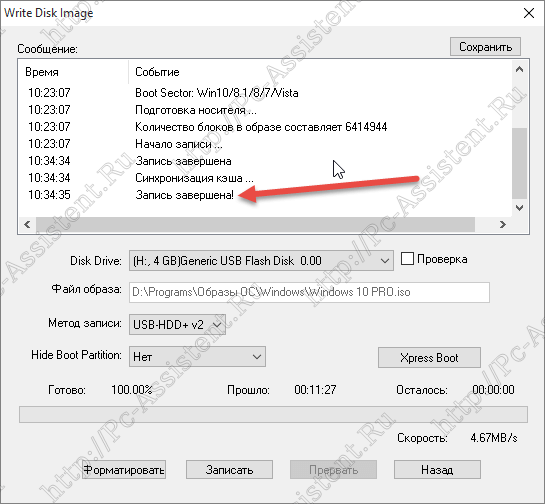 Отмечаю его и нажимаю на кнопку со стрелкой вверх, чтобы распаковать образ. Здесь мы можем изменить параметры распаковки. Например, можно попробовать распаковать образ сразу в корень флешки. Это может сэкономить немного времени.
Отмечаю его и нажимаю на кнопку со стрелкой вверх, чтобы распаковать образ. Здесь мы можем изменить параметры распаковки. Например, можно попробовать распаковать образ сразу в корень флешки. Это может сэкономить немного времени.
Я покажу самый простой вариант. Мы сначала распакуем образ в отдельную папку, рядом с ним, а потом скопируем содержимое папки на флешку. Чтобы сделать это нужно просто нажать на кнопку ОК.
Началась распаковка, она займет какое то время.
Образ распаковался и перед нами открылась папка с его содержимым. Папка эта лежит рядом с самим образом. Чтобы убедиться в этом, можно нажать на эту кнопку На уровень выше. Вот образ, а это папка, куда мы его распаковали. Снова открываю её.
Сейчас нужно всё содержимое папки скопировать в корень флешки. Для этого, просто снова выделяю все объекты, этой кнопкой. Теперь, чтобы скопировать всё, делаю долгий тап по любому выделенному объекту. При этом появляется контекстное меню.
Здесь выбираю Копировать в буфер обмена. Теперь нужно вставить, то, что я скопировал на флешку. Для этого, нажимаю Меню, выбираю USB диск.. и здесь нажимаю вот на этот значок вставить. Начался процесс копирования.
Теперь нужно вставить, то, что я скопировал на флешку. Для этого, нажимаю Меню, выбираю USB диск.. и здесь нажимаю вот на этот значок вставить. Начался процесс копирования.
Когда копирование завершено, нам написали, что не удалось скопировать файл autorun.inf. На этот файл можно не обращать внимание, он не нужен для загрузки с флешки и установки Виндовс. Нажимаю закрыть.
Флешка готова. На ней есть всё необходимое для загрузки и установки Виндовс. Перехожу на главный экран. Флешку лучше извлечь, перед отключением. На 8-м Андроиде, который у меня здесь, это делается вот так, нажимаю на Платформу Андроид и на кнопку Отключить.
На других версиях для извлечения можно использовать пункт Хранилища, в настройках устройства.
Отключаю флешку. Можно загружаться с неё.
Как загрузиться с флешки, созданной на Android?
Ещё раз, флешка, записанная на смартфоне Андроид, позволит установить Виндовс только на диск, размеченный в GPT. Чтобы загрузиться с неё, у вас должен быть гибридный БИОС УЕФИ, с поддержкой CSM.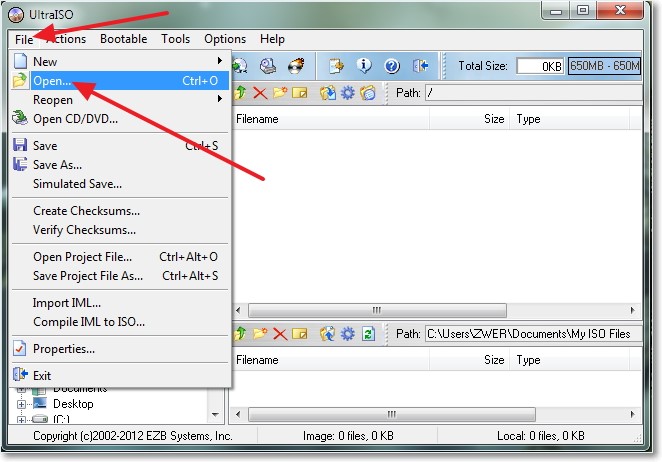 Эта поддержка должна быть включена в БИОС. Подробнее о том, как это сделать, смотрите моё видео, ссылку найдёте в описании. Такой БИОС устанавливается на большинство ПК и ноутбуков, начиная примерно с 2008 года. Начиная с 2010 года, подавляющее большинство выпущенных настольных компов и ноутов имеют такую поддержку.
Эта поддержка должна быть включена в БИОС. Подробнее о том, как это сделать, смотрите моё видео, ссылку найдёте в описании. Такой БИОС устанавливается на большинство ПК и ноутбуков, начиная примерно с 2008 года. Начиная с 2010 года, подавляющее большинство выпущенных настольных компов и ноутов имеют такую поддержку.
Подключаю только что записанную флешку к ноутбуку. Использую для загрузки Бут меню. За вход в BOOT меню на этом ноуте у меня отвечает клавиша Escape. Включаю ноутбук кнопкой и нажимаю на Escape, пока не появится Бут меню. Перед нами BOOT меню.
Здесь внимание, нужно выбрать именно вот этот пункт, где написано UEFI (или как его чаще называют, УЕФИ) и далее идёт название производителя флешки. Кроме названия производителя здесь может так же быть текст, содержащий буквы USB.
Пункт, который выше — выбирать бесполезно. Я выбрал нужный пункт, нажимаю Энтер. Началась загрузка с флешки. И здесь всё как обычно, Далее.. Установить.. начался процесс установки Виндовс.
Подробнее о том, как установить любую версию Виндовс смотрите мои видео, ссылка есть в описании этого видео.
Если выбрать пункт без UEFI, то компьютер просто не загрузится.
Если у меня есть поддержка UEFI в БИОС на диск размечен в MBR, как быть?
Вы тоже сможете установить Виндовс 10 или 8.1 на такой компьютер. Для этого придется удалить все разделы с вашего диска. Если у вас хранятся на нём нужные файлы и папки, то вы сможете сохранить их, даже если Виндовс не загружается. Подробнее смотрите здесь.
После того, как вы удалили все разделы со своего диска, просто начинайте установку Виндовс. Установщик автоматически переразметит ваш диск в более современную разметку GPT.
В дальнейшем, вы сможете переустанавливать Виндовс на свой ноут или комп, с помощью флешки, записанной на устройстве Андроид. Это удобно и не требует наличия второго компьютера.
Записываем флешку с помощью специального Андроид приложения ISO 2 USB
Если у вас современный смартфон, с разъёмом USB type-С, то вы можете записать флешку с помощью специального приложения.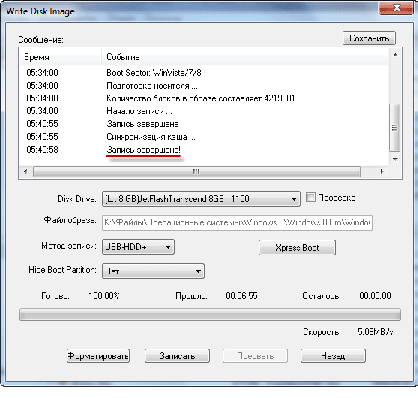 Чтобы подключить флешку к такому смартфону, вам нужен будет похожий переходник, только это будет уже USB type-C — USB A переходник.
Чтобы подключить флешку к такому смартфону, вам нужен будет похожий переходник, только это будет уже USB type-C — USB A переходник.
Ссылка на магазин: адаптер USB type-C — USB A.
У меня есть вот такой переходник от Макбука, он тоже отлично подошёл. Подключаю флешку, телефон. Смотрим, уведомление о подключении — появилось.
Итак, я уже скачал ISO образ Виндовс на этот смартфон. Теперь установим приложение. Для этого открываю Плей Маркет. Ввожу в поиске iso 2 usb, в описании есть ссылка. Устанавливаю приложение.
Нажимаю Открыть. Нажимаю на первую кнопку Pick, то есть Выбрать. Здесь нужно указать приложению флешку. Здесь можно нажать Skip, пропустить. Здесь разрешаем приложению доступ к флешке. Ставлю галочку нажимаю ОК. Здесь нажимаю Меню и выбираю USB накопитель. Нажимаю Выбрать.
Теперь покажем приложению где лежит образ Виндовс. Разрешаем доступ к устройству. Виндовс у меня опять лежит в папке IDM, внутри неё в папке Others. Открываю папку и отмечаю галочкой ISO файл. Жму ОК.
Жму ОК.
Эту галочку оставляю и нажимаю Start.
Начался процесс распаковки образа на флешку. Здесь будет обилие рекламы. Половину я вырезал из видео, у вас будет больше. Если у рекламы есть крестик закрыть, то закрываем. Если нет, то ждём, когда появится.
Сначала процесс идёт шустро, но на 79 и 80-ти процентах задерживается, так как копируются большие фалы install.wim и boot.wim. Просто дождитесь окончания. Весь процесс занял минут 15-ть.
Программа делает тоже самой, что мы делали с вами вручную в первой части видео.
Процесс завершён, закрываем приложение и извлекаем флешку.
Можно загружаться.
Ваш Андроид поддерживает OTG функцию? Как проверить?
Чтобы быстро проверить, поддерживает ли ваш смартфон функцию OTG можно воспользоваться специальным приложением. Открываем Play Market и вводим otg ch — этого будет достаточно.
Устанавливаем это приложение, USB OTG Checker. Просто открываем его. И видим, что на данном смартфоне есть поддержка OTG.
Сколько свободного места надо?
Прежде чем начинать что либо делать, убедитесь, что на вашем смартфоне достаточно свободного места.
Перед загрузкой Виндовс, у вас должно быть свободно примерно 10 Гигабайт. Это размер образа Виндовс 10 умноженный на два. Мы распаковываем образ, поэтому места нужно в два раза больше.
Обратите внимание, что во втором способе есть жёсткое ограничение. Всё свободное место должно быть в основной памяти устройства. Здесь, как видите, у меня 11 Гб свободно, то есть этого хватит.
Приложение которое мы использовали не запустится, пока у вас не будет свободно место именно в основной памяти телефона для распаковки образа.
Второй существенный недостаток приложения, я пробовал его на нескольких совсем не старых смартфонах с разъёмом микро USB. Ни на одном флешку записать не удалось.
Ну на этот случай мы с вами рассмотрели первый способ.
Первый способ не имеет таких жестких ограничений. Можно попытаться скачать Виндовс на карту памяти, там же её распаковать, а уже потом скопировать на флешку. Ну и кроме того, этот способ работает с обоими разъёмами, даже на довольно старых и слабых Андроид смартфонах.
Ну и кроме того, этот способ работает с обоими разъёмами, даже на довольно старых и слабых Андроид смартфонах.
ISO файл Windows 10 весит почти 5 Гб. Как же он скачается на Андроид, там максимум 4 Гига?
Многие современные Андроид смартфоны сегодня используют файловую систему ext4. Но не все.
У файловой системы ext4 нет ограничения размера файла. Точнее, ограничение конечно есть, но оно равняется 16 Терабайтам) То есть, сегодня можно о нём не говорить, как об ограничении.
В том способе загрузки образа Виндовс, который мы рассмотрели, есть одна хитрость. Хитрость эта в использовании менеджера загрузки.
Этот менеджер создаёт так называемое эмулированное хранилище во внутренней памяти смартфона. При загрузке, менеджер делит файл на части. Части эти менее 4-х Гигабайт и конфликтов с файловой системой не возникает. При обращении к файлу других приложений, они «видят» этот файл целиком.
Таким образом, при загрузке образов Виндовс 10 более 4-х Гб., нужно обязательно использовать именно такое эмулированное хранилище.
Если вы загружаете образы поменьше, например Windows 8.1, то здесь можно и поэкспериментировать. Например скачать его на внешнюю карту памяти и там распаковать. Это на тот случай, если в основной памяти места мало.
Как создать загрузочный USB-накопитель из ISO Win10/11 для чистой установки
Чтобы установить операционную систему Windows или исправить неисправную Windows, необходим загрузочный USB-накопитель. Как создать загрузочную флешку из ISO Windows 10/11? Будет представлен USB-инструмент Windows 10/11 или загрузочное программное обеспечение USB. Кроме того, вам также рассказывают, как лучше всего защитить компьютер от системных проблем.
Необходимо создать загрузочный USB из ISO Windows 10/11
Что касается ОС Windows 10/11, то она получила большую популярность благодаря своим преимуществам, например, надежности, лучшему пользовательскому опыту, безопасности и т. д. Поэтому большинство из вас, возможно, зарезервировали копию обновления Windows 10/11 для своих компьютеров.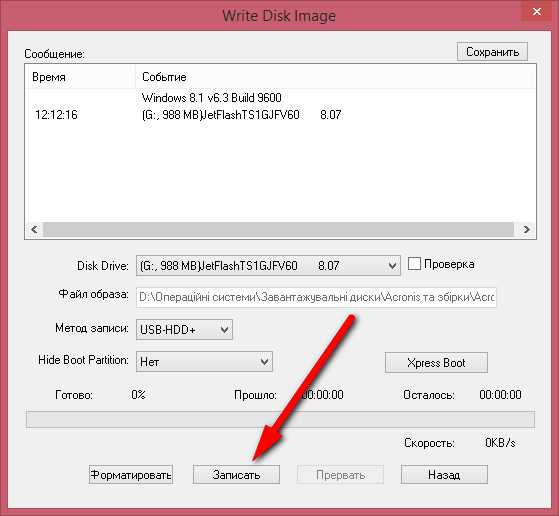 Но могут быть и те, кто захочет выполнить чистую установку с помощью ISO-образа Windows.
Но могут быть и те, кто захочет выполнить чистую установку с помощью ISO-образа Windows.
Кроме того, если с операционной системой что-то не так, вы также можете переустановить Windows. Или, при получении нового ПК без ОС, необходимо произвести чистую установку. Кроме того, чтобы загрузить нерабочий компьютер и выполнить ремонт, вам также понадобится диск восстановления Windows или USB-накопитель.
Для установки операционной системы или создания аварийного диска можно записать операционную систему на компакт-диск или DVD-диск. Хотя в этом нет ничего сложного, этот метод неуклюж, дорог и не очень удобен для пользователя, если учесть устройство записи CD/DVD и стоимость фактического диска CD/DVD. К счастью, вы можете использовать флэш-накопитель USB.
Совет: Иногда ваш USB-накопитель не может быть обнаружен Windows после его подключения к компьютеру. Если это так, обратитесь к этой статье – Исправление нераспознанного USB-накопителя и восстановление данных – как это сделать , чтобы получить решения.
В этом посте мы покажем вам, как загрузить образ ISO, записать ISO на USB и создать загрузочный USB-диск из ISO для установки Windows 10/11.
Как создать загрузочный USB из ISO Windows 10/11
При поиске в Google «создать загрузочный USB» вы найдете много способов. И здесь мы покажем вам 2 распространенных способа создания загрузочного USB для Windows.
Способ 1: Используйте Windows Media Creation Tool
Microsoft предлагает вам утилиту под названием Media Creation Tool, позволяющую загрузить ISO-файл Windows 10, совместимый с вашим ПК, или напрямую создать загрузочный USB-накопитель для установки Windows 10. Это самый простой и надежный метод. Просто следуйте пошаговому руководству, чтобы сделать загрузочный USB из ISO.
Шаг 1. Перейдите на страницу загрузки Windows 10 и нажмите Загрузить инструмент сейчас , чтобы получить MediaCreationTool.exe. Чтобы создать загрузочную флешку из образа Windows 11, перейдите на эту страницу и нажмите 9.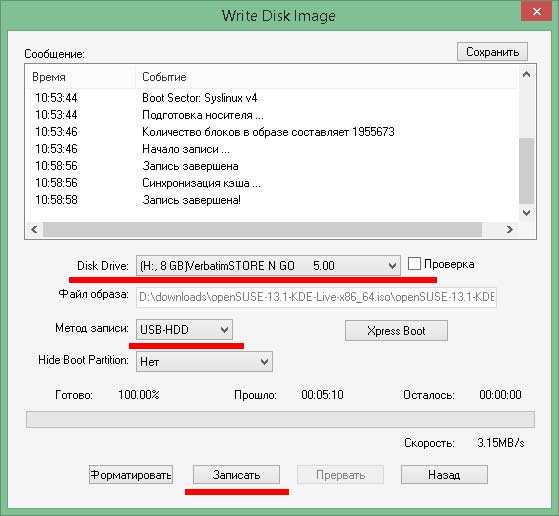 0013 Загрузить из Создать установочный носитель Windows 11 .
0013 Загрузить из Создать установочный носитель Windows 11 .
Шаг 2: Это независимый исполняемый файл, который не требует установки, поэтому вы можете просто запустить инструмент и создать загрузочный USB-накопитель из ISO. Просто дважды щелкните файл .exe и примите условия.
Шаг 3: Затем выберите Создать установочный носитель (USB-накопитель, DVD или файл ISO) для другого ПК и нажмите кнопку Далее , чтобы продолжить.
Шаг 4: Затем этот инструмент запишет сведения о языке, выпуске Windows и архитектуре из вашей установки Windows. Также можно снять галочку с опции Использовать рекомендацию для этого ПК и заново указать эти реквизиты.
Шаг 5: На следующей странице вы можете увидеть два варианта: USB-накопитель и ISO-файл . Здесь вы можете напрямую выбрать первый вариант и сделать загрузочный USB из ISO. Пожалуйста, убедитесь, что емкость вашего USB-накопителя составляет не менее 8 ГБ.
Совет: Если вы выберете вариант ISO-файл, это также разрешено. После нажатия кнопки «Далее» вам нужно выбрать место для сохранения файла ISO. Затем инструмент начнет загружать Windows 10/11 и выполнять некоторые операции. После этого вам нужно записать файл ISO на USB-накопитель, а затем создать загрузочный USB из ISO.
Шаг 6: Выберите флэш-накопитель USB и нажмите Далее , чтобы продолжить.
Примечание: Файлы на USB-накопителе будут удалены. Таким образом, вам лучше сделать резервную копию в другом безопасном месте, чтобы сохранить эти файлы. В этом случае профессиональное программное обеспечение для резервного копирования MiniTool ShadowMaker поможет с легкостью создавать резервные копии файлов.
Шаг 7: Инструмент загружает Windows 10/11 на выбранный вами USB-накопитель. Пожалуйста, подождите терпеливо.
Шаг 8: Инструмент создает носитель Windows 10/11, просто подождите.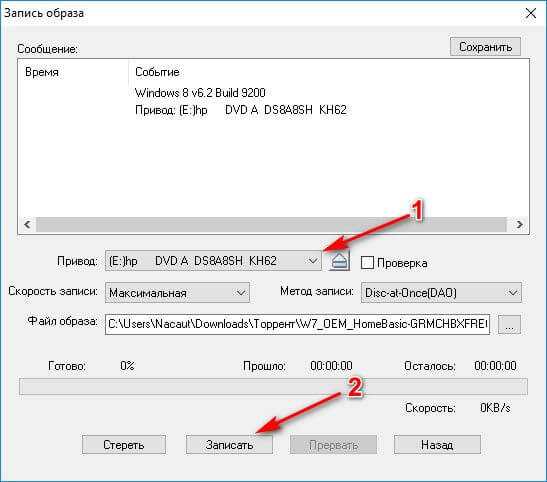
Шаг 9: Через несколько минут ваш USB-накопитель готов. Наконец, нажмите кнопку Готово .
Способ 2: загрузка ISO-файла и запись Windows ISO на USB-накопитель
Кроме того, вы можете сначала загрузить ISO-файл Windows 10/11, а затем использовать загрузочное программное обеспечение USB для записи файла на накопитель. .
Шаг 1: Загрузите ISO-файл Windows 10
Для этого вы также можете использовать Media Creation Tool. В Выберите, какой носитель использовать страницу, пожалуйста, выберите ISO-файл . Затем сохраните файл ISO в папку. Далее продолжайте операции, следуя указаниям мастера.
Если вы не хотите устанавливать последнюю версию Windows 10/11, вы можете найти нужный файл ISO в Интернете, а затем загрузить его.
Шаг 2: записать Windows 10 на USB-накопитель
Чтобы создать загрузочный USB из ISO, некоторые из вас могут использовать загрузочное программное обеспечение USB, такое как Rufus. Он считается одним из лучших, бесплатных, открытых и простых в использовании USB-инструментов для Windows 11/Windows 10, поскольку он может создавать загрузочные USB-накопители для различных типов операционных систем.
Он считается одним из лучших, бесплатных, открытых и простых в использовании USB-инструментов для Windows 11/Windows 10, поскольку он может создавать загрузочные USB-накопители для различных типов операционных систем.
Шаг 1. Запустите бесплатную загрузку программного обеспечения с USB для всех ОС Windows. Здесь перейдите на официальный сайт Rufus.
Шаг 2: Запустите этот инструмент для записи ISO на USB, а затем подключите флэш-накопитель USB к компьютеру.
Шаг 3: Этот инструмент обнаружит ваш USB-накопитель. Вам нужно нажать кнопку SELECT , чтобы выбрать скачанный ISO-файл, указать схему разделов и метку тома. Затем нажмите кнопку START , чтобы создать загрузочный USB из ISO.
Совет: Целевая система, файловая система и размер кластера будут изменены после изменения схемы разделов. Кроме того, процесс записи также уничтожит все данные на вашем флеш-накопителе, поэтому заранее сделайте их резервную копию.
Шаг 4: Позже инструмент начнет записывать ISO на USB-накопитель, что займет несколько минут. Когда состояние будет готово (выделено зеленым цветом), просто нажмите кнопку ЗАКРЫТЬ , чтобы выйти из инструмента.
«Я хочу создать загрузочную флешку из ISO Windows 10 для установки операционной системы. Этот пост показывает мне 2 полезных способа. Вот, поделитесь им с вами». Нажмите, чтобы твитнуть
После того, как вы завершите создание загрузочного USB-накопителя, вы можете загрузить свой компьютер с диска и начать установку операционной системы Windows 10/11 или войти в среду восстановления ПК для исправления от ремонта. водить машину.
Дополнительная литература:
Помимо создания загрузочной флешки из ISO в Windows 10/11, некоторых из вас может заинтересовать тема: создание загрузочной флешки Windows 7. Для выполнения этой работы необходимо использовать загрузочную флешку Программное обеспечение Windows 7, средство загрузки Windows 7 USB/DVD. Получив инструмент, следуйте его инструкциям, чтобы создать загрузочный USB-накопитель.
Получив инструмент, следуйте его инструкциям, чтобы создать загрузочный USB-накопитель.
Кроме того, некоторые из вас могут захотеть узнать, как создать загрузочный USB из ISO Ubuntu или Mac. Здесь мы не будем показывать вам шаги, но вы можете найти соответствующие методы в Google, и есть несколько статей по этой теме.
Совет: Узнав так много информации о том, как создать загрузочный USB-диск из ISO в Windows 10/11, вы можете подумать, что это проблематично. И это также раздражает, чтобы установить новую ОС или выполнить ремонт ПК. Таким образом, в следующей части мы покажем вам простой способ развернуть новую ОС без установки Windows или починить ПК без ремонтного USB-накопителя.
Предложение: Резервное копирование Windows и восстановление системы
Если вы создали образ системы, вы можете восстановить его на ПК, где вам нужно установить ОС или решить системные проблемы. Таким образом, вы не будете устанавливать новую ОС и сможете легко восстановить ПК в прежнее состояние, наслаждаясь прежними настройками системы, приложениями и всем остальным.
Как сделать резервную копию Windows 10/11? Здесь мы настоятельно рекомендуем использовать профессиональное программное обеспечение для резервного копирования для Windows 11/10, MiniTool ShadowMaker.
Это программное обеспечение для резервного копирования предназначено для резервного копирования операционной системы Windows, файлов, всего диска или разделов. Во время резервного копирования выбранный источник резервной копии сжимается в образ. Прежде всего, он предлагает функцию под названием Media Builder для создания загрузочного USB-накопителя или диска CD/DVD для загрузки поврежденного ПК и выполнения восстановления системы.
Прежде чем начать резервное копирование, теперь вам необходимо бесплатно скачать MiniTool ShadowMaker по кнопке ниже. Обратите внимание, что его пробная версия дает вам только 30-дневную бесплатную пробную версию.
Скачать бесплатно
Совет: В дополнение к стороннему программному обеспечению некоторые из вас могут выбрать встроенный инструмент Windows для создания образа системы. Для получения дополнительной информации перейдите к разделу Создание диска восстановления/диска восстановления/образа системы Windows 10 для восстановления Win 10.
Для получения дополнительной информации перейдите к разделу Создание диска восстановления/диска восстановления/образа системы Windows 10 для восстановления Win 10.
Шаг 2: Перейдите к интерфейсу Backup , вы увидите, что системные разделы выбраны по умолчанию. Для резервного копирования ОС Windows здесь можно перейти в раздел Destination и указать путь, например, внешний жесткий диск, флешку или NAS.
Шаг 3: Наконец, нажмите кнопку Backup Now , чтобы запустить резервное копирование образа системы.
Шаг 2: Создание загрузочного USB-накопителя из ISO
После завершения резервного копирования образа системы вы можете перейти к созданию загрузочного USB-накопителя. Просто иди к Tools , нажмите Media Builder , выберите флэш-диск USB и создайте загрузочный USB-диск из ISO.
После этого с загрузочной флешки можно загрузить ПК, на котором необходимо установить ОС, а затем запустить восстановление системы.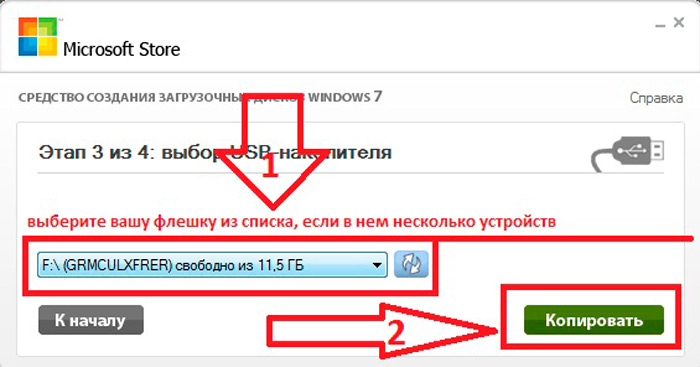
Статья по теме: Как выполнить загрузку с записанного загрузочного CD/DVD MiniTool и USB-накопителя/жесткого диска?
Перемещение 3: восстановление образа системы
В среде восстановления MiniTool вы можете запустить MiniTool ShadowMaker, а затем восстановить образ системы на жесткий диск, который может быть системным диском с системными проблемами или жестким диском, на котором вы хотите развернуть система.
Шаг 1: Перейдите к интерфейсу Restore , найдите файл образа системы и нажмите Restore , чтобы продолжить.
Шаг 2: Выберите версию резервной копии.
Шаг 3: Выберите системные разделы для восстановления. Здесь следует выбрать mbr и Track 0 , иначе Windows не загрузится нормально.
Шаг 4: Решите, на какой диск вы хотите восстановить образ.
Шаг 5: Программа резервного копирования выполняет восстановление. Это займет несколько минут, так что терпеливо ждите.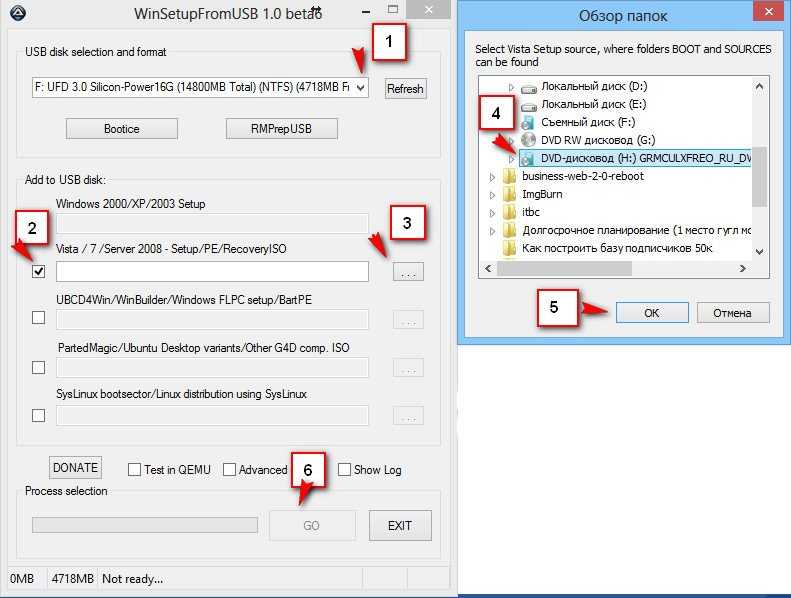
С помощью MiniTool ShadowMaker вы можете легко восстановить прежнее состояние ПК без переустановки ОС или легко развернуть систему на компьютере без ОС. По сравнению с предыдущей частью — создать загрузочный USB из ISO для установки ОС, этот способ стоит рекомендовать.
Здесь вы можете бесплатно загрузить MiniTool ShadowMaker для пробной версии или поделиться им с друзьями в Твиттере, чтобы узнать больше людей.
Скачать бесплатно
Нажмите, чтобы твитнуть
Совет: Кроме того, это программное обеспечение может помочь вам клонировать ваш жесткий диск на другой диск, и вы можете напрямую загрузить свой компьютер с клонированного диска без переустановки системы. Прочтите этот пост — Как клонировать жесткий диск на SSD в Windows 11/10/8/7, чтобы выполнить эту работу.
Хотите сделать загрузочную флешку Windows 10/11? Просто попробуйте описанные выше способы создать загрузочный USB из ISO, а затем вы можете установить операционную систему.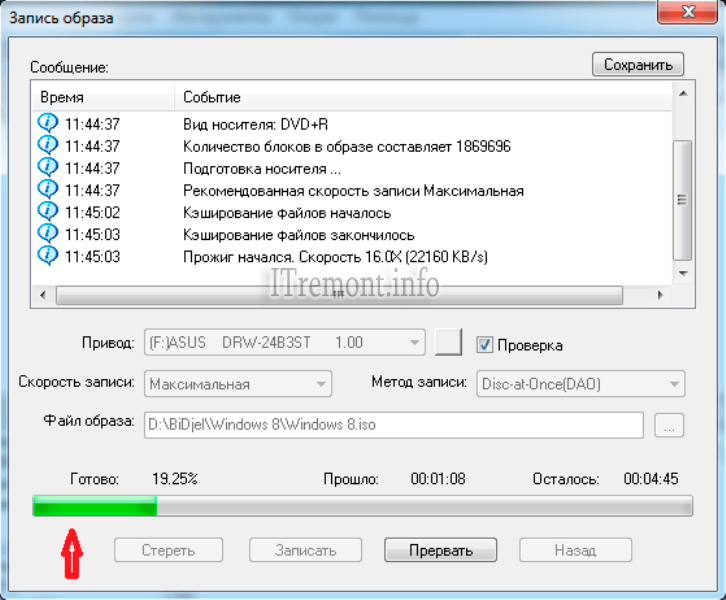 Чтобы легко восстановить свой компьютер до более раннего состояния (в случае сбоя системы) или развернуть систему, не устанавливая систему, вы можете использовать MiniTool ShadowMaker для резервного копирования ОС и ее восстановления.
Чтобы легко восстановить свой компьютер до более раннего состояния (в случае сбоя системы) или развернуть систему, не устанавливая систему, вы можете использовать MiniTool ShadowMaker для резервного копирования ОС и ее восстановления.
С другой стороны, если у вас есть какие-либо предложения по созданию загрузочного USB-накопителя или если у вас возникнут вопросы при использовании программного обеспечения MiniTool, оставьте комментарий или свяжитесь с [email protected].
- Твиттер
- Линкедин
- Реддит
Инструменты для OSForensics — ImageUSB
Обзор
ImageUSB — бесплатная утилита, позволяющая одновременно записывать образ на несколько флэш-накопителей USB. ImageUSB, способный создавать точные битовые копии флэш-накопителей USB (UFD), является чрезвычайно эффективным инструментом для массового дублирования UFD. ImageUSB также поддерживает побайтовую запись файла ISO непосредственно на USB-накопитель (*).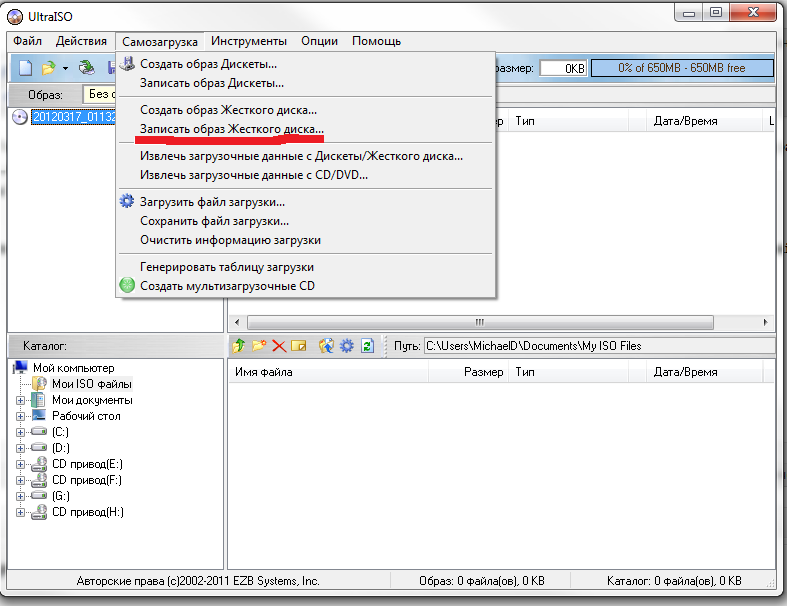 ImageUSB также можно использовать для установки OSFClone на USB-накопитель для использования с PassMark OSForensics™.
ImageUSB также можно использовать для установки OSFClone на USB-накопитель для использования с PassMark OSForensics™.
В отличие от других инструментов дублирования USB, ImageUSB может сохранять все неиспользуемое и свободное пространство во время процесса клонирования, включая главную загрузочную запись (MBR). ImageUSB может выполнять безупречное массовое копирование всех образов UFD, включая загрузочные UFD.
imageUSB включает в себя функцию обнуления USB-накопителя. Это заменит содержимое всего диска на 0. Или, в качестве альтернативы, просто обнулите записи MBR и / или GPT, которые существуют на диске. Кроме того, imageUSB имеет возможность переформатировать даже жесткие диски и вернуть любое место на диске, которое могло быть потеряно ранее.
(*) ISO-образы компакт-дисков используют другую файловую систему по сравнению с USB-накопителями. Таким образом, прямой образ файловой системы ISO9660, Joliet или UDF с компакт-диска на USB-накопитель может не позволить USB-накопителю работать во всех операционных системах.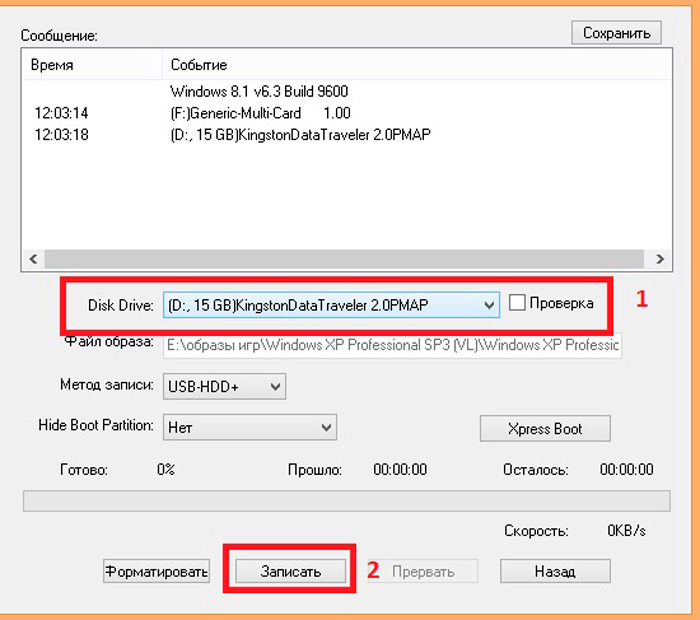 Однако переформатирование может восстановить диск. Начиная с версии 1.5, imageUSB теперь поддерживает извлечение содержимого ISO на USB-накопитель.
Однако переформатирование может восстановить диск. Начиная с версии 1.5, imageUSB теперь поддерживает извлечение содержимого ISO на USB-накопитель.
Предупреждение. Из-за криминалистического характера дублирования образа с помощью ImageUSB убедитесь, что вы выбрали UFD с размером хранилища, аналогичным образу, который вы хотите дублировать. Например, если образ размером 2 ГБ копируется на флэш-накопитель USB емкостью 8 ГБ, накопитель сможет использовать только два из восьми гигабайт дискового пространства. В этом сценарии пользователям потребуется переформатировать UFD, чтобы получить доступ к остальной части хранилища.
Загрузить
Текущая версия ImageUSB — v1.5.1003 (2449 КБ).
Загрузите программное обеспечение ImageUSB бесплатно!
Предыдущие версии
Предыдущая версия: ImageUSB v1.4.1003ImageUSB v1.3.1006
Инструкции по установке
Загрузите ImageUSB.zip по ссылке выше и извлеките содержимое архива в каталог по вашему выбору.
Чтобы начать использовать ImageUSB, дважды щелкните приложение ImageUSB.exe .
Цена и лицензия
ImageUSB — бесплатная утилита. Вы можете использовать его и распространять в неизмененном виде, если указан кредит. Вы не можете продать его, и мы не предлагаем никаких гарантий. Используйте на свой риск. Программное обеспечение PassMark не несет ответственности за любые потерянные или уничтоженные данные.
Системные требования
| Операционная система: | Windows 7, Windows 8, Windows 10 и Windows 11 |
| Память (ОЗУ): | 256 МБ или более. |
| Место на жестком диске: | 3 МБ свободного места для установки плюс дополнительное пространство, необходимое для хранения файла образа. |
История выпусков
Расширить все
Свернуть все
Выпуск 1.
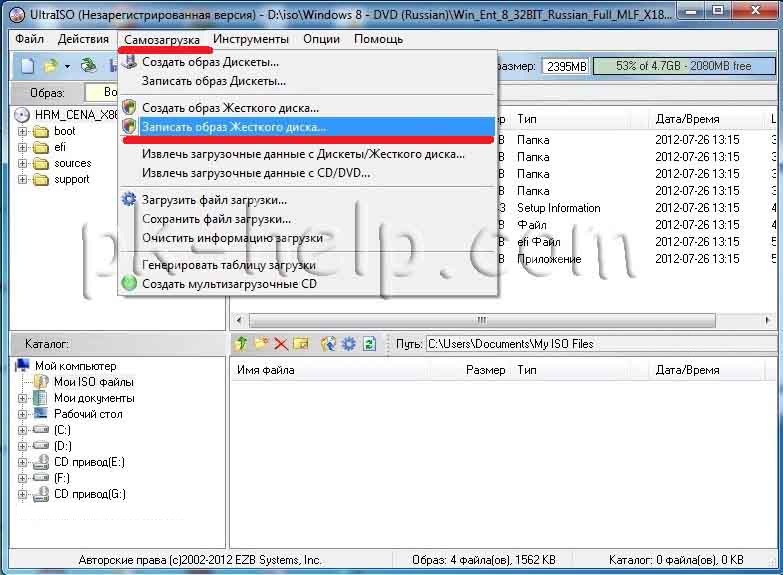 5.1003
5.1003
Выпуск WIN32 25 сентября 2020 г.
— Исправлена ошибка, из-за которой пользователь не мог выбрать файл только для чтения для записи на UFD.
Выпуск 1.5.1002
Выпуск WIN32 24 августа 2020 г.
— Первичный раздел обнаруженных загрузочных ISO-образов будет помечен как активный.
-Исправлена ошибка, из-за которой индикатор выполнения переворачивался и показывал неверный прогресс при записи ISO-образов размером более 4 ГБ.
— При записи ISO пользователь теперь может выбирать FAT32 или NTFS. Если размер файла в ISO превышает 4 ГБ, независимо от выбора будет использоваться NTFS.
Версия 1.5.1001
Версия WIN32 от 20 ноября 2019 г.
-Исправлена ошибка, из-за которой изображения, созданные с помощью V1.5.1000, имели неверный заголовок imageUSB и не
впоследствии распознается imageUSB. При использовании других средств обработки изображений укажите смещение 512 байт.
пропустить заголовок
Версия 1.
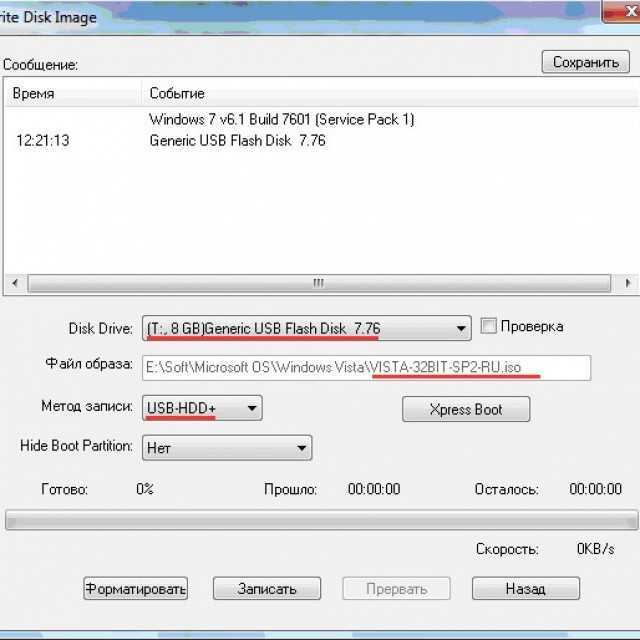 5.1000
5.1000
Версия WIN32 25 октября 2019 г.
-Поддержка извлечения содержимого образа ISO.
ЭКСПЕРИМЕНТАЛЬНАЯ ВЕРСИЯ — Программное обеспечение попытается определить, является ли образ ISO загрузочным, и если да, то запишет соответствующий загрузчик. На момент выпуска работает только загрузка через UEFI. Протестировано с Windows 10 ISO, Linux (Porteus-5.0rc, Ubuntu-19.04 и Mint 19.2 ISO-образы). НЕ ВСЕ ОБРАЗЫ ISO БУДУТ РАБОТАТЬ. Эта функция является экспериментальной и может быть удалена из программного обеспечения в любое время.
Журнал перемещен в отдельное окно, чтобы обеспечить больший видимый список USB-накопителей.
Выпуск 1.4.1003
Выпуск WIN32 16 апреля 2019 г.
— Исправлена ошибка, из-за которой форматирование в NTFS могло привести к сбою imageUSB.
— Исправлена ошибка, из-за которой форматирование в FAT32 для меньшего диска не удавалось.
— Добавлена предварительная проверка образа для свободного места назначения и разрешен максимальный размер файла для целевой файловой системы при создании образа.
Выпуск 1.4.1002
Выпуск WIN32 21 февраля 2019 г.
— Исправлена ошибка, из-за которой программное обеспечение неправильно сообщало/пыталось очистить состояние диска BitLocker при сбое обнаружения.
Выпуск 1.4.1001
Выпуск WIN32 11 февраля 2019 г.
— Исправлена проблема с ошибкой при перезаписи дисков BitLocked. imageUSB теперь будет использовать VDS для принудительного форматирования тома BitLocked, прежде чем приступить к записи образа.
-Исправлено несколько возможных сбоев, связанных с записью в файл журнала.
Выпуск 1.4.1000
Выпуск WIN32 06 ноября 2018 г.
-Расширить раздел добавит новый раздел для заполнения оставшегося пространства при записи образа меньшего размера, чем диск, если расширение недоступно. Новый раздел будет отформатирован с использованием NTFS. Если при обработке образа записи выбрано более одного диска. Из-за вероятного сговора с подписями дисков Windows может перевести диски в автономный режим. Таким образом, расширение или добавление раздела могут работать только на первом выбранном диске.
Таким образом, расширение или добавление раздела могут работать только на первом выбранном диске.
— Исправлена ошибка, из-за которой кнопка «Отмена» в диалоговом окне «Да/Нет/Отмена» перед созданием образа ничего не делала. Теперь должно корректно отменить операцию.
-Увеличить общее количество дисков до 50. Все диски, подключенные к компьютеру (независимо от того, являются ли они USB-накопителями), учитываются в этом общем количестве. Примечание. Мы никогда не тестировали такое количество дисков одновременно.
— Прекращена поддержка Windows XP, минимальной поддерживаемой ОС теперь является Windows Vista.
Выпуск 1.3.1006
Выпуск WIN32 от 13 марта 2018 г.
— Исправлена проблема переноса слов в журнале после изменения размера окна.
-Теперь должно снова работать на WindowsXP SP3. Поддержка Windows XP может быть прекращена в будущем.
Версия 1.3.1005
Версия WIN32 от 12 марта 2018 г.
— Размер главного окна можно изменять по вертикали.
-Исправлена возможная ошибка ошибки записи при попытке пересоздать образ диска, которому может не быть назначена точка монтирования (т.е. буква диска) для его томов. imageUSB не сможет правильно заблокировать/размонтировать том. Как видно в MemTest86 на некоторых машинах с Windows 10.
Выпуск 1.3.1004
Выпуск WIN32 19 октября 2017 г.
— Добавлен FAT32 в качестве параметра формата.
-Исправлена ошибка, из-за которой расширение раздела некорректно работало на разделах NTFS после создания образа.
Выпуск 1.3.1002
Выпуск WIN32 16 сентября 2016 г.
-Исправлена ошибка, из-за которой imageUSB неправильно проходил проверку, читая больше байтов, чем доступно на целевом образе/диске.
-Исправлена ошибка в Windows XP, из-за которой в журнале GUI в конце каждой строки отображался неизвестный символ.
Версия 1.3.1001
Версия WIN32 от 26 апреля 2016 г.
-Исправлена ошибка, из-за которой imageUSB неправильно записывал блок заголовка обратно на диск, когда образ не состоял даже из кусков размером 1 МБ.
Версия 1.3.1000
Версия WIN32 от 19 апреля 2016 г.
— ImageUSB теперь поддерживает физические диски, а не только тома, которым Windows назначает буквы дисков.
Это должно позволить дискам, ранее недоступным для выбора, быть образными. (неформатированные диски, диски Linux и т. д.)
— Различные изменения графического интерфейса:
ListView изменен на элемент управления TreeView. Это изменение позволяет отображать информацию о разделах для каждого диска.
Новое мигающее диалоговое окно завершения, указывающее на завершение создания образа и успех или неудачу.
Теперь отображается текущее количество дисков, выбранных для создания образа.
Выпуск 1.2.1006
Выпуск WIN32 7 октября 2015 г.
— Устранена проблема, из-за которой расширение раздела на каком-либо диске NTFS завершалось ошибкой, если USB-накопитель (предварительно созданный образ) уже был разбит на разделы максимального размера.
Выпуск 1.
 2.1005
2.1005
Выпуск WIN32 9 сентября 2015 г.
— Устранена проблема, из-за которой некоторые диски имели одинаковый GUID тома, из-за чего imageUSB не мог определить номер диска для UFD.
Выпуск 1.2.1004
Выпуск WIN32 от 29 июля 2015 г.
— Устранена проблема во время создания образа, из-за которой imageUSB выдавал ошибку перед завершением образа для определенного диска.
Выпуск 1.2.1003
Выпуск WIN32 30 марта 2015 г.
-Format добавит MBR в сектор 0, а таблица записей разделов будет указывать на отформатированный раздел.
— Обновлен индикатор выполнения форматирования для остановки и сброса после завершения.
Версия 1.2.1002
Выпуск WIN32 24 марта 2015 г.
— Обновлены и добавлены различные текстовые/строковые элементы, чтобы они были более релевантными выполняемому действию.
-Добавлена скорость в статус. Скорость обычно определяется самым медленным вводом-выводом (например, запись).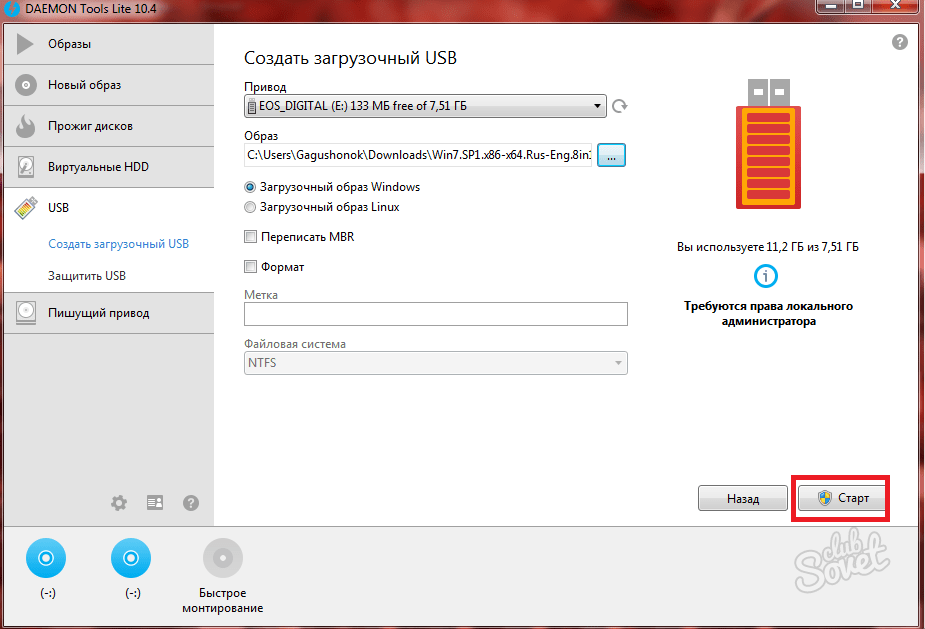 Отображаемая скорость является
Отображаемая скорость является
средней для всего процесса.
-Увеличен видимый размер журнала GUI
Версия 1.2.1001
Версия WIN32 от 23 марта 2015 г.
-Исправлен сбой при создании изображения с включенной проверкой изображения.
Выпуск 1.2.1000
Выпуск WIN32 20 марта 2015 г.
-Исправлена проблема при обнулении дисков в формате GPT. Не будет корректно обнулять MBR и Primary GPT и Secondary GPT.
-Новое поведение нуля. Обнуление сотрет весь диск (запишет 0x00 на весь диск).
-Добавлена возможность расширения раздела при записи образа. Поддерживается только для образов одного раздела с файловой системой NTFS.
— Опция Reformat обнуляет диск (только загрузочный сектор), освобождает все пространство на диске и форматирует том с файловой системой NTFS. Требуется Vista или более поздняя версия.
Выпуск 1.1.1015
Выпуск WIN32 от 26 июня 2014 г.
-Исправлена проблема при обнулении дисков в формате GPT.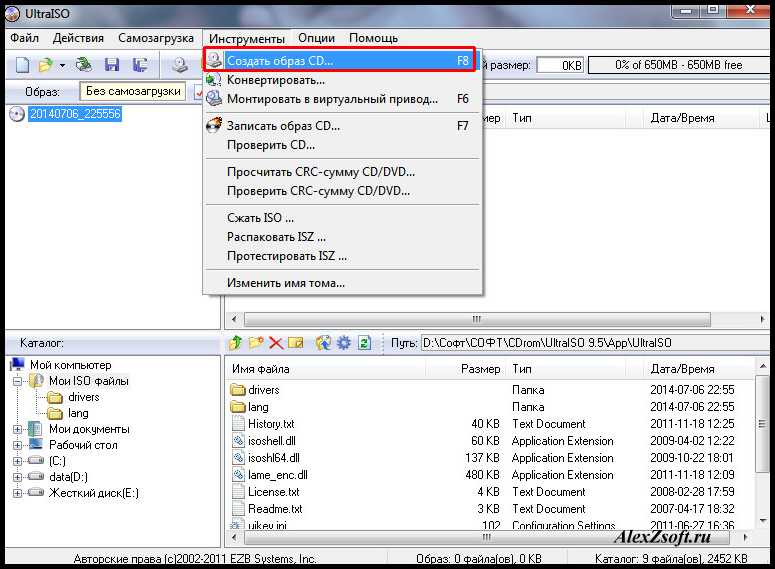 Не будет корректно обнулять MBR и Primary GPT и Secondary GPT.
Не будет корректно обнулять MBR и Primary GPT и Secondary GPT.
Версия 1.1.1014
Версия WIN32 от 16 декабря 2013 г.
— возможность обнуления основной загрузочной записи. Это позволит Windows увидеть полный размер диска после повторной установки. Windows должна
автоматически запрашивать форматирование нераспознанного диска.
— Новое предупреждающее сообщение при попытке записать образ, расположенный на любом из дисков, выбранных в качестве целевых.
Выпуск 1.1.1013
Выпуск WIN32 16 октября 2013 г.
-Проверить исправление ошибки также фактическое изображение. Контрольная сумма диска по-прежнему будет сравниваться с контрольной суммой, хранящейся в заголовке.
Версия 1.1.1012
Версия WIN32 от 16 октября 2013 г.
— проверка записи теперь поддерживается для образов, созданных не с помощью imageUSB. Для образа будет рассчитана контрольная сумма, а затем она будет сравниваться с изображением, записанным на UFD.
— Включен список UFD, пока imageUSB записывает/создает образы. Должен позволить вам прокрутить список, чтобы увидеть ход выполнения всех UFD, когда используется более 4 дисков.
— Очистка исходного кода
Версия 1.1.1011
Версия WIN32 от 18 марта 2013 г.
— Добавлена возможность выбора файлов ‘.img’.
Выпуск 1.1.1010
Выпуск WIN32 от 22 октября 2012 г.
— Исправлен сбой программы при чтении поддельных USB-накопителей. Похоже, что некоторые USB-накопители обманывают API Windows, чтобы он неправильно распознал конец диска.
Выпуск 1.1.1009
Выпуск WIN32 от 9 июля 2012 г.
— Позволяет записывать образы, размер которых превышает размеры целевых дисков. Конец образа будет обрезан и не будет записан на диск.
Выпуск 1.1.1008
Выпуск WIN32 19 января 2012 г.
— Добавлена задержка при повторной попытке для неудачных попыток записи. Подождет 1 секунду перед повторной попыткой.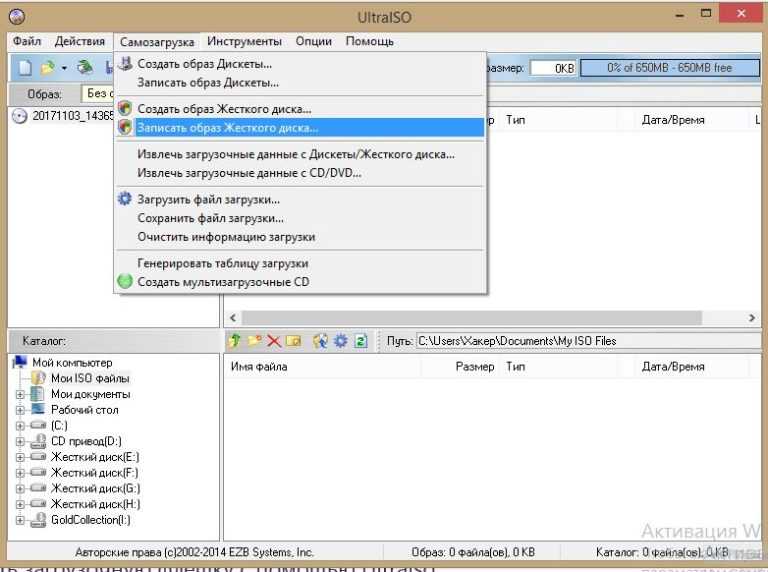
— Устранена проблема, из-за которой запись изображения иногда завершалась ошибкой 5: Доступ запрещен.
Версия 1.1.1007
Выпуск WIN32 от 16 ноября 2011 г.
— Исправлены некоторые ошибочные сообщения журнала отладки.
— Изменены настройки проверки, должно сообщать, при какой проверке смещения произошел сбой.
-Для записи на флэш-диск, в случае сбоя записи, imageUSB будет повторять попытку до 3 раз, чтобы перезаписать в место, где произошел сбой.
Версия 1.1.1006
Версия WIN32 6 октября 2011 г.
— Улучшено ведение журнала отладки.
Версия 1.1.1005
Версия WIN32 6 июля 2011 г.
— Добавлена возможность записи .ISO на USB-накопители. Диск должен быть больше, чем iso, а размер диска
будет усечен до размера iso. Чтобы восстановить потерянное хранилище, используйте инструмент управления дисками Windows.
Выпуск 1.1.1004
Выпуск WIN32 25 января 2011 г.
— Исправлена проблема, которая возникала, если одновременно обрабатывались более одного диска (случалось спорадически).
— добавлен параметр командной строки «-d», который будет регистрировать дополнительную информацию об отладке
— Исправлены опечатки
Версия 1.1.1003
Версия WIN32 от 22 декабря 2010 г.
— Уведомление/подсказка после завершения создания образа.
— Опция пост-проверки образа как для создания, так и для записи с USB-накопителей.
Раньше запись на диски всегда проверялась. Проверка может удвоить время визуализации
.
— Каждый образ, созданный с помощью imageUSB, будет иметь сопровождающий файл журнала, записанный со значениями контрольной суммы
, рассчитанными в процессе создания.
— Реализован расчет контрольной суммы MD5 и SHA1
— Теперь с дополнительными предупреждениями! Чтобы предотвратить случайное уничтожение данных.
— Теперь поддерживается одновременное создание образов. См. справочную документацию по используемому соглашению об именах
.
— Запуск imageUSB с командной строкой -l сохранит журнал (тот же, что и в нижней части графического интерфейса).

