Снять видео с монитора программа: ТОП-12 лучших программ для записи экрана компьютера в 2023 году
Содержание
ТОП-12 лучших программ для записи экрана компьютера в 2023 году
ТОП-12 лучших программ для записи видео с экрана компьютера
Среди программ, поддерживающих запись видео с экрана, не многие выделяются на фоне конкурентов какой-то особенной функцией. Большинство предлагают стандартный набор возможностей: записать, сохранить, сжать, выгрузить, реже – запустить прямую трансляцию или обработать готовую видеозапись. Чтобы тем, кто сейчас в поисках удобного инструмента для записи скринкастов, было проще подобрать оптимальный инструмент, мы изучили 12 самых популярных программ для захвата видео с экрана и подготовили для вас обзор. Это не топ и не рейтинг, в нём нет лидеров, только рассмотрены слабые и сильные стороны конкурентных приложений.
Movavi Screen Recorder может вести запись экрана на компьютере и с веб-камеры, захватывать одновременно несколько видео и аудиопотоков, а также в ней есть таймер отложенного старта, опции конвертирования и сверхбыстрого сохранения записанного в MP4, AVI, MOV, MKV, GIF, MP3, PNG, BMP, JPG. Для создания видеоинструкций и ведения трансляций с демонстрацией рабочего стола удобно пользоваться встроенным индикатором нажатия клавиш, курсора, и функцией рисования поверх картинки. После записи можно открыть видео во встроенном редакторе, чтобы вырезать лишнее.
Для создания видеоинструкций и ведения трансляций с демонстрацией рабочего стола удобно пользоваться встроенным индикатором нажатия клавиш, курсора, и функцией рисования поверх картинки. После записи можно открыть видео во встроенном редакторе, чтобы вырезать лишнее.
Платформы: Windows, macOS
Оптимален для: создания скринкастов и видеоинструкиций, проведения прямых трансляций, захвата видео с отложенным стартом.
Ключевые характеристики
Записывает одновременно из нескольких видео и аудиопотоков
Поддерживает базовое редактирование и конвертацию
Загружает записи в один клик в облачные хранилища и на YouTube
Плюсы
Совместимость с популярными платформами
Легко использовать
По окончании монтажа можно скачать запись экрана со звуком или без звука в нужном формате
Работает со всем экраном или выделенной областью
Без вирусов и троянов
Минусы
OBS Studio
OBS Studio часто используют для ведения киберспортивных и геймерских стримов. Бесплатная программная студия поддерживает ведение прямых трансляций и запись происходящего на экране, с камеры, микрофона, с последующим объединением потоков в один видеофайл.
Бесплатная программная студия поддерживает ведение прямых трансляций и запись происходящего на экране, с камеры, микрофона, с последующим объединением потоков в один видеофайл.
Платформы: Windows, macOS, Linux (.deb)
Оптимален для: записи видео действий и игрового процесса под монтаж, ведения геймерских и киберспортивных стримов.
Ключевые характеристики
Плюсы
Минусы
Faststone Capture
Faststone Capture – совсем простенькое решение для записи коротких скринкастов. Программа «с историей» – изначально была создана как скриншотер, поэтому видеозахват в ней скорее дополнительная опция.
Платформы: Windows
Оптимален для: коротких видеоинструкций и gif.
Ключевые характеристики
Плюсы
Минусы
UVScreenCamera
С UVScreenCamera вы сможете записывать происходящее на экране или в отдельной его области со звуком либо без.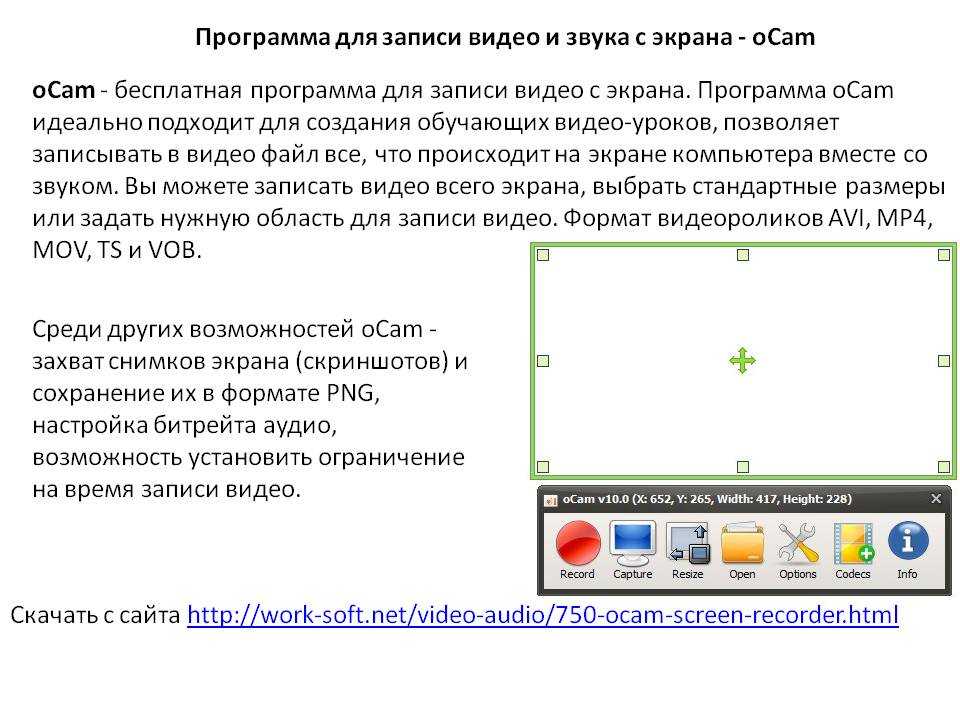 Присутствует режим рисования поверх картинки, обозначения действий мыши и клавиатуры.
Присутствует режим рисования поверх картинки, обозначения действий мыши и клавиатуры.
Платформы: Windows
Оптимален для: создания скринкастов и скриншотов.
Ключевые характеристики
Плюсы
Минусы
Fraps – старенькая, но всё ещё достаточно используемая многими программа для записи видео и сохранения снимков экрана. За счет минимального потребления ресурсов ее удобно использовать на слабых компьютерах и старых ноутбуках.
Платформы: Windows (XP/2003/Vista/7)
Оптимален для: записи простых коротких роликов на слабых ПК.
Ключевые характеристики
Плюсы
Минусы
Ограничения в бесплатной версии
Минимум возможностей
Отсутствие обновлений с 2013 года
Bandicam
Bandicam – мощный записывающий комбайн для видеозахвата всего экрана или его части. Программа считается профессиональной и справляется не только с записью с экрана компьютера, но и с фиксацией происходящего на дисплеях внешних устройств: смартфонов, игровых и IPTV приставок.
Программа считается профессиональной и справляется не только с записью с экрана компьютера, но и с фиксацией происходящего на дисплеях внешних устройств: смартфонов, игровых и IPTV приставок.
Платформы: Windows
Оптимален для: скринкастинга, стриминга, создания летсплеев, записи видеоинструкций и уроков с захватом рабочего стола основного и внешних устройств.
Ключевые характеристики
Поддерживает качественную запись видео и создание скриншотов экранов подключенных по HDMI и MHL устройств
Позволяет редактировать записи
Поддерживает многоканальную запись и монтаж
Плюсы
Минусы
CamStudio
CamStudio – это open source программа для записи видео с экрана и захвата потока с подключенной к компьютеру веб-камеры.
Платформы: Windows
Оптимален для: создания обучающих видео.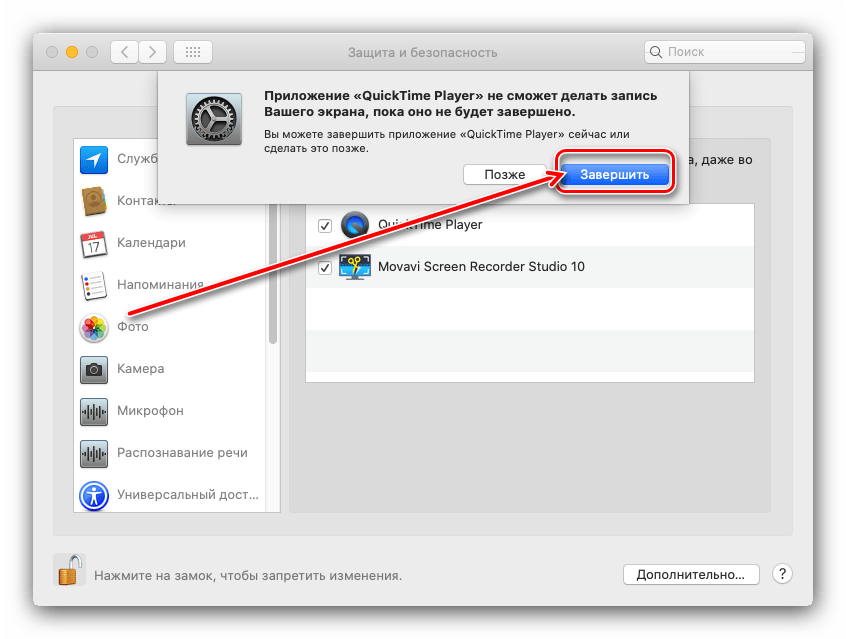
Ключевые характеристики
Плюсы
Минусы
Пользователи жалуются на частые ошибки
Кодеки требуется установить отдельно
Записывает видео только в AVI без сжатия
Не работает в фоновом режиме
iSpring Free Cam
Утилита iSpring Free Cam привлекает бесплатностью и встроенными возможностями для публикации видео в привязанном аккаунте на YouTube.
Платформы: Windows
Оптимален для: записи видеоуроков с аудио или без него.
Ключевые характеристики
Плюсы
Минусы
HyperCam
HyperCam – платная программа для тех, кому нужно записывать трансляции экрана в хорошем качестве для наглядных инструкций, вебинаров, видеоуроков.
Платформы: Windows
Оптимален для: записи и проведения прямых трансляций с демонстрацией экрана компьютера или картинки с веб-камеры.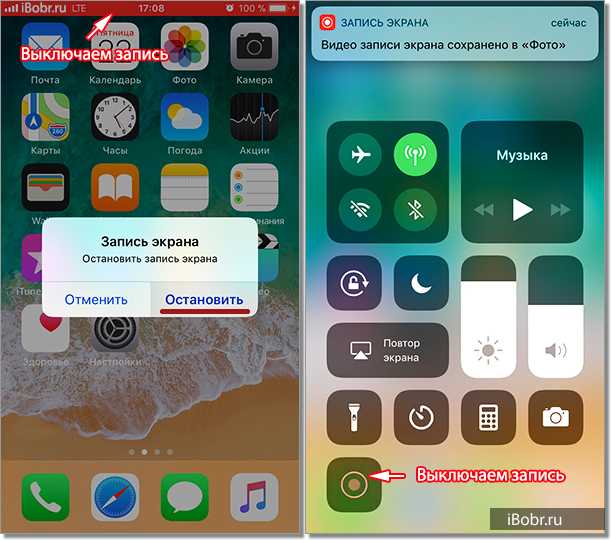
Ключевые характеристики
Встроенный редактор для постобработки видеозаписей
Конвертер для сохранения видео в разных форматах
Поддерживает все популярные аудио/видео кодеки
Плюсы
Минусы
GifCam
GifCam – программа, основная возможность которой записывать происходящее на экране компьютера и сохранять в формате gif-анимации.
Платформы: Windows
Оптимален для: создания gif.
Ключевые характеристики
Плюсы
Минусы
Подходит исключительно для создания коротких gif; для длинных видео не лучший инструмент
Минимум возможностей
Устаревший интерфейс
Экранная камера
«Экранная камера» – российский продукт для записи экранного видео со звуком. Программа поддерживает прямую загрузку роликов в VK и на Ютуб в один клик.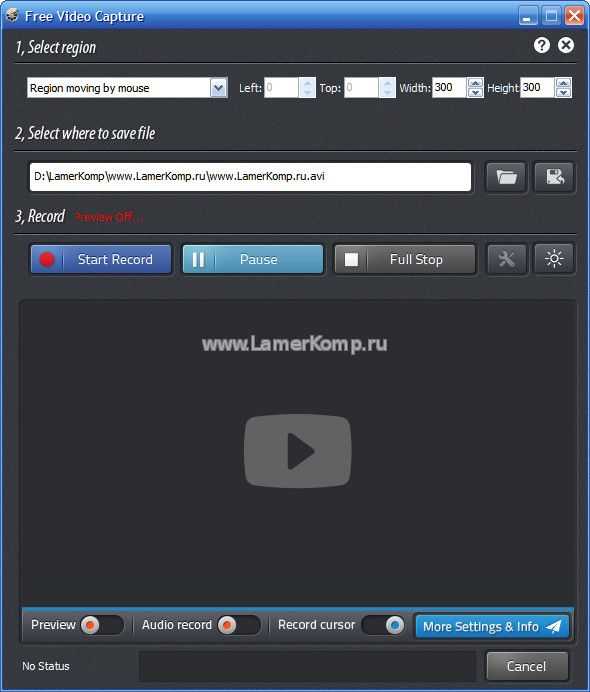
Платформы: Windows
Оптимален для: записи трансляций, скринкастов, звонков и пр.
Ключевые характеристики
Плюсы
Минусы
Программа платная и довольно дорогая
Есть версия только для Windows
Не слишком хорошая интеграция с внешним оборудованием для трансляции и записи звука
Icecream Screen Recorder
Icecream Screen Recorder – бесплатный мультиплатформенный инструмент для записи видео с экрана.
Платформы: Windows, MacOS, Android
Оптимален для: записи онлайн курсов, уроков, игровых сессий.
Ключевые характеристики
Поддерживает запись экрана в процессе игры
Работает на разных платформах
Есть кнопка для публикации видео в один клик
Плюсы
Встроенный редактор для первичной обработки
Публикация в один клик
Поддержка наложения водяных знаков
Минусы
Высокие требования к аппаратным ресурсам устройства для записи с экрана
Возможны ошибки и вылеты при сохранении
Слабая поддержка и редкие обновления
Какую программу для записи видео с экрана выбрать
У каждой из рассмотренных в обзоре программ для записи с монитора компьютера и экрана ноутбука свои плюсы и минусы, поэтому каждый выбирает оптимальный для себя вариант. Рекомендуем изучить возможности, отсеять те решения, которые точно не подходят, а оставшиеся испытать. Среди них обязательно найдется тот самый инструмент для записи и трансляции скринкастов, который полностью удовлетворит вашим запросам. Попробуйте, например, скачать Movavi Screen Recorder и запись экрана станет для вас простым повседневным действием, без которого будет уже сложно обходиться.
Рекомендуем изучить возможности, отсеять те решения, которые точно не подходят, а оставшиеся испытать. Среди них обязательно найдется тот самый инструмент для записи и трансляции скринкастов, который полностью удовлетворит вашим запросам. Попробуйте, например, скачать Movavi Screen Recorder и запись экрана станет для вас простым повседневным действием, без которого будет уже сложно обходиться.
Помогла ли вам эта статья?
Лучший способ захватывать видео с экрана
Обратите внимание: программа Movavi Screen Recorder не предназначена для записи видео и других материалов, защищенных от копирования.
Часто задаваемые вопросы
Как записать видео с экрана бесплатно?
В операционной системе Windows 10/11 записать видео с экрана можно через нативный Xbox Game Bar. Для вызова встроенного в операционную систему инструмента нажмите на клавиатуре Win + G, а если не открывается, откройте Параметры → Игры и переставьте переключатель в активный режим. Для начала захвата экрана нужно нажать Начать запись в левом верхнем углу. Управлять процессом можно прямо с клавиатуры:
Для начала захвата экрана нужно нажать Начать запись в левом верхнем углу. Управлять процессом можно прямо с клавиатуры:
На Mac для захвата экрана нативными средствами откройте QuickTime Player и выберите в меню Файл → Новая запись экрана. Для настройки параметров захвата нажмите на стрелку рядом с кнопкой начала записи.
Как записать видео с экрана компьютера в хорошем качестве?
Для записи видео с экрана в хорошем качестве воспользуйтесь Movavi Screen Recorder. Установите программу, запустите, настройте параметры захвата и активируйте нужные опции, например, отображение кликов мышью или нажатий на клавиши. После чего нажмите на кнопку записи и остановите процесс, когда закончите. Отснятый видеоматериал сохранится в том качестве, которое вы выберите при предварительной настройке – вплоть до Full HD или 4K.
Как записать видео с экрана на слабом компьютере?
Для записи видео с экрана на слабом компьютере попробуйте Movavi Screen Recorder или его аналоги, рассчитанные на работу не только на мощных компьютерах. Также вы можете использовать нативные средства Windows и macOS для захвата экрана: Xbox Game Bar от Microsoft или QuickTime Player на устройствах Apple.
Также вы можете использовать нативные средства Windows и macOS для захвата экрана: Xbox Game Bar от Microsoft или QuickTime Player на устройствах Apple.
Как записывать видео с экрана компьютера без потери ФПС?
Для того, чтобы записывать видео с экрана компьютера без потери ФПС в игре, нужно пользоваться специальными инструментами для ведения геймерских стримов или не требовательными к ресурсам программами для скринкастинга. Чем меньше аппаратных ресурсов расходует программа, тем слабее влияет на FPS запущенной игры. Например, Gecata by Movavi – программа сбалансирована и удобна именно для работы в фоне: сохраняет видео в разных форматах с оптимальным сжатием, в 4K и с частотой до 120 FPS.
Подпишитесь на рассылку о скидках и акциях
Подписываясь на рассылку, вы соглашаетесь на получение от нас рекламной информации по электронной почте и обработку персональных данных в соответствии с Политикой конфиденциальности Movavi.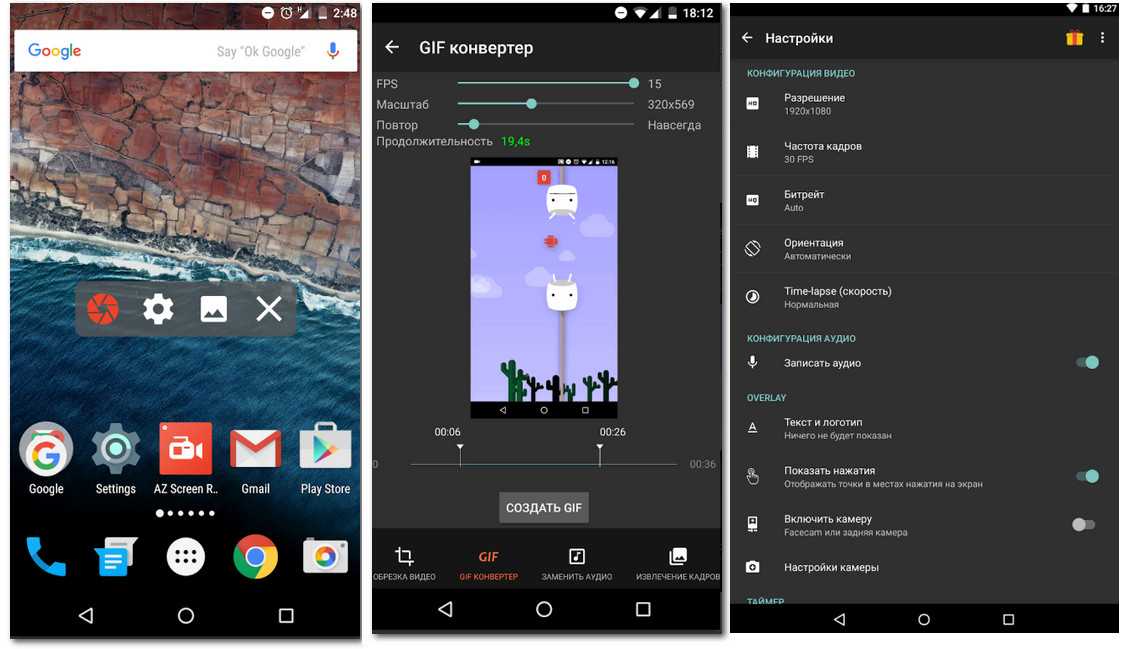 Вы также подтверждаете, что не имеете препятствий к выражению такого согласия. Читать Политику конфиденциальности.
Вы также подтверждаете, что не имеете препятствий к выражению такого согласия. Читать Политику конфиденциальности.
Бесплатная программа для записи экрана
Попробуйте Bandicam и захватывайте любые видео с экрана вашего компьютера.
Bandicam — это удобная бесплатная программа для записи экрана в Windows, которая позволяет захватывать любой участок экрана в виде снимка экрана или видеофайла. Можно записывать лекции, вебинары, игры и звонки в Skype, добавлять звук со своего микрофона и видео с веб-камеры и выкладывать готовые ролики на YouTube или Facebook. Для записи экрана компьютера выберите в Bandicam режим записи экрана.
Отзывы клиентов
Bandicam — это простая и удобная программа для записи экрана. Она мне очень нравится, и я надеюсь, что вам она тоже принесет пользу.
Привет всем! Я пользуюсь этой программой для записи экрана, и для бесплатного ПО она очень хороша: здесь нет вирусов, нет проблем с записью экрана, и ею легко пользоваться.
Мне кажется, это лучшая программа для записи экрана. Оно позволяет делать снимки и записывать видео с экрана БЕЗ ЗАДЕРЖЕК!!! Программа позволяет записывать голос, а еще можно записывать лишь часть экрана, которую нужно показать, или весь экран полностью!
Для эффективного мониторинга системы необходим правильный инструмент. Bandicam как раз подходит для этого. Программа позволяет записывать все, что происходит на экране. Она может фиксировать все действия, которые происходили на вашем экране, когда вы были за компьютером или где-либо еще. Ее можно использовать для отслеживания работы компьютера, а также для записи видеоуроков, игр и т. д.
Функции Bandicam — Бесплатная программа для записи экрана
Эти функции Bandicam позволят вам достичь наилучших результатов
Выбор участка и запись
Выберите участок экрана, который нужно записать, и можно сразу начинать запись.
Рисование в режиме реального времени
Рисуйте и выделяйте элементы на снимке экрана или в видеоролике в режиме реального времени.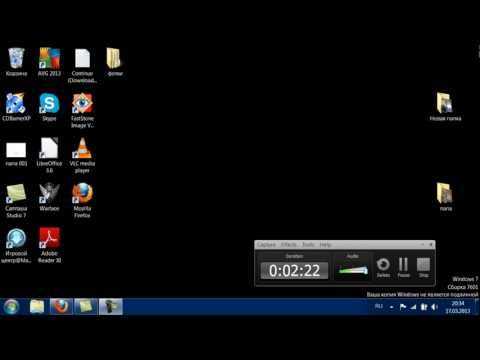
Добавление изображения с веб-камеры
Наложите изображение со своей веб-камеры в видеоролик, который записываете.
Добавление голоса
Добавьте свой голос в видеоролик, который записываете.
Добавление логотипа
Добавьте свой логотип в видеоролик, чтобы все знали, кто его создал.
Эффекты мыши
Добавьте эффекты и анимацию для щелчков мыши во время записи.
Видеообзор записи экрана с помощью Bandicam
Режим записи экрана может использоваться для записи отдельных участков экрана компьютера. Этот режим подойдет, например, для флеш-игр, потоковых интернет-видео и разных программ в Windows.
Снимки экрана в Bandicam — Бесплатная программа для записи экрана
Нажимайте на изображения, чтобы открывать снимки экрана Bandicam
Аппаратное ускорение для записи экрана
Программа Bandicam оптимизирует эффективность записи за счет аппаратно ускоренного кодировщика H.264/HEVC.
Это позволяет записывать видео на высокой скорости при высоком коэффициенте сжатия и в непревзойденном качестве.
NVIDIA для записи экрана
Intel QSV для записи экрана
AMD VCE/VCN для записи экрана
Как записать экран компьютера (со звуком)
Представьте, что вам нужно показать кому-то, как войти в онлайн-аккаунт или как использовать функцию в продукте. Вы можете написать электронное письмо. Или вы можете захватить свой экран и сделать несколько скриншотов.
Но лучше всего запись экрана.
Запись экрана, также известная как скринкаст, идеально подходит для создания:0010
Вы даже можете записывать игры или презентации или снимать видео на YouTube.
Запишите свой экран сегодня! (Бесплатно!)
Загрузите одну из наших бесплатных пробных версий программы записи экрана (для Windows или Mac), чтобы быстро и легко записывать экран вашего компьютера.
Загрузите бесплатную пробную версию
Что вы узнаете из этого руководства
В этом посте вы узнаете все, что вам нужно знать о записи экрана на экране компьютера.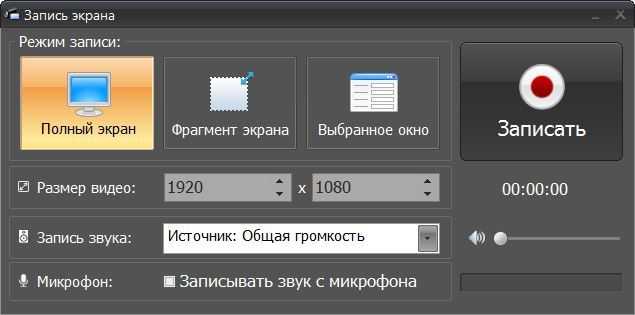
- Как записывать видео с экрана
- Как записывать короткие и быстрые записи
- Как записывать полные записи профессионального качества с экрана
- Как записывать экран со звуком
- Сочетания клавиш
Прочтите наш полный текст руководства по записи экрана
- Как записать экран Windows
- Как записать экран Mac
Выберите средство записи экрана
Первое, что вам нужно сделать, это выбрать программное обеспечение для записи экрана , которое вы будете использовать. А
Snagit отлично подходит для простых коротких записей рабочего стола, в то время как что-то вроде Camtasia может быть лучше для более длинных и сложных заданий.
Однако записями, сделанными с помощью Snagit, можно легко поделиться с Camtasia и собрать там более длинные и сложные видеоролики.
Сегодня я покажу вам, как записывать экран с помощью Snagit для простых записей и Camtasia для более качественных видео.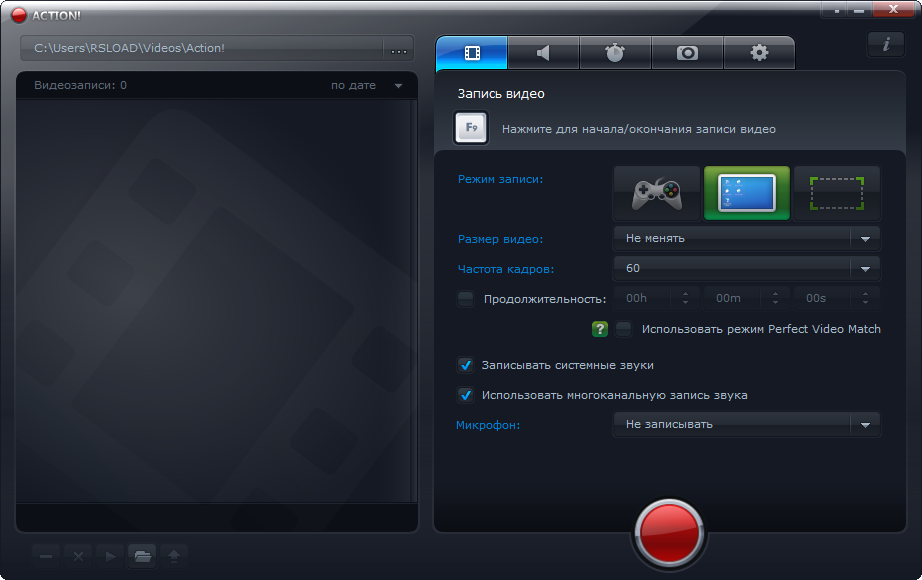
Как записать экран рабочего стола (используйте Snagit для коротких и быстрых записей)
Короткие, простые записи, не требующие особого редактирования, можно сделать с помощью чего-то вроде Snagit (это то, что я использую большую часть времени).
Snagit отлично подходит для скриншотов и быстрой и простой записи экрана. Он идеально подходит, когда вам нужны видео, которые выглядят великолепно, но не требуют многочасового редактирования.
Вот как это сделать.
Шаг 1. Выберите, что вы хотите записать
Шаг 2. Запишите звук или веб-камеру
Шаг 3. Обрежьте видео
Шаг 4: Сохраните или поделитесь
Когда ваше видео будет готово к публикации, используйте меню «Поделиться», чтобы сохранить видео или отправить его в Интернет.
Как записывать экран компьютера (используйте Camtasia для полированных записей экрана профессионального качества)
Более длинные или сложные записи могут потребовать дополнительного редактирования. Что-то вроде Camtasia предоставит вам полный встроенный набор инструментов для редактирования видео, которые вы можете использовать.
Что-то вроде Camtasia предоставит вам полный встроенный набор инструментов для редактирования видео, которые вы можете использовать.
Camtasia даже позволяет вам улучшать видео, увеличивая выделенные области, выделяя щелчки мыши, добавляя текстовые или графические выноски и многое другое.
Вот как это сделать:
Шаг 1: Выберите параметры записи
Шаг 2: Выберите регион, который вы хотите записать
Шаг 3: Запишите свой рабочий стол со звуком (если хотите)
Шаг 4: Отредактируйте свое видео
Шаг 5: Создайте и поделитесь
Как записать свой экран со звуком
Чтобы записать свой голос, выберите микрофон. А если вы хотите записать звуки, исходящие от вашего компьютера, например гудки и гудки, которые вы слышите, выберите параметр системного звука.
Когда вы записываете свой экран, вы можете ввести адрес в браузере и показать все движения мыши и щелчки, чтобы люди точно видели, куда идти и как туда добраться.
Вы также можете включать видео и аудио при записи экрана. Используйте звук микрофона, чтобы озвучивать видео со встроенного микрофона компьютера или внешнего микрофона.
Используйте звук микрофона, чтобы озвучивать видео со встроенного микрофона компьютера или внешнего микрофона.
Вы также можете записывать системный звук (то есть звук, исходящий из ваших динамиков).
Есть ли сочетания клавиш?
Ага! Вот несколько лучших ярлыков для Snagit и Camtasia:
Snagit Hotkeys
Запуск записи
- Windows: Shift+F9
- Mac: Control+Shift+Spacebar
PAUSE/RESURENTING
PAUSE/RESURENTING
555.
- Windows: Shift+F9
- Mac: Control+Shift+Пробел
Остановить запись
- Windows: Shift+F10
- Mac: Control+Shift+V
2 Чтобы настроить собственные горячие клавиши для клавиатуры, см. Настройка горячих клавиш Snagit.
Camtasia shortcuts
Запуск/пауза запись
- Windows: F9
- Mac: Команда+Shift+2
Запись. Чтобы настроить сочетания клавиш для своей клавиатуры, см. раздел «Настройка сочетаний клавиш Camtasia». Возможно. Вы можете использовать бесплатные приложения, такие как QuickTime (на Mac) или приложение Xbox (Windows), но если вы сравниваете различные инструменты для записи экрана, убедитесь, что у вас есть средство записи экрана со встроенными функциями записи звука и редактирования видео. Проблема со многими встроенными средствами записи экрана, которые входят в стандартную комплектацию вашего компьютера, заключается в том, что они ограничивают вас только записью. И в конечном итоге вам потребуются дополнительные инструменты и программное обеспечение только для редактирования и публикации ваших видео. Загрузите одну из наших бесплатных пробных версий программы для записи экрана, чтобы быстро и легко записывать экран вашего компьютера. Скачать бесплатную пробную версию Как записать экран моего компьютера? Запись экрана довольно проста. Как сделать запись экрана со звуком? Чтобы записать свой голос, выберите микрофон. А если вы хотите записать звуки, исходящие от вашего компьютера, например гудки и гудки, которые вы слышите, выберите параметр системного звука. Как вы записываете экран своего iPhone? В то время как Snagit и Camtasia не могут записывать экран вашего iPhone, у TechSmith есть приложение TechSmith Capture, которое позволяет быстро и легко записывать экран вашего iPhone. После загрузки приложения: Шаг 1. Включите запись экрана на вашем устройстве iOS. Шаг 2. Настройте устройство записи экрана. Шаг 3. Запишите свой экран. Как записать презентацию с комментарием? Хотя существует несколько способов записи презентации, мой любимый способ записи высококачественной презентации в PowerPoint со звуком и видео — это Camtasia. Хотите записать экран на своем компьютере? Может быть, вы профессионал, которому нужно сделать снимок экрана для презентации на работе, разработчик программного обеспечения, создающий обучающее видео, или просто тот, кто хочет загрузить полезный видеоклип на YouTube. Windows и macOS позволяют вам фиксировать действия на экране благодаря встроенным инструментам, хотя существует также множество сторонних приложений для захвата экрана. Вот как начать. Игровая панель, встроенная в Windows 10, предназначена для записи игр, в которые вы играете непосредственно на своем ПК, или игр, которые вы транслируете с консоли Xbox. Тем не менее, он может так же легко захватывать действия на экране из других приложений. Чтобы настроить это, перейдите в «Настройки» > «Игры» > «Игровая панель Xbox » и включите переключатель «Включить игровую панель Xbox ». Здесь вы также можете изменить любое из сочетаний клавиш для открытия игровой панели, создания снимка экрана и записи видео. Вы сможете записывать действия в большинстве приложений и окон, кроме рабочего стола Windows, Проводника и некоторых приложений Windows, таких как Погода. Перейдите к экрану, который вы хотите записать, и нажмите Win + G , чтобы открыть игровую панель. На экране появляется несколько виджетов игровой панели с элементами управления для захвата снимков экрана, записи видео и аудио, а также трансляции ваших действий на экране. Нажмите кнопку Начать запись или используйте Win + Alt + R 9Сочетание клавиш 0026 для захвата вашей активности на экране. Теперь выполните любые действия на экране, которые вы хотите захватить. После того, как вы нажмете на экран, виджеты игровой панели исчезнут, заменившись небольшой плавающей полосой в правом верхнем углу экрана, с помощью которой вы можете управлять записью. Чтобы остановить запись, нажмите кнопку Запись на плавающей панели. Когда запись закончится, появится уведомление о том, что игровой клип был записан. Щелкните уведомление, чтобы просмотреть видео на игровой панели. Нажмите Воспроизвести кнопку для воспроизведения видео. Вы также можете получить доступ к своему видео и воспроизвести его из папки по умолчанию в проводнике: C:\Users\[имя пользователя]\Videos\Captures . Ваши видео будут храниться здесь в виде файла MP4, который затем можно будет загрузить куда угодно. Вы можете настроить игровую панель, выбрав Настройки > Игры > Захваты . Отсюда вы можете изменить расположение файла по умолчанию для ваших видео, включить фоновую запись, чтобы фиксировать активность постфактум, выбрать запись видео вместе со звуком и переключить частоту кадров между 30 и 60 кадрами в секунду. В самой игровой панели щелкните значок Настройки справа от верхней панели. Ваш Mac поставляется с собственной функцией записи экрана в macOS Mojave и более поздних версиях. Откройте приложение или окно, которое вы хотите записать, и нажмите Shift + Command + 5 , чтобы открыть системный инструмент для захвата экрана. На нижней панели инструментов вы можете выбрать захват всего экрана, только выбранного окна или пользовательской части экрана. Для видео ваши варианты включают запись всего экрана или пользовательской части. Нажмите кнопку Параметры , и вы сможете выбрать, где сохранить запись, и запустить таймер обратного отсчета, чтобы начать запись. Обязательно установите флажок для использования микрофона вашего Mac, если вы записываете свой собственный голос или внешний звук. Нажмите Запись всего экрана или Запись выбранной части , чтобы начать запись. Вы также можете запустить запись экрана непосредственно из QuickTime на Mac. Откройте QuickTime Player и нажмите Файл > Новая запись экрана . В первый раз, когда вы сделаете это, вам будет предложено открыть Системные настройки, чтобы предоставить QuickTime Player разрешение на запись вашего экрана. Зайдите в настройки и установите флажок, чтобы предоставить соответствующие разрешения. Снова запустите новую запись через QuickTime, после чего вы сможете использовать инструмент записи Mac. Бесплатная OBS Studio(откроется в новом окне) работает с Windows, macOS и Linux и объединяет множество функций в одной программе. Используйте плавающую панель управления программы, чтобы начать и остановить запись. Вы также можете транслировать свое видео в прямом эфире или переключиться в студийный режим, чтобы добавить в видео кадры, затухания и другие переходы. Программа предлагает множество настроек, в которых вы можете изменить формат и другие критерии как для видео, так и для аудио частей записи. Поначалу OBS Studio выглядит пугающе, но вы должны понять и научиться эффективно ее использовать. Free Cam (открывается в новом окне) — это чрезвычайно простая программа для записи экрана для пользователей Windows, но она по-прежнему способна удовлетворить большинство потребностей. Эта программа фиксирует вашу активность на экране и звук, а затем сохраняет вашу запись в виде файла WMV. Просто нажмите кнопку New Recording , затем выберите область экрана, которую вы хотите захватить, от одного окна или приложения до всего экрана.
Должен ли я использовать бесплатную программу для записи экрана?
Советы!
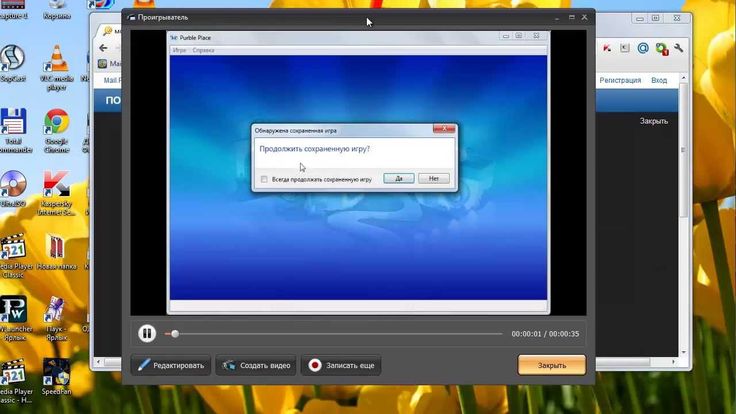 Почти каждый что-то портит по дороге. Но записать свой экран так просто, что не имеет значения, придется ли вам делать это снова.
Почти каждый что-то портит по дороге. Но записать свой экран так просто, что не имеет значения, придется ли вам делать это снова. Запишите свой экран сегодня!
Часто задаваемые вопросы
 Если у вас есть программа для записи экрана (нам нравятся Snagit и Camtasia), это так же просто, как 1. Записать 2. Редактировать 3. Поделиться.
Если у вас есть программа для записи экрана (нам нравятся Snagit и Camtasia), это так же просто, как 1. Записать 2. Редактировать 3. Поделиться.
Как записать экран на ПК с Windows или Mac
Игровая панель Xbox
 А если вы подключите контроллер Xbox к компьютеру, вы можете активировать игровую панель, нажав кнопку Xbox на контроллере (откроется в новом окне).
А если вы подключите контроллер Xbox к компьютеру, вы можете активировать игровую панель, нажав кнопку Xbox на контроллере (откроется в новом окне).
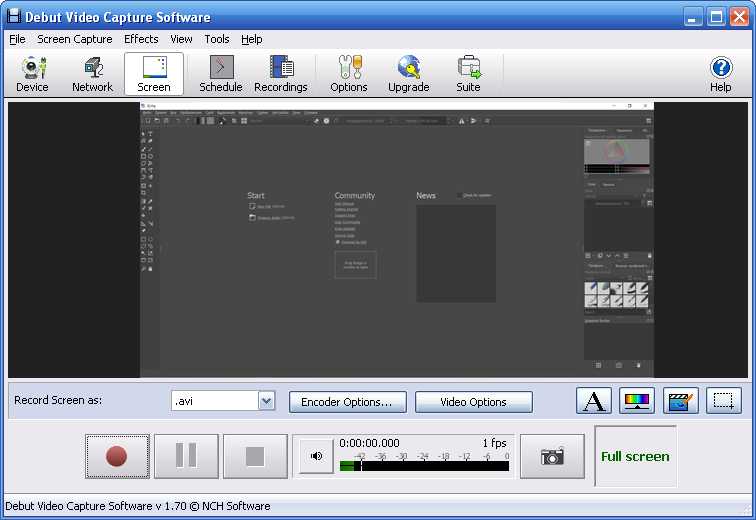 Просмотрите различные категории в разделе «Настройки», чтобы изменить ярлыки, изменить тему, настроить виджеты, настроить фоновую запись и записать звук с видео.
Просмотрите различные категории в разделе «Настройки», чтобы изменить ярлыки, изменить тему, настроить виджеты, настроить фоновую запись и записать звук с видео. Средство создания скриншотов macOS
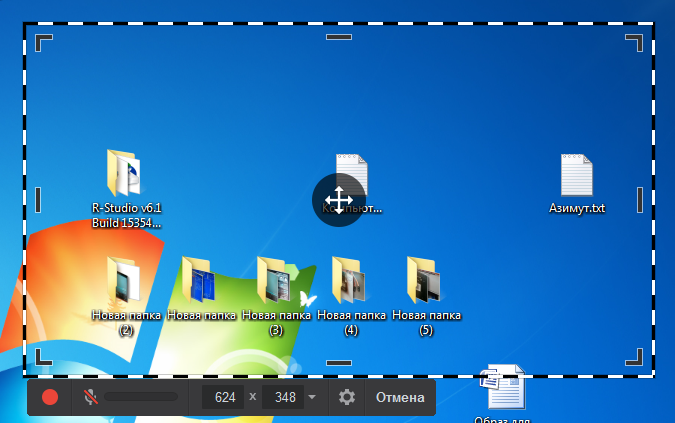 Кнопка «Запись» появляется в верхней части экрана в строке меню. Нажмите эту кнопку, чтобы остановить запись, и миниатюра вашей записи будет добавлена на ваш компьютер. Дважды щелкните файл записи экрана, чтобы воспроизвести его в видеопроигрывателе по умолчанию.
Кнопка «Запись» появляется в верхней части экрана в строке меню. Нажмите эту кнопку, чтобы остановить запись, и миниатюра вашей записи будет добавлена на ваш компьютер. Дважды щелкните файл записи экрана, чтобы воспроизвести его в видеопроигрывателе по умолчанию. ОБС Студия
 Попутно OBS Studio может записывать действия на экране, ваш микрофон и компьютерный звук. Затем программа сохраняет результат в виде файла MP4.
Попутно OBS Studio может записывать действия на экране, ваш микрофон и компьютерный звук. Затем программа сохраняет результат в виде файла MP4. Свободная камера


