Скрин сделать с компа: Как сделать скриншот экрана на компьютере или ноутбуке Samsung с Windows
Содержание
8 способов сделать скриншот в Windows 10
25 марта 2020Windows
Создавайте снимки экрана с помощью системных инструментов или дополнительных программ.
Поделиться
0
Штатные средства Windows
1. Win + PrtSc
Начнём с самого простого. Чтобы мгновенно сделать снимок всего экрана, используйте комбинацию клавиш Win (с флажком) + PrtSc (Print Screen).
Система сделает скриншот и сразу сохранит его на жёсткий диск в формате PNG. Готовый файл вы найдёте по адресу: «Этот компьютер» → «Изображения» → «Снимки экрана».
2. PrtSc + Paint
Этот способ тоже позволяет создать снимок всего экрана, но при необходимости вы можете сразу отредактировать результат.
Нажмите клавишу PrtSc. Windows сделает скриншот, но не покажет его: система не сохранит изображение на жёсткий диск, а только скопирует в буфер обмена.
Чтобы увидеть скриншот, запустите Paint и вставьте изображение в окно программы с помощью клавиш Ctrl + V. Если необходимо, измените картинку с помощью редактора.
Если необходимо, измените картинку с помощью редактора.
Нажмите «Файл» → «Сохранить как» и сохраните снимок экрана в нужном формате. Изображение появится в указанной вами папке. Вместо Paint можно использовать любой другой графический редактор, установленный на ПК.
Сейчас читают 🔥
- Как группировать вкладки в Chrome
3. Alt + PrtSc
Эта комбинация клавиш делает снимок активного окна и, как и предыдущий способ, копирует получившееся изображение в буфер.
Нажмите Alt + PrtSc. Затем откройте Paint или другой графический редактор и воспользуйтесь клавишами Ctrl + V, чтобы вставить скриншот. Отредактируйте изображение, если нужно, и сохраните его в любую папку в удобном формате.
4. Программа «Ножницы»
В Windows 10 есть встроенный менеджер скриншотов, который позволяет делать снимки всего экрана, отдельных фрагментов и выбранных окон.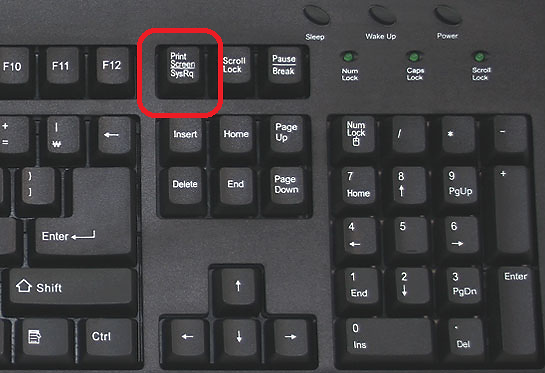 Это приложение «Ножницы». Его легко найти по названию через поиск по системе.
Это приложение «Ножницы». Его легко найти по названию через поиск по системе.
Запустив «Ножницы», нажмите «Режим» и выберите нужную область дисплея. Затем воспользуйтесь кнопкой «Создать» и кликните по экрану.
Когда скриншот будет готов, программа откроет его в новом окне. Здесь на изображение можно нанести свои пометки и отправить его по почте или просто сохранить на жёстком диске.
5. Программа «Фрагмент и набросок»
Недавно в Windows 10 добавили ещё одно приложение для работы со скриншотами — «Фрагмент и набросок». С его помощью тоже можно делать снимки выделенной области, выбранных окон или всего экрана. Скорее всего, в будущем эта утилита заменит «Ножницы».
Чтобы вызвать «Фрагмент и набросок», нажмите Win + Shift + S или найдите программу по названию через поиск по системе. Запустив её, выберите область скриншота с помощью появившихся на дисплее кнопок.
Чтобы увидеть снимок экрана, откройте Paint и нажмите Ctrl + V. Когда изображение появится в программе, его можно будет отредактировать и сохранить на жёстком диске. В некоторых сборках Windows во «Фрагменте и наброске» есть встроенный редактор, который позволяет обойтись без Paint.
В некоторых сборках Windows во «Фрагменте и наброске» есть встроенный редактор, который позволяет обойтись без Paint.
Сторонние программы
Если стандартных способов вам мало, можете попробовать эти инструменты с дополнительными функциями.
1. Nimbus Capture
Nimbus Capture — это плагин для браузера, с помощью которого очень удобно делать скриншоты веб‑страниц. Помимо обычных снимков всего экрана, окна или выделенного фрагмента, он также позволяет захватывать полную длину страницы, даже если она не помещается в экран.
А ещё в Nimbus Capture вы можете редактировать изображения и сохранять их прямо в Google Drive. Плюс ко всему плагин умеет записывать видео экрана.
Чтобы сделать скриншот, достаточно кликнуть по кнопке Nimbus Capture на панели браузера и выбрать область экрана. Вы также можете настроить горячие клавиши и формат снимков: PNG или JPG.
Все перечисленные функции доступны бесплатно. Но, если вы захотите прицепить к скриншотам свой логотип, сохранять их в Dropbox и получать оперативную техподдержку, придётся оформить подписку стоимостью 15 долларов в год.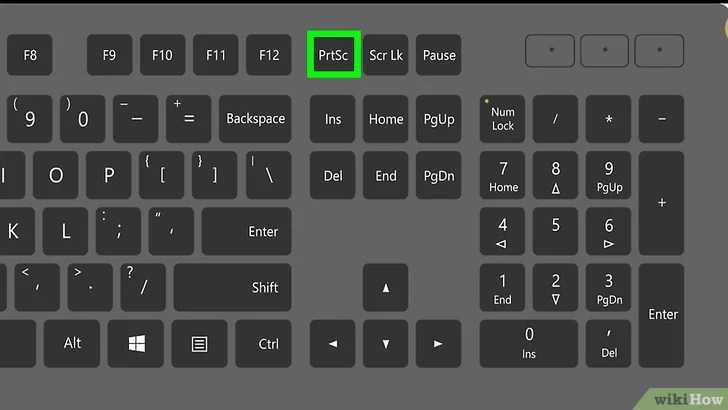
Загрузить
Цена: 0
Загрузить
Цена: Бесплатно
Загрузить
Цена: Бесплатно
2. PicPick
Редактор изображений, очень похожий на Paint, с функцией создания скриншотов. PicPick умеет делать снимки всего экрана, любой выделенной области и выбранного окна — в том числе с прокруткой. Что касается редактора, помимо базовых функций вроде добавления текста и пометок, он позволяет корректировать цвета изображений и накладывать различные эффекты.
Вы можете настроить горячие клавиши и сохранять файл в одном из следующих форматы: PNG, JPG, BMP, PDF и GIF. После установки значок программы появляется на панели задач. Чтобы сделать скриншот, нужно кликнуть по нему и выбрать область экрана.
Программу можно использовать бесплатно, но в таком случае новые версии придётся скачивать с сайта вручную. За возможность автообновления разработчики просят одноразовый платёж размером 30 долларов.
Скачать PicPick →
3. LightShot
LightShot — простейший инструмент, который позволяет делать скриншоты выделенной области в пару кликов. Нужно лишь нажать на иконку программы и выделить мышью необходимый фрагмент. После вы сможете добавить текст, стрелки или что‑нибудь нарисовать поверх изображения.
С помощью LightShot очень удобно делиться снимками экрана. Сделав скриншот, вы можете сразу же сохранить его на сервере программы, чтобы получить прямую ссылку для отправки коллегам или друзьям. К вашим услугам два формата: PNG и JPG.
Приложение бесплатное, но перед установкой предлагает загрузить дополнительное ПО. Не забудьте от него отказаться.
Скачать LightShot →
Этот материал был впервые опубликован в январе 2017 года. В марте 2020‑го мы обновили текст.
Читайте также 💻📧📸
- 15 лучших графических редакторов, которые не стоят ни копейки
- Как установить в Windows 10 динамические обои из macOS Mojave
- Как изменить каталог установки программ по умолчанию в Windows
- 12 вещей, которые нужно сделать после установки Windows 10
- 15 лучших фоторедакторов для разных платформ
на компьютере и мобильном телефоне
Так или иначе, но каждый человек, который пользуется компьютером или любым другим современным гаджетом, будь то мобильный телефон, планшет или ноутбук, в конце концов сталкивается с определенными проблемами: невозможностью настроить необходимую программу; желанием покончить с назойливым сообщением об ошибке, то и дело выскакивающем на экран; некорректным отображением полюбившегося сайта и так далее.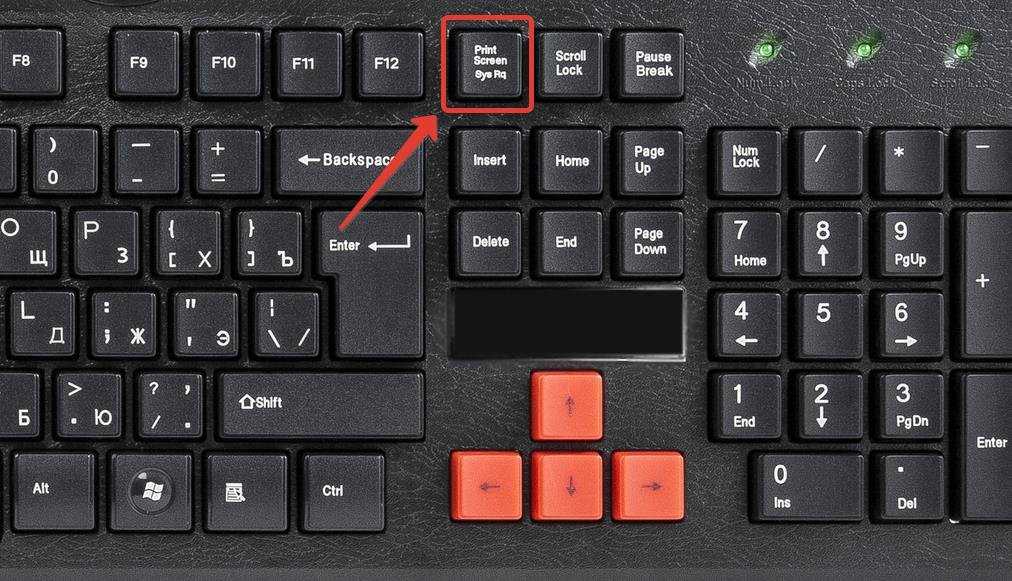 Список «компьютерных» неурядиц, вызывающих затруднения у не опытных пользователей, можно продолжать до бесконечности.
Список «компьютерных» неурядиц, вызывающих затруднения у не опытных пользователей, можно продолжать до бесконечности.
В решении возникших сложностей люди вынуждены прибегать к помощи друзей, специалистов или завсегдатаев тематических форумов, которым порой недостаточно одного лишь рассказа о проблеме.
Как раз таки для более эффективного и оперативного решения проблемы, ее описание, направленное знакомому компьютерщику или айтишникам-форумчанам, стоит подкрепить скриншотом.
Что такое скриншот экрана?
По сути, значение слова скриншот скрывается в составляющих его частях: скрин (от англ. screen – экран) и шот (shot – снимок). То есть, скриншот является ничем иным, как снимком экрана пользовательского устройства. А это значит, что изображение, полученное с помощью скриншота, будет содержать все то же самое, что видел автор скриншота в момент его создания.
Отложите свой фотоаппарат
В большинстве случаев скриншот является цифровым изображением, полученным с использованием встроенных возможностей операционной системы или дополнительных программных продуктов. В этом случае, снимок экрана сохраняется в указанное место на компьютере или другом устройстве, или же попросту копируется в буфер обмена для дальнейшего использования.
В этом случае, снимок экрана сохраняется в указанное место на компьютере или другом устройстве, или же попросту копируется в буфер обмена для дальнейшего использования.
Стоит отметить, что довольно часто люди прибегают к «альтернативной» методике создания скриншота с использованием внешних записывающих устройств – например, фотоаппарата или видеокамеры. Скриншоты, полученные подобным способом, отличаются сравнительно низким качеством. Согласитесь ведь, глупо делать снимок экрана одного телефона другим?
Стоит отметить, что, несмотря на развитие компьютерной техники и общий технический прогресс, многие люди по своему незнанию и неопытности продолжают делать снимки экранов своих устройств именно таким способом.
Как сделать скриншот экрана
Количество способов создания скриншотов сопоставимо с количеством операционных систем и программных платформ, благодаря которым функционирует то или иное пользовательское цифровое устройство (компьютер, ноутбук, нетбук, планшет или мобильный телефон).
Во все существующие операционные системы вложены схожие, но имеющие ряд незначительных отличий, механизмы создания скриншотов. Далее мы рассмотрим этот вопрос детальнее.
Как сделать скриншот в Windows
Для наиболее популярной среди пользователей операционных систем — Windows, доступно огромное число вариантов создания скриншотов. Каждый из них хорош по-своему, а решение, какому из них отдать предпочтение, целиком и полностью ложится на плечи пользователя.
Скриншот в Windows штатными средствами
Клавиша Print Screen
Самый легкий и, пожалуй, самый известный способ создания скриншотов в операционной системе Windows заключается в нажатии клавиши Print Screen (иногда – Prt Scr, PrtSc и т.п.) на клавиатуре. Данная клавиша находится в правой части клавиатуры прямиком над так называемыми «стрелочками».
После нажатия данной клавиши система скопирует полноэкранное изображение состояния экрана компьютера в буфер обмена.
Важно! Владельцам ноутбуков и нетбуков в большинстве случаев следует нажимать клавишу Print Screen вместе с клавишей Fn, что обусловлено меньшим количеством кнопок на клавиатуре переносных компьютеров.
Полученное изображение можно сохранить с использованием популярного редактора Paint. Для этого после нажатия клавиши Print Screen необходимо открыть программу Paint (Пуск – Все программы – Стандартные – Paint) и нажать кнопку Вставить в верхней части экрана.
После чего следует сохранить полученное изображение на одном из локальных дисков (Файл – Сохранить как).
Скриншот экрана, полученный подобным образом, также можно использовать минуя программу Paint. Например, можно вставить полученное изображение в программу Microsoft Office Word или в сообщение ВКонтакте.
При нажатии клавиши Print Screen в сочетании с клавишей Alt система сделает скриншот только активного окна.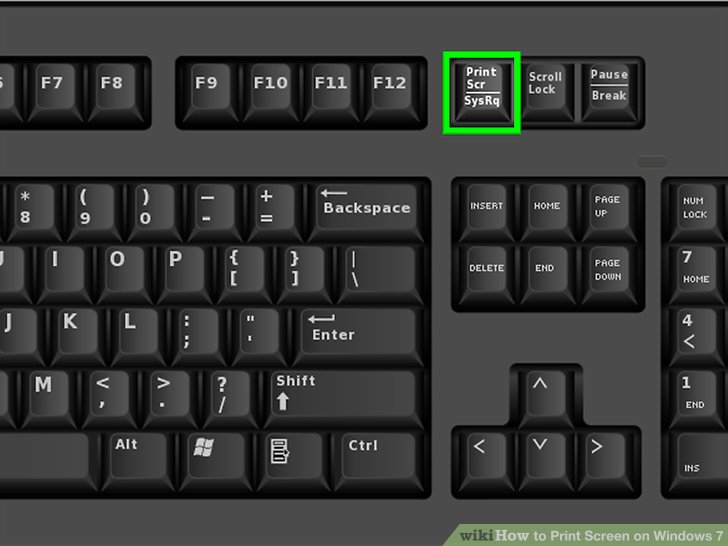 Это удобно, когда нет необходимости делать огромный и громоздкий скриншот всего экрана.
Это удобно, когда нет необходимости делать огромный и громоздкий скриншот всего экрана.
Инструмент «Ножницы»
Программа «Ножницы» — это инструмент, включенный в набор стандартных приложений Windows Vista, Windows 7, Windows 8 и Windows 10, позволяющий делать и сохранять скриншот отдельной области или всего экрана.
Полученный с использованием «Ножниц» снимок экрана можно сохранить в форматах PNG, JPEG, GIF, HTML или просто отправить по почте. Также на полученном скриншоте удобно создавать примечания, используя встроенные инструменты «Перо» и «Маркер».
Для запуска программы следует перейти по адресу (Пуск – Все приложения – Стандартные – Ножницы). Для удобства дальнейшего использования запущенную программу можно закрепить на панели задач или поместить ее ярлык на Рабочий стол.
Скриншот в Windows с использованием сторонних программ
Существует большое множество программ для снятия и сохранения скриншотов в операционной системе Windows.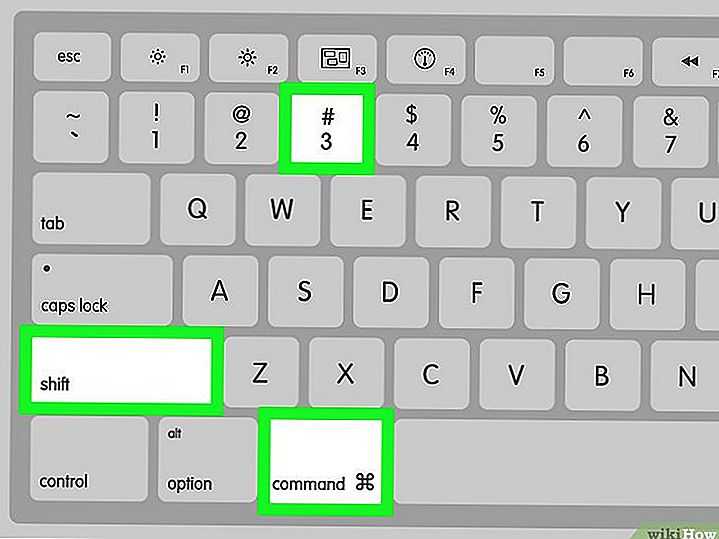 Рассмотрим наиболее популярные из них.
Рассмотрим наиболее популярные из них.
Яндекс.Диск
Программа доступа к сервисам облачного хранения файлов от гиганта отечественной IT-индустрии помимо своего основного функционала позволяет создавать скриншоты части или всего экрана.
С помощью встроенных функций программа позволяет добавить примечание сразу же после создания снимка.
Отличительной особенностью Яндекс.Диска от похожих программ является возможность мгновенного добавления файла в облако и предоставление доступа другим людям к нему по ссылке.
LightShot
LightShot представляет собой бесплатную и интуитивно понятную программу для снятия скриншотов экрана компьютера или ноутбука. Программа позволяет пользователю выбрать область экрана, скриншот которой нужно сделать.
Полученный скриншот можно редактировать, добавлять на него надписи и отметки. Также доступна загрузка скриншота в облако для предоставления доступа другим людям.
Joxi
Joxi – еще один бесплатный скриншотер с возможностью редактирования и сохранения полученных скриншотов в облако. По функциональным возможностям данное приложение очень похоже на LightShot, однако, Joxi обладает одной немаловажной функцией – возможностью делиться полученными скриншотами в социальных сетях.
Как сделать скриншот в Mac OS X
Пользователь Mac OS X может создать несколько типов скриншотов с использованием возможностей одной лишь операционной системы:
- Полноэкранный скриншот на рабочий стол.Комбинация клавиш для создания такого скриншоты выглядит следующим образом: Cmd+Shift+3. Скриншот сохранится на рабочем столе компьютера с названием типа «Снимок экрана 2016-04-06 в 17.23.04.png».
- Полноэкранный скриншот в буфер обмена.Для создания подобного рода скриншота необходимо нажать комбинацию клавиш Cmd+Ctrl+Shift+3. Полученный скриншот сохранится в буфер обмена, после чего его можно вставить, например, в любом графическом редакторе.

- Скриншот части экрана.Скриншот отдельной части экрана – это, пожалуй, наиболее востребованный тип скриншотов. После нажатия комбинации клавиш Cmd+Shift+4 пользователю следует выбрать необходимую область экрана. Готовый скриншот будет доступен на рабочем столе.
- Скриншот активного окна программы.В этом случае готовый скриншот также сохранится на рабочий стол. Для создания подобного скриншота следует нажать комбинацию клавиш Cmd+Shift+4+Пробел. Не очень удобно, согласны?
Именно по этой причине в операционной системе Mac OS X, как и в Windows, рекомендуется использование программ от сторонних производителей.
Важно! Уже знакомые читателю программы Яндекс.Диск, LightShot и Joxi являются кроссплатформенными, а значит, доступны в операционной системе Mac OS X.
Как сделать скриншот в Linux
По сути, Linux не является самостоятельной операционной системой. Это некая основа, на базе которой строятся десятки других похожих между собой и совсем разных операционных систем, дистрибутивов Linux. Однако, очень часто во всех дистрибутивах используются одни те же оболочки.
Однако, очень часто во всех дистрибутивах используются одни те же оболочки.
Стандартные средства создания скриншотов в операционных системах семейства Linux отсутствуют, но рабочие окружения предусматривают для этих целей собственные утилиты. Рассмотрим наиболее распространенные рабочие окружения Linux:
- KDE.При нажатии клавиши Print Screen в рабочем окружении KDE откроется программа KSnapshot, которая позволит сделать и сохранить скриншот на диск или в буфер обмена, а также передать его в графический редактор для последующей обработки.
- GNOME.Оболочка GNOME позволяет сделать скриншот всего экрана (нажатием клавиши Print Screen) или же его части (нажатием комбинации Alt+Print Screen) посредством использования утилиты gnome-screenshot. Полученное изображение можно сохранить или «перетянуть» на рабочий стол или в графический редактор.
- Xfce 4.В Xfce скриншоты создаются аналогичным GNOME и KDE образом, но с одним отличием – для этих целей используется утилита xfce4-screenshooter.

- X Window System.Важно! Пользователю вовсе необязательно зависеть от утилиты, присущей конкретному рабочему окружению Linux. Всегда можно сделать скриншот с помощью сторонних программ – LightShot или Joxi, например.
Как сделать скриншот на мобильном устройстве
Среди наиболее распространенных мобильных платформ выделяют:
- iOS.Счастливые обладатели iPhone и iPad имеют возможность создавать скриншоты экранов своих устройств одновременным нажатием кнопки «Домой» (центральная клавиша) и кнопки блокировки экрана. Экран моргнет, издастся характерный звук, скриншот на iOS готов.
- Android.На всех современных смартфонах и планшетах под управлением Android версии 4 и выше скриншот экрана создается одновременным нажатием клавиш питания и уменьшения громкости.
Однако, есть исключения. Так, например, на некоторых моделях HTC и Samsung нужно, удерживая клавишу питания, нажать кнопку «Домой».
- Windows Phone.На Windows Phone 8 можно сделать скриншот одновременным нажатием клавиши питания и клавиши Windows.
 Начиная с Windows Phone 8.1, сочетание клавиш изменилось на одновременное нажатия кнопки питания и кнопки увеличения громкости.
Начиная с Windows Phone 8.1, сочетание клавиш изменилось на одновременное нажатия кнопки питания и кнопки увеличения громкости.В обоих случаях полученное изображение сохранится в Галерее фото.
Также для создания скриншотов на мобильных устройствах можно использовать одно из многочисленных приложений, доступных в Play Market, App Store и Магазине Windows.
Другие виды скриншотов
Как сделать скриншот в игре
Обычно для создания подобного рода скриншотов можно воспользоваться встроенными инструментами компьютерной игры или сторонним программным обеспечением.
Узнать о том, какой клавишей делается скриншот, можно в настройках управления в игре. Обычно это клавиша F12 или все та же Print Screen.
Также для создания скриншотов в игре рекомендуется использование программы Fraps.
Fraps – это наиболее известная программа для получения скриншотов и записи видео из игр. Программа отличается возможностью достаточно тонкой настройки, что делает использование данной утилиты очень простым и удобным.
Пространство работы Fraps не ограничивается одними лишь играми. С помощью этой программы также можно сделать обычный полноэкранный скриншот рабочего стола.
Как сделать скриншот в браузере
Для того, чтобы сделать скриншот открытой в Chrome, Opera, Firefox или же Яндекс.Браузере странице, лучше всего воспользоваться специальным расширением LightShot для браузеров. Данное расширение является бесплатным и доступно для установки на странице дополнений браузера.
Как сделать скриншот в видеопроигрывателе
Хотите сделать стоп-кадр любимого фильма, но не знаете как? Очень просто. Всего-то нужно воспользоваться одним из множества проигрывателей видео.
Так, например, для получения стоп-кадра в Windows Media Player Classic необходимо поставить видео на паузу в нужном моменте и нажать «Файл – Сохранить изображение» или же воспользоваться комбинацией клавиш Alt+I.
Создание скриншота в VLC Player обеспечивается нажатием «Видео – Сделать снимок» или же комбинацией Shift+S.
В KMPlayer следует кликнуть правой кнопкой мыши по видео и выбрать пункт меню «Захват». Также можно воспользоваться комбинацией клавиш Ctrl+E (скриншот с возможностью выбора имени и места сохранения), Ctrl+A (скриншот сохранится в папке по умолчанию) или Ctrl+C (скриншот сохранится в буфер обмена).
Как сделать скриншот с видео на YouTube
Для этих целей удобнее всего воспользоваться сервисом AnyFrame. Для получения кадров следует указать адрес исходного видео на YouTube, после чего сервис загрузит его и разобьёт на кадры с возможностью их последующего сохранения.
Как сделать длинный скриншот
Порой у людей возникает возможность сделать скриншот целой страницы конкретного веб-сайта. Причиной тому может быть много: анализ сайта конкурента, составление технического задания для программиста, пересмотр дизайна своего собственного сайта и так далее. Рекомендуется воспользоваться одним из онлайн сервисов для создания длинных скриншотов:
- http://www.
 capturefullpage.com/
capturefullpage.com/ - http://ctrlq.org/screenshots/
- http://snapito.com/
Осталось только указать ссылку интересующей вас страницы. Программа сделает все за вас.
Стоит отметить, что помимо онлайн версий, вышеупомянутые сервисы существуют в качестве расширений для браузеров Chrome, Opera и Firefox.
8 способов сделать снимок экрана в Windows 10 и Windows 11
- Чтобы сделать снимок экрана в Windows 10 или Windows 11, вы можете использовать кнопку Print Screen или такие приложения, как Snipping Tool.
- Если вы хотите сделать запись экрана, вы можете использовать игровую панель, нажав клавишу Windows + G.
- Сторонние приложения предлагают еще больше возможностей, например автоматическую загрузку снимков экрана в Интернет.
Если вам нужно сделать скриншот чего-либо на вашем компьютере, Windows 10 и Windows 11 предлагают различные способы сделать это.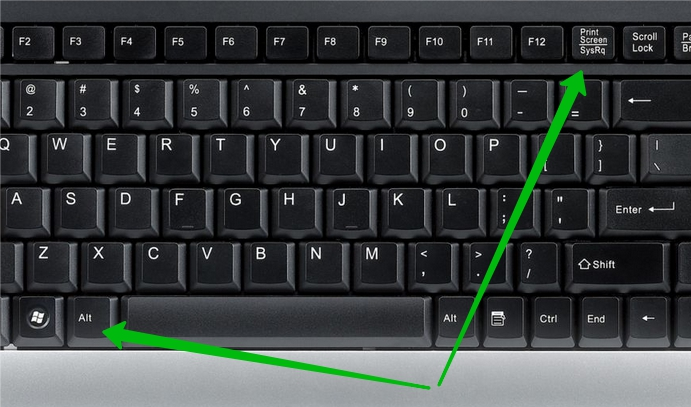
Если вы хотите сохранить весь экран или только его часть, мы собрали все лучшие способы сделать снимок экрана Windows.
Кнопка Print Screen
Клавиша Print Screen находится в верхнем ряду клавиш.
Лучшая покупка; Рэйчел Мендельсон/Инсайдер
Самый простой способ сделать снимок экрана в Windows 10 или Windows 11 — с помощью клавиши Print Screen (PrtScn). Чтобы захватить весь экран, просто нажмите PrtScn в правом верхнем углу клавиатуры.
В Windows 10 снимок экрана будет скопирован в буфер обмена. Чтобы сохранить файл, вставьте снимок экрана в любую программу, которая позволяет вставлять изображения, например Microsoft Word или Paint.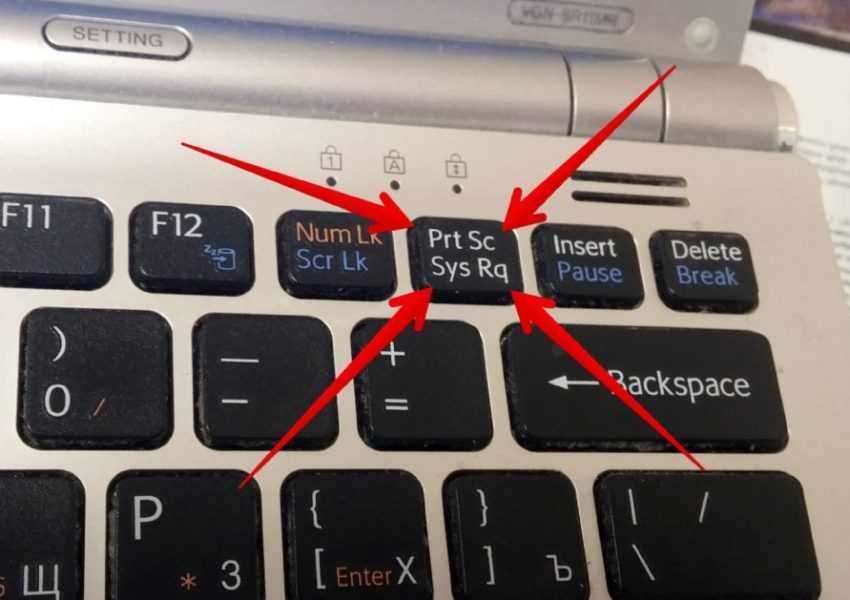
Вставьте свой снимок экрана в программу, например Paint, чтобы сохранить и отредактировать его.
Уильям Антонелли/Инсайдер
В Windows 11 нажатие кнопки PrtScn сохранит снимок экрана в специальную папку Скриншоты на вашем компьютере — вы можете найти ее, открыв проводник и щелкнув Изображения слева. И если он у вас включен, он также сохранит снимок экрана в OneDrive.
Клавиша Windows + Print Screen
Вы можете автоматически сохранять скриншоты, нажимая клавишу Windows вместе с Print Screen.
Лучшая покупка; Рэйчел Мендельсон/Инсайдер
Чтобы сделать снимок экрана в Windows 10 и автоматически сохранить файл, нажмите клавишу Windows + PrtScn . Ваш экран станет тусклым, и снимок всего экрана будет сохранен в папке «Снимки экрана».
В Windows 11 нажатие клавиши Windows + PrtScn сохранит изображение всего экрана в папку «Снимки экрана» и скопирует изображение в буфер обмена. Это позволит вам сразу же вставить изображение в публикацию в социальной сети, художественное приложение и многое другое.
Alt + экран печати
Чтобы захватить только активное окно, в котором вы работаете, нажмите Alt + PrtScn . В Windows 10 это скопирует его в буфер обмена, поэтому вам нужно будет вставить его в другую программу, чтобы сохранить; в Windows 11 он сразу же скопирует и сохранит его в папку «Снимки экрана».
Инструмент «Фрагмент и набросок» в Windows 10
Инструмент «Фрагмент и набросок» в Windows 10 — лучший способ сделать снимок экрана в Windows, если вы хотите настроить, аннотировать или поделиться своими снимками экрана.
Чтобы активировать Snip & Sketch, используйте сочетание клавиш Клавиша Windows + Shift + S . Ваш экран станет тусклым, а в верхней части экрана появится мини-меню, в котором вы сможете сделать снимок прямоугольной формы, произвольной формы, окна или полноэкранного режима.
Эта комбинация клавиш работает как в Windows 10, так и в Windows 11.
Лучшая покупка; Рэйчел Мендельсон/Инсайдер
С помощью этих параметров Snip & Skitch вы можете выбрать способ создания снимка экрана:
| Режим | Функция |
| Прямоугольный | Размер прямоугольника для снимка экрана.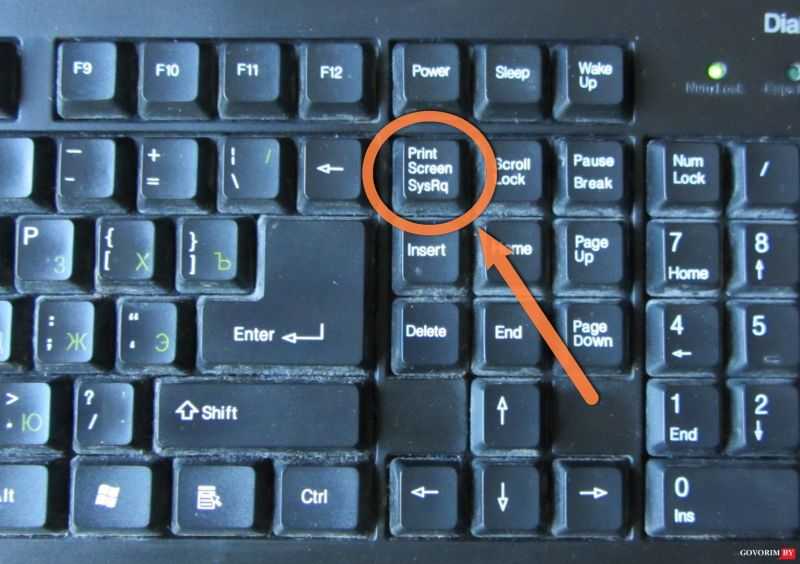 |
| Свободная форма | Рисуйте от руки с помощью курсора. |
| Окно | Выберите конкретное окно для захвата. |
| Полноэкранный режим | Сделайте снимок всего экрана. |
Щелкните меню, чтобы сделать прямоугольный снимок, произвольную форму, окно или полноэкранный снимок (слева направо).
Уильям Антонелли/Инсайдер
После того, как вы сделаете снимок экрана, он будет сохранен в буфер обмена, а уведомление о предварительном просмотре появится в правом нижнем углу экрана.
Нажмите на уведомление о предварительном просмотре, чтобы открыть приложение Snip & Sketch и сохранить, поделиться или отредактировать снимок экрана с помощью доступных инструментов рисования.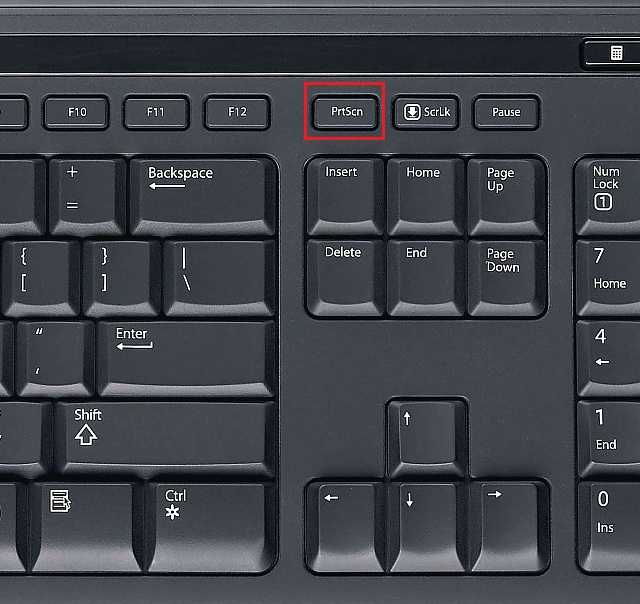
Инструмент «Ножницы» в Windows 11
Инструмент «Ножницы» существует в Windows 10, но обычно это не тот инструмент для создания скриншотов, который вам понадобится. Но в Windows 11 Snipping Tool претерпел серьезное обновление, и теперь это лучший способ делать собственные скриншоты.
Чтобы запустить Snipping Tool в Windows 11, вы можете найти его или просто нажать Windows Key + Shift + S . Как и в случае с Snip & Sketch, ваш экран станет тусклым, а в верхней части экрана появится панель инструментов с параметрами снимков экрана. Эта панель инструментов позволит вам сделать прямоугольный, произвольный, полноэкранный или полноэкранный снимок.
Snipping Tool выглядит так же, как Snip & Sketch.
Уильям Антонелли/Инсайдер
После того, как вы сделаете снимок экрана, он будет скопирован в буфер обмена, чтобы вы могли сразу им поделиться.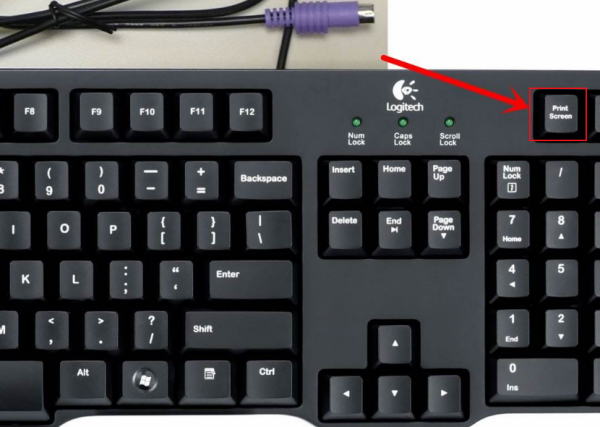 И если вы нажмете на предварительный просмотр, который появляется в правом нижнем углу экрана, вы сможете сохранить и отредактировать его.
И если вы нажмете на предварительный просмотр, который появляется в правом нижнем углу экрана, вы сможете сохранить и отредактировать его.
Вы можете сразу отредактировать скриншот.
Уильям Антонелли/Инсайдер
Игровая панель
Игровая панель – это наложение, которое можно использовать в большинстве приложений и игр для Windows, чтобы делать снимки экрана и записывать видео. Чтобы открыть игровую панель, нажмите Клавиша Windows + G .
Совет : Если игровая панель не открывается, убедитесь, что она включена. Чтобы включить игровую панель, выполните поиск «Настройки игровой панели» и в меню включите «Запись игровых клипов, снимков экрана и трансляция с помощью игровой панели». снимок экрана. Вы также можете записать видеоклип, нажав кнопку записи, с возможностью включения звука, нажав значок микрофона.
Чтобы включить игровую панель, выполните поиск «Настройки игровой панели» и в меню включите «Запись игровых клипов, снимков экрана и трансляция с помощью игровой панели». снимок экрана. Вы также можете записать видеоклип, нажав кнопку записи, с возможностью включения звука, нажав значок микрофона.
Вы можете делать скриншоты или записывать экран с помощью игровой панели.
Уильям Антонелли/Инсайдер
Скриншоты и видеоклипы, снятые игровой панелью, сохраняются в формате PNG в папку «Видео» > «Захваты». Вы также можете найти его через игровую панель, нажав «Показать все снимки» под снимком экрана и кнопками записи.
Питание + увеличение громкости
Чтобы сделать снимок экрана в Windows 10 с помощью устройства Microsoft Surface, нажмите кнопку питания + кнопку увеличения громкости . Экран потускнеет, и ваш снимок экрана будет сохранен в папке «Изображения» > «Снимки экрана».
Важно: Чтобы сделать снимок экрана на Surface 3 или более ранней версии, вам нужно нажать логотип Windows + кнопку уменьшения громкости.
Сторонние приложения для создания снимков экрана для Windows
Если вас не устраивают какие-либо из встроенных методов Windows, стоит рассмотреть сторонние инструменты для создания снимков экрана, каждое из которых предлагает свои дополнительные возможности.
Приложения для создания снимков экрана, такие как Lightshot, полезны для обмена в социальных сетях.
Уильям Антонелли/Инсайдер
- Lightshot — бесплатный инструмент для создания снимков экрана, предназначенный для быстрого обмена в социальных сетях. Когда вы загружаете и устанавливаете Lightshot в Windows 10, он заменяет функцию Print Screen и предлагает больше возможностей редактирования.
- Greenshot — еще один бесплатный инструмент, который позволяет редактировать и настраивать снимки экрана, а также дает возможность захвата полной прокручиваемой веб-страницы.
- Snagit — инструмент для создания скриншотов, который позволяет создавать анимированные GIF-файлы, делать скриншоты на всю страницу и многое другое. Обратная сторона? Премиум-версия стоит 50 долларов. Существует также 30-дневная бесплатная пробная версия, хотя любая фотография, которую вы сделаете во время этой пробной версии, будет отмечена водяным знаком.

Уильям Антонелли
Технический репортер для Insider Reviews
Уильям Антонелли (он/она/они) — писатель, редактор и организатор из Нью-Йорка. Как один из основателей команды Reference, он помог вырастить Tech Reference (теперь часть Insider Reviews) из скромных начинаний в гигантскую силу, которая привлекает более 20 миллионов посещений в месяц.
Помимо Insider, его тексты публиковались в таких изданиях, как Polygon, The Outline, Kotaku и других. Он также является источником технического анализа на таких каналах, как Newsy, Cheddar и NewsNation.
Вы можете найти его в Твиттере @DubsRewatcher или связаться с ним по электронной почте [email protected].
ПодробнееПодробнее
Как сделать снимок экрана на ПК, телефоне или планшете
В
Советы учителям, как, как, родителям, учителям
Как сделать снимок экрана на ПК, телефоне или планшете
Создание снимка экрана — важный навык, которым должны обладать молодые люди и родители.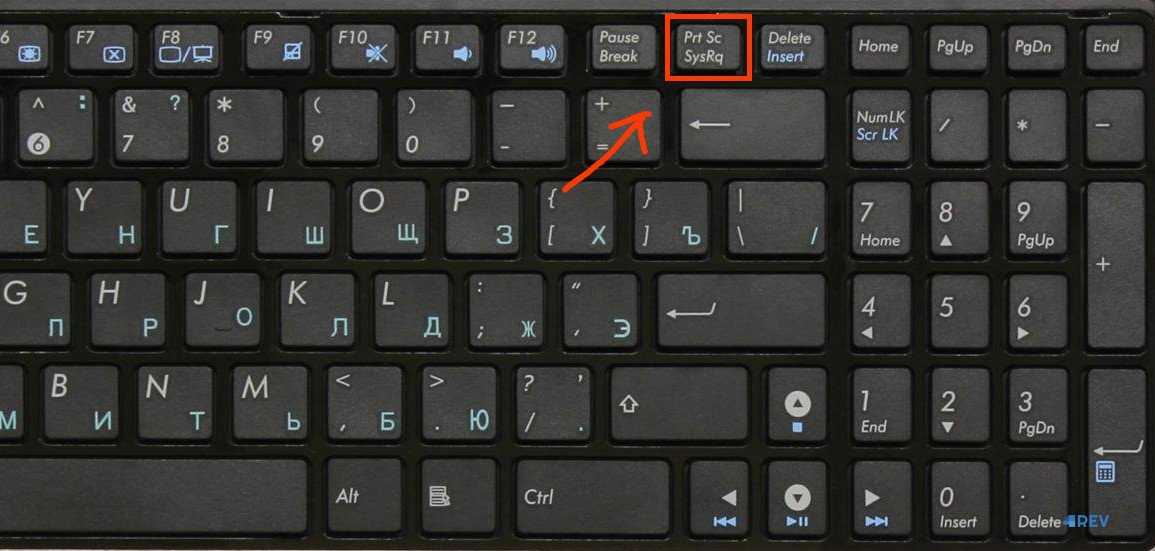 Эта статья покажет вам, как сделать скриншот изображения на мобильном телефоне, компьютере и планшете. Снимки экрана полезны не только для демонстрации компьютерных программ и доступа к онлайн-ресурсам, когда у вас нет подключения к Интернету, но и для регистрации доказательств киберзапугивания.
Эта статья покажет вам, как сделать скриншот изображения на мобильном телефоне, компьютере и планшете. Снимки экрана полезны не только для демонстрации компьютерных программ и доступа к онлайн-ресурсам, когда у вас нет подключения к Интернету, но и для регистрации доказательств киберзапугивания.
Следует признать, что скриншоты могут использоваться для провокации издевательств, поскольку они позволяют тому, кто делает скриншот, копировать компрометирующие фотографии и сообщения. Однако для того, чтобы молодой человек был готов справиться с ситуациями киберзапугивания, крайне важно, чтобы он/она знал, как записывать доказательства киберзапугивания, делая снимки экрана.
Что такое снимок экрана?
Но сначала, что такое скриншот? Скриншот или снимок экрана — это изображение, сделанное пользователем компьютера, мобильного телефона или планшета с помощью соответствующего устройства для записи видимых элементов, отображаемых на экране. Изображение сохраняется в виде графического файла. Скриншоты можно делать с помощью различных программ или с помощью определенных сочетаний клавиш/кнопок.
Изображение сохраняется в виде графического файла. Скриншоты можно делать с помощью различных программ или с помощью определенных сочетаний клавиш/кнопок.
Как сделать снимок экрана на компьютере
Windows
- Нажмите кнопку PrtScn/или кнопку Print Scrn, чтобы сделать снимок экрана всего экрана. экран. Нажатие этой кнопки фактически копирует изображение экрана в буфер обмена. Куда это идет? Что ж, вам нужно открыть Word, Paint или другую программу для редактирования изображений, чтобы просмотреть, отредактировать или сохранить изображение. Например, откройте Word и нажмите Ctrl и v . Это ярлык вместо щелчка правой кнопкой мыши и выбора вставки. Если вы хотите захватить только активное окно, одновременно нажмите кнопки Alt и PrtScn и вставьте в документ, как указано выше.
- Используйте программу Snipping Tool для создания и редактирования снимков экрана: Если у вас возникли трудности с поиском или использованием клавиши Print Screen, вы можете предпочесть использовать Snipping Tool.
 Snipping Tool — это программа, бесплатно входящая в состав Windows 7, Windows Vista и ряда других продуктов Windows. Это позволяет вам легко делать снимки экрана, нажав «Создать», а затем выбрав область, которую вы хотите сделать. Затем вы можете отредактировать снимок экрана, используя инструменты выделения и пера. Snipping Tool — это лишь один из множества доступных инструментов, которые помогут вам делать скриншоты.
Snipping Tool — это программа, бесплатно входящая в состав Windows 7, Windows Vista и ряда других продуктов Windows. Это позволяет вам легко делать снимки экрана, нажав «Создать», а затем выбрав область, которую вы хотите сделать. Затем вы можете отредактировать снимок экрана, используя инструменты выделения и пера. Snipping Tool — это лишь один из множества доступных инструментов, которые помогут вам делать скриншоты.
В частности, некоторые ноутбуки могут не иметь ключа PrtScn. В руководстве пользователя, прилагаемом к вашей машине, должны быть инструкции по различным комбинациям клавиш, которые можно использовать для создания снимков экрана.
Mac
- Нажмите клавиши Command, Shift и 3 вместе, чтобы сделать снимок всего экрана: При использовании Mac одновременное нажатие клавиш Command, Shift и 3 сделает снимок всего экрана. Этот снимок экрана будет автоматически сохранен на вашем рабочем столе. Нажмите Command, Shift и 4 клавиши вместе, чтобы сделать скриншот выбранной области.

- Используйте инструмент Grab, чтобы сделать снимок экрана: Альтернативой сочетаниям клавиш на Mac является использование инструмента Grab. Grab — это программа, бесплатно поставляемая с компьютерами Mac. Это позволяет вам легко делать снимки экрана, нажав «Захват», а затем выбрав тип снимка экрана, который вы хотите сделать. Grab — это лишь один из многочисленных инструментов, которые помогут вам делать скриншоты.
Как сделать снимок экрана на смартфоне/планшете
Способ сделать снимок экрана на смартфоне или планшете зависит от операционной системы и используемого устройства. Самый простой способ узнать, как сделать снимок экрана на вашем отдельном устройстве, — это поискать в Интернете. В следующих видеороликах, доступных на Youtube, показано, как делать снимки экрана на самых популярных телефонах и планшетах. Вообще говоря, чтобы сделать снимок экрана на телефоне или планшете, вы одновременно нажимаете клавишу питания и кнопку «Домой».

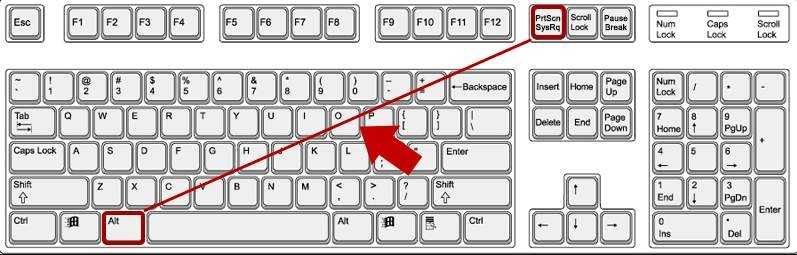

 Начиная с Windows Phone 8.1, сочетание клавиш изменилось на одновременное нажатия кнопки питания и кнопки увеличения громкости.
Начиная с Windows Phone 8.1, сочетание клавиш изменилось на одновременное нажатия кнопки питания и кнопки увеличения громкости. capturefullpage.com/
capturefullpage.com/
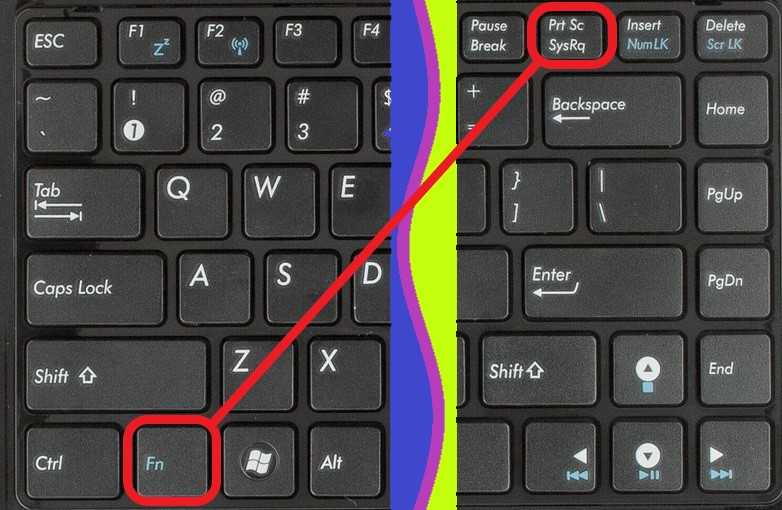 Snipping Tool — это программа, бесплатно входящая в состав Windows 7, Windows Vista и ряда других продуктов Windows. Это позволяет вам легко делать снимки экрана, нажав «Создать», а затем выбрав область, которую вы хотите сделать. Затем вы можете отредактировать снимок экрана, используя инструменты выделения и пера. Snipping Tool — это лишь один из множества доступных инструментов, которые помогут вам делать скриншоты.
Snipping Tool — это программа, бесплатно входящая в состав Windows 7, Windows Vista и ряда других продуктов Windows. Это позволяет вам легко делать снимки экрана, нажав «Создать», а затем выбрав область, которую вы хотите сделать. Затем вы можете отредактировать снимок экрана, используя инструменты выделения и пера. Snipping Tool — это лишь один из множества доступных инструментов, которые помогут вам делать скриншоты.
