Восстановить битые сектора на жестком диске: Как исправить поврежденные сектора на жестком диске?
Содержание
Как исправить поврежденные сектора на жестком диске?
Слишком много плохих секторов обнаружено. Как я могу исправить поврежденные сектора на жестком диске? Любой совет приветствуется.
Жесткий диск содержит миллионы секторов. Как только сектор поврежден, данные на нем не могут быть прочитаны, и вы не можете писать на нем. Что касается плохих секторов, то есть два вида: один-физически плохой, а другой-логически плохой. Если он физически плох, то его невозможно восстановить, если только вы не замените его новым диском. В противном случае его можно починить. Прочтите немного дальше и получите решения для восстановления поврежденных секторов жесткого диска и восстановления данных жесткого диска.
Содержание
- Часть 1: Различные способы восстановления поврежденных секторов жесткого диска
- Часть 2: Как восстановить данные с Поврежденного сектора Жесткого диска
Часть 1.
 Как Удалить Поврежденный Сектор С Жесткого Диска
Как Удалить Поврежденный Сектор С Жесткого Диска
Поврежденные сектора могут быть частой проблемой на различных устройствах хранения данных, таких как жесткий диск, SSD, USB-накопитель и т. д. С развитием технологий большинство плохих секторов можно исправить. В этом разделе мы предлагаем два способа помочь вам исправить поврежденные сектора на жестком диске, которые логически повреждены.
Поврежденные сектора могут причиной потери данных на вашем жестком диске. Таким образом, убедитесь, что вы сделали резервную копию данных, записанных в секторе, прежде чем предпринимать шаги по восстановлению, и остановите компьютер, чтобы продолжить запись на нем.
1. Как сканировать поврежденный сектор на жестком диске с помощью CHKDSK
Компьютер Windows поставляется с собственным инструментом проверки и сканирования жесткого диска для каждого из нас, это CHKDSK, также известный как ScanDisk. Шаги по использованию CHKDSK для восстановления поврежденных секторов жесткого диска могут отличаться в разных операционных системах Windows.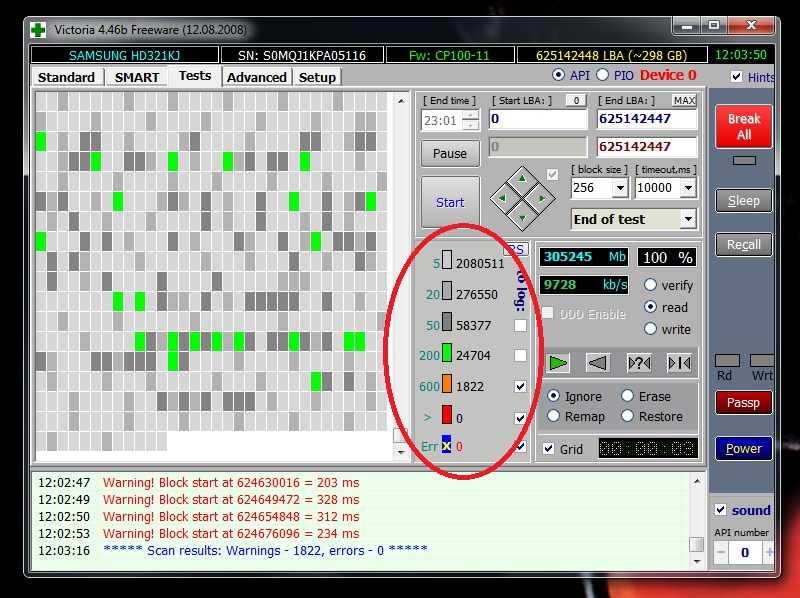
Ремонт Поврежденных Секторов Windows 10/8
Обычно он одновременно сканирует и восстанавливает поврежденные сектора. Когда он закончился, поврежденные сектора были восстановлены. Кстати, если вы хотите одновременно исправить ошибку файловой системы, вы также можете проверить эту опцию. Может возникнуть ситуация, которая напомнит вам, что он не может быть восстановлен, потому что диск используется сейчас. Обычно это диск C: где установлена ваша операционная система. Затем вы можете восстановить его автоматически при следующем запуске компьютера.
Do Bad Sector Repair Windows 7
Шаги по восстановлению поврежденных секторов жесткого диска в Windows 10 аналогичны приведенным выше.
Что делать, если мои данные будут потеряны после плохой проверки и ремонта сектора? Recoverit Data Recovery может вам помочь. Это может сделать более быстрое и плавное восстановление данных жесткого диска даже для человека, не обладающего большими компьютерными знаниями.
Скачать | Win Скачать | Mac
Часть 2. Как восстановить данные с Поврежденного сектора Жесткого диска
1. Recoverit для восстановления данных Жесткого Диска
Если вы не можете хорошо восстановить поврежденные сектора и не делали привычного резервного копирования данных жесткого диска, данные, присутствующие на жестком диске с поврежденными секторами, подвержены потере и повреждению. Как назло, инструмент восстановления данных жесткого диска может помочь вам вернуть потерянные, удаленные, отформатированные или поврежденные файлы с жесткого диска с плохим сектором. Лучшая рекомендация для задания восстановления жесткого диска Recoverit data recovery. Как профессиональное программное обеспечение для восстановления внешних жестких дисков, этот инструмент может помочь вам восстановить данные с жесткого диска с поврежденными секторами или любыми другими ошибками жесткого диска..
Ваше Безопасное и Надежное Программное Обеспечение Для Восстановления Жесткого Диска
- Восстанавливайте потерянные или удаленные файлы, фотографии, аудио, музыку, электронную почту с поврежденного сектора жесткого диска эффективно, безопасно и полностью.

- Поддерживает восстановление данных из корзины, жесткого диска, карты памяти, флэш-накопителя, цифровой камеры и видеокамер.
- Поддержка восстановления данных для внезапного удаления, форматирования, повреждения жесткого диска, вирусной атаки, сбоя системы в различных ситуациях.
Скачать | WinСкачать | Mac
2. Видеоурок по восстановлению внешнего жесткого диска
Этот видеоурок посвящен восстановлению внешнего жесткого диска с помощью Recoverit Data Recovery. Посмотрите видео и примите меры, чтобы вернуть свои данные в кратчайшие сроки..
3. Простые шаги для восстановления данных с внешнего жесткого диска в поврежденных секторах
Если ваш жесткий диск с плохими секторами является внешним устройством хранения данных. Вы можете выполнить следующие действия, чтобы восстановить потерянные данные с внешнего жесткого диска. Если это внутренний жесткий диск, то шаги аналогичны. Вы также можете обратиться к руководству, Восстановление данных с жесткого диска с поврежденными секторами, чтобы получить полное решение для восстановления данных с внутреннего жесткого диска с поврежденными секторами.
Шаг 1. Скачайте и установите Recoverit hard drive recovery на свой компьютер. Запустите его и выберите целевой жесткий диск, чтобы найти данные. Здесь вы должны выбрать жесткий диск с плохими секторами и нажать кнопку «Пуск», чтобы начать сканирование данных.
Шаг 2. Recoverit запустит быстрое сканирование для поиска ваших потерянных данных на жестком диске, вы можете просто просмотреть некоторые восстанавливаемые файлы после сканирования. Если вы не можете найти потерянные файлы, вы можете снова перейти к сканированию в режиме «Универсальное восстановление» Это поможет вам найти больше файлов с жесткого диска, но это займет больше времени.
Шаг 3. После сканирования в окне будут показаны все восстанавливаемые файлы на жестком диске. Вам просто нужно выбрать нужные вам данные и нажать кнопку «Восстановить» чтобы сохранить их на вашем компьютере.
Всякий раз, когда на вашем жестком диске возникают плохие сектора, этот пост может помочь вам исправить плохие сектора на жестком диске и восстановить данные, хранящиеся на нем. Теперь выполните описанные выше действия и используйте Программу восстановления жесткого диска Recoverit чтобы вернуть потерянные или поврежденные данные.
Теперь выполните описанные выше действия и используйте Программу восстановления жесткого диска Recoverit чтобы вернуть потерянные или поврежденные данные.
Скачать | Win Скачать | Mac
Проверка жесткого диска на битые сектора (ошибки)
Жесткий диск не вечен и со временем выходит из строя. Об этом говорят периодические зависания, сторонний шум, сильные вибрации, ошибки при загрузке Windows (одна из самых распространенных «reboot and select proper boot device», когда слетает загрузчик) и сбои файловой системы, которую часто приходится восстанавливать.
Сегодня расскажу о способах проверки текущего состояния внешнего и внутреннего жесткого диска с помощью программ и штатных системных средств. Найдем ошибки и битые сектора, негативно влияющие на работоспособность устройства и попробуем самостоятельно их исправить.
Содержание статьи
- Диагностика жесткого диска: с чего начать и как правильно выполнить
- Используем штатные средства Windows 10–7
- Командная строка
- Интерфейс проводника
- Программы для проверки жесткого диска и инструкция по использованию
- CrystalDiskMark
- Анализируем данные
- CrystalDiskInfo
- Показания SMART
- AIDA64
- Разбор результатов
- HD Tune
- Hard Disk Sentinel
- HDDScan
- mask_link][/mask_link] Подводим итоги и определяем дальнейшую судьбу
- Комментарии пользователей
Диагностика жесткого диска: с чего начать и как правильно выполнить
Важно понимать, что физические повреждения не исправит ни одно приложение.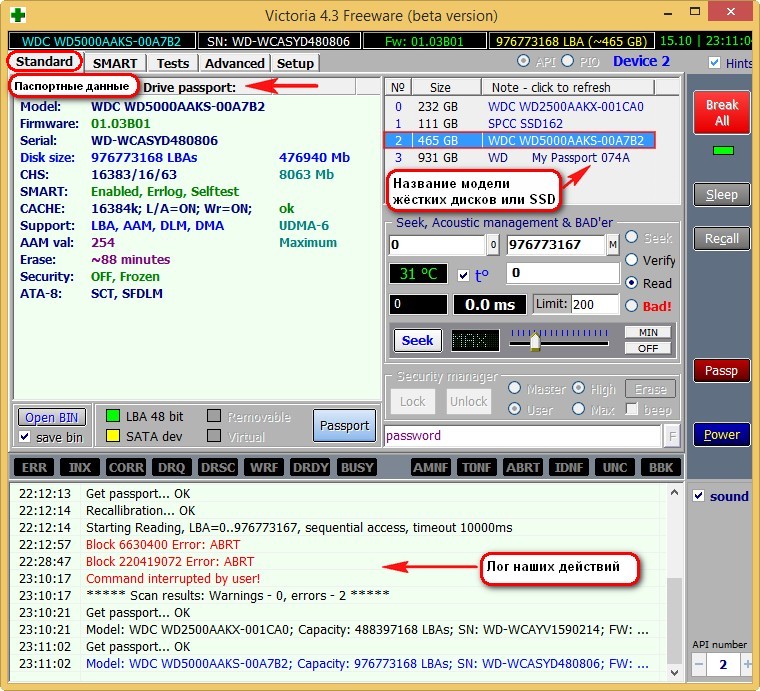 Поэтому, если HDD сильно перегревался, роняли, трясли, ударяли или у него большой срок активной эксплуатации (более 8-15 лет), то для такого накопителя это практически бесполезная процедура, которая не только не восстановит его здоровье, но и полностью добьет.
Поэтому, если HDD сильно перегревался, роняли, трясли, ударяли или у него большой срок активной эксплуатации (более 8-15 лет), то для такого накопителя это практически бесполезная процедура, которая не только не восстановит его здоровье, но и полностью добьет.
Все что можно попробовать сделать, это сохранить информацию и приобрести новый носитель. Но если это не вариант, то рекомендую начинать диагностику с использованием системных средств. Это безопасно и хуже точно не сделает.
Внимание! Во многих приложениях применяется агрессивный метод тестирования, в ходе которого винчестер задействуется на 100%. Крайне не советую применять их на полумертвых хардах. Всю дальнейшую работу по оживлению вы осуществляете на свой страх и риск.
Используем штатные средства Windows 10–7
Системные инструменты, присутствующие в каждой сборке, позволяют устранить ошибки на стороне файловой системы, восстановить важные файлы и даже исправить поврежденные сектора «ремапинг».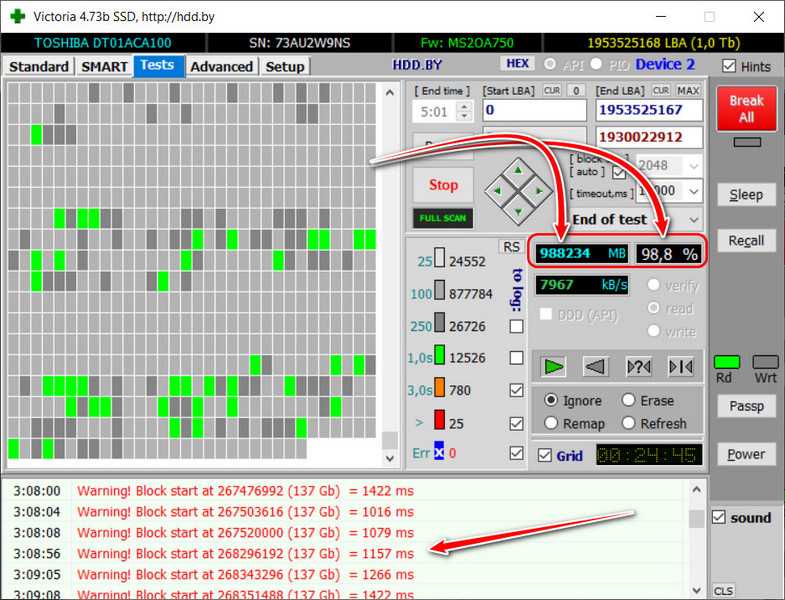
Командная строка
Начнем с проверки жесткого диска через командную строку. Запускается комбинацией клавиш «WIN+R – CMD — Enter». Далее следует ввести команду chkdsk C: /f /r. Она запустит стандартное средство проверки для исправления ошибок файловой системы и переназначение «восстановление» битых секторов. В данном случае запустится для системного раздела «C». Можете заменить «C» на букву другого нужного раздела, например, «D», «E» и т.д.
Важно! Если проверяется SSD (твердотельный накопитель), то необязательно использовать флаг «/r», отвечающий за исправление бэдов путем их переназначения «ремапа». Используйте только команду – chkdsk C: /f
При указании активного раздела с ОС, приложение chkdsk попросит о сканировании при следующем запуске компьютера. В этом нет ничего плохого. Вводим «Y» для согласия и щелкаем «Enter». Перезагружаем устройство и дожидаемся окончания процедуры.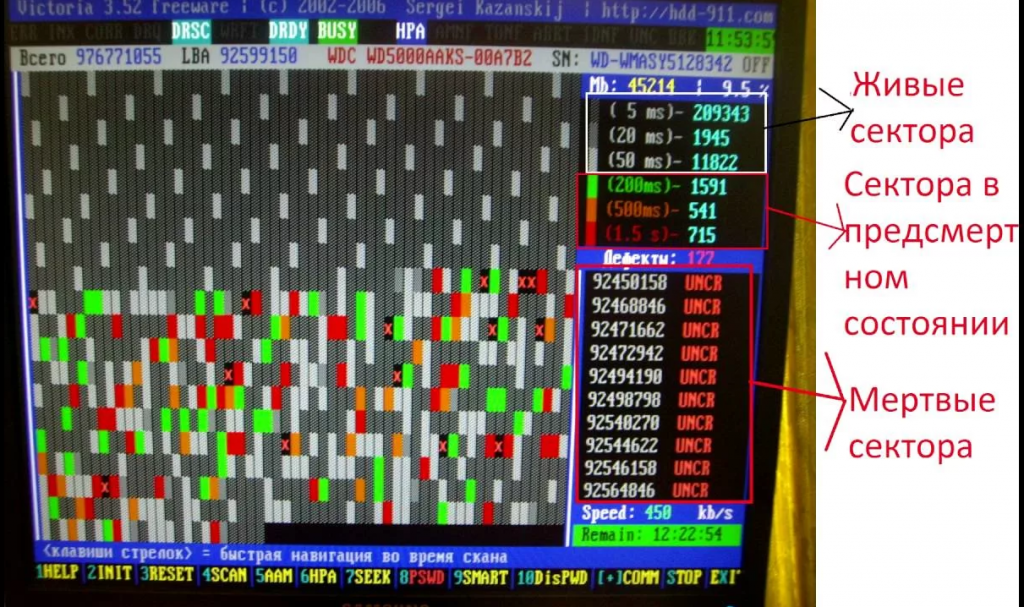
- Команда sfc /scannow – введите эту команду если нужно провести проверку целостности системных файлов и при необходимости заменить их.
- Команда DISM /Online /Cleanup-Image /RestoreHealth – доступна только в Windows 10 и 8. Необходим доступ к интернету. Она запускает утилиту, которая скачивает копии важных системных файлов напрямую из интернета с серверов Microsoft и автоматически заменяет ими поврежденные.
Для получения максимального эффекта рекомендую применять все три команды.
Интерфейс проводника
Также осуществить диагностику можно через стандартный интерфейс проводника.
- Заходим в главное меню «Мой компьютер».
- Жмем правой мышкой по нужному разделу и открываем «Свойства».
- Перемещаемся во вкладку «Сервис» и щелкаем по кнопке «Проверить».
- Пользователям Windows 10 и 8 понадобится запустить процедуру, нажав по единственной кнопке. В 7, XP и Vista дополнительно нужно установить флажки напротив всех опций и только после этого запускать проверку.

- Если отобразится уведомление о добавлении процедуры в расписание, сделайте это и перезагрузите компьютер.
Для SSD не нужно устанавливать галочку напротив пункта «поврежденные сектора».
Программы для проверки жесткого диска и инструкция по использованию
Теперь разберем универсальные утилиты, которые способны провести комплексную проверку. Они проведут сканирование поверхности жесткого диска, оценят и отобразят его здоровье и скорость работы (чтения и записи). Далее мы проанализируем эти данные и сформируем на их основе конкретные рекомендации.
Они все поддерживают русский язык. У некоторых производителей железа свои приложения, например, у Seagate «SeaTools», у Hitachi «Hitachi Drive Fitness». Разбирать их не стал, поскольку они не столь универсальны.
CrystalDiskMark
Это первая бесплатная программа, которая позволит узнать скорость работы HDD. Это важно, поскольку она также является показателем здоровья накопителя. К тому же с медленными дисками работать тяжело, долго и в большинстве случаев невозможно, особенно когда это сопровождается ошибками и зависаниями.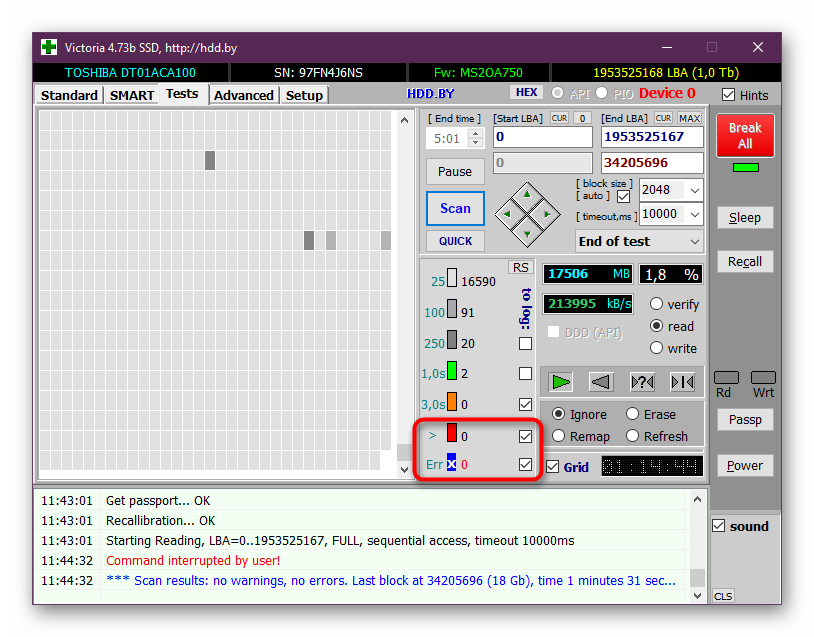 Скачать утилиту CrystalDiskMark можно, посетив официальный интернет-ресурс разработчика.
Скачать утилиту CrystalDiskMark можно, посетив официальный интернет-ресурс разработчика.
Начинаем тестирование:
- После загрузки инсталлируем утилиту на компьютер и запускаем.
- В разделе «Настройки» активируем опцию «По умолчанию», если проверяется жесткий диск или SATA SSD. Для NVMe накопителей активируем «SSD NVMe».
- Выбираем раздел для сканирования и жмем «All» для запуска процедуры.
Дождитесь завершения процесса, обычно он длится несколько минут.
Анализируем данные
Теперь коротко о том, что получили в результате диагностики. Разберем, что означает каждая колонка.
- SEQ1M (Q8T1) – последовательный тест чтения / записи данных. Представляет собой скорость чтения и записи больших файлов (фильмы, Zip архивы и т.д.).
- SEQ1M (Q1T1) – почти то же самое, что и (Q8T1). Разница здесь в количестве процессов в очереди. Значение всегда немного меньше.
- RND4K (Q32T1) – произвольный тест чтения / записи данных с объемом 4 Кб.
 Используется несколько очередей и потоков.
Используется несколько очередей и потоков. - RND4K (Q1T1) – почти то же самое, что и (Q32T1). Здесь используется 1 очередь и 1 поток.
А теперь о том, какие минимальные значения должны присутствовать у исправного рабочего винта с интерфейсом подключения SATA II (у SATA III они примерно в 2 раза больше). Разбор значений в следующем порядке: параметр – скорость чтения – записи.
- SEQ1M (Q8T1) – 100 – 150.
- SEQ1M (Q1T1) – 100 – 150.
- RND4K (Q32T1) – 0.5 – 1.
- RND4K (Q1T1) – 0.2 – 1.
Если показатели сильно разнятся, то проблема точно есть. Переходим к следующей программе.
CrystalDiskInfo
Программа CrystalDiskInfo отображает подробную информацию о состоянии жесткого диска. В ней наиболее интересны: SMART, температура, время работы и общая оценка здоровья.Скачать программу можно с официального сайта разработчика. ink]
Начало и основные моменты
Приложение заработает автоматически сразу после запуска. Обращаем внимание на следующие параметры:
Обращаем внимание на следующие параметры:
- Тех.состоние – «Хорошо».
- Температура – не выше 50 градусов. Критическая – 55.
- Общее время работы – отображает время в часах, сколько проработал HDD. Как правило, накопители постепенно выходят из строя после 8 лет (70 080 часов).
Показания SMART
Отдельно стоит разобрать раздел SMART. Обращаем внимание на строки и колонки «Атрибут» и «Raw значение»:
- Переназначенные сектора «05» – в количестве «0».
- Нестабильные сектора «C5» – в количестве «0».
- Неисправимые ошибки секторов «C6» – в количестве «0».
- CRC ошибки UltraDMA «C7» – в количестве «0». Если больше, то скорее всего неисправен SATA кабель или разъем на материнской плате. Реже дело в контактах HDD и других технических неисправностях. Попробуйте заменить кабель и протереть контакты ластиком.
Если каких-либо из перечисленных видов больше, чем «0», то проблемы точно есть. Их нужно устранять, поскольку они оказывают прямое влияние на производительность жесткого диска. Такой накопитель даже при обычном подключении способен тормозить компьютер.
Такой накопитель даже при обычном подключении способен тормозить компьютер.
AIDA64
Настало время выполнить практический тест. Создадим нагрузку на HDD и проверим уровень его работоспособности через бесплатную программу «AIDA64 Extreme». Скачать бесплатную версию утилиты AIDA64 можно с официального сайта разработчика. /mask_link]
Приступаем к проверке
После того как скачаете, установите и запустите приложение, действуйте по шагам.
- Переходим во вкладку «Сервис» и выбираем «Тест диска».
- В нижней части окна выбираем вариант тестирования, например, «Linear Read» и сам накопитель.
- Жмем по кнопке «Start» и ждем 10-15 минут для более объективной оценки.
- Заканчиваем процедуру нажатием «Stop».
Разбор результатов
Нас интересует всего 3 параметра:
- Minimum (минимальная) – норма 60-100 и выше MB/s
- Maximum (максимальная) – чем больше, тем лучше. Для SATA II это примерно 150 MB/s и SATA III 300 MB/s.

- Average (среднее) – чем больше, тем лучше, но не менее 100 MB/s.
Как правило, неисправные HDD работают на низких скоростях (максимум 5-50 MB/s) и оказывают негативное влияние на производительность компьютера. Система может зависать напрочь или работать рывками с периодическим торможением.
HD Tune
Обладает множеством функций, среди них выделяются: поиск ошибок, быстрый просмотр состояния здоровья, тест работоспособности, регулировка уровня шума, мониторинг и продвинутое сканирование через «Случайный доступ» (когда чтение блоков происходит рандом, а не по порядку, как бывает при стандартном линейном чтении). Скачать программу HD Tune можно с официального сайта разработчика.
- Загружаем и открываем. Последняя версия 5.75 от 2019 года. В этом нет ничего страшного и никак не влияет на конечный результат.
- Переходим в интересующую вкладку и жмем «Start». Доступно «Быстрое сканирование». Полезно, когда нет времени ждать 2-5 часов.

- Анализируем полученные данные.
- Красные (плохие) — бэды (битые сектора). Количество не должно превышать 1.
- Зеленые (хорошие). Чем больше, тем лучше.
- Перемещаемся в «Здоровье» и смотрим на показатели в колонке «Status». Ok — значит, все в порядке.
Имеются и другие инструменты для полной проверки.
Hard Disk Sentinel
Отображает состояние винчестера и выводит данные на главный экран. Производительность, температура, SMART, логи, предупреждения, время работы, прогноз работоспособности, множество разных тестов — все, что нужно для полноценной проверки. Утилиту можно скачать бесплатно.
- В главном окне слева выделяем нужное устройство. Появится оценка здоровья с рекомендациями.
- Сверху щелкаем по «Тесту поверхности» (иконка с зеленой галочкой).
- Кликаем по кнопке «Запуск».
Тип и прочие настройки оставляем по умолчанию.
В конце следует выполнить анализ полученных данных:
- Нестабильно — нестабильные зоны (кандидаты на переназначение).

- Повреждено — BAD блоки (логические или физические).
Даже при наличии несколько битых секторов, жесткий диск способен вести себя нестабильно. Зависать, подтормаживать и шуметь. Поэтому, идеально, если количество равно нулю._link][/mask_link]
HDDScan
Данная утилита предназначена для быстрой и эффективной проверки жесткого диска на наличие неисправностей. К основным возможностям утилиты HDD Scan можно отнести:
- Возможность запуска со съемных носителей.
- Функционирование в фоновом режиме.
- Наличие функции печати результата проверки.
- Дается возможность производить быструю настройку SMART-параметров – например, AAV и APM.
- Поддержка большого количества твердотельных накопителей: ATA, SATA, SSD, HDD.
Помимо прочего к преимуществам утилиты HDD Scan можно отнести: присутствие удобной командной строки, сравнительно низкие системные требования, возможность регулировки акустического режима.
Скачать HDD Scan можно, перейдя на официальный сайт производителя программы.
Важно! В отличии от ряда утилит, описанных выше, программа HDD Scan не позволяет «лечить» поврежденные сектора, являясь исключительно эффективным инструментом диагностики.
После подробного разбора трех программ и значений, какие должны быть у нормального рабочего жесткого диска, стоит сказать следующее. Если хоть одно отклоняется от нормы, это повод провести более детальную диагностику и постараться исправить ситуацию.
Как это сделать, рассказано во второй части про профессиональную утилиту «Victoria HDD» и «MHDD». Отличаются они тем, что «Виктория» функционирует из-под Windows (создана для удобства пользователей), а «MHDD» из-под DOS с записей на диск или флешку (выдает более точную информацию). Обе обладают высокой эффективностью в поиске и лечении битых секторов, особенно если это «софтовые бэды».
Видео по теме:
Оживи свои диски!» src=»https://www.youtube.com/embed/Yfuf2CcP0aU?feature=oembed» allow=»accelerometer; autoplay; clipboard-write; encrypted-media; gyroscope; picture-in-picture; web-share» allowfullscreen=»»/>
10 лучших инструментов для восстановления поврежденных секторов жесткого диска
Плохие сектора — это поврежденные части жесткого диска, которые могут возникнуть из-за скачков напряжения, аппаратных сбоев, проблем с программным обеспечением или даже из-за человеческого фактора. Эти сектора не позволяют вам получить доступ к вашим данным, что приводит к сбою компьютера.
Инструмент восстановления поврежденных секторов может решить проблему поврежденных секторов, но это не означает, что данные в поврежденных секторах можно восстановить. Есть разница. Итак, помимо рекомендации программного обеспечения для восстановления поврежденных секторов , в этой статье также будет рассказано, как восстановить данные из битого сектора.
Чтобы узнать больше о поврежденных секторах, прочитайте наше руководство «Плохие сектора на диске: все, что вам нужно знать». различными способами, включая использование устройств высокого класса, поиск решений в Интернете, использование встроенной в Windows 10/11 утилиты CHKDSK или инструмента WMIC.
В этой статье
01 Сделайте резервную копию данных перед восстановлением поврежденного сектора
02 Лучшие инструменты для восстановления поврежденного сектора с помощью программ или без них
03 Как восстановить данные из поврежденного сектора?
Часть 1. Резервное копирование данных перед восстановлением поврежденного сектора
Если на вашем жестком диске есть поврежденный сектор, вы можете восстановить его с помощью программного инструмента. Но перед этим важно сделать резервную копию своих данных, потому что существует риск того, что данные в поврежденном секторе могут быть потеряны в процессе восстановления, и вы не сможете восстановить их снова.
Итак, если у вас есть важные данные на жестком диске, убедитесь, что вы создали их резервную копию с помощью программы Recoverit, прежде чем пытаться восстановить поврежденный сектор. Это гарантирует, что у вас будет копия ваших файлов на случай, если во время процесса произойдет что-то худшее.
Вы можете подумать, почему Recoverit? Что ж, это мощное, надежное и простое в использовании программное обеспечение, которое может помочь вам создать резервную копию данных и легко восстановить их из поврежденных секторов. Просто установите и запустите программное обеспечение, нажмите кнопку «Пуск», чтобы просканировать диск, и выберите «Восстановить», чтобы сохранить восстановленный файл на любом внешнем источнике.
Часть 2. Лучшие инструменты для восстановления поврежденных секторов с помощью программ или без них
После резервного копирования данных и файлов вы можете приступить к восстановлению поврежденных секторов на жестком диске с использованием или без использования каких-либо программ.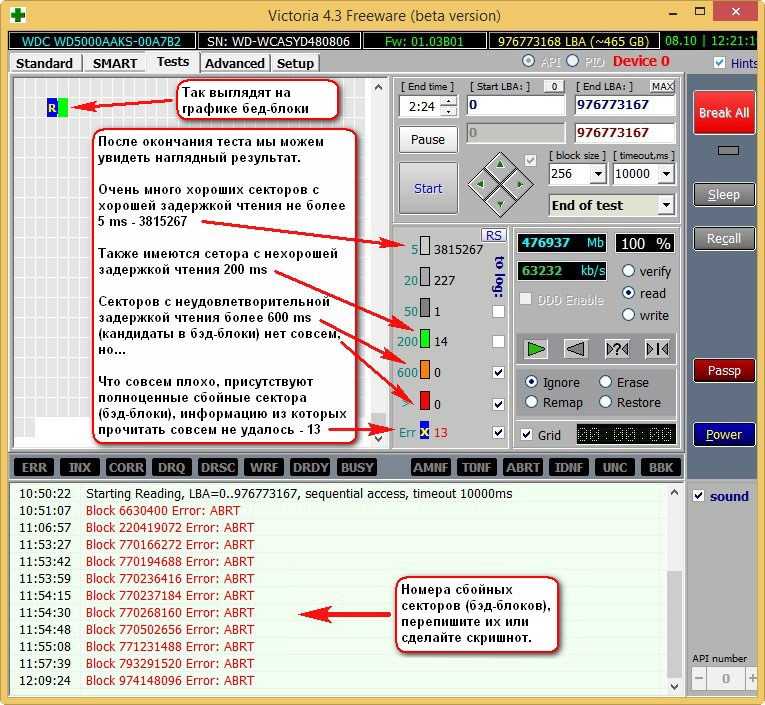 Читайте дальше, чтобы узнать, как!
Читайте дальше, чтобы узнать, как!
1. Как исправить поврежденный сектор без программного обеспечения?
CHKDSK или Check disk — это утилита Windows, которую можно использовать для контроля целостности вашего жесткого диска и устранения различных проблем или ошибок, которые могут возникнуть с вашим жестким диском.
Чтобы узнать, как использовать CHKDSK для восстановления жесткого диска, щелкните здесь. Вы также можете посмотреть наш обширный видеоурок: Как запустить CHKDSK для восстановления поврежденных секторов?
2. Лучшие программы для восстановления поврежденных секторов
Если CHKDSK не решает вашу проблему, вы можете использовать другие сторонние программы. Ниже мы сравнили лучшие инструменты для восстановления поврежденных секторов жесткого диска , чтобы помочь вам решить, какой из них использовать.
Программное обеспечение/Обзор | Цена | Поддерживаемые типы жестких дисков | Совместимость (Win/Mac) | Интерфейс | Шанс успеха | Стоимость времени | Оценка на G2 или Trustpilot |
| Диск Гений | Бесплатно, 69,99 долл.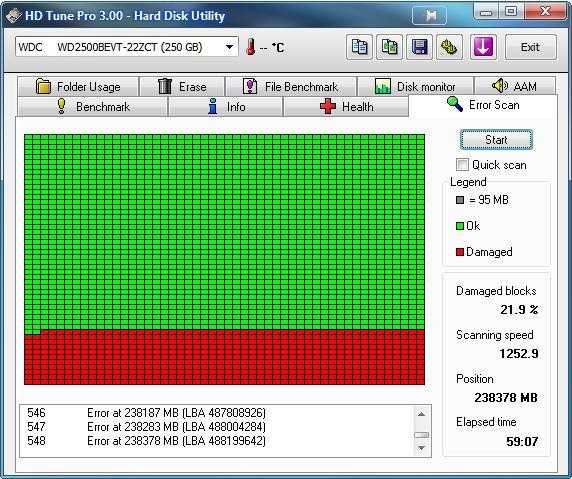 США/профессиональная лицензия США/профессиональная лицензия | Внешний и внутренний жесткие диски | Windows 10, 8 и Windows Server | Сложный интерфейс | 90% | от 15 минут до 2 часов | 5 из 5 звезд на G2 |
| SeaTools от Seagate | Бесплатно | SCSI, PATA, SATA, USB и Firewire | ОС Windows, Mac и Linux | Простота использования | 95% | от 2 минут до 4 часов | 2.7/5 на Trustpilot |
| Клонезилла | Бесплатно | Внутренние и внешние накопители | Все операционные системы | Не очень удобный | 80% | от 30 минут до 3 часов | 4,3/5 на G2 |
| Диагностика спасателя данных WD | Бесплатно | Внутренние и внешние жесткие диски | Windows XP/Vista/7/8/10 и Mac OS | Простой в использовании | 80-85% | До 1 часа и более | Н/Д |
| Проверить диск | Бесплатно | Внешний и внутренний жесткие диски | Windows 10/11 | Простота использования | 80-90% | До 4 часов | Н/Д |
| ТестДиск | Бесплатно | Внутренние и внешние жесткие диски | Все операционные системы | Нет графического интерфейса пользователя | 90% | До 8 часов | 4,1/5 на G2 |
| SSDLife | Бесплатно, Pro: $19/только | Все ведущие твердотельные накопители | Windows XP, Vista, 7,8, 10 | Простой в использовании | 98-99% | До 4 часов | Н/Д |
| Сканирование жесткого диска | Бесплатно | Том RAID, жесткие диски, USB и твердотельные накопители | Windows Vista, 7, 8 и 10 | Удобный для пользователя | 85-90% | от 0,5 до 60 часов | Н/Д |
| WinDirStat | Бесплатно | Все жесткие диски | Windows Vista, 7,8, XP и 10 | Простота использования | 80-90% | от 5 до 10 минут | Н/Д |
| Сканер диска Macrorit | Free и Pro: 18,95 долларов США и 29,95 долларов США | Внутренний жесткий диск, внешний диск, SSD и USB | Windows 11, 10, 8, 7, Vista, XP.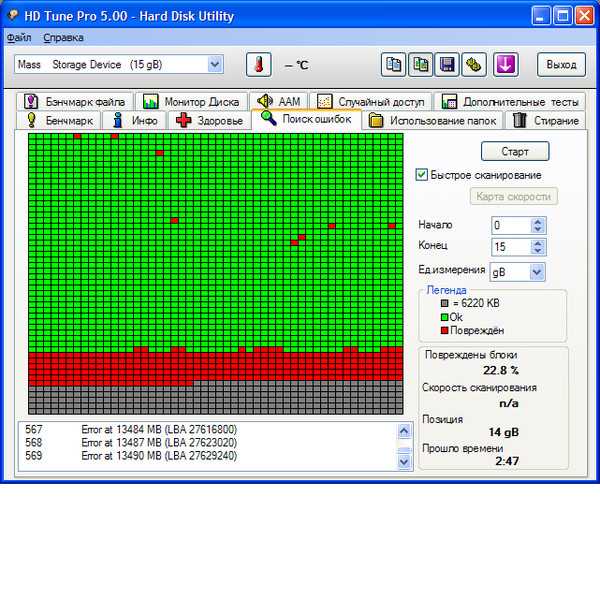 | Удобный для пользователя | 90% | До 4-6 часов | Н/Д |
Disk Genius
Pros
Управление разделами и дисками
Надежный и безопасный в использовании
Программное обеспечение 2-в-1 для восстановления данных и управления дисками
Исправление поврежденных секторов
Создает загрузочный диск WinPE для доступа к диску в случае сбоя ПК
Минусы
Неудобный интерфейс
Функциональность предварительного просмотра усложнена
SeaTools от Seagate
Pros
Имеет две версии, в зависимости от ваших потребностей
Совместим со всеми операционных систем
Бесплатно
Позволяет запустить сканирование жесткого диска любого производителя
Включает пять вариантов тестирования
Минусы
Может обрабатывать только 100 ошибок за раз
Не очень хорошо работает с RAID-контроллером
Clonezilla
Pros
Поддерживает многофайловую систему
Бесплатное программное обеспечение с открытым исходным кодом
Надежное шифрование
Надежный и быстрые операции чтения-записи
Настраиваемые
Минусы
Сложная настройка
Ограниченные возможности
Сложный пользовательский интерфейс и навигация
Data Lifeguard Diagnostic от WD
Pros
Простая в использовании приборная панель
Безопасность и надежность
Проверка внешних и внутренних жестких дисков
Отображение жесткого диска основная информация
Минусы
Использование DOS сбивает с толку
Требуется установка жесткого диска WD в системе
Проверка диска
Pros
Бесплатно
Встроенная утилита Windows
Устраняет ошибку поврежденного сектора
Предоставляет жесткий диск отчет о состоянии здоровья
Минусы
Совместим только с Windows 10 и 11
TestDisk
Pros
Бесплатное программное обеспечение с открытым исходным кодом
Онлайн-сканирование — нет необходимости устанавливать в систему
Совместимость с несколькими операционными системами
Поддержка разделов и файловых систем
Минусы
Не для новичков
Запутанный процесс восстановления
90 036 SSDLife
Pros
Совместимость с Windows XP, Vista, 7, 8 и 10
Поддерживает все типы твердотельных накопителей
Безопасное и надежное использование
Следите за состоянием вашего твердотельного накопителя
Использует очень мало ресурсов
Минусы
Версия Pro дорогая для некоторых пользователей
Медленная обработка
Сканирование жесткого диска
Плюсы
Совместим со всеми жесткими дисками
Нет требуется установка
Поставляется с «Smart Test»
Простота использования
Совместимость со всеми последними версиями Windows
Минусы
Нет встроенной утилиты для исправления неисправного жесткого диска
Совместимо только с ОС Windows
WinDirStat
Плюсы
Поддерживает все жесткие диски
Программное обеспечение с открытым исходным кодом
Бесплатный и простой в использовании
Облегченный
Можно сканировать одну папку вместо всего диска
Минусы
Обработка занимает время
Совместим только с Windows
Macrorit Disk Scanner
Pros
Поставляется с бесплатной и профессиональной версиями
Поддержка нескольких жестких дисков 9 0003
Сканирует и обнаруживает поврежденные сектора
Обеспечивает сканирование отчет
Минусы
Совместим только с Windows
Может сканировать только один диск за раз
Часть 3.
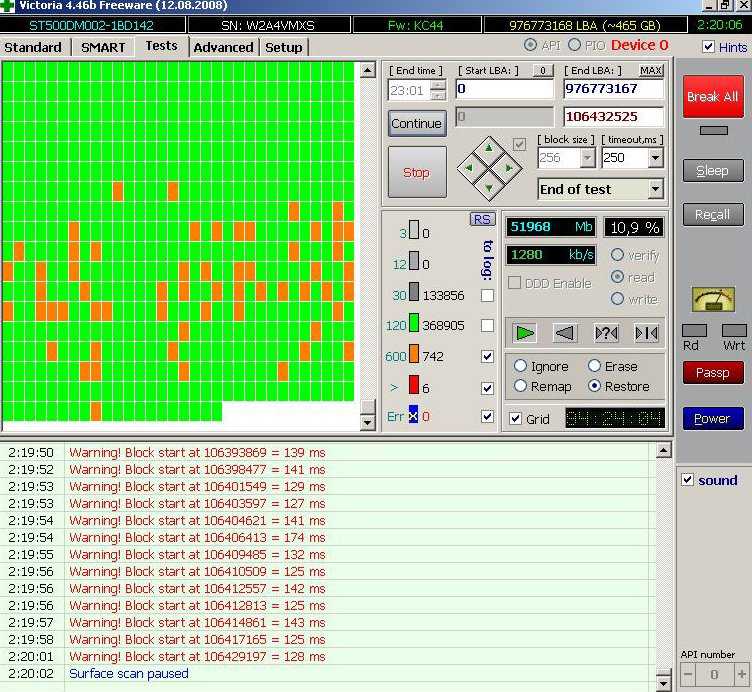 Как восстановить данные из поврежденного сектора?
Как восстановить данные из поврежденного сектора?
Как упоминалось выше, несмотря на то, что проблема с поврежденным сектором устранена, вы не можете восстановить данные предыдущего поврежденного сектора. Для этого вы можете воспользоваться помощью программного обеспечения, такого как Wondershare Recoverit или EaseUS, для восстановления данных на жестком диске.
Ниже мы представили краткий обзор некоторых функций программного обеспечения Recoverit для восстановления данных, чтобы увидеть, какие из них отличают его от EaseUS.
- 35 патентов : Recoverit имеет более 35 патентов на восстановление данных. Некоторыми из них являются носитель данных, устройство, компьютерное оборудование и метод чтения данных с диска. Патент понимает, что при чтении дисков сектор с вышедшим из строя диском можно обойти. Программное обеспечение улучшает восстановление данных и решает проблему зависания считываемого диска.
- Исключительные возможности сканирования: Благодаря превосходным возможностям сканирования Recoverit может обнаруживать поврежденные файлы и отображать только исправные файлы для восстановления.
 EaseUS, с другой стороны, не может отличить хороший файл от поврежденного и показывает три разные версии одного и того же файла.
EaseUS, с другой стороны, не может отличить хороший файл от поврежденного и показывает три разные версии одного и того же файла. - Пользовательский опыт: Wondershare Recoverit и EaseUs Data Recovery Wizard были признаны передовыми программами для восстановления данных на платформе G2, что подтверждает их статус экспертов в области восстановления данных. На TrustPilot оба этих программного обеспечения имеют твердую оценку 4,0 или более в обзорах.
Однако Recoverit выделяется тем, что его обзоры относятся только к этому продукту, а обзоры EaseUS относятся ко всем продуктам, а не только к его программному обеспечению для восстановления данных.
Действия по восстановлению данных из поврежденных секторов с помощью Recoverit
С помощью Recoverit вы можете восстановить данные из поврежденных секторов следующим образом: Скачать бесплатно
Для macOS X 10.10 — macOS 13
Шаг 1: Перейдите на официальный сайт Recoverit и загрузите программное обеспечение.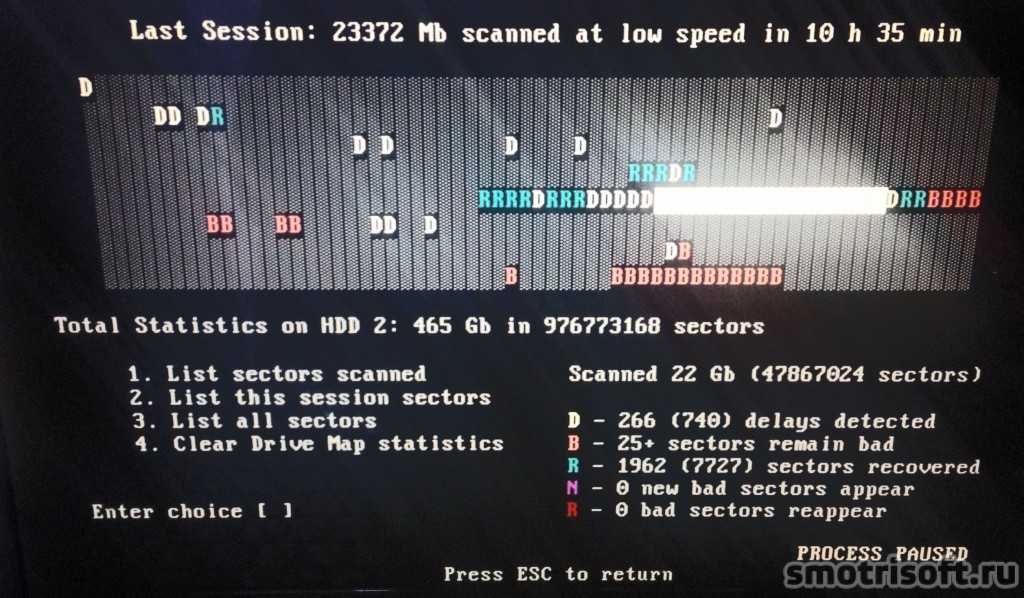 Теперь установите программное обеспечение на свой компьютер и запустите его.
Теперь установите программное обеспечение на свой компьютер и запустите его.
Шаг 2: В главном интерфейсе программы выберите жесткий диск с поврежденными секторами и нажмите «Пуск» , чтобы начать процесс сканирования диска.
Шаг 3: После завершения сканирования просмотрите восстановленные файлы и выберите нужные данные. Наконец, нажмите «Восстановить» , чтобы сохранить файлы на вашем компьютере. Если вы не можете найти потерянные файлы, повторно просканируйте диск с помощью All-Round Recovery режим для глубокого сканирования поврежденных секторов жесткого диска.
Заключение
В этой статье мы кратко объяснили 4 способа проверки жесткого диска на битые сектора без использования программного обеспечения. После этого мы сравнили десять лучших инструментов для восстановления поврежденных секторов на основе их цены, совместимости, интерфейса, поддержки жестких дисков, степени успеха, рейтинга G2/Trustpilot, а также плюсов и минусов.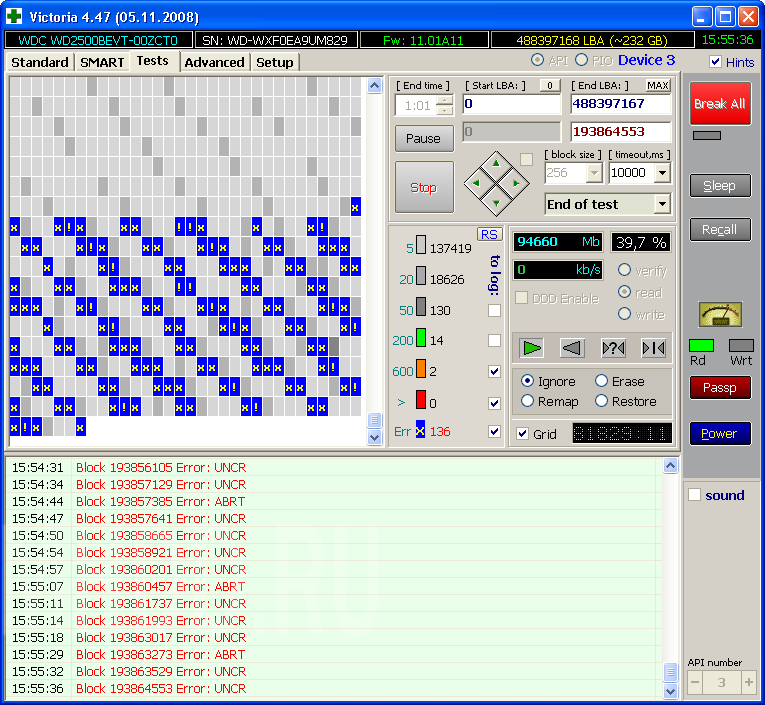
В этой статье также обсуждались пошаговые методы резервного копирования данных перед началом процесса восстановления и их восстановления с помощью программного обеспечения Wondershare Recoverit.
Плохие сектора? Отремонтируйте их, не выходя из дома!
Плохие сектора являются распространенной проблемой жесткого диска. Но что делать и как проверить, действительно ли это не тот диск?
В этой статье вы узнаете:
- что такое плохой сектор на жестком диске?
- какие признаки наличия битых секторов
- зачем нужен DiskInternals Partition Recovery
- как исправить битые сектора на жестком диске
Вы готовы? Давай читать!
Жесткий диск: Обзор поврежденных секторов
Каждый жесткий диск состоит из множества секторов. Те, которые не читаются или повреждены, называются плохими. По многим причинам сектора могут быть повреждены один за другим. И чем больше у вас сбойных секторов на винчестере, тем медленнее будет работать винчестер.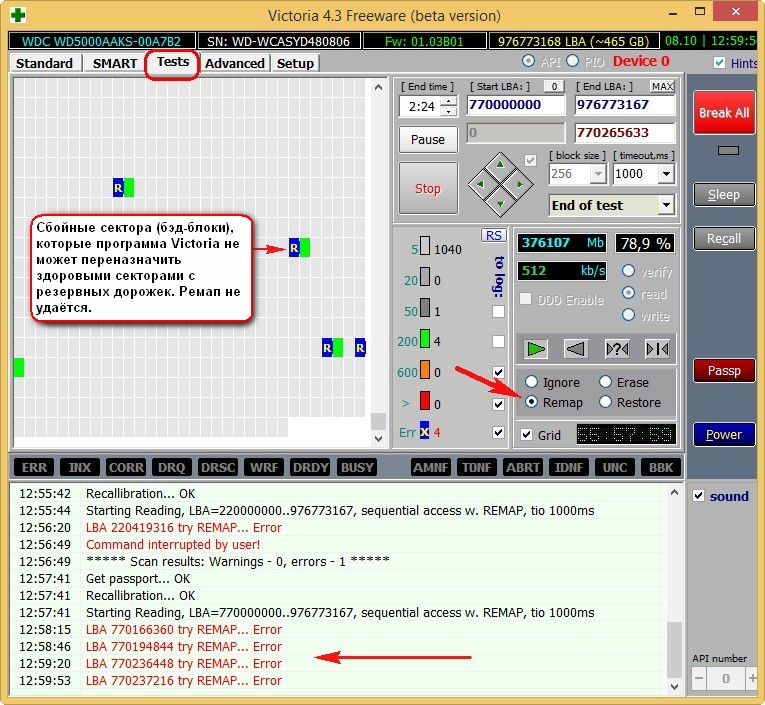 В итоге, когда плохих секторов на винчестере больше, чем хороших, устройство просто перестает работать. Часто в таких ситуациях пользователь не знает, что делать.
В итоге, когда плохих секторов на винчестере больше, чем хороших, устройство просто перестает работать. Часто в таких ситуациях пользователь не знает, что делать.
В этой статье вы можете узнать, как исправить битые сектора.
Признаки необходимости сканирования поврежденных секторов
Жесткий диск хранит огромное количество информации, и если он будет поврежден из-за поврежденного сектора, это может вызвать у вас панику. К счастью, жесткий диск не перестает работать без предупреждения; до этого есть некоторые симптомы, которые помогут вам понять, что что-то пошло не так. Если вы знаете, что эти признаки могут помочь вам избежать поврежденных секторов на жестком диске.
Вот некоторые из основных симптомов:
- При попытке открыть диск вы видите сообщение об ошибке, подобное этому: «Местоположение недоступно». «Диск: D недоступен». «Ошибка данных».
- Жесткий диск читается как RAW.
- Приложения открываются очень долго.

- Сам жесткий диск при работе с ним издает необычные звуки.
- Вы не можете завершить форматирование диска и получаете сообщение об ошибке «Windows не удалось завершить форматирование».
- Перезагрузка компьютера занимает все больше и больше времени.
Если вы имеете дело с этими признаками, значит у вас на жестком диске есть битые сектора и в любой момент жесткий диск может перестать работать.
Плохие сектора: физические или логические
Вам необходимо знать, имеют ли ваши сектора физические или логические повреждения. Это сильно влияет на возможность восстановления поврежденных секторов на жестком диске.
Физическое повреждение секторов – механическое повреждение составных частей жесткого диска (например, повреждение головки жесткого диска). К сожалению, исправление битых секторов в этом случае невозможно, но его можно предотвратить правильным обращением с жестким диском.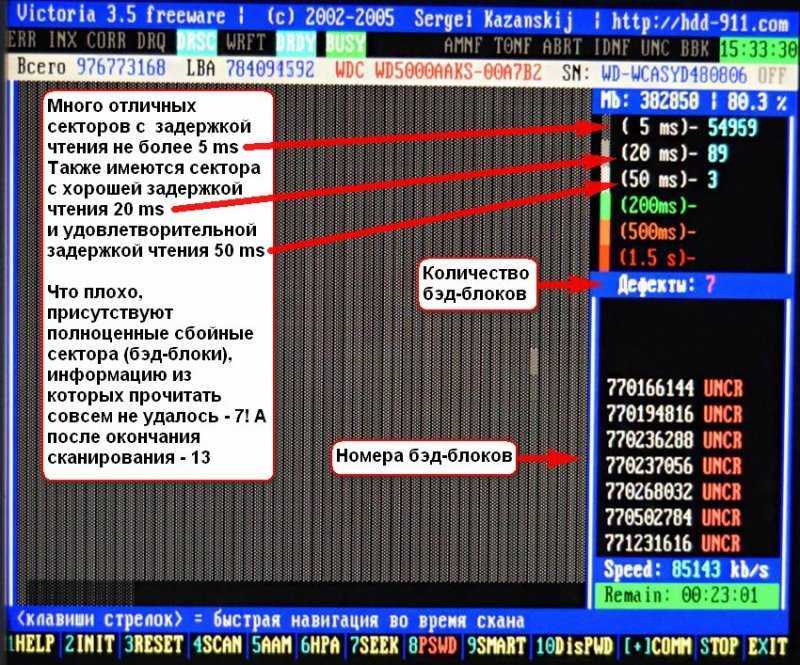
Логические повреждения сектора означают, что диск не работает, но на самом деле это легко исправить. Сектора помечаются как поврежденные, когда ОС пытается их прочитать, и коды не совпадают. Позже мы покажем, как в таких случаях можно выполнить восстановление поврежденных секторов.
Причины, приводящие к повреждению секторов на жестком диске
- 1. Любой жесткий диск имеет срок службы. Возможно, ваш жесткий диск использовался достаточно давно и поэтому начали появляться битые сектора.
- 2. На грязном и пыльном жестком диске рано или поздно тоже появятся битые сектора.
- 3. Внезапное и неправильное выключение компьютера может легко повредить сектора. В случае внезапного отключения электроэнергии головка должна быстро возвращаться в исходное положение и при этом касаться или даже протирать пластину диска, что неминуемо приведет к повреждению секторов.
- 4. Небрежное обращение с жестким диском. При ударе или встряхивании жесткий диск может быть поврежден.
 Это наиболее актуально для ноутбуков.
Это наиболее актуально для ноутбуков.
- 5. Сам жесткий диск может быть некачественным и неизвестного производителя.
Тут исход использования такого винчестера вообще непредсказуем. Итак, что же делать с поврежденными секторами? Как вы выполняете восстановление поврежденных секторов?
Что необходимо сделать перед исправлением поврежденных секторов
Восстановление поврежденного сектора уничтожает все данные на диске; точнее уничтожает данные на сбойных секторах или рядом с сбойными секторами и восстановить их практически невозможно. Именно поэтому, какой бы инструмент для восстановления битых секторов жесткого диска вы ни выбрали, первым шагом будет восстановление данных.
Это можно легко сделать с помощью DiskInternals Partition Recovery.
Это приложение поддерживает все популярные файловые системы: UFS, HFS, NTFS, XFS, Ext2/3/4, ReiserFS, FAT12, ReFS и Reiser4. Эта программа восстанавливает файлы любого типа и размера, что очень важно, так как обычно на жестком диске находится огромное количество информации.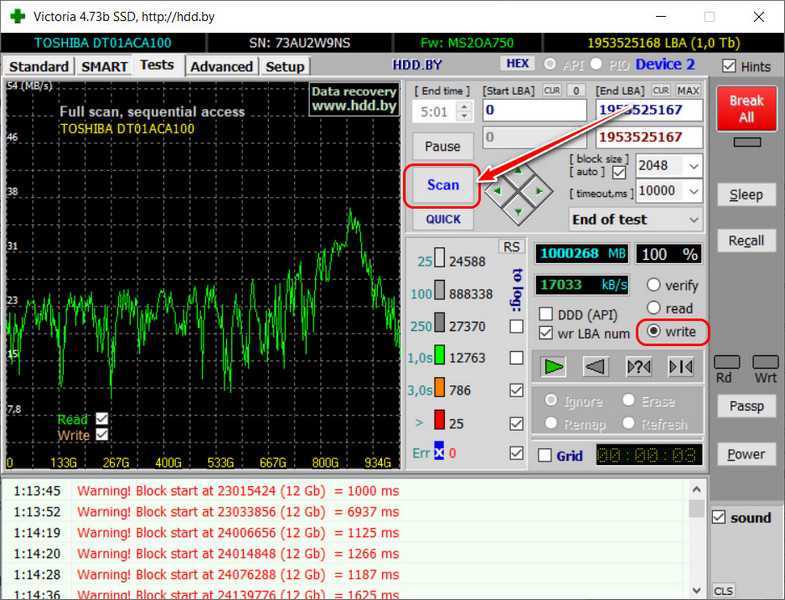 DiskInternals Partition Recovery можно попробовать бесплатно, и только после того, как вы поняли, что этот софт вам полностью подходит, нужно приобретать лицензию и лицензионный ключ. 9Мастер восстановления раздела 0003 от DiskInternals. Восстановление раздела — выберите раздел, в который необходимо восстановить файлы. Восстановление раздела — просмотрите содержимое файлов перед восстановлением.
DiskInternals Partition Recovery можно попробовать бесплатно, и только после того, как вы поняли, что этот софт вам полностью подходит, нужно приобретать лицензию и лицензионный ключ. 9Мастер восстановления раздела 0003 от DiskInternals. Восстановление раздела — выберите раздел, в который необходимо восстановить файлы. Восстановление раздела — просмотрите содержимое файлов перед восстановлением.
Функция предварительного просмотра также полностью бесплатна, так что вам не о чем беспокоиться. Partition Recovery оснащен тремя помощниками: Мастером восстановления разделов, Мастером восстановления NTFS и Мастером восстановления FAT. Кроме того, у мастеров есть 3 режима работы: «читатель», «неластик» или «восстановление»; то есть вы можете открывать файлы, как в проводнике Windows, и восстанавливать данные.
DiskInternals Partition Recovery — это беспроигрышное решение для вас и ваших данных.
Восстановление битых секторов на Windows 7, 8 и 10
Вы можете исправить битые сектора самостоятельно с помощью встроенных программ.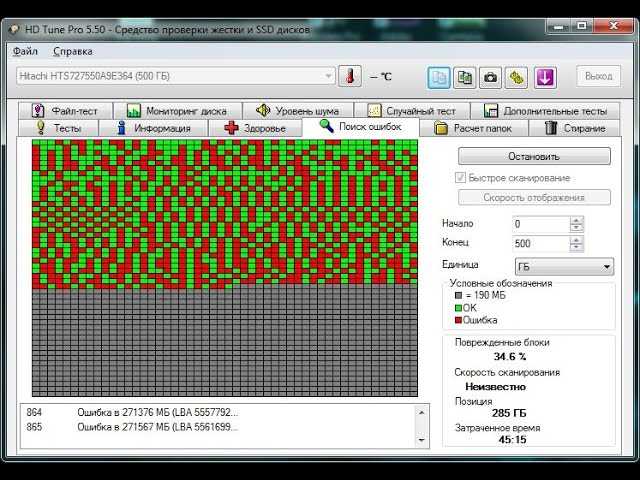 Для Windows 8 и 10 этот метод будет выглядеть аналогично:
Для Windows 8 и 10 этот метод будет выглядеть аналогично:
Сначала откройте Этот компьютер и щелкните правой кнопкой мыши проблемный диск.
Затем нажмите на последнюю строку свойств и перейдите в Инструменты. Здесь вы увидите раздел «Проверка ошибок»; нажмите на это. После этого начнется проверка диска с изображением в последующих результатах исследования (будет показана ошибка и ее статус). В большинстве случаев это восстановит диск.
В Windows 7 этот процесс немного отличается:
Щелкните диск правой кнопкой мыши и выберите «Свойства». В разделе «Инструменты» нажмите кнопку «Проверить сейчас» и обязательно активируйте опцию «Сканировать» и попробуйте восстановить поврежденные сектора. Только после этого запускайте сканирование. Теперь вам остается только ждать результатов и надеяться, что они окажутся удовлетворительными.
Исправление поврежденных секторов с помощью командной строки
Восстановление поврежденных секторов возможно с помощью командной строки.



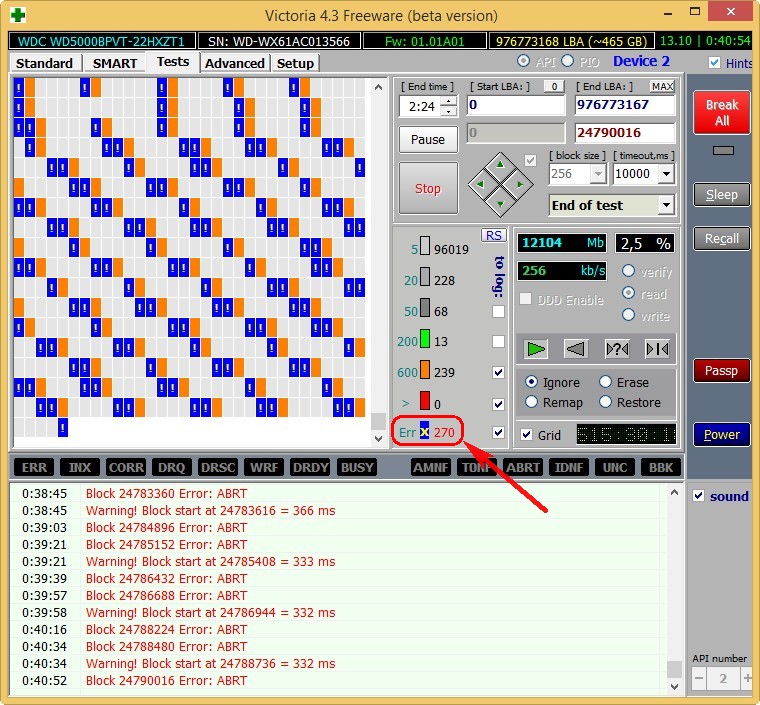 Используется несколько очередей и потоков.
Используется несколько очередей и потоков.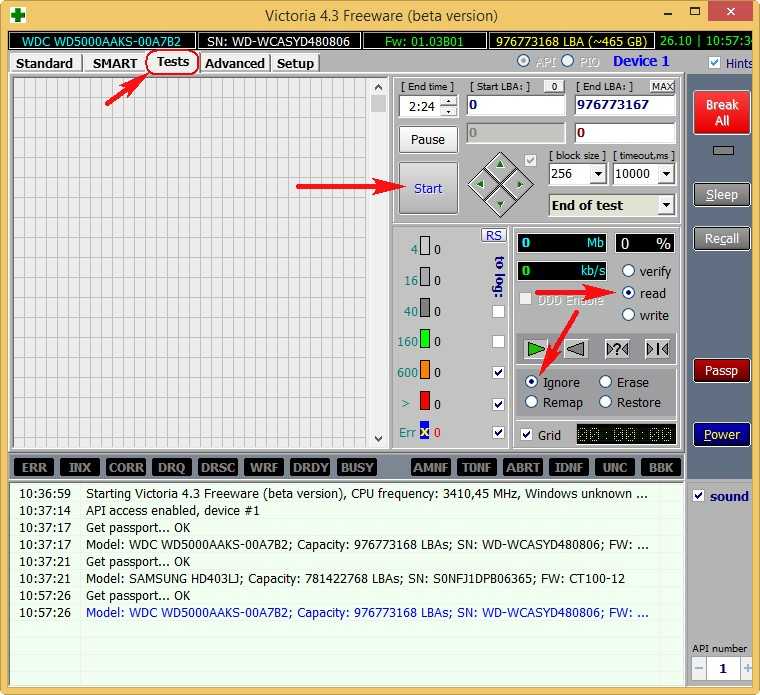
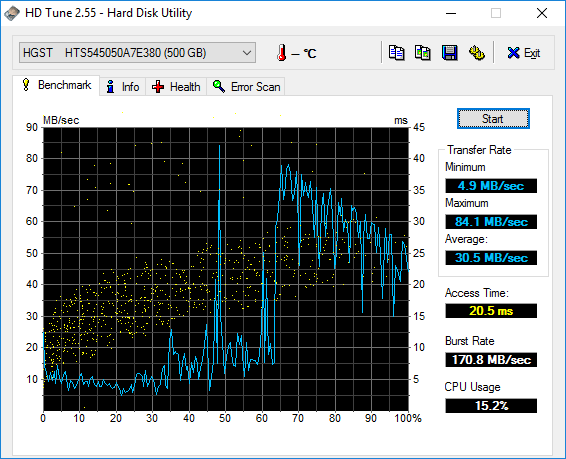
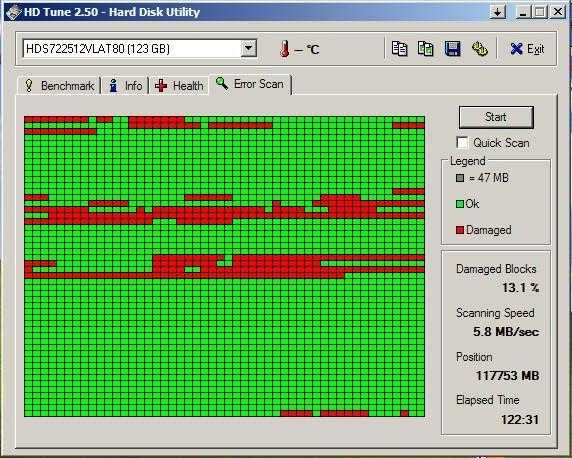
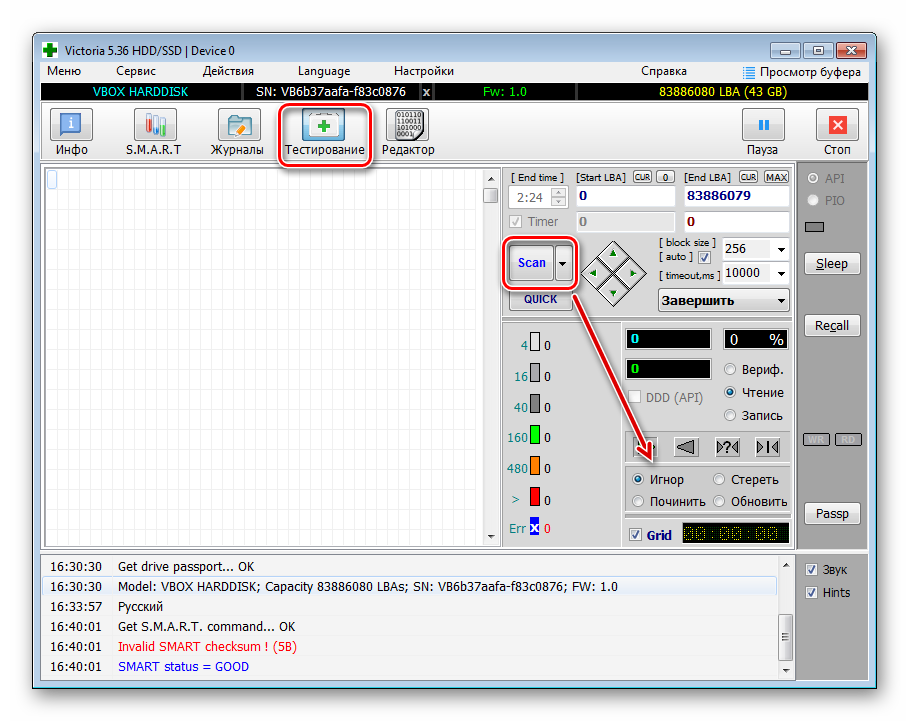 EaseUS, с другой стороны, не может отличить хороший файл от поврежденного и показывает три разные версии одного и того же файла.
EaseUS, с другой стороны, не может отличить хороший файл от поврежденного и показывает три разные версии одного и того же файла.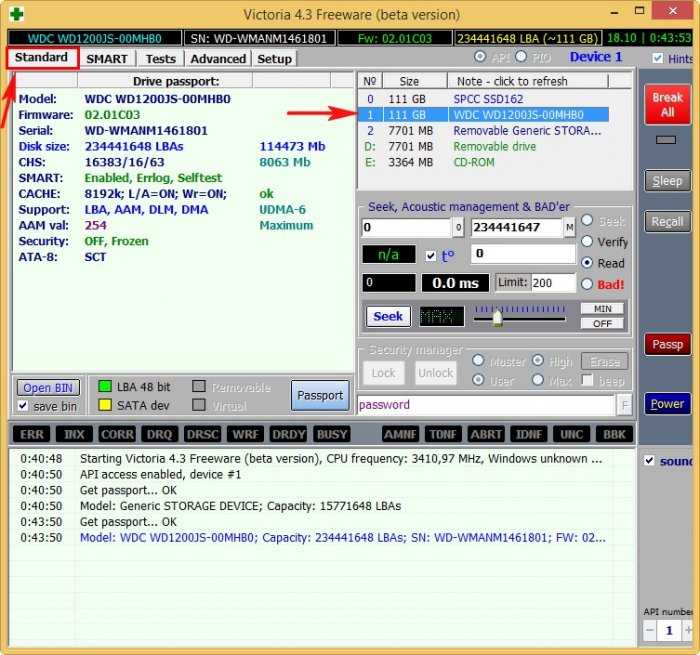
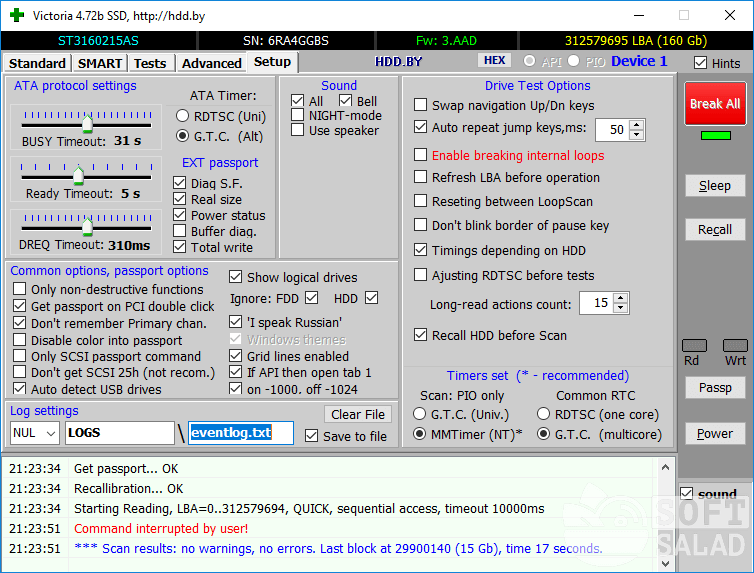 Это наиболее актуально для ноутбуков.
Это наиболее актуально для ноутбуков.